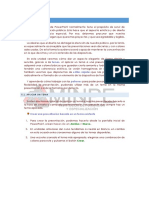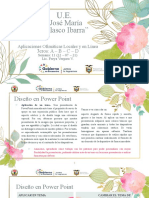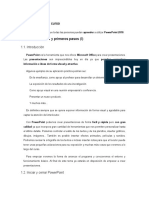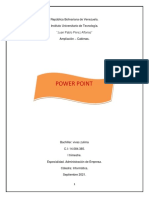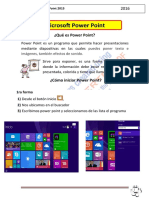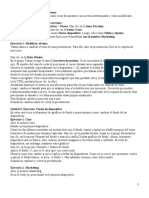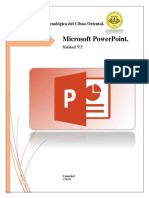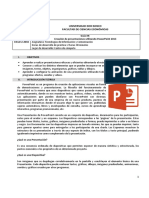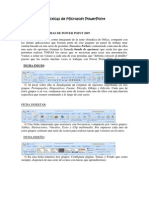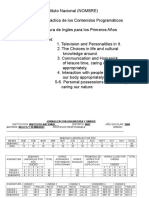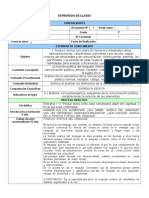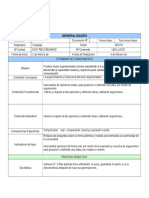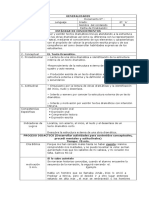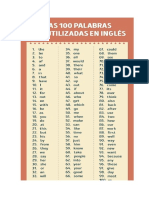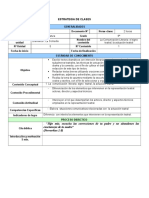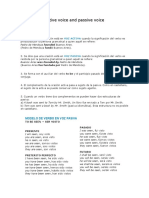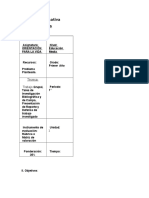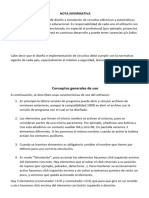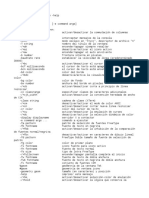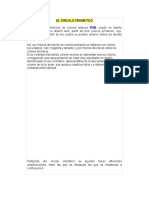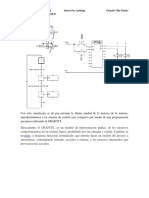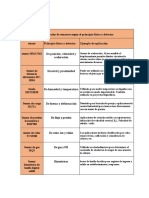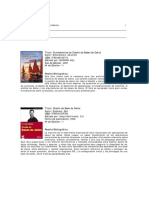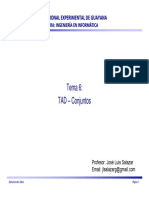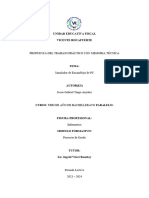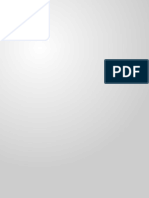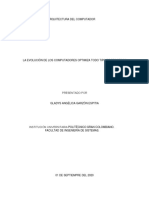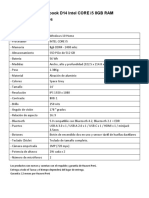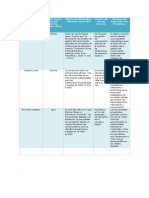Documenti di Didattica
Documenti di Professioni
Documenti di Cultura
Herramientas de PowerPoint 2013
Caricato da
Santiago Francisco ZamoraDescrizione originale:
Copyright
Formati disponibili
Condividi questo documento
Condividi o incorpora il documento
Hai trovato utile questo documento?
Questo contenuto è inappropriato?
Segnala questo documentoCopyright:
Formati disponibili
Herramientas de PowerPoint 2013
Caricato da
Santiago Francisco ZamoraCopyright:
Formati disponibili
UMA - Informtica I Ing.
MIK Isaac lvarez
Tema 17: Herramientas bsicas para la elaboracin de
presentaciones en PowerPoint 2013.
Unidad V Generacin de presentaciones.
I. Diseo
Una presentacin de PowerPoint 2013 normalmente tiene el propsito de servir de apoyo
en una exposicin pblica. Esto hace que el aspecto esttico y de diseo tenga una
relevancia especial. Por eso, debemos procurar que nuestra presentacin d la imagen que
queremos proyectar, y que sea agradable y legible.
Lo ideal es que el diseo no distraiga la atencin de nuestro pblico, por lo tanto, es
especialmente aconsejable que las presentaciones sean discretas y con colores adecuados.
De esta forma la audiencia ser capaz de mantener la concentracin en lo que decimos y en
el contenido de las diapositivas.
En esta clase veremos cmo dar un aspecto elegante de forma rpida y sencilla, gracias a
los temas. Al aplicar un tema a una presentacin, toda ella adquirir unos colores bsicos
que guardan cierta armona y todas las diapositivas tendrn una coherencia esttica. Se
vern homogneas sin apenas esfuerzo. Tambin veremos que disponemos de estilos
rpidos que nos permiten cambiar radicalmente el formato de un elemento de la diapositiva
de forma inmediata.
Y aprenders cmo trabajar con los patrones para poder personalizar con mayor flexibilidad
la presentacin, pudiendo utilizar ms de un tema en la misma presentacin o indicar
formatos por defecto.
Aplicar un tema
Existen dos formas bsicas de aplicar un tema a nuestra presentacin: hacerlo a la hora de
crearla o cambiarlo posteriormente. Ten presente que siempre hay un tema aplicado.
Crear una presentacin basada en un tema existente
Para crear la presentacin, podemos hacerlo desde la pantalla inicial de PowerPoint 2013,
o bien hacer clic en Archivo > Nuevo.
En temas anteriores del curso tendamos a crearla en blanco, en cambio en esta ocasin
seleccionaremos alguno de los temas disponibles.
Una vez seleccionado el tema ms apropiado, elegimos una combinacin de colores para
este y pulsamos el botn Crear.
Tema 17: Herramientas de PowerPoint 2013 Pgina 1 de 16
UMA - Informtica I Ing. MIK Isaac lvarez
Cambiar el tema de una presentacin
Si ya tenamos la presentacin creada, podemos modificar el tema que se aplica a todas sus
diapositivas desde la pestaa Diseo.
No importa qu mtodo utilices, el resultado ser el mismo. Podrs observar cmo, al
insertar una Nueva diapositiva, los diseos disponibles han cambiado adaptndose al
formato del tema. Y cualquier nuevo contenido tendr su formato.
Tema 17: Herramientas de PowerPoint 2013 Pgina 2 de 16
UMA - Informtica I Ing. MIK Isaac lvarez
Ejercicio: Aplicar un tema
En estos ejercicios practicaremos cmo crear documentos con un tema determinado y cmo
modificarlo.
Ejercicio 1: Crear presentacin con tema.
1. Abre PowerPoint 2013 y haz clic en Archivo > Nuevo.
2. Haz clic en el tema Paralaje.
3. Selecciona el color por defecto y haz clic en el botn Crear.
4. En la pestaa Inicio, despliega el men Nueva diapositiva.
5. Fjate en que los diseos se muestran con el estilo del tema. Luego, selecciona Ttulo y
objetos.
6. Guarda la presentacin en tu carpeta Ejercicios PowerPoint 2013 con el nombre Mi
tema.
Ejercicio 2: Modificar el tema.
1. Vamos ahora a cambiar el tema de una presentacin. Para ello, abre la presentacin Mi
tema de tu carpeta de Ejercicios PowerPoint 2013.
2. Haz clic en la ficha Diseo.
3. En el grupo Temas escoge el tema Caracteres de madera. Si no encuentras el tema
selecciona cualquier otro. El nombre del tema lo vers al posicionar el cursor durante
unos segundos sobre cada uno de los temas.
4. Observa el resultado, especialmente en la diapositiva 1. Al cambiar el diseo de la
diapositiva, algunos de sus elementos han quedado desajustados. Concretamente
aquellos que haban sido insertados desde la cinta, y no desde la seccin del diseo que
permite incluir objetos.
5. Vamos a arreglarlo. Selecciona todas las imgenes que han quedado sobre el texto,
manteniendo pulsada la tecla CTRL mientras haces clic en ellos.
6. Arrstralas hasta que se siten en una ubicacin parecida a la que haba antes de
cambiar de tema.
7. Luego, cambia su tamao para que se adapten bien a la distribucin que queremos.
Recuerda que puedes redimensionarlas todas a la vez. Si an siguen seleccionadas,
estira el marcador de la esquina de una de ellas para ajustar su tamao y se
redimensionarn todas proporcionalmente.
8. Para finalizar, ajusta su posicin una a una.
9. Guarda los cambios antes de cerrar la presentacin.
Tema 17: Herramientas de PowerPoint 2013 Pgina 3 de 16
UMA - Informtica I Ing. MIK Isaac lvarez
Fondo de diapositiva
El fondo de la diapositiva ser el color o la imagen que se muestre bajo el
contenido de la misma. Se puede modificar desde la ficha Diseo, en el
grupo Personalizar.
Para personalizar los detalles del fondo hacemos clic en el botn Formato del fondo. El
resultado ser el mismo, la siguiente ventana:
En ella podremos escoger si queremos que el fondo tenga un relleno:
Slido: es decir, un nico color.
Degradado: una mezcla de uno o varios colores que van pasando de uno a otro con una
transicin suave.
Imagen o textura: que nos permite escoger una imagen como fondo.
Trama: con la que podremos crear un fondo de lneas y formas simples.
Dependiendo de la opcin que seleccionemos podremos configurar unos u otros
parmetros.
La opcin Ocultar grficos de fondo nos permite ocultar algunos grficos que
incorporan en ocasiones los temas, como rebordes o imgenes que enmarcan el
contenido.
Tema 17: Herramientas de PowerPoint 2013 Pgina 4 de 16
UMA - Informtica I Ing. MIK Isaac lvarez
Combinacin de colores
La combinacin de colores tambin es un componente muy vinculado al tema aplicado.
Dependiendo del tema, dispondremos de una paleta de colores u otra, que ser la que se
aplique por defecto en los textos y en los distintos elementos que incorporemos. Por esta
razn encontramos los colores en el grupo Variantes de la ficha Diseo.
Sin embargo, existe cierta flexibilidad a la hora de escoger la paleta de colores de nuestra
presentacin. Podemos escoger la paleta de colores de un tema distinto al aplicado, e
incluso crear nuestra paleta personalizada, desde la opcin Personalizar colores.
Ejercicio: Fondo de diapositiva
En este ejercicio se ocultaran los grficos de fondo y practicaremos cmo cambiar el fondo
de las diapositivas.
1. Abre el archivo Mi tema.
2. Sitate en la primera diapositiva.
Tema 17: Herramientas de PowerPoint 2013 Pgina 5 de 16
UMA - Informtica I Ing. MIK Isaac lvarez
3. Como los dos dibujos insertados no quedan bien con el fondo, vamos a quitar los
detalles propios del tema Caracteres de madera que tenamos aplicado. Haz clic en la
pestaa Diseo, luego en el grupo Personalizar haz clic en la opcin Formato del
fondo y marca la casilla Ocultar grficos de fondo. Ahora, la primera diapositiva est
en blanco, slo contiene nuestras imgenes y los textos ttulo y subttulo. El resto de
diapositivas, sin embargo, mantiene estos grficos.
4. Haz clic en la opcin Variantes > Estilos de fondo.
5. Aplica el Estilo 12, que es el color gris con cierto ruido.
6. Observa como este cambio s que se aplica a todas las diapositivas. Como no es eso lo
que queremos, vuelve a aplicar el fondo blanco, es decir, el Estilo 1. Ms adelante
veremos cmo solucionarlo.
7. Guarda los cambios y cierra la presentacin.
Estilos rpidos
Cuando incluimos elementos en nuestras diapositivas, como pueden ser tablas, grficos o
diagramas, dispondremos de herramientas especficas para personalizarlos. Estas las
veremos ms detenidamente en unidades posteriores. Sin embargo, normalmente todos los
objetos tienen en comn la capacidad de aplicarles estilos rpidos.
Los estilos rpidos no son ms que un conjunto de formatos que se aplican con un solo clic
sobre el elemento seleccionado. Utilizarlos nos puede ahorrar mucho tiempo y lo cierto es
que se logran, con ellos, resultados espectaculares. Gracias a ellos cualquier persona puede
conseguir un efecto profesional en sus presentaciones, aunque no tenga apenas experiencia
en el empleo de PowerPoint 2013.
Veamos un ejemplo de los estilos de las tablas y las imgenes. Para las tablas,
encontramos los estilos en el grupo de fichas Herramientas de tabla, ficha Diseo.
Por su parte para las imgenes los encontramos en su ficha Formato. Estas fichas
aparecern cuando seleccionemos el elemento:
El botn resaltado en la imagen anterior con una flecha hacia abajo sirve para
desplegar Ms estilos.
Y ahora veamos los estilos rpidos generales, que encontraremos en la
pestaa Inicio, grupo Dibujo:
Tema 17: Herramientas de PowerPoint 2013 Pgina 6 de 16
UMA - Informtica I Ing. MIK Isaac lvarez
Numeracin de diapositivas
Numerar las diapositivas que se van a mostrar durante la presentacin no es algo muy
frecuente. Sin embargo, puede resultar til en casos en conferencias o en exposiciones de
puertas abiertas, porque permite que las personas que llegan tarde o se reenganchan a mitad
de exposicin tengan una idea aproximada de cunto contenido se han perdido.
Podemos incluir la numeracin desde la ficha Insertar, grupo Texto, haciendo clic en la
herramienta Nmero de diapositiva.
Se abrir un cuadro de dilogo donde deberemos activar la casilla Nmero de
diapositiva que hay en la pestaa Diapositiva.
El pequeo cuadro de Vista previa muestra en un rectngulo negro la posicin en la que se
situar dicho elemento. Ya slo nos quedara decidir si queremos Aplicar la numeracin
slo a esa diapositiva o si la queremos Aplicar a todo el documento. Si quieres que se
aplique a todo el documento excepto a la primera diapositiva, marca la casilla No mostrar
en diapositiva de ttulo y pulsa el botn Aplicar a todo.
Tema 17: Herramientas de PowerPoint 2013 Pgina 7 de 16
UMA - Informtica I Ing. MIK Isaac lvarez
Ejercicio: Estilos rpidos
En este ejercicio aplicaremos estilos rpidos y estilos especficos a distintos tipos de
objetos.
1. Abre el archivo Mi tema.
2. Sitate en la primera diapositiva y selecciona los dos objetos. Recuerda que para
seleccionar varios objetos a la vez debes mantener la tecla CTRL pulsada mientras
haces clic sobre ellos.
3. En las herramientas de imagen, haz clic en la ficha Formato.
4. Localiza el grupo Estilos de imagen y luego pulsa el botn Estilos rpidos para que se
despliegue la lista y as poder verlos todos.
5. Selecciona Rectngulo sombreado central. Se trata del tercer estilo de la tercera fila.
6. Ahora, sitate en la segunda diapositiva y selecciona la imagen.
7. Esta vez modificaremos sus propiedades desde la ficha Inicio, as que mustrala.
8. Despliega el men Estilos rpidos y escoge el primero de los estilos, que aplicar un
contorno fino y negro, adems de un relleno blanco.
9. Cierra guardando los cambios.
Patrn de diapositivas
El patrn de diapositivas es aquel que guarda la informacin sobre el tema y los diseos
aplicados. Se encuentra en el primer nivel jerrquico de las diapositivas. Esto es lo que hace
que, al insertar nuevas diapositivas en nuestra presentacin, se apliquen sus diseos. Los
diseos siempre son los mismos, porque as estn definidos en el patrn, y lo que nosotros
insertamos, realmente, son instancias basadas en estos diseos.
Hasta ahora hemos visto que el tema se aplica a todas las diapositivas. Sin embargo,
podemos tener una presentacin que contenga varios temas, incluyendo en ella ms
patrones. Tambin hemos visto que al insertar nuevas diapositivas, debemos escoger uno de
los diseos disponibles, pero si queremos podemos crear un diseo personalizado que se
adapte mejor a nuestras necesidades, modificando el patrn o creando uno nuevo.
Para entender todo esto lo nico que hay que tener claro es que el patrn define
previamente el esquema de nuestras diapositivas, y que luego ya somos nosotros quienes
decidimos si incluir ms o menos elementos, y ms o menos diapositivas, as como escoger
unos u otros diseos. Pero la base siempre est creada. Y esta base es la que vamos a
aprender a manejar en este apartado.
Pongmonos manos a la obra! Lo primero ser mostrar el patrn desde la ficha Vista,
grupo Vistas patrn. Seleccionaremos Patrn de diapositivas.
Tema 17: Herramientas de PowerPoint 2013 Pgina 8 de 16
UMA - Informtica I Ing. MIK Isaac lvarez
En esta vista no veremos el contenido de nuestra presentacin. Lo que se mostrar es el
patrn del tema que hayamos seleccionado.
En las miniaturas de la zona de la izquierda apreciaremos claramente cmo la primera
diapositiva representa al propio patrn. En ella podremos modificar el estilo y formato de
los elementos comunes a todas las diapositivas. Por ejemplo, los textos que aparecern en
todas las diapositivas del tema en sus distintos niveles o los grficos de fondo que
enmarcan el contenido, como en el caso de los detalles blancos de la imagen.
El resto de diapositivas son cada uno de los diseos que contiene el patrn. Observa que
una fina lnea discontinua representa dicha dependencia. Desde estas diapositivas podrs
cambiar los diseos para que, al insertar nuevas diapositivas en la presentacin, estas
presenten el diseo propio. Tambin podramos crear diseos nuevos.
Es aconsejable que los cambios en el patrn se realicen antes de empezar a crear
diapositivas en la presentacin, porque luego no podremos hacer que aquellas que ya hayan
sido insertadas cambien de patrn. Estarn basadas en el original.
Al encontrarnos en esta vista, la cinta cambiar mostrando en primer lugar la
ficha Patrn de diapositivas. Las herramientas activas cambiarn en funcin de si
estamos trabajando sobre la diapositiva principal o si lo hacemos sobre uno de los
diseos. Bsicamente la diferencia es que las herramientas de Diseo del
patrn slo estn disponibles en las diapositivas de diseos.
Tema 17: Herramientas de PowerPoint 2013 Pgina 9 de 16
UMA - Informtica I Ing. MIK Isaac lvarez
Disponemos de herramientas que ya hemos visto que nos permiten Editar el tema o
el Fondo. Tambin otras para Configurar la pgina (como veremos ms adelante) y
modificar la Orientacin de la diapositiva.
Si hacemos clic en la opcin Insertar patrn de diapositivas podremos incluir otro
patrn en la presentacin. De esta forma, al tratar de insertar nuevas diapositivas,
podremos escoger entre los diseos de ambos patrones, pudiendo as escoger entre dos
temas distintos, por ejemplo.
Otras opciones interesantes del grupo Editar patrn son Eliminar, que permite
eliminar diseos, y Conservar, que permite que el patrn se mantenga en la
presentacin a pesar de que no haya ninguna diapositiva basada en l.
Si cerramos la vista patrn con el correspondiente botn, volveremos a visualizar la
cinta normalmente y se mostrar la vista que estbamos utilizando anteriormente.
Volveremos pues a ver el contenido de nuestra presentacin.
Crear y modificar diseos de diapositiva
En el apartado anterior vimos que desde la vista Patrn de diapositivas podemos
modificar los diseos de diapositiva, as como crear nuevos diseos. En este apartado
aprenderemos cmo hacerlo.
Crear diseo
Si creamos un diseo podremos escogerlo al insertar nuevas diapositivas en nuestra
presentacin.
Para hacerlo, pulsaremos el botn Insertar diseo en la ficha Patrn de diapositivas. Ten
presente que, al igual que al crear nuevas diapositivas, se insertar tras aquella que est
seleccionada. Excepto si se encuentra seleccionada la diapositiva principal, ya que en ese
caso se insertar en ltimo lugar, tras el resto de diseos. Otra forma de escoger la posicin
en que ha de insertarse es hacer clic entre dos diapositivas. Se dibujar una lnea entre ellas
y ah ser donde se incluya. El orden no tiene especial relevancia, pero ser el que se tome
en el men Nueva diapositiva luego, en la vista normal.
Cuando creamos un diseo es importante darle un nombre descriptivo, de este modo lo
identificaremos ms rpidamente. Podemos hacerlo seleccionndolo y pulsando el
botn Cambiar nombre. Una pequea ventanita nos permitir especificarlo.
Tema 17: Herramientas de PowerPoint 2013 Pgina 10 de 16
UMA - Informtica I Ing. MIK Isaac lvarez
Modificar diseo
Podemos modificar el diseo tanto si lo hemos creado nosotros como si ya exista de forma
predeterminada en el tema. En cada caso deberemos escoger la forma que ms nos interese,
aunque lo ideal es mantener siempre los diseos preestablecidos. Si nos interesara realizar
una modificacin sobre uno de ellos, sera aconsejable duplicar el diseo desde la vista
patrn y trabajar sobre la copia. As, conservaramos ambas.
Las modificaciones que se pueden realizar son las mismas que ya vimos cuando
aprendamos a trabajar con diapositivas. Podemos mover sus elementos, eliminarlos,
copiarlos, entre otros. Eso s, debers tener presente que no se pueden eliminar los diseos
que estn siendo utilizados en alguna diapositiva de la presentacin.
Para incluir los elementos editables que suelen componer los diseos, debemos utilizar la
opcin Insertar marcador.
Si utilizramos la pestaa Insertar lo que haramos sera incluir el propio objeto como fijo
en el diseo, por ejemplo, una imagen o una fotografa concreta. Utilizando los marcadores,
conseguiremos disponer de un espacio que facilita la introduccin de objetos.
Tema 17: Herramientas de PowerPoint 2013 Pgina 11 de 16
UMA - Informtica I Ing. MIK Isaac lvarez
La opcin Contenido es el cuadro que ya hemos visto en varias ocasiones, que incluye
botones de todos los tipos de objeto: texto, imgenes, grficos, tablas, SmartArt, clips
multimedia o imgenes. En el ejemplo siguiente vemos el ttulo que se inserta por defecto
al crear un nuevo diseo y un objeto de tipo Contenido.
Aprovechando la imagen, observa los textos que incluye. Las frases Haga clic para
agregar ttulo o Haga clic para agregar texto son un ejemplo de lo que ocurrira si
escribisemos texto en la vista patrn. Son textos provisionales, informativos. Ayudan al
usuario a saber cmo actuar e identifican los distintos elementos.
Pongamos un ejemplo. Si quisiramos crear un diseo con el ttulo del apartado y
el nombre del ponente, podramos crear un marcador de tipo texto y escribir en l Haga clic
para agregar el ponente. Si creramos una diapositiva basada en este diseo, al hacer clic
sobre el texto este desparecera y el texto introducido tomara el formato que le hubisemos
dado en la vista patrn.
Ejercicio: Trabajar con el patrn de diapositivas
Ejercicio 1: Patrones
En este ejercicio practicaremos cmo trabajar con los patrones y cmo incluir varios de
ellos en una presentacin.
1. Abre el archivo Mi tema.
2. Haz clic en la pestaa Vista y selecciona Patrn de diapositivas.
3. Observa que ahora, en las miniaturas de la izquierda, vemos todos los diseos
disponibles, a pesar de que en nuestra presentacin slo hemos incluido dos
diapositivas.
4. Selecciona la diapositiva principal y pulsa el botn Insertar patrn de diapositivas.
Tema 17: Herramientas de PowerPoint 2013 Pgina 12 de 16
UMA - Informtica I Ing. MIK Isaac lvarez
5. Ahora, al final del ltimo diseo del primer patrn, aparece junto al nmero 2 el
segundo que acabamos de incluir. Un patrn con las diapositivas en blanco.
6. En la ficha Patrn de diapositivas, selecciona el tema Base. Dicho tema se incluir
como un nuevo patrn de la presentacin. El resultado final ser que nuestra
presentacin ahora tiene tres patrones, cada uno con un tema: uno con el tema Parallax,
otro en blanco para crear un patrn totalmente personalizado y otro con el tema Base.
Vamos a comprobar qu supone esto.
7. Pulsa el botn de la cinta Cerrar vista patrn.
8. Selecciona la diapositiva 2.
9. En la ficha Inicio, despliega el men Nueva diapositiva. Observars que dispones de
muchos ms diseos que antes, concretamente de los diseos de estos tres patrones.
10. Haz clic en el diseo En blanco del patrn Personalizado. As, se incluir una
diapositiva blanca y totalmente vaca.
11. Cierra el archivo guardando los cambios.
Ejercicio 2: Diseos
En este ejercicio alteraremos el patrn de diapositivas para crear nuevos diseos.
Concretamente duplicaremos uno existente y lo modificaremos ligeramente.
1. Abre el archivo Mi tema.
2. Haz clic en la pestaa Vista y selecciona Patrn de diapositivas.
3. Vamos a duplicar la Diapositiva de ttulo. Se trata de la primera diapositiva
dependiente de la principal. Seleccinala y pulsa las teclas CTRL+ALT+D.
4. Ya hemos creado un diseo basado en uno existente. Asegrate de que est
seleccionado el nuevo diseo, es decir, la segunda diapositiva dependiente de la
principal.
5. Selecciona el texto Haga clic para modificar el estilo de ttulo del patrn. Brralo y
escribe Ponente aqu.
6. Selecciona el texto que acabas de introducir y haz clic en la ficha Formato. En ella
debers pulsar el botn Efectos de texto y escoger la primera variacin del
apartado Iluminado en el men.
7. Vuelve a la ficha Patrn de diapositivas. Selecciona el texto Haga clic para
modificar el estilo de subttulo del patrn. Brralo y escribe Especialidad aqu.
8. Selecciona el texto que acabas de introducir y haz clic en la ficha Inicio. En el
grupo Fuente cambia el tamao de 22 a 28.
9. Vuelve a la ficha Patrn de diapositivas. Asegrate de que sigue seleccionado el
diseo que estamos creando y pulsa el botn Cambiar nombre en la cinta. Escribe en
el cuadro Ponente y pulsa el botn Cambiar nombre.
10. Ya hemos terminado, vamos a comprobar el resultado. Pulsa el botn Cerrar vista
patrn.
11. Selecciona la primera diapositiva, la de ttulo.
Tema 17: Herramientas de PowerPoint 2013 Pgina 13 de 16
UMA - Informtica I Ing. MIK Isaac lvarez
12. En la ficha Inicio, pulsa Nueva diapositiva y busca el diseo que acabas de crear
que se llama Ponente. Haz clic en l para insertar una diapositiva con dicho diseo.
13. Pulsa donde pone Ponente aqu y escribe tu nombre. Apreciars que se introduce con
el formato establecido, es decir, con esa leve iluminacin.
14. Ahora, pulsa donde pone Especialidad aqu y escribe Aficionado al cine.
15. Vamos a introducir un elemento ms en nuestro diseo, la posibilidad de introducir una
fotografa o dibujo a la eleccin del ponente. Para ello, volvemos a Vista > Patrn de
diapositivas.
16. Selecciona nuestro nuevo diseo.
17. En la ficha Patrn de diapositivas, haz clic en Insertar marcador y selecciona el
elemento Imagen.
18. Dibuja una pequea diagonal bajo el texto Especialidad aqu. As, se dibujar el
cuadro que contendr la imagen. Ten presente que la foto que se incluya no podr
exceder los lmites del recuadro dibujado, as que trata de darle un tamao suficiente.
19. Luego, haz clic en ella y escribe el texto Foto.
20. Pulsa Cerrar la vista patrn y visualiza de nuevo la segunda diapositiva en que
hemos utilizado este diseo.
21. El cambio no se ha aplicado, porque la diapositiva ya estaba creada. Pulsa Nueva
diapositiva e inserta de nuevo el diseo Ponente. En ella s que aparecer el nuevo
espacio para la seleccin de una fotografa.
22. Ahora puedes realizar dos acciones distintas:
Si tienes una fotografa en tu ordenador que quieras incluir en la diapositiva, haz
clic sobre el botn y seleccinala en el cuadro de dilogo. Luego, vuelve a
rellenar tu nombre y especialidad y borra la otra.
Si no tienes fotografa borra esta ltima diapositiva creada y qudate con la que
creaste anteriormente.
23. Guarda los cambios.
Ejercicios propuestos
Ejercicio 1: Temas
Abre el archivo Mi tema PowerPoint 2013 de tu equipo y aplcale el tema Gota.
Ejercicio 2: Patrones
1. Sobre el mismo archivo, inserta dos patrones que permitan utilizar los diseos por
defecto y los del tema Marco.
2. Crea un diseo nuevo con el tema Marco. Ser similar al diseo Imagen con ttulo,
pero en vez de una imagen ser texto. Su nombre ser Conclusiones.
Haz las modificaciones correspondientes para que se lea perfectamente el texto Escriba
aqu las conclusiones del tema.
Tema 17: Herramientas de PowerPoint 2013 Pgina 14 de 16
UMA - Informtica I Ing. MIK Isaac lvarez
3. Incluye en la presentacin una diapositiva basada en el diseo Conclusiones que acabas
de crear.
Autoevaluacin de Diseo en PowerPoint 2013
Slo una respuesta es vlida por pregunta. Selecciona la respuesta que consideres correcta.
Por favor, contesta todas las preguntas.
1. Un tema es un conjunto de estilos ya definidos, que dan homogeneidad a la presentacin.
a) Verdadero.
b) Falso.
2. No es posible aplicar dos temas a una misma presentacin.
a) Verdadero.
b) Falso.
3. Los grficos de fondo desaparecen al aplicar un fondo.
a) Verdadero.
b) Falso.
4. Un fondo de diapositiva puede ser un color, un degradado, una textura, una imagen, una
fotografa, una trama...
a) Verdadero.
b) Falso.
5. La combinacin de colores empleada en objetos y textos depende del tema aplicado y
slo podemos cambiarla si cambiamos el tema.
a) Verdadero.
b) Falso.
6. La ventaja de utilizar estilos rpidos es que podemos formatear un objeto con slo un
clic.
a) Verdadero.
b) Falso.
7. Slo podemos apreciar la numeracin de diapositivas cuando imprimimos la
presentacin.
a) Verdadero.
b) Falso.
8. Para modificar el patrn de una presentacin debemos visualizarla en vista Clasificador
de diapositivas.
a) Verdadero.
Tema 17: Herramientas de PowerPoint 2013 Pgina 15 de 16
UMA - Informtica I Ing. MIK Isaac lvarez
b) Falso.
9. Una presentacin puede contener varios patrones, de forma que convivan distintos
diseos de distintos temas en una misma presentacin.
a) Verdadero.
b) Falso.
10. Podemos modificar y crear diseos para luego utilizarlos al crear nuevas diapositivas.
a) Verdadero.
b) Falso.
Tema 17: Herramientas de PowerPoint 2013 Pgina 16 de 16
Potrebbero piacerti anche
- Guía 2.2 - DiseñoDocumento7 pagineGuía 2.2 - DiseñoDayanna HernándezNessuna valutazione finora
- Tutorial Power Point 8 Grado Unidad 5-8Documento75 pagineTutorial Power Point 8 Grado Unidad 5-8Yeison Daniel Medina ArgoteNessuna valutazione finora
- Unidad 5Documento13 pagineUnidad 5Dsam IINessuna valutazione finora
- Aplicac Ofimat 3ero Semana 11Documento11 pagineAplicac Ofimat 3ero Semana 11Freyita VergaraNessuna valutazione finora
- IntroduccionDocumento14 pagineIntroduccionsaraNessuna valutazione finora
- Modulo Tecnologia de La InformaciónDocumento19 pagineModulo Tecnologia de La InformaciónZoraya BosquezNessuna valutazione finora
- Unidad 05 DisenoDocumento11 pagineUnidad 05 DisenoThe Christian 544Nessuna valutazione finora
- Tecnología Semana 5Documento25 pagineTecnología Semana 5EvelynNessuna valutazione finora
- Tema6 CP13Documento21 pagineTema6 CP13estrella segovia martinezNessuna valutazione finora
- Power PointDocumento57 paginePower PointEdu Espinoza ZavalaNessuna valutazione finora
- Tarea Vi Powerpoint 1Documento15 pagineTarea Vi Powerpoint 1Arquimedes JerezNessuna valutazione finora
- Temas en Power PointDocumento9 pagineTemas en Power PointleomartinezNessuna valutazione finora
- Tecnología Semana 1Documento28 pagineTecnología Semana 1EvelynNessuna valutazione finora
- Informatica Actividad 2Documento24 pagineInformatica Actividad 2jeomerNessuna valutazione finora
- 3octavo Guía 1 Informa Reli Ecolo 2021Documento8 pagine3octavo Guía 1 Informa Reli Ecolo 2021hugo perezNessuna valutazione finora
- Filosofia ExistenciaDocumento4 pagineFilosofia ExistenciaAlejandra RochaNessuna valutazione finora
- Qué Son y para Qué Sirven Los TemasDocumento6 pagineQué Son y para Qué Sirven Los TemasJhony BautistaNessuna valutazione finora
- Curso de Ofimatica Basica - PowerPointDocumento42 pagineCurso de Ofimatica Basica - PowerPointMarcos Alan InclanNessuna valutazione finora
- Entorno y Primeros PasosDocumento67 pagineEntorno y Primeros PasosTeylor Rodriguez EspinozaNessuna valutazione finora
- Ofimatica Basica - PowerPointDocumento42 pagineOfimatica Basica - PowerPointmorizaoNessuna valutazione finora
- Diseñador de Presentaciones - Power PointDocumento34 pagineDiseñador de Presentaciones - Power Pointpablito196Nessuna valutazione finora
- Trabajo de Informatica. Power Point.5Documento18 pagineTrabajo de Informatica. Power Point.5Maria Jose Roque SemprunNessuna valutazione finora
- 1-Crear Una Plantilla de PowerPointDocumento9 pagine1-Crear Una Plantilla de PowerPointleonorsedano08Nessuna valutazione finora
- Tutorial - Powerpoint 2 16Documento15 pagineTutorial - Powerpoint 2 16Andres MonsalveNessuna valutazione finora
- Manual de Power Point IncaDocumento42 pagineManual de Power Point IncaIsmael PintoNessuna valutazione finora
- Power Point 2013 Final VallejoDocumento50 paginePower Point 2013 Final VallejoJavier SaireNessuna valutazione finora
- Powerpoint Por UnidadesDocumento27 paginePowerpoint Por UnidadesRansuel Bremont100% (1)
- Material de Apoyo PowerpointDocumento14 pagineMaterial de Apoyo PowerpointLuis ParraNessuna valutazione finora
- Tutorial Power Point 9 Grado Unidad 9-12Documento80 pagineTutorial Power Point 9 Grado Unidad 9-12Yeison Daniel Medina ArgoteNessuna valutazione finora
- Guía 1 Tercer Periodo - Grado 7Documento4 pagineGuía 1 Tercer Periodo - Grado 7BerthaPertuzNessuna valutazione finora
- Aplicac Ofimat 3ero Semana 12Documento8 pagineAplicac Ofimat 3ero Semana 12Freyita VergaraNessuna valutazione finora
- Clase 4 PPTDocumento10 pagineClase 4 PPTRomina QuirogaNessuna valutazione finora
- Introduccion PowerPointDocumento5 pagineIntroduccion PowerPointRalaro UnocuatrodosNessuna valutazione finora
- Presentaciones Google SlidesDocumento11 paginePresentaciones Google SlidesCecilia ParedesNessuna valutazione finora
- Ejercicios Unidades - 5-9Documento15 pagineEjercicios Unidades - 5-9Eugenio Francisco Martínez MoraNessuna valutazione finora
- Tema 2 Power PointDocumento6 pagineTema 2 Power PointKeila SinaíNessuna valutazione finora
- Actividad de Power PointDocumento11 pagineActividad de Power Pointclaudia guerreroNessuna valutazione finora
- Microsoft PowerPoint 2Documento44 pagineMicrosoft PowerPoint 2Arquimedes JerezNessuna valutazione finora
- 1SCZ16Documento5 pagine1SCZ16Ivy Rodriguez MezaNessuna valutazione finora
- Manual para El ParticipanteDocumento23 pagineManual para El ParticipanteMónica Alejandra López Vega100% (1)
- ACTIVIDAD Semana 8 19-10-2020 3 TECDocumento5 pagineACTIVIDAD Semana 8 19-10-2020 3 TECernestt67Nessuna valutazione finora
- Creacià N de Presentaciones Power PointDocumento24 pagineCreacià N de Presentaciones Power PointValeska TorrezNessuna valutazione finora
- Clase 21 Power PointDocumento34 pagineClase 21 Power Pointjose aguirreNessuna valutazione finora
- Apuntes Power PointDocumento27 pagineApuntes Power PointSusana ScaranoNessuna valutazione finora
- Material de Lectura Clase III PowerPointDocumento7 pagineMaterial de Lectura Clase III PowerPointFabian LopezNessuna valutazione finora
- Apuntes Básicos PowerPoint 2007Documento22 pagineApuntes Básicos PowerPoint 2007Jose Fernando Saavedra NavarreteNessuna valutazione finora
- Cartilla de Ejercicios Power PoinDocumento24 pagineCartilla de Ejercicios Power PoinPacko Ochoa100% (1)
- Guia de Aprendizaje 1Documento7 pagineGuia de Aprendizaje 1Lorena AlulemaNessuna valutazione finora
- Guia9 TICDocumento14 pagineGuia9 TICOscar RecinosNessuna valutazione finora
- Documento 34Documento6 pagineDocumento 34Arlette ThorntonNessuna valutazione finora
- Guia 1 Informatica Septimo Tercer TrimestreDocumento5 pagineGuia 1 Informatica Septimo Tercer TrimestreOscarin SandovalNessuna valutazione finora
- Trabajo GrupalDocumento7 pagineTrabajo GrupalLusby Milena Herrera MarcoNessuna valutazione finora
- Basulto Poot Christopher M. - Resumen de PowerPointDocumento17 pagineBasulto Poot Christopher M. - Resumen de PowerPointblackyrosealiceNessuna valutazione finora
- Instructivo PowerPoint (Básico) v1.2024Documento10 pagineInstructivo PowerPoint (Básico) v1.2024David RuizNessuna valutazione finora
- Power Point - EsaluDocumento25 paginePower Point - EsaluESTELLA SALEME LUGONessuna valutazione finora
- Definicion PowerPointDocumento5 pagineDefinicion PowerPointRalaro UnocuatrodosNessuna valutazione finora
- Manual PowerPointDocumento31 pagineManual PowerPointMauricio ochoa salgadoNessuna valutazione finora
- Manual Practicas PowerPointDocumento11 pagineManual Practicas PowerPointAnny Armas ʚϊɞNessuna valutazione finora
- Apunte-Power PointDocumento24 pagineApunte-Power PointJesus Campos CancholaNessuna valutazione finora
- Aprender iWork para Ipad con 100 ejercicios prácticosDa EverandAprender iWork para Ipad con 100 ejercicios prácticosNessuna valutazione finora
- Bandera de El SalvadorDocumento8 pagineBandera de El SalvadorSantiago Francisco ZamoraNessuna valutazione finora
- Planificacion Megatrends 4 y 5 Otra FuenteDocumento53 paginePlanificacion Megatrends 4 y 5 Otra FuenteSantiago Francisco ZamoraNessuna valutazione finora
- Listado de VerbosDocumento52 pagineListado de VerbosSantiago Francisco ZamoraNessuna valutazione finora
- To BeDocumento38 pagineTo BeSantiago Francisco ZamoraNessuna valutazione finora
- Estrategias de Lenguaje Unidad 4 de Sèptimo GradoDocumento54 pagineEstrategias de Lenguaje Unidad 4 de Sèptimo GradoSantiago Francisco Zamora40% (5)
- Estrategias de Lenguaje Unidad 5 de Sèptimo GradoDocumento26 pagineEstrategias de Lenguaje Unidad 5 de Sèptimo GradoSantiago Francisco ZamoraNessuna valutazione finora
- Estrategias de Lenguaje Unidad 5 de Octavo GradoDocumento30 pagineEstrategias de Lenguaje Unidad 5 de Octavo GradoSantiago Francisco ZamoraNessuna valutazione finora
- Estrategias de Lenguaje Unidad 2 de Sexto GradoDocumento11 pagineEstrategias de Lenguaje Unidad 2 de Sexto GradoSantiago Francisco ZamoraNessuna valutazione finora
- Estrategias de Lenguaje Unidad 3 de Noveno GradoDocumento34 pagineEstrategias de Lenguaje Unidad 3 de Noveno GradoSantiago Francisco Zamora100% (2)
- Estrategias de Lenguaje Unidad 4 de Sexto GradoDocumento21 pagineEstrategias de Lenguaje Unidad 4 de Sexto GradoSantiago Francisco ZamoraNessuna valutazione finora
- 100 Palabras Mas Utilizadas en InglesDocumento1 pagina100 Palabras Mas Utilizadas en InglesSantiago Francisco ZamoraNessuna valutazione finora
- Estrategias de Lenguaje Unidad 5 de Noveno GradoDocumento25 pagineEstrategias de Lenguaje Unidad 5 de Noveno GradoSantiago Francisco Zamora100% (1)
- Estrategias de Lenguaje Unidad 8 de Séptimo GradoDocumento31 pagineEstrategias de Lenguaje Unidad 8 de Séptimo GradoSantiago Francisco ZamoraNessuna valutazione finora
- Estrategias de Matemàtica Unidad 9 Sexto GradoDocumento11 pagineEstrategias de Matemàtica Unidad 9 Sexto GradoSantiago Francisco ZamoraNessuna valutazione finora
- Entorno de PowerPoint 2013Documento24 pagineEntorno de PowerPoint 2013Santiago Francisco ZamoraNessuna valutazione finora
- Active Voice and Passive VoiceDocumento3 pagineActive Voice and Passive VoiceSantiago Francisco ZamoraNessuna valutazione finora
- Formato Jornalizacion Primaria y III CicloDocumento2 pagineFormato Jornalizacion Primaria y III CicloSantiago Francisco ZamoraNessuna valutazione finora
- Formato Jornalizacion Primaria y III CicloDocumento2 pagineFormato Jornalizacion Primaria y III CicloSantiago Francisco ZamoraNessuna valutazione finora
- Evaluación Sumativa de OpvDocumento8 pagineEvaluación Sumativa de OpvSantiago Francisco ZamoraNessuna valutazione finora
- Capitulos 1,2 y 3 de SeminarioDocumento44 pagineCapitulos 1,2 y 3 de SeminarioSantiago Francisco Zamora0% (1)
- Memo para VendedoressDocumento3 pagineMemo para VendedoressRoberto SegoviaNessuna valutazione finora
- JIMDODocumento8 pagineJIMDOIvan Jesus Guerrero ColmenaresNessuna valutazione finora
- Cade Simu Manual de FuncionamientoDocumento11 pagineCade Simu Manual de FuncionamientoAlexander Del PieroNessuna valutazione finora
- Manual de Juego - Warcraft, Orcs and Humans EspañolDocumento65 pagineManual de Juego - Warcraft, Orcs and Humans EspañolSolNessuna valutazione finora
- Xterm HelpDocumento3 pagineXterm HelpJuan Pastor RamosNessuna valutazione finora
- Taxi Tiraos S.ADocumento4 pagineTaxi Tiraos S.AMy Life Is a momoNessuna valutazione finora
- Act.11.Reconocimiento 3Documento9 pagineAct.11.Reconocimiento 3Jesús RosalesNessuna valutazione finora
- Simulaciones Con Grafcet en Fluid SimDocumento2 pagineSimulaciones Con Grafcet en Fluid SimMiguel Angel AburtoNessuna valutazione finora
- Comandos para Redes y Códigos para Crear Aplicaciones, Batch y ScriptsDocumento6 pagineComandos para Redes y Códigos para Crear Aplicaciones, Batch y ScriptsRasinka DhailNessuna valutazione finora
- Instrumentos Medicion11Documento52 pagineInstrumentos Medicion11Pedro MelendezNessuna valutazione finora
- Tabla y Cuadro Comparativo Telemetria Fase 1Documento3 pagineTabla y Cuadro Comparativo Telemetria Fase 1Carlos ArroyoNessuna valutazione finora
- Autoevaluación N°2 - Revisión de IntentosDocumento10 pagineAutoevaluación N°2 - Revisión de IntentosLuz Sierra CondorchoaNessuna valutazione finora
- Manual de Uso de Adobe Connect 1Documento5 pagineManual de Uso de Adobe Connect 1redes ifct0110Nessuna valutazione finora
- BibliografíaDocumento3 pagineBibliografíaMarioNessuna valutazione finora
- Estructura de Datos TAD ConjuntosDocumento6 pagineEstructura de Datos TAD ConjuntosMaria Dolores HernandezNessuna valutazione finora
- Presentacion Del Gmao Dimo MaintDocumento12 paginePresentacion Del Gmao Dimo MaintMANUEL CASTILLONessuna valutazione finora
- INGENIERIA DE SOFTWARE - Tarea de Unidad 2Documento3 pagineINGENIERIA DE SOFTWARE - Tarea de Unidad 2Meivyn Contreras HicianoNessuna valutazione finora
- Esquema Trabajo Practico Con Memoria TecnicaDocumento8 pagineEsquema Trabajo Practico Con Memoria Tecnicajosuetingo1Nessuna valutazione finora
- Acuerdo CCSCEX - DEVYOU)Documento12 pagineAcuerdo CCSCEX - DEVYOU)Boris WoznessenskyNessuna valutazione finora
- Tema 2: Lenguajes de ProgramaciónDocumento14 pagineTema 2: Lenguajes de ProgramaciónDanny Cruz MendozaNessuna valutazione finora
- I-01-CONOCIMIENTO 2 - JOHN MENESES (Resuelto)Documento4 pagineI-01-CONOCIMIENTO 2 - JOHN MENESES (Resuelto)JOHN ALEXANDER MENESES TRUJILLONessuna valutazione finora
- Material Tesorería - Unidad 2Documento31 pagineMaterial Tesorería - Unidad 2Waig69Nessuna valutazione finora
- Cuestionario Atender Requerimientos de Los ClientesDocumento5 pagineCuestionario Atender Requerimientos de Los ClientesJUAN DAVID RODRGUEZ GUTIRREZNessuna valutazione finora
- Ensayo - Evolucion de Los ComputadoresDocumento2 pagineEnsayo - Evolucion de Los ComputadoresAngelica Garzon EspitiaNessuna valutazione finora
- Manual InventariosDocumento124 pagineManual Inventariosgpc pharmaceuticalNessuna valutazione finora
- Sistema de Programación Job ShopDocumento10 pagineSistema de Programación Job ShopAileen KarinaNessuna valutazione finora
- La Digitalizacion de Las Pymes Propuestas de Solución para La Recuperación Económica post-COVIDDocumento19 pagineLa Digitalizacion de Las Pymes Propuestas de Solución para La Recuperación Económica post-COVIDMatías LemoNessuna valutazione finora
- HUAWEI EspecificacionesDocumento6 pagineHUAWEI EspecificacionesJonathan Mamani QuilliNessuna valutazione finora
- Act 5Documento4 pagineAct 5Oswaldo Hernandez CruzNessuna valutazione finora
- Tabla de Herramientas DigitalesDocumento1 paginaTabla de Herramientas Digitalesangie condeNessuna valutazione finora