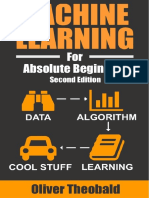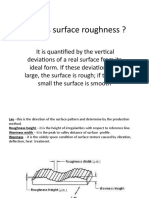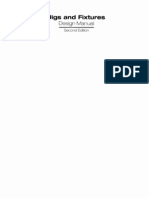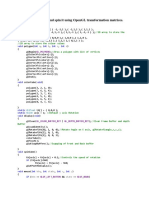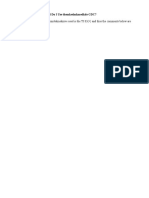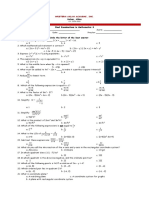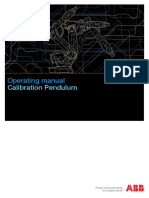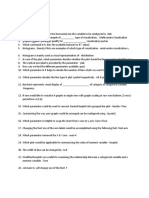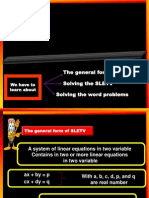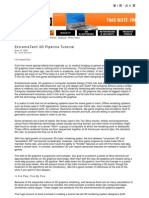Documenti di Didattica
Documenti di Professioni
Documenti di Cultura
HyperForm 12.0 Tutorials
Caricato da
Jatin YadavCopyright
Formati disponibili
Condividi questo documento
Condividi o incorpora il documento
Hai trovato utile questo documento?
Questo contenuto è inappropriato?
Segnala questo documentoCopyright:
Formati disponibili
HyperForm 12.0 Tutorials
Caricato da
Jatin YadavCopyright:
Formati disponibili
Manufacturing Solutions 12.
0
HyperForm Tutorials
www.altairhyperworks.com | HyperWorks is a division of
Altair Engineering Support Contact Information
Web site www.altairhyperworks.com
Location Telephone e-mail
Australia 61.3.9016.9042 anzsupport@altair.com
Brazil 55.11.3884.0414 br_support@altair.com
China 86.21.6117.1666 support@altair.com.cn
France 33.1.4133.0992 francesupport@altair.com
Germany 49.7031.6208.22 hwsupport@altair.de
India 91.80. 6629.4500 support@india.altair.com
1.800.425.0234 (toll free)
Italy 39.800.905.595 support@altairengineering.it
Japan 81.3.5396.2881 support@altairjp.co.jp
Korea 82.70.4050.9200 support@altair.co.kr
Mexico 55.56.58.68.08 mx-support@altair.com
New Zealand 64.9.413.7981 anzsupport@altair.com
North America 248.614.2425 hwsupport@altair.com
Scandinavia 46.46.286.2052 support@altair.se
United Kingdom 01926.468.600 support@uk.altair.com
In addition, the following countries have resellers for Altair Engineering: Colombia, Czech Republic, Ecuador, Israel, Russia,
Netherlands, Turkey, Poland, Singapore, Vietnam, Indonesia
Official offices with resellers: Canada, China, France, Germany, India, Malaysia, Italy, Japan, Korea, Spain, Taiwan, United
Kingdom, USA
Copyright Altair Engineering Inc. All Rights Reserved for:
HyperMesh 1990-2013; HyperCrash 2001-2013; OptiStruct 1996-2013; RADIOSS1986-2013; HyperView1999-2013;
HyperView Player 2001-2013; HyperStudy 1999-2013; HyperGraph1995-2013; MotionView 1993-2013; MotionSolve 2002-
2013; HyperForm 1998-2013; HyperXtrude 1999-2013; Process Manager 2003-2013; Templex 1990-2013; MediaView
1999-2013; BatchMesher 2003-2013; TextView 1996-2013; HyperMath 2007-2013; ScriptView 2007-2013; Manufacturing
Solutions 2005-2013; HyperWeld 2009-2013; HyperMold 2009-2013; solidThinking 1993-2013; solidThinking Inspire
2009-2013; solidThinking Evolve 1993-2013; Durability Director 2009-2013; Suspension Director 2009-2013; AcuSolve
1997-2013; and AcuConsole 2006-2013.
In addition to HyperWorks trademarks noted above, GridWorks, PBS GridWorks, PBS Professional, PBS, PBS Works
and Portable Batch System are trademarks of ALTAIR ENGINEERING INC. All are protected under U.S. and international laws
and treaties. Copyright 1994-2013.
Additionally, the Altair software is protected under patent #6,859,792 and other patents pending.
All other marks are the property of their respective owners.
ALTAIR ENGINEERING INC. Proprietary and Confidential. Contains Trade Secret Information. Not for use or disclosure outside of
ALTAIR and its licensed clients. Information contained in HyperWorks shall not be decompiled, disassembled, or unlocked,
reverse translated, reverse engineered, or publicly displayed or publicly performed in any manner. Usage of the software is only as
explicitly permitted in the end user software license agreement.
Copyright notice does not imply publication.
Manufacturing Solutions 12.0 HyperForm Tutorials
...........................................................................................................................................
HyperForm 1
Introduction to HyperForm
................................................................................................................................... 3
HF-0010:...................................................................................................................................
Introduction to HF Macros 5
HF-0100:...................................................................................................................................
General Introduction 9
RADIOSS One Step
................................................................................................................................... 29
........................................................................................................................................
HF-0150: Quick Setup 30
........................................................................................................................................
HF-0200: Geometry Cleanup 43
........................................................................................................................................
HF-0300: Automeshing 58
........................................................................................................................................
HF-0400: Mesh Quality 73
........................................................................................................................................
HF-0500: Model Preparation - Undercut Check and Autotipping 81
........................................................................................................................................
HF-1000: One-Step Stamping Simulation 85
........................................................................................................................................
HF-1010: Increasing Blankholder Pressures 94
........................................................................................................................................
HF-1020: Applying Drawbeads and Performing Circle Grid Analysis 97
........................................................................................................................................
HF-1030: Transferring Forming Results to Crash Analysis 103
........................................................................................................................................
HF-1040: Laser Weld 110
........................................................................................................................................
HF-1050: Trim Line Layout 114
Incremental Analysis
................................................................................................................................... 118
........................................................................................................................................
HF-3000: Introduction to Incremental_RADIOSS and Incremental_Dyna 119
........................................................................................................................................
HF-3001: Auto Process 126
........................................................................................................................................
HF-3002: User Process 140
........................................................................................................................................
HF-3003: Setting Up a Multi Stage Simulation from the User Process 154
........................................................................................................................................
HF-3004: Thermal Process 160
........................................................................................................................................
HF-3010: Simple Draw Forming 168
........................................................................................................................................
HF-3020: Combined Binderwrap and Draw Forming Analysis 177
........................................................................................................................................
HF-3030: Drawbead 187
........................................................................................................................................
HF-3040: Springback 196
........................................................................................................................................
HF-3050: Trimming 201
........................................................................................................................................
HF-3060: Gravity 207
........................................................................................................................................
HF-3070: Redraw 209
........................................................................................................................................
HF-3080: Multi-stage Manager 218
........................................................................................................................................
HF-3090: Tube Bending 227
........................................................................................................................................
HF-3100: HydroForming 234
........................................................................................................................................
HF-3110: Blank Optimizer 241
Die Module
................................................................................................................................... 247
........................................................................................................................................
HF-2005: Basic Addendum Creation Using Die Process 248
........................................................................................................................................
HF-2010: Basic Addendum Creation 254
........................................................................................................................................
HF-2020: Designing a Parametric Addendum 260
Altair Engineering Manufacturing Solutions 12.0 HyperForm Tutorials i
Proprietary Information of Altair Engineering
........................................................................................................................................
HF-2030: Modifying a Parametric Addendum 279
........................................................................................................................................
HF-2040: Parameterization of External Binder and Addendum Section Using 287
Section Editor
Optimization
................................................................................................................................... 296
........................................................................................................................................
HF-4010: Mesh Morphing 297
........................................................................................................................................
HF-4020: Optimization 1-Step 304
Result ...................................................................................................................................
Mapping 312
........................................................................................................................................
HF-5000: Using Result Mapper in HyperCrash 313
........................................................................................................................................
HF-5100: Result Mapping Using Process Manager 319
HF-6000: Die Structure Optimization
................................................................................................................................... 326
ii Manufacturing Solutions 12.0 HyperForm Tutorials Altair Engineering
Proprietary Information of Altair Engineering
HyperForm
Introduction
HF-0010: Introduction to HF Macros
HF-0100: General Introduction
RADIOSS One Step Analysis
HF-0150: Quick Setup
HF-0200: Geometry Cleanup
HF-0300: Automeshing
HF-0400: Mesh Quality
HF-0500: Model Preparation - Undercut Check and Autotipping
HF-1000: One Step Stamping Simulation
HF-1010: Increasing Blankholder Pressures
HF-1020: Applying Drawbeads to a Model
HF-1030: Transferring Forming Results to Crash Analysis
HF-1040: Laser Weld
HF-1050: Trim Line Layout
Incremental Analysis
HF-3000: Introduction to Incremental
HF-3001: Auto Process
HF-3002: User Process
HF-3003: Setting Up a Multi Stage Simulation from the User Process
HF-3004: Thermal Process
HF-3010: Simple Draw Forming
HF-3020: Combined Binderwrap and Draw Forming Analysis
HF-3030: Drawbead
HF-3040: Springback
HF-3050: Trimming
HF-3060: Gravity
HF-3070: Redraw
HF-3080: Multi-stage Manager
HF-3090: Tube Bending
HF-3100: HydroForming
Altair Engineering Manufacturing Solutions 12.0 HyperForm Tutorials 1
Proprietary Information of Altair Engineering
HF-3110: Blank Optimizer
Die Module
HF-2005: Basic Addendum Creation Using Die Process
HF-2010: Basic Addendum Creation
HF-2020: Designing a Parametric Addendum
HF-2030: Modifying a Parametric Addendum
HF-2040: Parameterization of External Binder and Addendum Section Using Section Editor
Optimization Study
HF-4010: Mesh Morphing
HF-4020: Optimization 1-Step
Result Mapping
HF-5000: Using Result Mapper in HyperCrash
HF-5100: Result Mapping Using Process Manager
HF-6000: Die Structure Optimization
2 Manufacturing Solutions 12.0 HyperForm Tutorials Altair Engineering
Proprietary Information of Altair Engineering
Introduction to HyperForm
The following introductory tutorials are available:
HF-0010: Introduction to HF Macros
HF-0100: General Introduction
HF-0010: Introduction to HyperBlank Macros
RADIOSS One Step Analysis
HF-0200: Geometry Cleanup
HF-0300: Automeshing
HF-0400: Mesh Quality
HF-0500: Model Preparation - Undercut Check and Autotipping
HF-1000: One-Step Stamping Simulation
HF-1010: Increasing Blankholder Pressures
HF-1020: Applying Drawbeads to a Model
HF-1030: Transferring Forming Results to Crash Analysis
HF-1040: Laser Weld
HF-1050: Trim Line Layout
Incremental Analysis
HF-3001: Auto Process
HF-3002: User Process
HF-3010: Simple Draw Forming
HF-3020: Combined Binderwrap and Draw Forming Analysis
HF-3030: Drawbead
HF-3040: Springback
HF-3050: Trimming
HF-3060: Gravity
HF-3070: Redraw
HF-3080: Multiple Stage Manager
HF-3090: Tube Bending
HF-3100: HydroForming
HF-3110: Blank Optimizer
Die Design
Altair Engineering Manufacturing Solutions 12.0 HyperForm Tutorials 3
Proprietary Information of Altair Engineering
HF-2010: Basic Addendum Creating
HF-2020: Designing a Parametric Addendum
HF-2030: Modifying a Parametric Addendum
HF-2040: Parameterization of External Binder and Addendum Section using Section Editor
Optimization Study
HF-4010: Mesh Morphing
HF-4020: Optimization 1-Step
Result Mapping
HF-5000: Result Mapper Using HyperCrash
HF-5100: Result Mapping Using Process Manager
HF-6000: Die Structure Optimization
4 Manufacturing Solutions 12.0 HyperForm Tutorials Altair Engineering
Proprietary Information of Altair Engineering
HF-0010: Introduction to HF Macros
Radioss One Step Process Macros
This is the interface for HyperForm with the Radioss One Step macro active. You will see
the active browser for Radioss One Step on the left side of the interface. See the online
help for information about the specific macros that are available.
All the Radioss One Step macros are located on the 1Step page of the Utility Menu.
These macros allow you to quickly set up an analysis for one step simulation. The Radioss
One Step macros are divided into the following three sections.
Section Description
Model Allows you to import, cleanup, and mesh the model.
Setup Allows you to setup the model for simulation using
Radioss One Step.
Results Allows you to do post-processing once the analysis is
done.
Altair Engineering Manufacturing Solutions 12.0 HyperForm Tutorials 5
Proprietary Information of Altair Engineering
Radioss One Step Utility menu
Incremental Process Macros
The following image shows the Utility Menu of the HyperForm interface with
Incremental_Radioss user profile:
6 Manufacturing Solutions 12.0 HyperForm Tutorials Altair Engineering
Proprietary Information of Altair Engineering
Incremental_Radioss Utility Menu
All of the macros are located in the RADIOSS page of the macro area. The incremental
process macros allow you to more easily setup different application types. The following
application types are available under Application.
Form - 1st forming operation setup.
Bend - Tube bending setup.
Hydro - Hydroforming setup.
Blank Opti - Blank Optimizer
TL Opti - Trim Line Optimizer
Die Compensation - Die Compensation macroDepending on the application type
Altair Engineering Manufacturing Solutions 12.0 HyperForm Tutorials 7
Proprietary Information of Altair Engineering
chosen, the setup process contains different macros. The organization of the buttons
within the Utility Menu is top-down, guiding you through each step of the specific
application type.
Further explanation of each application type is provided in the subsequent tutorials.
Return to HyperForm Tutorials
8 Manufacturing Solutions 12.0 HyperForm Tutorials Altair Engineering
Proprietary Information of Altair Engineering
HF-0100: General Introduction
HyperForm, a subset of Manufacturing Solutions, is a finite element based pre- and post-
processor for sheet metal forming. It combines an extremely fast one-step solver and
incremental forming solution using RADIOSS as the solver. It also integrates well with the
LS-DYNA solver for incremental forming simulation. With the customized geometry
manipulation and mesh generation capabilities, HyperForm enables you to build metal
forming related finite element models, view their results, and perform data analysis.
HyperForm integrates the functionality of HyperMesh and provides engineers at any stage
of product design with quick, valuable, reliable information, reducing the overall product
cycle. HyperForm's die module enables engineers to create and analyze conceptual die
designs in order to generate an optimized die. Die concepts can then be read into any CAD
system as a starting block for the actual die build. Integrated with HyperView, HyperForm
can export data in the .h3d format allowing results to be visualized using HyperView
Player with any web browser.
This tutorial introduces HyperForm, as well as many basic concepts and tasks that are
needed to get started with HyperForm, and which serve as pre-requisites for most other
HyperForm tutorials. In this tutorial, you will be introduced to HyperForm from the one-
step analysis point of view. The HyperForm interface for incremental analysis will be
described in later tutorials.
This tutorial covers:
Session 1: Fundamental HyperForm user interface
o User Profiles
o Graphics Area
o Using the mouse
o Tool bar menu
o Main menu
o Toggles and switches
o Utility Menu
o The pull-down menus
Session 2: Using the online help
Session 3: File input and output
Session 4: The concept of collector
Session 5: Secondary menus
o Menu items
o Entity selector
o Direction selector
o Input fields
Altair Engineering Manufacturing Solutions 12.0 HyperForm Tutorials 9
Proprietary Information of Altair Engineering
o Pop-up menus
o Function buttons
Session 6: Default HyperForm files
Exercises:
Three exercises are provided in this chapter:
Exercise 1: Opening a database file and using the tool bar
Exercise 2: Understanding Collectors and using online help
Exercise 3: Translating elements
Session 1: Fundamental HyperForm user interface
The HyperForm window consists of these main areas: the graphics area, the User Process
tab, the header bar, the main menu, Utility Menu, and the drop-down menu as shown
below. You can access secondary menus either through their main panel or by using
keyboard function keys.
10 Manufacturing Solutions 12.0 HyperForm Tutorials Altair Engineering
Proprietary Information of Altair Engineering
User profiles
The HyperForm user interface includes the following analysis configurations:
RADIOSS One Step: Setup, run, and review of a one-step analysis
Incremental_RADIOSS: Setup and run an incremental analysis using RADIOSS
Solver
Die Module: Create and edit binders and addendums
Incremental_LS-DYNA: Setup and run an incremental analysis using the LS-DYNA
solver
After starting HyperForm, the following dialog appears.
Altair Engineering Manufacturing Solutions 12.0 HyperForm Tutorials 11
Proprietary Information of Altair Engineering
In the Application: field, select Manufacturing Solutions and then select one of the
modules - RADIOSS One Step, Incremental_RADIOSS, Incremental_LS-DYNA, or
Die Module - before performing any further operations.
The selected configuration can include loading a specific template, loading a specific
Utility Menu, renaming panels, removing unused panels or subpanels, and removing,
moving, or renaming panel options. The selected configuration can change the appearance
of a panel, but they do not affect the internal behavior of each function.
Graphics Area
The graphics area displays geometry, models, and XY plots.
Status Bar
The status bar is located at the bottom of the HyperForm window, just below the user
profile switches on the Utility Menu. It displays the name of the current panel and user
profile, and model status information. Messages also appear on the message bar,
temporarily overriding the title and status information.
Using the Mouse
The mouse attached to your system is integral to HyperForm and can be used in almost
12 Manufacturing Solutions 12.0 HyperForm Tutorials Altair Engineering
Proprietary Information of Altair Engineering
every aspect of user input. A two- or three-button mouse can be used with HyperForm.
The mouse buttons have these functions:
Left mouse button Performs selection operations.
Right mouse button De-selects entities in the graphics
area. Aborts graphics operations.
Middle mouse button In the rotate (r) and arc dynamic
motion (a) modes, selects a new
center of rotation when you pick a
node in the model.
CTRL + left mouse Dynamically rotates the model
button
CTRL + the middle Zooms into an area of the model
mouse button
CTRL + the right Pans the model
mouse button
Toolbars
Collectors toolbar
Visualization toolbar
Display toolbar
The toolbars enable you to manipulate the view of the model, control which collectors are
displayed in the graphics area, set global modeling parameters, and edit solver-specific
data.
Altair Engineering Manufacturing Solutions 12.0 HyperForm Tutorials 13
Proprietary Information of Altair Engineering
The functions of some of the toolbar menu icons are described below:
Panel Icon Description
Files Load, save, or import files.
Card edit Edit solver-specific data in card format
Wireframe Draws model geometry as a wire-frame
Elements
Shaded Draws model geometry in shaded mode
Elements &
Mesh Lines
Wireframe Draws model geometry as a wire-frame. Click the downward
geometry arrow to choose between excluding and including surface
lines.
Shaded Draws model geometry in shaded mode. Click the downward
Geometry & arrow for options: with edges or without them.
Surface
Edges
Visualization Show or hide different types of topology, connector, or
morphing entities. A sub-menu is enabled when this panel is
selected.
14 Manufacturing Solutions 12.0 HyperForm Tutorials Altair Engineering
Proprietary Information of Altair Engineering
The following viewing icons are available:
Item Icon Description
Previous Returns to the previous view
View
Fit Model Resizes the model view to fit the model to the graphics area
Modal Zoom Circle zoom (left click) / Dynamic zoom (right click).
Left-clicking activates the circle zoom feature. Circle zoom
deactivates after zooming once, or when you click either
button while the pointer is in the graphics area.
Right-clicking activates the dynamic zoom feature. Once
active, right-click and drag in the graphics area to zoom in/
out. Left-click to deactivate.
Incremental Zoom incrementally; left-click to zoom in, right-click to zoom
Zoom out
Rotate Mode Rotate modes: this functions in one of two different ways:
Left-click to activate dynamic rotate mode. Once active,
Altair Engineering Manufacturing Solutions 12.0 HyperForm Tutorials 15
Proprietary Information of Altair Engineering
click-and-drag in the graphics area to rotate the model.
Right-click to deactivate.
Right-click to activate dynamic spin mode. Once active,
right-click in the graphics area and hold the mouse button
down to make the model spin. Left-click to deactivate.
Pan modes Pan modes: this functions in one of two different ways:
Left-click to activate pan mode. Once active, click-and-drag
in the graphics area to pan the model view. Right-click to
deactivate.
Right-click to activate center mode. Once active, right-click in
the graphics area to change the graphics area center. Left-
click to deactivate.
Rotate (left/ Click the left mouse button to rotate the model leftward, and
right) the right button to rotate it rightward
Rotate (up/ Click the left mouse button to rotate the model upward, and
down) the right button to rotate it downward
Exercise 1: Opening a database file and using the toolbar
Step 1: Load the HyperForm RADIOSS One Step environment file
1. Start HyperMesh.
2. On the Preferences menu, click User Profiles.
3. For Application, select Manufacturing Solutions. Verify that HyperForm and
RADIOSS One Step are selected.
4. Click OK.
16 Manufacturing Solutions 12.0 HyperForm Tutorials Altair Engineering
Proprietary Information of Altair Engineering
Step 2: Load the model file
1. From the File menu, select Open.
2. In the Open File dialog, change the Files of type: field to All files.
3. Navigate to the 1Step folder, click on the file Die_Mesh.hm and click Open.
Step 3: Change the visualization of the model
1. In the Model Browser, expand the Master Model folder, and then Component
folder.
2. Right-click on the Binder component and select Hide. Notice the Binder mesh is no
longer displayed in the graphics area. Right-click on it again and select Show.
3. From the toolbar, click the Shaded Elements & Mesh Lines icon to re-draw the
model geometry in shaded mode.
4. From the toolbar, click the Wireframe Elements icon to re-draw the model
geometry in wireframe mode.
5. From the toolbar, click the Element Color Mode icon and select By Mat from the
selection list.
Notice that the Binder and Addendum components become a gray color. This
indicates the two components share the same material.
6. Repeat step 5 and change the setting back to By Comp.
7. From the Preferences menu, click Colors.
8. The graphics area is displayed as a gradient color. You can change both the lighter
and darker colors. Click the color box next to Background 1 and Background 2 and
select other color options. This changes the background color to your selection.
Altair Engineering Manufacturing Solutions 12.0 HyperForm Tutorials 17
Proprietary Information of Altair Engineering
9. Click Reset to restore the default settings.
10. Click Close to close the dialog.
11. From the toolbar, right-click Pan modes .
12. Move the mouse cursor to graphics area, keep on holding the right mouse button and
pan the model graphically.
Move the mouse cursor back to toolbar menu to release the panning action.
Note: Pan action can also be achieved by holding Ctrl keyboard + right mouse button.
13. From the toolbar, left click Rotate Mode icon to enter dynamic rotate mode.
14. Click and drag in the graphics area to rotate the model.
15. From the toolbar, left click Incremental Zoom icon to zoom in on the model.
16. From the toolbar, click Fit View icon to fit the model on the screen.
Main Menu
From the main menu you can access to a variety of panels grouped by the selected user
profile.
The main menu with the RADIOSS One Step user profile loaded
Toggles and Switches
Toggles and switches allow you to select and specify options that need to be determined
before you complete the function.
Click a toggle to alternate between two options.
Click a switch to display a list of options in a pop-up
menu.
Reset button. This removes selection and back to empty
value
18 Manufacturing Solutions 12.0 HyperForm Tutorials Altair Engineering
Proprietary Information of Altair Engineering
Utility Menu
The Utility Menu is located on the left side of the graphics region and can be relocated by
clicking on View and selecting Tab Area. When Manufacturing Solutions and HyperForm
working environments are loaded, the Utility Menu is automatically switched to the
HyperForm working environment. It provides tools for defining/reviewing/editing a model.
The Model tab option enables the Model Browser functionality
The user profile selection buttons are at the bottom of the menu.
1Step
Quick access/switch to the RADIOSS One Step
user profile
RADIOSS
Quick access/switch to the
Incremental_RADIOSS user profile
Die
Quick access/switch to the Die Module user
profile
Disp
Tools for visualization purpose
Util
Utilities to perform operations at geometry
level.
User
User-created macros only
Dyna
Quick access/switch to Incremental_LS-DYNA
user profile
To hide the Utility Menu:
From the View menu, uncheck the Utility
Menu.
To display the Utility Menu:
From the View menu, check the Utility Menu.
Altair Engineering Manufacturing Solutions 12.0 HyperForm Tutorials 19
Proprietary Information of Altair Engineering
The Menu Bar
The menu bar, located just beneath the title bar, enable access to many types of
functionality. Most menu options access panels, but some options perform other tasks
such as configuring the layout of the HyperForm environment.
When the HyperForm environment is loaded, the menu bar also enables you to access to
the fundamental menus regardless of the customization of the HyperForm interface.
Session 2: Using the online help
HyperForm includes a help system to provide information about using the interface. There
are several methods of accessing and using the online help system.
Method 1: Start online help from the pull-down menu
This method provides access to all information.
1. Stay in the main menu; do not click any panel.
2. From the Help menu, select HyperForm.
The HyperForm online help is launched.
This book contains all information including Release Notes, Users Guide, Reference
Guide, Tutorials, etc.
Method 2: Start context-sensitive help
This method allows you to search information specifically for individual panels.
1. Click any panel from the main menu, for example, the Sections panel, and stay in the
selected panel.
2. From the keyboard, click the H key. This directly enters the help function for the
selected panel.
The information for the Sections panel is displayed on screen.
Method 3: Finding information using the tabs
You can also search information by typing any keyword(s).
1. Stay in the main menu; do not click any panel.
20 Manufacturing Solutions 12.0 HyperForm Tutorials Altair Engineering
Proprietary Information of Altair Engineering
2. From the Help menu, select HyperForm.
3. Click on the Index or Find tab, and type in the desired keyword(s).
A list of related topics is displayed.
Session 3: File input and output
File input and output is performed through the File menu.
Option Description
File - Open/Save/ Saves and retrieves HyperForm binary database files.
Save As
There are no restrictions placed on HyperForm database
file extension names other than those imposed by the
operating system.
To load a HyperForm database file on top of another
HyperForm database file (*.hf ), use the import option.
File - Import Loads CAD generated geometry or finite element model
information.
It is possible to import a CAD generated geometry or a
finite element model information file into a HyperForm
database file.
HF PARM translator is used to import one step
analysis ASCII input file
File - Export Writes an ASCII file in a format specific to the selected
analysis code.
Load Load a the template file used to format the HyperForm
database for a specific analysis code, or load a Results
file, or a Macro file
Run Run a command file or a TCL script
Session 4: The Concept of a Collector
Collectors store entities, grouping together all the data pertaining to an entity and
allowing you to handle the data as a group. Collectors in HyperForm consist of the
Components, Materials and Sections (for Incremental_RADIOSS and Incremental_LS-
Altair Engineering Manufacturing Solutions 12.0 HyperForm Tutorials 21
Proprietary Information of Altair Engineering
DYNA analysis) panels.
The component and material collectors in HyperForm have specific data associated with
them. In one-step analysis, the component collector contains thickness data while the
material collector holds the Youngs Modulus of Elasticity value and other constants.
All entities in a HyperForm database are stored in collectors. Based on the analysis type,
each collector may use a dictionary or card image to define the attributes assigned to the
collector.
The Collectors panel allows you to create and update collectors and assign and edit card
images or dictionaries. Before you build a model, create a component collector for storing
or organizing different data.
Exercise 2: Understanding collectors and using
online help
The Die_Mesh.hm file from Exercise 1 should still be loaded in HyperForm.
In steps 1 through 6, you will practice changing the visualization of component collectors.
1. In the Model Browser, click on the Mesh icon next to the Part component to turn
off the display of the mesh for that component. Notice the mesh of the Part
component is no longer displayed in the graphics area. The surface of the Part
component is still visible.
2. Click the Mesh icon to turn the mesh display back on.
3. Similarly, click the Geometry icon next to the various components to turn their
display on and off. When finished, right click on the Components folder and click
Show to display all of the components completely.
In steps 4 though 11, you will review card images, assign a new material to the Part
component, and use the online help.
4. From the Application menu, select Incremental_Radioss.
5. From the main menu, click the Components panel.
6. Double-click component: and select Part.
The associated material is displayed. Notice material = Rigid_material.
7. Click edit card to review the card image in solver definition.
22 Manufacturing Solutions 12.0 HyperForm Tutorials Altair Engineering
Proprietary Information of Altair Engineering
8. Click return to go back to the Components panel.
9. Click material: and select CRDQ Steel material.
10. Click update. Notice the associated material is now changed to CRDQ Steel.
11. Press the H key to start the online help.
The online help is launched, displaying the help topic for the panel. Review
information for the Components panel. Return to the main menu when finished.
Session 5: Secondary Menu
The secondary menu contains several stand-alone functions, like calculating the distance
between two points. Accessing the secondary menu interrupts the active main panel and
allows you to perform a function from the secondary panel and then return to the main
panel. For example, a user can access the secondary menu by pressing the function keys,
F1 through F12, Shift F1 through shift F12, and more.
Menu Items
The menu items on each panel allow you to specify settings and enter information that is
needed to perform the panels function. Panels can contain subpanels, function buttons,
toggles, switches, entity selectors, direction selectors, data entry fields, input fields, and
pop-up menus.
In the following discussion of menu items, you will be using the Translate panel. Access
it from the Geometry menu.
Entity Selector
The entity selector allows you to choose the type of entity to be modified when performing
a function. The entity selector may or may not have a switch ; some panels perform a
function on only one type of entity. The entity selector button is yellow; when it is
surrounded by a blue box, the collector is active and ready for you to select or pick the
entities to be processed. You can click on the switch to change the entity selector type.
Altair Engineering Manufacturing Solutions 12.0 HyperForm Tutorials 23
Proprietary Information of Altair Engineering
Direction Selector
The direction selector allows you to define a plane or vector by using the global x, y, or z
axis, or by selecting a vector, or by selecting nodes in the database.
Direction selector pop-
up menu
x-, y-, and Specify a direction along any one of the global axes.
z-axis
vector Use a pre-existing vector entity (something you can
create using the Vector panel) to define a direction.
N1, N2, N3 Create a user-defined direction. Selecting two nodes,
N1 and N2, allows you to define a vector direction with
base point at N1 toward N2. Selecting three nodes,
N1, N2, and N3, allows you to define a plane with base
point at N1 (unless otherwise specified). The vector is
normal to the plane and its direction is determined by
the right hand rule.
Direction vectors for 2 point and 3 point definitions
Reset Clears the node selections.
Input Fields
24 Manufacturing Solutions 12.0 HyperForm Tutorials Altair Engineering
Proprietary Information of Altair Engineering
Input fields are used to enter text or numerical values. A description of the type of input
precedes the field.
For numeric input fields, you can use the keyboard to enter the value or double-click the
input field and use the pop-up calculator to enter the value.
An example to input values and operations is as below:
"0.0 (default) + 6" will need to be inputted as 0.0(default), 6, +, enter
Pop-up Menus
Pop-up menus display when there are several options from which to choose.
For example, the extended entity selection menu (shown below) allows you to specify
alternate methods for selecting entities of the current data type. To use the extended
entity selection menu, click the yellow data type button of the entity selector. The menu
automatically closes when you have made your selection.
Notice the grayed-out options within the pop-up menu indicates that the function is
disabled in the selected entity selection menu.
Function Buttons
The color of the menu button corresponds to its purpose:
Green Carries out a function or a command.
Red Exits a panel or aborts a command.
Exercise 3: Translating Elements
Altair Engineering Manufacturing Solutions 12.0 HyperForm Tutorials 25
Proprietary Information of Altair Engineering
The Die_Mesh.hm file from the previous exercise should still be loaded in HyperForm.
Access the Translate panel by hot keys
1. From the Geometry menu, select Translate.
All selections under the Translate option are displayed. SHIFT + F4 is the hot key
for the Translate function.
2. Press SHIFT + F4 to access the Translate panel directly.
Select the elements to translate
1. Click the entity selector switch .
A pop-up menu is displayed, listing all the entity types that can be modified with the
Translate panel. The mouse cursor is located at the center of the pop-up menu.
2. Select elems to specify "elements" as the entity type you want to translate.
After you select elems, the pop-up menu automatically closes. The yellow entity
selector button displays "elems" and the button has a blue border to indicate that it
is active.
3. Click elems.
The extended entity selection menu displays, with the mouse cursor in the center.
4. Select by collector to indicate you want to select the elements by component
collector.
After you select by collector, a list of component collectors is displayed.
26 Manufacturing Solutions 12.0 HyperForm Tutorials Altair Engineering
Proprietary Information of Altair Engineering
5. In the graphics area, pick a cyan element by clicking near its element handle (the dot
in the center of the element). Selecting this element also selects the component
collector containing the element, Part in this case.
The element picked is momentarily highlighted white. The check box preceding Part
has a white check mark in it.
6. Click select to select all the elements in the component collector, Part, as the
elements to be modified when you use the translate function.
The Translate panel again displays and all of the elements in the Part component are
highlighted.
Specify a direction to translate the selected elements
1. Click the direction selector switch.
A menu is displayed with a list of plane and vector options for translating the selected
entities. The mouse cursor is located at the center of the pop-up menu.
2. Click N1 N2 N3 to select the N1, N2, N3 method.
After you select N1, N2, N3, the pop-up menu automatically closes.
3. Click N1.
The blue border around N1 indicates it is active. The selected elements in the graphics
area are now gray because the entity selector is not active.
4. In the graphics area, pick a node.
A green circle displays in the graphics area at the node that was picked. The N1
button no longer has a blue border, but the N2 button does. N2 is currently active.
5. In the graphics area, pick any other node.
A blue circle displays in the graphics area at the node you specified. The N2 button no
longer has a blue border, but the N3 button does. N3 is currently active, but in this
case, a node for N3 will not be specified.
6. In the graphics area, right click the blue circle to deselect the node N2.
The blue node N2 is not displayed in the graphics area. The N2 button now has a blue
border.
7. In the graphics area, pick a different node. This new node is the new N2 node.
A blue circle displays in the graphics area at the node you specified.
Specify a distance to translate the selected elements
1. Double-click magnitude =.
The calculator pop-up menu appears.
2. Input 50.0, click ENTER and click exit to leave the calculator.
3. Click translate +.
The highlighted elements move 50 units in the positive N1-N2 vector direction with
Altair Engineering Manufacturing Solutions 12.0 HyperForm Tutorials 27
Proprietary Information of Altair Engineering
N1 being the vectors base node and the vector passing through N2.
4. Click reject to reject the translation action.
5. Click f on the keyboard. The model is resized to fit the screen.
Session 6: Default HyperForm Files
HyperForm includes or automatically creates several default files. These include:
hm.cfg configuration file
hmmenu.set user interface settings
command. command file
cmf
hm.cfg
The hm.cfg file is a default configuration file read on start-up. The hm.cfg file controls
many aspects of how HyperForm runs at your particular site. You can edit the commands
in the hm.cfg file to your own preferences.
command.cmf
The command.cmf file is a standard ASCII file that HyperForm reads and writes. Command
files allow you to retrieve a work session in case of a system crash or program a series of
procedures. You can use a command file in applications that contain repetitive steps or
you can create demonstrations.
All commands executed by the HyperForm command processor are written to this file. This
file is automatically created in the directory in which you started HyperForm. If the file
already exists, new commands are appended to the existing file.
For more information about the command.cmf file, please see the HyperForm online help
topic HyperForm Commands.
hmmenu.set
The hmmenu.set file is a binary file that HyperForm updates when you exit HyperForm.
Your personal hmmenu.set file stores many global parameters and is located in the
directory from which you started HyperForm. If the file already exists, it is overwritten
after you run a new session. The most recent global parameter values in the current
HyperForm session are written to this file when you exit. The next time you start
HyperForm, it has the values recorded in the hmmenu.set file. If the file does not exist
when HyperForm is invoked, the global parameter values are default values.
28 Manufacturing Solutions 12.0 HyperForm Tutorials Altair Engineering
Proprietary Information of Altair Engineering
RADIOSS One Step
The following RADIOSS One Step tutorials are available:
HF-0150: Quick Setup
HF-0200: Geometry Cleanup
HF-0300: Automeshing
HF-0400: Mesh Quality
HF-0500: Model Preparation - Undercut Check and Autotipping
HF-1000: One Step Stamping Simulation
HF-1010: Increasing Blankholder Pressures
HF-1020: Applying Drawbeads to a Model
HF-1030: Transferring Forming Results to Crash Analysis
HF-1040: Laser Weld
HF-1050: Trim Line Layout
Altair Engineering Manufacturing Solutions 12.0 HyperForm Tutorials 29
Proprietary Information of Altair Engineering
HF-0150: Quick Setup
This tutorial describes the steps required for modeling and running one step analysis that
can be performed in HyperForm within the RADIOSS One Step user profile.
The following steps are involved in one step analysis:
1. Geometry cleanup and meshing
2. Assigning materials and thickness
3. Defining symmetry
4. Defining blankholders
5. Defining drawbeads
6. Setting the stamping direction either by tipping the part or by using the existing part
orientation as the forming axis
7. Checking for undercuts
8. Running the analysis
Exercise 1: Geometry Cleanup and Meshing
This exercise uses the model file Part1a.igs. The following image shows the program
with the RADIOSS One Step user profile and model file loaded:
30 Manufacturing Solutions 12.0 HyperForm Tutorials Altair Engineering
Proprietary Information of Altair Engineering
Step 1: Load the model file
1. Click File > Import....
2. Click the Import Geometry icon .
3. Click the Select Files icon and browse to the file <installation_directory>
\tutorials\mfs\hf\1Step\part1a.igs.
4. Click Import and then click Close.
Altair Engineering Manufacturing Solutions 12.0 HyperForm Tutorials 31
Proprietary Information of Altair Engineering
Step 2: Geometry cleanup
1. In the OneStep tab, right-click on Parts > New > Pick... as shown in the image
below:
Note: The component name is recognized automatically as Part once the model is
loaded into the session.
2. Pick the part from the screen.
3. Click on proceed.
Note: The material CRDQ steel and a thickness of 1 mm is assigned to the part by
default.
4. Right-click on the part lvl1 and select Geometry > Remove Holes.
32 Manufacturing Solutions 12.0 HyperForm Tutorials Altair Engineering
Proprietary Information of Altair Engineering
5. In the diameter< field, enter 40.
6. Click on the yellow surfs button to highlight it. Click again and select displayed from
the extended entity selection menu. This selects all the entities on the screen.
7. Click find. All pinholes found are highlighted with xP.
8. Click delete to close the hole.
9. Click return to close the panel.
Step 3: Meshing the part
1. Right-click on the part lvl1 and select Mesh > R-Mesh.
2. Enter the values as shown below:
3. Click on Mesh....
4. Click surfs and select displayed from the extended entity selection menu. This
selects all the surfaces displayed on the screen.
5. Click proceed.
6. Click Close.
Exercise 2: Setting up One Step Analysis
Step 1: Assigning the material and thickness to the part
1. Right-click on CRDQ Steel > Database... to change the material selection.
Note: A user-defined material can also be added to the database by editing the
Altair Engineering Manufacturing Solutions 12.0 HyperForm Tutorials 33
Proprietary Information of Altair Engineering
material file hf.dat.
2. When finished viewing/changing the material selection, click Close to close the
dialog.
3. Highlight Thickness:1 by clicking on it once. Double-click on the digit 1 to make it
editable and change the value to 1.5.
Step 2: Setting symmetry conditions
1. In the OneStep tab, right-click on Symmetry:No > Edit.
2. Click on the yellow nodes button and select on plane from the extended entity
selection menu.
3. Click the toggle switch to x axis.
4. Pick a point on the symmetric plane, as shown below.
5. Click select entities.
6. Under Constraint Type, click the X radio button.
7. Click size = and enter 10.
8. Click update.
9. Click return.
constraints along the symmetric edge
Step 3: Setting the stamping direction
1. Right click on Stamping Direction:X and select Z.
Note: Stamping can also be done in any of the three principal axes or an arbitrary
axis in space by using Stamping Direction in the Autotip panel. Use the stamping
direction subpanel to specify the stamping in an arbitrary direction.
In the Autotip panel, use the vector selector switch to assign a direction. If the
stamping direction of the part is not one of the principal axes, use N1, N2, N3
option and select 2 nodes on the model to define a direction.
34 Manufacturing Solutions 12.0 HyperForm Tutorials Altair Engineering
Proprietary Information of Altair Engineering
Click set.
Step 4: Selecting the blankholder
Blankholders can be defined as the upper and lower holding surfaces that control metal
flow around a shape to be formed in a draw operation. They supply a restraining force on
the material during the pressing process.
HyperForm allows you to define the blankholder force in two ways: on element and on
edge. The correlation between the magnitude and level of the applied forces is always
available. Edge blankholder force application allows you to restrain an edge by enabling
automatic selection of all nodes between two user-defined nodes along a free edge of a
part.
You can define the blankholder force in two ways: tonnage force or pressure level (high,
medium and low).
Note: The pressure level is proportional to the area of blank under the blankholder as well
as thickness. A pressure level of 2MPa, 5MPa and 10MPa for a 1mm blank has been
chosen as a reference for Low, Medium, and High (based on practical experience).
The tonnage (metric ton unit) is equivalent to the pressure times the blankholder
area normalized/scaled by the thickness (1 metric ton = 9810N).
1. In the OneStep tab, right click on Blankholders > New. If desired, you can double
click on Blankholder1 to change the name.
2. Right click on Blankholder1 > Elements
3. Click elems and select on plane.
4. Select z-axis and pick a node on the binder (flat region) for B (base node).
5. Click proceed.
6. Friction, Tonnage and Pressure level appears below Blankholder1. Double click on the
values for Friction and Tonnage to change the values.
7. Right click on Pressure Level: and select Medium.
Notice that the Tonnage changes according to the selected pressure level.
Step 5: Creating drawbeads
Modeling the exact drawbead geometry requires a large number of elements, which
increases CPU time dramatically. A practical approach is to use an equivalent drawbead
model by representing the drawbead analytically and providing a constant drawbead
restraining force and closure force.
Use the calculate subpanel to determine the closure and restraining force based on
drawbead dimensions. The restraining force is the value of the force (per unit length)
applied by the bead in the plane of the blank surface. The closure force is the force (per
unit length) required in the perpendicular direction to keep the drawbead closed.
Altair Engineering Manufacturing Solutions 12.0 HyperForm Tutorials 35
Proprietary Information of Altair Engineering
1. From the OneStep tab, right-click on Drawbeads > New > Restrain.
2. Pick two nodes on the part as indicated in the image below to define the drawbeads.
3. Click Proceed.
Notice a message shows "The drawbead set has been created." A line representing
drawbeads is created.
4. Notice that Drawbead1 is created with a default Restraint Force and Pressure Level.
Double click Drawbead1 to rename it.
5. Right click on Pressure Level > Medium. Notice that Restraint Force changes based
on the Pressure Level selection.
Step 6: Tipping
1. Right click on the OneStep tab anywhere in the red box as shown below and select
Autotip.
36 Manufacturing Solutions 12.0 HyperForm Tutorials Altair Engineering
Proprietary Information of Altair Engineering
2. Select the autotip radio button.
3. Verify the entity selector is set to comps and select the lvl1 component.
4. Verify the toggle is set to full model and keep the rest of the options as default.
5. Click calc autotip.
Notice the angle to be tilted is displayed on the header bar on the left hand bottom
corner and the magnitude is displayed in the angle field.
6. Click autotip.
This action will tilt the part by an angle calculated by HyperForm to reduce draw
depth during forming.
7. Click return.
Step 7: Checking for undercuts
1. Right click on the OneStep tab anywhere in the red box as shown above and select
Undercut Check.
2. Click on the yellow comps button to highlight it.
3. Pick the part from the screen.
4. Click on check undercut.
Notice the message 0 elements with undercut detected. If there are undercuts in
the model then the failed elements are highlighted on the screen.
5. Click return.
Altair Engineering Manufacturing Solutions 12.0 HyperForm Tutorials 37
Proprietary Information of Altair Engineering
Step 8: Checking the model and running the analysis
1. Right click on the OneStep tab anywhere in the red box as shown above and select
Check Model. A message is displayed on the message bar, stating Model checked.
2. Right click on the OneStep tab and select Run.
3. Enter a name for the run.
The feasibility solver launches, as shown below:
Note: It is advised to run the analysis into a separate folder.
Exercise 3: Post processing
After the successful completion of the run, right click on the white space of the OneStep
tab to see the Blank Shape, %thinning and Formability options, which were not
available before running the analysis.
Right click and select the desired result type for post processing.
38 Manufacturing Solutions 12.0 HyperForm Tutorials Altair Engineering
Proprietary Information of Altair Engineering
Step 1: Blank Shape
1. Right click on the OneStep tab anywhere in the white space and select Blank Shape
.
2. Under Blank Shape Profile: click on the Initial radio button. Notice that the initial
blank shape is displayed on the screen, as shown below.
3. Click on export to write out an iges boundary of the predicted blank shape to the
folder where feasibility analysis was run. The file will be named as <filename>_blank.
iges.
Exercise 4: Blank Fit
Step 1: Fitting the initial blank shape into different configurations
1. From the Tools menu, click on Blank Fit. This will bring up the blank fit utility, as
shown below:
2. Use the Part drop down menu to select the component on which the one step analysis
was run.
3. Keep the default values for Density and Cost per Kg.
Altair Engineering Manufacturing Solutions 12.0 HyperForm Tutorials 39
Proprietary Information of Altair Engineering
4. Under PLOT OPTIONS, click on the checkbox next to %Thinning and Formability.
Notice that %Thinning and Formability buttons becomes active.
5. Rotate the model to a desired direction and click on %Thinning. This contours the
model with %Thinning result type.
6. Left click to capture the image to include it in the report. A right click will abort the
function and return to the Blank Fit macro. This is indicated by the image on the right
hand bottom corner of the graphics area .
7. Under BLANK SHAPES, check all the boxes.
8. Click on Blank Fit.
This will fit the blank into the selected shapes.
9. Click on Publish Report.
This will open a HTML report with hyperlinks to blank shapes and results, as shown
below.
11. Click Close.
Exercise 5: Blank Nest
Step 1: Nesting the initial blank shape on coil or sheet
1. Click Tools > Blank Nesting.
40 Manufacturing Solutions 12.0 HyperForm Tutorials Altair Engineering
Proprietary Information of Altair Engineering
2. Click on elems and select displayed from the extended entity selector menu.
3. Click on the nesting button. A new window called Blank Nesting opens which allows
you to nest the blank in different configurations.
4. Right click any where on the blank shape and select Duplicate. This will create a
duplicate of the existing blank shape.
5. Right click anywhere on the blue screen and select Auto nesting from the menu. This
will make the best fit of the 2 shapes of the blank on a sheet.
6. Click on File > Export.
7. Enter a name and click on Save. This saves an .iges boundary of the nested sheet.
8. Select File > Exit to close Blank Nesting.
Note: There is a detailed explanation of all the options in Blank Nesting in the
HyperForm online help.
Altair Engineering Manufacturing Solutions 12.0 HyperForm Tutorials 41
Proprietary Information of Altair Engineering
Exercise 6: Report Generation
Step 1: Publishing a report of the feasibility analysis results
1. Click Tools > Report Generator. The Report Generator opens up as shown below:
2. Click on the Result File: file browser icon and select <filename>.res in the folder
where you have run the feasibility analysis.
Note: You must run feasibility analysis in a separate folder with no spaces in the path
and in the folder name.
3. Click on the Report Name: file browser icon and type a name for the report.
Note: The folder and report name must not have any spaces in the folder name or file
name.
4. Check all the boxes under Result Types.
5. Under Export Mode, select HTML.
6. Under Export Options, select JPEG.
7. Click on Generate. This creates a report in the folder selected in the Report Name
field. It includes folders called <filename>_data_dir and <filename>.hml.
8. Open the folder that was selected for Report Name. Open the file <filename>.html
in Internet Explorer or Firefox. This opens a html page with hyperlinks to the selected
result types and the corresponding image with contour, as shown below:
9. Click Close to close the panel.
42 Manufacturing Solutions 12.0 HyperForm Tutorials Altair Engineering
Proprietary Information of Altair Engineering
HF-0200: Geometry Cleanup
When designers create CAD geometry, their priorities are different from those of analysts
trying to use the data. A single smooth surface is typically split into smaller patches, each
a separate mathematical face. The juncture between two surfaces often contains gaps,
overlaps, or other misalignments.
To make the geometry more appropriate for meshing, analysts need to combine a number
of faces into a single smooth surface. A single, smooth surface not only allows the
elements to be created on the entire region at once, but also prevents unnecessary
artificial or accidental edges from being present in the final mesh.
Sometimes, the gaps, overlaps, and misalignments present when surface data is imported
can affect the mesh quality. By eliminating misalignments and holes, and suppressing
boundaries between adjacent surfaces and unnecessary details, you can automesh across
larger, more logical regions of the model and improve the overall meshing speed and
quality.
In this tutorial, you will use a variety of tools to prepare surface geometry for meshing.
Exercise 1: Reviewing Geometric Problems
Exercise 2: Fixing Geometric Problems
Tools
Auto Cleanup panel
The Auto Cleanup panel performs automatic geometry cleanup
Quick Edit panel (F11 hotkey)
This panel combines many tools for rapid editing of model geometry.
Exercise 1: Reviewing geometric problems
Altair Engineering Manufacturing Solutions 12.0 HyperForm Tutorials 43
Proprietary Information of Altair Engineering
In this exercise, you will first review a variety of common geometric problems after
reading a CAD file. The solutions are discussed in Exercise 2.
This exercise uses the model file Bpillar_cleanup.hf.
Step 1: Load the model file
1. Click File > Open....
2. Browse to the location <Installation Folder>\tutorials\mfs\hf\1Step and select
the Bpillar_cleanup.hf file.
3. Click Open.
Step 2: Review the model in Topology color mode
1. Click View > Toolbars > Visualization to display the Visualization toolbar. The
Visualization toolbar will need the panels displayed also in the View menu.
2. From the toolbar, select Geometry Color Mode and change to By Topo.
Notice the color of the model is changed and topology definitions are displayed on
screen.
3. From the toolbar, click Shaded Geometry & Surface Edges icon to shade the
surfaces on screen.
The model comes in with several geometric problems after importing. You will first
review the problems to have a better understanding of the nature of the model.
In Topology color mode, each color represents different topological modes:
Free edge (Red color): The edge is owned by one surface. On a clean model, free
edges appear only along the outer perimeter of the part and internal holes. Free edges
that appear between two adjacent surfaces indicate the existence of a gap between
the two surfaces.
Shared edge (Green color): The edge is owned by two adjacent surfaces. When the
edges between two adjacent surfaces are shared (green), there is no gap or overlap
between the two surfaces, and they are geometrically continuous. The automesh
44 Manufacturing Solutions 12.0 HyperForm Tutorials Altair Engineering
Proprietary Information of Altair Engineering
utility always places seed nodes along their length and will produce a continuous
mesh without any gaps along that edge. The automesh utility will not construct any
individual elements that cross over a shared edge.
Suppressed edge (Blue color): The edge is owned and shared by two adjacent
surfaces but it is ignored by the automesh utility. They are blue dotted lines by
default. Like a shared edge, a suppressed edge indicates geometric continuity
between two surfaces but, unlike a shared edge, the automesh utility will mesh across
a suppressed edge as if were not even there. The automesh utility does not place
seed nodes along their length and, consequently, individual elements will span across
it. By suppressing undesirable edges you are effectively combining surfaces into
larger logical meshable regions.
Non-manifold edge (Yellow color): The edge is owned by three or more surfaces.
They typically occur at "T" intersections between surfaces or when 2 or more duplicate
surfaces exist. The automesh utility always places seed nodes along their length and
will produce a continuous mesh without any gaps along that edge. The automesh
utility will not construct any individual elements that cross over a nonmanifold edge.
These edges cannot be suppressed and can sometimes be indication for duplicated
geometry.
Step 3: Review and measure the largest pinhole diameter
1. From the toolbar, select the Visualization icon .
2. From the Visualization tab, select the Topology icon and clear the Shared,
Suppressed and Non-manifold check boxes.
Only the red free edges display.
3. Click Close to close the Visualization tab.4
4. Press T on your keyboard and input thetax = -101.154, thetay = -59.845 and
thetaz = 109.363.
5. Click set angles to set the true view.
6. Notice several pinholes as shown in image below.
Notice the biggest pinhole as indicated in the left side of the image is considered as a
part of the feature and will be kept. The smaller holes on the flange area are
considered removable.
7. Press F4 on the keyboard to go to the Distance panel.
Altair Engineering Manufacturing Solutions 12.0 HyperForm Tutorials 45
Proprietary Information of Altair Engineering
8. Hold the Ctrl key and middle mouse button to draw a circle to zoom in the center
bigger pinhole on the flange as indicated in the image below.
9. In the Distance panel, select the two nodes option. Notice a halo is surrounding N1.
10. Hold the left mouse button and move the mouse cursor to the N1 location on top of
the hole (location A in the image) until the hole is highlighted. Release the left
mouse button and click again to create a temp green node created on top of the hole.
11. Repeat the same procedure for N2 to create a second blue temp node as shown as
location B in the image.
12. Notice the diameter of the hole (value next to distance = ) is about 3.2.
The approximate diameter of the largest hole is about 3.2. Remember this value so
you can apply it when you remove pinholes later.
13. Press F on the keyboard to fit the model to the screen.
14. Click return to close the panel.
Step 4: Review free edges
1. From the toolbar, select the Wireframe Geometry icon .
2. Notice several red lines as shown as in the image below. An example can be found as
indicated where an arrow is pointing.
Free edges that appear between two adjacent surfaces indicate the existence of a gap
between the two surfaces.
Step 5: Review a missing surface
1. From the toolbar, select Shaded geometry and surface edges .
46 Manufacturing Solutions 12.0 HyperForm Tutorials Altair Engineering
Proprietary Information of Altair Engineering
The surfaces are shaded on the screen.
2. From the toolbar, select the Visualization icon .
3. From the Visualization tab, select the Topology icon and check Shared,
Suppressed and Non-manifold to turn on the display of all definitions.
4. Click v on the keyboard to open the dialog with saved views.
5. Click restore 1 to display the previously saved missing surf view.
6. Notice the missing surface as shown in the image below.
Step 6: Review the distorted surface
1. Click v on the keyboard to open the dialog with saved views.
2. Click restore 2 to display the previously saved distorted surf view.
Notice the dark shadow on top of the surface as indicated in the image below.
You will use the Automesh panel to verify the quality of the surface in the following
procedures.
3. Click Mesh > Auto Mesh.
4. Click surfs and select only the surface with dark shadow.
Notice two surfaces are selected as shown in the image below. This is a first indication
Altair Engineering Manufacturing Solutions 12.0 HyperForm Tutorials 47
Proprietary Information of Altair Engineering
of distorted surface.
5. Click element size = and input 0.5.
6. Click mesh.
Notice the mesh pattern has poor quality and higher node density at the center area
(along the center shared edge). This is a second indication of the distorted surface.
7. Click abort to abort the meshing operation.
8. Click return to close the panel.
Step 7: Review the duplicated surface
In this model, you have duplicated surfaces existing in this model.
1. Click v on the keyboard to open the dialog with saved views.
2. Click front to review the front view.
Notice the yellow lines surrounding the surface as indicated by an arrow below:
48 Manufacturing Solutions 12.0 HyperForm Tutorials Altair Engineering
Proprietary Information of Altair Engineering
3. Click Geometry > Defeature and then select the duplicates subpanel.
4. Click the switch and change to faces.
5. Click find.
Notice the two surfaces are highlighted and identified.
Step 8: Review deviated trim line
1. Click v on the keyboard to open the dialog with saved views.
2. Click restore 3 to display the previously saved improve share view.
Notice the deviation of one trim line as circled in the image below. The deviation of
the trim lines could cause poor mesh quality. An ideal trim line will look like the dash
line on the right hand side of the image below. You will correct this problem later.
Step 9: Review incorrect fixed point definition
1. Click v on the keyboard to open the dialog with saved views.
2. Click restore 4 to display the previously saved fixed point view.
Notice the incorrect definition for the free boundary. This is due to the incorrect
definition of the fixed point as indicated in the image below.
Altair Engineering Manufacturing Solutions 12.0 HyperForm Tutorials 49
Proprietary Information of Altair Engineering
Exercise 2: Fixing geometric problems
In this exercise, you will use a variety of tools to fix the geometric problems.
Step 10: Remove pinholes using the Auto Cleanup panel
1. From the Geometry menu, select Autocleanup.
2. Click edit parameters to launch the Parameters File editor to modify Auto
Cleanup settings.
3. In the Parameters File editor, clear all settings under Other options.
4. Click the next to Other options and change to . This disables the other options.
5. Repeat the steps above and disable all options EXCEPT Geometry cleanup and
Surface hole recognition.
6. Click (Delete line) to delete the second row under Surface hole recognition.
7. In the first row under Surface hole recognition, input 4.0 under R< and check the
Remove option. The final result should look like the image below. Since the largest
diameter of the holes on the flange is about 3.2, using the value 4.0 can make sure all
the holes on the flange will be removed.
8. Change Target element size: to 3.0.
The target element size is the desired mesh size after geometry cleanup.
9. Click Apply and Ok to return to the Auto Cleanup panel.
10. Click surfs and select all from the pop-up window.
50 Manufacturing Solutions 12.0 HyperForm Tutorials Altair Engineering
Proprietary Information of Altair Engineering
11. Click autocleanup.
Notice the cleanup process is launched. A message is displayed "There is a conflict
between the user requested element size of 3 and the quality criteria ideal element
size 0.5 used in the optimization, How do you wish to proceed?"
12. Click Continue.
When the cleanup process is finished, a message "Geometry cleanup process is
finished" is displayed in the status bar. After the auto cleanup process, notice that:
- The four holes on the flange are removed.
- The number of free edges (red edges) is reduced as shown in the image below. If
you wish to see only the free edge definitions, select the Visualization icon and
deactivate all topologic definitions EXCEPT Free edges.
- Duplicate surfaces are removed.
13. Click return to close the Auto Cleanup panel.
Step 11: Fix the missing surface using the Quick Edit panel
In this step, you will manually clean up geometry using the Quick Edit panel.
1. From the toolbar, select the Visualization icon and activate all topologic
definitions.
2. From the toolbar, click the Shaded Geometry & Surface edges icon to shade
surfaces.
3. Click v on the keyboard to open the dialog with saved views.
4. Click restore 1 to withdraw previously saved missing surf view.
5. Click F11 to access the Quick Edit panel.
6. Click the line(s) button right next to filler surf:.
A blue halo appears and surrounds the line button.
7. Click any red edge of the missing rectangular surface. A surface is created to fill the
missing surface. Notice the previous four free edges are now changed to a green
shared edge.
Altair Engineering Manufacturing Solutions 12.0 HyperForm Tutorials 51
Proprietary Information of Altair Engineering
8. Click return to close the panel.
Step 12: (optional) Delete the distorted surface and recreate it
Using the Auto Cleanup function, most of the time, distorted surfaces are removed
automatically. If you do not see distorted surfaces after the Auto Cleanup operation, skip
this step.
1. Click v on the keyboard to open the dialog with saved views.
2. Click restore 2 to display the previously saved distorted surf view.
3. Press F2 on the keyboard to go to the Delete panel.
4. Click the entity selector and change it to surfs.
5. Click surfs and select the distorted surface (the surface with dark shadow) from the
screen.
6. Click delete entity. This action deletes the distorted surface.
7. From the menu bar, click Geometry > Create > Surfaces > Ruled.
8. If necessary, click the switch to set the selection to line list. Click the upper line list
selector and select the three red edges as shown in the image below.
9. Click the lower line list selector and select the one red edge as shown in the image
below.
10. Verify that Auto reverse is activated.
11. Click create.
12. Click return.
Notice a new surface is created at the same location. The new surface has three
shared (green) edges and one free (red) edge as indicated in the image below.
52 Manufacturing Solutions 12.0 HyperForm Tutorials Altair Engineering
Proprietary Information of Altair Engineering
13. Press the F11 key to open the Quick Edit panel.
14. Click the line(s) button right next to toggle edge:.
15. Change the tolerance to 0.1. This is the geometric cleanup tolerance.
16. Use the left mouse button to click the red free edge to turn it into a shared green
edge.
17. Click return to close the panel.
Step 13: (optional) Delete the duplicated surfaces
Using the Auto Cleanup function, most of the time, duplicated surfaces are removed
automatically. This step is optional if you wish to remove duplicated surfaces manually
without Auto Cleanup. If you dont see duplicated surfaces after the Auto Cleanup
operation, skip this step.
1. Click Geometry > Defeature.
2. Select the duplicates subpanel.
3. Change the entity selector from surfs to faces.
4. Click faces and select all from the pop-up window.
5. Click find. Notice two duplicated surfaces are highlighted and identified.
6. Click delete to remove the duplicated surfaces.
7. From the toolbar, select the Visualization icon .
8. From the Visualization tab, select the Topology icon and uncheck Shared,
Suppressed and Non-manifold to turn off the display of all definitions EXCEPT free
edge (red line).
9. From the toolbar, select the Wireframe Geometry icon .
Notice a red circular line indicating free edge. Since there is no hole existing, it
indicates a problem with redundant surface.
Altair Engineering Manufacturing Solutions 12.0 HyperForm Tutorials 53
Proprietary Information of Altair Engineering
10. From the toolbar, click the Shaded Geometry & Surface edges icon to shade
surfaces.
11. Press F2 on the keyboard to go to the Delete panel.
12. Change the entity selector to surfs.
13. Hold the left mouse button and move the cursor to the red circular line until the
circular surface edge is highlighted. Let go of the left mouse button and click delete
entity to delete the surface. Refer to the image below.
14. Click return to close the panel.
15. From the toolbar, select the Visualization icon .
16. Check Shared, Suppressed and Non-manifold to turn on the display of all
definitions.
Step 14: (optional) Relocate a shared edge
Using the Auto Cleanup function should have relocated this edge. If you do not see this
edge after the Auto Cleanup operation, skip this step.
1. Click v on the keyboard to open the dialog with saved views.
2. Click restore 3 to display the previously saved improve share view.
3. Click F11 to access the Quick Edit panel.
4. Click the Points panel right next to replace points:. The function is activated.
5. Click points and click the fixed point B as shown in the image below
54 Manufacturing Solutions 12.0 HyperForm Tutorials Altair Engineering
Proprietary Information of Altair Engineering
6. Click retain and click the fixed point A as shown in the image below.
Notice the two fixed points are now merged. Point B is moved to point A.
7. Repeat steps 5 and 6 to merge point C and point D by moving point D to the location
of point C.
Step 15: Fix the incorrect fixed point
1. Click v on the keyboard to open the dialog with saved views.
2. Click restore 4 to display the previously saved fixed point view.
3. Click point(s) for release point to activate this feature.
4. Click the fixed point as indicated in the image below.
Notice the fixed point is released and some free edges are generated.
5. Click return to close the panel.
Step 16: Merge the two free edges
In the following steps, you will switch two free edges by replacing one free edge with the
other free edge.
1. Click Geometry > Edit > Surface Edges > Replace. .
2. Click line under moved edge: and select the line shown as B in the image.
Altair Engineering Manufacturing Solutions 12.0 HyperForm Tutorials 55
Proprietary Information of Altair Engineering
3. Click line under retained edge: and select the line shown as A in the image.
4. Click cleanup tol = and input 1.0.
5. Click replace. Notice the gap is closed and a new share edge is generated.
Step 17: Toggle the remaining red edges into shared edges and un-
suppress two blue edges
You are still in the Edit Surface Edges panel.
1. Click toggle subpanel.
2. With a blue halo surrounding the edge button, click the two free edges as indicated in
the image below.
3. Notice the two red free edges are now converted into shared edges.
4. Press the t key and input thetax = 145.968, thetay = -79.495 and thetaz = 30.150.
5. Click set angles to set the true view.
Notice three blue suppressed edges are indicated in the image below. You will toggle
the blue suppressed edges and turn these two suppressed edges to green shared
edges.
56 Manufacturing Solutions 12.0 HyperForm Tutorials Altair Engineering
Proprietary Information of Altair Engineering
6. Click return to go back to the Edit Surface Edges panel.
7. With the edge button activated, right-click the two suppressed edges to change them
to green shared edges.
Step 18: Save the cleanup result
1. From the File menu, click Save As.
2. Use the file browser to save the file as Bpillar_cleanup_complete.hf.
3. Click save.
Altair Engineering Manufacturing Solutions 12.0 HyperForm Tutorials 57
Proprietary Information of Altair Engineering
HF-0300: Automeshing
In this tutorial, you are introduced to the meshing capabilities provided in HyperForm.
Several meshing tools are available:
BatchMesher
AutoMesh
R-Mesh (available in RADIOSS One Step, Incremental_LS-DYNA and
Incremental_RADIOSS user profiles)
B-Mesh (only available in the Incremental_RADIOSS and Incremental_LS-DYNA user
profiles)
The BatchMesher is an external tool that can perform geometry feature recognition,
cleanup and automatic meshing (in batch mode) for given CAD files without user
interaction. Detail of the BatchMesher will not be discussed in this tutorial. Refer to the
HyperWorks online help for more information about BatchMesher. In this tutorial, you will
be introduced to the three meshing modules: AutoMesh, R-Mesh and B-Mesh.
In HyperForm, most of the element creation panels use the AutoMesh module, which
supplies as much automated assistance as possible. AutoMesh allow you to adjust mesh
interactively with a wide variety of parameters and choose from a suite of algorithms. You
can interactively control the number of elements on each edge or side and you can
immediately determine the nodes that are used to create the mesh. You can adjust the
node biasing on each edge to force more elements to be created near one end than near
the other, which allows you to see immediately the locations of the new nodes. The new
elements can be specified as quads, trias, or mixed and can be first or second order
elements. The created mesh can be previewed, which allows you to evaluate it for element
quality before choosing to store it in the HyperMesh database. While you are in the
meshing module, you can use any of viewing tools on the visual options menu to simplify
the visualization of complex structures in your model. You can also re-mesh existing
meshing interactively or automatically on surfaces or groups of elements. You will learn to
use a variety of AutoMesh features later in this tutorial.
R-Mesh (Rigid tool surface mesh) allows you to quickly mesh a rigid tool surface by
specifying the max length of element, minimum length of element, chordal deviation, and
fillet angle.
B-Mesh (Blank surface mesh) allows you to quickly mesh a blank component. You can
specify an average edge length and mesh selected surfaces. B-mesh is discussed in
incremental analysis tutorials.
Tools
The tools in this tutorial can be found in the RADIOSS One Step user profile.
Midsurface
The Midsurface panel allows you to extract the midsurface representation of a solid
part.
58 Manufacturing Solutions 12.0 HyperForm Tutorials Altair Engineering
Proprietary Information of Altair Engineering
AutoMesh
The AutoMesh panel allows you to create meshes or re-mesh existing meshing.
R-mesh macro
Rapidly generates a quad/tria shell mesh ideal for representing rigid tool surfaces.
Exercise: Automeshing with different meshing options
This exercise uses the model files Bpillar_AutoMesh.hf, Bpillar_AutoMesh_remesh.hf
and Bpillar_AutoMesh_remesh_final.hf.
Altair Engineering Manufacturing Solutions 12.0 HyperForm Tutorials 59
Proprietary Information of Altair Engineering
Step 1: Load the model file
1. From the File menu, select Open....
2. Browse to the file <installation_directory>\tutorials\mfs\hf\1Step
\Bpillar_AutoMesh.hf.
3. Click Open.
Step 2: Retrieve the mid-surface
1. From the visualization toolbar, select the Geometry Color Mode icon and change
to By Topo.
Notice the color of the model is changed and topology definitions are displayed on
screen.
2. From the toolbar, click Shaded Geometry & Surface Edges to shade the surfaces
on screen.
The model is a pre-cleanup geometric model with thickness. In reality, it is common
to have CAD data with thickness. You will learn how to extract midsurface in the next
steps.
3. From the menu bar, click Geometry > Midsurface.
4. Verify that the auto midsurface subpanel is selected. The default toggle is set to
closed solid.
5. Click extraction options.
6. Input max thickness ratio = 2.0 and toggle extract by component to cross
components.
7. Click return to exit the Extraction Options panel and return to the Midsurface
panel.
8. With surfs activated, graphically pick a surface on screen.
Notice all surfaces are selected and highlighted.
9. Click extract.
Midsurface extraction takes about one to four minutes depending on system
performance. Notice that once the operation is finished, a new component named
Middle Surface is created that contains the extracted midsurface. By default,
HyperForm applies the transparent view to the generated midsurface.
10. Click return to exit the panel.
Step 3: Prepare AutoMesh
1. Using the Model Browser, expand the Components folder and hide all geometry
EXCEPT Middle Surface.
60 Manufacturing Solutions 12.0 HyperForm Tutorials Altair Engineering
Proprietary Information of Altair Engineering
2. Right-click on automesh. In the menu that appears, select Make Current. This sets
the automesh component as default working component.
3. From the File menu, select Save As... and enter the file name as automesh_ready.hf.
4. Click Save.
Step 4: AutoMesh size, biasing and automeshing secondary panel
In this step, you will learn how to interactively mesh a blank using size and biasing
control. The size and bias subpanel allows you to mesh surfaces or re-mesh existing
meshes with some control over how the mesh is created. You can also adjust a mesh on-
the-fly during the creation process using this subpanel.
1. Click Mesh > Auto Mesh.
2. Verify that the size and bias subpanel is selected.
3. Click surfs and select displayed from the pop-up menu.
4. Verify the following settings:
element size = 3.0
mesh type = mixed
elems to current comp toggle is set (generated elements will be stored in the
current working component automesh component)
first order toggle is set
next to map: the size and skew checkboxes should be selected
Toggle is set to interactive
5. Click mesh.
Notice a mesh is displayed in the graphics area. You have entered the Automeshing
Secondary panel (inactive mesh module), which allows you to manually adjust mesh
Altair Engineering Manufacturing Solutions 12.0 HyperForm Tutorials 61
Proprietary Information of Altair Engineering
before it is finalized.
6. With the density subpanel selected and the adjust: edge option activated, move the
mouse cursor onto any edge density number in the graphics area, and left-click to
increase edge density.
7. After the edge density number is modified, click mesh again to preview the modified
mesh.
Refer to the following images:
Notes:
adjust: edge allows you to interactively increase/decrease mesh edge density by
right/left-click.
calculate: edge allows you to interactively modify individual edge or all edges based
on desired element size.
set: allows you to interactively modify individual edges or all edges based on a
specified value.
8. Select the mesh style subpanel.
Mesh style allows you to specify the meshing and smoothing algorithm to use for
each face of each domain when you are following a surface-based approach to the A
utomeshing Secondary panel.
9. Under elem type: click the selector and select the trias element type
.
10. Click the set all button above the button and press the P key to
refresh the screen.
Notice all the element type symbols are changed to tria. Refer to the image below.
62 Manufacturing Solutions 12.0 HyperForm Tutorials Altair Engineering
Proprietary Information of Altair Engineering
11. Click mesh.
Notice the mesh type and symbol is changed to trias.
12. Click reject to reject the mesh.
13. For meshing algorithm, autodecide is the default algorithm. Review the image below
for all the mapping definitions.
Altair Engineering Manufacturing Solutions 12.0 HyperForm Tutorials 63
Proprietary Information of Altair Engineering
14. Under elem type: click the selector and select mixed element type
.
15. Click set all above the mixed button.
16. Click mesh again.
17. Select the biasing subpanel.
Biasing allows you to control the element density biasing along edges. Element
biasing is the placing of elements along an edge so that element size is smaller at one
end than at the other, and is one way to improve element quality when doing
transitioning.
By default, all mesh edge biasing is linear with value 0.0. You can change the biasing
style and increase/decrease biasing factor by left/right clicking on the edge biasing
numbers.
The following image shows different biasing styles.
64 Manufacturing Solutions 12.0 HyperForm Tutorials Altair Engineering
Proprietary Information of Altair Engineering
18. Select the checks subpanel.
The checks option enables you to check the quality of generated elements before they
are generated.
19. Click jacobian.
Notice the default Jacobian value is 0.7. Elements with a Jacobian value < 0.7 are
displayed in red in the graphics area. This option enables you to quickly identify initial
quality before accepting the mesh.
20. Click return twice to close the panels.
21. From the File menu, select Save As... and enter the file name as automesh_size.hf.
22. Click Save.
Step 5: AutoMesh QI optimized
In QI optimized meshing, the surfaces are meshed to optimize the quality index (QI) of
the elements generated. You can either provide a criteria file or update the Quality Index
panel with the desired quality criteria. The surfaces are then meshed with algorithms that
produce the best quality index. The placement of the nodes on the surface is also
optimized to improve the QI.
1. Click File > Open.
2. Browse to select the previously saved automesh_ready.hf file and click Open.
3. Click Mesh > Auto Mesh.
4. Select the QI optimize subpanel.
5. Input element size = 3.0.
6. Click edit criteria.
7. Set up all the criteria as shown in the following image:
Altair Engineering Manufacturing Solutions 12.0 HyperForm Tutorials 65
Proprietary Information of Altair Engineering
Note: It is recommended that you follow these guidelines for better accuracy:
Warpage should be less than 25
Chordal Deviation should be small. 0.9 is a good threshold value to start with.
Larger Jacobian values are better. Eliminate negative Jacobian values to prevent
solver crashes. 0.4 is a good threshold value.
Chordal Deviation should be selected, with a small value (0.9)
8. Click Apply and OK to close the Criteria File Editor.
9. You are still in the QI optimize subpanel. Uncheck smooth across common edges
with.
This step disables the smoothing operation of mesh across minor changes in surface
66 Manufacturing Solutions 12.0 HyperForm Tutorials Altair Engineering
Proprietary Information of Altair Engineering
angles.
10. Click the surfs button and select displayed.
11. While all displayed surfaces are highlighted and selected, click mesh.
12. Click return to accept the mesh.
13. Click File > Save As... and enter the file name as automesh_QI.hf.
14. Click Save.
Step 6: AutoMesh edge deviation
The edge deviation subpanel allows you to set specific meshing parameters to limit how
far the mesh elements can deviate from the actual edges of the surfaces meshed.
The edge deviation normally occurs on curved edges, because individual elements have
straight edges and therefore can only approximate a curve. This automesh sub function
automatically chooses the best element size to approximate a curve, within limits that you
specify. Note that this differs from the size and bias subpanel, which only meshes with
elements of a uniform size that you specify.
1. Click File > Open.
2. Select the previously saved automesh_ready.hf file and click Open.
3. Click Mesh > Auto Mesh.
4. Select the edge deviation subpanel and set the following options:
min elem size = 0.5
max elem size = 15.0
max deviation = 0.1 (Defines the maximum allowable distance between an edge of
the surface being meshed and an element edge)
max angle = 15.0 (Defines the maximum allowable angle between two element
edges).
mesh type = mixed
first order toggle is set
5. Click surfs >> displayed from the pop-up window.
6. Click mesh.
7. Click return twice to accept the mesh.
8. Graphically review the mesh. Notice large element size occurs at planar surfaces and
smaller element size is applied to capture curved surfaces.
9. Click File > Save As... and enter the file name as automesh_edge_deviation.hf.
10. Click Save.
Step 7: AutoMesh surface deviation
Altair Engineering Manufacturing Solutions 12.0 HyperForm Tutorials 67
Proprietary Information of Altair Engineering
Similarly to the edge deviation subpanel, meshing behavior on this subpanel is driven by
distances between flat elements and model geometry. When HyperMesh uses flat
elements to approximate a curved surface, there is always a discrepancy between each
element and the actual curve of the surface, because the element uses a straight line
between two nodes.
The surface deviation automesh method chooses the mesh density based on the
severity of this deviation. Where the threshold deviation would be exceeded, HyperMesh
uses a larger number of smaller elements to reduce the deviation.
For more information, please refer to the online help.
Step 8: AutoMesh rigid body mesh (R-mesh)
Rigid bodies are surfaces that are expected to impact other model surfaces, but are rigid
enough that they themselves are not expected to deform as a result of the impact. When
modeling the results of a stamp pressing down on a metal sheet, its important to model
the shape of the stamp because that determines the shape of the metal sheet after being
pressed. However, it is not important to model the stresses placed upon the stamp tool.
Therefore, the mesh quality of rigid tooling is less important in the comparison of the
captured shape of the tools.
The R-Mesh macro directly accesses the AutoMesh/rigid body mesh feature. You can
find the R-Mesh macro under both the RADIOSS One Step and Incremental_RADIOSS
user profiles.
1. From the File menu, click Open.
2. Select the automesh_ready.hf file and click Open.
3. From the Mesh menu, select R-Mesh.
4. Modify Maximum edge length = 15.0
Note: The fillet angle field is used to specify a maximum angle across which elements
can be maintained. If at any time two adjacent elements normals would exceed this
angle, HyperForm creates a new set of nodes between them to maintain clean feature
lines. Using a higher value would result in nodes spanning along the feature line.
68 Manufacturing Solutions 12.0 HyperForm Tutorials Altair Engineering
Proprietary Information of Altair Engineering
5. Click Mesh
6. Click surfs >> displayed from the pop-up window.
7. Click proceed.
8. Click Close to close the panel.
9. From the File menu, select Save As... and enter the file name as automesh_R_mesh.
hf.
10. Click Save.
Step 9: AutoMesh Re-mesh an existing local mesh
AutoMesh enables you to re-mesh elements. In HyperForm, you can remesh elements
when no geometry exists.
The remeshing function is activated when you switch the entity selector from surfs to
elems. Elements are remeshed with the use of the HyperMesh inferred surface algorithm,
if geometry for the selected elements needs to exist in the model. The inferred surface
algorithm interpolates geometry data from the selected elements in order to create new
mesh.
When elements are selected to be remeshed, there is the break connectivity option and
the vertex angle parameter. The break connectivity option detaches the node
connectivity between adjacent selected and unselected elements. This allows you to
adjust the node densities along the boundary of the selected elements. The vertex angle
parameter defines the placement of vertices along the boundary of the selected elements.
If the angle between two adjacent element edges along the boundary is less than the
specified angle, a vertex is placed at the meeting point of the two edges. Anchor nodes
create the effect of a fixed point on the inferred surface (which is derived from the existing
mesh) and keep the location of the anchor nodes intact.
1. Click File > Open.
Altair Engineering Manufacturing Solutions 12.0 HyperForm Tutorials 69
Proprietary Information of Altair Engineering
2. Select the Bpillar_AutoMesh_remesh.hf file and click Open.
3. Click Mesh > Auto Mesh.
4. Change the entity selector from surfs to elems.
5. Click elems and select by sets from the pop-up menu.
6. Check refine and click select. Notice that a set of elements are highlighted.
7. Input element size = 1.0 and make sure break connectivity is selected.
Also verify that all the settings are as shown in the image below:
8. Click mesh to refine a local region and click return. Review the result as shown in the
image below.
You are still in the Mesh panel.
In the next few procedures, you will rebuild the meshs transitional region by re-
meshing elements with applied anchor nodes.
9. Click elems and graphically select elements as shown in remesh region in the image
below.
10. Click nodes and graphically select nodes as shown in anchor nodes in the image
below.
11. Toggle break connectivity back to keep connectivity.
70 Manufacturing Solutions 12.0 HyperForm Tutorials Altair Engineering
Proprietary Information of Altair Engineering
12. Click mesh and click return. Notice the mesh transition is re-built as shown in the
image below.
13. Click return to close the panel.
Step 10: Equivalencing nodes
To ensure connectivity between the elements, you need to equivalence any coincident
nodes in the model. The equivalence operation identifies any location where two or more
nodes exist within the specified search tolerance. During equivalence, one of the nodes is
retained, and any element definitions referencing the other nodes are re-defined to use
the retained node.
1. Click Mesh > Check > Components > Edges.
2. Click comps and select component by clicking any element on screen.
3. Click select.
4. Input tolerance = 0.2. (This specifies the minimum coordinate distance between two
nodes.)
5. Click the preview equiv button.
This identifies duplicated nodes and highlights them with a circle. The nodes that
preview equiv displays can be equivalenced.
6. Click equivalence to merge coincident nodes.
7. Click return to close the panel.
You have fixed the connectivity problem of one side of the refined region. The
remaining connectivity problems can be fixed using the same technique. For the
Altair Engineering Manufacturing Solutions 12.0 HyperForm Tutorials 71
Proprietary Information of Altair Engineering
purposes of this tutorial, you will load the final result for reviewing directly.
8. From the File menu, select Open....
9. Select the Bpillar_AutoMesh_remesh_final.hf file and click Open.
10. Review the final result.
72 Manufacturing Solutions 12.0 HyperForm Tutorials Altair Engineering
Proprietary Information of Altair Engineering
HF-0400: Mesh Quality
It is always a good practice to check the quality of the mesh before running the analysis.
HyperForm allows you to check different quality criteria such as conformance to the
surface topology, Jacobian, warpage, length, skew angle, etc. Conformance to surface
topology is a visual check that ensures that the mesh lies on the surface and none of the
elements are warped. Checks should be done to ensure that features are being
reasonably captured (fill plot check). Mesh connectivity is equally as important. This can
be checked using the edge check macro.
In general, the below element quality will be satisfied to acquire better analysis result
accuracy:
Maintain connectivity
Remove duplicate elements
Avoid zero-length elements (recommended value larger than 0.1)
Warpage is recommended to be less than 30
Larger Jacobian values are better. No negative Jacobian value is allowed. It is
recommended to have a Jacobian value larger than 0.1.
Tools
The tutorial uses the Element Quality Report module and the following menu options:
Mesh > Check menu:
- Elements > Check Elements
- Elements > Quality Index
- Components > Edges
Mesh > Edit menu:
- Elements > Combine Elements
- Elements > Split Elements
Altair Engineering Manufacturing Solutions 12.0 HyperForm Tutorials 73
Proprietary Information of Altair Engineering
Exercise: Mesh quality checking and improving
This exercise uses the model file mesh_quality.hf.
Step 1: Load the model file
1. From the File menu, select Open....
2. Browse to the file <installation_directory>\tutorials\mfs\hf\1Step
\mesh_quality.hf.
3. Click Open.
Step 2: Review the 2D mesh quality report
1. From the Utility Menu, under Model, click on Check Elems.
2. Click Quality Report.
Notice a 2D Element Quality Report dialog appears. The Quality Report Tool will
check all the 2D elements regardless of whether they are displayed on or off.
3. Modify the following values:
Warpage > 30.0
Length < 0.1
Jacobian < 0.1
4. Click Check.
74 Manufacturing Solutions 12.0 HyperForm Tutorials Altair Engineering
Proprietary Information of Altair Engineering
Warpage > 30.0 => # of failed Elems = ______________
Length <0.1 => # of failed Elems = ______________
Jacobian < 0.1 => # of failed Elems = ______________
5. Click Close to close the dialog.
Step 3: Check connectivity
1. Click Mesh > Check > Components > Edges.
2. Ensure the comps button is highlighted and graphically pick any element to select
the component.
3. Set the tolerance = 0.01 and toggle to find: free edges.
4. Click find edges.
HyperForm generates a new ^edges component. Notice red 1D edge elements are
generated along the free boundary.
5. Using the Model Browser, expand the Component folder and uncheck all geometry
except the ^edges component.
Altair Engineering Manufacturing Solutions 12.0 HyperForm Tutorials 75
Proprietary Information of Altair Engineering
You should see only the red lines for the free mesh boundary. In the next step, you
will find elements attached to the ^edges elements to visually verify this.
6. Click return to close the panel.
7. Click Shift + F5 to open the Find Attached Entities panel. Select the find attached
subpanel.
8. Click the yellow elems button and select displayed.
9. Click find. Repeat steps 8 and 9 again to find 2 layers of elements attached to the
edge elements.
Note: Two layers of elements attached to ^edges elements are displayed back on
screen. You can click Find Attached more times to find more layers of elements. Any
missing holes or elements can be indication of connectivity problems. This method
can be used to localize the disconnecting areas.
10. In the Model Browser, right-click on the Component folder and select Hide to turn
off the display of all components.
11. Right-click again and select Show to display all components back on screen.
12. Click return to go back to the main menu.
13. In the Model Browser, right-click on the ^edges component and select Delete.
14. Click Yes to confirm the action.
Step 5: Visually review the mesh quality
1. From the toolbar, click the Shaded Elements and Mesh Lines icon and select
Feature Line mode .
2. From the toolbar, left-click the Dynamic Rotate icon and move the mouse cursor
to the graphics region and randomly rotate the model for reviewing. Notice two
shaded areas as indicated in the image below. Those areas are indications of elements
with poor quality. (You can also use the User Views icon and retrieve the saved
views view1 and view2 to review them.)
76 Manufacturing Solutions 12.0 HyperForm Tutorials Altair Engineering
Proprietary Information of Altair Engineering
Shaded areas
3. From the toolbar, click the Shaded Elements and Feature Lines icon and switch
to Shaded Elements and Mesh Lines .
4. Visually review the two areas again with the mesh line displayed. Notice the mesh
quality problem.
Step 6: Manually split an element using the split panel
In this step, you will use the split subpanel to manually fix an element quality problem.
Four methods used to split elements free-form are illustrated below.
HyperForm prompts you to build a line to split these elements using one of the four
methods. Draw a window as shown in the figure below.
Types of element splits
1. On the keyboard, click V and click restore1 to retrieve a saved view.
2. Click the F6 key to access the Combine Elements panel.
3. Select the split subpanel and change the selector from displayed elems to elems.
4. With elems activated, graphically select the element as indicated in the image below.
5. Under Splitting line:, click points to draw a line passing through two nodes (two
black circles in the image) of the selected element. Refer to the image below.
6. Click split to split the element.
Altair Engineering Manufacturing Solutions 12.0 HyperForm Tutorials 77
Proprietary Information of Altair Engineering
Step 7: Use the Check Elements panel
1. Click F10 to open the Check Elements panel.
2. With 2-d selected, click duplicates to check if there are any duplicated elements.
Notice that the message bar displays "0 duplicate elements were found". If any
duplicate element is identified, it will be highlighted.
3. Click length.
Notice the minimum length is larger than 0.0 from the message bar. Any element
with length equal to or less than 0.0 must be fixed.
4. Click jacobian.
Notice the minimum length is larger than 0.0 from the message bar. Any element
with Jacobian value equal to or less than 0.0 must be fixed.
5. In the warpage field, enter 30.0.
6. Click the warpage button. Notice that the message bar displays "25 of 4668 (1%)
failed. The maximum warpage is 176.01."
7. Click the save failed button to store the failed elements (warpage > 30.0) into a user
mark.
Notice message bar displays "The highlighted elements have been placed in the user
mark".
8. Click return twice to close the panels.
9. In the Model Browser, right-click on the Component folder and select Hide.
10. Press Shift+F5 on the keyboard to open the Find panel.
11. Open the find entities subpanel. Click elems and select retrieve to retrieve
elements from the user mark.
Notice the message bar displays "25 elements added by retrieve. Total selected 25".
12. Click find to display the 25 elements on the screen.
Elements with warpage >30.0 are displayed on the screen.
13. Press the F key to fit the model to the screen.
14. Click return to close the panel.
Step 8: Display all elements
78 Manufacturing Solutions 12.0 HyperForm Tutorials Altair Engineering
Proprietary Information of Altair Engineering
1. Click Shift+ F6 key to open the Edit Elements panel.
2. In the plate elements subpanel, click the selector to change from split all sides to
divide quads.
3. Click elems and select displayed.
4. Click split. The displayed quad elements are divided into trias elements.
5. In the Model Browser, right-click on the Component folder and select Show.
Step 9: Use the Quality Index
1. Click Mesh > Check > Elements > Quality Index.
2. Under pg1 (page 1), uncheck max size, aspect ratio and skew.
3. Under threshold, input min size = 0.1 and warpage = 30.0.
4. Click right next to pg1 and change to pg2.
5. Uncheck all features EXCEPT # of trias.
Notice elements with color on screen indicate they fail to satisfy the activated quality
check.
Quality Index function allows element's quality to be improved by node optimize
method and element optimize method.
- For node optimize method, click node optimize and select a node on the screen.
HyperForm repositions the node on the inferred surface to obtain the best possible
quality for all elements attached to that node.
- For element optimize method, click element optimize and select an element on
the screen. The locations of all its nodes move on the inferred surface to obtain the
best possible quality for that element and its neighbors.
In this, you will leave Jacobian = 0.3 .
6. On the keyboard, click V and click restore 3 to retrieve a saved view.
7. Click node optimize and graphically pick the node as indicated in the image below.
Notice the selected node is relocated and element quality is improved. The associated
element is also changed to transparent mode.
8. Click return.
Altair Engineering Manufacturing Solutions 12.0 HyperForm Tutorials 79
Proprietary Information of Altair Engineering
Step 10: Compare 2D mesh quality improvement
1. Click Applications > RADIOSS One Step.
2. From the Utility Menu, under Model, click on Check Elems.
3. Click the Quality Report macro.
4. Modify the following
Warpage > 30.0
Length < 0.1
Jacobian < 0.1
5. Click Check.
6. Compare the values to the ones written in step 3.
7. Click Close to close the dialog.
80 Manufacturing Solutions 12.0 HyperForm Tutorials Altair Engineering
Proprietary Information of Altair Engineering
HF-0500: Model Preparation - Undercut Check and
Autotipping
Undercut is a term used in part design that refers to situations that lead to die lock
condition when the part is being formed. In real-time forming applications, parts are
designed in such a way that they get locked if formed. Split dies and punches with
negative rake angles are used to form such parts to avoid this situation. But for the
simulation purpose in One-Step analysis, the part is tilted in such a way that the Z-axis of
the part matches with the Z-axis of the punch and the die. This process of aligning the
part axis with the tool axis is called Autotipping. The angle to be tilted is calculated
automatically by HyperForm.
Stamping can also be done in any of the three principal axes or an arbitrary axis in
space by using the stamping direction subpanel in the Autotip panel.
The autotipping option will reduce the draw depth by making the z-axis as the
stamping direction.
In this tutorial you will learn to check for undercut and remove it in a part by using the
Autotip feature.
This tutorial assumes that you are familiar with functionalities such as creating
components, geometry cleanup, and meshing. Information on these topics can be found in
the online help.
Tools
The tools used in this tutorial can be found in the RADIOSS One Step user profile.
Autotipping
Allows you to set the user defined stamping direction for the part. It can also help you
to tip (orient) the part in the formable position along the user defined stamping
direction.
Altair Engineering Manufacturing Solutions 12.0 HyperForm Tutorials 81
Proprietary Information of Altair Engineering
Undercut check panel
Allows you to identify all the elements in the displayed part that may lead to a die-lock
condition. The stamping direction is assumed to be along the global z-axis.
Exercise: Undercut checking and Autotipping
This exercise uses the model file mesh_quality.hf.
Step 1: Load the model file
1. From the File menu, select Open....
2. Browse to the file <installation_directory>\tutorials\mfs\hf\1Step
\mesh_quality.hf.
3. Click Open.
Step 2: Check the undercut in the part
1. Click Tools > Undercut Check.
2. Click comps and select the mesh component.
3. Click check undercut.
Notice that the header bar displays the number of elements with an undercut
problem. Any element detected with an undercut problem is highlighted on screen.
You can click the saved failed button and save the undercut elements into a user
82 Manufacturing Solutions 12.0 HyperForm Tutorials Altair Engineering
Proprietary Information of Altair Engineering
mark to be retrieved and fixed later.
In One-Step analysis, minor undercut problems occurring at non-critical areas are
unavoidable and acceptable. When significant undercut is detected, Local bending/
Unbending in the Advanced panel is automatically disabled for better result
accuracy.
In this exercise, the undercut problem is not severe and therefore you will leave the
model as it is.
4. Click return.
Step 3: Autotip the model
1. Click Tools > Autotipping.
2. Select the autotip subpanel.
3. Verify the entity selector is set to comps and select the mesh component.
4. Verify the toggle is set to full model and keep the rest of the options as default.
5. Click calc autotip.
Notice the angle to be tilted is displayed on the header bar.
6. Click autotip.
This action will tilt the part by an angle calculated by HyperForm to avoid the die lock
situation during forming. The default tipping direction would be +Z. Click F to fit the
model to the screen if the display is not desirable.
Altair Engineering Manufacturing Solutions 12.0 HyperForm Tutorials 83
Proprietary Information of Altair Engineering
Step 4: Autotip the model along a user defined plane
1. Click the stamping direction radio button.
2. Click on the vector selector and select the N1 N2 N3 option.
3. Click on any 3 nodes as shown below along the tail of the part and click on set.
4. Open the autotip subpanel.
5. Verify the entity selector is set to comps and select the mesh component.
6. Verify the toggle is set to full model and keep the rest of the options as default.
7. Click calc autotip.
Notice the angle of orientation is displayed on the header bar.
8. Click autotip.
Note: Similarly the tool tipping can performed as per the user specific requirements.
N1 N2 N3 node selections
84 Manufacturing Solutions 12.0 HyperForm Tutorials Altair Engineering
Proprietary Information of Altair Engineering
HF-1000: One-Step Stamping Simulation
In this tutorial, you will learn how to:
Import geometry data
Clean up the geometry
Create a finite element mesh
In preparation for running the model, you will specify blankholders and set constraints.
After running the analysis, you can view the results in contour plot, blank shape, and FLD
contour modes.
Tools
This tutorial uses the following panels available in the RADIOSS One Step user profile:
Remove Holes panel
Mesh panel
Component panel
Constraints panel
Blankholder panel
Blank Shape panel
Formability panel
Exercise: Basic Draw Forming Analysis
This exercise uses the model file part1a.igs.
Altair Engineering Manufacturing Solutions 12.0 HyperForm Tutorials 85
Proprietary Information of Altair Engineering
The model comes in clean after importing. There are no free edges for this model. All of
the edges are stitched. However, there are many small surfaces in the part. You will
minimize the number of surfaces in the following steps.
Step 1: Import the model file
1. From the File menu, select Import....
2. Click the Import Geometry icon .
3. Click the Select Files icon and browse to the file <installation_directory>
\tutorials\mfs\hf\1Step\part1a.igs.
4. Click Import and then click Close.
Step 2: Save a HyperForm data file
1. From the File menu, click Save As....
2. Enter the file name and extension as part1a.hf.
3. Click Save.
This saves the file as a database file, in the current working directory. The Save as
option can be used to save the file at the desired location.
Step 3: Change the component color
1. In the Model Browser, expand the Components folder.
2. For the components lvl1 and lvl7, click on the colored box to select a color of your
choice.
Notice the color of the components has changed.
86 Manufacturing Solutions 12.0 HyperForm Tutorials Altair Engineering
Proprietary Information of Altair Engineering
Step 4: Suppress lines
1. Click Geometry > Edit > Surface Edges > (Un)Suppress.
2. Click lines and select all from the pop-up menu.
3. Click suppress.
This suppresses all of the internal edges that are shared by the surfaces and converts
the model into one big surface.
Stay in the same panel for the next step.
Model after lines have been suppressed
Step 5: Add fillet features
1. Click lines again, and select the suppressed lines as shown in the image below.
2. Click unsuppress.
The selected blue lines become green lines to define the corner of the fillets. (Green
lines can be noticed when toggled to By Topo.) Later when you are meshing, node
seeding can be generated along the green lines for better mesh quality control.
3. Click return.
Altair Engineering Manufacturing Solutions 12.0 HyperForm Tutorials 87
Proprietary Information of Altair Engineering
Edges to be unsuppressed prior to meshing
Step 6: Remove a hole from the surface
1. Click Geometry > Defeature. Make sure the pinholes subpanel is selected.
2. With the yellow surfs button active, choose the flat surface.
3. Click the pinholes button and select all.
4. Type 40 in the diameter field.
5. Click find.
6. Notice the xP display on screen indicating a pin hole has been identified with a
diameter less than 40.
7. Click delete.
8. Click return.
Step 7: Create a finite element mesh
1. Click Mesh > Auto Mesh.
2. Click surfs.
3. Select displayed.
4. Use the settings below :
- Toggle is set to interactive
- Element size = 7
- Mesh type = mixed
- Toggle is set to elems to current comp
- Toggle is set to first order
- Switch is set to break connectivity
88 Manufacturing Solutions 12.0 HyperForm Tutorials Altair Engineering
Proprietary Information of Altair Engineering
- Size and skew are selected
5. Click mesh.
6. Click return twice to close the panel.
Step 8: Load the material library
1. Click Setup > Materials and select the library subpanel.
Notice default material types are provided under Materials in file.
2. Verify that CRDQ steel is loaded under Materials in memory. If not, click >> and
load CRDQ steel under Materials in memory.
3. Click return.
Note: The default material for one-step solver is located at [HyperWorks
installation] /hm/scripts/hyperform/hf.mat. You can edit this file and store user-
defined material data into this library.
Step 9: Create and update the elements to the component
1. Click Setup > Components.
2. Click Component: and enter Part.
3. Click Material: and select CRDQ Steel.
4. If you created an FLD curve, click FLD curve and select the curve. Otherwise, leave it
blank, and HyperForm will automatically create an FLD curve.
5. Click thickness= and enter 1.
6. Select a color.
7. Click create to create the component.
8. Click elems and select all elements to be defined in the part component.
9. Click move.
10. Click update.
11. Click return.
Step 10: Set constraints
Altair Engineering Manufacturing Solutions 12.0 HyperForm Tutorials 89
Proprietary Information of Altair Engineering
1. Switch to shaded mode by clicking on this button from the header bar:
2. Click Setup > Constraints.
3. Click nodes and select on plane.
4. Set the direction selector to x axis.
5. Click B.
6. Pick a point on the symmetric plane as shown in the image below.
7. Click select entities.
8. Below Constraint Type, click X.
9. Click size= and enter 10.
10. Click update.
11. Click return.
Constraints along the symmetric edge
Step 11: Specify a blankholder
Blankholders can be defined as the upper and lower holding surfaces that control metal
flow around a shape to be formed in a draw operation. They supply a restraining force on
the material during the pressing process.
HyperForm allows you to define the blankholder force in two ways: on element and on
edge. The correlation between the magnitude and level of the applied forces is always
available. Edge blankholder force application allows you to restrain an edge by enabling
automatic selection of all nodes between two user-defined nodes along a free edge of a
part.
You can define the blankholder force in two ways: tonnage force or pressure level (high,
medium and low).
Note: The pressure level is proportional to the area of blank under the blankholder as well
as thickness. A pressure level of 2MPa, 5MPa and 10MPa for a 1mm blank has been
chosen as a reference for Low, Medium, and High (based on practical experience).
The tonnage (metric ton unit) is equivalent to the pressure times the blankholder
90 Manufacturing Solutions 12.0 HyperForm Tutorials Altair Engineering
Proprietary Information of Altair Engineering
area normalized/scaled by the thickness (1 metric ton = 9810N).
1. Click Setup > Blankholder.
2. Click blankholder and type Blankholder 1.
3. Set the pressure level to low.
4. Click friction = and enter .125.
5. Click elems and select on plane.
6. Toggle the switch to z-axis and pick a node on the binder (flat region) for B (base
node).
7. Click tolerance = and enter .3.
8. Click select entities.
Select elements on the binder region
9. Click color and select a color of your choice.
10. Click create.
You can see the corresponding tonnage force in the tonnage= field.
11. Click return.
Step 12: Save the file
1. Click File > Save As....
2. Enter the file name as part1a_complete.hf.
3. Click Save.
This saves the file in the current working directory. The Save asoption can be used
to save the file at the desired location.
Step 13: Run the analysis
1. Click Setup > Run Analysis.
2. Click project: and select the saved file part1a_complete.
Altair Engineering Manufacturing Solutions 12.0 HyperForm Tutorials 91
Proprietary Information of Altair Engineering
3. Click run analysis.
4. Click view output.
5. Click 1- to review information about the analysis.
6. Click view output again.
ASCII result output information is displayed.
Notice estimated press tonnage = 0.391E+02 (tons).
7. Click close to close the summary.
Step 14: View the results
1. Click load results while in the same panel.
2. Click return to exit the Run Analysis panel.
3. Press D on the keyboard and click the toggle switch to loadcols. Click on None to
turn off the display of constraints.
4. In the Model Browser, expand Components and click on the Geometry icon for
each component to turn off the geometry display.
5. Click Tools > %Thinning.
6. When you are finished viewing results, click return.
Contour plot showing % thinning
Step 15: View the blank shape profile
1. Click Tools > Blank Shape.
2. Select Initial to display the minimal blank shape.
3. Select Final to view the original part geometry.
4. Click return.
92 Manufacturing Solutions 12.0 HyperForm Tutorials Altair Engineering
Proprietary Information of Altair Engineering
Step 16: View the forming limit diagram
1. From the Utility Menu, under Results, click Formability.
2. Click component and select the blank component.
3. Click Create FLD.
4. Pick a point on the curve (which represents a corresponding element on the model) or
pick an element on the model. The corresponding major (y) and minor (x) strain are
displayed in the header bar.
Forming Limit Diagram of part1a
Altair Engineering Manufacturing Solutions 12.0 HyperForm Tutorials 93
Proprietary Information of Altair Engineering
HF-1010: Increasing Blankholder Pressures
In this chapter, you will learn how to increase blankholder pressure and compare the
results from different pressure levels. The result from the previous tutorial, One-Step
Stamping Simulation (HF-1000), will be used to compare the result from this tutorial.
Tools
This tutorial uses the following panels, which are available in the RADIOSS One Step user
profile:
Blankholder panel
Blank Shape panel
Formability panel
Exercise: Increasing Blankholder Pressures
This exercise uses the model file Blank_holder.hf.
Step 1: Load the model file
1. From the File menu, click Open.
2. Browse to the file <installation_directory>\tutorials\mfs\hf\1Step
\blank_holder.hf.
3. Click Open.
Step 2: Edit the blankholder and save as a different file name
1. Click Setup > Blankholder.
The blankholder parameters are already set up from the previous run.
2. Click blankholder and select Blankholder 1.
94 Manufacturing Solutions 12.0 HyperForm Tutorials Altair Engineering
Proprietary Information of Altair Engineering
3. Set the pressure level to High.
Notice value in tonnage = is changed from 21.127 to 105.634.
4. Click update.
5. Click return.
6. From the File menu, click Save As..
7. Enter the file name as blank_holder_complete.hf.
8. Click Save.
Step 3: Run the analysis
1. Click Setup > Run Analysis.
2. Verify project = is set to blank_holder_complete.
3. Click run analysis.
4. Click load results when your job has finished.
5. Click return.
Step 4: View the forming limit diagram
1. Click Tools > Formability.
2. Click comps and select part.
3. Click create FLD.
Note: Pick a point on the curve (which represents a corresponding element on the
model) or pick an element on the model. The corresponding major (y) and minor
(x) strain are displayed in the header bar. The corresponding element ID is also
displayed in the Formability panel.
4. Click return.
Step 5: View the thinning
Altair Engineering Manufacturing Solutions 12.0 HyperForm Tutorials 95
Proprietary Information of Altair Engineering
1. Click Tools > Thinning.
2. Click Contour.
3. Click return to close the panel.
96 Manufacturing Solutions 12.0 HyperForm Tutorials Altair Engineering
Proprietary Information of Altair Engineering
HF-1020: Applying Drawbeads and Performing Circle Grid
Analysis
In general, the material flow is controlled by the blankholder and a resultant restraining
force is created by friction between the tools and the blank. However, during a forming
process, it is common that a blankholder does not make contact with an entire blank.
Therefore, material flow is usually not fully controlled by the blankholder.
When a high restraining force is required, a higher blankholder force must be applied,
which could cause wear in the tools. A local control mechanism is therefore necessary to
restrain the material flow sufficiently at relatively low blankholder pressure. This is
achieved by applying drawbeads.
The drawbead creates a restraining force by cyclically bending and unbending the sheet as
it traverses the drawbead, causing strain hardening and a change in the strain distribution
with consequential thinning of the blank.
HyperForm allows you to define a restraining force for the drawbead in two ways:
qualitative (pressure level) or quantitative (restrain force). You can also define a lockbead,
which will apply a 100 percent restraining condition.
HyperForm provides drawbead function both for One-Step and Incremental analysis. The
interface of the Drawbead panel is switched automatically based on the currently-
selected analysis type.
In this tutorial, you will learn to define drawbeads for One-Step analysis. You will also use
the Circle Grid panel to show relative magnitudes and associated direction of major and
minor strains
Exercise 1: Applying Drawbeads to a Model
Exercise 2: Performing Circle Grids Analysis
This tutorial uses the Drawbeads panel, Run Analysis macro and the Circle Grid panel.
Exercise 1: Applying Drawbeads to a Model
This exercise uses the model file drawbead_1step.hf.
Altair Engineering Manufacturing Solutions 12.0 HyperForm Tutorials 97
Proprietary Information of Altair Engineering
Step 1: Load the model file
1. From the File menu, click Open.
2. Browse to the file <installation_directory>\tutorials\mfs\hf\1Step
\drawbead_1step.hf
3. Click Open.
Step 2: Add a drawbead to the existing model
1. Click Setup > Drawbeads.
2. Select the restrain subpanel.
3. Click drawbead and type Drawbead1.
4. Pick a drawbead condition. Force level = medium.
(High is 80 percent, Medium is 50 percent and Low is 20 percent of necking
condition).
5. Select the green color.
6. With the halo surrounding node list, pick two nodes on the blank as indicated in the
image below to define the drawbeads.
7. Click create.
Notice a message shows "The drawbead set has been created". A line is created
representing drawbeads.
Step 3: Update drawbeads using the calculate subpanel
Modeling the exact drawbead geometry requires a large number of elements, which
increases CPU time dramatically. A practical approach is to use an equivalent drawbead
model by representing the drawbead analytically and providing a constant drawbead
restraining force and closure force.
Use the calculate subpanel to determine the closure and restraining force based on
drawbead dimensions. The restraining force is the value of the force (per unit length)
applied by the bead in the plane of the blank surface. The closure force is the force (per
unit length) required in the perpendicular direction to keep the drawbead closed.
98 Manufacturing Solutions 12.0 HyperForm Tutorials Altair Engineering
Proprietary Information of Altair Engineering
1. Select the green calculate button.
2. Click material: and select the current blank material (CRDQ steel).
3. Verify that the drawbead height, shoulder radius, and drawbead radius are set to 6.25
.
4. Click calculate. Notice output restraint force, closure force and necking result are
calculated accordingly.
5. Click update to go back to the Drawbeads panel.
If the geometry is such that a necking condition exists, the message, Material Locking
Condition is displayed on the status bar.
6. Click update.
7. Click return.
Step 4: Save and run the analysis
1. From the File menu, click Save As.
2. Enter the file name as drawbead_1step_complete.hf and click Save.
3. Click Setup > Run Analysis.
4. Make sure project: is set to drawbead_1step_complete.hf.
5. Click run analysis.
6. Click load results when your job has finished.
7. Click return.
Step 5: View the thinning contour plot
1. Click Tools > % Thinning to view the thinning contour plot.
2. Click contour to review the result.
Altair Engineering Manufacturing Solutions 12.0 HyperForm Tutorials 99
Proprietary Information of Altair Engineering
3. Click return to close the panel.
Step 6: Review the Forming Limit Diagram
1. Click Tools > Formability.
2. Click comps and select the part component.
3. Click Create FLD.
4. Click return.
Exercise 2: Performing Circle Grids Analysis
This exercise uses the result from Exercise 1, drawbead_1step_complete.hf.
In circle grid analysis, a sheet of metal is prepared by etching a circle grid onto the
surface. Plastic deformation in the steel during the forming operation causes the circles to
deform into ellipses. The plastic strain at each circle is then calculated from the major and
minor diameters of the ellipses.
In HyperForm, the Circle Grid panel allows you to show relative magnitudes and
associated direction of major and minor strains with respect to deformed mode by
displaying circles drawn on the blank surface. A result file needs to be loaded before
performing circle grid analysis.
Step 1: Review circle grids
1. Click Tools > Circle Grid.
2. Pick the elements you want to display.
3. Select Initial Circle to show the initial status of the blank.
4. Select Deformed Circle to show the final deformed status of the blank.
5. Set the switch to cir & dir, cir only, or dir only to show the circles and/or major and
minor deformed direction.
6. Click draw.
The circle grid is displayed. If you change the display method, click draw again to
refresh the screen.
7. To clear the circles and/or directions, click clear.
8. Click return to close the panel.
100 Manufacturing Solutions 12.0 HyperForm Tutorials Altair Engineering
Proprietary Information of Altair Engineering
Circle grids on initial and deformed blanks
Step 2: Press tonnage output
The HyperForm solver also outputs the estimated press tonnage required to form the part.
The press tonnage is written out in the output file.
1. Click Setup > Run Analysis.
2. Click view output.
3. Select 1- to view the text in graphics area. Scroll down toward the bottom. The
estimated press tonnage output can be seen as shown in the figure below.
4. When finished, click Close to close the report, and click return to close the panel.
Altair Engineering Manufacturing Solutions 12.0 HyperForm Tutorials 101
Proprietary Information of Altair Engineering
102 Manufacturing Solutions 12.0 HyperForm Tutorials Altair Engineering
Proprietary Information of Altair Engineering
HF-1030: Transferring Forming Results to Crash Analysis
HyperForm One-Step analysis can generate a LS-DYNA input file (a dynain file) containing
forming results. This effectively allows users to initialize a crash model with forming
effects. The preferred quantities to be used for forming initialization are thickness and
plastic strains (the stresses are set to zero).
This tutorial features the procedures for preparing an input file for a crash simulation, and
illustrates how to:
Perform autotipping on the model
Perform undercut checking
Create a dynain file using the HyperForm One-Step solver
Position the stamped part into a car coordinate position
Export the stamped part for use in a crash simulation
This tutorial uses the following panels:
Autotipping panel
Undercut Check panel
Advanced panel (Dyna/Nastran output option)
Position tool (Mesh menu)
Exercise: Transferring Forming Results to Crash Analysis
This exercise uses the model file bumper_car_coordinates.hf.
Step 1: Load the model file and change the model orientation
1. From the File menu, click Open.
2. Browse to the file <installation_directory>\tutorials\mfs\hf\1Step
\bumper_car_coordinates.hf file.
3. Click Open.
Altair Engineering Manufacturing Solutions 12.0 HyperForm Tutorials 103
Proprietary Information of Altair Engineering
The structure part (bumper_car_coordinates.hf) is not oriented with respect to the
stamping direction (z-axis). Prior to running the forming simulation and transferring
the forming to the part in a crash simulation, it must be re-oriented with respect to
the z-axis. Refer to the image below.
Step 2: Autotip the model
1. Click Tools > Autotipping.
2. Select the autotip subpanel.
3. Click comps and select the bump_car_co-ord component.
4. Click select.
5. Verify that the toggle is set to full model.
6. Click calc autotip.
Notice that the message bar displays the potential rotation angles for autotipping with
respect to the stamping direction (z-axis)
7. Click autotip.
8. Click the F key on the keyboard to fit the model to the screen.
9. Click return to close the panel.
Step 3: Perform undercut checking
1. Click Tools > Undercut Check.
2. Click comps and select the bump_car_co_ord component.
3. Click the green check undercut button. Notice no elements get highlighted on the
screen. The model passes the undercut check and no problems are detected.
Note: A set is created when perform undercut checking. You will delete the set before
solving the problem in One-Step analysis.
4. Click return to close the panel.
5. In the Model Browser, expand the Set folder and right-click on the
hf_undercut_set set.
6. Click Delete and select Yes to confirm the action.
104 Manufacturing Solutions 12.0 HyperForm Tutorials Altair Engineering
Proprietary Information of Altair Engineering
Step 4: Request LS-DYNA/Nastran output format
1. In this step, you will request output format in LS-DYNA and Nastran solver formats for
forming analysis. This allows HyperForm to write out a results file that can be directly
used to initialize a structural analysis model. The names for the output files are:
- [filename]_thk.nas and [filename]_dyna.k corresponding to Nastran and LS-
DYNA solvers, respectively.
- [filename]_thk.nas contains the mesh data along with the nodal thickness.
- [filename]_dyna.k contains the mesh and the nodal thickness, followed by the
stress tensor and plastic strain at each integration point within an element.
2. Click Setup > Advanced.
3. Click RADIOSS/Dyna/Nastran output. This option will take you to another panel.
4. Toggle the option to w/o stress (zero stress will be written to the dynain file).
5. Click comps.
6. Click comps again and check the bump_car_co-ord component.
7. Click select.
8. Click return twice to close the panels.
Step 5: Save the file
1. From the File menu, click Save As.
2. Enter the file name as bumper_car_coordinates_complete.hf and click Save.
Step 6: Run the analysis
1. Click Setup > Run Analysis.
2. Click project: and select bumper_car_co_ordinates_complete.
3. Click run analysis.
4. Click return when the analysis is finished.
Note: Notice several files are generated when 1 step analysis is finished:
bumper_car_co_ordinates_complete.parm : HFSolver Input deck generated by
HyperForm.
bumper_car_co_ordinates_complete_dyna.k : Contains the mesh and the nodal
thickness, followed by the stress tensor and plastic strain at each integration point
within an element.
bumper_car_co_ordinates_complete_thk.nas : Contains the mesh data along with
the nodal thickness.
bumper_car_co_ordinates_complete.out : ASCII output file contains model and run
Altair Engineering Manufacturing Solutions 12.0 HyperForm Tutorials 105
Proprietary Information of Altair Engineering
information. This file can be used to debug model and system level problems.
bumper_car_co_ordinates_complete_opt.dat : Input deck for optimization runs with
HyperStudy
bumper_car_co_ordinates_complete.dat : Input data summary.
Step 7: Delete the current session and load the resultant DYNAIN file
with the forming result
1. Press F2 to open the Delete panel.
2. Click delete model.
3. Click yes to confirm deletion of model.
4. Click Applications > Incremental LS-DYNA to change the user profile.
5. From the File menu, click Import.
6. Click the Import Solver Deck icon .
7. Click the folder icon and browse to the location where the previous analysis was
run to select the file bumper_car_co_ordinates_complete_dyna.k.
8. Click Open to select the file.
9. Click Import to import the file and Close to close the dialog.
The output file bumper_car_co_ordinates_complete_dyna.k has the identical format
as the LS-DYNA DYNAIN file. During the import of the *_dyna.k (dynain) file, only the
node and element definitions are read into HyperForm. The initial stress and plastic
strain quantities are automatically placed into a new file with an .hmx extension (i.e.
filename_dyna.k.hmx) and HyperForm automatically activates an INCLUDE control
card to retain the information. More detail regarding DYNAIN file will be discussed in
HyperForm incremental analysis.
Notice the warning message "No renumbering or rotation is allowed. Stress and strain
history will get written to a .hmx file. Continue?"
10. Click Yes.
If the *_dyna.k (dynain) file contains stress quantities, no rotations of the component
are allowed. The stress tensors are written with respect to a global coordinate system,
and would require a suitable transformation. In this exercise, because the file contains
zero stress, rotations of the component are allowed.
Step 8: Position a stamped part back to car coordinate position
In this step, you need to orient the model *_dyna.k file (dynain file) which has the
information from the One-Step forming run, back to the car co-ordinate system model for
crash analysis. You will first import the original bumper_car_coordinates.hf and re-
position forming result in z-axis (*_dyna.k (dynain) file ) back to the original vehicle
coordinate.
106 Manufacturing Solutions 12.0 HyperForm Tutorials Altair Engineering
Proprietary Information of Altair Engineering
1. From the File menu, click Import.
2. Select the Import HM Model icon .
3. Click the folder icon . In the file browser dialog, switch the Files of Type field to
All Files.
4. Select the bumper_car_coordinates.hf file.
5. Click Import.
6. Click the F key on the keyboard to fit the model to the screen.
7. Click Mesh > Position > Components.
8. Click the selector and choose comps.
9. Click comps.
10. Check the 1 component (import from *_dyna.k file) and click select.
11. Click from: N1, N2, and N3 and select three nodes on the part in forming
coordinates (part in gray color) as shown below.
12. Click To: N1, N2, and N3 and select three nodes on the part in car coordinates (part
in blue color) as shown below.
Note: The locations and selection sequence of N1, N2 and N3 nodes in "from" will
need to exactly match the corresponding N1, N2 and N3 nodes in "To". This
ensures the transformation (consisting of translations and rotations) that maps the
differences between the two sets of nodes is applied to the selected entities until they
are relocated.
13. Click position to reorient the stamped part back to car coordinate position.
Notice two models are overlapped with each other.
14. Click F2 and jump to the Delete panel.
Altair Engineering Manufacturing Solutions 12.0 HyperForm Tutorials 107
Proprietary Information of Altair Engineering
15. Change the selector to comps.
16. Click comps again and select the bump_car_co-ord component.
17. Click select.
18. Click delete entity. The original part in vehicle is deleted.
19. Click return twice to go back to the main menu.
Step 9: Export the model as a new LS-DYNA input file
1. From the File menu, select Export....
2. Verify the template field is set to LS-DYNA.key (LS-DYNA template).
3. Click File: and type the name bumper_crash_input.key.
4. Click Export and click Close.
Step 10: Review the LS-DYNA input file and the *.hmx file
1. Open any text editor and load the bumper_crash_input.key file for reviewing.
Notice:
A. The dyna input file contains the thickness distribution from the One-Step analysis.
*ELEMENT_SHELL_THICKNESS
$ EID PID N1 N2 N3 N4
13 2 12 21 23 14
1.00013 1.00026 1.0004 1.00036
14 2 21 22 24 23
1.00026 1.00045 1.00038 1.0004
15 2 14 23 25 16
1.00036 1.0004 1.00073 1.00097
B. Plastic strains are carried and included in the *_dyna.k.hmx file
*INCLUDE
[ full path ] / bumper_car_coordinates_complete_dyna.k.hmx
C. bumper_car_coordinates_complete_dyna.k.hmx contains residual strain data from
the 1Step forming analysis.
*INITIAL_STRESS_SHELL
108 Manufacturing Solutions 12.0 HyperForm Tutorials Altair Engineering
Proprietary Information of Altair Engineering
*INITIAL_STRESS_SHELL
$ EID NPLANE NTHICK
$ T SIGXX SIGYY SIGZZ SIGXY SIGYZ SIGZX EPS
Where "EPS" is Effective Plastic Strain
D. Forming related control cards need to be deleted/modified accordingly before
running the crash analysis
*CONTROL_SHELL
*CONTROL_HOURGLASS
*CONTROL_BULK_VISCOSITY
*CONTROL_CONTACT
*CONTROL_PARALLEL
*CONTROL_ENERGY
*CONTROL_ACCURACY
Altair Engineering Manufacturing Solutions 12.0 HyperForm Tutorials 109
Proprietary Information of Altair Engineering
HF-1040: Laser Weld
A laser-welded blank consists of different thicknesses of metal that has been laser-welded
together into a sheet. In addition to achieving direct cost reductions through the more
efficient use of materials, tailored blanks also offer manufacturers the potential for greater
flexibility in design. Manufacturers currently apply several types of joining processes to
weld coated-steel tailored blanks such as seam welding, high-frequency welding, electron
beam welding, and laser welding.
In this tutorial you will learn to simulate the welding of two blanks with different thickness
and material properties.
To set up the analysis for a laser weld, you need to define two (or more) components in
the supplied model. The components may be assigned to different materials and may
have different thickness and FLC curves. You use a default FLC curve for one component
and create a user-defined FLC curve for another component. In the next step, you will
create a sample FLC curve using minor and major strain data.
Tools
This tutorial uses the following panels:
FLD Curves panel
Component panel
Save panel
Run panel
Exercise: Laser Welded Blank
This exercise uses the model file laser_weld.hf and Laser_weld_FLC_curve.csv
Step 1: Load the model file
110 Manufacturing Solutions 12.0 HyperForm Tutorials Altair Engineering
Proprietary Information of Altair Engineering
1. From the File menu, click Open.
2. Browse to the file <installation_directory>\tutorials\mfs\hf\1Step\laser_weld.
hf
3. Click Open.
Step 2: Load the FLD curve
1. From the Setup menu, click FLD Curves.
2. Click the library subpanel.
3. Click file = and select Laser_weld_FLC_curve.csv.
The figure below shows the FLD curve panel.
On the left-hand side of the panel, under Curves in file, the name of the curve (FLD
Curve) should appear.
4. Click to transfer the FLD curve to memory.
The name FLD Curve should appear beneath Curves in memory.
5. Click return to exit out of the FLD Curve panel.
Step 3: Reorganize the elements into two components
1. Click Mesh > Organize > Elements > To Component and select the collectors
subpanel.
2. Click elems and select by windows from the pop-up menu.
3. Draw a window on the graphics area to include the top half of the elements of the
entire model. Refer to the image below.
Altair Engineering Manufacturing Solutions 12.0 HyperForm Tutorials 111
Proprietary Information of Altair Engineering
4. Click select entities. Notice the elements within the window are highlighted.
5. Click Dest Component = and select comp1.
6. Click move. All selected elements are moved and stored in the comp1 component.
7. Repeat steps 1-6 and relocate lower elements into the comp2 component.
8. Click return.
Step 4: Assign different thicknesses and FLC curves
1. Click Setup > Components.
2. Click component: and select comp1.
3. Click material and select CRDQ steel.
4. Click thickness = and type 1.0.
5. Click update.
Notice the message bar shows "The component has been updated." You have
associated the comp1 component with the CRDQ steel material and a thickness of
1.0.
6. Repeat steps 1- 5 and re-associate the comp2 component as shown in the table
below:
Component 1 Component 2
Name : comp1 Name : comp2
Material : CRDQ Steel Material : Steel 1
FLD curve : Default_FLC FLD curve : FLD curve
(Blank)
Thickness : 2.0
Thickness : 1.0
Color : color blue
Color : color green
Note: comp1 is assigned the Default_FLC curve (blank) and comp2 is assigned the user
defined FLD curve
7. Click return.
Step 5: Run the analysis and post-process the results
1. From the File menu, click Save As.
2. Browse for a user defined location and name the file as laser_weld_complete.hf and
click Save.
3. From the Setup menu, click Run Analysis.
4. Click run analysis.
112 Manufacturing Solutions 12.0 HyperForm Tutorials Altair Engineering
Proprietary Information of Altair Engineering
5. Click load results.
6. From the Utility Menu, under Results, use all the functionalities for reviewing
results.
7. Review the results of the laser-welded blank.
Altair Engineering Manufacturing Solutions 12.0 HyperForm Tutorials 113
Proprietary Information of Altair Engineering
HF-1050: Trim Line Layout
This feature allows you to track a line between the stamped part and the initial
undeformed blank to minimize material waste (part to blank). It also allows you to map
trim lines between the intermediate stages of stamping such as between the final flanged
stage and the prior drawn stage (part to part).
The tutorial is divided into two exercises:
Exercise 1: Trimming the Line Layout
In this exercise, you will study the difference between the final part to the undeformed
blank and generate IGES data for a trim line selected from the part and mapped onto
original blank.
Exercise 2: Mapping the Trim Line from Final Part to Intermediate
The purpose of the part-to-part line mapping is to allow you to map a line (or node list)
between a final part and an intermediate part.
This tutorial uses the Line Mapping panel.
Exercise 1: Trimming the Line Layout
This exercise uses the model file part_blanktrimline.hf
Step 1: Load the model file
1. From the File menu, click Open.
2. Browse to the file <installation_directory>\tutorials\mfs\hf\1Step
\part_blanktrimline.hf.
3. Click Open.
Step 2: Save the file and load the result
1. From the File menu, click Save As.
2. Browse for a user defined location and name the file as
114 Manufacturing Solutions 12.0 HyperForm Tutorials Altair Engineering
Proprietary Information of Altair Engineering
part_blanktrimline_complete.hf and click Save.
3. Click Setup > Run Analysis.
4. Click run analysis.
Notice that HyperForm is solving the analysis.
5. When the analysis is finished, click load results.
6. Click return to close the panel.
Step 3: Map the trim line on the blank
1. From the main panel area, select the Line Mapping panel and the part to blank
subpanel.
2. Click line and select the line on the final part shape as shown in the figure.
Note: This line is the one that will be mapped on to the flat blank.
3. Click comps and select final_part as your flange part:.
4. Click initial to display the original points with respect to the undeformed blank.
5. Click return to close the panel.
Altair Engineering Manufacturing Solutions 12.0 HyperForm Tutorials 115
Proprietary Information of Altair Engineering
Note: The trim line can be exported as IGES data externally.
Exercise 2: Map the trim line from the final part to the intermediate
part
This exercise uses the model file part_parttrimline.hf
The purpose of the part-to-part line mapping is to allow you to map a line (or node list)
between a final part and an intermediate part. This method can be useful for predicting
where a part should be trimmed prior to a flanging operation.
For example, if you have a part that is made using three operations (1st draw, trim, and
2nd draw), and you want to predict where the flange line should be trimmed prior to the
2nd draw, you can use the line mapping (part to part) feature. To do this, you will need to
model the part shape at the end of the 1st draw (intermediate shape) and at the end of
the 2nd draw (final shape). Both of these parts should be modeled in the same HyperForm
file. After performing the 1Step analysis and loading the results file, the line mapping
function can be used. The flange line should be defined on the final shape and trim part
elements should belong to the intermediate part.
Step 1: Retrieve the file
1. From the File menu, click Open.
2. Browse the to file <installation_directory>\tutorials\mfs\hf\1Step
\part_parttrimline.hf
3. Click Open.
Step 2: Review model setup
1. Click Setup > Components to review the two components.
Note: You have two components that represent the intermediate and the final part.
2. (optional) Click the letter D to open the Display panel. Change the entity selection to
loadcols to see how the parts have been constrained.
Note: This prevents the parts from moving with respect to each other.
116 Manufacturing Solutions 12.0 HyperForm Tutorials Altair Engineering
Proprietary Information of Altair Engineering
Step 3: Save the file and load the result
1. From the File menu, click Save As.
2. Browse for a user defined location and name the file part_parttrimline_complete.
hf and click Save.
3. Click Setup > Run Analysis.
4. Click run analysis.
5. When the analysis is finished, click load results.
6. Click return.
Step 4: Map the trim line
1. From the main panel area, select the Line Mapping panel and select the part to part
option.
2. Pick the nodes or line you want to map as your flange line.
You can select the line in the ^feature component.
3. Click trim: comps and select the intermediate_part component.
4. Click flange part: comps and select final_part component.
5. Click map.
Notice a mapped line is generated and stored in the ^Mapping_line component.
Line mapping Part to Part
Altair Engineering Manufacturing Solutions 12.0 HyperForm Tutorials 117
Proprietary Information of Altair Engineering
Incremental Analysis
The following tutorials are available:
HF-3000: Introduction to Incremental
HF-3001: Auto Process
HF-3002: User Process
HF-3003: Setting Up a Multi Stage Simulation from the User Process
HF-3004: Thermal Process
HF-3010: Simple Draw Forming
HF-3020: Combined Binderwrap and Draw Forming Analysis
HF-3030: Drawbead
HF-3040: Springback
HF-3050: Trimming
HF-3060: Gravity
HF-3070: Redraw
HF-3080: Multi-stage Manager
HF-3090: Tube Bending
HF-3100: HydroForming
HF-3110: Blank Optimizer
118 Manufacturing Solutions 12.0 HyperForm Tutorials Altair Engineering
Proprietary Information of Altair Engineering
HF-3000: Introduction to Incremental_RADIOSS and
Incremental_Dyna
In this tutorial, you will learn the fundamentals of Incremental_RADIOSS and
Incremental_LS-DYNA using HyperForm.
Tools
The table below lists the tools used in Incremental_RADIOSS and Incremental_LS-DYNA
analysis:
Tool Function
Sections panel Creates section properties for a component and define
the corresponding thickness
Materials panel Creates the material properties for a rigid tool or a
deformable blank
Creates a hardening curve corresponding to the stress-
strain behavior of the deformable blank based on a power
law or as a set of points from an external file
Components Creates a component and prescribe the corresponding
panel elements, section and material properties. A toggle
switch enables adaptive meshing for a deforming blank if
required.
Loadcols panel Creates a load collector that may hold applied velocities,
forces, or constraint conditions
Curves panel Creates a curve by inputting the data in the available
fields or by reading an external file
Reviews or modifies any curve inside the current model
using the internal function
Tool Build panel Several tool creation and positioning options: The auto
build/setup function automatically creates additional
tools by offsetting, creates material definitions, creates
contact definitions and auto positions the tools. The tool
offset function creates a new mesh component by
offsetting elements of another. The auto position function
positions two or more components until they are just in
contact.
Tool Motion Allows you to prescribe the motion of the tools. It
panel automatically calculates the velocity curve and
termination time for a moving tool based on its expected
travel and maximum velocity. The history function
Altair Engineering Manufacturing Solutions 12.0 HyperForm Tutorials 119
Proprietary Information of Altair Engineering
automatically calculates a time step for a stable and
accurate solution and also allows you to prescribe the
intervals at which the results are output.
Tool Loads Allows you to prescribe a force to a specified rigid tool. In
panel Incremental_LS-DYNA, it allows you to choose rigid body
stoppers to limit the displacement and velocity in order
to minimize the inertial effects for the rigid tool under a
specified force.
Drawbeads Allows you to set up analytical drawbeads that create
panel restraining condition during stamping. The inputs for the
drawbead forces can either be numbers corresponding to
the restraining and closure force or you can just prescribe
it as a percent of the locking force.
The calculate function computes analytically, the
restraining, closure and locking force as well as the
geometry that causes locking based on a prescribed
drawbead geometry, material properties and friction
conditions for the deforming blank.
Contacts panel Allows you to set up contact condition between a single
pair of components or multiple sets of components.
Penetration Allows you to check components for contact surface
panel penetrations. It also allows you to determine how much
penetration is occurring and move the penetrating nodes
in order to eliminate the penetration.
Advanced panel Allows you to set up advanced forming processes.
Trimming and springback can be setup in the
Incremental_RADIOSS user profile. Gravity, springback,
trimming, coarsening, and mapping can be setup in
Incremental_LS-DYNA profile.
Run Analysis Allows you to automatically create the input file and
panel interactively submit the job for a RADIOSS/LS-DYNA
analysis. A summary sheet can be invoked which will
show a brief overview of the input data. A preview
animation of the tool motion is possible from this panel.
An option to write out a sta/dynain file with the mesh
and adaptivity data as well as thickness, stresses and
plastic strain can be toggled from this panel.
Load Result Allows you to automatically invoke HyperView for
panel visualizing the results corresponding to the current
model. HyperView is a high performance visualization
tool with a multitude of features to help review metal
forming analysis results.
Auto Process Macros for automation of stamping process setup. All the
120 Manufacturing Solutions 12.0 HyperForm Tutorials Altair Engineering
Proprietary Information of Altair Engineering
Incremental_RADIOSS and Incremental_LS-DYNA
forming processes can be easily set up and reviewed.
Multi-stage Macros for automation of multi-stage forming process set
Manager up.
HyperMorph The HyperMorph module allows users to alter models in
useful, logical, and intuitive ways while keeping mesh
distortion to a minimum. Any morphed operation can be
saved as shape entities for performing shape
optimizations afterwards.
HyperStudy An integrated optimization, DOE, and robustness engine.
All forming analysis result can directly transferred to
HyperStudy. Hyperstudy in the Incremental_RADIOSS
user profile can be accessed from Applications menu.
Process Manager Pre-defined standard work processes. It enables you to
rapidly develop and deploy process automation
applications for standard product engineering practices
within the HyperWorks environment.
Section 1: Introduction to Incremental_RADIOSS and
Incremental_LS-DYNA Forming Analysis
This section introduces the HyperForm Incremental Interface for setting up an incremental
metalforming analysis using RADIOSS / LS-DYNA.
The HyperForm Incremental_RADIOSS user profile provides a customized interface to set
up an incremental metal forming analysis using RADIOSS,and the Incremental_LS-DYNA
profile provides a customized interface to set up an incremental metal forming analysis
using LS-DYNA.
You can accurately model forming processes. Instead of modeling just the final part
shape, as in One-Step metal forming analysis, this uses a more rigorous modeling
Altair Engineering Manufacturing Solutions 12.0 HyperForm Tutorials 121
Proprietary Information of Altair Engineering
approach. As the name implies, small solution steps or increments are taken to solve the
problem. In this way, the incremental method allows you to accurately model important
metal forming processes (for example: binderwrap, single or multi-stage forming,
trimming, and springback). Solving a problem incrementally allows you to detect the
stage at which the process defects (for example: wrinkles, thinning or tears) occur in the
blank. You can then take corrective action to eliminate these defects by modifying the
process in various ways (for example: changing tool loads, tool motion, or tool shape). The
Incremental method allows you to represent all tool surfaces, prescribe the tool motions,
apply tool loads, define material properties of the blank, and model the contact interaction
between the tools and the blank.
Section 2: The interface
The Incremental_RADIOSS and Incremental_LS-DYNA user profiles support incremental
metal forming analysis using the RADIOSS and LS-DYNA solver. Panels help set up the
following input conditions for an incremental analysis in a highly automated fashion. You
can define:
Input parameters, such as material properties for a deforming blank
The relative position and contact condition of the stamping tools
Process conditions such as tool kinematics, drawbeads, and blankholder tonnage
Automatic process for multi stage forming operations
Optimization
Result evaluation and mapping
122 Manufacturing Solutions 12.0 HyperForm Tutorials Altair Engineering
Proprietary Information of Altair Engineering
Incremental_Radioss panel
Section 3: Process Macros
Altair Engineering Manufacturing Solutions 12.0 HyperForm Tutorials 123
Proprietary Information of Altair Engineering
Application
All the incremental macros are located on the RADIOSS & Dyna page of the macro area
(lower-right-hand side of the HyperForm window). These macros allow you to more easily
setup different application types, such as:
Form 1st forming operation setup
Multi 2nd or nth forming operation setup
Trim Trimming operation setup
Coarse Coarsening of blank mesh setup
Sprbk Springback setup
Grav Gravity setup
Bend Tube bending setup
Hydro Hydro forming operation setup
Blank Optimizer Generate a new blank shape based on the applied deviation
represented by a reference trim line
Model
Macro panels are used to load model, remove holes and mesh tool (R-Mesh) and blank (B-
124 Manufacturing Solutions 12.0 HyperForm Tutorials Altair Engineering
Proprietary Information of Altair Engineering
Mesh)
Setup
The setup process will change according to the application type chosen. The sequence of
tasks starts from the top and guides you through each step included in the specific
application type. Further explanation of each application type will be provided in later
chapters
Results
Allows users to generate a report in selected types and styles. Advance report can allow
user to interactively zoom in, animate, rotate and contour plot a model in Microsoft
PowerPoint.
Altair Engineering Manufacturing Solutions 12.0 HyperForm Tutorials 125
Proprietary Information of Altair Engineering
HF-3001: Auto Process
In this tutorial, you will learn about Auto Process. This macro allows you to set up a
model for incremental stamping simulation for RADIOSS/LS-DYNA with a minimal amount
of input.
The Auto Process panel leads you through two major steps: Setup and Detail:
Step Description
Setup The first step is to select the analysis type, and specify the
essential input parameters for the analysis in the fields that
are available in the dialog. The blank and tools of the forming
process have fields to fill in the different values for each of
these. After you have provided the required data, you can
click the Auto Position button to automatically adjust the
position of the tools.
The Apply button saves the current tool and blank settings,
generate load curves and create the input files for RADIOSS
solver. After the process is defined, you can verify that the
tool motion is correctly defined by reviewing animation
control.
Details Review the setup, and make modifications to the input data.
This tutorial assumes that you are familiar with basic HyperMesh functionality such as
geometry cleanup, meshing, and mesh editing. If you need help on these topics, please
refer to the corresponding HyperMesh tutorials in the online help.
This tutorial includes the following exercises:
Exercise 1: Set Up the Model for an Incremental Analysis
Exercise 2: Review Process Setup Details
Exercise 3: Run the Analysis
Tools
This tutorial uses the Auto Process macro, which is available in the
Incremental_RADIOSS and Incremental_LS-DYNA user profiles. This macro appears in
the Tools menu.
Note: You can choose to set up the simulation either in RADIOSS or Dyna. However you
should not switch between RADIOSS and Dyna in the middle of the set up.
To setup an analysis for Dyna, the methodology is similar to the one described
below. You will need to use the Incremental_LS-DYNA user profile.
Exercise 1: Set Up the Model for an Incremental Analysis
126 Manufacturing Solutions 12.0 HyperForm Tutorials Altair Engineering
Proprietary Information of Altair Engineering
This exercise uses the model file, forming_autoprocess.hf. Details about reviewing this
model will be discussed later in this chapter.
Step 1: Load the file
1. From the File menu, click Open.
2. Browse to the file <installation_directory>\tutorials\mfs\hf\incremental
\forming_autoprocess.hf.
3. Click Open.
Step 2: Open and review the Auto Process macro
1. Click on the Single Action Draw icon located above the graphics area. Click OK to
the error message that displays.
The Autoprocess macro with the default settings is displayed, as shown below.
Note:
The current forming process type is set to Double Action Draw, which is the default.
This setting can be changed according to your needs inside the macro.
Components are recognized if the names are identical (or have common letters) to
the tool nomenclature in the macro. (Blank, Die, Punch and Binder).
The colors of the components are picked up by the schematic of Single Action Draw
inside of Auto Process.
Parts that are not recognized appear with dashed lines within the Auto Process
image.
Altair Engineering Manufacturing Solutions 12.0 HyperForm Tutorials 127
Proprietary Information of Altair Engineering
Step 3: Position the die, punch, binder, and blank
1. Check to ensure that the Process field is set to Single Action Draw.
2. For Draw beads: select No.
3. For Symmetry/Constraints: select x (Symmetric to YZ plane).
4. For Draw direction: select z.
Note: In single action draw, the die closes in by following the negative Z direction.
5. For Motion type:, select Velocity.
Note: Tool motion will be described using velocity rather than displacement.
6. Verify that the file type in the Source column next to Blank1, Die, Punch and
Binder is HF. (You have two options: HF and Geometry file. For Blank1, in addition,
you have the STATE file. )
128 Manufacturing Solutions 12.0 HyperForm Tutorials Altair Engineering
Proprietary Information of Altair Engineering
7. Use the pull down selector in the Component column to pick sheet for the
Blank1 field; Top for the Die field; Punch for the Punch field and Binder for the
Binder field.
Notice the components are recognized with solid line in the Auto Process image.
8. Click on the Autoposition button.
9. In the warning dialog that appears, click Proceed and then click Apply to use the tool
travel values calculated by the utility.
To use values that are user-defined, click Cancel. Click on the tool names under the
Name column to activate the column headings for the selected tool and enter the
desired values in the travel fields. Click Apply.
Step 4: Review blank parameters
1. Click the space next to Blank1 to activate the arrow . This enables you to modify all
parameters within the blank component.
2. Define material and thickness for the blank with the following:
Material: Associated material to the blank (default CRDQ steel)
Thickness: Blank thickness in (mm). Enter 1.0.
3. Click on the Autoposition button.
4. Note that:
Travel distances are calculated and the respective boxes are populated accordingly.
All tools are moved to appropriate locations so that they just touch the blank, as
shown in the image below.
Altair Engineering Manufacturing Solutions 12.0 HyperForm Tutorials 129
Proprietary Information of Altair Engineering
Note: In order to use your own values for tool travel and velocity, simply edit the values
in the respective boxes and click the Apply button without clicking Autoposition.
Step 5: Review die parameters
1. Click the space next to Die to activate the arrow This enables you to modify all
parameters within the Die component motion setup.
Travel 1: The distance the die travels towards the binder (mm)
Velocity 1: The velocity at which the die travels towards the binder. The suggested
velocity is 4000 mm/s.
Travel 2: The distance the die travels towards the punch (mm). Enter 70.0.
Velocity 2: The velocity at which the die travels towards the punch. The suggested
velocity is 10000 mm/s.
Step 6: Review punch parameters
1. Click the space next to Punch to activate the arrow This enables you to modify all
parameters within Punch component.
Clearance: The distance between the punch and the blank at the initial
configuration. Leave it set at 0.0.
Step 7: Review binder parameters
1. Click the space next to Binder to activate the arrow This enables you to modify all
parameters within Binder component.
130 Manufacturing Solutions 12.0 HyperForm Tutorials Altair Engineering
Proprietary Information of Altair Engineering
Type: The type can be either Force, or Gap:
Force: In this method, a force is applied to keep the binder closed.
Gap: Gap (mm) is defined as the actual physical distance between the binder and
die that is maintained after the binder closure until the draw is completed, after
subtracting the blank thickness.
2. Select the type as Force, and in the Force field, type 100000.
Step 8: Assign and review materials
1. Click on the Blank1 line again. Click on the open folder icon under Material to
open the material database, as shown below:
2. Click CRDQ in the steel folder.
The material data is shown in RADIOSS keyword format along with a curve that
corresponds to the stress/strain data. Click the Select button to make the selection.
Altair Engineering Manufacturing Solutions 12.0 HyperForm Tutorials 131
Proprietary Information of Altair Engineering
Notes:
You can maintain a custom material database. To do so, create the data in RADIOSS
keyword format and copy it to:
<HyperWorks>\hm\scripts\hyperform\automation\materialdb\materials\steel
To define a user material library for incremental runs, define the following cards:
/BEGIN, /UNIT, /MAT, /FUNCT and /END
3. (Optional) Use any text editor to open and review CRDQ material data in the library.
<HyperWorks>\hm\scripts\hyperform\automation\materialdb\materials\steel
\CRDQ.rad
#RADIOSS STARTER
##==================================================================
##
## Radioss Input Deck Generated by HyperMesh Version : 10.0
## Generated using HyperMesh-Radioss Template Version : 10.0
## Date: 01-30-2009 Time: 17:56:28
##
##==================================================================
/BEGIN
CRDQ.rad
51 0
##
##
/UNIT/MASS/1.0
/UNIT/LENGTH/1.0
/UNIT/TIME/1.0
##------------------------------------------------------------------
## Material Law No 43 HILL ORTHOTROPIC (Plasticity defined by a user function)
##------------------------------------------------------------------
/MAT/HILL_TAB/1
CRDQ
7.80000000000000E-09
210000.0 0.3
1.6 1.6 1.6 0.0
132 Manufacturing Solutions 12.0 HyperForm Tutorials Altair Engineering
Proprietary Information of Altair Engineering
1
##------------------------------------------------------------------
## Functions
##------------------------------------------------------------------
##HWCOLOR curves 1 11
/FUNCT/1
crdq_stress_strain
0.0 185.0
0.05 293.188135
0.1 339.127251
##------------------------------------------------------------------
## End Of Radioss Block Deck
##------------------------------------------------------------------
/END
4. Click Close to close the dialog.
Step 9: Model analytical drawbeads using the Drawbeads Editor
When Draw beads: is set to yes within the Auto Process macro, you can launch the
Drawbeads Editor using the button. The Drawbeads Editor helps you
quickly create analytical drawbeads from lines and rapidly manipulate them. You can also
edit drawbeads created by clicking on the graphics area.
1. Within the Auto Process macro, next to Draw beads:, select Yes, which will create
the Draw Beads row in the table.
2. Click the button . This launches the Drawbeads Editor tool.
Altair Engineering Manufacturing Solutions 12.0 HyperForm Tutorials 133
Proprietary Information of Altair Engineering
The following tools are available on the Drawbeads Editor toolbar:
Button Function
In the drop-down menu, select Both to display
both the drawbeads and lines in the model
representation, Drawbeads to display only the
drawbeads in the model representation, or Lines
to display only the lines in the model
representation.
Create a drawbead by clicking points to define the
line. When the points are in place, right-click to
set the line and create a corresponding drawbead
based on the line.
Click to add a drawbead to the table. Then
complete the fields for the row in the table to
define the drawbead.
Click lines to select them. Lines appear as blue
dashes. When they are selected, they become
yellow.
134 Manufacturing Solutions 12.0 HyperForm Tutorials Altair Engineering
Proprietary Information of Altair Engineering
Click to add a drawbead for each line.
Click to delete the active drawbead from the table.
The active drawbead in the table has a gray arrow
next to it.
Click to delete all drawbeads.
Click on a drawbead in the model to select it.
Click a drawbead to select it and then click and
drag endpoints to change the size of the
drawbead.
Click a point on a drawbead to split the drawbead
into two drawbeads at that location.
Click two drawbeads when the button is selected
to combine them into a single drawbead.
Click the button to undo the last action in the
Drawbeads Editor. You can also right-click to
sequentially remove the most recently created
points.
In the drop-down menu, select:
Force to set the force calculation mode as the
default, which requires that you supply values for
restraining and closure forces. You can also use
the Drawbead Calculator to determine values.
or
%-lock to set the force calculation mode as
percent lock, which applies force as a percentage
of the required necking force.
Click to fit the model to the current window size.
Zoom feature. Click once to fit the model in the
window. Click and drag to draw a rectangle to
zoom in on that selection area.
Click and drag to move the viewing area when the
model is zoomed in.
4. Click the pencil button .
5. Graphically draw a blue line on simplified graphical representation of the model in the
top area of the Drawbeads Editor, as shown below.
Altair Engineering Manufacturing Solutions 12.0 HyperForm Tutorials 135
Proprietary Information of Altair Engineering
6. After selecting the points, click the create button to complete the first line. Notice the
color is changed to yellow and the drawbead table displayed.
7. Repeat the same steps to create DB2 and DB3 as shown below.
8. Click on the space left next to DB1. Notice the corresponding drawbead line is
changed from green to yellow in graphics region.
9. Click on the button after the Tstart column in the same row as DB1. This will
open the Drawbead Calculator as shown below.
10. Accept the current settings and click . Notice all the resultant conditions are
136 Manufacturing Solutions 12.0 HyperForm Tutorials Altair Engineering
Proprietary Information of Altair Engineering
calculated for the given geometry, blank material, and thickness.
11. Click Back.
Notice calculated restraining force and normal force are automatically filled in.
12. In the Drawbeads Editor, follow the same steps for DB2 and DB3 to input values for
all drawbeads.
13. Click the Update button to create the force curves for the drawbeads.
14. Click the Back button to return to the Auto Process setup page.
15. From within the Auto Process macro, click Apply.
Note: In the Model Browser, expand the Component folder. You will find three
components: ^db_line for DB1, ^db_line for DB2 and ^db_line for DB3. These
components are generated automatically, and correspond to the three drawbeads.
Step 10: Review the animation control
The Animation Control field makes it possible to verify that the motion is setup
correctly. Click the arrow buttons to move forward or back through the process, and
observe how the tools move with respect to the blank in the graphics area.
1. From the Auto Process macro module, click in the animation control field to
visualize the tool positions at the termination of the forming stage.
.
2. Click to get the model position back to initial configuration.
Exercise 2: Review in Input Data
Step 1: Review items on the Details tab
1. Click the Details tab.
2. Click the selector and change to All.
Altair Engineering Manufacturing Solutions 12.0 HyperForm Tutorials 137
Proprietary Information of Altair Engineering
Note: You can select any option to review.
3. From the Select field, select Die.
You can review the attributes of the die by clicking each item in the tree.
4. In the die attribute tree, review the Velocity Curve as shown in the image below.
5. The curve is displayed on the right hand side and the values are editable. Click the
Preview button to preview the new curve after editing and then click on the Apply
button to accept the new curve.
This picture shows the velocity curve for die.
6. From the Select field, select Summary.
7. Click Motion Summary.
8. Click Force Summary.
138 Manufacturing Solutions 12.0 HyperForm Tutorials Altair Engineering
Proprietary Information of Altair Engineering
9. From the Select field, select Control.
10. Click on each tree selection and review each topic.
11. Click Animation: Count: from the tree selection.
12. Click the selector next to Animation:.
Notice that there are two types result requests:
Count: Number of result types that are desired
TFreq: At different time intervals till the end of the simulation.
Exercise 3: Save the File and Run the Analysis
1. From Auto Process, click Run to start the analysis.
2. When the Save as window appears, save the file name as
forming_autoprocess_complete.
Note: This will write out a D00 and D01 file and launch the RADIOSS solver.
3. From the File menu, click Save As.
4. Save the file as forming_autoprocess_complete.hf.
Altair Engineering Manufacturing Solutions 12.0 HyperForm Tutorials 139
Proprietary Information of Altair Engineering
HF-3002: User Process
User Process is a utility that allows you to setup an arbitrary stamping process from
scratch. Some of the benefits of User Process are:
the ability to set up a unique forming process. The process can be saved as a
template that can be retrieved and reapplied with no input or minimal input for a
successive setup
the flexibility to include any number of tools
different orientation of the tools possible
tool kinematics that do not need to follow the conventional forming types, such as
Single Action Draw, Double Action Draw, etc.
When a model is setup in Auto Process, the model definition is captured by User
Process as well.
Exercise 1: Set Up the Model for an Incremental Analysis
This exercise uses the model file forming_autoprocess.hf.
Step 1: Load the file
1. Click on and browse the directories to find the file: <installation_directory>
\tutorials\mfs\hf\incremental\forming_autoprocess.hf.
2. Double click on the file to load it into the session.
Step 2: Define process parameters
1. In the User Process tab, adjust the settings as described below:
2. Right click on Symmetry and select X.
3. Double click on Animation: Count and change the Count: value to 15.
4. Leave the Draw direction: field at Z.
140 Manufacturing Solutions 12.0 HyperForm Tutorials Altair Engineering
Proprietary Information of Altair Engineering
5. Leave the Motion Mode: field set to Velocity.
6. Leave the Memory Mode: field set to Automatic.
7. Right-click on Adaptivity: and select On.
Step 3: Set up the blank parameters
Complete the steps below to set up the blank parameters. Use the switch type option to
make the component as blank type as explained below
1. Under the Tools header, right click on Sheet, select Switch type and select Blank as
shown in figure below. This will make the sheet component appear below Blanks in
the User Process tab.
2. Under the Blanks heading, right-click on Material and select Database. The
Material Database dialog will display.
3. In the Steel folder, click on CRDQ and click Select.
The material data is shown in RADIOSS keyword format along with a curve that
corresponds to the stress/strain data.
Notes:
You can maintain a custom material database. To do so, create the data in RADIOSS
keyword format and copy it to:
<HyperWorks>\hm\scripts\hyperform\automation\materialdb\materials\steel
To define a user material library for incremental runs, define the following cards:
/BEGIN, /UNIT, /MAT, /FUNCT and /END
(Optional) Use any text editor to open and review CRDQ material data in the library.
<HyperWorks>\hm\scripts\hyperform\automation\materialdb\materials\steel
\CRDQ.rad
#RADIOSS STARTER
##
## Radioss Input Deck Generated by HyperMesh Version : 8.0SR1
## Generated using HyperMesh-Radioss Template Version : 8.0sr1
## Date: 08-07-2007 Time: 17:56:28
##
Altair Engineering Manufacturing Solutions 12.0 HyperForm Tutorials 141
Proprietary Information of Altair Engineering
##==================================================================
/BEGIN
CRDQ.rad
51 0
##
##
/UNIT/MASS/1.0
/UNIT/LENGTH/1.0
/UNIT/TIME/1.0
##------------------------------------------------------------------
## Material Law No 43 HILL ORTHOTROPIC (Plasticity defined by a user function)
##------------------------------------------------------------------
/MAT/HILL_TAB/1
CRDQ
7.80000000000000E-09
210000.0 0.3
1.6 1.6 1.6 0.0
##------------------------------------------------------------------
## Functions
##------------------------------------------------------------------
##HWCOLOR curves 1 11
/FUNCT/1
crdq_stress_strain
0.0 185.0
0.05 293.188135
0.1 339.127251
##------------------------------------------------------------------
## End Of Radioss Block Deck
142 Manufacturing Solutions 12.0 HyperForm Tutorials Altair Engineering
Proprietary Information of Altair Engineering
##------------------------------------------------------------------
/END
Note: An easy way to create your own material would be to substitute your data into
an existing material and save it under a new name.
4. In the User Process tab, double click on Thickness: 1.0 and change the value to
1.5.
Step 4: Set up the tools parameters
The Die in this exercise is named Top.
1. Use the Switch type option to ensure this component is set as tool type.
2. Under the component Top, right-click Contacts, select New Contact and sheet as
shown in figure below. This will create a contact between the blank and the tool
named Top.
3. Right click on the Position and select Above as shown in the figure below:
4. Right click on Loads: and select New Motion.
5. Double click on Motion: Motion1 to make it editable. Rename it as Punch_Motion1.
6. Right click on Mating Part and select Binder as shown in the figure below.
Altair Engineering Manufacturing Solutions 12.0 HyperForm Tutorials 143
Proprietary Information of Altair Engineering
7. Right click on Loads: and select New Motion. Double click on Motion: Motion1 to
make it editable. Rename it as Punch_Motion2.
8. Right click on Punch_Motion2 and select Properties as shown below.
10. Select options as shown below in the Details tab of Properties dialog and click OK.
144 Manufacturing Solutions 12.0 HyperForm Tutorials Altair Engineering
Proprietary Information of Altair Engineering
11. Right-click on the component name Binder and make sure that Switch type is set
as Tool.
12. Under the component Binder, right-click Contacts and select New Contact and
select sheet. This will create a contact between the blank and the Binder.
13. Right click on Position and select Below.
14. Right click on Loads: and select New Motion. Double click on Motion: Motion1 to
make it editable. Rename it as Binder_Motion.
15. Right click on Binder_Motion and select Properties.
16. Select options as shown below in the Details tab of Properties dialog that pops up
and click OK.
17. Right-click on the component name Punch and make sure that the Switch type is
Altair Engineering Manufacturing Solutions 12.0 HyperForm Tutorials 145
Proprietary Information of Altair Engineering
set to Tool.
18. Under the component Punch, right-click Contacts and select New Contact and
select sheet. This will create a contact between the blank and the Punch component.
19. Right-click on Position and select Below.
Step 5: Model analytical drawbeads using the Drawbead Editor
1. From the User Process tab, right-click on Drawbeads and select Edit Drawbeads...
.
Drawbeads Editor Toolbar
The following tools are available on the Drawbeads Editor toolbar.
Button Function
In the drop-down menu, select Both to display both the
drawbeads and lines in the model representation,
Drawbeads to display only the drawbeads in the model
representation, or Lines to display only the lines in the
model representation.
146 Manufacturing Solutions 12.0 HyperForm Tutorials Altair Engineering
Proprietary Information of Altair Engineering
Create a drawbead by clicking points to define the line.
When the points are in place, click Create to set the line
and create a corresponding drawbead based on the line.
Click to add a drawbead to the table. Then complete the
fields for the row in the table to define the drawbead.
Click lines to select them. Lines appear as blue dashes.
When they are selected, they become yellow.
Click to add a drawbead for each line.
Click to delete the active drawbead from the table. The
active drawbead in the table has a gray arrow next to it.
Click to delete all drawbeads.
Click on a drawbead in the model to select it.
Click a drawbead to select it and then click and drag
endpoints to change the size of the drawbead.
Click a point on a drawbead to split the drawbead into
two drawbeads at that location.
Click two when the button is selected to combine them
into a single drawbead.
Click the button to undo the last action in the Drawbeads
Editor.
In the drop-down menu, select:
Force to set the force calculation mode as the default,
which requires that you supply values for restraining and
closure forces. You can also use the Drawbead Calculator
to determine values.
or
%-lock to set the force calculation mode as percent lock,
which applies force as a percentage of the required
necking force.
Click to fit the model to the current window size.
Zoom feature. Click once to fit the model in the window.
Click and drag to draw a rectangle to zoom in on that
selection area.
Click and drag to move the viewing area when the model
is zoomed in.
Altair Engineering Manufacturing Solutions 12.0 HyperForm Tutorials 147
Proprietary Information of Altair Engineering
2. Click the pencil button .
3. Graphically draw a blue line on simplified graphical representation of the model in the
top area of the Drawbeads Editor, as shown below.
4. After selecting the points, click the create button to complete the first line. Notice the
color is changed to yellow and the drawbead table is displayed.
5. Repeat steps 2- 4 to create DB2 and DB3 as shown below.
6. Click on the space left of DB1 under the Name column. Notice that an arrow appears
and the corresponding drawbead line is changed from green to yellow in graphics
region.
7. Click on the button after the Tstart column in the same row as DB1. This opens
the Drawbead Calculator, as shown below.
148 Manufacturing Solutions 12.0 HyperForm Tutorials Altair Engineering
Proprietary Information of Altair Engineering
8. Accept the current settings and click . Notice all the resultant conditions are
calculated for the given geometry, blank material, and thickness.
9. Click Back.
Notice calculated restraining force and normal force are automatically filled in.
10. In the Drawbeads Editor, follow the same steps for DB2 and DB3 to input values for
all drawbeads.
11. Click the Update button to create the force curves for the drawbeads.
12. Click the Back button to return to close the Drawbeads Editor.
Note: In the Model Browser, expand the Components folder. You will find three
components: ^db_line for DB1, ^db_line for DB2 and ^db_line for DB3. These
components are generated automatically, and correspond to the three drawbeads.
Step 6: Prepare the model to run
1. Right click anywhere inside the red boundary and select Autoposition as shown
below:
Altair Engineering Manufacturing Solutions 12.0 HyperForm Tutorials 149
Proprietary Information of Altair Engineering
The status of auto positioning is shown and updated at the left hand bottom corner of
the window. Done indicates that tools have been successfully positioned with respect
to blank.
2. Right click any where in the red boundary as shown in the above figure and select
Create Input. This will create a RADIOSS input deck which consists of 2 files:
<file name>_0000.rad and <file name>_0001.rad
3. Under Binder, and under Loads, double-click on the Distance: field to make it
editable. Enter -70 as a new value.
4. Right click any where in the red boundary as shown in the above figure and select
Check Model. This will check the model for any errors. This option also brings up a
box which has
The Sequence tab will show the tool kinematics sequence
The Messages tab will show errors in the setup, if any.
Preview animation of the tool kinematics.
150 Manufacturing Solutions 12.0 HyperForm Tutorials Altair Engineering
Proprietary Information of Altair Engineering
5. Click on the Binder motion curve block to highlight the border with thick black line.
6. Click and drag the thick black border line to change the tool motion interactively.
7. In the figure below, the Binder motion curve block is dragged to start at a different
time. Notice the change in the end time from the original 0.00928 to 0.0105 as shown
in the red box on the right hand bottom corner in the picture below.
8. After modifying the curve, use the Create input option as explained in step 2 to
update the curves in the input file.
9. Right click any where in the red boundary as shown in the figure under point 1 and
select Export to export the D00 <file name>_0000.rad and <file name>_0001.
rad D01 file. Run will generate <file name>_0000.rad, <file name>_0001.rad D00
D01 files and run RADIOSS.
10. Right click on Process and select the Save As Process option as shown below:
Altair Engineering Manufacturing Solutions 12.0 HyperForm Tutorials 151
Proprietary Information of Altair Engineering
11. Enter User_Process in the file browser and click on Save.
Exercise 2: Retrieve the Saved Process to Setup a Second Model
This exercise will make use of the model Forming_ReUse_User_Process.hf
Step 1: Load the HyperForm file
1. Click on File and select Save As to save the existing file in the session
2. Click on the New .hm File icon . This deletes the existing model from the session.
Note that the parameters under the process tree is empty
3. Click on Open Folder icon and browse for the file Forming_ReUse_User_Process.
hf. Double-click to open the file.
4. Right click on Process and select Load Process as shown below.
5. Browse for the file User_Process.up and double-click the file. A dialog box appears as
shown below. Click OK to bring the process file into HyperForm session.
152 Manufacturing Solutions 12.0 HyperForm Tutorials Altair Engineering
Proprietary Information of Altair Engineering
Notice that the process tree gets populated as per the settings of the imported
process file.
Step 2: Set up a second stamping model using the retrieved process
file
The model and the retrieved process in the session look as below:
1. Right click on Symmetry and select No.
2. Right click on the component name Sheet and select Component and select Part.
3. Right click on the component named Top and select Component and select Die.
4. Right click on the component named Die and select Component and select Binder.
5. Right click on the component named Punch and select Component and select
Punch.
6. Follow points 1 through 6 of step 5 from Exercise 1 to Autoposition, create input,
export and run the model.
Altair Engineering Manufacturing Solutions 12.0 HyperForm Tutorials 153
Proprietary Information of Altair Engineering
HF-3003: Setting Up a Multi Stage Simulation from the User
Process
This tutorial will take you through the process of setting up a multi stage simulation from
within the User Process tab.
To complete this tutorial, you should have HyperForm opened with the
Incremental_RADIOSS user profile loaded. This exercise uses the model file
multistage_gravity_radioss.hf.
Step 1: Set the root directory and enable the Multi Step option
1. In the User Process tab, right click on Process: Default Process and select
MultiStep > Enable as shown below:
2. Right-click on Base Directory: and select set to select the directory where you want
to store the results of forming sequence.
154 Manufacturing Solutions 12.0 HyperForm Tutorials Altair Engineering
Proprietary Information of Altair Engineering
A new tab named Stage 1 with a default forming template appears below the User
Process tab, as shown below. The options under this tab are similar to the User
Process single stage forming setup.
Step 2: Set up the Multi Stage simulation
The forming sequence in this example is Gravity, Double Action Draw and Trimming.
Gravity:
1. Right click on Process Type: and select Gravity from the menu. This will load the
gravity options in the User Process tree.
Altair Engineering Manufacturing Solutions 12.0 HyperForm Tutorials 155
Proprietary Information of Altair Engineering
2. Right click on Stage1: Gravity and select Activate.
3. Click File > Open and browse to the file <install_directory>/tutorials/mfs/hf/
Incr/multistage_gravity_radioss.hf
4. Click on Gravity icon in the toolbar.
This will open the Auto Process function with the Gravity template loaded.
5. In the table, in the Component column, click on the drop down arrow in the Tooling
row and select Die from the list
6. Review the default settings. Click on Autoposition, and then click on Apply.
Notice that the set up is captured by populating the options in the User Process tree.
Double Action Draw:
7. Right click on Stages and select Add Stage as shown.
156 Manufacturing Solutions 12.0 HyperForm Tutorials Altair Engineering
Proprietary Information of Altair Engineering
This will create a second tab named Stage 2.
8. Right click on Stage 2: Forming and select Activate.
Notice that the gravity model settings are masked and the User Process tree
becomes empty. Click on the Stage1 tab to see the gravity model and its setup.
9. Load the model multistage_double_action_draw_radioss.hf from the same location
as indicated in Step 2.
10. Right click on Process: multistage_double_action_draw_radioss.hf and select
Load Process from the menu.
This will take you to a location in the installation where templates for common forming
operations are available
11. Select the file dad.up and click Open.
This populates the User Process tree with typical double action draw settings.
12. Right click on blank under Blanks and select Component > Stage 1 > Blank.
This is to tell the process to look for the blank from the previous stage.
Altair Engineering Manufacturing Solutions 12.0 HyperForm Tutorials 157
Proprietary Information of Altair Engineering
13. Set the force for the binder to -250000 N.
Trim:
14. Right click on the Stages and select Add Stage.
15. Right click on Stage 3: Forming and select Activate.
16. Right click on Process type: Forming and select Trimming from the list.
17. Click on File > Import > Geometry to import the file multistage_trim_line.iges
from <install_directory>/tutorials/mfs/hf/Incr/.
18. Right click on blank under Blanks and select Component > Stage 2 > Blank.
19. Right click on Trim Lines and select New.
20. Right click on Trim Line 1 and select Select Line.
21. Select the Trim line from the screen.
22. Click Proceed.
23. Right click on Trim Lines and select Trim Outside as shown below.
24. Click on the Stage 1 tab.
25. Right click on MultiStage and select Run to start the multi step forming sequence.
158 Manufacturing Solutions 12.0 HyperForm Tutorials Altair Engineering
Proprietary Information of Altair Engineering
This tutorial is now complete.
Altair Engineering Manufacturing Solutions 12.0 HyperForm Tutorials 159
Proprietary Information of Altair Engineering
HF-3004: Thermal Process
This tutorial is similar to a Single Action Draw process, with the involvement of
temperature for forming the sheet metal.
User Process is a utility that allows you to setup an arbitrary stamping process from
scratch. Some of the benefits of User Process are:
the ability to set up a unique forming process. The process can be saved as a
template that can be retrieved and reapplied with no input or minimal input for a
successive setup
the flexibility to include any number of tools
different orientation of the tools possible
tool kinematics that do not need to follow the conventional forming types, such as
Single Action Draw, Double Action Draw, etc.
When a model is setup in Auto Process, the model definition is captured by User
Process as well.
Exercise 1: Perform a thermal forming process using User Process
Browser
This exercise uses the model file demo_tutorial.hf
Step 1: Load the file
1. Click on and browse the directories to find the file: <installation_directory>
\tutorials\mfs\hf\incremental\demo_tutorial.hf.
2. Double click on the file to load it into the session.
Step 2: Arrange the components
When the model is first opened in HyperForm, all of the components are placed under the
Blanks category in the User Process Browser. The components need to be placed in the
160 Manufacturing Solutions 12.0 HyperForm Tutorials Altair Engineering
Proprietary Information of Altair Engineering
right categories.
1. In the User Process browser, right-click on Binder, select Switch Type and select
Tools. This moves the Binder component under the Tools category.
2. Complete the above step for the Punch and Die components.
Step 3: Load the Single Action Draw Process
Because the thermal forming process is very similar to a single action draw process, the
SAD template can be used to provide some default settings.
1. At the top of the User Process browser, right-click on Process: demo_tutorial and
select Load Process.
2. In the Template folder, select the file sad.up to load the single action draw template.
3. In the warning dialog that appears, click Yes to reset the process.
The single action draw template is loaded into the User Process Browser.
4. To add the Thermal option to the process, under Settings, right-click on Thermal:
Off and switch it to On.
Altair Engineering Manufacturing Solutions 12.0 HyperForm Tutorials 161
Proprietary Information of Altair Engineering
The Thermal conditions are now displayed and can be edited as necessary.
5. Double click on the number 200 next to Actual forming speed {mm/s}: to make
the number editable. Change the value to 100.
Step 4: Set up the blank parameters
Complete the steps below to set up the blank parameters.
1. Under the Blanks heading, right-click on Material and select Database. The
Material Database dialog will display.
2. In the thermal folder, click on Boronsteel-Celsius and click Select.
The Material Database dialog automatically closes.
3. Initial temperature for hot stamping is usually around 800 degrees. Double click on
the Initial Temp field and set the value to 800.
Step 5: Set up the Tools parameters
Because you are using the standard action draw template, the defaults for the Tools
parameter can be kept as they are, with the exception of the Temp field.
162 Manufacturing Solutions 12.0 HyperForm Tutorials Altair Engineering
Proprietary Information of Altair Engineering
1. Under the Die component, double click on the Temp field and set the value to 100.
2. Similarly, change the Temp field for the other Tool components.
Step 6: Prepare the model to run
1. Right click anywhere on the white space in the User Process Browser and select
Autoposition, as shown below:
The status of auto positioning is shown and updated at the left hand bottom corner of
the window. Done indicates that tools have been successfully positioned with respect
Altair Engineering Manufacturing Solutions 12.0 HyperForm Tutorials 163
Proprietary Information of Altair Engineering
to blank.
2. To view the sequence, click View > Process Sequence.
The Sequence tab will show the tool kinematics sequence
The Messages tab will show errors in the setup, if any.
Preview animation of the tool kinematics
3. After viewing the sequence, right-click in the User Process Browser and select
Create Input.
4. Right click again and select Run to generate <file name>_0000.rad, <file
name>_0001.rad D00 D01 files and run RADIOSS. Or, you can click Export to export
the D00 <file name>_0000.rad and <file name>_0001.rad D01 file.
5. Enter a desired name in the file browser and click on Save.
164 Manufacturing Solutions 12.0 HyperForm Tutorials Altair Engineering
Proprietary Information of Altair Engineering
Exercise 2: Perform a thermal forming process using Auto Process
Another method of stepping through a thermal process is to use the Auto Process feature
available in the Incremental_RADIOSS user profile.
Step 1: Load the HyperForm file
1. Click on File and select Save As to save the existing file in the session.
2. Click on the New Model icon . This deletes the existing model from the session.
Note that the parameters under the process tree is empty.
3. Click on Open Folder icon and browse for the file demo_tutorial.hf. Double-click
to open the file.
4. Click on the Single Action Draw icon located above the graphics area.
5. The Auto Process area opens, as shown below.
6. The Thermal Option is turned off by default. Click the drop down arrow and select
On.
7. Click on the first row in the table, the Blank1 row, to activate it.
8. Click in the Initial temperature field and change the value to 1073.
9. To change the material assigned to the Blank, click on the folder icon in the Material
field to open the Material Database dialog. Select the material Boronsteel-Kelvin.
10. Click on the Die row to activate it. Change the Temperature field to 373.
Altair Engineering Manufacturing Solutions 12.0 HyperForm Tutorials 165
Proprietary Information of Altair Engineering
11. Similarly, change the Temperature field to 373 for the Punch and Binder
components.
12. Click on the Details tab.
13. Click on Thermal option: On to see the list of thermal options.
166 Manufacturing Solutions 12.0 HyperForm Tutorials Altair Engineering
Proprietary Information of Altair Engineering
14. Change the Room Temp field to 298.
15. Change the Actual forming speed {mm/s}: value to 100.
16. Click on the Setup tab to return to main dialog.
17. Click Run to run the process.
18. Navigate to the desired location and save the file with the desired name and click
Save.
The solver begins to run.
Altair Engineering Manufacturing Solutions 12.0 HyperForm Tutorials 167
Proprietary Information of Altair Engineering
HF-3010: Simple Draw Forming
In this tutorial, you will learn the basic draw forming setup procedure using a simple box
forming process.
This tutorial assumes that you are familiar with basic HyperForm modeling functionalities,
such as geometry cleanup, meshing, and mesh editing. If you need help on these topics,
please refer to the corresponding tutorials in the online help.
Tools
The following options are used in this tutorial can be accessed from the Setup menu:
Sections panel
Materials panel
Components panel
Tool Build panel
Tool Motion panel
Tool Loads panel
Save panel
Run panel
Exercise: Basic Draw Forming Analysis
This exercise uses the model file forming.hf.
Step 1: Load the HyperForm file
1. Click on and browse the directories to find the file <installation_directory>
\tutorials\mfs\hf\incremental\forming.hf.
168 Manufacturing Solutions 12.0 HyperForm Tutorials Altair Engineering
Proprietary Information of Altair Engineering
2. Click Open.
Step 2: Create blank section properties
1. Click Setup > Sections.
2. In the section: field, type blank_section.
3. In the thickness= field, type 1.0.
4. Click card image: and select the respective card image from the list.
Note: For RADIOSS select SH_ORTH as the card image.
For LS-DYNA, select SectShll as the card image.
5. Click create.
6. Click return.
Step 3: Create blank material properties
1. Click Setup > Materials.
2. In the material: field, type CRDQ_steel.
3. Click card image:, and select the respective card image from the list:
Note: For RADIOSS, select HillOrthotropic Tabulated as the card image.
For Dyna, select TransAnsioElasticPlastic as the card image.
4. Click import curve.
5. In the curve: field, type stress_strain_curve.
6. In the sigy = field, enter 185. (MPa)
7. In the k = field, enter 550. (MPa)
8. In the n = field, enter 0.21.
9. Click create.
10. Click back.
11. Click create.
12. Click on add to database. A folder browser appears allowing you to browse for a
folder into which the newly created material file will be saved. This is a one time
operation for every new material created, after which you can access the material
using the Material Database option under the Setup menu.
Altair Engineering Manufacturing Solutions 12.0 HyperForm Tutorials 169
Proprietary Information of Altair Engineering
13. Click OK to close the folder browser.
14. Click return to close the Materials panel.
Step 4: Assign section and material properties for the blank
component
1. Click Setup > Components.
2. Double-click component: and select blank.
3. Click section: and select blank_section.
4. Click material: and select CRDQ_steel.
5. Select the adaptive checkbox.
Note:
For RADIOSS: By default a maximum of two levels of adaptivity are enabled and the
initial value is set to 0. If the starting element size in the blank is, for
example, approximately 8 mm, the smallest element after maximum
refinement will be approximately 2 mm. The adaptive levels can be
changed by using the Control Cards panel, and editing the
AdaptiveGlobalMesh card. The parameter to edit is LevelMax. Refer to
the RADIOSS Starter Manual for more detailed information.
For Dyna: By default a maximum three levels of adaptivity are enabled. In Dyna,
the initial level is considered as level 1. If the starting element size in the
blank is, for example, approximately 8 mm, the smallest element after
maximum refinement will be approximately 2 mm. The adaptive levels
can be changed by using the Control Cards panel, and editing the
Adaptive card. The parameter to edit is MAXLVL. Refer to the Dyna
manual for more detailed information.
6. Click update.
170 Manufacturing Solutions 12.0 HyperForm Tutorials Altair Engineering
Proprietary Information of Altair Engineering
7. Click return.
Step 5: Display only the die component
1. In the Model Browser, expand the Component folder.
2. Right-click on the Component folder and select Hide.
3. Right-click on the die component and select Show. The die component appears on
the screen.
Step 6: Build the punch and binder components
1. Click Setup > Tool Setup.
2. Select the Build and setup tool from DIE surface subpanel.
3. For Machine Type, choose Double acting.
4. Click on the yellow Elements button in the Binder Source: field. The element
selector panel appears.
5. Click elems and select on plane.
6. If necessary, click the switch to the N1, N2, N3 and B option. Pick four nodes on the
binder for N1, N2, N3 and B as shown below.
7. Click Select entities, and then select proceed.
8. Click Build. This will extract the punch and binder surface from the die cavity.
Altair Engineering Manufacturing Solutions 12.0 HyperForm Tutorials 171
Proprietary Information of Altair Engineering
9. Click Close.
Note:
Note after execution, binder and punch components are generated. The punch
offset amount is set using the blank thickness value. The punch offset is calculated
to be thickness plus 20 percent (Default tolerance). In this case, it is 1.1*2.0 mm =
1.2 mm.
This Tool Build macro creates blank and tool sections and tool materials. In case
these are already created, it will be updated.
It also creates 3 contacts viz between blank-die, blank-punch and blank-binder
Step 7: Set a top view of the blank
1. In the Model Browser, for each component, click on the mesh icon to turn the mesh
display off in the model for all components except blank.
2. From the toolbar, click the user view icon.
3. Click top.
Step 8: Define symmetry plane constraints
1. Click Setup > Symmetry Plane.
2. Under Select symmetry plane, select YZ.
3. Click create.
4. The node selector panel appears. Pick a node on the symmetric plane of the blank
(right-hand edge).
172 Manufacturing Solutions 12.0 HyperForm Tutorials Altair Engineering
Proprietary Information of Altair Engineering
5. Click proceed.
6. Click Close.
Step 9: Set an iso view and display all the components
1. From the toolbar, click the user view icon.
2. Click iso 1.
3. Using the Model Browser, click on the mesh icons on the components to turn their
display back on.
Step 10: Define the tool motion
1. Click Setup > Tool Motion.
2. Click moving tool and select the punch component.
3. Verify all options (on the right-hand side) are set to
translation
velocity
linear
termination, load curve and loadcol are also checked.
4. Click max velocity and type 5000. (mm/s)
5. Click total travel and type 69.2. (mm)
Note
The total travel is distance the punch travels to close in on the die. This value is the
distance between the punch and die, minus the blank thickness and a tolerance
(Default is set to 20% of blank thickness). This distance between the punch and die
are calculated using the Distance (F4) panel (Try to select, identical nodes on the
die and punch).
Total Travel = Distance Punch to Die (Blank thickness + 20% Blank Thickness)
Total Travel = 70.4 (1.0 + 0.2) = 69.2
6. Click set up.
7. Complete the following steps for Dyna only:
Click the history subpanel on the left.
Click cycles/travel and type 500. (cycles / mm of tool travel)
Click update.
Notice timestep is changed to 4.000e-7. The following message appears: "history was
updated successfully."
Click motion.
Click update.
Altair Engineering Manufacturing Solutions 12.0 HyperForm Tutorials 173
Proprietary Information of Altair Engineering
8. Click return.
Step 11: Update the contact with punch motion
1. In the Model Browser, expand the Group folder.
2. Right click on punch_to_blank and select Card Edit.
3. Drag the tabs all the way to the bottom as shown in red box in the image below:
4. Click the Number of Load Collectors toggle and select 2.
This will add a second load collector selector as shown in the red box in the image
below:
5. Click the button loadcollector_ids(2) and select loadcol_IMP-punch.
6. Click return.
Step 12: Define the binder load
174 Manufacturing Solutions 12.0 HyperForm Tutorials Altair Engineering
Proprietary Information of Altair Engineering
For RADIOSS:
1. From the Setup menu, click Tool Load.
2. Click tool = and select Binder.
3. Click tool force and type -100000. (N)
4. Under setup option: make sure both load curve and CLOAD_Collector are checked.
5. Click setup.
6. Click return.
For Dyna:
1. From the Utility Menu, under Setup, click Tool Load.
2. Click tool = and select Binder.
3. Click tool force and type -100000. (N)
4. Click max velocity and enter 500. (mm/s)
5. Click setup. The following message appears: "Tool load was set up successfully."
Note: A force of 100kN is applied to the binder. A rigid body stopper limits the
maximum velocity of the binder in order to minimize inertial effects. For more
information about rigid body stopper, refer to HyperForm's FAQ section.
6. Click return.
Step 13: Update the contact with binder load
1. In the Model Browser, under the Groups folder, right click on binder_to_blank and
select Card Edit.
2. Drag the tabs all the way to the bottom of their respective sections.
3. Click the Number of Load Collectors toggle and select 2.
4. Click on the button loadcollector_ids(2) twice and select loadcol_CLOAD-binder.
5. Click return.
Step 14: Save the analysis setup as forming_complete.hf
1. From the File menu, click Save As....
2. Use the file browser to save the file as forming_complete.hf.
3. Click Save.
Step 15: Review the animation and run the analysis
For RADIOSS:
Altair Engineering Manufacturing Solutions 12.0 HyperForm Tutorials 175
Proprietary Information of Altair Engineering
1. From the Setup menu, click Run Analysis.
2. Click create sta file.
Note: At the end of the computation, RADIOSS will write out a file called "sta". This
file contains all the thickness, stress and strain information necessary to perform
subsequent operations. This file is essential for performing multi-stage setups.
3. Click animation.
Note: Animation feature enables you to review and correct the tool motion.
4. Click run to start the computation in RADIOSS.
For Dyna:
1. From the Utility Menu, under Setup, click Run.
2. Click create dynain.
3. Click applied comps:comps and select blank.
4. Click select.
5. Select the DYNA checkbox to enable DYNAIN output.
6. Click setup. A message appears stating: "Dyna3d was set up successfully."
Note: At the end of the computation, Dyna will write out a file called "dynain". This
file contains all the thickness, stress and strain information necessary to perform
subsequent operations. This file can be read directly by HyperForm and is essential for
performing multi-stage setups.
7. Click return.
8. Click animation.
Note: This animation feature enables you to review and correct the tool motion.
9. Click dyna file and type forming_complete for the name.
10. Click run. A Dyna input file named forming_complete.bdf is generated. The file can
be submitted to Dyna.
176 Manufacturing Solutions 12.0 HyperForm Tutorials Altair Engineering
Proprietary Information of Altair Engineering
HF-3020: Combined Binderwrap and Draw Forming Analysis
This tutorial illustrates a combined binderwrap and draw forming set up procedure. A
setup file containing the die mesh provides a starting point. All tool components are
generated from the die tool mesh. Appropriate material and section properties are
assigned to each component.
In this tutorial, you will learn about:
Double action forming processes
Importing a HyperForm file
Birth and death time concepts
Tools
The following options used in this tutorial can be accessed from the Setup menu:
Sections panel
Materials panel
Comps panel
Tool Build panel
Tool Motion panel
Tool Loads panel
Save panel
Run panel
Exercise: Performing a Combined Binderwrap and Draw Forming
Analysis
This exercise uses the model file bwrap_form_Radioss.hf file for RADIOSS and
bwrap_form_.hf file for LS-DYNA and bwrap_form_blank.hf for both profiles.
Altair Engineering Manufacturing Solutions 12.0 HyperForm Tutorials 177
Proprietary Information of Altair Engineering
Step 1: Load the file
1. Click on and browse the directories to find the file <installation_directory>
\tutorials\mfs\hf\incremental\bwrap_form_Radioss.hf file for
Incremental_RADIOSS and <installation_directory>\tutorials\mfs\hf
\incremental/bwrap_form_.hf file for Incremental_LS-DYNA.
2. Double click on the file to load into the session.
Step 2: Import a second file
1. Click the Import icon to open the Import dialog.
2. Click the Import HM Model icon and use the Open File icon to browse to the
file bwrap_form_blank.hf.
3. Click Open in the dialog, and then click Import.
Note: Import brings the file into the current session without erasing the existing file. Load
model brings the model into the current session and will erase the existing file.
4. Click Close to close the Import dialog.
Step 3: Create blank section properties
1. Click Setup > Sections.
2. In the section: field, type blank_section.
3. In the thickness = field, type 1.0 (mm).
4. Click card image= and select the respective card image from the list.
For RADIOSS, select SH_ORTH as the card image.
For Dyna, select SectShll as the card image.
5. Click create.
6. Click return.
Step 4: Create blank material properties
1. Click Setup > Materials. The Material definition panel displays.
2. Click material: and enter CRDQ_steel.
3. Click card image and select the respective card image:
For RADIOSS, select HillOrthotropic Tabulated
For LS-DYNA, select TransAnisoElasticPlastic
4. Click import curve.
178 Manufacturing Solutions 12.0 HyperForm Tutorials Altair Engineering
Proprietary Information of Altair Engineering
5. Click curve: and enter stress_strain_curve.
6. Click sigy = and enter 185 (MPa).
7. Click k = and enter 550 (MPa).
8. Click n = and enter 0.21.
9. Click create.
10. Click back.
11. Click create.
12. Click on add to database. A folder browser is displayed, allowing you to browse for a
folder into which the newly created material file will be saved. This will be a one time
operation for every new material created, after which you can access the material
using the Material Database option in the Setup menu.
13. Click OK to close the folder browser.
14. Click return to close the Materials panel.
Step 5: Assign section and material properties to the blank
component
1. Click Setup > Components.
2. Double-click component: and select blank.
3. Click section: and select blank_section.
4. Click material: and select CRDQ_steel.
5. Select the adaptive checkbox.
6. Click update.
7. Click return.
Altair Engineering Manufacturing Solutions 12.0 HyperForm Tutorials 179
Proprietary Information of Altair Engineering
Note: By default, two levels of adaptivity are enabled. If the starting element size in the
blank is, for example, approximately 8 mm, the smallest element after maximum
refinement will be approximately 1 mm. The adaptive levels can be changed by
using the Control Cards panel, and editing the AdaptiveGlobalMesh card. The
parameter to edit is LevelMax. Refer to the RADIOSS Starter Manual for more
detailed information.
Step 6: Display a top view of the die component only
1. Click on the Model tab to display the Model Browser. If it is not available, click on
View and select Model Browser to display it.
2. Expand the Component folder.
3. Click on the mesh icon as shown in the figure below to turn off the blank mesh.
4. On the toolbar, click the user views icon and select top.
Step 7: Build the punch and binder
1. From the Preferences menu, select Meshing Options.
2. Click feature angle and enter 2.0 (degrees).
3. Click return.
Note: Changing the feature angle to 2.0 will make element selection on the binder
area easier.
4. From the Setup menu, select Tool Setup.
5. Select the Build and setup tool from DIE surface subpanel.
6. For Machine Type, choose Double acting.
7. In the Binder Source: field, click Elements. The element selection panel is
displayed.
8. Select one element on the binder area of the die as shown below.
180 Manufacturing Solutions 12.0 HyperForm Tutorials Altair Engineering
Proprietary Information of Altair Engineering
Figure 1: Element to select
9. Click elems and select by face option from the extended entity selection. This
highlights all the elements on the binder area of the die as shown below.
10. Click proceed.
11. Click Build.
12. Click Close.
Note:
Notice after executing the build, the binder and punch components are generated.
The punch offset amount is set using the blank thickness value. The punch offset is
calculated to be thickness plus 10 percent. In this case, it is 1.1*1.0 mm = 1.1
mm.
The Tool Build macro creates tool sections and tool materials. If these were
already created, they are updated.
Altair Engineering Manufacturing Solutions 12.0 HyperForm Tutorials 181
Proprietary Information of Altair Engineering
This macro also creates 3 contacts viz between Blank-Die, Blank-Punch and Blank-
Binder.
Step 8: Define the tool motion for the binder
1. Click Setup > Tool Motion.
2. Click moving tool and select the binder component.
3. Click max velocity and type 2000 (mm/s).
4. Click total travel and type 5.7 (mm).
Note: The total travel of the binder is the distance the binder has to travel rest on
the die holding the blank. This value is the distance between the binder and die,
minus the blank thickness and a tolerance (typically 10-20%). This distance between
the binder and die are calculated using the Distance (F4) panel. (Try to select
identical nodes on the die and binder).
Total travel - Distance Binder to Die - (Blank thickness + 20% Blank Thickness)
Total travel = 6.9 - (1.0 + 0.2) = 5.7
5. Verify all options (at right hand side) are set to
translation
velocity
linear
termination, load curve and loadcol are also checked.
6. Click set up.
7. Click the history subpanel.
Note the calculated termination time is T = 4.850e-03 seconds. This time will be
used again later in the exercise.
8. Click the motion subpanel.
9. Click edit card.
For RASIOSS, click Tstop field and enter 4.850e-03 (s).
For Dyna, click DEATH time field and enter 4.850e-03(s).
This is the time at which the prescribed motion of the binder is killed, and is also the
time at which the force load is applied to the binder later in this exercise.
10. Click return.
11. Click update.
Step 9: Update the contact with binder tool motion
1. In the Model Browser, expand the Group folder.
2. Right click on binder_to_blank and select Card Edit.
182 Manufacturing Solutions 12.0 HyperForm Tutorials Altair Engineering
Proprietary Information of Altair Engineering
3. Scroll all the way to the bottom of the sections as shown in red box in the image
below:
4. Click the Number of Load Collectors toggle and select 2.
This will add a second load collector selector as shown in the red box in the image
below:
5. Click on the button loadcollector_ids(2) and select loadcol_IMP-binder.
6. Click return.
Step 10: Define the punch tool motion
1. Click moving tool and select the punch component.
2. Click max velocity and enter 5000 (mm/s).
3. Click total travel and type 76.0 (mm).
Note: The total travel is distance the punch travels to close in on the die. This value is
Altair Engineering Manufacturing Solutions 12.0 HyperForm Tutorials 183
Proprietary Information of Altair Engineering
the distance between the punch and the die, minus the blank thickness and a
tolerance (typically 10-20 percent). This distance between the punch and die are
calculated using the Distance (F4) panel. (Try to select identical nodes on the die and
punch.)
Total Travel = Distance Punch to Die - (Blank thickness + 20 percent Blank
Thickness)
Total Travel = 77.2 - (1.0 + 0.2) = 76.0
4. Click starting time and enter 4.850e-03. (s)
5. Select the termination check box to uncheck it.
6. Click set up.
7. For Incremental_Dyna only, complete the following steps:
Click the history subpanel.
Click cycles/travel and enter 100 (cycles/mm of tool travel).
Click update. Notice that the timestep is reduced from 4e-7 to 2e-6.
8. Click return.
Step 11: Update the contact with punch tool motion
1. In the Model Browser, under the Groups folder, right click on punch_to_blank and
select Card Edit.
2. Scroll all the way to the bottom of the sections.
3. Click the Number of Load Collectors toggle and select 2.
4. Click on the button loadcollector_ids(2) and select loadcol_IMP-punch.
5. Click return.
Step 12: Define the binder load
For Incremental_RADIOSS user profile:
1. From the Setup menu, select Tool Load.
2. Click tool = and select Binder.
3. Click tool force and type -200000. (N)
4. Verify that load curve and CLOAD_Collector are selected.
5. Click setup.
6. From the Setup menu, select Curves Editor.
7. Select the curve CLOAD_curve-binder and enter 4.450e-03 as the first entry of the
X axis as shown below:
4.450e-03 0.0
184 Manufacturing Solutions 12.0 HyperForm Tutorials Altair Engineering
Proprietary Information of Altair Engineering
1.0 0.0
8. Click on Update.
9. Click on Close.
10. Click return.
For Incremental_Dyna user profile:
1. From the Utility Menu, under Setup, click Tool Load.
2. Click tool = and select Binder.
3. Click tool force and type -200000. (N)
4. Click max velocity and type 500. (mm/s).
5. Click birth time and type 4.450e-03 (s).
Verify that Load curve, loadrigbod and stoppers are all selected.
6. Click setup.
A force of 200kN is applied to the binder. A rigid body stopper limits the maximum
velocity of the binder in order to minimize inertial effects. This rigid body stopper is
defined to be active (note birth time) only after the prescribed motion of the binder
has been killed. For more information about rigid body stopper, refer to the FAQs in
the HyperForm online help.
7. Click return.
Step 13: Update the contact with binder load
1. In the Model Browser, under the Groups folder, right click on binder_to_blank and
select Card Edit.
2. Scroll all the way to the bottom of the sections.
3. Click the Number of Load Collectors toggle and select 3.
4. Click on the button loadcollector_ids(3) and select loadcol_CLOAD_binder.
5. Click return.
Step 14: Update the tool type for die
1. Click Setup > Components.
2. Click component and select die.
3. Click section and select tool_sec.
4. Click material and select CRDQ_steel.
5. Select the rigid checkbox.
6. Click update.
Altair Engineering Manufacturing Solutions 12.0 HyperForm Tutorials 185
Proprietary Information of Altair Engineering
Step 15: Save the analysis
1. From the File menu, click Save As....
2. Save the file as bwrap_form1_radioss_complete.hf for RADIOSS and
bwrap_form1_complete.hf for LS-DYNA.
3. Click save.
Step 16: Review the animation and run the analysis
1. From the Setup menu, select Run Analysis.
2. Click animation.
Note: Notice the kinematics of the tool motion. This animation feature enables you to
review and correct the tool motion.
3. Click run to start the computation in RADIOSS.
For LS-DYNA: An LS-DYNA input file named bwrap_form1_complete.bdf is generated.
The file can be submitted to LS-DYNA for solver analysis.
186 Manufacturing Solutions 12.0 HyperForm Tutorials Altair Engineering
Proprietary Information of Altair Engineering
HF-3030: Drawbead
In this tutorial, you will learn:
How to apply analytical drawbeads in a simple box forming process
How to define tool motion
About birth and death time concepts in tool motion definition
How to define tool load
Tools
The following panels are used in this tutorial and can be accessed from the Setup menu:
Sections panel
Materials panel
Comps panel
Tool Build panel
Tool Motion panel
Tool Loads panel
Save panel
Run panel
HyperForm provides two methods by which to setup analytical drawbeads:
The drawbead function, from the Setup menu of the Incremental_RADIOSS/
Incremental_LS-DYNA user profiles.
The Drawbeads Editor module, from the Setup menu of the
Incremental_RADIOSS/Incremental_LS-DYNA user profiles
Exercise: Using Analytical Drawbeads
This exercise uses the model file drawbeads_Radioss.hf and drawbead_lines.igs for
RADIOSS setup and drawbeads.hf and drawbeads_lines.igs for LS-DYNA setup.
Altair Engineering Manufacturing Solutions 12.0 HyperForm Tutorials 187
Proprietary Information of Altair Engineering
Step 1: Load the file
1. Click the icon and browse the directories to select the file
<installation_directory>\tutorials\mfs\hf\incremental\drawbeads_radioss.hf
for Incremental_RADIOSS and <installation_directory>\tutorials\mfs\hf
\incremental\drawbeads.hf file for Incremental_LS-DYNA.
2. Click Open.
Step 2: Translate the binder
1. Click Mesh > Translate > Components.
2. Click on comps and select the Binder component.
3. Set the direction switch to z-axis.
4. Set the toggle to magnitude = and enter 6.0.
5. Click translate +.
6. Click return.
Note: The binder is translated in the z-direction to account for the addition of analytical
drawbeads of height 6.0 mm.
Step 3: Import the drawbead IGES line
1. Click the Import icon to open the tabbed Import dialog.
2. Click the Import Geometry icon to set the Import Geometry options.
3. Click on the file browser icon and browse to the file <installation_directory>
\tutorials\mfs\hf\incremental\drawbead_lines.igs.
4. Click Open to select the file, then click Import to import the file.
5. Click Close to close the Import dialog.
Step 4: Display only the die component and change the visualization
to wire frame mode
188 Manufacturing Solutions 12.0 HyperForm Tutorials Altair Engineering
Proprietary Information of Altair Engineering
1. In the Model Browser, expand the Component folder.
2. Click on the mesh icon as shown in the figure below to turn off the mesh display for
all components except the blank mesh.
Display the binder and drawbead lines
3. Click on the wireframe icon to change the visualization to wire frame mode.
Step 5: Create analytical drawbeads
1. Click Setup > Drawbeads.
2. In the drawbead: field, type db1.
3. Click comps and select the blank component as the master.
4. Click line and select the line for DB1 as shown in the figure below.
For Incremental_Dyna only, click attached to and select binder.
5. Click calculate to switch to the drawbead force calculator.
Notice that Drawbead height and radius are automatically set to 6.25.
6. Click shoulder radius and type 2.0.
7. Ensure that Round is selected as the Drawbead type.
8. Click calculate.
Notice that restraint force and closure force are automatically calculated.
Altair Engineering Manufacturing Solutions 12.0 HyperForm Tutorials 189
Proprietary Information of Altair Engineering
9. Click back to accept calculated values.
10. Click color and select a color.
11. Click create to generate the drawbead.
Notice a thick line drawn in selected color appears on the blank.
Step 6: Create additional drawbeads
1. Click the field beside drawbead = and type db2.
2. Click comps and select the blank component as the master.
3. Click line and select the line for DB2 as shown in figure 1.
4. Click color and select a color.
5. Click create.
6. Click the field beside drawbead = and enter the name db3.
7. Click comps and select the blank component as the master.
8. Click line and select the line for db3 as shown in the figure.
9. Click color and select a color.
10. Click create.
11. Click return.
Note:
For RADIOSS: Three components are created for drawbeads with the names
^db_line for [user input name]. /INTER / TYPE 8/INTER ID RADIOSS
cards are created and stored in those components.
For Dyna: Three components are created for drawbeads with the names ^db_line for
[user input name]. *Contact_Drawbead_Title DYNA cards are created and
stored in those components
Step 7: Display all components and set the view to Isometric
1. In the Model Browser, click on the mesh icon as shown in the figure below to turn
off the blank mesh.
2. Click v on the keyboard to open the view menu.
3. Click Iso1.
4. In the Model Browser, right click on the Component folder and select Show.
190 Manufacturing Solutions 12.0 HyperForm Tutorials Altair Engineering
Proprietary Information of Altair Engineering
Step 8: Define the binder tool motion
1. From the Setup menu, click Tool Motion.
2. Click moving tool and select the Binder component.
3. Click max velocity and type 2000.
4. Click total travel and type 6.0.
5. Verify that all options (at right-hand side) are set to:
translation
velocity
linear
termination, load curve and loadcol are also checked.
6. Click setup.
7. Click the history subpanel.
Notice that the calculated termination time is T = 0.005 seconds. This time will be
used again later in the exercise.
8. Click the motion subpanel.
9. Click edit card.
10. For RADIOSS, click Tstop field and type 0.005. For Dyna, click DEATH field and type
0.005.
This stop/death time will ensure that the prescribed motion of the binder is stopped
before a force load is applied.
11. Click return.
Stay in the Tool Motion panel for the next step.
Step 9: Update the contact with binder tool motion
1. In the Model Browser, expand the Groups folder.
2. Right click on Binder_to_blank and select Card Edit.
3. Scroll all the way to the bottom of the sections as shown in red box in the image
below:
Altair Engineering Manufacturing Solutions 12.0 HyperForm Tutorials 191
Proprietary Information of Altair Engineering
4. Click the Number of Load Collectors toggle and select 2.
This will add a second load collector selector as shown in the red box in the image
below:
5. Click on the button loadcollector_ids(2) and select loadcol_IMP-binder.
6. Click return.
Step 10: Define the punch tool motion
1. Click moving tool and select the Punch component.
2. Click starting time and type 0.005.
This start time offset will ensure that the punch does not start moving until the binder
is fully closed.
3. Click update.
4. Click the history subpanel.
192 Manufacturing Solutions 12.0 HyperForm Tutorials Altair Engineering
Proprietary Information of Altair Engineering
Note the termination time, T, is now calculated to be 2.090e-2 seconds.
For Incremental_Dyna only, complete the following steps:
Click cycles/travel and type 100.
Click update.
5. Click return.
Step 11: Update the contact with punch tool motion
1. In the Model Browser, under, the Groups folder, right click on punch_to_blank
and select Card Edit.
2. Scroll all the way to the bottom of the sections.
3. Click the Number of Load Collectors toggle and select 2.
4. Click on the button loadcollector_ids(2) and select loadcol_IMP-punch.
5. Click return.
Step 12a: Define the binder load (Incremental_RADIOSS only)
1. From the Setup menu, click Tool Load.
2. Click tool = and select Binder.
3. Click tool force and type 100000.
4. Verify the direction is set to Z axis.
5. Click setup.
6. Click return.
Step 12b: Define the binder load (Incremental_LS-DYNA only)
1. From the Setup menu, click Tool Load.
2. Click tool = and select Binder.
3. Click tool force and type 100000.
4. Verify the direction is set to Z.
5. Click max velocity and type 500.
6. Click setup.
7. Click edit beside the stoppers option checkbox.
8. Click TB and enter 0.005. (s).
9. Click return.
This ensures the rigid body stopper becomes active as soon as the prescribed motion
of the binder is killed.
Altair Engineering Manufacturing Solutions 12.0 HyperForm Tutorials 193
Proprietary Information of Altair Engineering
10. Click update.
11. Click return.
Step 13: Update the contact with binder load
1. In the Model Browser, under the Groups folder, right click on binder_to_blank and
select Card Edit.
2. Scroll all the way to the bottom of the sections.
3. Click the Number of Load Collectors toggle and select 3.
4. Click on the button loadcollector_ids(3) and select loadcol_CLOAD_binder.
5. Click return.
Step 14: Save the analysis setup as drawbead_complete.hf
1. From the File menu, click Save As....
2. Use the file browser to save the file as drawbead_Radioss_complete.hf for RADIOSS
and drawbead_complete.hf for Dyna.
3. Click Save.
Step 15: Review the animation and run the analysis
For Incremental_RADIOSS:
1. From the Setup menu, click Run Analysis.
2. Click create sta file.
3. Click animation
Note: Notice the kinematics of the tool motion. This animation feature enables you to
review and correct the tool motion.
4. Click run to start computation in RADIOSS.
For Incremental_Dyna:
1. From the Utility Menu, under Setup, click Run.
2. Click create dynain.
3. Click applied comps: comps and select blank.
4. Click select.
5. Select the DYNA check box.
6. Click setup.
7. Click return.
8. Click animation.
194 Manufacturing Solutions 12.0 HyperForm Tutorials Altair Engineering
Proprietary Information of Altair Engineering
Notice the kinematics of the tool motion.
9. Click dyna file and specify the name as drawbead_complete.
10. Click run. A dyna input as drawbead_complete.bdf is generated.
The file can be submitted to LS-DYNA for solver analysis.
Altair Engineering Manufacturing Solutions 12.0 HyperForm Tutorials 195
Proprietary Information of Altair Engineering
HF-3040: Springback
During forming process, elasto-plastic stress gradients across the surface builds up and
results in an accumulation of residual stresses. The residual stresses cause the material to
bounce back after forming. The resultant deviations from the profile often require manual
adjustment before the component is considered acceptable for assembly. Components
that do not fit in the final assembly usually need additional shimming and assembly time.
In this tutorial, you will learn the setup procedure for performing a springback analysis for
RADIOSS and LS-DYNA. The part shape and stress and strain states at the end of a
simple draw forming operation are the inputs to setup. Appropriate material and section
properties are assigned to the blank component. Fixture constraints are applied to the part
to eliminate rigid body modes.
In this tutorial, you will learn:
How to load an .hf model, including an additional *.hmx file
Section definition
Material definition
Setting up a springback analysis
Tools
The following options are used in this tutorial and can be accessed from the Setup menu:
Sections panel
Materials panel
Components panel
Advanced panel (for RADIOSS)
Sprbk Setup panel (for LS-DYNA)
Exercise: Springback Exercise
This exercise uses the following model files:
springback_radioss.hf and sta_for_springback.hmx (for RADIOSS)
springback.hf and dynain_for_springback.hmx(for LS-DYNA)
196 Manufacturing Solutions 12.0 HyperForm Tutorials Altair Engineering
Proprietary Information of Altair Engineering
Step 1: Import the file and set the Include file
The model files are zipped in the tutorial location. Before proceeding, unzip the files.
1. Click on the open .hm file icon and browse to the file <installation_directory>
\tutorials\mfs\hf\incremental\springback_radioss.hf for RADIOSS or
<installation_directory>\tutorials\mfs\hf\incremental\springback.hf for
Dyna.
2. Click Open.
3. From the View menu, select Eroded Mesh to enable a clear view with only the
adapted elements displayed.
Note: A file containing the forming results, <filename>_STA.hmx for RADIOSS and
dynain.hmx for LS-DYNA, must be included in the springback analysis.To set the
Include file, first copy the file sta_for_springback.hmx from the installation
directory \tutorials\mfs\hf\incremental to the current working directory, and
then follow either of the two methods described below.
Method 1:
1. Switch to the Include view in the Model Browser by clicking on the Include
View button as shown below:
2. Right click and select Include File Options. The Include File Options selection
window pops up as shown below:
Altair Engineering Manufacturing Solutions 12.0 HyperForm Tutorials 197
Proprietary Information of Altair Engineering
3. Click on the file browser icon to print to the path of the include file.
Method 2:
1. Edit the D00 file, after the complete setup, and insert the card - #include
<filename>
Here <filename> is sta_for_springback.hmx
Step 2: Create blank section properties
1. From the Setup menu, select Sections.
2. Click section: and enter blank_section.
3. Click thickness = and enter 1.0. (mm)
4. Click card image= and select the respective card image from the list:
For RADIOSS, select SH_ORTH as the card image
For LS-DYNA, select SectShll as the card image
5. Click create.
6. Click return.
Step 3: Create blank material properties
1. From the Setup menu, select Materials.
2. Click materials: and enter CRDQ_steel.
3. Click card image: and select the respective card image from the list:
For RADIOSS, select HillOrthotropicTabulated as the card image
For LS-DYNA, select TransAnsioElasticPlastic as the card image.
4. Click import curve.
5. In the curve: field, enter stress_strain_curve.
6. Click sigy = and enter 185. (MPa)
7. Click k = and enter 550. (MPa)
8. Click n = and enter 0.21.
9. Click create.
10. Click back.
11. Click create.
12. Click return.
Blank material properties are defined using Hill_Orthotropic Tabulated in RADIOSS
and a transversely anisotropic elastic plastic material model in LS-DYNA. Material
198 Manufacturing Solutions 12.0 HyperForm Tutorials Altair Engineering
Proprietary Information of Altair Engineering
density, Poissons ratio, and Youngs modulus are assumed to be that of steel. A
Holloman-type stress-strain curve is created and assigned to the material.
Alternatively, an elastic material model could be used to model the blank since the
stress recover during spring-back is essentially elastic.
Step 4: Assign section and material properties to the blank
component
1. From the Setup menu, select Components.
2. Click component: and select Blank.
3. Click section: and select blank_section.
4. Click material: and select CRDQ_steel.
5. Check the adaptive checkbox.
6. Select a color.
7. Click update.
8. Click return.
Step 5: Set a top view of the blank
1. From the keyboard, click the letter v.
2. Click top.
Step 6: Set up constraints
1. Select Setup and select Advanced. Make sure you are in the springback subpanel.
For the Incremental_LsDyna user profile, from the Utility Menu, choose Sprbk and
click Sprbk Setup. Ensure that the option using dynain is set.
2. Click constraints: nodes and select node A as shown in the figure below.
3. Check only the dof3.
4. Click setup.
5. Repeat the above procedures and create a total of three constraints as shown in image
below.
6. Press the P key to refresh the screen.
7. Click return.
Constraint nodes are chosen to eliminate rigid body modes. Artificial stabilization is
used to gradually unload stress in the part.
Altair Engineering Manufacturing Solutions 12.0 HyperForm Tutorials 199
Proprietary Information of Altair Engineering
Step 7: Save the analysis setup
1. Click on the File menu and select Save As.
2. Save the file as springback_radioss_complete.hf for RADIOSS and
springback_complete_hf for Dyna.
3. Click save.
Step 8: Run the analysis
1. From the Setup menu, select Run Analysis.
2. Click create sta file.
3. Click run to start the computation in RADIOSS.
For RADIOSS, <filename>_0000.rad and <filename>_0001.rad files are created
and the solver is launched.
For LS-DYNA, springback_complete.bdf is generated. The file can be submitted to
LS-DYNA for solver analysis.
200 Manufacturing Solutions 12.0 HyperForm Tutorials Altair Engineering
Proprietary Information of Altair Engineering
HF-3050: Trimming
This tutorial illustrates the setup procedure for performing a trimming operation. This
example uses a simple box form. The part shape, stress, and strain state at the end of a
simple draw forming operation are the inputs for this analysis. Appropriate material and
section properties are assigned to the blank component. A trim line is imported from a file
and the trimming operation is set up.
Note: It is possible to trim by selecting the elements and by components. Trimming by
components option can trim only the elements inside the trim line.
Tools
The following options used in this tutorial can be accessed from the Setup menu. For LS-
DYNA, the Trim application needs to be selected.
Sections panel
Materials panel
Components panel
Advanced panel
Run Analysis panel
Exercise: Trimming Analysis
This exercise uses the model file radios_trimming_sta (for RADIOSS), dynain_trimming
(for LS-DYNA), and trim_line.igs.
Step 1: Load the STA file
The model files are zipped in the tutorial location. Before proceeding, unzip the files.
1. Click the Import icon to open the tabbed Import dialog.
Altair Engineering Manufacturing Solutions 12.0 HyperForm Tutorials 201
Proprietary Information of Altair Engineering
2. Click the Import Solver Deck icon .
3. Set the File type field to RADIOSS (Block) and browse to the file
<installation_directory>\tutorials\mfs\hf\incremental\radioss_trimming.sta
(for RADIOSS) and <installation_directory>\tutorials\mfs\hf\incremental
\dynain_trimming (for LS-DYNA).
4. Click Open to select the file, and then click Import to import the file into HyperForm.
Note: When the STA/DYNAIN file imports, only the node and element definitions
are read into HyperForm. The adaptive constraints, initial stress and initial
strain quantities are automatically placed into a new file called
Radioss_trimming.sta.hmx/dynain.hmx. This extra information is
automatically included in the new setup by use of the *INCLUDE card for
RADIOSS and *INCLUDE card for LS-DYNA. The sta.hmx file and the dynain.
hmx file will be created in the working directory.
If, for some reason, you wish to change the path of the INCLUDE card, use
the following steps. Ensure that the *sta.hmx/Dynain.hmx file is copied to
the changed location.
Method 1:
1. Right-click on the *.sta.hmx/Dynain.hmx file in the Model Browser under
Master Model and select Include File Options A window will pop up
showing the current path of the file.
2. Browse for the new path and click Set. The new path is the location of the
current working directory, where the *.sta.hmx/Dynain.hmx file is saved.
Method 2:
1. For RADIOSS, edit the D00 file after the complete setup, and insert the
card #include <filename>. For LS-DYNA open the BDF file and insert the
card *INCLUDE redraw_dynain.hmx.
Here <filename> is cup_draw_0001.sta.hmx/redraw_dynain.hmx
Warning: No renumbering or rotations of the imported STA component is allowed.
The stress and strain tensors are written with respect to a global
coordinate system and require a suitable transformation. Currently,
HyperForm does not support transforming these stress and strain
tensors. The STA file should be imported prior to importing other tooling
models to prevent node or element renumbering by HyperForm.
Step 2: Rename the imported component
1. In the Model Browser, expand the Component folder.
2. Right-click on the component named 1 and select Rename.
202 Manufacturing Solutions 12.0 HyperForm Tutorials Altair Engineering
Proprietary Information of Altair Engineering
3. Enter the name as blank.
Step 3: Create blank section properties
1. Click Setup > Sections.
2. In the section: field, type blank_section.
3. In the thickness = field, type 1.0.
4. Click card image= and select the respective card image from the list:
For RADIOSS, select SH_ORTH as the card image.
For LS-DYNA, select SectShll as the card image.
5. Click create.
6. Click return.
Step 4: Create blank material properties
1. Click Setup > Materials.
2. In the material: field, type CRDQ_steel.
3. Click card image:, and select the respective card image from the list:
For RADIOSS, select HillOrthotropicTabulated.
For LS-DYNA, select TransAnsioElasticPlastic.
4. Click import curve.
5. In the curve: field, type stress_strain_curve.
6. In the sigy = field, type 185. (MPa)
7. In the k = field, type 550. (MPa)
8. In the n = field, type 0.21.
9. Click create.
10. Click back.
11. Click create.
12. Click return.
Step 5: Assign section and material properties for the blank
component
1. Click Setup > Components.
2. Double-click component: and select blank.
3. Click section: and select blank_section.
Altair Engineering Manufacturing Solutions 12.0 HyperForm Tutorials 203
Proprietary Information of Altair Engineering
4. Click material: and select CRDQ_steel.
5. Select a color.
6. Click update.
7. Click return.
Step 6: Import the IGES file
1. Click the Import icon to open the tabbed Import dialog.
2. Click the Import Geometry icon to switch to Import Geometry options.
3. Click on the file browser icon and browse to the file trim_line.igs.
4. Click Open and then click Import.
5. Click Close to close the Import dialog.
Step 7: Activate geometry handles for easier graphics area line
selection
1. Click Preferences > Geometry Options.
2. Select the graphics subpanel, and check the geom handle option.
Notice the geometry handles appear on top of all lines.
3. Click return.
Step 8: Combine trim curve lines in a clockwise fashion
1. Click Geometry > Edit > Lines > Combine Line.
For LS-DYNA, under Setup, click Combine Line.
2. Click 1st lines and select the 1st line as shown in the image.
3. Click 2nd line and select the 2nd line as shown in the image.
Notice two selected lines will be combined into a new line.
4. Repeat this selection process in a clockwise direction using the new line and the next
adjacent line until all lines have been combined into a single line.
5. Click return to close the panel.
204 Manufacturing Solutions 12.0 HyperForm Tutorials Altair Engineering
Proprietary Information of Altair Engineering
Step 9: Set up a trimming operation
For Incremental_RADIOSS:
1. From the Setup menu, click Advanced and choose the trimming subpanel.
2. Click trim part: comps and select the blank component.
3. Click trim line: line and select the line.
4. Click the direction selector and select z-axis.
5. Click toggle to switch to remove element inside.
6. Click trim.
Note: Trimming inside RADIOSS is done in the pre-processor.
7. After the trimming calculation is done, from the View menu, click Trimmed Mesh.
This will switch on the trimmed mesh.
For Incremental_Dyna:
1. Click Trimming Setup under Trim application type.
2. Click applied comps: comps and select blank component.
3. Click trim lines: line list and select the line.
4. Click the direction selector and select z-axis.
5. Click the toggle to switch to remove element inside.
6. Click setup.
7. Click return.
Step 10: Save the analysis setup as trimming_complete.hf
1. From the File menu, click Save As....
2. Save the file as trimming_complete.hf,
Altair Engineering Manufacturing Solutions 12.0 HyperForm Tutorials 205
Proprietary Information of Altair Engineering
3. Click save.
Step 11: Run the analysis (Dyna profile only)
1. Under Setup, click Run.
2. Click create dynain.
3. Click applied comps: comps and select blank.
4. Click select.
5. Select the DYNA check box.
6. Click setup.
7. Click return.
8. Click dyna file and specify the name trimming_complete
9. Click run. A dyna input file trimming_complete.bdf is generated. The file can be
submitted to LS-DYNA for solver analysis.
206 Manufacturing Solutions 12.0 HyperForm Tutorials Altair Engineering
Proprietary Information of Altair Engineering
HF-3060: Gravity
This tutorial illustrates the setup procedure for performing a gravity analysis. A setup file
containing the blank and die mesh provides the starting point. The Auto Process utility is
used to position the blank with reference to the die, and assign the appropriate material
and section properties to the tool and blank.
Tools
This tutorial uses the Gravity process available under the Auto Process utility.
Exercise: Gravity Analysis
This exercise uses the model file gravity.hf.
Step 1: Load the HyperForm setup file
1. Click on the open .hm file icon and browse to the file
<installation_directory>/tutorials/mfs/hf/incremental/gravity.hf.
2. Click Open.
Step 2: Set up a Gravity process using Auto Process
1. Click on the Gravity icon . This opens the Auto process utility with the gravity
template loaded in it.
2. Under the component column, ensure that blank is selected for row Blank1 and
tool_source is selected for the Tooling row.
The primary purpose of simulating gravity is to compute the shape of the deformed
sheet due to a gravity load. This can help to reduce the simulated tool travel
distance, and eliminates some of the low frequency dynamic oscillation that occurs
when the tools first contact the blank.
Select the implicit option (LS-DYNA user profile only).
Altair Engineering Manufacturing Solutions 12.0 HyperForm Tutorials 207
Proprietary Information of Altair Engineering
3. Click Autoposition.
This automatically positions the blank with reference to the tool without user
intervention. Avoiding initial penetration/intersections would be considered while
autopositioning.
4. Click Apply.
5. Click Run. Specify the file name of the input deck as gravity_complete.
<filename>_0000.rad and <file name>_0001.rad files are written and
automatically launches the RADIOSS solver.
RADIOSS: <filename>_0000.rad and <filename>_0001.rad files are written and
automatically launches the RADIOSS solver.
LS-DYNA: Writes a .bdf file. This file can later be submitted into LS-DYNA.
Note: RADIOSS writes a STA file and LS-DYNA writes a dynain file, which can be used as
include files for subsequent analysis.
Step 3: Save the analysis setup as gravity_complete.hf
1. Click File and click Save As...
2. Enter the file name as gravity_complete.hf.
3. Click Save.
4. Click return.
208 Manufacturing Solutions 12.0 HyperForm Tutorials Altair Engineering
Proprietary Information of Altair Engineering
HF-3070: Redraw
This exercise illustrates a second stage setup procedure of a forming analysis. A setup file
containing the tool meshes provides the starting point. The blank shape at the end of the
binderwrap and draw forming exercise is used in this analysis. Appropriate material and
section properties are assigned to each component.
This tutorial assumes that you are familiar with functionalities such as creating
components, geometry cleanup, and meshing. Information about these topics can be
found in the online help.
Tools
The following options used in this tutorial can be accessed from the Setup menu:
Import STA/Dynain
Rename
Sections
Materials
Tool Motion
Tool Load
Exercise: Perform a redraw forming analysis
This exercise uses the model files redraw_radioss.hf and cup_draw_001.sta for
RADIOSS setup, and redraw_hf and redraw_dynain for LS-DYNA setup.
Step 1: Load the STA/DYNAIN file
1. Click the Import icon to open the tabbed Import dialog.
2. Click the Import Solver Deck icon and make sure the File type field is set to
RADIOSS (Block).
Altair Engineering Manufacturing Solutions 12.0 HyperForm Tutorials 209
Proprietary Information of Altair Engineering
3. Click on the file browser icon to open the dialog. Change the Files of type option
to all files and browse to the file <installation_directory>\tutorials\mfs\hf
\incremental\cup_draw_0001.sta for RADIOSS (Block) and redraw_dynain for DYNA
KEY.
4. Click Open to select the file, and then click Import to import the file into HyperForm.
The Import Process Messages dialog appears. You can choose to show the .hmx file,
save the file with a different name, delete the message file, or simply close the dialog.
Click Close to close the dialog.
Note: When the STA/DYNAIN file imports, only the node and element definitions
are read into HyperForm. The adaptive constraints, initial stress and initial
strain quantities are automatically placed into a new file called sta.hmx/
dynain.hmx. This extra information is automatically included in the new
setup by use of the *INCLUDE card for RADIOSS and *INCLUDE card for LS-
DYNA. The sta.hmx file and the dynain.hmx file will be created in the working
directory.
Warning: No renumbering or rotations of the imported dynain component is
allowed. The STA/DYNAIN file should be imported prior to import other
tooling models to prevent node or element renumbering by HyperForm.
If, for some reason, you wish to change the path of the INCLUDE card,
use the following steps. Ensure that the *sta.hmx/Dynain.hmx file is
copied to the changed location.
Method 1:
1. Right-click on the *.sta.hmx/Dynain.hmx file in the Model Browser under
Master Model and select Include File Options A window will pop up
showing the current path of the file.
2. Browse for the new path and click Set. The new path is the location of the
current working directory, where the *.sta.hmx/Dynain.hmx file is saved.
Method 2:
1. For RADIOSS, edit the D00 file after the complete setup, and insert the
card #include <filename>. For LS-DYNA open the BDF file and insert the
card *INCLUDE redraw_dynain.hmx.
Here <filename> is cup_draw_0001.sta.hmx/redraw_dynain.hmx.
Warning: No renumbering or rotations of the imported STA component is allowed.
The stress and strain tensors are written with respect to a global
coordinate system and require a suitable transformation. Currently,
HyperForm does not support transforming these stress and strain
210 Manufacturing Solutions 12.0 HyperForm Tutorials Altair Engineering
Proprietary Information of Altair Engineering
tensors. The STA file should be imported prior to importing other tooling
models to prevent node or element renumbering by HyperForm.
Step 2: Import the file
1. In the Import dialog, click on the Import HM Model icon
2. Click on the file browser icon . Change the Files of type option to all files and
browse to the file redraw_radioss.hf for the RADIOSS setup and redraw.hf for the
LS-DYNA setup.
3. Click Open to select the file, and then click Import to import the file into HyperForm.
4. Click Close to close the Import dialog.
Note: Importing a HyperForm file allows this model to be added on to the previously-
loaded STA/DYNAIN model without numbering any existing IDs in the HyperForm
database.
Step 3: Rename the STA/DYNAIN component
1. In the Model Browser, expand the Component folder.
2. Right-click on the component 1 and select Rename.
3. Enter the new name as blank.
Step 4: Create blank section properties
1. From the Setup menu, click Sections. The Section Definition panel is displayed.
2. In the section: field, enter blank_section.
3. In the thickness: field, enter 1.0 (mm).
4. Click card image: and select
For RADIOSS, select P9_SH_ORTH
For LS-DYNA, select Sectshll
5. Click create.
6. Click return.
Step 5: Create blank material properties
1. From the Setup menu, click Materials. The Material Definition panel displays.
2. In the material: field, enter CRDQ_steel.
3. Click card image and select the respective card image from the list:
Altair Engineering Manufacturing Solutions 12.0 HyperForm Tutorials 211
Proprietary Information of Altair Engineering
For LS-DYNA, select TransAnisoElasticPlastic
For RADIOSS, select HillOrthotropic Tabulated
4. Click import curve.
5. In the curve: field, enter stress_strain_curve.
6. In the sigy = field, enter 185 (MPa).
7. In the k = field, enter 550 (MPa).
8. In the n = field, enter 0.21.
9. Click create.
10. Click back.
11. Click create.
12. Click on add to database. A folder browser is displayed, allowing you to browse for a
folder into which the newly created material file will be saved. This will be a one time
operation for every new material created, after which you can access the material
using the Material Database option in the Setup menu.
13. Click OK to close the folder browser.
14. Click return to exit out of the Materials panel.
Step 6: Assign section and material properties to the blank
component
1. From the Setup menu, click Components.
2. Click component: and select blank.
3. Click section: and select blank_section.
4. Click material: and select CRDQ_steel.
212 Manufacturing Solutions 12.0 HyperForm Tutorials Altair Engineering
Proprietary Information of Altair Engineering
5. Select the adaptive check box.
6. Click update.
7. Click return.
Step 7: Autoposition the blank onto tools
1. From the Tools menu, click Auto Position.
2. Select the autoposition subpanel.
3. Select the multipart radio button.
4. Click punch: comps twice and select the Punch component.
5. Click binder: comps twice and select the Binder component.
6. Click die: comps twice and select the Die component.
7. Click blank: comps twice and select the Blank component.
8. Click the moving part toggle to die.
Note: This tutorial contains a single action draw problem. In single action draw, the
punch remains stationary and the die closes in the z direction. Therefore, the
moving tool is set to the die and the direction is set to Z axis -.
9. Click adjust. This operation takes few seconds depending on the complexity of the
setup.
10. Click return.
Tools and blank after autopositioning
Step 8: Define the tool motion
1. From the Setup menu, click Tool Motion. The Tool Motion panel is displayed.
2. Click moving tool and select the die component.
3. Click max velocity and enter 5000 (mm/s).
4. Click total travel and enter 38.0 (mm).
5. Click set up.
Note: After auto-position, the distance between die and punch is about 36.0 mm. Final
Altair Engineering Manufacturing Solutions 12.0 HyperForm Tutorials 213
Proprietary Information of Altair Engineering
distance between punch and die = = 39.2 approximate blank thickness * 1.2 =
39.2 (1.0 * 1.2) = 38.0 mm.
The blank section property defined in step 4 will be overwritten by the actual
thickness carried from previous forming result within the STA/DYNAIN file. The
STA/DYNAIN file contains nodal thickness results.
6. Click return.
Step 9: Define the binder load
1. From the Setup menu, select Tool Load.
2. Click tool = and select Binder.
3. Click tool force and enter 200000. (N)
4. For Incremental_Dyna only: Click max velocity and enter 5500 (mm/s). keep all
the other default options.
5. Click set up.
You apply a force of 200kN to the binder. A rigid body stopper limits the maximum
velocity of the binder in order to minimize inertial effects. The maximum velocity is
10% greater than the punch velocity, allowing the blankholder to adjust for thickening
or wrinkling of the blank.
6. Click return.
Step 10: Setup contacts between the blank and the tools
1. From the Setup menu, click on Contacts.
2. Click on the multiple subpanel.
3. Next to master: field, click on comps and select Binder, Die and Punch.
4. Next to slave: field, click on comps twice and select Blank.
5. Click create.
6. Click return.
Step 11: Modify the adaptivity settings
These steps should be followed for Dyna only:
1. From the main menu area, click control cards.
2. Click the Adaptive control card.
3. Click ADPSIZE and enter 11.2 (mm).
4. Click return.
5. Click return.
ADPSIZE defines the minimum element size to be adapted. To maintain the adaptive
214 Manufacturing Solutions 12.0 HyperForm Tutorials Altair Engineering
Proprietary Information of Altair Engineering
levels in the blank, this parameter should be set to an element size which is slightly
less than twice the size of the smallest element in your adapted blank (ADPSIZE =
1.95*smallest characteristic length). During each adaptive cycle, LS-DYNA checks to
see if any elements have a characteristic length greater than ADPSIZE, if so, then
those elements can potentially adapt. Conversely, the elements smaller than ADPSIZE
are not allowed to adapt.
For this example, the smallest characteristic length in the blank after 3 levels is
5.76 mm so the ADPSIZE = 5.76*1.95 = 11.2 mm.
Step 12: Update the contact with die motion
1. In the Model Browser, expand the Group folder.
2. Right click on Die_to_blank and select Card Edit.
3. Scroll to the bottom of the sections as shown in red box in the image below:
4. Click on the Number of Load Collectors toggle and select 2.
This will add a second load collector selector as shown in the red box in the image
below:
Altair Engineering Manufacturing Solutions 12.0 HyperForm Tutorials 215
Proprietary Information of Altair Engineering
5. Click on the button loadcollector_ids(2) and select loadcol_IMP-die.
6. Click return.
Step 13: Update the contact with binder load
1. In the Model Browser, right click on Binder_to_blank and select Card Edit.
2. Scroll all the way to the bottom of the sections.
3. Click the Number of Load Collectors toggle and select 2.
4. Click on the button loadcollector_ids(2) and select loadcol_CLOAD-binder.
5. Click return.
Step 14: Save the analysis
1. From the File menu, click Save As....
2. Save the file as redraw_radioss_complete.hf or redraw_complete.hf
3. Click save.
Step 15: Run the analysis
For Incremental_RADIOSS:
1. From the Setup menu, select Run Analysis.
2. Click animation.
Note: Notice the kinematics of the tool motion. This animation feature enables you to
review and correct the tool motion.
3. Click run to start the computation in RADIOSS.
For Incremental_Dyna:
216 Manufacturing Solutions 12.0 HyperForm Tutorials Altair Engineering
Proprietary Information of Altair Engineering
1. From the Utility Menu, under Setup, click the Run button. This opens the
Incremental Analysis panel.
2. Make sure that the path to the LS-DYNA executable is set. To do this, edit the lsdyna.
bat file in the <installation_directory>/hm/scripts/hyperform/automation/
directory.
3. Click return.
4. Click run.
Altair Engineering Manufacturing Solutions 12.0 HyperForm Tutorials 217
Proprietary Information of Altair Engineering
HF-3080: Multi-stage Manager
In this tutorial, you will learn about the Multiple Stage Manager. The Multiple Stage
Manager provides a convenient graphical setup for modeling forming processes that are
composed of multiple stages. It provides a dialog to assemble multi-stage processes by
clicking icons that correspond to each step.
The Multiple Stage Manager supports several types of forming process stages in
incremental analysis such as gravity, forming, drawing and trimming. It can calculate
many of the input values required for an incremental forming run while still allowing
overrides for user-defined data.
Complete the tutorial HF-3001: Auto Process prior to beginning this tutorial.
This tutorial assumes that you are familiar with basic functionality such as geometry
cleanup, meshing, and mesh editing. If you need help on these topics, please refer to the
corresponding tutorials in the on-line help.
Tools
The Multi-stage Manager is available in the Tools menu, under Multiple Stage
Manager when the Incremental_RADIOSS or Incremental_Dyna user profile is loaded.
Exercise: Use Multiple Stage Manager to set up multiple forming
analysis stages
In this exercise, you will set up a multiple-stage forming analysis using gravity, double-
action draw and trimming operations.
This exercise uses the following model files:
For RADIOSS:
multistage_gravity_radioss.hf
multistage_double_action_draw_radioss.hf
multistage_trim_line.hf.
For LS-DYNA:
multistage_gravity.hf
multistage_double_action_draw.hf
multistage_trim_line.hf.
218 Manufacturing Solutions 12.0 HyperForm Tutorials Altair Engineering
Proprietary Information of Altair Engineering
Step 1: Load the file
1. Click on and browse the directories to find the file <installation_directory>
\tutorials\mfs\hf\incremental\multistage_gravity_radioss.hf.
2. Click Open.
Step 2: Review the Multiple Stage Manager interface
1. From the Tools menu, select Multi Stage Manager The Multi Stage Manager
dialog opens, as shown below.
Project name: The user-defined name of the project.
Location: A working directory for all the associated model files.
Stages: A variety of forming analysis types is available. To apply a forming stage,
select a stage by double-clicking its icon and that stage is appended to the sequence
list on the right side of the dialog (current active forming sequence in the image).
Sequence: The selected forming sequence that will be simulated. You can right-click
an active forming sequence and select delete to remove the process from the active
sequence window.
Process build/setup tool: From the Process menu, click Setup to access the
parameters for the currently-selected process stage. Two tabs, Setup and Details,
appear in the left side of the dialog on which you can specify all the details of the
analysis and review the settings.
File: Create, open and save a new project.
Altair Engineering Manufacturing Solutions 12.0 HyperForm Tutorials 219
Proprietary Information of Altair Engineering
You can simulate complex, multi-stage processes in the Multi Stage Manager by
following four simple steps listed below:
Select process stages to add them to the process sequence
Specify a source file for each stage
Specify setup parameters for each stage
Run the process
Step 3: Build the forming sequence
1. For the Project name field, input New_process (default).
2. Click on the button next to the Location field, and browse for a target location
folder to save the process file and model file.
3. Under Stages, double-click the picture with the name Gravity.
4. Notice the Gravity icon appears under Sequence. This indicates a gravity forming
analysis is the first incremental forming analysis in the entire project.
5. Click on the Gravity icon. Notice a red line is surrounding the icon indicating that the
gravity sequence is currently selected.
6. Click on in front of the Source file field and browse to locate the file
<installation_directory>\tutorials\mfs\hf\incremental
\multistage_gravity_radioss.hf for RADIOSS and <installation_directory>
\tutorials\mfs\hf\incremental\multistage_gravity.hf for LS-DYNA.
7. Click Open. The selected .hf file is assigned to the gravity process as a source file.
8. Double-click Double Action Draw. Notice the Double Action Draw icon appears
under the Sequence list.
9. Repeat steps 5 and 6 to assign multistage_double_action_draw_radioss.hf for
RADIOSS and multistage_double_action_draw.hf for LS-DYNA to the Double Action
Draw.
10. Repeat the above steps to make Trim active in the Sequence list and assign the
multistage_trim_line.hf file.
220 Manufacturing Solutions 12.0 HyperForm Tutorials Altair Engineering
Proprietary Information of Altair Engineering
Step 4: Set up the Gravity process
1. Under Sequence, click the Gravity icon.
2. Click on the Process tab at the top of the window and select Setup. This brings up
the process setup for gravity analysis.
3. For Symmetry/Constraints:, select No.
4. For Draw direction:, select z.
For LS-DYNA, select Implicit as the Gravity option.
5. Under the Name column, click on the space left to Blank1. Notice an arrow ( )
appears.
6. With blank1 selected, under the Source column select HF.
7. With blank1 selected, under the Component column, verify Blank is selected.
8. With blank1 selected, under Material, click the open folder icon and select
CRDQ steel from the Materials window.
Altair Engineering Manufacturing Solutions 12.0 HyperForm Tutorials 221
Proprietary Information of Altair Engineering
RADIOSS material database
222 Manufacturing Solutions 12.0 HyperForm Tutorials Altair Engineering
Proprietary Information of Altair Engineering
LS-DYNA material database
9. Click Select to accept the material.
10. With blank1 selected, under Thickness column, enter 1.0.
11. Click on the space left to Tooling. Notice an arrow ( ) appears next to Tooling.
12. With Tooling selected, verify HF under Source and select Die under Component.
Notice the pink die component color is shown as a solid line in the Multiple Stage
Manager image.
Step 5: Set up the double action draw process
1. Under Sequence, click the Double Action Draw icon. Notice that the source file for
Double Action Draw displays in the graphics area.
2. For Draw beads, select No.
3. For Symmetry/Constraints select No.
Altair Engineering Manufacturing Solutions 12.0 HyperForm Tutorials 223
Proprietary Information of Altair Engineering
4. For Draw direction, select z.
5. For Motion type, select Velocity.
6. For Blank1, verify the name under Source is set to State file.
Note: At the end of the first stage gravity analysis, a STA file for RADIOSS and a
Dynain file for Dyna is generated and imported into second stage double action draw
forming as the initial blank. This file contains the shape of the blank in additional to
the stress and strain output after the gravity stage.
7. Verify that the remaining Source column values are set to HF.
8. For Die, Punch and Binder names, verify Component column is set to Die, Punch
and Binder respectively.
9. For Punch, click on Clearance and enter 0.0.
The meaning of different motion controls for the tools is enumerated below
Clearance: This is the value for the distance between the punch and the blank at the
initial stage. When clearance value is assigned, the Travel1 and Travel2 values will be
adjusted accordingly.
Travel 1: The distance the punch travels towards the blank until the binder is closed.
Velocity 1: The velocity at which the punch travels towards the blank. The suggested
velocity is 2000 mm/s
Travel 2: The distance the punch travels towards the die after Travel 1 until the end
of the draw.
Velocity 2: The velocity at which the punch travels for Travel 2. The suggested
velocity is 10000 mm/s
Note: Travel1 + Travel2 distance is the total travel of the punch. If you wish to
specify values for Travel 1 and Travel 2, you need to turn off autopositioning in the
settings.dat file.
10. Click on Binder and change the Type to Gap. Enter the values as shown below:
Gap: 0.0 (default)
The meaning of different motion controls for the tools is enumerated below
Travel: type a value for the distance the binder travels toward the die.
Velocity: type a value for the velocity at which the binder travels toward the die. The
suggested velocity is 2000 mm/s.
Type: select Gap or Force for the binder. If you choose Force, type a value (in
Newtons) in the Force column that appears to the right. If you choose Gap, type a
value in the Gap column that appears to the right. Gap is defined as the actual
physical distance between the binder and die that is maintained after the binder
closure until the draw is completed, minus the blank thickness + 20 percent of blank
thickness.
Note: When gap value is specified, travel distance is automatically calculated and
assigned. If you wish to specify values for Travel, you need to turn off
autopositioning in the settings.dat file.
224 Manufacturing Solutions 12.0 HyperForm Tutorials Altair Engineering
Proprietary Information of Altair Engineering
Step 6: Set up the trimming process
1. Under Sequence, click on Trim.
2. Under the Name column, click on the space left to Trim. Notice an arrow ( )
appears.
3. With Trim selected, under Component column, select line.
4. With Trim selected, under Remove column, verify Outside is selected.
Step 7: Save the process and run the analysis
For Incremental_RADIOSS:
1. Within the Multiple Stage Manager, from the Files menu, select Save Process.
Notice a message appears at the bottom of the Multiple Stage Manager window
showing the path of the saved process file.
2. From the Process pull-down menu, select Run.
The RADIOSS solver is launched.
For Incremental_Dyna:
To make the solver launch automatically as outlined about for RADIOSS, complete the
following.
HyperForm incremental forming analysis uses LS-DYNA as the solver. In order for
HyperForm to launch the solver directly, you must specify the solver environment by
performing the following steps:
1. Open <HyperWorks installation>\hm\scripts\hyperform\automation\lsdyna.bat
using any text editor.
2. Remove any lines above "REM Remove the lines above and point the line below to LS-
DYNA-executable".
3. Point to the full path and LS-DYNA executable.
Example: C:\LSDYNA\program\ls970_s_5434a_win32.exe i=%1
4. Save and overwrite the lsdyna.bat file.
Step 8: (optional): Review result files
1. Upon completion of the RADIOSS/LS-DYNA run, review the result files in the following
directories.
stage_1: contains the input deck and result files for Gravity run
stage_2: contains the input deck and result files for Double draw action run
Stage_3: contains the input deck and result files for Trim run.
Note: The input deck is the <filename>_0000.rad and <filename>_0001.rad files.
The input deck for LS-DYNA is the key file.
Altair Engineering Manufacturing Solutions 12.0 HyperForm Tutorials 225
Proprietary Information of Altair Engineering
2. Review the Animation files within each folder using HyperView.
226 Manufacturing Solutions 12.0 HyperForm Tutorials Altair Engineering
Proprietary Information of Altair Engineering
HF-3090: Tube Bending
In this tutorial, you will learn the tube bending setup procedure using a simple tube
bending process.
This tutorial assumes that you are familiar with basic bending process parameters.
Tools
This utility can be accessed from the Tools menu under the Bend option, as shown
below:
The following panels used in this tutorial can be accessed from the Setup menu:
Materials panel
Components panel
Run analysis panel
Exercise: Basic Tube Bending Analysis
This exercise creates the model file and sets up a tube bending simulation from scratch.
Standard tooling geometries can be created from HyperForm and no preliminary file needs
to be loaded to perform this tutorial.
Altair Engineering Manufacturing Solutions 12.0 HyperForm Tutorials 227
Proprietary Information of Altair Engineering
Step 1: Create the tube bending model
1. From the Tools menu, select Bend and then select Model Creator. The following
panel is displayed.
2. Enter the values shown in the fields below:
228 Manufacturing Solutions 12.0 HyperForm Tutorials Altair Engineering
Proprietary Information of Altair Engineering
Field Description Values
Tooling Parameters
Form Tool Center X 0.0
Form Tool Center Y 0.0
Form Tool Center Z 0.0
Bend Die Radius (mm) 163
Offset From Center (mm) 100
Ball Parameters
Number of Balls 2
Ball Outer Dia (mm) 70.3
Tube Parameters
Outer Dia (mm) 76.2
Tube Length (mm) 750
Wall Thickness (mm) 2.6
Length Before First Bend 156.6
(mm)
3. Click Apply.
The graphical definition of all parameters is illustrated in the image below.
Note: Outer Dia = Tube diameter ( at mid surface of a tube) + Wall Thickness.
Altair Engineering Manufacturing Solutions 12.0 HyperForm Tutorials 229
Proprietary Information of Altair Engineering
Step 2: Create the tube material properties
1. From the Setup menu, select Materials.
2. In the material: field, type CRDQ_steel.
3. Click card image:, and select the respective card image from the list.
For RADIOSS, select HillOrthotropic Tabulated as the card image
For LS-DYNA, select TransAnsioElasticPlastic as the card image
4. Click import curve.
5. In the curve: field, type stress_strain_curve.
6. In the sigy = field, enter 185. (MPa)
7. In the k = field, enter 550. (MPa)
8. In the n = field, enter 0.21.
9. Click create.
10. Click back.
11. Click create.
12. Click return.
Step 3: Assign material properties for the tube component
1. From the Setup menu, select Components.
2. Double-click component: and select Tube.
Note that the section: field is already updated with Tube.
3. Click material: and select CRDQ_steel.
4. Verify that the adaptive check box is not selected.
5. Click update.
6. Click return.
Step 4: Set up the bending simulation
For the Incremental_RADIOSS User Profile:
1. From the Tools menu, select Bend and then select Bend Setup. Type the file name
as tube_bending and specify the required location to save the file.
2. After saving, the bend setup utility appears:
230 Manufacturing Solutions 12.0 HyperForm Tutorials Altair Engineering
Proprietary Information of Altair Engineering
Notice that some component selections are already done.
3. Set the Number of Bends field to 3 to specify the number of bends.
4. Enter the following in the table to provide the bend sequence data:
Translate Rotate Bend Angle
156.2 0 56.2
87.2 -49.2 50.2
99.7 126.1 29.8
5. Click Run. The folder where you saved the file will have <filename>_0000.rad and
<filename>_0001.rad installed. The number of <filename>_000* files depends on the
number of bends in the Bending setup. In this case, it is 6 files 0001.rad, 0002.rad
, 0003.rad, 0004.rad, 0005.rad and 0006.rad files.
The tube bending problem has been set up completely.
Note: All tool parameters from the Bending Model Creator dialog are automatically
applied to the "Bending Setup". However, if you create the tube and tool
meshes without using the Bending Model Creator dialog, you will need to
manually modify [install_directory]\scripts\hyperform\hydroforming
\TubeBendingInitDefaults.dat to suit your needs.
For Incremental_Dyna user profile:
1. Under Setup, click Bending Setup. The following dialog appears:
Altair Engineering Manufacturing Solutions 12.0 HyperForm Tutorials 231
Proprietary Information of Altair Engineering
2. Make the following component selections in the Hydro Tube Bending dialog by using
the selector for the corresponding fields.
Selector Label Component to
Select
Form die: FormDie
Mandrel: Mandrel
Wiper die: WiperDie
Pressure die: PressureDie
Tube: Tube
Tube rigid control: CntrlRigid
Number of forming 2
balls
Ball number 1: ball_1
Ball number 2: ball_2
Number of bends 3
3. Enter the following in the table for bend sequence data:
Translate Rotate Bend Angle
232 Manufacturing Solutions 12.0 HyperForm Tutorials Altair Engineering
Proprietary Information of Altair Engineering
156.2 0 56.2
87.2 -49.2 50.2
99.7 126.1 29.8
4. Click Run.
The tube bending problem has been set up completely.
Note: All tool parameters from the Bending Model Creator dialog are automatically
applied to the "Bending Setup". However, if you create the tube and tool meshes
without using the Bending Model Creator dialog, you will need to manually modify
[install_directory]\scripts\hyperform\hydroforming\TubeBendingInitDefaults.dat to
suit your needs.
Step 5: Save the analysis setup as tube_bending_complete.hf
1. From the File menu, select Save As.
2. Use the file browser to save the file as tube_bending_complete.hf.
3. Click save.
Step 6: Run the analysis
1. Run the analysis from the RADIOSS Manager. The Radioss Manager can be
accessed from Start - All Programs - Altair HyperWorks 12.0.
Note: Do not use the Run function from the Utility Menu or the main panel area.
This will rewrite the D00 and D0* files created from the Bending setup.
2. Click run. An LS-DYNA input file named forming_complete.bdf is generated. The file
can be submitted to LS-DYNA for solver analysis (in the Incremental_LS-DYNA user
profile).
Altair Engineering Manufacturing Solutions 12.0 HyperForm Tutorials 233
Proprietary Information of Altair Engineering
HF-3100: HydroForming
Hydroforming is a metal forming process that involves using fluid pressure to shape the
metal piece. It begins with the metal piece to be formed being placed in a blank holder
over the punch. The blank holder and punch are then moved next to the fluid filled dome.
Pressure inside the dome is increased to form the part. As the punch moves against the
diaphragm of the dome, the pressure inside the dome is adjusted to form the part to the
desired shape.
In this tutorial, you will learn how to set up of a tube hydroforming process.
This tutorial assumes that you are familiar with basic HyperForm functionality such as
meshing and mesh editing. If you need help on these topics, refer to the corresponding
tutorials in the online help.
Tools
This tutorial uses the following panels which are available in the Setup menu:
Sections panel
Materials panel
Components panel
Run Analysis panel
Exercise: Basic Tube Hydroforming Analysis
This exercise uses the following model files:
For Incremental_RADIOSS:
tube_radioss.sta
hydro_die_geom_radioss.igs
For Incremental_Dyna:
tube_dynain
hydro_die_geom.igs
234 Manufacturing Solutions 12.0 HyperForm Tutorials Altair Engineering
Proprietary Information of Altair Engineering
RADIOSS Setup model
LS-DYNA Setup model
Step 1: Import a STATE/DYNAIN file
The model files are zipped in the tutorial location. Before proceeding, unzip the files.
1. Copy the file tube_radioss.sta from it's location in the installation directory at
\tutorials\mfs\hf\incremental to the location where you intend to run this
simulation after setup.
2. Click the Import icon . The Import tab opens with the options as shown below.
Make sure that the selection is per the figure:
Altair Engineering Manufacturing Solutions 12.0 HyperForm Tutorials 235
Proprietary Information of Altair Engineering
3. Click the file browser icon and browse to find the file tube_radioss.sta or
tube_dynain.
4. Click Open...
5. Click Import.
Note: During import of the sta/dynain file, only the node and element definitions are read
into HyperForm. The adaptive constraints, initial stress, and initial strain quantities
are automatically placed into a new file called filename.sta.hmx/dynain.hmx. This
extra information should be automatically included in the new setup by use of the
#INCLUDE in the D00 0000.rad file for RADIOSS and *INCLUDE card for LS-DYNA.
Step 2: Rename the STA/DYNAIN component
1. In the Model Browser, expand the Component folder.
2. Right-click on the component 1 and select Rename.
3. Enter the new name as Tube and click ENTER.
Step 3: Create blank section properties
1. From the Setup menu, click Sections.
The Section Definition panel is displayed.
2. In the section: field, type tube_section.
3. In the thickness: field, type 1.3(mm).
4. Click card image: and select the respective card image from the list:
For RADIOSS, select SH_ORTH
For LS-DYNA, select SectShll
5. Click create.
6. Click return.
236 Manufacturing Solutions 12.0 HyperForm Tutorials Altair Engineering
Proprietary Information of Altair Engineering
Step 4: Create tube material properties
1. From the Setup menu, click Materials.
The Material Definition panel displays.
2. In the material: field, type CRDQ_steel.
3. Click card image:, and select the respective card image from the list:
For RADIOSS, select HillOrthotropic Tabulated
For LS-DYNA, select TransAnsioElasticPlastic
4. Click import curve.
5. In the curve: field, type stress_strain_curve.
6. In the sigy = field, enter 185. (MPa)
7. In the k = field, enter 550. (MPa)
8. In the n = field, enter 0.21.
9. Click create.
10. Click back.
11. Click create.
For LS-DYNA, click edit card and set Lankford coefficient (R) to 1.6.
12. Click return.
Step 5: Assign section and material properties for the tube
component
1. From the Setup menu, click Components.
2. Double-click component: and select Tube.
3. Click section: and select tube_section.
4. Click material: and select CRDQ_steel.
5. Select a color.
6. Select the adaptive check box.
7. Click update.
8. Click return.
Note: By default, three levels of adaptivity are enabled. The adaptive levels can be
changed by using the Control Card panel, and editing the parameter LevelMax in
the card /ADMESH/GLOBAL for RADIOSS and the parameter MAXLVL in the
Adaptive card for LS-DYNA. Refer to the RADIOSS/LS-DYNA manual for more
detailed information.
Altair Engineering Manufacturing Solutions 12.0 HyperForm Tutorials 237
Proprietary Information of Altair Engineering
Step 6: Import the die geometry
1. Click the Import icon . The Import tab opens.
2. Click on the Import Geometry icon to change to geometry import options.
3. Click the file browser icon and browse to find the file hydro_die_geom_radioss.
igs/hydro_die_geom.igs and double click to open the file.
4. Click Import.
5. Click Close.
Step 7: Rename the upper and lower die components
1. In the Model Browser, expand the Component folder.
2. Right-click on the component lvl3 and select Rename.
3. Enter the new name as upper_die and click Enter.
4. Right-click on the component lvl4 and select Rename.
5. Enter the new name as lower_die and click ENTER.
Step 8: Display only the upper and lower die components
1. In the Model Browser, click the surface icon as shown in the figure below to turn
on lower_die and upper_die components.
Step 9: Set the current component to Upper_Die
1. In the Model Browser, under the Components folder, right click on Upper Die and
select Make Current.
Note: This sets the current working component to be upper_die.
Step 10: Mesh the Upper_Die component using R-mesh
R-Mesh is a tool meshing utility available from the Mesh menu that allows you to specify
several parameters to create the mesh. The macro is intended for generating rigid tool
meshes for incremental analysis. For incremental analysis, the meshing parameters
default settings are Minimum Edge: 0.5, Maximum edge: 30.0, Chordal deviation: 0.1,
and Fillet angle: 15.0.
The four parameters are defined as shown in the interface as shown below.
238 Manufacturing Solutions 12.0 HyperForm Tutorials Altair Engineering
Proprietary Information of Altair Engineering
1. From the Mesh menu, click R-Mesh.
The default parameters can be used here.
2. Select the Mesh to current component check box.
3. Click Mesh
4. Select the yellow surfs button and select by collector.
5. Select the upper_die component and click proceed.
6. Click Close.
Step 11: Repeat Steps 9 and 10 using lower_die as the current
component
1. Set the lower_die component as the default working component.
2. Mesh the lower_die surface using R-Mesh.
Step 12: Set up pressure loads using the Hydro Setup macro
1. Click Tools > Hydro > Hydro Setup.
For Incremental_RADIOSS:
2. A window pops up asking you to save the file. Type the file name as
tube_hydro_radioss_complete and specify the required location to save this file.. The
HydroForming utility displays as below:
3. For Upper Die:, choose the upper_die component.
4. Click Velocity: and type -2000. (mm/s)
5. Click Total travel: and type 8. (mm)
6. For Lower Die:, select the lower_die component.
7. For Tube:, select the Tube component.
Altair Engineering Manufacturing Solutions 12.0 HyperForm Tutorials 239
Proprietary Information of Altair Engineering
8. For Adaptive levels:, change from the default of 3 to 1.
9. Click Coeff of friction: and type 0.125.
10. Click Initial pressure: and type 1000. (psi)
11. Click Final pressure: and type 6000. (psi)
12. Click Run to set up the hydroforming pressure loads.
Notice the pressure curve and velocity curve are set on screen.
Note: For RADIOSS, D00 and D01 files are created at this step. Save the file as in
Step 13 and directly use the RADIOSS Manager to run these files. The RADIOSS
Manager can be accessed from Start - All Programs - Altair HyperWorks 12.0.
Do not execute the Run command either from the Utility Menu or the main panel
area.
Step 13: Save the analysis setup
1. Click File > Save As....
2. Enter the file name as tube_hydro_complete.hf.
3. Click Save.
Step 14: (Incremental_Dyna Only) Review the animation and run the
analysis
1. Under Setup, click Run.
2. Click create dynain.
3. Click applied comps: comps and select Tube.
4. Click select.
5. Select the DYNA check box.
6. Click setup.
A message appears stating: "The entity set has been created."
Note At the end of the computation, LS-DYNA will write out a file named "dynain".
This file contains all the stress and strain information necessary to perform
subsequent operations. This file can be read directly by HyperForm and is
essential for performing multi-stage setups.
7. Click return.
8. Click dyna file and specify the name tube_hydro_complete.
9. Click run. A dyna input file tube_hydro_complete.bdf is generated. The file can be
submitted to LS-DYNA for solver analysis.
240 Manufacturing Solutions 12.0 HyperForm Tutorials Altair Engineering
Proprietary Information of Altair Engineering
HF-3110: Blank Optimizer
In order to precisely capture the final part profile after performing an incremental forming
analysis, the deviation between the final part edge from the analysis and the targeted part
edge is measured and applied to original blank profile. A new blank shape is then
generated based on the applied deviation. Material is removed or added in areas
corresponding to deviations of the part edge with respect to the target edge. This process
is called blank optimization and will be studied in this tutorial.
Tools
This tutorial uses functionality available in the Tools menu, with the Blank Opti option.
Exercise 1: Blank Optimizer without web exclusions
This exercise uses the model files:
Incremental_RADIOSS:
BlankOptiFinal.STA
BlankOptiInitial.nas
BlankOptimize_TargetLine_Radioss.iges
Incremental_Dyna:
final-dynain
initial_dynain
BlankOptimize_TargetLine.iges
You do not have to load these files individually. When you start the Blank Optimizer, you
need to indicate your root directory. This root directory should contain the files mentioned
above. The function will load the appropriate model at the appropriate time in the task.
Step 1: Open the file and select the root directory
Altair Engineering Manufacturing Solutions 12.0 HyperForm Tutorials 241
Proprietary Information of Altair Engineering
The model files are zipped in the tutorial location. Before proceeding, unzip the files and
copy the files into a convenient working folder. This will be used as your root directory.
1. From the Tools menu, select Blank Opti and then choose Select Root Directory.
A dialog box pops up with the instructions about file format and their locations, as
shown below.
242 Manufacturing Solutions 12.0 HyperForm Tutorials Altair Engineering
Proprietary Information of Altair Engineering
Incremental_Dyna dialog
2. Click on Proceed.
A dialog box pops up asking you to change the exiting location of the root directory
You need to point to the directory where the model files are stored. Please note that
there cannot be any spaces in the root directory path.
3. Click on Yes to change the directory, or No to accept the default directory. If Yes,
browse the appropriate directory and click OK.
Step 2: Optimize the initial blank
1. From the Tools menu, select Blank Opti and then choose Blank Opti Setup.
The utility makes a comparison between the boundary of formed part and the target
boundary to calculate the deviation. This deviation is applied to the initial blank and a
new boundary for the blank is created as shown below.
Altair Engineering Manufacturing Solutions 12.0 HyperForm Tutorials 243
Proprietary Information of Altair Engineering
The zoomed area shows the deviation applied to the flat blank
Exercise 2: Blank Optimizer with Web Exclusions
This process is typically used to optimize the blank shape for progressive die forming
where the blank shape for optimization is considered excluding the webs connecting the
continuous strip of blanks.
This exercise uses the model files:
Incremental_RADIOSS:
BlankOptiFinal.STA
BlankOptiInitial.nas
BlankOptimize_TargetLine_WebExclusion_Radioss.iges
Incremental_Dyna:
final-dynain
initial_dynain
BlankOptimize_TargetLine_WebExclusion.iges
Step 1: Optimize the initial blank
Before beginning, copy the files to a convenient working folder. This will be your new root
directory.
Note: RADIOSS and LS-DYNA files should be kept in separate working folders.
1. From the Tools menu, select Blank Opti and then choose Select Root Directory.
244 Manufacturing Solutions 12.0 HyperForm Tutorials Altair Engineering
Proprietary Information of Altair Engineering
2. Click on Proceed.
A dialog box pops up asking you to change the exiting location of the root directory
You need to point to the directory where the model files are stored. Please note that
there cannot be any spaces in the root directory path.
3. Click on Yes to change the directory, or No to accept the default directory. If Yes,
browse the appropriate directory and click OK.
Step 2: Exclude web elements from the initial blank
1. From the Tools menu, click Blank Opti and then Select Web Elements.
The flat blank will load into the session with the web selection options
2. In the Enter no.of webs field, type 1.
3. Click on proceed.
4. Click on elements and select approximately half of the elements, as shown in the
figure below.
Incremental RADIOSS selection Incremental LS-DYNA selection
5. Click on proceed.
6. From the Tools menu, click Blank Opti and select Blank Opti Setup.
7. In the file selection dialog, select
BlankOptimize_TargetLine_WebExclusion_Radioss.iges for RADIOSS, and
BlankOptimize_TargetLine_WebExclusion.iges for LS-DYNA.
8. Click Open.
Altair Engineering Manufacturing Solutions 12.0 HyperForm Tutorials 245
Proprietary Information of Altair Engineering
This will apply the deviation to on half of the blank as opposed to full blank. Deviation
compensated blank is shown below:
246 Manufacturing Solutions 12.0 HyperForm Tutorials Altair Engineering
Proprietary Information of Altair Engineering
Die Module
The following Die Module tutorials are available:
HF-2005: Basic Addendum Creation Using Die Process
HF-2010: Basic Addendum Creation
HF-2020: Designing a Parametric Addendum
HF-2030: Modifying a Parametric Addendum
HF-2040: Parameterization of External Binder and Addendum Section Using Section Editor
Altair Engineering Manufacturing Solutions 12.0 HyperForm Tutorials 247
Proprietary Information of Altair Engineering
HF-2005: Basic Addendum Creation Using Die Process
Die Process is a browser based approach for creating and editing addendum and
eventually the die cavity.
The addendum is a part of the die face and that facilitates the smooth and controlled flow
of the metal into the die cavity. HyperForm allows you to create the addendum and
construct a complete die with the part profile as the input. First a binder is constructed
and the addendum is built connecting the part and the binder surface. The binder is then
trimmed to get a complete die cavity. The addendum can also be created with different
cross sections depending on the complexity of the part shape. You also have the flexibility
of modifying the cross section of the addendum depending on the changes to the part
design.
Exercise: Designing an Addendum with a Constant S-Section
Step 1: Load the HyperForm file
1. From the File menu, click Open....
2. Browse to the file <installation_directory>\tutorials\mfs\hf\die
\cup_addendum.hf.
3. Click Open.
Step 2: Import the draw bead line
1. Click on the Import icon .
2. Select the Import Geometry icon .
3. Click the file browser icon to select the file to import. From the installation
248 Manufacturing Solutions 12.0 HyperForm Tutorials Altair Engineering
Proprietary Information of Altair Engineering
directory used above, select the file drawbead.iges.
4. Click Open.
5. Close the Import tab.
Step 3: Establish the Die Process settings
1. On the Die Process tab, under the Settings heading, right-click on Symmetry and
select Edit, as shown below. This opens the Symmetry Setting panel.
2. Make sure the toggle is set to full.
3. Click return.
4. In the Die Process tab, under Settings, right-click on Stamping Direction and
select Edit. The Stamping Direction Settings panel opens.
5. Ensure the direction is set to Z-axis.
6. Click Set.
Step 4: Establish the Die parameters
1. Under Die, right-click on Part: (none) and select Set....
2. Select the part from the graphics screen and click proceed.
Note that the name of the component appears in front of the label Part:. For this
example, Part: Part appears.
3. Double-click on Thickness to edit it. Enter the thickness as 0.1.
Altair Engineering Manufacturing Solutions 12.0 HyperForm Tutorials 249
Proprietary Information of Altair Engineering
Step 5: Create a trim line
1. Under Die, right-click on TL and select Create > From Part.
The trim line (a line representing the part boundary) will be created in a temporary
collector called TL.
Step 6: Create the binder
1. Under Die, right-click on Binder and select Create > From Part.
250 Manufacturing Solutions 12.0 HyperForm Tutorials Altair Engineering
Proprietary Information of Altair Engineering
The binder is created in a temporary collector called Binder.
Step 7: Create the addendum
1. Under Die, right-click on Addendum and select Create > From Part.
The addendum is created in a temporary collector called Addendum.
Step 8: Create the draw bead on the die face
1. Using the Model Browser, make sure that the display of drawbead.iges is turned
on.
2. In the Die Process tab, right-click on Drawbeads (optional) and select Create.
3. Enter 6 in both the Radius and Fillet fields.
4. Click create.
5. Pick the binder surface from the screen and click proceed.
6. Select the line representing the drawbead on the binder (die face) and click proceed.
7. Select one node above or below the binder.
8. Click proceed.
The drawbead is created along the line with the specified dimensions.
Altair Engineering Manufacturing Solutions 12.0 HyperForm Tutorials 251
Proprietary Information of Altair Engineering
Step 9: Create the die cavity and mesh
1. Right-click on the white space in the Die Process tab and select Trim Binder > With
Addendum, as shown below.
2. From the menu bar, click View > Toolbars > Display. Click on the Display Fixed
Point icon to turn off the display of the fixed point from the die.
3. In the Model Browser, turn off the geometry display for all of the components to
display a clear view of the meshed cavity die.
Step 10: Create the punch and binder
1. In the Die Process tab, right click on Punch: (None) and select By Offsetting Part
and Addendum.
2. Enter a value for the offset. The offset distance will be the gap between the punch and
the die, which should be equal to blank thickness+20 percent of blank thickness.
3. Click on Offset+ or Offset- based on the direction of the vector.
4. Click Return.
The punch will be created in a collector named Punch. The object punch in the die
process tree reflects the name of the punch component.
5. Right click on Blank Holder: (None) and select By Offsetting Binder.
6. Enter a value for the offset. The offset distance will be the gap between the punch and
the die, which should be equal to blank thickness+20 percent of blank thickness.
7. Click on Offset+ or Offset- based on the direction of the vector.
8. Click return.
252 Manufacturing Solutions 12.0 HyperForm Tutorials Altair Engineering
Proprietary Information of Altair Engineering
The binder will be created in a collector named Binder. The object binder in the die
process tree reflects the name of the binder component.
It is advised to keep the blank ready by using tools in the RADIOSS One Step profile prior
to creating tools. You can also switch to the RADIOSS-Incremental user profile and use
the functions Auto Process and/or User Process to setup the solver parameters for
RADIOSS Incremental.
Punch and binder with the die
9. Create a new component called Die Cavity and organize the elements of the binder,
addendum, and part.
This tutorial is now complete.
Altair Engineering Manufacturing Solutions 12.0 HyperForm Tutorials 253
Proprietary Information of Altair Engineering
HF-2010: Basic Addendum Creation
The addendum is a part of the die face and that facilitates the smooth and controlled flow
of the metal into the die cavity. HyperForm allows you to create the addendum and
construct a complete die with the part profile as the input. First a binder is constructed
and the addendum is built connecting the part and the binder surface. The binder is then
trimmed to get a complete die cavity. The addendum can also be created with different
cross sections depending on the complexity of the part shape. You also have the flexibility
of modifying the cross section of the addendum depending on the changes to the part
design.
This tutorial assumes that you are familiar with basic HyperMesh functionalities such as
creating components, geometry cleanup, and meshing. Information on these topics can be
found in the online help.
Tools
This tutorial uses the following macros:
From Elements macro under Create Trim Line
Flat macro under Create Binder
Edit Binder macro under Create Binder
Constant S macro under Create Addendum
Components macro under Setup of 1Step macro menu
Exercise: Designing an Addendum with a Constant-S Section
Step 1: Load the file
1. From the File menu, click Open....
2. Browse to the file <installation_directory>\tutorials\mfs\hf\die
\cup_addendum.hf.
3. Click Open.
Step 2: Create a trim line for the part
254 Manufacturing Solutions 12.0 HyperForm Tutorials Altair Engineering
Proprietary Information of Altair Engineering
1. Click Geometry > Line Design.
2. In the part boundary subpanel, click elems >> displayed.
3. Click create.
Notice the message "Trim line is created" on the header bar. This creates a feature
line forming the outline of the part that is stored in the ^feature component. This
line will be used later as the trim line.
4. Click return.
Step 3: Create a binder component and assign a material to it
1. Click Applications > RADIOSS One Step. This opens the RADIOSS One Step user
profile within HyperForm.
2. Click Setup > Components. This opens the Components panel.
3. Input Binder in the text field for Component:.
4. Click on the materials button and select CRDQ Steel.
5. Click on the color button and assign a color to the binder component.
6. Click create.
7. Click return.
Step 4: Create a flat binder
1. Click Applications > Die Module. This brings you to the Die Module user profile.
2. From the Geometry menu, click Binder. Select the flat subpanel.
3. Input offset = 20.0 and set the toggle to full model.
4. From the tool bar, select the icon.
5. With the nodes button highlighted, from the graphics area, click on the empty region
below the model.
Notice a temp node is created.
6. Click create. A flat binder is created on screen.
7. Click return.
Step 5: Translate a flat binder
Altair Engineering Manufacturing Solutions 12.0 HyperForm Tutorials 255
Proprietary Information of Altair Engineering
1. From the tool bar, select the top view icon Notice that the original part is
approximately centered on the binder surface.
2. From the Utility Menu, under Create Binder click on the Edit Binder panel.
3. Select the Translate subpanel.
4. Make sure that the selector is set to binder.
5. Switch the direction from N1, N2, N3 to Z-axis.
6. Press keyboard F4 (the function key 4) to enter the Distance panel.
7. With N1 highlighted, click and hold down the left mouse button and move the mouse
cursor on an edge of the binder to highlight a line. Once the binder edge is
highlighted, click on the line again to create a temp node.
8. Repeat the procedure for N2, but click on any node on the part edge.
Notice the distance between N1 and N2 is measured and displayed. Refer to the
image below:
9. Note the value of z dist = . The distance in Z direction will be used later.
10. Click return. You are back to the Edit Binder panel.
11. With the noted value from the Distance panel, arrive at a value so that the distance
is equal to 20mm between the binder surface and the top of the part. Enter that value
in the Magnitude = field.
(For example, if the previous value is 10.0, you will have to translate binder in
negative Z direction by 10.0 to be able to achieve a distance = 20.0 between the
binder and the part.)
12. Click on Translate+ or Translate- accordingly.
Picture showing the binder and the part
256 Manufacturing Solutions 12.0 HyperForm Tutorials Altair Engineering
Proprietary Information of Altair Engineering
Step 6: Build the addendum
1. Click Applications > RADIOSS One Step.
2. Under Setup, click Components.
3. Input Addendum right next to component:.
4. Click on material: and select CRDQ Steel.
5. Click color and select a color.
6. Click create.
7. Click Applications > Die Module.
8. From the Geometry menu, click Addendum, and select the Constant S-section
subpanel.
9. Click the line button next to TL:. With the line button highlighted, pick the trim line
created in step 2 from the graphics screen (stored in the ^feature component). Once
the line is picked, it highlights in white color and the surf button next to Binder: is
highlighted in the panel area.
10. With the surf button highlighted, click on the binder surface from the graphics screen.
11. Click on the purple parameters button.
This takes you to the control parameters for addendum creation.
Plus length: A straight line section added to the outer edge of a part (10 mm
default).
Wall angle: Section wall angle (15 degrees default).
Entry radius: Die entry radius (10 mm default).
Constrain plus to part: Plus length will be constrained so that it is tangent with
respect to the edge of the part. (ON by default).
Enable fixed points: Fixed points will be placed along the edge of the new
addendum surface if a finite element mesh exists. If the nodes lie along the edge and
are within a tolerance, a fixed point will be generated. (ON by default).
Split into small faces: Generated surfaces are divided into smaller areas in order to
simplify their definition while reading and manipulating them in other CAD systems.
(ON by default).
12. Enter plus length = 3.0, wall angle = 5.0 and entry radius = 3.0.
13. Click return.
14. Click on the create addendum button.
This creates an addendum forming a smooth connection between the part and the
binder surface.
15. Click return.
Altair Engineering Manufacturing Solutions 12.0 HyperForm Tutorials 257
Proprietary Information of Altair Engineering
Step 7: Edit the model to arrive at the final die cavity
1. From the Preferences menu, click on Meshing Options. Select the graphics
subpanel and uncheck the fixed points option. Click return to close the panel.
2. Click Geometry > Edit > Surfaces > Trim with lines.
3. From the toolbar, select the top icon.
4. Highlight the surfs button under with lines and pick the binder surface from the
graphic screen.
5. Click on the yellow lines button below the surfs button. From the graphics screen,
click and hold down the left mouse button and move the mouse cursor to highlight
the entire surface edge of the created addendum. Refer to the image below:
Highlight the entire surface edge of the addendum
6. Click on the first toggle below the lines button to make the option as normal to
surface.
7. Verify the lower toggle is set to entire surface.
8. Click on the trim button. This will trim the binder covering the die cavity.
9. Click on return.
10. From the toolbar menu, select the bottom icon.
11. Press F2 on the keyboard. This will take you to the Delete panel.
12. Set the yellow entity selector to surfs.
13. Click at the center of the binder to highlight the portion of the binder (which was
trimmed out in steps 6 through 10) covering the die cavity.
14. Click on the delete entity button. This will give the final die cavity with the addendum
and the die face.
258 Manufacturing Solutions 12.0 HyperForm Tutorials Altair Engineering
Proprietary Information of Altair Engineering
Pictures showing the final die with the addendum.
Step 8: Save the file
1. From the File menu, click Save As....
2. Enter the file name as cup_complete.hf.
3. Click Save.
Altair Engineering Manufacturing Solutions 12.0 HyperForm Tutorials 259
Proprietary Information of Altair Engineering
HF-2020: Designing a Parametric Addendum
The addendum is a part of the die face that facilitates the smooth and controlled flow of
the sheet metal into the die cavity. HyperForm enables you to rapidly create a parametric
addendum and construct a complete die with the part profile as the input. First a
developable binder is constructed and then the addendum is built connecting the part and
the binder surface. The binder is finally trimmed to get a complete die face. An addendum
can be created with single or multiple cross-sections depending on the complexity of the
part shape. You also have the flexibility of parametrically modifying the cross-sections of
the addendum in order to create different die geometries.
Three exercises are contained in this tutorial:
Exercise 1: Geometry cleanup for creating an addendum
Exercise 2: Building an addendum for a flat binder
Exercise 3: Building an addendum for a curved binder using Rib Editor
Tools
This tutorial uses the following features:
From Elements macro under Create Trim Line
Flat macro under Create Binder
Edit Binder macro under Create Binder
Constant S macro under Create Addendum
Components macro under Setup of 1Step macro button
Spline macro under Create surfaces from Edit geometry button
Rib Editor
Exercise 1: Geometry cleanup for creating an addendum
This exercise uses the model files die_module_ex1.hf, die_module_ex2.hf, and
die_module_ex3.hf
260 Manufacturing Solutions 12.0 HyperForm Tutorials Altair Engineering
Proprietary Information of Altair Engineering
Step 1: Retrieve the file
1. From the File menu, click on Open.
2. Browse to the file <installation_directory>\tutorials\mfs\hf\die
\Die_module_ex1.hf.
3. Click Open.
Step 2: Prepare the part edge geometry
Before generating an addendum surface, it is important to ensure that the part edge
geometry or trim line (TL) is sufficiently defined. Any sharp transitions or cutouts along
the TL should be filled. Several geometry creation tools are available in HyperForm for this
type of preparation, which are shown in the following steps.
1. From the View menu, click Toolbars and then select Display.
The Display toolbar is now displayed.
2. Repeat Step 1 to turn on the Visualization toolbar.
3. From the Visualization toolbar, select Geometry Color Mode and change to By
Topo .
Notice the color of the model is changed and topology definitions are displayed on
screen.
4. Click the V key and click restore1 to retrieve the saved Notch1 view.
5. In the Utility Menu, click Edit Geometry.
6. Click the Spline button.
7. Click the entity selector switch on the left and select lines.
8. Click the switch in the middle of the panel and select surface only.
9. Verify that keep tangency is active.
10. Click on the red line as shown in the figure below and click create to make it green.
This will build a surface covering the notch.
Altair Engineering Manufacturing Solutions 12.0 HyperForm Tutorials 261
Proprietary Information of Altair Engineering
11. Click the V key and click restore2 to retrieve the saved Notch2 view.
12. You are still in the Spline panel. Click on the red lines as shown below to fill the
surfaces.
13. Click the V key and click restore3 to retrieve the saved Fillet corner1 view.
14. Click on the red lines as shown below to fill the surfaces:
262 Manufacturing Solutions 12.0 HyperForm Tutorials Altair Engineering
Proprietary Information of Altair Engineering
15. Click the V key and click restore4 to retrieve the saved Fillet corner2 view.
16. From the Utility Menu under Create Surfaces, click on the Sweep button.
17. In the drag geoms subpanel, click the toggle next to drag: and set it to line list. In
the same row, set the toggle to use default vector.
18. Click the toggle to set the option surface only.
19. Click the drag: line list button and click the red line as shown in the figure below.
20. Click the along: line list button and click the red line as shown in the figure below.
21. Click drag.
22. Repeat the above two steps to close the other surface as shown below.
The next two steps are optional and can be skipped if you see all green-shared edges
without any red edges.
23. (Optional) Click keyboard F11 to jump to the Quick Edit panel.
24. (Optional) Click the Line panel right next to toggle edge:. With the Line panel lines
active, graphically click the any interior red lines (free edges) within the circle regions
Altair Engineering Manufacturing Solutions 12.0 HyperForm Tutorials 263
Proprietary Information of Altair Engineering
in the image below. This changes the selected red free edges into green shared edges.
25. From the Utility Menu, click on the <<<Back button. This will take you to the die
module user profile menu.
26. From the File menu, click Save and save the file as Die_module_ex1_complete.hf.
Exercise 2: Building an addendum for a flat binder
This exercise uses the Die_module_ex1_complete.hf model from Exercise 1.
Trim line (TL) is the entire outer boundary of the part. In HyperForm, you can use the
Create Trim line function to extract trim line from surfaces or meshes.
Step 1: Create a trim line for the part
1. From the Geometry menu, click Line Design. Select the part boundary subpanel.
2. Click surfs >> displayed.
3. Click create.
Notice all the shared green edges are turned into blue suppressed edges.
4. Click return.
Step 2: Create a flat binder
1. From the Geometry menu, click Binder, and select the flat subpanel.
2. Set the Offset value to 200.0 and toggle to full model.
3. From the tool bar, click the rear view icon.
4. With the yellow nodes button highlighted, click anywhere below the bottom of the
model to create a temp node.
When one node is created, HyperForm generates a plane surface perpendicular and
horizontal to the screen. If two nodes are selected, a plane is created based on the
two nodes, that is, perpendicular to the screen, passing through these nodes.
264 Manufacturing Solutions 12.0 HyperForm Tutorials Altair Engineering
Proprietary Information of Altair Engineering
Single node selected on screen for creation of flat binder surface
5. Click create.
Step 3: Edit the flat binder
1. From the tool bar, click the top view icon. Notice that the original part is
approximately centered on the binder surface.
2. Choose the rear view icon to change back to rear view.
3. You should still be in the Binder panel. Click the purple edit button.
4. Select the Translate subpanel.
5. Click on the switch next to N1, N2, N3 and make the direction as z-axis.
6. Press keyboard F4 to enter the Distance panel.
7. With N1 highlighted, hold the left mouse button and move the cursor on top of the
edge of the part to highlight it, and then click on the edge again to create a temp
node N1. Refer to image below.
8. With N2 highlighted, repeat the above step and create the temp node N2 on the
binder. Refer to the figure below. To make it easier to create N1 and N2, try changing
the display to shaded graphics.
Select nodes using the Distance panel
9. Note the value of z dist. Remember this value.
10. Click on return.
Altair Engineering Manufacturing Solutions 12.0 HyperForm Tutorials 265
Proprietary Information of Altair Engineering
11. This should take you back to the Edit Binder panel. With the noted value from the
distance panel, use the expression (Distance to translate = | Z distance measured
| - 80.0) to arrive at a value so that the distance is equal to 80mm between the
binder surface and the bottom face of the part.
12. Enter that value in the Magnitude= field.
13. Click on Translate+ or Translate+ accordingly.
The end resultant distance between the part and the binder should be 80.0.
Picture showing the Binder and the Part
14. Click return.
Step 4: Build the addendum
1. In the Model Browser, expand the Component folder to view the components.
Right-click on addendum and select Make Current. This changes the default working
component to be addendum.
266 Manufacturing Solutions 12.0 HyperForm Tutorials Altair Engineering
Proprietary Information of Altair Engineering
2. From the Geometry menu, click Addendum, and select the Constant S-section
subpanel.
3. From the toolbar, click the top view icon.
4. Click on the line button next to TL:. With the line button highlighted, pick the trim
line from the graphics screen. (Trim line is the red outer boundary of the part.)
5. Click on the surf button next to Binder:. With the surf button highlighted, click on
the binder surface from the graphics screen.
6. Click on the purple parameters button. This will take you to the control values for
addendum creation.
Note that the parameters for the constant S-section can be changed using the panel.
The available parameters for controlling the geometry generated include plus length,
wall angle and entry radius. Other surface generation options include:
Plus length: A straight line section added to the outer edge of a part (10 mm
default)
Altair Engineering Manufacturing Solutions 12.0 HyperForm Tutorials 267
Proprietary Information of Altair Engineering
Wall angle: Section wall angle (15 degrees default)
Entry radius: Die entry radius (10 mm default)
Constrain plus to part: Plus length will be constrained so that it is tangent with
respect to the edge of the part (ON by default)
Enable fixed points: Fixed points will be placed along the edge of the new
addendum surface if a finite element mesh exists. If the nodes lie along the edge and
are within a tolerance, a fixed point will be generated (ON by default)
Split into small faces: Generated surfaces are divided into smaller areas in order to
simplify their definition while reading and manipulating them in other CAD systems
(ON by default)
Automatically add rib at sharp corner :. HyperForm automatically puts a rib at
those corners if this option is turned on where the TL has a sharp transition (such as a
corner) but without any rib.
7. Enter Plus Length = 10.0, Wall Angle = 10.0 and Entry Radius = 10.0.
8. Click on return.
9. Click on create addendum.
This will create an addendum forming a smooth connection between the part and the
binder surface.
10. Click return.
Exercise 3: Building an addendum for a curved binder using the Rib
Editor
The Rib Editor is a two-dimensional tool for use in the design of parametric cross-
sections of an addendum (referred to as ribs). A rib can be constructed from one or
multiple basic shapes, referred to as segments. After designing a rib, you can add it to the
HyperForm model, and an addendum shape surface can later be constructed using all of
the ribs created.
This exercise uses the model file die_module_ex3.hf.
268 Manufacturing Solutions 12.0 HyperForm Tutorials Altair Engineering
Proprietary Information of Altair Engineering
Step 1: Load the setup file
1. From the File menu, click on Open.
2. Browse for the file die_module_ex3.hf.
3. Click Open.
Step 2: Create a trim line for the part
1. Verify you are in the Die Module user profile.
2. From the toolbar, click Geometry Color Mode and change it to By Topo.
3. From the Geometry menu, click Line Design.
4. Click the surfs button and select displayed from the pop-up menu.
Notice all the shared green edges are turned into blue suppressed edges.
5. Click return.
Step 3: Display a side view of the part and set the current component
1. From the toolbar, select the rear view icon .
2. Press the keyboard - ( minus sign ) to zoom out. (You can also right-click from
the tool bar.)
3. From the Model Browser, right-click on the Binder component and select Make
Current. This changes the default working component to Binder.
Step 4: Create a singly-curved binder surface
1. From the Geometry menu, click Binder, and select the single curve subpanel. E
nsure that the toggle switch is set to full model.
2. Click nodes and select several points below the part in the viewing graphics area as
shown in the figure below.
If multiple nodes are selected, HyperForm generates a singly-curved surface which
passes smoothly through the nodes and is perpendicular and horizontal to the screen.
Altair Engineering Manufacturing Solutions 12.0 HyperForm Tutorials 269
Proprietary Information of Altair Engineering
3. Click offset = and enter 200.0.
The binder surface will be offset by the amount specified.
4. Click create.
Step 5: Edit the curved binder surface
There are several options available on the Binder panel that enables you to modify the
shape of the binder domain. You can also edit the geometry of a binder that has already
been previously created.
1. Click the keyboard button. This rotates the model by 15 degrees.
2. Click the edit button to enter the Edit Binder panel.
3. Go to the create section subpanel. With the nodes button activated, hold the left
mouse button and move the mouse cursor to a location along the binder surface edge
at far most negative Y direction. Once the line is highlighted, click again to create a
temp node. Refer to the image below:
4. Click on the selector below Identify Section: and select the by nodes option.
5. Click and hold the left mouse button and move the mouse cursor to a location along
the binder surface edge at far most negative Y direction. Once the line is highlighted,
click again to create a temp node. Refer to the image below:
6. Repeat the same on the opposite edge and click Create.
270 Manufacturing Solutions 12.0 HyperForm Tutorials Altair Engineering
Proprietary Information of Altair Engineering
7. Repeat steps 3 through 6 and add 3 more track lines evenly distributed over the
binder surface. Notice several handles (represented by temp nodes) are created on
the track line automatically.
8. Select the edit section subpanel.
9. Click line and pick the newly created line.
10. Graphically pick a node and drag it higher or lower. Notice the associated track line is
lifted with respect to the new location.
11. Click the cast section subpanel.
12. For Model Section: Line, select the track line you just modified in the previous step.
13. For Candidate Sections: Lines, select all the rest of the track lines.
14. Click cast. Notice all the candidate line shapes are changed.
15. Click update.
Notice the binder surface curvature is modified.
16. Click return twice to go back to the main menu.
Step 6: Prepare to create the addendum surface
Altair Engineering Manufacturing Solutions 12.0 HyperForm Tutorials 271
Proprietary Information of Altair Engineering
1. From the Geometry menu, click Addendum, and select the single section
subpanel.
2. Click on the line button next to TL: and pick the trim line from the graphics screen
(the trim line is the red outer boundary of the part).
3. Click on the surf button next to Binder: and click on the binder surface from the
graphics screen.
4. Click parameters.
5. Click the split into small faces checkbox to de-select this option.
6. Click the global smoothing checkbox to de-select this option.
In this exercise, a better surface quality can be obtained when the split into small
faces and global smoothing options are turned OFF. This is especially true when
using multiple sections where the transitions from one rib section to another rib
section are complex.
7. Click return.
You are still in the Addendum panel.
Step 7: Review the Rib Editor
The Rib Editor (shown below) is a two-dimensional interface for use in the design of
parametric cross-sections of an addendum (referred to as ribs). A rib can be constructed
from one or multiple basic shapes, referred to as segments. After designing a rib, you can
add it to the HyperForm model, and an addendum surface can later be constructed using
all of the ribs created.
1. Click rib editor.
272 Manufacturing Solutions 12.0 HyperForm Tutorials Altair Engineering
Proprietary Information of Altair Engineering
Rib editor graphical user interface.
There are seven main areas in the Rib Editor window:
Tabs There are four tabs to choose from.
The Options tab displays a list of options to display, constrain, or edit
the ribs. Under this tab you have the following options:
Plus value: A straight line section added to the edge of a part.
(10 mm default)
Last Wall angle: Section wall angle. (15 degrees default)
Die Entry radius: 10 mm default
When the plus value, last wall angle and Die Entry radius are enabled,
you activate the global values. Any appended rib segments will use
the activated values as default. For example, if you activate plus
length value = 10.0, any further added new plus line segment in Rib
Editor will have straight segment = 10.0 as default.
Constraint to part: Activate this option to constrain the rib so
that it is tangent with respect to the edge of the part.
Constrain to Binder: Activate this option to constrain the rib so
that it is tangent with respect to the edge of the Binder.
Enable Handles: Activate this option to create a center for the
curved portion of the ribs on the graphics screen. This allows you
to change the curvature value by holding the yellow center
button with left click.
Altair Engineering Manufacturing Solutions 12.0 HyperForm Tutorials 273
Proprietary Information of Altair Engineering
Show Scales: Activate this option to mark the graphics screen
with scales.
Show neighboring ribs: This function displays neighboring
ribs, if any exists.
Show part profile: Activate this option to show the profile of
the part along with the rib being created.
The Model tab provides the total number, names, and parameters of
the segments that constitute the current rib.
The Library tab allows you to load a file containing pre-existing
shapes. You can then retrieve the different shapes from the loaded
library to construct a rib. New shapes can also be added to the library
file.
The Help tab shows the description of the Rib Editor.
Plot area Graphics display area for the ribs
Action There are five action buttons.
buttons
Append: Adds a rib at the end of an existing rib.
Insert: Adds a rib at the start of an existing rib.
Replace: Replaces an existing rib with a new rib.
Delete: Deletes a rib.
Undo: Enables undo operation to the previous action.
Note: The current action mode is displayed on the toolbar directly
above the action buttons.
Toolbar The toolbar is composed of icons representing four basic shapes that
can be used to construct a rib (in addition to the library shapes):
Plus: Straight segment with length and angle
Fillet: Fillet with radius and span
Half-S-Shape: Straight segment with a fillet at the end
S-Shape: Composite shape consisting of 3 straight segments
and 2 fillets
B-shape: Composite of two s-shapes (also called the draw bar)
Note: The parameters for the toolbar shapes can be changed in the
parameter display area (described below) or through the dragging and
dropping of control points from the options page.
Parameter Located in the area between the tool and status bars, the parameters
display area of shapes can be viewed and modified here.
274 Manufacturing Solutions 12.0 HyperForm Tutorials Altair Engineering
Proprietary Information of Altair Engineering
Status bar Located at the bottom of the Rib Editor window, the status bar
displays messages concerning geometric constraints used during rib
construction.
Viewing Several viewing options are offered in the lower right-hand corner of
options the window; such as zoom in, zoom out, and fit.
2. Verify that only Constrain to part and Show part profile are activated.
If show part profile is off, click the Options tab and select the ON check box next to
the Show part profile option. This will show a part profile in the display area as a red
dotted section line.
3. Right-click the zoom-out button twice on the viewing options bar.
4. While pressing the Ctrl key, use the left mouse button and draw a circle in the plot
area to zoom into the area shown in the following figure.
Note: You can also do it by clicking on Circle Zoom function from viewing
options.
The part profile (red), part edge tangency (orange arrow) and the binder profile (light
blue) are shown in the image above.
5. Click Append . Notice status "action mode : Append" is displayed above
action buttons. This allows you to add any new shape to part edge tangency.
6. Click the Plus icon on the toolbar to append a plus section to end of part.
Note: A straight-line section tangent to the edge of the part is added as shown in
the figure below. Notice the two parameters Length and Angle are defined in the
parameter display area.
Also, notice the current action mode: is still set to Append. The append mode
ensures that any new rib created will be added to the end of the currently highlighted
section. You can also change the action mode: to Insert, Replace or Delete. You
will continue this exercise with the action mode: set to Append.
Altair Engineering Manufacturing Solutions 12.0 HyperForm Tutorials 275
Proprietary Information of Altair Engineering
Plus length added
7. From the parameter display area, change Length: from 10.0 to be 3.0.
Notice the length is reduced in Plot Area.
8. Click the Fillet icon on the tool bar to append a fillet section to the end of the
plus section.
9. From the parameter display area, change Radius: from 10.0 to be 5.0.
10. Click the S-section icon on the toolbar to append an S-section to the end of the
fillet section.
11. From the parameter display area, change all parameters for the S-Section as in the
image below:
Note: Click on the icon, using the left mouse button and zoom into the area to have a
larger graphical view.
12. Check the Constrain to binder option.
Notice the S-section is extended and attached to the binder profile. The parameters
are also adjusted. This ensures that the rib is tangential to the binder surface.
276 Manufacturing Solutions 12.0 HyperForm Tutorials Altair Engineering
Proprietary Information of Altair Engineering
13. Click the Options tab and select the ON check box next to the Enable handles
option. This allows you to graphically change any of the rib sections.
Handles turned ON
14. Hold the left mouse button and move the mouse cursor on top of the handle.
15. Notice the handle is changed to red color. A message box is also displayed in Plot
Area as "First segment of S shape, length: 3.0, angle: 20.0".
16. Keep holding the left mouse button and graphically drag the mouse cursor. In this
step, it is NOT required to exactly follow the parameters below.
Notice the first segment is extended and also parameters are updated accordingly.
Altair Engineering Manufacturing Solutions 12.0 HyperForm Tutorials 277
Proprietary Information of Altair Engineering
17. Once the rib is defined, close the Rib Editor window. HyperForm remembers the
shape of the rib and will apply it when you create the addendum.
18. From the tool bar, click comp: and select the addendum component. This allows
HyperForm to set the addendum component to be the working component.
19. Click create ribs. Notice ribs are generated.
20. Click create addendum to create the addendum surface.
278 Manufacturing Solutions 12.0 HyperForm Tutorials Altair Engineering
Proprietary Information of Altair Engineering
HF-2030: Modifying a Parametric Addendum
The Modify Addendum panel allows you to parametrically modify the addendum
geometry created in the Addendum panel. Essentially, it provides you with highly
efficient tools to change the rib parameters by either dragging at the rib ends or
modifying the geometry or location of the binder.
Modifying a portion of a rib ensures that the whole rib definition is carried over to the new
location. More ribs can be added to the addendum to improve the quality of the generated
addendum. This allows for local refinement of addendum surfaces without having to
reconstruct the addendum surface. After new ribs are modified or added, the addendum
surface can be updated by the Addendum panel/multiple sections to the new definition
automatically.
In this exercise, you will learn:
How to modify addendum
How to add more ribs to an existing addendum
How to absorb new modified ribs and update addendum surface
Tools
This tutorial uses the following panels:
Addendum panel
Modify Addendum panel
Exercise: Modifying the Addendum Cross Section for a Controlled
Flow of Metal
This exercise uses the model file Modify_an_addendum.hf.
Step 1: Load the model file and select shaded mode
Altair Engineering Manufacturing Solutions 12.0 HyperForm Tutorials 279
Proprietary Information of Altair Engineering
1. From the File drop down menu, click Open....
2. Browse for the file Modify_an_addendum.hf.
3. Click Open.
4. From the tool bar, click the Shaded geometry and surface edges button for
shaded mode.
Step 2: Modify the addendum by increasing the wall angle
1. From the View menu, select Toolbars and select Display. This will enable the
Display toolbar.
2. From the tool bar, select the user view icon . Click on the restore1 button to
retrieve a saved view.
3. From the Geometry menu, click Modify Addendum. Select the edit binder
subpanel, and click on update.
This will create the latitude lines and update the model to the 12.0 version.
4. Select the drag rib end subpanel.
5. Select the ribs shown in the image below.
6. Verify the toggle is set to modify last wall angle to select the method to use for
modification of the addendum.
Note:
modify plus will extend the plus tangent to the part.
modify last wall angle will change the angle of the last draw wall.
7. Click get handle to activate the handle (yellow circular ball) at the rib ends.
280 Manufacturing Solutions 12.0 HyperForm Tutorials Altair Engineering
Proprietary Information of Altair Engineering
8. Click move handle.
9. Hold your left mouse button and move the mouse cursor on top of one of the handles
in the graphics region. Keep holding the left mouse cursor and move the handle in the
outbound direction on the binder surface.
Refer to the image below:
10. Click update to pass the rib ends through the handles and modify the addendum
surface to pass through the modified rib sections.
Notice the outer shape of the addendum is modified accordingly. The Edit
Addendum panel allows a quick update over the shape of addendum by dragging the
handles.
11. Click reject to get back to the original configuration.
12. Click clear handles to remove the existing handle.
This process can be repeated to modify the plus value.
13. Click return.
Step 3: Modify the addendum using the latitude feature
1. From the Geometry menu, click Addendum and click the single section subpanel.
2. With the TL: line button highlighted, select the trim line and the binder surface as
shown below:
Altair Engineering Manufacturing Solutions 12.0 HyperForm Tutorials 281
Proprietary Information of Altair Engineering
3. Click on edit latitude lines. You will be taken to a new panel as shown below where
you can drag the latitude lines interactively to change the cross section of the
addendum. The red lines you see below are latitude lines.
4. With the latitude lines highlighted, click on the red lines as shown below:
5. Click on the second Lines button against Fixed Ribs: and select the fixed ribs as
shown below:
6. Click on the get handle button. Notice the two handles on the Latitude Line as shown
below:
282 Manufacturing Solutions 12.0 HyperForm Tutorials Altair Engineering
Proprietary Information of Altair Engineering
7. Click on move handle. Click and drag one of the handles either in the z direction or in
the XY plane.
8. Click on update. Notice that the cross section of the addendum changes.
Step 4: Modify the addendum by adding ribs
1. From the tool bar, select the user view icon . Click restore2 button to retrieve the
saved view.
2. You should still be in the Modify Addendum panel. Select the add rib subpanel.
3. Click line button and elect the rib to be copied as indicated in the image below.
4. Click the nodes button, keep holding the left mouse button, and move mouse cursor
over the nodal location as indicated in the image below. Release the mouse button
Altair Engineering Manufacturing Solutions 12.0 HyperForm Tutorials 283
Proprietary Information of Altair Engineering
and click the left mouse button again to create a temp node.
5. Click add.
This will copy the rib and also modify the addendum surface to pass through the new
rib. The figure below shows the addendum surface before and after adding the rib.
Step 5: Review the addendum rib
1. Select the edit rib parms subpanel.
2. Click the Line panel and graphically select the rib as shown in the image below.
3. Click rib editor.
4. Graphically click the green rib as shown in the image below until it becomes white in
color.
284 Manufacturing Solutions 12.0 HyperForm Tutorials Altair Engineering
Proprietary Information of Altair Engineering
Note: All the parameters are displayed and can be modified and updated.
Step 6: Modified ribs and update addendum surface
1. In the Rib Editor, change the Radius 2: from 10.0 to 15.0. Notice the selected rib is
also graphically changed.
2. Close the Rib Editor.
3. Click update.
Notice the rib and the associated addendum surfaces are updated.
4. Click return.
Step 7: Absorb new modified ribs and re-create addendum surfaces
using multiple sections
During previous steps, some ribs are modified and some addendum surfaces are split. In
this step, you will remove the split addendum surfaces by re-creating the addendum
surfaces using existing ribs.
1. Press F2 on the keyboard to open the Delete panel.
2. Click the toggle and change the selector to surfs.
3. Click surfs and select by collector.
4. Select the addendum component and click select.
5. Click delete entity to delete all addendum surfaces.
6. Click return.
7. From the Utility Menu, under Create Addendum, click on Multiple.
8. Click the toggle next to POL: and set it to with POL.
Altair Engineering Manufacturing Solutions 12.0 HyperForm Tutorials 285
Proprietary Information of Altair Engineering
9. Click parameters and disable both split into small surface and global smoothing.
10. Click return to go back to the multiple sections subpanel.
11. Select the Binder surface, TL and POL line as shown in the image below.
12. Click create addendum.
Notice that new addendum surfaces are created.
286 Manufacturing Solutions 12.0 HyperForm Tutorials Altair Engineering
Proprietary Information of Altair Engineering
HF-2040: Parameterization of External Binder and Addendum
Section Using Section Editor
In this tutorial, you will learn how to parameterize binders and ribs using the Section
Editor in HyperForm.
The Section Editor provides an easy method of parameterizing binders and ribs
(addendum cross-sections) that were created in a system outside HyperForm, such as
Catia or AutoForm. You can modify the geometry of the cross-sections, or integrate them
to create a parametric addendum that can be generated by HyperForm.
Tools
This tutorial uses the Section Editor, which can be accessed by:
the Section Edit panel
the Edit Section macro
Exercise: Using the Section Editor
This exercise uses the model file section_editor_part.hf and geometry files
external_binder.iges and external_section.iges
Step 1: Open the model file
1. From the File menu, Open.
2. Browse to the section_editor_part.hf file.
3. Click OK.
Step 2: Import the binder data
This model has a binder associated with it that is in IGES format. Your goal is to raise the
binder locally to create a curvature, thereby reducing the draw depth in the raised area of
the part.
Altair Engineering Manufacturing Solutions 12.0 HyperForm Tutorials 287
Proprietary Information of Altair Engineering
1. Click the Import icon and select the Import Geometry icon .
2. Click the Select files... icon and browse to the external_binder.iges file.
3. Click Import. The geometry appears below the part in the graphics area, as shown
below.
4. Click Close to close the Import tab.
Step 3: Mesh the binder
To make future updates to the binder easier, it is recommended that you mesh the binder.
1. In the Model Browser, expand the Component folder.
2. Right-click on lv3 and select Rename. Enter the new name as Binder. Right-click on
it again and select Make Current.
3. From the Mesh menu, click R-Mesh to open the Rigid Tool Surface Meshing panel.
4. Accept the default values.
5. Click Mesh
6. Select the binder surface in the graphics area and click proceed. HyperForm creates
mesh on the binder surface.
7. Click Close.
Step 4: Create the cutting plane
1. From the toolbar menu, click User Views and select top.
2. From the main menu, click section edit.
3. Click elems and select displayed from the extended entity selection menu.
4. Using the N1, N2, N3 and B selectors, select three nodes and a base node to define
the cutting plane, which corresponds to the raised area of the part. Refer to the image
below.
288 Manufacturing Solutions 12.0 HyperForm Tutorials Altair Engineering
Proprietary Information of Altair Engineering
5. Click create section.
Step 5: Use the Section Editor to modify the binder
1. Click edit section.
The Section Editor opens in its own window. This editor displays a parameterization
of the cut you made in step 4. The parameterization is composed of multiple lines,
which are listed in the Model Browser. Specialized options are available in the
Section Editor to manipulate the cross-section.
2. With the Joints option selected, right-click the joints that are not endpoints to
convert them to points. (Joints are red solid circles and points are blue hollow circles.)
Removing the joints causes the section to become a straight line.
3. In the Radius subpanel, click and drag the section to the appropriate location to
specify the peak of the desired curvature of the section.
4. When you are satisfied with the curvature of the section, close the Section Editor
and return to the main panel of HyperForm. The modified section is shown in blue in
the graphics area. (The original location is shown in green.)
Altair Engineering Manufacturing Solutions 12.0 HyperForm Tutorials 289
Proprietary Information of Altair Engineering
Note: The green line is the original cross-section. The new target cross-section line is
the blue line.
5. Click return to go back to the main menu.
Step 6: Morph the binder to pass through the modified cross-section
1. From the Applications menu, select HyperMorph.
2. From the main menu, click map to geom.
3. Set the left-most toggle to line difference.
4. For from line: select the original, green line. For to line: select the modified, blue
line. These selections indicate that the original line will be morphed to the location of
the blue line.
5. In the same panel, switch map domains to map nodes.
6. Click nodes and select by collector.
7. Select binder to select all the nodes in the collector that correspond to the binder.
8. Click map. The mesh is mapped.
9. Click return.
Next you must map the surface.
10. From the main menu, select Morph.
11. Select the morph surfaces subpanel and click morph surfs. The binder surface has
now been updated to pass through the parametric cross-section.
12. Click return twice to close the panels.
Step 7: Import the geometry file containing ribs
1. Click the Import icon and select the Import Geometry icon .
2. Click the Select files... icon and browse to the file external_section.iges.
3. Click Import to import the file.
Notice an addendum rib is imported.
290 Manufacturing Solutions 12.0 HyperForm Tutorials Altair Engineering
Proprietary Information of Altair Engineering
Step 8: Create a collector to contain the new surfaces
1. Right-click anywhere in the white space in the Model Browser and select Create and
then select Components, as shown below.
2. Type the name as addendum and choose a color.
3. Click create.
Step 9: View and export the rib
1. From the Utility Menu, click on the Edit Section button.
2. Set the entity selection menu to lines.
3. In the graphics area, select the rib and click edit section.
4. The Section Editor opens. Note that the rib is already parameterized and is
Altair Engineering Manufacturing Solutions 12.0 HyperForm Tutorials 291
Proprietary Information of Altair Engineering
composed of arcs and lines, as listed in the Model tab.
5. On the Export tab, enter save1 in the Current section: field and click Save.
The rib section appears in the list.
6. Close the Section Editor and click return to close the Edit Section panel.
Step 10: Create the parametric addendum
1. From the Geometry menu, click Addendum and select the single section subpanel.
2. Select the outer edge of the part for the trim line (TL field) and the outer edge of the
binder for the Binder field.
3. Click rib editor. The Rib Editor opens in its own window.
4. Click the Library tab and note that the save1 rib appears in the list.
5. Click the rib name in the list and note that a preview of the rib appears in the left side
of the Rib Editor window, where you can see the geometry, including the parameters
you created.
292 Manufacturing Solutions 12.0 HyperForm Tutorials Altair Engineering
Proprietary Information of Altair Engineering
6. Click the Append button to change the action mode, and then click the library button
to append the rib to the parts geometry. Note that the rib extends beyond the
binder surface.
7. In the graphics area, double-click the last segment of the rib to select and highlight
it. The segment beginning beyond the binder boundary will be deleted.
8. Click delete to delete the segment.
In steps 9 through 12, you will modify the last sections length and angle so that the
rib does not cross the binder. Then you will constrain the rib to the binder.
9. In the graphics area, click the last segment as shown in the image below.
Altair Engineering Manufacturing Solutions 12.0 HyperForm Tutorials 293
Proprietary Information of Altair Engineering
10. For Length:, change the value from 24.2 to 10.0 and press ENTER.
Notice the last segment is no longer passing the binders boundary.
11. Click the Options tab.
12. Check the Constraint to binder checkbox.
13. Notice the rib is adjusted so that it can attach to the binder.
14. Close the Rib Editor, which will return you to the Addendum panel.
15. Click create ribs. HyperForm automatically creates ribs based on the parameters you
have set.
16. Click create addendum. HyperForm creates the addendum.
Step 11: (optional) Save the model as section_editor_part_complete.
hf
294 Manufacturing Solutions 12.0 HyperForm Tutorials Altair Engineering
Proprietary Information of Altair Engineering
Altair Engineering Manufacturing Solutions 12.0 HyperForm Tutorials 295
Proprietary Information of Altair Engineering
Optimization
The following Optimization tutorials are available:
HF-4010: Mesh Morphing
HF-4020: Optimization 1-Step
296 Manufacturing Solutions 12.0 HyperForm Tutorials Altair Engineering
Proprietary Information of Altair Engineering
HF-4010: Mesh Morphing
The HyperMorph module allows you to alter models in useful, logical, and intuitive ways
while keeping mesh distortion to a minimum.
With the help of HyperMorph, you can rapidly make smooth changes to die geometry
parameters like the draw wall angle. The morph volume feature creates a volume around a
group of elements, which allows you to morph to the desired shape by dragging the
handles at the corners of the volume.
This tutorial assumes that you are familiar with HyperForm functionalities and the
HyperMorph module. Information on HyperMorph topics can be found in the online help.
Tools
This tutorial uses the HyperMorph module, which can be found in the Tools menu.
Exercise: Morphing the die using HyperMorph
This exercise uses the model file form_tutorial.hf.
Step 1: Load the user profile
1. On the Preferences menu, click User Profiles.
2. For Application, select Manufacturing Solutions. Verify that HyperForm and
RADIOSS One Step are selected.
3. Click OK.
4. Click return.
Step 2: Load the file
1. From the File menu, click Open.
Altair Engineering Manufacturing Solutions 12.0 HyperForm Tutorials 297
Proprietary Information of Altair Engineering
2. Browse to the file <installation_directory>\tutorials\mfs\hf\1step
\form_tutorial.hf.
3. Click Open.
Step 3: Create the morph volumes
Morph volumes within the HyperMorph module allows you to enclose a given mesh with
morph volumes, alter the morph volumes to fit your model, and then change the shape of
your model by modifying the morph volumes.
1. From the Applications menu, select HyperMorph.
2. Select the morph volumes button on the main menu.
3. Select the create subpanel.
4. Use the switch to select create matrix.
5. Enter the following values:
X density = 2
Y density = 10
Z density = 1
buffer % = 5
6. Uncheck auto-tangent. Keep all the other settings as they are.
7. Click elems and select displayed.
8. Click create.
The entire part is enclosed in twenty hexagonal morph volumes. These twenty morph
volumes are the result of 2 x 10 x 1 input for X, Y and Z in the create matrix as shown
in the figure below. Red color handles are created at the end corners of each of the
twenty boxes.
8. Select the split/combine subpanel.
9. Ensure that the selection of the left top toggle is split mvols.
10. Keep all the other settings as default except uncheck the box for make tangent.
11. Pick the edge close to the black X as shown in the figure below and type in 0.62 in
298 Manufacturing Solutions 12.0 HyperForm Tutorials Altair Engineering
Proprietary Information of Altair Engineering
the box for single split.
12. Click split.
As a result of this split, ten more morph volumes will be created. The split is
propagated to the other end. Red color handles are created at the corners of the
morph volumes.
13. Click return to exit from the Morph Volumes panel.
Step 4: Morphing the die
1. From the main menu, select Morph.
2. From the header bar, select the user view icon .
3. Click rear to change to rear view.
4. Select the move handles subpanel.
5. Make sure the top selector is set to translate mode.
6. Make sure the middle selector is set to along xyz.
7. Use the following values:
X=0
Y = -20
Z =0
8. Click handles.
9. Click handle again and select by window from the popup window.
10. With the points button activated, draw a window as shown in the image below.
Altair Engineering Manufacturing Solutions 12.0 HyperForm Tutorials 299
Proprietary Information of Altair Engineering
Handles selected by window option
11. Click select entities.
12. Click select again to go back to the Morph panel.
13. Click morph. The die after morphing is shown below.
Step 5: Record the morphed shape sh1
1. Select the save shape subpanel.
2. For name =, type sh1.
3. Toggle the as handle perturbations selection to as node perturbation.
4. Click save.
5. Click yes to the message window "Save perturbations for node at global and morph
volume handles? (y/n)"
6. Click undo. This will recover the model back to original model shape.
Step 6: Morph the second shape
1. Select the move handles subpanel.
2. Use the values:
X=0
Y = 20
Z=0
3. Click handles.
4. Click handles again and select by window from the popup window.
5. With the points button activated, draw a window as shown in the image below.
300 Manufacturing Solutions 12.0 HyperForm Tutorials Altair Engineering
Proprietary Information of Altair Engineering
Handles selected by window option
6. Click select entities.
7. Click select to go back to the Morph panel.
8. Click morph. The die after morphing is shown below.
Step 7: Record the morphed shape sh2
1. Select the save shape subpanel.
2. For name =, type sh2.
3. Verify the toggle is set to as node perturbation.
4. Click save.
5. Click yes.
6. Click undo.
Step 8: Morph the third shape
1. From the tool bar, click on the user view icon .
2. Click the left view from the pop up window.
3. Select the move handles subpanel.
4. Use the values:
X = -20
Y=0
Z= 0
5. Click handles. You are now in entity selection mode.
6. Click handles again and select by window from the popup window .
7. With the points activated, draw a window as shown in the image below.
Altair Engineering Manufacturing Solutions 12.0 HyperForm Tutorials 301
Proprietary Information of Altair Engineering
8. Click select entities.
9. Click select to go back to the Morph panel.
10. Click morph. The die after morphing is shown below.
Step 9: Record the morphed shape sh3
1. Select the save shape subpanel.
2. For name =, type sh3.
3. Verify the toggle is set to as node perturbation.
4. Click save.
5. Click yes.
6. Click undo.
Step 10: Apply all saved shapes
1. Go to the apply shapes subpanel.
2. Click shapes and select the three saved shapes.
3. Click select.
4. For multiplier, keep the default value, 1.0.
5. Click apply.
All the three shapes are applied together.
6. Click on the save shape subpanel and enter the name as combine for the combined
shapes.
7. Click save.
8. Rotate the model to see the results.
The resultant shape change of the part is shown in the figures below.
302 Manufacturing Solutions 12.0 HyperForm Tutorials Altair Engineering
Proprietary Information of Altair Engineering
Altair Engineering Manufacturing Solutions 12.0 HyperForm Tutorials 303
Proprietary Information of Altair Engineering
HF-4020: Optimization 1-Step
This tutorial guides you through the set up of an optimization study using the link
between HyperForm and HyperStudy. Familiarity with HyperForm and HyperMorph is
required.
Stamping processes typically deal with large number of shape and process design
variables. In order to automate the process of arriving at an optimal choice of design
variables, a link between the analysis program and the optimization program is essential.
The process variables are set up from HyperForm panels. The shape variables are set up
with the help of HyperMorph, a mesh morphing tool. The example used here utilizes
HyperForms One-Step analysis (RADIOSS) solver, but the same process can be easily
extended to an incremental forming analysis.
A quality function that minimizes failure by tearing or wrinkling has been developed using
the major and minor strain ratios corresponding to the formability zones under a forming
limit diagram. The objective function is to minimize the distance between the major and
minor strain coordinates for each material point in strain space and the curve describing
the quality function as illustrated in the figure below.
Quality function for minimizing formability defects
The shape variables are the blank edge profile. The die entry radius, the part depth, and
the process variables are the blankholder force and the drawbead restraining forces as
illustrated in the following figure.
304 Manufacturing Solutions 12.0 HyperForm Tutorials Altair Engineering
Proprietary Information of Altair Engineering
Distribution of design variables
This tutorial assumes that you are familiar with the basics of optimization and
HyperStudy.
Step 1: Load the HyperForm One-Step environment file
1. On the Preferences menu, click User Profiles.
2. For Application, select Manufacturing Solutions. Verify that HyperForm and
RADIOSS_One_Step are selected.
3. Click OK.
Step 2: Load the HyperForm model file
1. From the File menu, click Open.
2. Browse to the file <installation_directory>\tutorials\mfs\hf\Opti\part1b_opti.
hf.
3. Click Open.
Step 3: Launch HyperStudy and set up the study
1. From the Applications menu, select HyperStudy. This opens a new dialog.
2. Click on Add Study button.
3. Select New from the drop-down menu.
4. The Add Study dialog is displayed. Accept the default values and click OK.
Altair Engineering Manufacturing Solutions 12.0 HyperForm Tutorials 305
Proprietary Information of Altair Engineering
5. Select your working directory as Study directory using the file browser in the
upper right of the window.
6. Click Next > to continue the Create models window.
7. Click Add Model.
8. Select Model type: HyperMesh from the drop-down menu.
9. Click OK.
A new model is added to the list. Notice the Solver is set to RADIOSS.
10. Click Next > to continue to the Design Variables dialog.
11. Click Add Model Parameter.
The Model Parameters dialog opens.
12. In the model tree, open the Shape, Drawbead, and Blankholder collectors.
13. Hold down the ctrl key and left-click to select all shapes, drawbead variables and
blankholder variables, except bh.friction.
14. Click Add. Notice all the selected variables are passed to the location under
HyperStudy Parameters.
306 Manufacturing Solutions 12.0 HyperForm Tutorials Altair Engineering
Proprietary Information of Altair Engineering
15. Click OK.
You return to the HyperStudy dialog.
16. Click the blank space to the left of each row, which contains information pertaining to
a shape variable.
17. Type 1.0 in the Lower bound: text box for all shape variables.
18. Type 1.0 in the Upper bound: text box for all shape variables.
19. Click the blank space left next to rows which contain information pertaining to
drawbead restraining forces (db1.restraintforce, db2.restraintforce, db3.
restraintforce) and blankholder tonnage (bh.tonnage).
20. Repeat steps 17 and 18 using a Lower bound: of 0.0 and an Upper bound: of 200.
21. Click Next > to continue to the Do nominal run window.
22. In the Solver input file field, enter part1b_opti.parm.
This is the name of the input file created by HyperStudy for the RADIOSS solver.
23. Choose RADIOSS from the drop down menu as the Solver execution script.
The input to HyperForm will be part1b_opti.parm. You do not need to edit the
Solver input arguments field.
Altair Engineering Manufacturing Solutions 12.0 HyperForm Tutorials 307
Proprietary Information of Altair Engineering
Step 4: Perform the base run
1. Click Write and then Execute.
or
Write/Execute.
2. When the operation is complete, a message is displayed: End executing model(s)
for approach ( Nom_1() )
3. HyperStudy calls the RADIOSS solver to solve the model file without applying any
design variables. This is called a nominal run. A nom_run directory is created inside
the study directory. The data to evaluate the objective function is available under the
file part1b_opti_opt.dat. The constraint can be evaluated from the data under the
file part1b_opti.dat. These two files are the output of the nominal run.
4. Click Next >.
Step 5: Create a response that corresponds to the objective function
1. The Create Responses panel is displayed.
2. Click Add Response.
3. Click OK to accept the default values.
4. Verify that the box next to Response_1 is checked.
5. Click Expr Builder.
The Response Expression Builder is displayed.
6. On the Vectors tab, click Add.
This adds a result vector called Vector 1.
Step 6: Define the vector
1. Click the browser button under the Vector resource file field and select the
part1b_opti_opt.dat file from the /study directory/nom_run/m_1/ directory.
2. Define Vector 1 by choosing the following options from the pull-down menus in the
lower right-hand section of the Vectors tab:
Type: HyperForm Results
Request: FLD
Component: Distance 1
3. Click Apply to use this vector in the Response expression field.
4. Click in the Response expression field window and enter the following expression:
sum(v_1*v_1).
The meaning of this expression is: take a sum of the squares of the distance between
308 Manufacturing Solutions 12.0 HyperForm Tutorials Altair Engineering
Proprietary Information of Altair Engineering
each strain coordinate and the quality function.
5. Select the Evaluate expression check box.
6. Notice the function sum (v_1*v_1) is changed to a value of 55.8369.
7. Click OK.
Step 7: Create another response corresponding to the constraint
1. Repeat the previous steps to create a second response -- Response_2 and click Add
to create Vector 2.
2. Click the browser button under the Vector resource file field and select the
part1b_opti.dat file.
3. Define Vector 2 by choosing the following options from the pull-down menus in the
lower right-hand section of the Vectors tab:
Type: HyperForm Results
Request: FLD
Component: Thickness Strain
4. Click Apply to use this vector in the Response expression field.
5. Click in the Response expression field window and enter the following expression:
mean(sort(1,v_2)[0:49:1]).
The meaning of the this expression is : 1) sort all the elemental thickness values in
descending order, 2) extract the top 50 values, and 3) calculate the mean of those
values. The result is a scalar representing the mean value of the top 50 thickness
strain values in the model.
6. Select the Evaluate expression check box.
The expression mean(sort(1,v_2)[0:49:1]) should change to the corresponding
value 45.022
7. Click OK.
This completes the Study setup. You can now proceed to the desired study type
whether it is a DOE, Optimization, or Stochastic study.
Step 8: Bypass link design variables and sensitivity analysis
HyperStudy can perform design variables linking and sensitivity analysis. In this exercise,
you will bypass both and perform only optimization study.
1. Click Next > to continue to the Link design variables window.
2. Click Next > to continue to the Sensitivity window.
Step 9: Run the optimization study
1. Click Continue to and select Optimization study.
Altair Engineering Manufacturing Solutions 12.0 HyperForm Tutorials 309
Proprietary Information of Altair Engineering
Or simply click the blank box for Create optimization in the navigation tree.
2. Click Add Optimization.
3. Click OK on the dialog box accepting the default values.
4. Select Adaptive response Surface Method from the pull-down menu next to
Optimization Engine.
5. Click Next to continue to the Design Variables dialog.
This allows you to review your design variables.
6. Click Next > to continue to the Constraints dialog.
7. Click Add constraint.
8. Click OK.
9. Choose Response_2 in the Apply constraint on: field.
10. Click <= (less than): and type 25 under bound value.
This is to specify that the average of the thinning strain for the regions with the
highest stretch levels should be less than 25 percent. Such constraints are necessary
to avoid localized defects which can occur if an objective function, like the one used
here, based on the whole model is left unconstrained.
11. Click Next > to continue to the Define objective dialog.
12. Click Add objective.
13. Click OK.
14. Select Response_1 from the Apply On drop-down field.
15. Select Minimize in the Goal drop-down field.
16. Select 100 for Maximum number of iterations:.
None of the other parameters need to be altered.
17. Click on the Advanced Parameters tab.
18. For the On failed analysis column, select ignore failed analysis.
When ignore failed analysis is selected, optimization takes a step back and
attempts another analysis when a failed analysis is detected.
19. Click Launch Optimization to launch the optimization.
20. Click Yes to A message window display "Do you wish to skip the solver run for
starting point and extract results from _nom run".
An information window informs you about the way the optimization is run. Either
interactive mode or batch mode is possible. The mode can be changed by using
the Tools drop down menu on the HyperStudy menu bar and selecting Job
management, and then Optimization Study.
21. After the optimization has finished, continue from the Post-processing window.
310 Manufacturing Solutions 12.0 HyperForm Tutorials Altair Engineering
Proprietary Information of Altair Engineering
Step 10: View the iteration history of the optimization study
In each of the tabs; Obj & Consr., DV, and Responses boxes are displayed with the
labels of their respective functions.
1. Click a check box to display the appropriate iteration history.
Step 11: View the results of the optimization study
1. Open the file opti_1.hyperopt from study directory and go to the end of the file to
find the iteration number that corresponds to the optimal design.
2. Open HyperForm and import the part1b_opti.parm file from the directory that
corresponds to the optimal run.
3. From the Run Analysis panel, click load results.
4. Create fld plots and compare it with the initial run.
5. (optional) Save as a HyperForm model file.
Altair Engineering Manufacturing Solutions 12.0 HyperForm Tutorials 311
Proprietary Information of Altair Engineering
Result Mapping
The following Result Mapping tutorials are available:
HF-5000: Using Results Mapper in HyperCrash
HF-5100: Result Mapping Using Process Manager
312 Manufacturing Solutions 12.0 HyperForm Tutorials Altair Engineering
Proprietary Information of Altair Engineering
HF-5000: Using Result Mapper in HyperCrash
In this tutorial, you will learn the procedure for mapping forming results onto structural
models using the HyperWorks Results Mapper.
In real time practice, you may come across situation where the end results of formed
parts have to be considered when it goes as a part of an assembly for structural analysis
to depict a more realistic situation. To achieve this, HyperWorks Results Mapper is used.
HyperWorks Results Mapper (HWRM) is a HyperCrash based tool that provides a
framework to initialize a structural model with results from a forming simulation. You will
go through a simple procedure loading the structural model and forming simulation
results followed by mapping the results and finally exporting the mapped data in a
structural solver format. For output, the structural solvers currently supported are
RADIOSS Y, RADIOSS STA, ABAQUS and RADIOSS BULK. The results are transformed as
necessary if the forming and structural models are in different co-ordinate frames.
In this tutorial, you will first import the structural model and find a region on it which is
almost similar to a region on the formed component. This region identification is the
reference for the Results Mapper. Then, you will import the results of the formed
component, identify the same region, and map the forming results to the structural
model.
This tutorial assumes that you are familiar with HyperCrash. If you need help on these
topics, please refer to the corresponding tutorials in the online help.
Results Mapper can be accessed by clicking Start > Altair HyperWorks 12.0 >
Manufacturing Solutions > Results Mapper.
Exercise: Mapping the forming data from a STA file onto a RADIOSS
mesh
This exercise uses the models:
EndOfFormingResults.sta
MeshToBeMapped_0000.rad
MeshToBeMapped_0001.rad
Step 1: Load the structural model into HyperCrash
1. Click Start > Altair HyperWorks 12.0 > Manufacturing Solutions > Results
Mapper
2. In HyperCrash, click on File, then click Import and select RADIOSS, as shown in the
figure below.
Altair Engineering Manufacturing Solutions 12.0 HyperForm Tutorials 313
Proprietary Information of Altair Engineering
3. Browse and locate the file MeshToBeMapped_0000.rad. Click OK to open the file.
4. The Import Choice for Units dialog is displayed. Click on Ignore and Import.
5. Click on Process and then select Results Mapper from the menu, as shown below.
314 Manufacturing Solutions 12.0 HyperForm Tutorials Altair Engineering
Proprietary Information of Altair Engineering
This will bring up Results Mapper inside HyperCrash as shown below.
Step 2: Load the STA file into HyperCrash
1. Click on the Load Stamping File icon inside the Result Mapper.
2. Click on RADIOSS and browse and locate the file EndOfFormingResults.sta.
3. Click on the file and click OK to bring the file into the session.
4. Click on the model name as shown in the red box below to highlight it and click on the
glasses icon to display the model in the small screen.
Step 3: Position the STA file to align it with the target model
Upon loading the files, the STA file, which is in the forming coordinate system, and the
target model, which is in the car coordinate system, appear on top of each other as shown
below:
Altair Engineering Manufacturing Solutions 12.0 HyperForm Tutorials 315
Proprietary Information of Altair Engineering
1. Click on the Positioning button.
2. Click on the third option, as shown in the red box below:
3. Click on the arrow next to node Id below the header First couple of nodes.
4. Pick the first node on the horizontal model shown on the left hand side of the image
below.
5. Rotate the model by ~90 degrees (press and hold the Ctrl button and left mouse
button, move the mouse to rotate) to make the second selection as shown on the
right hand side of the image above.
6. Follow steps 4 and 5 to select 2 more corner node pairs as the second couple of
nodes and the third couple of nodes. Refer to the image below:
316 Manufacturing Solutions 12.0 HyperForm Tutorials Altair Engineering
Proprietary Information of Altair Engineering
7. Click on Optimize.
8. Click on Allow Rotation.
9. Click on Apply move.
10. Click on Ok in the bottom left hand corner to validate and accept the positioning.
Step 4: Map the results from STA mesh to structural mesh
1. Click on the include picked part icon .
2. Graphically select the structural model from the screen. The selected part name is
displayed within the Results Mapper in the right hand column.
3. Click Yes on the right hand bottom corner of the screen as shown below.
4. Click on Map Results at the bottom of the Result Mapper. The results are mapped
and are shown in the Results Mapper area.
Step 5: Change result type and export mapped mesh
1. Click on the Contour tab.
At this point, you may need to expand the Results Mapper tab by dragging the right
Altair Engineering Manufacturing Solutions 12.0 HyperForm Tutorials 317
Proprietary Information of Altair Engineering
side bar further out. This will enable you to see the entire Contour tab of the Results
Mapper.
2. In the Type of Value: field, select Plastic Strain from the drop down menu.
Notice that the mapped data changes to Plastic Stain both for STA mesh and the
structural mesh.
3. Use the arrows in the On integration point: field to change the value in the box.
Notice that the mapped result type is automatically updated with the new data.
4. Click on the Output tab.
5. Click on the Browse button.
6. Navigate and select the destination folder.
7. Type PlasticStrain.inp in the field and click on OK.
8. In the File Format field, select Abaqus.
9. Make sure the Thickness, Plastic Strain and Stress Tensor fields are checked.
10. Click on Export. The file is exported.
318 Manufacturing Solutions 12.0 HyperForm Tutorials Altair Engineering
Proprietary Information of Altair Engineering
HF-5100: Result Mapping Using Process Manager
In this tutorial, you will learn the procedure for mapping forming results onto structural
models using the HyperWorks Results Mapper.
In real time practice, you may come across situation where the end results of formed
parts have to be considered when it goes as a part of an assembly for structural analysis
to depict a more realistic situation. To achieve this, HyperWorks Results Mapper is used.
HyperWorks Results Mapper (HWRM) is a Process Manager-based tool that provides a
framework to initialize a structural model with results from a forming simulation. A
Process Manager template takes you through a step-by-step approach starting from
loading the structural model and forming simulation results into Fepre and HyperView
respectively, followed by choosing the data to map and finally exporting the mapped data
in a structural solver format. Any scalar, vector or tensor data that can be read into
HyperView can be chosen for mapping. For output, the structural solvers currently
supported are RADIOSS (Bulk Data Format) and OptiStruct, Nastran, LS-DYNA and
Abaqus. The results are transformed as necessary if the forming and structural models are
in different co-ordinate frames. Some amount of geometric difference between the
forming and structural model is tolerated.
In this tutorial, you will first import the structural model and find a region on it which is
almost similar to a region on the formed component. This region identification is the
reference for the Results Mapper. Then, you will import the results of the formed
component, identify the same region, and map the forming results to the structural
model.
This tutorial assumes that you are familiar with HyperView. If you need help on these
topics, please refer to the corresponding tutorials in the online help.
Note: Starting version 11.0, HyperWorks Results Mapper is in maintenance mode. Results
Mapping Using HyperCrash is recommended as a general purpose mapping tool.
Tools
To do results mapping using the Process Manager, first launch HyperView and then load
the Process Manager template file. Once the template file is loaded, the tutorial can be
completed.
Exercise: Mapping Forming Analysis Results onto Structural Models
This exercise uses the model files mapping.hf.
Altair Engineering Manufacturing Solutions 12.0 HyperForm Tutorials 319
Proprietary Information of Altair Engineering
Step 1: Launch HyperView and load the template
1. Launch HyperView by clicking Start > Programs > Altair HyperWorks >
HyperView.
2. Click View > Browsers > HyperWorks > Process Manager.
3. Click in the Load template: field and select Browse...
4. Load the template file from the following location: \hm\scripts\hyperform\pm\hwrm
5. Click Open.
6. In the Create/Open Process Instance dialog, enter a name and location in the
appropriate fields to create a new instance.
7. Click Create/Open.
Step 2: Load the structural model
1. In the Type: field, select HM/HF (the structural file format).
2. Click Browse next to the File name: field and browse to the file
<installation_directory>\tutorials\mfs\hf\ResultMapping\mapping.hf.
3. Click Import. The application automatically switches to HyperMesh and the User
Profile dialog opens. Accept the default user profile and click OK.
320 Manufacturing Solutions 12.0 HyperForm Tutorials Altair Engineering
Proprietary Information of Altair Engineering
Notice the structure file is imported into the Process Manager tab. The first step is
checked with a green mark indicating its completion.
Step 3: Select the structural part and its orientation for mapping
1. Make sure the Components button is active. Click on Components and graphically
select any element from the displayed component to be mapped.
2. Click the top view icon to change to top view.
3. Click the node list button and select three nodes and a base node on a region of the
selected component so that the same region can be identified on the component from
forming analysis. The image below shows the location of the nodes on the structural
model.
4. Click Apply.
Notice the second step is checked on the Process Manager tab.
Step 4: Load the forming results model
1. In the tutorial folder, unzip HWRM_forming_result.zip. All the D3PLOTXX files form
analysis results previously created by LS-DYNA into the same folder.
2. For both the Model file name: and Result file name: fields, click Browse and
Altair Engineering Manufacturing Solutions 12.0 HyperForm Tutorials 321
Proprietary Information of Altair Engineering
select the d3plot file from the forming simulation, as shown in the image below.
3. Click Import.
Note: The operation opens a second window in HyperWorks Desktop. The window on the
left (HyperMesh) contains the structural model and the right window (HyperView)
contains the formed component.
Step 5: Display the formed part
For this set of steps, make sure the HyperView window is the active window. With the blue
halo surrounding the forming result window (right window), by the following:
1. Click on the Results tab to open the Results Browser.
322 Manufacturing Solutions 12.0 HyperForm Tutorials Altair Engineering
Proprietary Information of Altair Engineering
2. Expand the Components folder. Right-click on Shell 2 and select Isolate to turn off
the display of all components except the blank (or the formed component).
3. Click on the Shaded Elements and Mesh Line icon to turn on the mesh for the
displayed component.
4. Click the top view icon to change to top view.
Notice the structure and forming mesh are different as shown in the image below.
Step 6: Select mapping parameters on the formed part
1. With the yellow Components button highlighted as shown below, click on the formed
part on the graphics area to highlight it.
2. Make sure that the N1 N2 N3 option is selected in the Aligning plane: field. If
another option is selected, click the toggle switch and select N1, N2, N3 option from
the pull down menu as shown below:
3. Highlight the displayed formed component by clicking on it once. With N1
highlighted, click on the nodes of the formed component in an order as shown in the
image below. Notice that this region corresponds approximately to the same nodes of
the structural part.
Altair Engineering Manufacturing Solutions 12.0 HyperForm Tutorials 323
Proprietary Information of Altair Engineering
4. From the Mapping Parameters pull-down list, select the parameter that needs to be
mapped, such as thickness, strain, etc. For this exercise, select Thickness.
5. Verify that both Model scaling and Result scaling are set to 1.0.
6. Click Apply.
Step 7: Map and export data
1. From the Template: pull-down list select the format for export (example: RADIOSS
(Bulk Data Format) and OptiStruct, Nastran, LS-DYNA and Abaqus) as shown below.
In this exercise, select LS-Dyna.
2. Click the Browse button next to the File name field and specify the name result.
dat for exporting.
3. Click Save.
4. Click Exec.
A new animation window opens displaying the contours of the mapped result on the
structural model.
324 Manufacturing Solutions 12.0 HyperForm Tutorials Altair Engineering
Proprietary Information of Altair Engineering
5. Open the result.dat file using any ASCII text editor. Notice thickness results are
mapped as nodal thickness. This result.dat file can also be included in the model file
for further analysis.
Altair Engineering Manufacturing Solutions 12.0 HyperForm Tutorials 325
Proprietary Information of Altair Engineering
HF-6000: Die Structure Optimization
The Die Structure Optimization process is a function used to automatically transfer tool
contact forces from stamping analysis to a structural model and an easy step-by-step
setup of die structure optimization model. The Die Structure Optimization process consists
of two steps:
Die Stress analysis
Die Optimization
Tools
Die Stress Analysis and Die Optimization features are under the Applications menu.
Exercise 1: Set up and run Die Stress Analysis
This exercise uses the model file DieStress.hf
Step 1: Launch Die Stress analysis
1. Click on the open .hm file icon and browse to the file <installation_directory>
\tutorials\mfs\hf\Opti\DieStress.hf
2. From the Applications drop down menu, select Die Stress Analysis.
The Create/Open Process Instance dialog is displayed, as shown below.
326 Manufacturing Solutions 12.0 HyperForm Tutorials Altair Engineering
Proprietary Information of Altair Engineering
3. Click on the file browser icon and designate the folder where you want to run the
analysis.
4. Click Create/Open.
The Process Manager tab appears in the tab area. The Process Manager is a step
by step approach to preparing and running Die Stress Analysis.
Step 2: Setup Die Stress Analysis
1. In the panel area, Steel is shown as the default material in the Material field. Click
Apply.
Notice that the white check mark turns green for Tool Material in the Process
Manager tab.
Note: Clicking on Apply at each step will turn the white check mark green in the Process
Manager and a white check appears for the next option.
2. For the Result file field, select either RADIOSS or LS-Dyna as the stamping solver.
3. Click on Browse and locate and load the results of the forming analysis. In this
exercise you will use the file LawnMower2A001.
4. Click Apply. The Process Manager launches HyperView to query the model and
create a list of components that are available in the stamping model. Once the results
are brought back into HyperForm, you will be able to select which tool to extract the
contact forces from.
5. For the Result part field, select Punch and click Apply. This is the tool from which
forces are extracted at the last step of forming analysis. This will launch HyperView for
a moment and will close on itself.
6. Click on Components: and select the skin of the Die component from the screen.
This will be the part onto which the loads will be mapped.
7. Click proceed.
8. Click Apply.
Step 3: Display only the Punch component
Altair Engineering Manufacturing Solutions 12.0 HyperForm Tutorials 327
Proprietary Information of Altair Engineering
1. In the Model Browser, click on the plus symbol next to LoadCollector to expand
the tree.
2. Turn off the loads display by clicking on the mesh icon next to operational.
3. Expand the Components folder, and click on the mesh icon to display the
Punch_solid component.
Step 4: Define holding and lifting points on the structural model
1. Click on the Process Manager tab.
2. Click on Nodes twice and select By Sets.
3. Select the Holding component. Notice that the bolt location nodes of the die are
highlighted on the screen.
4. Click select.
5. Click proceed.
6. Click Apply.
7. Click on Nodes twice and select Lift. Notice the set of nodes on the die gets
highlighted on the screen.
8. Click select.
9. Click proceed.
10. Click Apply.
11. Enter 1500 in the lifting height: field.
12. Click on Apply. This will create rigid elements connecting the nodes selected on the
lifting location of the punch to the CG of the model as shown below.
13. Click on Apply.
328 Manufacturing Solutions 12.0 HyperForm Tutorials Altair Engineering
Proprietary Information of Altair Engineering
14. Click on Browse and select a location to save the file. Enter the name with a .FEM as
the extension.
15. Click on save.
16. Click on Export to produce the input file.
17. Click on Export&Run to produce the input file and run stress analysis.
Note:
Make sure that all the steps on the Process Manager tree has a green tick mark
which indicates that all the steps were successfully completed.
Stress analysis on the punch is done in the background. The results of the stress
analysis will be the input for Die Structure Optimization.
Exercise 2: Set up and run Die Structure Optimization
Die Optimization can be accessed from the Applications menu.
Step 1: Setup the model for optimization
1. Select the Design component under Status column, as shown in the figure below:
2. Click on Apply.
3. Enter 25.0 in the Min Member Size: field.
4. In the Draw Direction: list, select Z.
5. Click on Apply.
6. In the Volume Fraction: field, enter 0.3.
7. Click on Apply.
8. For Objective:, select Max Stiffness.
9. Click on Apply.
10. Next to the Export File: field, click on Browse and enter a file name with the
extension .fem.
11. Click on Save.
12. Click on Export to create the input file for optimization.
13. Click on Export&Run to create the input file and run the optimization.
Altair Engineering Manufacturing Solutions 12.0 HyperForm Tutorials 329
Proprietary Information of Altair Engineering
330 Manufacturing Solutions 12.0 HyperForm Tutorials Altair Engineering
Proprietary Information of Altair Engineering
Potrebbero piacerti anche
- The Subtle Art of Not Giving a F*ck: A Counterintuitive Approach to Living a Good LifeDa EverandThe Subtle Art of Not Giving a F*ck: A Counterintuitive Approach to Living a Good LifeValutazione: 4 su 5 stelle4/5 (5795)
- The Gifts of Imperfection: Let Go of Who You Think You're Supposed to Be and Embrace Who You AreDa EverandThe Gifts of Imperfection: Let Go of Who You Think You're Supposed to Be and Embrace Who You AreValutazione: 4 su 5 stelle4/5 (1090)
- Never Split the Difference: Negotiating As If Your Life Depended On ItDa EverandNever Split the Difference: Negotiating As If Your Life Depended On ItValutazione: 4.5 su 5 stelle4.5/5 (838)
- Hidden Figures: The American Dream and the Untold Story of the Black Women Mathematicians Who Helped Win the Space RaceDa EverandHidden Figures: The American Dream and the Untold Story of the Black Women Mathematicians Who Helped Win the Space RaceValutazione: 4 su 5 stelle4/5 (895)
- Grit: The Power of Passion and PerseveranceDa EverandGrit: The Power of Passion and PerseveranceValutazione: 4 su 5 stelle4/5 (588)
- Shoe Dog: A Memoir by the Creator of NikeDa EverandShoe Dog: A Memoir by the Creator of NikeValutazione: 4.5 su 5 stelle4.5/5 (537)
- The Hard Thing About Hard Things: Building a Business When There Are No Easy AnswersDa EverandThe Hard Thing About Hard Things: Building a Business When There Are No Easy AnswersValutazione: 4.5 su 5 stelle4.5/5 (345)
- Elon Musk: Tesla, SpaceX, and the Quest for a Fantastic FutureDa EverandElon Musk: Tesla, SpaceX, and the Quest for a Fantastic FutureValutazione: 4.5 su 5 stelle4.5/5 (474)
- Her Body and Other Parties: StoriesDa EverandHer Body and Other Parties: StoriesValutazione: 4 su 5 stelle4/5 (821)
- The Emperor of All Maladies: A Biography of CancerDa EverandThe Emperor of All Maladies: A Biography of CancerValutazione: 4.5 su 5 stelle4.5/5 (271)
- The Sympathizer: A Novel (Pulitzer Prize for Fiction)Da EverandThe Sympathizer: A Novel (Pulitzer Prize for Fiction)Valutazione: 4.5 su 5 stelle4.5/5 (121)
- The Little Book of Hygge: Danish Secrets to Happy LivingDa EverandThe Little Book of Hygge: Danish Secrets to Happy LivingValutazione: 3.5 su 5 stelle3.5/5 (400)
- The World Is Flat 3.0: A Brief History of the Twenty-first CenturyDa EverandThe World Is Flat 3.0: A Brief History of the Twenty-first CenturyValutazione: 3.5 su 5 stelle3.5/5 (2259)
- The Yellow House: A Memoir (2019 National Book Award Winner)Da EverandThe Yellow House: A Memoir (2019 National Book Award Winner)Valutazione: 4 su 5 stelle4/5 (98)
- Devil in the Grove: Thurgood Marshall, the Groveland Boys, and the Dawn of a New AmericaDa EverandDevil in the Grove: Thurgood Marshall, the Groveland Boys, and the Dawn of a New AmericaValutazione: 4.5 su 5 stelle4.5/5 (266)
- A Heartbreaking Work Of Staggering Genius: A Memoir Based on a True StoryDa EverandA Heartbreaking Work Of Staggering Genius: A Memoir Based on a True StoryValutazione: 3.5 su 5 stelle3.5/5 (231)
- Team of Rivals: The Political Genius of Abraham LincolnDa EverandTeam of Rivals: The Political Genius of Abraham LincolnValutazione: 4.5 su 5 stelle4.5/5 (234)
- On Fire: The (Burning) Case for a Green New DealDa EverandOn Fire: The (Burning) Case for a Green New DealValutazione: 4 su 5 stelle4/5 (74)
- The Unwinding: An Inner History of the New AmericaDa EverandThe Unwinding: An Inner History of the New AmericaValutazione: 4 su 5 stelle4/5 (45)
- FormingSuite TrainingDocumento90 pagineFormingSuite TrainingJatin Yadav67% (3)
- Machine Learning Absolute Beginners Introduction 2ndDocumento128 pagineMachine Learning Absolute Beginners Introduction 2ndud90% (62)
- DCCCD Phys2425 Lab Manual FallDocumento126 pagineDCCCD Phys2425 Lab Manual FallFranklin Chukwuka0% (1)
- Pij MR Support Document Chap 9Documento8 paginePij MR Support Document Chap 9Jatin YadavNessuna valutazione finora
- Surface Finish TerminologyDocumento30 pagineSurface Finish TerminologyXin YuNessuna valutazione finora
- What Is Surface RoughnessDocumento21 pagineWhat Is Surface RoughnessJatin Yadav0% (1)
- ExtrusionDocumento11 pagineExtrusionJatin YadavNessuna valutazione finora
- Delhi Institute of Tool Engineering Okhla Campus: by - : Pankaj VermaDocumento10 pagineDelhi Institute of Tool Engineering Okhla Campus: by - : Pankaj VermaJatin YadavNessuna valutazione finora
- Jigs and Fixtures JoshiDocumento252 pagineJigs and Fixtures JoshiVikram Govindarajan83% (6)
- Lecture No.3 Elements of Three Dimensional Geometry Distance Formula in Three DimensionsDocumento8 pagineLecture No.3 Elements of Three Dimensional Geometry Distance Formula in Three DimensionsTayyab HusaainNessuna valutazione finora
- Quadratic Functions and Equations in One VariableDocumento70 pagineQuadratic Functions and Equations in One VariableSim Ping PingNessuna valutazione finora
- Traditional Decline Analysis TheoryDocumento11 pagineTraditional Decline Analysis TheoryipetrologistNessuna valutazione finora
- Full Download Ebook Ebook PDF Orbital Mechanics For Engineering Students Aerospace Engineering 4th Edition PDFDocumento42 pagineFull Download Ebook Ebook PDF Orbital Mechanics For Engineering Students Aerospace Engineering 4th Edition PDFjanet.martino412100% (42)
- Experiment:: Graphing and Curve FittingDocumento4 pagineExperiment:: Graphing and Curve FittingMagnolia NorteNessuna valutazione finora
- Cube RotationDocumento3 pagineCube RotationHittu PrasadNessuna valutazione finora
- De The Only GDC That I Hademdekmdekmekmve Used Is The TI 83 (+) and Thus The Comments Below Are Restricted To ThisDocumento16 pagineDe The Only GDC That I Hademdekmdekmekmve Used Is The TI 83 (+) and Thus The Comments Below Are Restricted To ThisSarthak GuptaNessuna valutazione finora
- Nabas, Aklan: Western Aklan Academy, IncDocumento2 pagineNabas, Aklan: Western Aklan Academy, IncMa Junessa SamsonaNessuna valutazione finora
- Mass Haul DiagramDocumento24 pagineMass Haul DiagramSuson DhitalNessuna valutazione finora
- An Introduction To ElecNet For Static 2D ModelingDocumento101 pagineAn Introduction To ElecNet For Static 2D ModelingTaoplayerNessuna valutazione finora
- 52 CalibPendulum C16578Documento132 pagine52 CalibPendulum C16578Abraham Cisneros GarcíaNessuna valutazione finora
- Physicsskill and Practice Physical Science Worksheets1Documento387 paginePhysicsskill and Practice Physical Science Worksheets1Jan Lloyd OdruniaNessuna valutazione finora
- Cylindrical and Spherical CoordinatesDocumento18 pagineCylindrical and Spherical CoordinatesSankar KaruppaiahNessuna valutazione finora
- Instruction Manual: SMC4-4-16A16BDocumento29 pagineInstruction Manual: SMC4-4-16A16BrodNessuna valutazione finora
- Theorem of The Translation of A Force To A Parallel PositionDocumento3 pagineTheorem of The Translation of A Force To A Parallel Positioniko856Nessuna valutazione finora
- 06interpenetration of Solids PDFDocumento17 pagine06interpenetration of Solids PDFPooja AhirwarNessuna valutazione finora
- Algeb Midterm-FinalDocumento71 pagineAlgeb Midterm-FinalGreen zolarNessuna valutazione finora
- Data Visualization Using RDocumento3 pagineData Visualization Using RMahesh VPNessuna valutazione finora
- Engineering Graphics Unit 2-1Documento66 pagineEngineering Graphics Unit 2-1SundraNessuna valutazione finora
- Theoretical Mechanics Prof. Charudatt Kadolkar Department of Physics Indian Institute of Technology-Guwahati Lecture - 04 D'Alembert's PrincipleDocumento12 pagineTheoretical Mechanics Prof. Charudatt Kadolkar Department of Physics Indian Institute of Technology-Guwahati Lecture - 04 D'Alembert's PrincipleHow to do anything By HimanshuNessuna valutazione finora
- Basic Co-Ordinate Geometry PDFDocumento18 pagineBasic Co-Ordinate Geometry PDFVivek JainNessuna valutazione finora
- Various Measures of Central Tendenc1Documento45 pagineVarious Measures of Central Tendenc1Mohammed Demssie MohammedNessuna valutazione finora
- Qauntum FRU Y Trayrobot Scalar I40 I80 RevADocumento26 pagineQauntum FRU Y Trayrobot Scalar I40 I80 RevAScramble 69Nessuna valutazione finora
- Civil Engineering Design (1) : Analysis and Design of SlabsDocumento40 pagineCivil Engineering Design (1) : Analysis and Design of SlabsMuhammad Saqib Abrar83% (6)
- SPLDVDocumento11 pagineSPLDVMutoat IcikipritNessuna valutazione finora
- 3D Pipeline TutorialDocumento41 pagine3D Pipeline Tutorialvamsee.aluruNessuna valutazione finora
- Computer-Oriented Direct Stiffness Method of Structural AnalysisDocumento107 pagineComputer-Oriented Direct Stiffness Method of Structural AnalysisAli OdehNessuna valutazione finora
- DTM SurfacesDocumento66 pagineDTM SurfacesRamon Rodriguez DiezNessuna valutazione finora