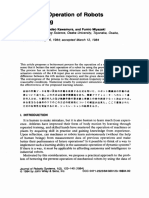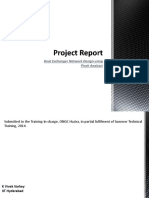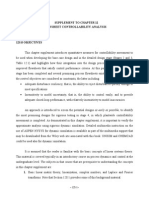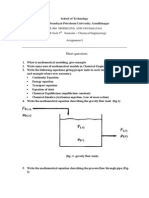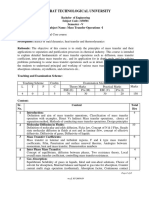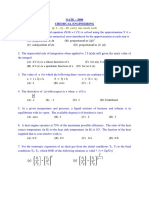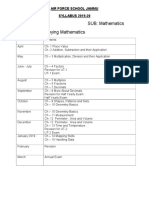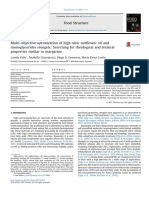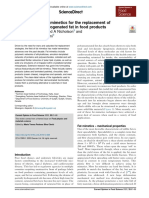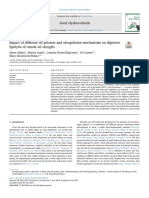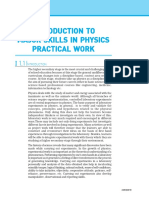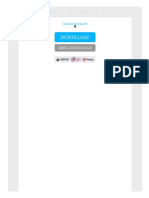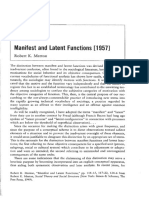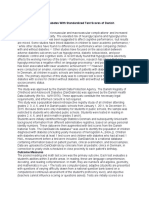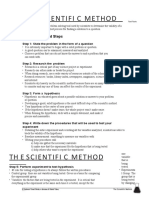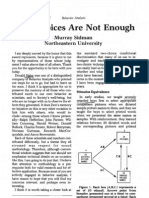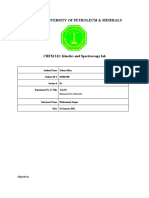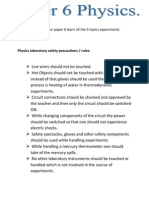Documenti di Didattica
Documenti di Professioni
Documenti di Cultura
dx10 02 3 Gen2factor PDF
Caricato da
ELFER OBISPO GAVINOTitolo originale
Copyright
Formati disponibili
Condividi questo documento
Condividi o incorpora il documento
Hai trovato utile questo documento?
Questo contenuto è inappropriato?
Segnala questo documentoCopyright:
Formati disponibili
dx10 02 3 Gen2factor PDF
Caricato da
ELFER OBISPO GAVINOCopyright:
Formati disponibili
DX10-02-3-Gen2Factor.docx Rev.
1/27/2016
General Multilevel-Categoric Factorial Tutorial
Part 1 Categoric Treatment
Introduction A Case Study on Battery Life
Design-Expert software version 10 offers a Multilevel Categoric option, also
known as a general factorial on the Factorial design tab. If you have completed
the General One-Factor Multilevel-Categoric Tutorial (recommended), youve seen
how this option handles one multilevel, categorical factor. In this two-part tutorial
you will learn how to set up a design for multiple categorical factors. Part 2 shows
you how to convert truly continuous factors, such as temperature, from categorical
to numerical. With this you can generate response surface graphs that provide a
better perspective of your system.
If you are in a hurry, skip the boxed bitsthese are sidebars for those who want to
spend more time and explore things.
The experiment in this case, which comes from Montgomerys Design and Analysis
of Experiments, seeks consistently long life in a battery that will be subjected to
extremes in ambient conditions. It evaluates three materials (factor A) at three
levels of temperature (factor B). Four batteries are tested at each of the nine two-
factor combinations in a completely randomized design. The responses from the
resulting 36 runs are shown below.
Material Temperature (deg F)
Type
15 70 125
A1 130 155 34 40 20 70
74 180 80 75 82 58
A2 150 188 136 122 25 70
159 126 106 115 58 45
A3 138 110 174 120 96 104
168 160 150 139 82 60
General factorial design on battery life (data in units of hours)
The following questions must be answered:
How does material type and temperature affect battery life?
Do any materials provide uniformly long life regardless of temperature?
The big payoff comes if the battery can be made more tolerant to temperature
variations in the field.
This case study provides a good example of applying statistical DOE for robust
product design. Lets get started on it!
Design-Expert 10 Users Guide General Multilevel-Categoric Factorial Tutorial 1
Design the Experiment
To build the design, choose File, New Design as shown below (or to save strokes,
simply click the blank-sheet icon () on the toolbar).
Starting a new design via menu (option: click blank-sheet icon ( ) on the toolbar)
Then from the default Factorial tab, click Multilevel Categoric. Choose 2 as the
number of factors. If you are in Horizontal entry mode, change it to Vertical.
(Design-Expert will remember this the next time you set up a design.)
Selecting number of factors for multilevel-categoric general-factorial design
Enter Material for factor name A (Categoric). Key in the word Type as your Units.
Enter the value 3 for the number of levels. Change the treatment names to A1, A2
and A3. Notice that Type in the far left column defaults to Nominal (named) as
opposed to ordinal (ordered). This difference in the nature of factors affects how
Design-Expert codes the categorical levels, which changes the model coefficients
reported under ANOVA in the subsequent response analysis. Your design should
now appear as that shown below.
Entering material as a nominal factor
Explore details in Help on Factor Types: Tutorials such as this one on general factorials will quickly get you up to
speed on how to use Design-Expert software, but it does not serve as a statistical primer for design and analysis of
2 General Multilevel-Categoric Factorial Tutorial Design-Expert 10 Users Guide
DX10-02-3-Gen2Factor.docx Rev. 1/27/2016
experiments. If you crave such details, Help is at your fingertips! For example, go to Help, Contents and work your
way down the tree structure through the branches from Factorial Designs->Additional Factorial Topics->Factor
Coding in Factorial Designs. Note the details on the distinction in categoric contrasts (Nominal vs Ordinal).
Help on Factor Coding in Factorial Designs
Close Help by pressing X on its window.
Now enter factor B data by keying in Temperature for factor name B (Categoric),
deg F for units, 3 for the number of levels, and 15, 70 and 125 for the levels. Press
Nominal, click the arrow on the drop list, then choose Ordinal as shown below.
This change from Nominal to Ordinal indicates that although this factor is being
treated categorically (for example, due to controls offering only the three levels),
temperature is really a continuous factor. Click Continue at the screens far lower
right.
Design-Expert 10 Users Guide General Multilevel-Categoric Factorial Tutorial 3
Entering information on factor B
Enter 4 for replicates. The number of runs (36) wont be updated until you press
the Tab key or move from the cell. Leave the blocks option alone because these
experiments are completely randomized.
Entering the number of replicates
Click Continue to move on to the entry screen for responses. Leave the default
responses at 1. Enter name as Life and units as hours.
Now we will walk you through a calculation of power the ability of your
experiment to detect meaningful differences in treatments. If you do too few runs
and under-power your experiment, an important change in response (the signal)
will become obscured by normal system/test variation (the noise). That would
be a waste of time and materials. Design-Expert makes the calculation of power
easy and puts it upfront in the design-building process so you have a chance to
bolster your experiment, if necessary. Lets assume that battery life must improve
by at least 50 hours to be of any interest and that quality control records produce a
standard deviation of 30. Enter these values as shown below, Tab (or click) out of
30, and Design-Expert then calculates the signal to noise ratio.
Response entry screen
Press Continue to see the power of this design for the difference that the engineers
hope to detect, at a minimum. It is calculated to be 94.5 % probability of seeing a
difference (delta) as small as 50 hours. This exceeds the rule-of-thumb for power
of 80 % at a minimum, thus it can be concluded that the planned design will suffice.
4 General Multilevel-Categoric Factorial Tutorial Design-Expert 10 Users Guide
DX10-02-3-Gen2Factor.docx Rev. 1/27/2016
Power calculation
Click Continue to complete the design specification process. Design-Expert now
displays the 36 runs (in random order) from the replicated 3x3 factorial design.
Analyze the Results
To save time, simulate the experimental results by right-clicking the response
header and selecting Simulate.
Explore simulation tools: A heads-up for statistics educators: You can build your own simulations via the Design
Tools. Feel free to bring up the controls for this and press Help for details on using it.
Choosing a simulation
Then choose Load an existing simulation and click Next>. Finally, click the file
named Battery.simx and Open it. If this file does not appear, choose Help,
Tutorials>Find Tutorials Online and you will be directed to a website to download
them. If you still cant find it, e-mail support@statease.com for help. You should
now see data from the experiment. This is a good time to preserve your work:
Select File and Save As. Change the file name to Battery.dxpx and Save.
Now go to the Analysis branch of the program and click the node labeled R1:Life.
This brings up options for applying response transformations.
Design-Expert 10 Users Guide General Multilevel-Categoric Factorial Tutorial 5
First step in the analysis transformation options
Leave the transformation at the default of None and go ahead and click the
Effects button displayed next in the toolbar for response analysis. Design-Expert
now provides an initial effect selection and displays it graphically on a specialized
statistical plot called a half-normal.
Initial effect selection
Explore details on how the half-normal plot is constructed for general factorial designs: The program displays the
absolute value of all effects (plotted as squares) on the bottom axis. The procedure is detailed in a presentation by
Patrick Whitcomb on Graphical Selection of Effects in General Factorials (2007 Fall Technical Conference co-
sponsored by the American Society for Quality and the American Statistical Association) contact Stat-Ease for a copy.
Design-Expert pre-selected two outstanding effects the main effects of factors A
and B. You can, and in this case should, modify the default effect selection. Move
your mouse cursor over the unlabeled square and click it. (Note that this goes both
ways, that is, you can deselect chosen effects with a simple mouse click.)
6 General Multilevel-Categoric Factorial Tutorial Design-Expert 10 Users Guide
DX10-02-3-Gen2Factor.docx Rev. 1/27/2016
Another effect chosen
Interaction AB is now identified. Notice that Design-Expert adjusts the line to
exclude the chosen effects. You will gain more practice on the use of half-normal
plots for picking effects in the Two-Level Factorial Tutorial. Its best to now press
ahead in this case.
Explore the Numeric (Effects) List: For statistical details, press the Numeric bar on the floating Effects Tool.
Numeric Selection showing Effects
Notice the designation M for the selected model terms A, B and AB and the e next to the pure error line in this
statistical spreadsheet. You may be wondering why there are so many estimates of pure error. (If not, skip ahead!)
Each subgroup of 4 replications provides 3 degrees of freedom (df) of pure error. This was done for all 9 factor
combinations (3x3) which yields 27 df (= 3*9) in total for estimating pure error.
This screen also provides many features for model selection, which will be covered in tutorials on response surface
methods (RSM).
Click the ANOVA tab to see the analysis of variance for this chosen model. If you
do not see annotations in blue text as shown below, select View, Annotated ANOVA.
Design-Expert 10 Users Guide General Multilevel-Categoric Factorial Tutorial 7
Annotated ANOVA Report
Explore the other details provided under the ANOVA tab: Scroll down or press bookmarks on the floating tool to see
post-ANOVA statistics such as R-Squared. As you can conclude for yourself by reading the annotations, the results look
good. Further down the report are details of the model based on nominal contrasts. We provide a breakdown on this in
the Experiment Design Made Easy workshop. To keep this tutorial moving, its best not to get bogged down in the
mathematics of modeling categorical factors, so press ahead.
Open the Diagnostics tab and examine the residual graphs. By default you see the
normal plot of residuals, which ideally fall more-or-less in line. The pattern here is
a bit askew but not badly abnormal, so do not worry.
Normal plot of residuals looks OK
8 General Multilevel-Categoric Factorial Tutorial Design-Expert 10 Users Guide
DX10-02-3-Gen2Factor.docx Rev. 1/27/2016
Explore all the other diagnostic plots: Take some time now to click your way down the floating tool and then over to
the Influence side for viewing every one of the diagnostics plots and the final report.
The tedious, but necessary, model-fitting and statistical validation is now
completed, so you are free and clear to finally assess the outcome of the experiment
and decide whether any materials provide uniformly long battery-life regardless of
temperature.
Present the Experimental Findings
Click the Model Graphs to view the long-awaited results. Design-Expert
automatically presents the AB interaction plot identified by the Term window on
the floating Factors Tool.
Default model graph interaction plot with A on bottom (X1) axis
Explore an over-simplified factor plot: Choose the One Factor plot view via the View menu, or by simply pressing
the appropriate button on the floating Graphs Tool. Another way to bring up a one-factor plot (the main effect of A or B,
in this case) is by clicking the down-list arrow () for the Term selection on the Factors Tool. Try all these approaches
if you like, but expect to be warned about presenting main effects of factors that interact. This can be very misleading.
In this case it will be a mistake to look at either material or temperature effects alone, because one factor depends on the
other. However, while you are at this, explore options on the Factors Tool for B: Temperature. Press the three buttons
from left to right and notice how much the effects change due to the interaction. The press avg.
Viewing each Temperature and then its average for the effect plot of Material
Design-Expert 10 Users Guide General Multilevel-Categoric Factorial Tutorial 9
Notice how the least significant difference (LSD) bars contract after the averaging. But nevertheless, this is not helpful
because it obscures the interaction. On the Graphs Tool press the Interaction plot to bring back the true picture.
Graphs tool interaction plot selected
Right- click the Temperature factor on the floating Factors Tool and change it to
the X1 Axis, thus producing an interaction graph with the ordinal factor displayed
in a continuous manner and the nominal factor (material) laid out discretely as
separate lines. This makes it easier to interpret your results.
Effect graph with temperature on bottom axis
Explore how the software identifies points: Click the highest point (green) at the upper left of the graph.
Point highlighted for identification
Note how to the left of the plot the software identifies the point by:
Standard order number (2) and run number (randomized)
Factor levels X (temperature of 15 with material A2).
Actual response Y (188)
10 General Multilevel-Categoric Factorial Tutorial Design-Expert 10 Users Guide
DX10-02-3-Gen2Factor.docx Rev. 1/27/2016
The actual results are represented by various-colored circles. If there are multiples, the program displays a number; in
this case quite a few labeled 2. Click these points multiple times to see details on each and every one of them. You
can also click on the non-circular symbols (square, triangle or diamond) to display the predicted outcome pairwise
comparisons. Try this!
To produce a cleaner looking plot, go to View and deselect Show Legend. Now
lets do some more clean-up for report purposes: Right-click over the graph and
select Graph Preferences.
Right-click menu selection for graph preferences
Now click the All Graphs tab and turn off (uncheck) the Show design points on
graph option, as shown below.
Turning off design points
Press OK.
Explore copy/past to Microsoft Word (or the like): This is an optional sidetrack on this tutorial: To have your graph
look like that shown below for reporting purposes, do the following: Edit, Copy from Design-Expert, then Paste into
Microsoft Word.
Design-Expert 10 Users Guide General Multilevel-Categoric Factorial Tutorial 11
Interaction
200 A: Material (Type)
A2
150
A3
A1
Life (hours)
100
50
15 70 125
B: Temperature (deg F)
Clean-looking interaction graph
From this graph you can see that all three materials work very well at the low
temperature (15 degrees). Based on the overlapping LSD bars, it would be fair to
say that no material stands out at this low temperature end of the scale. However,
the A1 material clearly falls off at the 70 degree temperature, which would be
encountered most often, so it must be rejected. None of the materials perform very
well at the highest temperature (125 degrees), but the upper end of the LSD bar for
A2 barely overlaps the bottom end of the LSD bar for A3. Therefore, with respect to
temperature sensitivity, material A3 may be the most robust material for making
batteries.
Finally, if you do have an opportunity to present graphics in color, heres a dazzling
new and easy way to display general factorial effects with Design-Expert: Click 3D
Surface on the floating Graphs Tool.
Now place your mouse cursor on the graph notice that it changes to a hand ().
While pressing the left mouse button, spin the graph so the temperature axis is at
the bottom. (Alternatively, to match our graph most precisely, select View, Show
Rotation and enter coordinates of h (horizontal) 20 and v (vertical) 80.)
12 General Multilevel-Categoric Factorial Tutorial Design-Expert 10 Users Guide
DX10-02-3-Gen2Factor.docx Rev. 1/27/2016
200
150
Life (hours) 100
50
0
A3
A2
A: Material (Type) 125
70
A1 15
B: Temperature (deg F)
3D surface plot rotated slightly for a better view
The 3D view presents a different perspective of the general factorial effects more
on a macro level of the overall experimental landscape. Now the inferiority of
material A1 (red bars) becomes obvious: The other two materials tower over it at
the mid-temperature of 70 degrees F. Clearly the next step is to eliminate material
A1 from contention and perhaps do some further investigations on A2 and A3.
Design-Expert 10 Users Guide General Multilevel-Categoric Factorial Tutorial 13
General Factorial Tutorial
(Part 2 Making Factors Numeric)
Continued A Case Study on Battery Life
In the preceding, General Factorial Tutorial Part 1, you treated all factors
categorically. The main purpose of Part 2 of this tutorial is to illustrate some of the
functions built into Design-Expert that can be used to make effects graphs better fit
the type of data were dealing with, in addition to making the results easier to
interpret and understand. (Weve already said that Montgomerys classic battery
experiment could have been handled by using the Response Surface tab in Design-
Expert software and constructing a one-factor design on temperature, with the
addition of one categorical factor at three levels for the material type. Never fear,
well cover response surface methods like this from the ground up later in the
Response Surface Tutorials.) But to demonstrate the flexibility of
Design-Expert, lets see how you can make the shift from categoric to numeric after-
the-fact, even within the context of a general factorial design.
To get started, re-open the file named Battery.dxpx saved earlier. If the file is
already open, then click the Design node.
Changing a Factor from Categoric to Numeric
Place your cursor on the B:Temperature factor column heading, right click, and
move your cursor to Make Numeric and then Continuous Numeric. (The
discrete option could also work in this case. It works well for numeric factors
that for convenience-sake must be set at specific levels. For example, imagine that
the testing chamber for the batteries has only three settings 15, 70 and 125.)
Options for editing a factor
The software pops up a warning not to do this if the factor really is categorical. To
acknowledge it and move on, click the OK button below the message.
14 General Multilevel-Categoric Factorial Tutorial Design-Expert 10 Users Guide
DX10-02-3-Gen2Factor.docx Rev. 1/27/2016
Re-Analyzing the Results
To re-analyze your data, click the analysis node labeled Life. Then click the Model
tab. When you designated a factor being numeric, Design-Expert automatically
shifted to fitting a polynomial, such as those used for response surface methods. To
model non-linear response to temperature (factor B), double-click the AB2 term, or
via a right click add it to the Model as shown below. (Squared terms capture
curvature.)
Model selection screen
Click the ANOVA tab. You will get a warning about hierarchy.
Hierarchy warning
This warning arises because you chose a higher order term without support by
parent terms, in this case: AB and B2. Click Yes and move on.
Explore statistical reasons for maintaining model hierarchy: For details, search out the topic on Model Hierarchy
Check in the Help System.
The ANOVA report now displays in the view (annotated or not) that you used last.
By comparing this output with the ANOVA done in Part One, observe that the lines
for the model and residual come out the same, but the terms involving B differ. In
Part One we treated factor B (temperature) categorically, although in an ordinal
manner. Now that this factor is recognized explicitly as numeric, what was the
effect of B is now broken down to two model terms B and B2, and AB becomes AB
plus AB2.
Design-Expert 10 Users Guide General Multilevel-Categoric Factorial Tutorial 15
ANOVA output
The whole purpose of this exercise is to make a better looking effects graph. Lets
see what this looks like by clicking the Model Graphs tab. Go to the floating
Factors Tool, right-click B (Temperature) and change it to the X1 Axis.
Viewing the interaction with temperature on X-axis
You now have a plot characterizing the data from Part One of this ongoing case
study, except that the above lines are now continuous with temperature, whereas
in Part One they were displayed as discrete (categorical) segments. Notice that the
curves by temperature (modeled by B2) depend on the type of material (A). This
provides graphical verification of the significance of the AB2 term in the model.
The dotted lines are the confidence bands, which in this case cause more trouble
than theyre worth for conveying the uncertainty in fitting, so lets change Graph
Preferences to take these off. First, right-click over the graph and select Graph
16 General Multilevel-Categoric Factorial Tutorial Design-Expert 10 Users Guide
DX10-02-3-Gen2Factor.docx Rev. 1/27/2016
Preferences. Now click the XY Graphs tab and in the Polynomial Graphs
section click the None option as shown below.
Turning off confidence bands
Press OK. That cleans up the picture, but perhaps too much! Lets put the points
back on for perspective. Again, right-click over the graph and select Graph
Preferences. Now click the All Graphs tab and turn on (check) the Show design
points on graph option. Your plot should now look like that copied out below.
(Note: if you dont have the A1, A2, and A3 labels, remove the legend from your
graph by going to View->Show legend).
Interaction
200 A: Material (Type)
A2 2
150
A3
A1
L ife (h o u rs )
100
2
2
2
50
15.00 37.00 59.00 81.00 103.00 125.00
B: Temperature (deg F)
Presentation of battery life made of various materials versus temperature on
continuous scale
Design-Expert 10 Users Guide General Multilevel-Categoric Factorial Tutorial 17
The conclusions remain the same as before: Material A3 will maximize battery life
with minimum variation in ambient temperature. However, by treating
temperature numerically, predictions can be made at values between those tested.
Of course, these findings are subject to confirmation tests.
Postscript: Demo of Pop out View
Before exiting Design-Expert, give this a try: Press the Pop out View on the
floating Graphs Tool (or go to the View menu and select Pop out View).
Pop out View
This pushes the current graph out of its fixed Windows pane into a clone that
floats around on your screen. Now on the original Factors Tool right click on A
(Material) and return it to the X1 Axis. Then do an Alt-Tab to bring back the clone
of the previous view back on your current window.
Two ways of viewing the battery life results
You can present Design-Expert outputs both ways for your audience:
Curves for each material as a function of temperature on the X1 axis, or
Two temperature lines connected to the three discrete materials as X1.
Another way to capture alternative graphs is to copy and paste them into a word-
processor, spreadsheet, or presentation program. Then you can add annotations
and explanations for reporting purposes.
18 General Multilevel-Categoric Factorial Tutorial Design-Expert 10 Users Guide
Potrebbero piacerti anche
- Practical Chemical Thermodynamics for GeoscientistsDa EverandPractical Chemical Thermodynamics for GeoscientistsNessuna valutazione finora
- Learning from Experience Improves Robot OperationDocumento18 pagineLearning from Experience Improves Robot OperationPeps Peps PepsNessuna valutazione finora
- dx9 04 2 Multifactorrsm PDFDocumento53 paginedx9 04 2 Multifactorrsm PDFAle LozadaNessuna valutazione finora
- Process Modeling Lecture 1Documento41 pagineProcess Modeling Lecture 1Virginia ElenaNessuna valutazione finora
- Heat Exchanger Network Design Using Pinch Analysis PDFDocumento25 pagineHeat Exchanger Network Design Using Pinch Analysis PDFAhmed Mohamed KhalilNessuna valutazione finora
- DSTWU - A Shortcut Distillation Model in Aspen Plus® V8.0: 1. Lesson ObjectivesDocumento39 pagineDSTWU - A Shortcut Distillation Model in Aspen Plus® V8.0: 1. Lesson Objectivesnico123456789Nessuna valutazione finora
- Aspen Plus® Simulation Software - A Basic Course For Beginners - Unit 4 - Week 2 - Basic Process Modelling - Simulation OverviewDocumento3 pagineAspen Plus® Simulation Software - A Basic Course For Beginners - Unit 4 - Week 2 - Basic Process Modelling - Simulation OverviewAbhijit NathNessuna valutazione finora
- Mass Transfer Operations II Rr320801Documento8 pagineMass Transfer Operations II Rr320801Nagwa MansyNessuna valutazione finora
- Dynamic Simulation of A Crude Oil DistillationDocumento14 pagineDynamic Simulation of A Crude Oil DistillationAL-JABERI SADEQ AMEEN ABDO / UPMNessuna valutazione finora
- Diabatic CSTR Simulation ReportDocumento5 pagineDiabatic CSTR Simulation ReportRenzo Jose Canro CalderonNessuna valutazione finora
- Adaptive Generic Model Control: Dual Composition Control of DistillationDocumento11 pagineAdaptive Generic Model Control: Dual Composition Control of DistillationYlm PtanaNessuna valutazione finora
- Poiseuille Flow: An Internet Book On Fluid DynamicsDocumento4 paginePoiseuille Flow: An Internet Book On Fluid DynamicsFelix EzomoNessuna valutazione finora
- Assignment Thermal UiTMDocumento29 pagineAssignment Thermal UiTMiwe1234Nessuna valutazione finora
- PDFDocumento74 paginePDFHARISHKOTHARU48Nessuna valutazione finora
- Lab Report R3 Batch ReactorDocumento9 pagineLab Report R3 Batch Reactorzy_yf0% (1)
- Solved - Chapter 3 Problem 77RE Solution - Probability and Statistics For Engineers and Scientists 9th EditionDocumento4 pagineSolved - Chapter 3 Problem 77RE Solution - Probability and Statistics For Engineers and Scientists 9th EditionJaleel AhmedNessuna valutazione finora
- Plant Design Leacture 1Documento29 paginePlant Design Leacture 1Abdisa GemechuNessuna valutazione finora
- Calculate Number of Ideal Stages for Absorption ColumnDocumento2 pagineCalculate Number of Ideal Stages for Absorption Columnvijendra mauryaNessuna valutazione finora
- 2 πN 60 = 2 π (1200 rev) 60 = 40 π 18 μDocumento3 pagine2 πN 60 = 2 π (1200 rev) 60 = 40 π 18 μNUR ASYIQIN BINTI AZAHARNessuna valutazione finora
- University of Manchester Transport Phenomena ExamDocumento11 pagineUniversity of Manchester Transport Phenomena ExamHansraj RahulNessuna valutazione finora
- Chemical Engineering - 1999 Section A (75 Marks) ExamDocumento13 pagineChemical Engineering - 1999 Section A (75 Marks) ExamAnonymous 8pCXXsNessuna valutazione finora
- Report TemplateDocumento9 pagineReport Templatedmscott10Nessuna valutazione finora
- EcstatsDocumento299 pagineEcstatschimeradeNessuna valutazione finora
- Report Rafael Damar ArjanggiDocumento28 pagineReport Rafael Damar ArjanggiRafael DamarNessuna valutazione finora
- Fundamentals Mathematical Modeling GuideDocumento33 pagineFundamentals Mathematical Modeling GuidedeviNessuna valutazione finora
- Assignment 2: Hands On at The Petroleum Laboratory: (Oil Distillation of RON97 Sample According To ASTM Method)Documento16 pagineAssignment 2: Hands On at The Petroleum Laboratory: (Oil Distillation of RON97 Sample According To ASTM Method)Siti Hajar MohamedNessuna valutazione finora
- Chem-E-Car Sefter Conception: Muhammad Miftahur Rahman Habib Al Aziz Fitri Handayani ArcodheaDocumento16 pagineChem-E-Car Sefter Conception: Muhammad Miftahur Rahman Habib Al Aziz Fitri Handayani ArcodhearahmanNessuna valutazione finora
- Controllability analysis of exothermic reactorDocumento91 pagineControllability analysis of exothermic reactorCarmen de LeonNessuna valutazione finora
- CSTRDocumento12 pagineCSTRsamueloNessuna valutazione finora
- CHME324-B-Lab Manual Fall 2016 (Ahmed Elkhatat)Documento99 pagineCHME324-B-Lab Manual Fall 2016 (Ahmed Elkhatat)bebsybiswezNessuna valutazione finora
- Process Control and InstrumentationDocumento7 pagineProcess Control and Instrumentationapi-201334376Nessuna valutazione finora
- Exp-40 Part2Documento22 pagineExp-40 Part2Ahmet Samet ÖzdilekNessuna valutazione finora
- Assignement 1Documento4 pagineAssignement 1devesha9100% (1)
- PBRDocumento19 paginePBRdarvyneeNessuna valutazione finora
- Irvin Langmuir 1918, Adsorption IsothermDocumento43 pagineIrvin Langmuir 1918, Adsorption IsothermJayvir100% (3)
- GTU Mass Transfer OperationsDocumento4 pagineGTU Mass Transfer Operationslata sinsinwarNessuna valutazione finora
- Research 2 Duplex Pump: GradeDocumento10 pagineResearch 2 Duplex Pump: GradeAli Requiso MahmudNessuna valutazione finora
- Temperature Distributions in Solids and in Laminar FlowDocumento4 pagineTemperature Distributions in Solids and in Laminar FlowSambasiva Rao KaturiNessuna valutazione finora
- Experiment 4 Study On Dynamics of First Order and Second OrderDocumento12 pagineExperiment 4 Study On Dynamics of First Order and Second OrderQastalani Ghazali100% (1)
- Unit Operations Tutorial 2015-2016Documento13 pagineUnit Operations Tutorial 2015-2016hazimraad0% (1)
- The Transportation Lag: X (T) X (T-X (S) X(S)Documento9 pagineThe Transportation Lag: X (T) X (T-X (S) X(S)nm2007kNessuna valutazione finora
- Gate 2006 PDFDocumento21 pagineGate 2006 PDFVammsy Manikanta SaiNessuna valutazione finora
- Transport Phenomena Lab ManualDocumento59 pagineTransport Phenomena Lab ManualPranjal AnandNessuna valutazione finora
- Energy Engineering Lab Manual (WEC)Documento74 pagineEnergy Engineering Lab Manual (WEC)haseebNessuna valutazione finora
- Flow in 3D Packed Bed Reactors COMSOLDocumento10 pagineFlow in 3D Packed Bed Reactors COMSOLBenedictEkowPrahNessuna valutazione finora
- Optimal cleaning cycle heat exchanger foulingDocumento1 paginaOptimal cleaning cycle heat exchanger foulingBahadır KayaNessuna valutazione finora
- Lab 05 - Extended SurfacesDocumento12 pagineLab 05 - Extended SurfacesMuhammad FarhanNessuna valutazione finora
- Packed Distillation Column ExperimentDocumento20 paginePacked Distillation Column ExperimentChan Chun ChenNessuna valutazione finora
- Fogler, H. S., Elements of Chemical Reaction Engineering, Prentice Hall, 1999Documento5 pagineFogler, H. S., Elements of Chemical Reaction Engineering, Prentice Hall, 1999Zulaikha AinaNessuna valutazione finora
- Class: 5 SUB: Mathematics BOOK: New Enjoying Mathematics: Air Force School Jammu SYLLABUS 2019-20Documento5 pagineClass: 5 SUB: Mathematics BOOK: New Enjoying Mathematics: Air Force School Jammu SYLLABUS 2019-20Vinothini Sreedhar100% (1)
- Dynamic Response Characteristics ExplainedDocumento20 pagineDynamic Response Characteristics ExplainedetayhailuNessuna valutazione finora
- CHEMICAL REACTION ENGINEERINGDocumento10 pagineCHEMICAL REACTION ENGINEERINGtacoNessuna valutazione finora
- Liquid Diffusion Coefficient Apparatus BP09Documento4 pagineLiquid Diffusion Coefficient Apparatus BP09Ahmed AliNessuna valutazione finora
- CHEMICAL ENGINEERING DEPARTMENT COURSE GUIDEDocumento70 pagineCHEMICAL ENGINEERING DEPARTMENT COURSE GUIDEJogi BogiNessuna valutazione finora
- Insights into Chemical Engineering: Selected Papers of P.V. DanckwertsDa EverandInsights into Chemical Engineering: Selected Papers of P.V. DanckwertsNessuna valutazione finora
- Multivariable Predictive Control: Applications in IndustryDa EverandMultivariable Predictive Control: Applications in IndustryNessuna valutazione finora
- Mass Transfer Operations for the Practicing EngineerDa EverandMass Transfer Operations for the Practicing EngineerNessuna valutazione finora
- Dynamic Programming in Chemical Engineering and Process Control by Sanford M RobertsDa EverandDynamic Programming in Chemical Engineering and Process Control by Sanford M RobertsNessuna valutazione finora
- Palla 2017 - Multi Objective Optimization of High Oleic Sunflower Oil and Monoglycerides OleogelsDocumento14 paginePalla 2017 - Multi Objective Optimization of High Oleic Sunflower Oil and Monoglycerides OleogelsAnabella GiacomozziNessuna valutazione finora
- Application of Fat Mimetics For Saturated and Hydrogenated Fats PDFDocumento8 pagineApplication of Fat Mimetics For Saturated and Hydrogenated Fats PDFAlexis López PadillaNessuna valutazione finora
- 1 s2.0 S0023643820301821 Main Copiar PDFDocumento6 pagine1 s2.0 S0023643820301821 Main Copiar PDFELFER OBISPO GAVINONessuna valutazione finora
- 1 s2.0 S0268005X19308811 Main Copiar PDFDocumento9 pagine1 s2.0 S0268005X19308811 Main Copiar PDFELFER OBISPO GAVINONessuna valutazione finora
- Ghosh17jos - Copiar PDFDocumento10 pagineGhosh17jos - Copiar PDFELFER OBISPO GAVINONessuna valutazione finora
- C6fo01274d PDFDocumento9 pagineC6fo01274d PDFELFER OBISPO GAVINONessuna valutazione finora
- Definition of Parametric Test: Predictor Variable Outcome Variable Research Question Example Paired T-TestDocumento20 pagineDefinition of Parametric Test: Predictor Variable Outcome Variable Research Question Example Paired T-TestPraise SamuelNessuna valutazione finora
- Es 211Documento50 pagineEs 211Jr BongabongNessuna valutazione finora
- Quantitative Research SIMDocumento18 pagineQuantitative Research SIMSandara YansonNessuna valutazione finora
- Manual For Research Project 8613-New SolvedDocumento30 pagineManual For Research Project 8613-New Solvedumer haq100% (9)
- (Amaleaks - Blogspot.com) Rsch-2122-Week-1-10Documento14 pagine(Amaleaks - Blogspot.com) Rsch-2122-Week-1-10Giovanni Paolo BardajeNessuna valutazione finora
- 2023-24 Physics Lab Manual Class 12Documento294 pagine2023-24 Physics Lab Manual Class 12SaM OPNessuna valutazione finora
- DOEDocumento6 pagineDOEMeta Siti PajarwatiNessuna valutazione finora
- Experimental Design PDFDocumento2 pagineExperimental Design PDFDustinNessuna valutazione finora
- Mat Man StudyDocumento3 pagineMat Man StudyAllysa YusnitaNessuna valutazione finora
- Quantitative Research CharacteristicsDocumento4 pagineQuantitative Research CharacteristicsFrance RamirezNessuna valutazione finora
- LAB REPORT - 2D and 3D Profile MeasurementDocumento7 pagineLAB REPORT - 2D and 3D Profile MeasurementMim HartanahNessuna valutazione finora
- Teori Sesatan Dan Alat PraktikumDocumento45 pagineTeori Sesatan Dan Alat PraktikumRidha SyifaNessuna valutazione finora
- Merton-Manifest and Latent FunctionsDocumento7 pagineMerton-Manifest and Latent FunctionsHeliosa von OpetiNessuna valutazione finora
- The Impact of Individual PDFDocumento19 pagineThe Impact of Individual PDFMercy CuizonNessuna valutazione finora
- Defy Aging - Beth BennettDocumento303 pagineDefy Aging - Beth BennettEvansNessuna valutazione finora
- Specific Gravity of SoilDocumento6 pagineSpecific Gravity of SoilShemberg Paul SawateNessuna valutazione finora
- Research Red TipsDocumento3 pagineResearch Red TipsEG YapsNessuna valutazione finora
- Association of Type 1 Diabetes With Standardized Test Scores of Danish SchoolchildrenDocumento7 pagineAssociation of Type 1 Diabetes With Standardized Test Scores of Danish Schoolchildrencate karanjaNessuna valutazione finora
- Activity 1-Scientific-MethodDocumento22 pagineActivity 1-Scientific-MethodRAMIL BAUTISTANessuna valutazione finora
- Comparative study of students' motor skills in athletics under different education systemsDocumento8 pagineComparative study of students' motor skills in athletics under different education systemsCamelia BranetNessuna valutazione finora
- Consumer Satisfaction On Amul MilkDocumento22 pagineConsumer Satisfaction On Amul MilkNishad Parmar79% (14)
- Weebly Naturalist Activity PlanDocumento3 pagineWeebly Naturalist Activity Planapi-228235312Nessuna valutazione finora
- Humss 112Documento11 pagineHumss 112Kenneth Torres100% (1)
- A Microassay For The Analysis of Trypsin Inhibitor Activity in PeasDocumento4 pagineA Microassay For The Analysis of Trypsin Inhibitor Activity in PeasjavimartinezcaNessuna valutazione finora
- Two Choices Are Not Enough: Murray Sidman's 1987 Behavior Analysis ArticleDocumento8 pagineTwo Choices Are Not Enough: Murray Sidman's 1987 Behavior Analysis ArticlesiepaNessuna valutazione finora
- Amity School of Engineering and Technology: Submitted ToDocumento28 pagineAmity School of Engineering and Technology: Submitted ToAishwarya GuptaNessuna valutazione finora
- Chem 312 Lab 01 ReportDocumento6 pagineChem 312 Lab 01 ReportSalman MiraNessuna valutazione finora
- 3 Bulking of Fine AggregatesDocumento5 pagine3 Bulking of Fine AggregatesAin SyahiraNessuna valutazione finora
- Measuring Gravity AccelerationDocumento4 pagineMeasuring Gravity AccelerationKhuslenNessuna valutazione finora
- Notes To Study For Physics Paper 6Documento7 pagineNotes To Study For Physics Paper 6Mohammad Nafai75% (4)