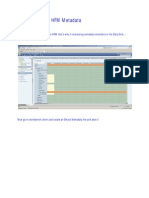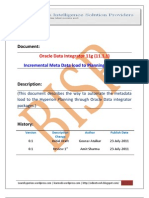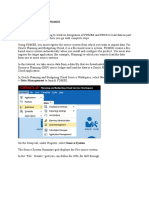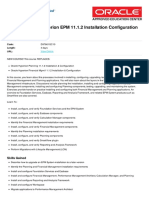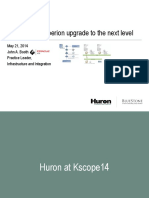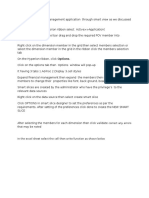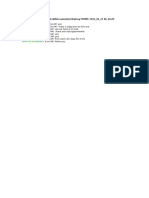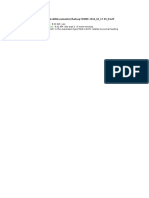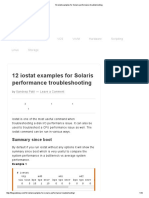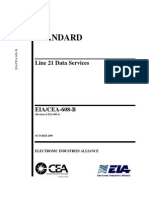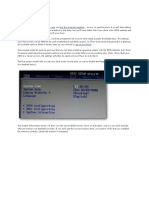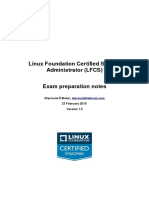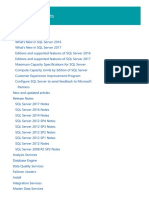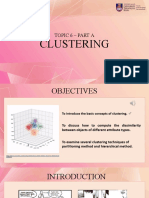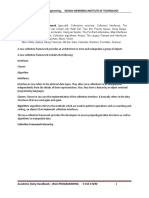Documenti di Didattica
Documenti di Professioni
Documenti di Cultura
Data Integration - Ebook - Top 10 FDMEE and ODI Tutorials
Caricato da
vijay bhaskar reddyDescrizione originale:
Titolo originale
Copyright
Formati disponibili
Condividi questo documento
Condividi o incorpora il documento
Hai trovato utile questo documento?
Questo contenuto è inappropriato?
Segnala questo documentoCopyright:
Formati disponibili
Data Integration - Ebook - Top 10 FDMEE and ODI Tutorials
Caricato da
vijay bhaskar reddyCopyright:
Formati disponibili
Page 1 of 120 | CONFIDENTIAL
TABLE OF CONTENTS
1. How to Utilize an HFM Application as a Source ................................................... 3
2. How to Utilize an Essbase Application as a Target ........................................... 18
3. How to Utilize an Essbase Application as a Source .......................................... 37
4. How to Enable and Configure Map Monitor Reports ......................................... 58
5. How to Install ODI Studio for FDMEE .................................................................. 74
6. How to Change the ODI SUPERVISOR Password .............................................. 77
7. How to Improve Productivity in ODI Studio with 3 Settings Changes ............. 88
1. User Parameters ............................................................................................................................. 88
2. Conf File .......................................................................................................................................... 90
3. Log Files .......................................................................................................................................... 92
8. How to Update a Scheduled Batch from the Web Interface .............................. 93
9. How to Load Periodic Data to HFM ................................................................... 106
10. How to Use a Source Adapter Parameter to Filter Data .................................. 109
Step 1: Add Parameter to a Source Adapter (FDMEE) .................................................................... 110
Step 2: Make Note of Source Adapter Details (FDMEE) .................................................................. 111
Step 3: Input Value into Parameter (FDMEE) ................................................................................... 112
Step 4: Locate the Appropriate ODI Project (ODI) ............................................................................ 113
Step 5: Add ODI Project Variable (ODI)............................................................................................ 114
Step 6: Link ODI Project Variable to FDMEE Source Adapter Parameter (ODI).............................. 115
Step 7: Locate the Appropriate ODI Package (ODI) ......................................................................... 116
Step 8: Add the ODI Project Variable to the Appropriate ODI Package (ODI) ................................. 117
Step 9: Modify the ODI Interface to Include Filter (ODI) ................................................................... 118
Step 10: Regenerate ODI Studio ...................................................................................................... 119
1. How to Utilize an HFM Application
as a Source
One of the enhancements to FDMEE 11.1.2.4 is the functionality to utilize a HFM application not only as
a Target but also as a Source. This step-by-step tutorial will demonstrate this functionality, e.g. extracting
data from HFM instead of a file or ERP such as SAP or EBS. Our next post will demonstrate interfacing this
data to an Essbase application as the target.
This tutorial will proceed with version 11.1.2.4 of EPM installed on Windows Server 2012 R2 and with the
COMMA4DIM HFM application.
1. Log into Workspace.
1 HOW TO UTILIZE AN HFM APPLICATION AS A SOURCE
2. Navigate --> Administer --> Data Management.
3. Select the Setup tab and then Target Application that will be the source and target in this example.
EPM applications are not specified as a Source System.
1 HOW TO UTILIZE AN HFM APPLICATION AS A SOURCE
4. Select Add.
5. Select Financial Management.
6. Select COMMA4DIM and then OK.
1 HOW TO UTILIZE AN HFM APPLICATION AS A SOURCE
7. Select save after the Application Details have displayed.
8. Select Import Format.
1 HOW TO UTILIZE AN HFM APPLICATION AS A SOURCE
9. Select Add.
10. Select EPM as the Source, which enables the HFM application to be used as a Source.
11. Update the remainder of the Import Format Details: Name, Description, and Source as COMMA4DIM
and Target Type as EPM. Once this is done, select Save.
1 HOW TO UTILIZE AN HFM APPLICATION AS A SOURCE
12. The COMMA4DIM mappings require an update, which in this circumstance will be to map the same
Source Column to the same Target. Once the mapping is complete, select Save.
13. Select Location and then Add.
1 HOW TO UTILIZE AN HFM APPLICATION AS A SOURCE
14. Update the Location Details to COMMA4DIM for Name and Import Format. The remainder of the
Location Details are defaults and will not be changed in this example. Once the updates have occurred,
select Save.
15. Select Period Mapping.
1 HOW TO UTILIZE AN HFM APPLICATION AS A SOURCE
16. Create the Period Key by selecting Add and then keying the values displayed. The Target Period
Month and Year Target will be utilized as the period and year filter for the data extract; therefore, the
values keyed should be consistent with HFM. Select Save and proceed to the next step.
17. Select Category Mapping.
1 HOW TO UTILIZE AN HFM APPLICATION AS A SOURCE
18. Key BudV1 as both the Category and Target Category with a Frequency of Monthly. Select Save
once this has occurred.
19. Select Workflow and then Data Load Rule. If needed, update the FDMEE POV for the Location,
Period, and Category created in the previous steps.
20. Select Data Load Rule and then Add.
1 HOW TO UTILIZE AN HFM APPLICATION AS A SOURCE
21. Name the rule COMMA4DIM and then select Save.
22. A Source Filter is needed for each Dimension Name, which can be selected from the drop down.
Every HFM dimension must be specified. Note: Filter Conditions, which provide data from the
extract, will be specified. The Year and Period dimension will not be specified.
Select Add to specify a filter, and then from the Dimension Name drop down select Account then the
Ellipsis.
1 HOW TO UTILIZE AN HFM APPLICATION AS A SOURCE
23. Select Refresh Members and then Online for the Member List to populate. Once this is done, the
Legal member will be added to Selected Members and then OK will be selected. Note: Only select
members that have data. Otherwise, zero records will be extracted, which will generate an error
message.
1 HOW TO UTILIZE AN HFM APPLICATION AS A SOURCE
24. The process of adding a Source Filter for dimensions Channel to View is the same process as
Account; therefore, only the selections will be displayed. Once all filters are specified, select Save.
25. If a dimension is not specified or an invalid member is specified for a dimension, an error message
similar to the image will be displayed in the log accessible from Process Details. For example, this
error message was generated by an invalid year (Y#200 instead of Y#2007 in the Filter Slice).
26. Select Execute.
1 HOW TO UTILIZE AN HFM APPLICATION AS A SOURCE
27. When the Execute Rule dialog box displays, select the Import From Source option which
automatically selects Recalculate. Once this is done, select Run.
28. Click OK.
29. Select Monitor and then Process Details.
1 HOW TO UTILIZE AN HFM APPLICATION AS A SOURCE
30. A successful completion is displayed for the Process ID submitted.
31. Select Data Load Workbench to view the record extracted.
1 HOW TO UTILIZE AN HFM APPLICATION AS A SOURCE
32. With a successful completion, select the COMMA4DIM application to review the HFM application
log.
33. Once the application is accessible, select Consolidation --> Maintenance --> Task Audit, which will
display the extract occurred as a Flat File Extract.
1 HOW TO UTILIZE AN HFM APPLICATION AS A SOURCE
2. How to Utilize an Essbase
Application as a Target
In the first tutorial, new FDMEE functionality with release 11.1.2.4 was demonstrated. This tutorial will
demonstrate the HFM source data interfaced to an Essbase application and assumes completion of
part one.
This post will proceed with version 11.1.2.4 of EPM installed on Windows Server 2012 R2, the COMMA4DIM
HFM application, and the Sample Basic Essbase application.
1. Log in to Workspace.
2 HOW TO UTILIZE AN ESSBASE APPLICATION AS A TARGET
2. Navigate --> Administer --> Data Management.
3. Select the Setup tab and then Target Application.
3 HOW TO UTILIZE AN ESSBASE APPLICATION AS A SOURCE
4. Select Add.
5. Select Essbase.
6. Select Sample-Basic and then OK.
3 HOW TO UTILIZE AN ESSBASE APPLICATION AS A SOURCE
7. Select Save after the Application Details have displayed.
Starting with this step and continuing to STEP 25, the following is from Part One and can be skipped if
Part One was completed.
8. Select Import Format.
3 HOW TO UTILIZE AN ESSBASE APPLICATION AS A SOURCE
9. Select Add.
10. Select EPM as the Source that enables HFM application to be used as a Source.
11. Update the remainder of the Import Format Details: Name, Description, and Source as COMMA4DIM
and Target Type as EPM. Once this is done, select Save.
3 HOW TO UTILIZE AN ESSBASE APPLICATION AS A SOURCE
12. The COMMA4DIM mappings require an update that in this circumstance will be to map the same
Source Column to the same Target. Once the mapping is complete, select Save.
13. Select Location and then Add.
14. Update the Location Details to COMMA4DIM for Name and Import Format. The remainder of the
Location Details are default and will not be changed in this example. Once the updates have occurred,
select Save.
3 HOW TO UTILIZE AN ESSBASE APPLICATION AS A SOURCE
15. Select Period Mapping.
16. Create the Period Key by selecting Add and then keying the values displayed. The Target Period
Month and Year Target will be utilized as the period and year filter for the data extract; therefore, the
values keyed should be consistent with HFM. Select Save and proceed to the next step.
3 HOW TO UTILIZE AN ESSBASE APPLICATION AS A SOURCE
17. Select Category Mapping.
18. Key BudV1 as both the Category and Target Category with Frequency of Monthly. Select Save once
this has occurred.
3 HOW TO UTILIZE AN ESSBASE APPLICATION AS A SOURCE
19. Select Workflow and then Data Load Rule. If needed, update the FDMEE POV for the Location,
Period, and Category created in the previous steps.
20. Select Data Load Rule and then Add.
3 HOW TO UTILIZE AN ESSBASE APPLICATION AS A SOURCE
21. Name the rule COMMA4DIM, and then select Save.
22. A Source Filter is needed for each Dimension Name that can be selected from the drop down as
every HFM dimension must be specified. Filter Conditions will be specified which provide data from
the extract. Note that the Year and Period dimension are not specified.
Select Add to specify a filter, and then from the Dimension Name drop down select Account then the
Ellipsis.
3 HOW TO UTILIZE AN ESSBASE APPLICATION AS A SOURCE
23. Select Refresh Members and then Online for the Member List to populate. Once this is done, the
Legal member will be added to Selected Members and then OK will be selected. Select members that
have data; otherwise, zero records will be extracted, which will generate an error message.
3 HOW TO UTILIZE AN ESSBASE APPLICATION AS A SOURCE
24. The process of adding a Source Filter for dimensions Channel to View is the same process as
Account; therefore, only the selections will be displayed. Once all filters are specified, select Save.
25. If a dimension is not specified or an invalid member is specified for a dimension, an error message
similar to the one below will be displayed in the log accessible from Process Details. For example, this
error message was generated by an invalid year, Y#200 instead of Y#2007 in the Filter Slice.
3 HOW TO UTILIZE AN ESSBASE APPLICATION AS A SOURCE
26. Select Data Load --> Data Load Map.
27. Each dimension requires at least one map to specify the import member(s) to the mapped
member(s). In the interest of time, a one line like map will be created in this tutorial.
3 HOW TO UTILIZE AN ESSBASE APPLICATION AS A SOURCE
28. Key the following: Source Value of * e.g. any import member(s), Target Value of East e.g. a valid
Essbase member for the Market dimension, and a Rule Name. I would recommend a naming
convention for the Rule Name. For example, for Like Maps I use WC indicating a Wild Card e.g. *map
and the name of the dimension. The naming convention is to assist with troubleshooting as the Rule
Name is captured in the Process Details log when an error occurs.
29. Select the Dimensions drop down and choose the next dimension, which is Measures.
30. Select Like and then Add.
3 HOW TO UTILIZE AN ESSBASE APPLICATION AS A SOURCE
31. Duplicate the map in the image and select Save.
32. Repeat the addition of a map for the Product, Scenario, and Year dimensions, utilizing the same
process as Market and Measures. The maps are displayed for each dimension.
3 HOW TO UTILIZE AN ESSBASE APPLICATION AS A SOURCE
33. Select Data Load --> Data Load Rule to return to the COMMA4DIM data load rule previously created.
34. Select Execute.
3 HOW TO UTILIZE AN ESSBASE APPLICATION AS A SOURCE
35. When the Execute Rule dialog box displays, select the Import From Source option, which
automatically selects Recalculate and Execute to Target. Once this is done, select Run. Execute Check
is greyed out, as a Check Rule has not been specified and the Export Mode default of Replace is not
changed. Note that the Replace Export Mode is essentially the same option as Replace when loading
data with Essbase Administrative Services.
36. Click OK.
3 HOW TO UTILIZE AN ESSBASE APPLICATION AS A SOURCE
37. Select Monitor and then Process Details.
38. A successful completion is displayed for the Process ID submitted.
3 HOW TO UTILIZE AN ESSBASE APPLICATION AS A SOURCE
39. Select Data Load Workbench to view the successful submission.
With a successful completion, this tutorial concludes.
3 HOW TO UTILIZE AN ESSBASE APPLICATION AS A SOURCE
3. How to Utilize an Essbase
Application as a Source
One of the enhancements to FDMEE 11.1.2.4 is the functionality to utilize an Essbase application not
only as a Target but also as a Source. Unfortunately, prior to PSU 11.1.2.4.100, the product had a bug
that prevented this functionality. With the release and installation of PSU 11.1.2.4.100, bug 20747662 Import
from EPM source (Essbase) fails has been resolved. This step-by-step tutorial will demonstrate this
functionality, i.e. extracting data from an Essbase Block Storage BSO application.
This post will proceed with version 11.1.2.4.100 of FDMEE and 11.1.2.4.000 of the other EPM products
mentioned installed on Windows Server 2012 R2 and with the Sample.Basic application.database.
1. Log in to Workspace.
3 HOW TO UTILIZE AN ESSBASE APPLICATION AS A SOURCE
2. Select Navigate > Administer > Data Management.
3. Select the Setup tab and then Target Application, which will be the source and target in this
example. EPM applications are not specified as a Source System.
3 HOW TO UTILIZE AN ESSBASE APPLICATION AS A SOURCE
4. Select Add.
5. Select Essbase.
6. Select Sample.Basic and then OK.
3 HOW TO UTILIZE AN ESSBASE APPLICATION AS A SOURCE
7. Select Save after the Application Details have displayed.
8. Select Import Format.
3 HOW TO UTILIZE AN ESSBASE APPLICATION AS A SOURCE
9. Select Add.
10. Select EPM as the Source, which enables the Essbase application to be used as a Source.
11. Update the remainder of the Import Format Details: Name, Description, and Source
as Sample.Basic and Target Type as EPM. Once this is done, select Save.
3 HOW TO UTILIZE AN ESSBASE APPLICATION AS A SOURCE
12. The Sample.Basic mappings require an update, which in this circumstance will be to map the same
Source Column to the same Target. Once the mapping is complete, select Save.
13. Select Location and then Add.
3 HOW TO UTILIZE AN ESSBASE APPLICATION AS A SOURCE
14. Update the Location Details to Sample.Basic for Name and Import Format. The remainder of the
Location Details are defaults and will not be changed in this example. Once the updates have occurred,
select Save.
15. Select Period Mapping.
3 HOW TO UTILIZE AN ESSBASE APPLICATION AS A SOURCE
16. Create the Period Key by selecting Add and then keying the values displayed. The Target Period
Month will be utilized as the period for the data extract; therefore, the values keyed should be
consistent with the Year dimension. Select Save and proceed to the next step. Note: Year Target is not
needed, but it is required by the interface.
17. Select Application Mapping and then Sample.Basic from the Target Application drop down. Then
select Add.
18. Select Period name JAN2015 and then OK.
3 HOW TO UTILIZE AN ESSBASE APPLICATION AS A SOURCE
19. Key Jan as the Target Period Month and then Jan as the Year Target. Once this is done,
select Save. Jan is specified for the Year Target as the Year dimension in the application is months
MMM at level 0.
20. Select Category Mapping.
3 HOW TO UTILIZE AN ESSBASE APPLICATION AS A SOURCE
21. Key ActBud as the Category and Budget as Target Category with a Frequency of Monthly.
Select Save once this has occurred. Note: ActBud is an acronym for Actual to Budget, as this Data
Load Rule is intended to represent the extracting of Actual data and loading to Budget for seeding
purposes.
22. Select Workflow and then Data Load Rule. If needed, update the FDMEE POV for the Location,
Period, and Category created in the previous steps.
23. Select Data Load Rule and then Add.
3 HOW TO UTILIZE AN ESSBASE APPLICATION AS A SOURCE
24. Name the rule Sample.Basic and then select Save.
25. A Source Filter is needed for each Dimension Name, which can be selected from the drop down as
every Essbase dimension must be specified. Filter Conditions will be specified which provide data
from the extract. Reminder: The Period dimension is not specified.
Select Add to specify a filter. Then, from the Dimension Name drop down select Market and then
the Ellipsis.
3 HOW TO UTILIZE AN ESSBASE APPLICATION AS A SOURCE
26. Expand Market and select East. Select the Function symbol and pick Level 0 Descendants.
Once this is done, select the greater than arrow to add the selection to the Selected Members and
then OK. Note: Select members that have data otherwise zero records will be extracted, which does
not generate an error message.
3 HOW TO UTILIZE AN ESSBASE APPLICATION AS A SOURCE
27. The process of adding a Source Filter for the other dimensions is the same process as Market;
therefore, only the selections will be displayed. Once all filters are specified, select Save.
28. Select Execute. Note: Wildcard maps were previously created for each dimension except for
Scenario, which is an explicit of Actual as the Source and Budget as the Target.
29. When the Execute Rule dialog box displays, select the Import From Source option, which
automatically selects Recalculate, and then select Export to Target. Once this is done, select Run.
3 HOW TO UTILIZE AN ESSBASE APPLICATION AS A SOURCE
30. Click OK.
31. Select Monitor and then Process Details.
32. A successful completion is displayed for the Process ID submitted.
3 HOW TO UTILIZE AN ESSBASE APPLICATION AS A SOURCE
33. Select Data Load Workbench to view the records extracted.
34. With a successful completion, log into Essbase Administrative Services to view the log, a sample
of which is captured below.
3 HOW TO UTILIZE AN ESSBASE APPLICATION AS A SOURCE
35. Return to FDMEE and select Process Details. Then select Show for Process ID 170.
36. Depending on your browser settings, answer the dialog boxes appropriately to open the file. Based
on my browser settings, I selected Leave this page and then Open.
3 HOW TO UTILIZE AN ESSBASE APPLICATION AS A SOURCE
37. Based on a review of the log, the extract of data occurs by the creation of a calculation script with
the DATAEXPORT calculation command. The first four members / list of members in the FIX
correspond to the Source Filters previously created, and the last member Jan equals the Target
Period Month specified as the Period Application Mapping. The file created SjR555ea91.txt is
temporary and is renamed to Sample_LoadID.dat and moved to the FDMEE application Data folder.
38. Further in the log, the Sample_171.dat file is imported, and because the ARCHIVE MODE is set to
Move, an archive file is created.
3 HOW TO UTILIZE AN ESSBASE APPLICATION AS A SOURCE
39. The last step in this blog is the creation of an Essbase calculation script to clear the Scenario and
Period prior to data being loaded. Log into Essbase Administrative Services and create a calculation
script with RUNTIMESUBVARS. The RUNTIMESUBVARS are set to Feb and Actual for validation
purposes only, as the values which will be set by Essbase from FDMEE are Jan and Budget.
40. Select Setup > Target Application > Calculation Scripts.
41. Select Add and then key and/or select the following: Script Name ClrAToB, Script Scope Data
Rule, Scope Entity Sample.Basic, and Event Before Data Load.
42. Select Calculation Script Parameter.
3 HOW TO UTILIZE AN ESSBASE APPLICATION AS A SOURCE
43. Select Add and then the Script Parameters binoculars.
44. Select RTYear and then Script Value POV Period. Once this is done, repeat the process to set
the RTScenario to POV Category. Once both parameters are specified, select OK.
3 HOW TO UTILIZE AN ESSBASE APPLICATION AS A SOURCE
45. Select Save from the Target Application dialog box and then select Workflow.
46. Repeat Step 29 for the Sample.Basic Data Load Rule.
3 HOW TO UTILIZE AN ESSBASE APPLICATION AS A SOURCE
47. Select Process Details and then Show for Id 175. Search for ClrAToB, which will display the
RTScenario parameter is set to Budget and RTYear is set to Jan.
48. The successful setting of the RUNTIMESUBVARS can also be verified from the Essbase Sample
application log, as displayed in the excerpt from this log.
3 HOW TO UTILIZE AN ESSBASE APPLICATION AS A SOURCE
4. How to Enable and Configure Map
Monitor Reports
For many organizations, Map Monitor Reports are a key internal / SOX control. Specifically, the PSU
11.1.2.4.100 Readme states, Two new Map Monitor Reports have been added to the Audit Reports report
group: Map Monitor for Location and Map Monitor for User. Map Monitor Reports show changes made to the
data load mapping rules using any of the methods data load mappings UI, Excel template imports, text file
imports, and Lifecycle Management imports. The Map Monitor Reports do not capture historical data earlier
than release 11.1.2.4.100. Map Monitor Reports are enabled only if the Enable Map Audit is set to 'Yes' in
System Settings.
This blog post will demonstrate how to enable the functionality and detail which map types are logged
monitored based on the type of change and which are not.
1. Select the Setup tab and then System Settings.
2. Select System Settings > Other.
4 HOW TO ENABLE AND CONFIGURE MAP MONITOR REPORTS
3. Update the Enable Map Audit Value from No (which is the default) to Yes and then select Save, which
facilitates logging of map changes from this point forward with exceptions noted later in this post.
4 HOW TO ENABLE AND CONFIGURE MAP MONITOR REPORTS
4. Select Workflow > Data Load Mapping.
5. Select the Explicit Map Type.
4 HOW TO ENABLE AND CONFIGURE MAP MONITOR REPORTS
6. As mentioned, the Map Monitor Reports have three options: Add, Change, and Delete. First, create a
map by selecting Add, keying the appropriate Source Value and Target Value, and then Selecting Save.
7. Update the Source Value to record a change and then select Save.
8. Finally, delete the map by selecting the Source Value and then Delete. Once the Delete Confirmation
occurs, select Yes.
9. Select Report Execution.
4 HOW TO ENABLE AND CONFIGURE MAP MONITOR REPORTS
10. Select Audit Reports.
11. Two reports are provided: Map Monitor Report by Location and Map Monitor by User. Select Map
Monitor Report by Location and then Execute
.
12. The Location will default to the POV location. Select the Action Type magnifying glass, which
provides the Select Parameter Value dialog box. Select All and then OK.
4 HOW TO ENABLE AND CONFIGURE MAP MONITOR REPORTS
13. Key the appropriate Start Date and End Date in the date format specified and then select OK.
4 HOW TO ENABLE AND CONFIGURE MAP MONITOR REPORTS
14. When prompted select Open, which will generate a report with the Delete and Add records but
without the Changed record. Time to check the Map Monitor Report by User for the same records and
then investigate.
15. Select Map Monitor Report by User and then Execute.
16. The Generate Report prompts are the same between reports with a User prompt replacing the
Location prompt, with a notable exception: the User prompt does not have the lookup feature.
Therefore, key the appropriate User, Start Date, and End Date in the date format specified and then
select OK. Once this is done, select OK and when prompted Open the report.
4 HOW TO ENABLE AND CONFIGURE MAP MONITOR REPORTS
4 HOW TO ENABLE AND CONFIGURE MAP MONITOR REPORTS
17. Select Open when prompted. The report is rendered with the Add and Delete records also. Curious
but not unexpected, as the reports are basically the same as we will learn from a query perspective.
Nevertheless, time to investigate further.
18. Select Setup > Report Definition.
4 HOW TO ENABLE AND CONFIGURE MAP MONITOR REPORTS
19. Restrict the list of reports to the Map Monitor Report(s) by keying Map and then selecting Enter.
The Query Definition utilized for both reports is Map Monitor Query.
20. Select Query Definition.
4 HOW TO ENABLE AND CONFIGURE MAP MONITOR REPORTS
21. Restrict the list of queries to the Map Monitor Query by keying Map and then selecting Enter, which
will display two queries: Map Monitor Action Query and Map Monitor Query.
22. After keying a handful of enters to adjust formatting, the entire query syntax is visible. The Select
and Where Clause sections are the typical syntax. Therefore, the analysis will begin with the one of the
two objects aif_artifact_audit_v listed after the FROM. Note: The tpovpartition object is the table
that stores location detail, which is the reason for starting with aif_artifact_audit_v.
4 HOW TO ENABLE AND CONFIGURE MAP MONITOR REPORTS
23. For this environment, the relational repository is SQL Server. Therefore, I start SQL Server
Management Studio and log into the appropriate database server. The object that we are investigating
is a view, so select the object, right click, and script the view as Alter to a New Query Editor Window.
24. The view syntax will be displayed and, after a few enters, reformatted for readability. Essentially,
the view is a standard select with conversion of LAST_UPDATE_DATE to a VARCHAR(25) datatype and
aliases as both CHANGE_TIME and CHANGE_DATE. As the view does not have a WHERE clause, our
next step is to review table AIF_ARTIFACT_AUDIT.
4 HOW TO ENABLE AND CONFIGURE MAP MONITOR REPORTS
25. The AIF_ARTIFACT_AUDIT table is queried with the WHERE clause specified as ARTIFACT_TYPE =
MEMEBER_MAP_AUDIT as this table stores other types of audit records, such as System Settings.
Once the query is written SELECT * FROM AIF_ARTIFACT_AUDIT WHERE ARTIFACT_TYPE =
MEMBER_MAP_AUDIT, execute and once again two records are displayed. Time to test the other
map times: In, Between, Multi Dimension, and Like. To alleviate reader boredom, I will skip the creation
of the maps and proceed to the results.
26. Essentially, I added a map for each FDMEE map type and then changed the map. The results of the
subsequent Map Monitor By Location is displayed. In summary, the change is recorded for map types
Between, In, and Like, but not Multi Dimension. Table 1 provides further detail.
4 HOW TO ENABLE AND CONFIGURE MAP MONITOR REPORTS
Table 1 summarizes the Map Type, the Action (Add or Change), What Changed, and whether the
change is Logged.
TABLE 1
Map Type Action What Changed Logged
Explicit Add N/A Y
Explicit Change Source Value N
Explicit Change Target Value N
Explicit Change Change Sign N
Explicit Change Description N
Explicit Delete N/A Y
Between Add N/A Y
Between Change Source Value Y
Between Change Target Value Y
Between Change Change Sign Y
Between Change Description N
Between Change Rule Name Y
Between Delete N/A Y
In Add N/A Y
4 HOW TO ENABLE AND CONFIGURE MAP MONITOR REPORTS
In Change Source Value Y
In Change Target Value Y
In Change Change Sign Y
In Change Description N
In Change Rule Name Y
In Delete N/A Y
Like Add N/A Y
Like Change Source Value Y
Like Change Target Value Y
Like Change Change Sign Y
Like Change Description N
Like Change Rule Name Y
MultiDimension Delete N/A Y
MultiDimension Add N/A Y
MultiDimension Change Source Value N
MultiDimension Change Target Value Y
MultiDimension Change Change Sign Y
MultiDimension Change Description N
MultiDimension Change Rule Name Y
MultiDimension Change Condition from Explicit to Between N
MultiDimension Change Source Value N
MultiDimension Change Target Value Y
MultiDimension Change Change Sign Y
MultiDimension Change Description N
MultiDimension Change Rule Name Y
MultiDimension Change Condition from Explicit to Like N
MultiDimension Change Source Value N
MultiDimension Change Target Value Y
MultiDimension Change Change Sign Y
MultiDimension Change Description N
MultiDimension Change Rule Name Y
MultiDimension Change Condition from Explicit to In N
MultiDimension Change Source Value N
MultiDimension Change Target Value Y
MultiDimension Change Change Sign Y
MultiDimension Change Description N
4 HOW TO ENABLE AND CONFIGURE MAP MONITOR REPORTS
MultiDimension Change Rule Name Y
MultiDimension Delete N/A Y
N/A Delete All Mappings N/A Y
When creating this blog post, I opened a SR with Oracle and a Bug # was assigned: Bug 22526857 -
AIF_ARTIFACT_AUDIT TABLE NOT LOGGING ANY CHANGES FOR EXPLICIT AND MULTI DIMENSION.
4 HOW TO ENABLE AND CONFIGURE MAP MONITOR REPORTS
5. How to Install ODI Studio for
FDMEE
FDMEE has a full Oracle Data Integrator (ODI) backend installed by default. If you enter through Workspace,
you will see that not much has changed with the user interface. However, if you are an ODI developer, the
screens that you are used to seeing in ODI Studio are not available.
ODI has expanded logging and offers generally more granularity than what is available within the FDMEE user
interface alone. To use this granularity, you have to install the ODI Studio client, which can be installed on the
server, and even most laptops. ODI Studio is especially helpful when things dont quite go as expected since it
allows better insight into the processes and how they function (or dont function).
Oracle installs most ODI things now that in the past were not a simple install, such as the ODI agent and the
necessary Windows services, within the Hyperion configuration process. But one thing that they still do not
install by default is ODI Studio.
ODI Studio can be found by going to eDelivery and, after some searching for Hyperion products, you
will find the option to download Oracle Data Integrator Studio (11.1.1.7.0):
Note: Now that you know that the item number V37940-01 (1.5GB) is the ODI Studio that you require, you can
search for that number to minimize your search efforts. You might be able to find the full version of ODI
11.1.1.7 (V37390-01_1of2.zip and V37390-01_2of2.zip and 2.8 GB), but we are not using those files here.
Notice that this is not the full version of ODI Studio. If you try to install anything other than the Studio, you will
get errors. In fact, you will get errors when you use this install, even if you only install the Studio. It appears
that, with this download, Oracle has left out a few CAB files.
The good news is that the CAB files that they left in allow for the install of the Studio and connects nicely to the
FDMEE backend. You will need to login to Workspace and open FDMEE to get the configuration information
used to login to ODI.
5 HOW TO INSTALL ODI STUDIO FOR FDMEE
You will also have to know that the default password for SUPERVISOR is SUNOPSIS, a reference to the
company that Oracle acquired. Also needed would be the password for the relational that is the backend of
FDMEE, which you may have to get from your DBA.
To get the configuration information, in FDMEE click the Setup tab, select System Settings in the
Configure section under Tasks. You might even want to select the ODI option from the Profile
Type dropdown menu.
This information is all that you will need to configure your newly installed ODI Studio. Once you start
your ODI Studio console, you will need to click on the Connect To Repository button. This will bring
up our old friend the ODI login screen:
5 HOW TO INSTALL ODI STUDIO FOR FDMEE
Plug in the information that you obtained from the FDMEE screen:
You should be able to click on the button for the Work Repository search and select FDMEE at this
time. This also tests your relational setup as well, if you get this option:
There you have it: the ODI Studio in all of its glory. The agent is already running and you can use the
logging of the Session List.
5 HOW TO INSTALL ODI STUDIO FOR FDMEE
6. How to Change the ODI
SUPERVISOR Password
During the installation and configuration of FDMEE, the ODI master repository and agent are installed with a
default username of SUPERVISOR and SUNOPSIS. Securing the Oracle Hyperion EPM environment by
changing the SUPERVISOR password is not a single step but requires changes in three separate interfaces:
FDMEE, ODI Studio Console, and WebLogic / Oracle Enterprise Manager.
This post will proceed with version 11.1.2.4 of Oracle EPM installed on Windows Server 2012 R2. The steps
for 11.1.2.3.X of EPM are the same except for Operating System differences.
1. Log into Workspace.
6 HOW TO CHANGE THE ODI SUPERVISOR PASSWORD
2. Navigate > Administer > Data Management.
3. Select the Setup tab and then System Settings.
6 HOW TO CHANGE THE ODI SUPERVISOR PASSWORD
4. Select ODI from the Profile drop down.
5. Key the new ODI password for User Name SUPERVISOR and then select Save.
6. After a successful Save, the message Your changes have been saved will display.
7. To verify the ODI SUPERVISOR password has changed, select Check ODI Connection," which will
display an Error. Select OK to close the error.
6 HOW TO CHANGE THE ODI SUPERVISOR PASSWORD
8. Select ODI Studio from Apps By Name.
9. Key the User SUPERVISOR and the Password SUNOPSIS, and then select OK.
10. Select View > ODI Security Navigator.
11. Select Users > Supervisor then right click and choose Open.
6 HOW TO CHANGE THE ODI SUPERVISOR PASSWORD
12. Select Change password.
13. Key the New Password and then select OK.
14. Select File > Save.
15. Select View > ODI Topology Navigator.
6 HOW TO CHANGE THE ODI SUPERVISOR PASSWORD
16. Select Agents > OracleDIAgent and then double click OracleDIAgent.
17. Select Test, which will generate an error. This verifies the password has changed. Select OK to
close the Error dialog box.
18. Select Start Admin Server for WebLogic Server Domain from Apps By Name.
19. Once the Admin Server has started, select Admin Server Console from Apps By Name.
6 HOW TO CHANGE THE ODI SUPERVISOR PASSWORD
20. Key the WebLogic Username and Password created during installation and then select Login.
21. Select Oracle Enterprise Manager from Helpful Tools.
22. Key the WebLogic User Name and Password created during installation and then select Login.
6 HOW TO CHANGE THE ODI SUPERVISOR PASSWORD
23. If the Accessibility Preference dialog box appears, update if needed (the default is displayed below)
and then select Continue.
24. Select and expand WebLogic Domain.
25. Select EPMSystem > WebLogic Domain > Security > Credentials.
6 HOW TO CHANGE THE ODI SUPERVISOR PASSWORD
26. Expand and select oracle.odi.credmap > SUPERVISOR.
27. With SUPERVISOR selected, click Edit.
28. Key the updated password and then select OK.
6 HOW TO CHANGE THE ODI SUPERVISOR PASSWORD
29. Return to FDMEE > System Settings > ODI and select Check ODI Connection, which will display a
successful test of the ODI agent.
30. Return to ODI Console and select ODI > Disconnect SUPERVISOR.
31. Select ODI Connect.
32. Key the User SUPERVISOR and Password Updated One, and then select OK.
6 HOW TO CHANGE THE ODI SUPERVISOR PASSWORD
33. Select View > ODI Topology Navigator.
34. Select Agents > OracleDIAgent and then double click OracleDIAgent.
35. Select Test, which will generate an Agent Test Successful dialog box. Select OK to close the dialog
box.
6 HOW TO CHANGE THE ODI SUPERVISOR PASSWORD
7. How to Improve Productivity in
ODI Studio with 3 Settings
Changes
Similar to any client program, ODI Studio has various settings that can be updated to improve productivity. This
post details three settings that I typically adjust.
Assuming a default install and previous configuration of the ODI Studio Client, begin by selecting Start --> All
Programs --> Oracle --> Oracle Data Integrator --> ODI Studio.
Log in to the ODI environment.
1. User Parameters
To change any User Parameter value, execute these steps: double click the value, key the updated value, and
then select Enter. Select OK to exit the Edit User Parameters dialog box. To enable the change in ODI Studio
Client, exit and then open the program.
7 HOW TO IMPROVE PRODUCTIVITY IN ODI STUDIO WITH 3 SETTINGS CHANGES
Select ODI --> User Parameters from the menu bar.
When building interfaces, the source and target often have column names that are the same. To enable
Automatic Mapping without having to confirm the feature, change the default from Ask to Yes. For the
Automatic Mapping option, key "Yes".
When executing procedures, interfaces, packages, scenarios, etc. from the ODI Studio client, the default
execution Agent selection is "Local (No Agent)," which would execute with the resources of the computer you
are logged into. Typically it is preferred to execute with server resources; therefore, to set the Default Agent,
key the preferred Agent (which in this example is OracleDIAgent). This can be a significant time-saver, whether
your environment has one agent or seven agents.
7 HOW TO IMPROVE PRODUCTIVITY IN ODI STUDIO WITH 3 SETTINGS CHANGES
The default number of elements displayed in Operator is 100. If you have packages which have loops or the
logs are seldom purged, I would recommend updating the value to 0 "no limit" or a significantly higher number
than 100. To change the value, double click the 100, key 0, and then select Enter.
Alternatively, the limit dialog can be disabled by changing the default from 1 to 0.
2. Conf File
Next a configuration change will be made to increase the memory available to the ODI Client to reduce /
prevent java.lang.OutofMemoryError: Java heap space, which occurs in file ide.conf.
With a typical install, the location of the ide.conf file is install drive and then
"oracle\product\11.1.1\Oracle_ODI_1\oracledi\client\odi\bin". To find the location from the ODI Studio client, log
in to the client and then select Help --> About --> Properties.
7 HOW TO IMPROVE PRODUCTIVITY IN ODI STUDIO WITH 3 SETTINGS CHANGES
Scroll and find the value for ide.conf, which in this default install is to the C: drive and
specifically C:\oracle\product\11.1.1\Oracle_ODI_1\oracledi\client\odi\bin\odi.conf.
Open this file with your preferred text editor. The IncludeConfFile parameter provides the location of ide.conf,
which is C:\oracle\product\11.1.1\Oracle_ODI_1\oracledi\client\ide\bin\ide.conf. Open ide.conf with your
preferred text editor.
7 HOW TO IMPROVE PRODUCTIVITY IN ODI STUDIO WITH 3 SETTINGS CHANGES
Increase the Add VMOption Xmx640M as appropriate for your environment and computer resources. In this
example, the option is changed from 640M to 1536M, as the client machine has 32 GB of memory. Once the
changed has occurred, save the file and close / open the ODI Studio Client for the change to occur.
3. Log Files
ODI has several logs in different locations. One of the logs is written to java.io.tmpdir, which is used by multiple
Knowledge Modules. To find the location from the ODI Studio client, log in to the client and then select Help -->
About --> Properties and scroll until java.io.tmpdir is displayed. This location is utilized when "Local (No
Agent)" is used.
If you are using the OracleDIAgent installed with FDMEE, assuming installation on Windows, the location is
defined in the registry. Specifically, HKEY_LOCAL_MACHINE --> SOFTWARE --> Hyperion Solutions -->
ErpIntegrator0 --> HyS9aifWeb_epmsystem1.
7 HOW TO IMPROVE PRODUCTIVITY IN ODI STUDIO WITH 3 SETTINGS CHANGES
8. How to Update a Scheduled Batch
from the Web Interface
One of the numerous enhancements when migrating from FDM Classic to FDMEE is the capability to
schedule a batch from the Web Interface. However, once the batch is scheduled, how does an
individual update or validate the schedule? The interface does not provide this option.
Before I proceed with how to update or validate the schedule, below is a brief tutorial on creating an open
batch definition, which will subsequently be utilized in the scheduling example.
Log into Workspace.
Navigate > Administer > Data Management.
8 HOW TO UPDATE A SCHEDULED BATCH FROM THE WEB INTERFACE
Select the Setup tab and then Batch Definition.
Once the Batch Definition selection renders, select Add .
8 HOW TO UPDATE A SCHEDULED BATCH FROM THE WEB INTERFACE
The Batch Definition page will display. As this is a brief example, I will not review or comment on all
the options that can be selected at this time except for the items specifically chosen as part of the
Batch Definition in this example.
In this example, the Name will be Schedule. The name of a Batch Definition is at the discretion of the
individual creating the Batch Definition; however, I would recommend creating a name that is relevant
to either the FDMEE location or FDMEE data load rule. The Target Application selected is COMMA4DIM,
which is a Hyperion Financial Management (HFM) application previously created as a target, and Type
will be Open Batch, which enables the automation of loading one or more data files. Once the
selections are updated, select Save.
Select the Workflow tab.
8 HOW TO UPDATE A SCHEDULED BATCH FROM THE WEB INTERFACE
Select Batch Execution.
The Batch Execution Summary will display the Batch Definition previously created. Select the Batch
Name Schedule and then select Schedule .
The Schedule options presented are typical of most scheduling software. In this example, the schedule
will be daily at 12:30 AM, which is displayed in the second image after the initial Schedule options.
Once the scheduled is updated, select OK.
8 HOW TO UPDATE A SCHEDULED BATCH FROM THE WEB INTERFACE
When the Information dialog box displays indicating a successful scheduling, select OK.
With the Batch Name scheduled, the question is now what. From the FDMEE web interface, currently
the options are Cancel Schedule, which will cancel one or more schedules for the Batch Name, or
Check Status, which provides the current status. Neither option provides functionality to change or
validate the schedule. Hopefully, Oracle will provide this feature in a soon to be released PSU or PSE.
Without this feature accessible from FDMEE, the alternative is to utilize ODI Studio.
8 HOW TO UPDATE A SCHEDULED BATCH FROM THE WEB INTERFACE
ODI Studio is a standalone installed separately from FDMEE program and the installation of which will
not be detailed, as several other blogs provide this information. Note that the standard FDMEE install
also includes a web interface ODI Console, which provides some feature parity to ODI
Studio but does not provide the capability to change or update a schedule at this time. After ODI
Studio is installed and configured, select the ODI Studio shortcut, which with a default install is
typically Start > All Programs > Oracle > Oracle Data Integrator > ODI Studio.
Login into the FDMEE environment.
From the menu bar, select View > ODI Operator Navigator.
8 HOW TO UPDATE A SCHEDULED BATCH FROM THE WEB INTERFACE
With ODI Operator Navigator selected, expand Scheduling.
Select and expand the following: All Schedules > COMM_EXECUTE_BATCH Version 001
> Scheduling > GLOBAL / OracleDIAgent. Once this is done, select Open. Note:
COMM_EXECUTE_BATCH is the ODI Scenario that is scheduled when the Batch Definition Type is
Open Batch.
8 HOW TO UPDATE A SCHEDULED BATCH FROM THE WEB INTERFACE
The previously implemented schedule will display for validation purposes and for reference purposes
is included as the second image. Note: ODI Studio displays two additional options, which are Startup
and Yearly.
8 HOW TO UPDATE A SCHEDULED BATCH FROM THE WEB INTERFACE
To update the schedule, select the Schedule option or update the time. For example, to change the
time from 12:30 AM to 2:00 AM, change Hour(s) from 12 to 2 and Minute(s) from 30 to 00. Once this is
done, select File > Save from the menu bar.
As mentioned, COMM_EXECUTE_BATCH is the ODI Scenario that is scheduled for an Open Batch.
What occurs when two or more Batch Definitions are scheduled? In the circumstance of two scheduled
Batch Definitions, two GLOBAL / OracleDIAgent listings are displayed. How does one differentiate
between the two (i.e. which Batch Definition is associated with which listing)?
8 HOW TO UPDATE A SCHEDULED BATCH FROM THE WEB INTERFACE
Select the first listing, then right click and choose Open.
Select the Variables option, which will display four Session Variables, one of which is the Batch
Definition name.
Another method to verify the schedule which will be used to change the time from 12:30 AM to 2:00 AM
is to select View > ODI Topology Navigator from the menu bar.
Select and expand the following Physical Architecture > Agents -> OracleDIAgent. Once this is done,
select Update Schedule.
8 HOW TO UPDATE A SCHEDULED BATCH FROM THE WEB INTERFACE
Select OK with the FDMEE repository selected.
8 HOW TO UPDATE A SCHEDULED BATCH FROM THE WEB INTERFACE
Select OK when the ODI Information dialog box renders.
With OracleDIAgent selected, right click and choose View Schedule.
The Schedule dialog box will render with a default time frame of two hours from the executed
time. Select the greater than sign to update the schedule two hours at a time.
8 HOW TO UPDATE A SCHEDULED BATCH FROM THE WEB INTERFACE
After two clicks, the COMM_EXECUTE_BATCH job will be listed at 2:00 AM, which verifies the change
from 12:30 AM to 2:00 AM and concludes this tutorial.
8 HOW TO UPDATE A SCHEDULED BATCH FROM THE WEB INTERFACE
9. How to Load Periodic Data to HFM
One of the best practices of interfacing general ledger data to Hyperion Financial Management (HFM) is
the loading of data with a Year To Date (YTD) View instead of Periodic. However, there are
circumstances, such as a partial year implementation of a ledger without history, that prevent this best
practice. At a client of a colleague this recently happened. When presented with this requirement, my
colleague checked the Import Format and Target Application options, which did not have a View option. As a
result, this blog post presents the solution needed to load Periodic data to HFM utilizing FDMEE.
After I received the inquiry from my colleague, I also checked the same options with the theory of two sets of
eyes are better than one. Being unsuccessful, I checked the latest version of the FDMEE Administrator guide
and found the DATAVIEW field in table, TDATASEG. The DATAVIEW is Hard coded to YTD for file," which is
how data was being loaded in this circumstance. Based on this knowledge, a short event script was needed.
Before I display the script, this simple one-row data load displays the business need to load data with a
Periodic View instead of YTD based on the ledger data received.
In this example, two hundred dollars was interfaced to an Income Statement account in June of the current
year. The first image is YTD and the second is Periodic. Both images display two hundred dollars 200, as
expected.
9 HOW TO LOAD PERIODIC DATA TO HFM
In the next example, two hundred and fifty dollars 250, which represents the periodic value, was interfaced to
July of the current year. The first image is YTD and the second is Periodic. Based on a periodic value of 250,
the YTD value should be four hundred and fifty dollars 450 instead of 250.
To correct the data load, an event script to change the value in the DATAVIEW field from YTD to Periodic prior
to the export file being created is needed. Time to open Eclipse, my editor of choice for Python, and type
a few lines of code displayed in the next image.
After the implementation of the script as a BefExportToDat event, the interface was executed again. The first
image after this paragraph reflects a corrected YTD value of 450, and the second image reflects a remedied
periodic value of 250.
9 HOW TO LOAD PERIODIC DATA TO HFM
9 HOW TO LOAD PERIODIC DATA TO HFM
10. How to Use a Source Adapter
Parameter to Filter Data
The various menus, options, and setup screens within FDMEE and ODI can be overwhelming. This is why I
was intimidated when initially challenged with the task of leveraging FDMEE parameters to filter data sets, but
the task turned out to be a great learning experience. Going through the process helped me gain a better
understanding of the relationship between FDMEE and ODI objects.
OBJECTIVE
Provide users with the option of filtering data based on account type. In this particular example, users can
choose to include or exclude Income Statement accounts in their data load.
Accounts (Level 0) are 5 digit numbers
Non-Income Statement Accounts (Balance Sheet) begin with 1,2,3,4
10 HOW TO IMPROVE PRODUCTIVITY IN ODI STUDIO WITH 3 SETTINGS CHANGES
Step 1: Add Parameter to a Source Adapter (FDMEE)
A. On the Setup tab, click on Source Adapter
B. Select the desired Source Adapter (SOURCEEX in this example)
C. On the Parameters tab, click on Add
D. Parameter Name: p_incl_inc_stmnt
E. Parameter Data Type: Char
F. F. Parameter Prompt: Include Income Statement
10 HOW TO IMPROVE PRODUCTIVITY IN ODI STUDIO WITH 3 SETTINGS CHANGES
Step 2: Make Note of Source Adapter Details (FDMEE)
A. ODI Package Name: ODI_Package_Ex
B. ODI Project Code: OEX
10 HOW TO IMPROVE PRODUCTIVITY IN ODI STUDIO WITH 3 SETTINGS CHANGES
Step 3: Input Value into Parameter (FDMEE)
A. On the Workflow tab, click on Data Load Rule
B. Select the desired POV (Location: LocationEX in this example)
Location selected must be setup with the Source associated with the Source Adapter the Parameter
was added to in Step 1.
C. On the Source Options tab, notice the Include Income Statement property
This will mirror the value entered in Step 1F > Parameter Prompt: Include Income Statement
D. Include Income Statement: Y
Y = Yes, Include Income Statement Accounts
N = No, exclude Income Statement Accounts
10 HOW TO IMPROVE PRODUCTIVITY IN ODI STUDIO WITH 3 SETTINGS CHANGES
Step 4: Locate the Appropriate ODI Project (ODI)
On the Designer tab, locate the ODI Project that correlates to the ODI Project Code associated with the Source
Adapter from Step 2B > ODI Project Code: OEX
10 HOW TO IMPROVE PRODUCTIVITY IN ODI STUDIO WITH 3 SETTINGS CHANGES
Step 5: Add ODI Project Variable (ODI)
A. On the Designer tab, expand the Project folder identified in Step 4
B. Add a new ODI Project Variable: p_incl_inc_stmnt
Name: p_incl_inc_stmnt
To keep things simple, set the variable name to mirror the value entered in Step 1D > Parameter
Name: p_incl_inc_stmnt
Datatype: Alphanumeric
Keep History: Latest Value (Default, feel free to change)
Default Value: 0 (Leave blank or set to Y or N)
10 HOW TO IMPROVE PRODUCTIVITY IN ODI STUDIO WITH 3 SETTINGS CHANGES
Step 6: Link ODI Project Variable to FDMEE Source Adapter Parameter (ODI)
On the Refreshing menu of the ODI Project Variable created in Step 5, select the appropriate Schema and
enter the following code into the Select Query window:
f_get_param_value(p_incl_inc_stmnt)
This reference to p_incl_inc_stmnt in the code above is a direct reference to the FDMEE Source Adapter
Parameter created in Step 1 > Parameter Name: p_incl_inc_stmnt
10 HOW TO IMPROVE PRODUCTIVITY IN ODI STUDIO WITH 3 SETTINGS CHANGES
Step 7: Locate the Appropriate ODI Package (ODI)
On the Designer tab, locate the ODI Package that correlates to the ODI Package Name associated with the
Source Adapter from Step 2A > ODI Package Name: ODI_Package_Ex
10 HOW TO IMPROVE PRODUCTIVITY IN ODI STUDIO WITH 3 SETTINGS CHANGES
Step 8: Add the ODI Project Variable to the Appropriate ODI Package (ODI)
A. Click on the Diagram tab of the ODI Package identified in Step 7.
B. Add the ODI Project Variable p_incl_inc_stmnt from Step 5 & 6
C. Variable Type: Refresh Variable
D. Order and link variable to other package objects as desired
10 HOW TO IMPROVE PRODUCTIVITY IN ODI STUDIO WITH 3 SETTINGS CHANGES
Step 9: Modify the ODI Interface to Include Filter (ODI)
A. Click on the Diagram tab of the ODI Package identified in Step 7.
B. Identify the appropriate ODI Interface that is responsible for the data load into FDMEE (ERPI Open
Interface to ERPI Balances in this example)
C. Create the filter on the source column that houses Accounts (COL01 in this example)
Input suitable code / logic to achieve the desired filter results, I leveraged the following code for the
filter:
Based on the above logic:
If the Parameter Value in Step 3D was set to Y then all accounts would be considered VALID (part
of the data result set)
If the Parameter Value in Step 3D was set to N then only accounts beginning with a 1,2,3 or 4
would be considered VALID (part of the data result set)
10 HOW TO IMPROVE PRODUCTIVITY IN ODI STUDIO WITH 3 SETTINGS CHANGES
Step 10: Regenerate ODI Studio
To ensure the change is stored in the Scenario when FDMEE executes, be sure to regenerate the ODI
Scenario corresponding to the modified package.
Once all the FDMEE and ODI objects have been successfully set up and saved, the user will then be able to
filter the data set by updating the parameter value on the Data Load Rule menu in FDMEE and clicking on the
Execute button.
This is just one example of how to leverage FDMEE Source Adapter Parameter. There are numerous ways to
utilize this feature.
10 HOW TO IMPROVE PRODUCTIVITY IN ODI STUDIO WITH 3 SETTINGS CHANGES
About US-Analytics
US-Analytics is a full-service consulting firm specialized in Oracle Dallas, Texas
600 East Las Colinas Blvd.
Enterprise Performance Management and Business Analytics
Suite 2222
solutions. Applying decades of experience along with advanced Irving, TX 75039
degrees and certifications, our team of functional and technical experts Houston, Texas
2500 CityWest Blvd.
have helped hundreds of the nations largest and brightest companies
Suite 300
bridge the gap between business goals and IT deliverables. Houston, TX 77042
info@us-analytics.com
To ensure end-to-end coverage of your technology, we provide a 877.828.USAS
complete range of services: process and advisory, infrastructure,
implementations, upgrades and migrations, training, and managed
services.
Learn more at www.us-analytics.com.
Potrebbero piacerti anche
- Exporting Data From HFM Using FDMEEDocumento11 pagineExporting Data From HFM Using FDMEEAmit SharmaNessuna valutazione finora
- EPM Data Sync With FDMEE 11.1.2.4Documento11 pagineEPM Data Sync With FDMEE 11.1.2.4Aravind AllamNessuna valutazione finora
- EPM AutomateDocumento3 pagineEPM AutomateKumar ShawnNessuna valutazione finora
- Oracle Hyperion Financial Management: Lightstream Analytics Pte LTDDocumento63 pagineOracle Hyperion Financial Management: Lightstream Analytics Pte LTDJunnei LiuspitaNessuna valutazione finora
- Hyperion EPM 11.1.2.4 Installation GuideDocumento66 pagineHyperion EPM 11.1.2.4 Installation GuideCharlito Mikolli100% (1)
- FDMEE JythonScriptingDocumento61 pagineFDMEE JythonScriptingUmapathi Baskar100% (1)
- Hyperion Smart View OptimizationDocumento3 pagineHyperion Smart View OptimizationParmit ChoudhuryNessuna valutazione finora
- Cash Flow Reporting in Hyperion Financial ManagementDocumento17 pagineCash Flow Reporting in Hyperion Financial ManagementKelly WilkinsonNessuna valutazione finora
- HFM CashFlow CalculationDocumento15 pagineHFM CashFlow CalculationAmit Sharma100% (3)
- How To Clear The HFM Metadata CompletelyDocumento4 pagineHow To Clear The HFM Metadata CompletelyDeva RajNessuna valutazione finora
- FDMEE Logic AccountsDocumento13 pagineFDMEE Logic AccountsAmit Sharma100% (1)
- Hyperion Essbase BasicsDocumento14 pagineHyperion Essbase BasicsAmit Sharma100% (1)
- HFM and RulesDocumento30 pagineHFM and RulesBHASKAR SANKARNessuna valutazione finora
- 3 HFM Training E0E1Documento298 pagine3 HFM Training E0E1parmitchoudhuryNessuna valutazione finora
- HFM Traning HITATHIDocumento83 pagineHFM Traning HITATHIRakesh Jalla100% (1)
- HFM Good Interview QuestionsDocumento29 pagineHFM Good Interview QuestionsRakesh JallaNessuna valutazione finora
- Using ODI 11g With Hyperion Planning and Essbase 11122-Part1Documento74 pagineUsing ODI 11g With Hyperion Planning and Essbase 11122-Part1Saptarshi BoseNessuna valutazione finora
- Hyperion Planning Incremental Metadata Load Using ODIDocumento30 pagineHyperion Planning Incremental Metadata Load Using ODIAmit Sharma100% (7)
- Data Load in PBCSDocumento15 pagineData Load in PBCSCricket Live StreamingNessuna valutazione finora
- Hyperion Essbase TutorialsDocumento775 pagineHyperion Essbase Tutorialsapi-3720097100% (7)
- Oracle Hyperion Epm 11-1-2 Installation Configuration 11 1 2 4Documento5 pagineOracle Hyperion Epm 11-1-2 Installation Configuration 11 1 2 4Ba HaniyaNessuna valutazione finora
- SmartView - Training ManualDocumento74 pagineSmartView - Training ManualHector BastidaNessuna valutazione finora
- EBS Integration Pre-Requisitesv1.1Documento7 pagineEBS Integration Pre-Requisitesv1.1prakash9565Nessuna valutazione finora
- How To Load Journals Using FDMEE To HFM ApplicationDocumento7 pagineHow To Load Journals Using FDMEE To HFM ApplicationAJDaajhhkNessuna valutazione finora
- Using Maxl To Automate Essbase: Cameron Lackpour Interrel ConsultingDocumento74 pagineUsing Maxl To Automate Essbase: Cameron Lackpour Interrel ConsultingKrishna TilakNessuna valutazione finora
- Oracle FDMEE Change Import Formats DynamicallyDocumento18 pagineOracle FDMEE Change Import Formats DynamicallyAmit Sharma100% (1)
- Taking Your Hyperion Upgrade To The Next LevelDocumento41 pagineTaking Your Hyperion Upgrade To The Next Levelsen2natNessuna valutazione finora
- ODI Loading MetaData and Data Into Planning and EssbaseDocumento41 pagineODI Loading MetaData and Data Into Planning and Essbasesaikiran100% (1)
- FDMEE Integration With Open Interface AdapterDocumento18 pagineFDMEE Integration With Open Interface AdapterGabriel GutierrezNessuna valutazione finora
- Balance InitializationDocumento23 pagineBalance InitializationKrishna ChaitanyaNessuna valutazione finora
- FDMEE Invoking Essbase Calculation ScriptDocumento13 pagineFDMEE Invoking Essbase Calculation ScriptAmit SharmaNessuna valutazione finora
- Data Loading Into Hyperion Planning by FDMEEDocumento28 pagineData Loading Into Hyperion Planning by FDMEEbhaskar reddyNessuna valutazione finora
- Hyperion Planning 11.1.2 Implementation Boot Camp v7.0Documento269 pagineHyperion Planning 11.1.2 Implementation Boot Camp v7.0Jitendra KumarNessuna valutazione finora
- Hands-On Guide For Calculation ManagerDocumento25 pagineHands-On Guide For Calculation ManagerAmit SharmaNessuna valutazione finora
- Essbase Data LoadDocumento35 pagineEssbase Data LoadAmit Sharma100% (2)
- Hyperion Planning Tips and TricksDocumento7 pagineHyperion Planning Tips and TricksAmit Sharma100% (1)
- Essbase BSO Performance Tuning "A Hand-On Guide"Documento28 pagineEssbase BSO Performance Tuning "A Hand-On Guide"Amit Sharma100% (3)
- Improved FDMEEDocumento47 pagineImproved FDMEEUmapathi Baskar100% (1)
- Essbase Beginner's Guide PDFDocumento124 pagineEssbase Beginner's Guide PDFPrashantRanjan2010Nessuna valutazione finora
- Intro To Fdmee: Presented by Justin D'Onofrio & Joe StasiDocumento32 pagineIntro To Fdmee: Presented by Justin D'Onofrio & Joe Stasisen2nat100% (1)
- Essbase ASO A Quick Reference Guide Part IDocumento25 pagineEssbase ASO A Quick Reference Guide Part IAmit Sharma100% (1)
- Raaj FdmeeDocumento420 pagineRaaj Fdmeesagiinfo1Nessuna valutazione finora
- Hyperion PlanningDocumento53 pagineHyperion PlanningRamesh Krishnamoorthy100% (1)
- Best Practices in Hyperion Financial Management Design & ImplementationDocumento26 pagineBest Practices in Hyperion Financial Management Design & Implementationayansane635Nessuna valutazione finora
- Oracle HCM Cloud A Complete Guide - 2020 EditionDa EverandOracle HCM Cloud A Complete Guide - 2020 EditionNessuna valutazione finora
- BN Hyperion Financial Management Interview Questions & AnswersDocumento23 pagineBN Hyperion Financial Management Interview Questions & AnswersBharath Vinaya ReddyNessuna valutazione finora
- Oracle E-Business Suite R12 Integration and OA Framework Development and Extension CookbookDa EverandOracle E-Business Suite R12 Integration and OA Framework Development and Extension CookbookNessuna valutazione finora
- Oracle Fusion Applications The Ultimate Step-By-Step GuideDa EverandOracle Fusion Applications The Ultimate Step-By-Step GuideNessuna valutazione finora
- SaaS Integration Technologies A Complete Guide - 2021 EditionDa EverandSaaS Integration Technologies A Complete Guide - 2021 EditionNessuna valutazione finora
- Oracle Fusion Complete Self-Assessment GuideDa EverandOracle Fusion Complete Self-Assessment GuideValutazione: 4 su 5 stelle4/5 (1)
- Application Support A Complete Guide - 2019 EditionDa EverandApplication Support A Complete Guide - 2019 EditionNessuna valutazione finora
- Fixed Assets Management A Complete Guide - 2020 EditionDa EverandFixed Assets Management A Complete Guide - 2020 EditionNessuna valutazione finora
- Connect The Financial Management Application Through Smart View As We Discussed EarlierDocumento1 paginaConnect The Financial Management Application Through Smart View As We Discussed Earliervijay bhaskar reddyNessuna valutazione finora
- ChatLog FDMEE 2016 - 03 - 02 08 - 54Documento1 paginaChatLog FDMEE 2016 - 03 - 02 08 - 54vijay bhaskar reddyNessuna valutazione finora
- ChatLog FDMEE 2016 - 02 - 22 08 - 20Documento1 paginaChatLog FDMEE 2016 - 02 - 22 08 - 20vijay bhaskar reddyNessuna valutazione finora
- ChatLog FDMEE 2016 - 02 - 17 09 - 04Documento1 paginaChatLog FDMEE 2016 - 02 - 17 09 - 04vijay bhaskar reddyNessuna valutazione finora
- ChatLog Oracle Hyperion Financial Data Quality Management EE Administration Weekdays Batch Februaty 2016 2016-02-11 07 - 59Documento1 paginaChatLog Oracle Hyperion Financial Data Quality Management EE Administration Weekdays Batch Februaty 2016 2016-02-11 07 - 59vijay bhaskar reddyNessuna valutazione finora
- ChatLog FDMEE 2016 - 02 - 19 09 - 07Documento1 paginaChatLog FDMEE 2016 - 02 - 19 09 - 07vijay bhaskar reddyNessuna valutazione finora
- 12 Iostat Examples For Solaris Performance TroubleshootingDocumento10 pagine12 Iostat Examples For Solaris Performance TroubleshootingTolulope AbiodunNessuna valutazione finora
- Kfg1G16U2B: 1Gb Onenand B-DieDocumento127 pagineKfg1G16U2B: 1Gb Onenand B-DieVeronicaGonzalezNessuna valutazione finora
- CEA-608-B Line 21 Data ServicesDocumento152 pagineCEA-608-B Line 21 Data Services3wp4bly1100% (2)
- Django HaystackDocumento126 pagineDjango HaystackKushan ShahNessuna valutazione finora
- Setting Up BiosDocumento25 pagineSetting Up BiosHillario PortezNessuna valutazione finora
- Sony Vaio VGN NR11ZS Toshiba Drive MK2035GSSTechnicalNotesDocumento4 pagineSony Vaio VGN NR11ZS Toshiba Drive MK2035GSSTechnicalNotesichors0% (1)
- Superior University LahoreDocumento13 pagineSuperior University Lahorevtpvj5wpgsNessuna valutazione finora
- Metcash Host 7.1.0 SpecificationDocumento107 pagineMetcash Host 7.1.0 SpecificationShubham NamdevNessuna valutazione finora
- Linux Foundation Certified System Administrator (LFCS) Exam Preparation NotesDocumento122 pagineLinux Foundation Certified System Administrator (LFCS) Exam Preparation NotesivchoNessuna valutazione finora
- SQL ServerDocumento158 pagineSQL ServerAli Atta0% (1)
- Tableau Integration With HadoopDocumento11 pagineTableau Integration With HadoopsunitaNessuna valutazione finora
- Micron MT29F4G16ABBDAH4 IT D DatasheetDocumento132 pagineMicron MT29F4G16ABBDAH4 IT D DatasheetSvv KarthikNessuna valutazione finora
- Tutorial On CommuniCationsnsnDocumento10 pagineTutorial On CommuniCationsnsnKoolesh JoymungulNessuna valutazione finora
- CCNA Security Chapter 2 PowerpointDocumento14 pagineCCNA Security Chapter 2 PowerpointEric NapholzNessuna valutazione finora
- Dbms PDocumento37 pagineDbms PVISHAL KOULNessuna valutazione finora
- 8051 Programming in CDocumento25 pagine8051 Programming in CVishal Gudla NagrajNessuna valutazione finora
- FIN System MessagesDocumento164 pagineFIN System MessagesdnandhakNessuna valutazione finora
- Murthy & Gurusamy, WDM Optical Networks - Concepts, Design, and Algorithms - Pearson - Contents PDFDocumento5 pagineMurthy & Gurusamy, WDM Optical Networks - Concepts, Design, and Algorithms - Pearson - Contents PDFSomu PatilNessuna valutazione finora
- Microsoft Press Ebook Introducing Azure PDFDocumento2 pagineMicrosoft Press Ebook Introducing Azure PDFfjdelgadolealNessuna valutazione finora
- Siemonster v3 Operations Guide v20Documento107 pagineSiemonster v3 Operations Guide v20SNessuna valutazione finora
- Microprocessors and MicrocontrollersDocumento17 pagineMicroprocessors and MicrocontrollerslaraNessuna valutazione finora
- Tecplot 360 Quick Reference GuideDocumento12 pagineTecplot 360 Quick Reference Guidechewbacca11Nessuna valutazione finora
- XML Functions For TemplateDocumento6 pagineXML Functions For TemplateIBO SingaporeNessuna valutazione finora
- Topic 6a - Introduction To ClusteringDocumento11 pagineTopic 6a - Introduction To ClusteringNurizzati Md NizamNessuna valutazione finora
- Quota RH133 Unit 7Documento4 pagineQuota RH133 Unit 7Priyanka ThillanNessuna valutazione finora
- OS Solved Question PapersDocumento17 pagineOS Solved Question PapersAbhilash M K AcharNessuna valutazione finora
- Asterisk High AvailabilityDocumento21 pagineAsterisk High AvailabilityHenry100% (2)
- White Paper Form HyperionDocumento30 pagineWhite Paper Form Hyperiona567786Nessuna valutazione finora
- OpenWrt InstallDocumento9 pagineOpenWrt Installsjb0105Nessuna valutazione finora
- Unit 4 NotesDocumento46 pagineUnit 4 Notes19BD1AO5O3 KMITNessuna valutazione finora