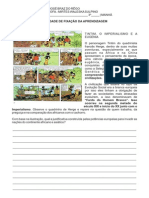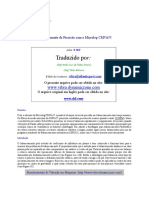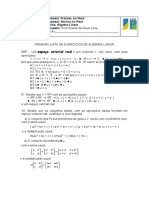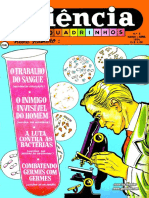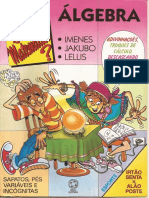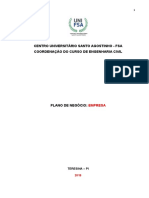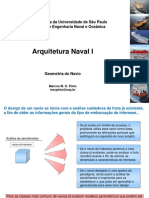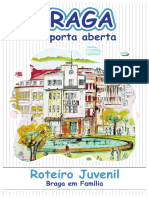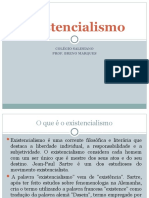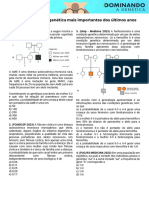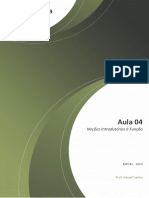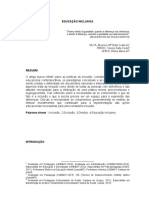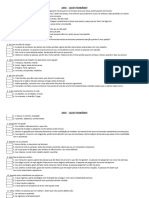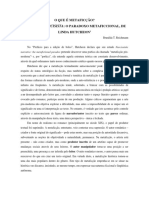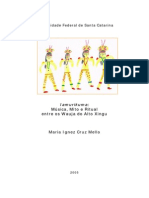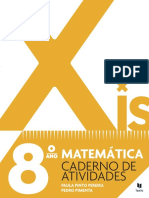Documenti di Didattica
Documenti di Professioni
Documenti di Cultura
Planilhas de Instalações Hidraulicas
Caricato da
Mark ReurisonCopyright
Formati disponibili
Condividi questo documento
Condividi o incorpora il documento
Hai trovato utile questo documento?
Questo contenuto è inappropriato?
Segnala questo documentoCopyright:
Formati disponibili
Planilhas de Instalações Hidraulicas
Caricato da
Mark ReurisonCopyright:
Formati disponibili
Universidade Federal de Santa Catarina
Centro Tecnolgico
Departamento de Engenharia Civil
Programa de Educao Tutorial da Engenharia Civil
PET/ECV
Curso Bsico de
AutoCAD 2015
Desenho em 2D para Engenharia Civil
Florianpolis, Maro de 2016
Curso Bsico de AutoCAD 2015 Desenho em 2D para Engenharia Civil
Sumrio
Programa de Educao Tutorial - PET..................................................................................................... 5
O Curso ................................................................................................................................................... 5
1 Primeira Aula .................................................................................................................................. 6
1.1 O ambiente do AutoCAD ........................................................................................................ 6
1.1.1 Tela inicial ....................................................................................................................... 6
1.1.2 Ribbon ............................................................................................................................ 6
1.1.3 Caixa de Comando .......................................................................................................... 7
1.1.4 A Barra de Status ............................................................................................................ 8
1.1.5 rea de Desenho e rea de Impresso ........................................................................... 8
1.2 Uso do Mouse e Teclado......................................................................................................... 9
1.2.1 Mouse ............................................................................................................................. 9
1.2.2 Teclado ........................................................................................................................... 9
1.3 Ferramentas de Visualizao ................................................................................................. 9
1.3.1 Comando Zoom .............................................................................................................. 9
1.3.2 Comando Pan ............................................................................................................... 10
1.3.3 Ferramenta Navigation Wheel ...................................................................................... 10
1.4 Ferramentas de Seleo ....................................................................................................... 11
1.4.1 Clicando Diretamente sobre o Objeto .......................................................................... 11
1.4.2 Seleo por Janelas ....................................................................................................... 12
1.5 Os Sistemas de Coordenadas e os Comandos Point e Line ................................................... 13
1.5.1 Comando de Construo: Point .................................................................................... 13
1.5.2 Comando de Construo: Line ...................................................................................... 15
2 Segunda Aula ................................................................................................................................ 17
2.1.1 Comando de Construo: Rectangle ............................................................................. 17
2.1.2 Comando de Construo: Circle .................................................................................... 18
2.2 Ferramentas de Preciso ...................................................................................................... 19
2.2.1 Customization ....................................................................................................... 19
2.2.2 Snap Mode .......................................................................................................... 19
2.2.3 Grid Mode ........................................................................................................... 20
2.2.4 Ortho Mode .......................................................................................................... 20
Programa de Educao Tutorial de Engenharia Civil 1
Universidade Federal de Santa Catarina
Curso Bsico de AutoCAD 2015 Desenho em 2D para Engenharia Civil
2.2.5 Polar Tracking ..................................................................................................... 20
2.2.6 Object Snap .......................................................................................................... 21
2.2.7 Object Snap Tracking ........................................................................................... 23
2.2.8 Dynamic Input ..................................................................................................... 23
2.2.9 Selection Cycling .................................................................................................... 24
2.2.10 Isolate/Hide Objects ............................................................................................. 24
3 Terceira Aula ................................................................................................................................ 25
3.1 Comandos de Construo ..................................................................................................... 25
3.1.1 Comando Arc ................................................................................................................ 25
3.1.2 Comando Polygon ......................................................................................................... 26
3.1.3 Comandos Xline e Ray .................................................................................................. 27
3.1.4. Comando Spline ............................................................................................................ 27
3.1.4 Comando Polyline ......................................................................................................... 29
3.2 Ferramentas de Edio ......................................................................................................... 30
3.2.1 Comando Erase ............................................................................................................. 30
3.2.2 Comando Move ............................................................................................................ 30
3.2.3 Comando Copy ............................................................................................................. 31
3.2.4 Comando Rotate ........................................................................................................... 31
3.2.5 Comando Mirror ........................................................................................................... 31
4 Quarta Aula .................................................................................................................................. 33
4.1 Comandos de Averiguao ................................................................................................... 33
4.1.1 Measure........................................................................................................................ 33
4.1.2 Comando Mass Properties (Atalho massprop) ............................................................. 33
4.2 Ferramentas de Edio ......................................................................................................... 34
4.2.1 Comando Offset ............................................................................................................ 34
4.2.2 Comando Trim .............................................................................................................. 34
4.2.3 Comando Extend........................................................................................................... 35
4.2.4 Comando Fillet .............................................................................................................. 36
4.2.5 Comando Chanfer ......................................................................................................... 37
4.2.6 Blend Curves ................................................................................................................. 38
Programa de Educao Tutorial de Engenharia Civil 2
Universidade Federal de Santa Catarina
Curso Bsico de AutoCAD 2015 Desenho em 2D para Engenharia Civil
4.2.7 Comando Divide ........................................................................................................... 39
4.2.8 Comando Measure ....................................................................................................... 39
4.2.9 Comando PEdit ............................................................................................................. 40
4.2.10 Comando Explode ......................................................................................................... 40
5 Quinta Aula................................................................................................................................... 41
5.1 Ferramentas de Edio ......................................................................................................... 41
5.1.1 Comando Scale ............................................................................................................. 41
5.1.2 Comando Align ............................................................................................................. 41
5.1.3 Comando Stretch .......................................................................................................... 42
5.1.4 Comando Boundary ...................................................................................................... 42
5.1.5 Comando Hatch ............................................................................................................ 43
6 Sexta Aula ..................................................................................................................................... 45
6.1 Ferramenta Layer (Gerenciador de Layers) .......................................................................... 45
6.1.1 Criao de Layers .......................................................................................................... 46
6.1.2 Manipulando Layers ..................................................................................................... 46
6.1.3 Excluindo Layers ........................................................................................................... 47
6.1.4 Layiso, Layon e Layuniso ............................................................................................... 47
6.1.5 Match Properties .......................................................................................................... 47
6.2 Comando Tabela ................................................................................................................... 47
7 Stima Aula .................................................................................................................................. 49
7.1 Textos ................................................................................................................................... 49
7.1.1 Comando Style (Text Style) ........................................................................................... 49
7.1.2 Comando Text (Single Line Text) ................................................................................... 50
7.1.3 Comando MText (Mult Line Text) ................................................................................. 50
7.2 Blocos ................................................................................................................................... 51
7.2.1 Comando Block (Make/Create Block) ........................................................................... 51
7.2.2 Comando WBlock (Write Block) .................................................................................... 52
7.2.3 Comando Insert (Insert Block)....................................................................................... 53
8 Oitava Aula - Projeto .................................................................................................................... 55
9 Nona Aula ..................................................................................................................................... 56
9.1 Inserindo cotas ..................................................................................................................... 56
9.1.1 Comando Dimlinear (Cota Linear): ............................................................................... 56
9.1.2 Comando Dimaligned (Cota Alinhada): ......................................................................... 57
Programa de Educao Tutorial de Engenharia Civil 3
Universidade Federal de Santa Catarina
Curso Bsico de AutoCAD 2015 Desenho em 2D para Engenharia Civil
9.1.3 Comando Dimangular (Cota Angular): .......................................................................... 57
9.1.4 Comandos Dimdiameter e Dimradius (Cota Diametral e Radial): ................................. 57
9.1.5 Comandos Dimcontinue (Cota contnua): ..................................................................... 58
9.1.6 Comandos Dimbaseline (Cota com base fixa): .............................................................. 58
9.1.7 Comandos Dimordinate (Abcissa e Ordenada): ............................................................ 58
9.2 Formatando as cotas ............................................................................................................ 59
9.2.1 Aba Lines....................................................................................................................... 60
9.2.2 Aba Symbols and Arrows .............................................................................................. 60
9.2.3 Aba Text ........................................................................................................................ 61
9.2.4 Aba Fit........................................................................................................................... 61
9.2.5 Primary Units ................................................................................................................ 61
9.2.6 Aba Alternate Units ...................................................................................................... 61
9.2.7 Aba Tolerances ............................................................................................................. 62
10 Dcima Aula.............................................................................................................................. 63
10.1 Montagem da Prancha ......................................................................................................... 63
10.1.1 Folha, Margens e Selos ................................................................................................. 63
10.1.2 Criando Viewports ........................................................................................................ 63
10.1.3 Definindo a Escala......................................................................................................... 64
10.2 Configurando a Impresso .................................................................................................... 64
10.2.1 Criando arquivos PDF.................................................................................................... 65
10.2.2 Tamanho da folha ......................................................................................................... 65
10.2.3 Seleo para impresso ................................................................................................ 65
10.2.4 Plot Styles (Penas) ......................................................................................................... 66
10.2.5 Configurando Layers no Layout .................................................................................... 68
10.3 Problemas de configurao dos textos do projeto ............................................................... 68
11 Dcima Primeira Aula - Projeto ................................................................................................ 70
Anexos.................................................................................................................................................. 71
Plano de Ensino ................................................................................................................................ 71
Realizao ............................................................................................................................................ 75
Programa de Educao Tutorial de Engenharia Civil 4
Universidade Federal de Santa Catarina
Curso Bsico de AutoCAD 2015 Desenho em 2D para Engenharia Civil
Programa de Educao Tutorial - PET
O Programa de Educao Tutorial um programa do DEPEM - Departamento de Modernizao
do Ensino Superior do MEC. So grupos, que sob orientao de um professor tutor, dedicam-se a
projetos de ensino, pesquisa e extenso, em um ambiente que favorece o envolvimento e a troca de
ideias e experincias entre alunos e professores.
O PET do Curso de Engenharia Civil da UFSC foi implantado em novembro de 1991 e
atualmente composto por doze alunos de graduao sob a tutoria do professor Cludio Cesar
Zimmermann. Desde sua criao, tem uma ampla linha de atuao, estudando e pesquisando assuntos
de diversas reas da Engenharia Civil. O grupo procura sempre aperfeioar suas atividades e a
formao acadmica de seus integrantes, definindo assim, algumas diretrizes a serem seguidas como:
ateno para as atividades coletivas, aes diretas para melhoria da qualidade do curso e capacitao
dos bolsistas tanto em aspectos tcnicos como no desenvolvimento pessoal.
Os bolsistas do Programa adquirem uma formao acadmica diferenciada, pois em contato
com atividades extracurriculares, desenvolvem capacidades crticas, atuantes, inovadoras e
empreendedoras, que complementam a perspectiva convencional da graduao, a qual centrada
principalmente na memorizao dos fatos e informaes tericas.
O Curso
Com o intuito de colaborar com o aperfeioamento dos graduandos do Curso de Engenharia
Civil, tanto para o meio acadmico quanto para o meio profissional, o PET/ECV oferece o Curso Bsico
de AutoCAD 2015. A partir deste Curso, o aluno ser capaz de desenvolver desenhos grficos dos mais
variados tipos, por meio da aprendizagem dos comandos bsicos do software.
As aulas prtico-expositivas so auxiliadas pelo presente material didtico, de grande valia para
a fixao dos preceitos bsicos do AutoCAD. Qualquer dvida que o aluno tenha com relao aos
comandos ou contedo terico dever remet-la aos docentes do curso ou a qualquer bolsista do
programa, que certamente iro auxiliar na resoluo dos problemas.
Programa de Educao Tutorial de Engenharia Civil 5
Universidade Federal de Santa Catarina
Curso Bsico de AutoCAD 2015 Desenho em 2D para Engenharia Civil
1 Primeira Aula
1.1 O ambiente do AutoCAD
1.1.1 Tela inicial
Diferente das verses anteriores, o AutoCAD 2015 traz uma tela inicial new tab, onde o usurio
pode iniciar um projeto novo, clicando em Start Drawing, ou trabalhar em um projeto anterior,
escolhendo-o na coluna Recent Documents. Alm disso, pode conectar-se ao Autodesk 360 ou enviar
feedback.
Figura 1 - Tela Inicial
1.1.2 Ribbon
O sistema Ribbon, funciona de forma similar ao utilizado atualmente em pacotes da linha Office
da Microsoft. Nele, os comandos esto divididos em painis de mesma funo (Desenhos,
Modificaes, Anotaes, etc.), que por sua vez esto divididos em abas. Clicar em um dos cones
corresponde a inserir um comando na Caixa de Comando.
Figura 2 - Interface Ribbon do AutoCAD 2015
Programa de Educao Tutorial de Engenharia Civil 6
Universidade Federal de Santa Catarina
Curso Bsico de AutoCAD 2015 Desenho em 2D para Engenharia Civil
Figura 3 - Interface Ribbon do Microsoft Word 2013
O layout 2015 traz um novo esquema de cores escuras, que torna mais confortvel o trabalho
do usurio. Essa configurao pode ser alterada com o comando Options (OP) na aba Display em Color
Scheme.
Figura 4 - Painel Options
1.1.3 Caixa de Comando
Atalho: CTRL+9;
Ribbon: Na aba View, painel Palettes;
Boto: ;
Utilidade: Ativar ou desativar a Caixa de Comando.
Programa de Educao Tutorial de Engenharia Civil 7
Universidade Federal de Santa Catarina
Curso Bsico de AutoCAD 2015 Desenho em 2D para Engenharia Civil
A caixa de comando o local de interatividade entre o usurio e os procedimentos
computacionais do programa. atravs dela que o AutoCAD conversa com o usurio. Ao inserir um
comando inicia-se um dilogo com o programa, onde o AutoCAD pede informaes necessrias para a
execuo daquela funo, por exemplo:
Figura 5 - Caixa de Comando e Dilogo do comando Arc
importante sempre estar atento s informaes mostradas na Caixa de Comando, ela pode
tanto pedir informaes quanto expor opes dentro do mesmo comando. Essas opes aparecem
entre colchetes - [ ] e podem ser selecionadas digitando a letra que estiver maiscula (nem sempre
a inicial).
1.1.4 A Barra de Status
Situa-se na parte inferior do programa, abaixo da caixa de comando, e contm botes referentes
ao funcionamento do AutoCAD, que podem estar ligados (em azul) ou desligados (cinza).
Figura 6 - Barra de Status
1.1.5 rea de Desenho e rea de Impresso
O AutoCAD dividido em duas grandes
reas: o Model Space e o Paper Space. O Model
Space basicamente um espao de trs
dimenses infinito, onde o usurio ir desenhar
tudo que quiser, seja de duas ou trs dimenses.
J o Paper Space a representao digital do papel
onde esse desenho ser impresso, por isso nele
que se prepara o projeto para a impresso final,
colocando suas legendas, anotaes, tabelas,
entre outros.
A alternncia entre as duas reas pode ser
feita pelos botes Model ( ) e Layout (
) localizados na Barra de Status, canto inferior
esquerdo da tela.
No Model Space direita encontra-se a
Figura 7 - Model Space
Navigation Bar que auxilia principalmente a
Programa de Educao Tutorial de Engenharia Civil 8
Universidade Federal de Santa Catarina
Curso Bsico de AutoCAD 2015 Desenho em 2D para Engenharia Civil
utilizao do programa em notebooks e/ou com mouses sem Scroll, pois traz ferramentas como Full
Navegation Wheel, Pan (movimentao no plano), Zoom e Orbit (navegao em 3D). E, finalmente, no
canto superior direito o View Cube, que auxilia tambm na navegao e alternncia entre vistas.
1.2 Uso do Mouse e Teclado
Antes de iniciar o uso dos comandos deve-se ter familiaridade com o funcionamento do Mouse
e do Teclado, afinal ser atravs deles que sero enviados os comandos para o programa.
1.2.1 Mouse
Boto Esquerdo: Utilizado para aes de seleo;
Boto Direito: Abre menus flutuantes com opes variando conforme o comando ativo;
Scroll: Um modo prtico de aproximar ou afastar a viso (Zoom) rolando o Scroll para frente
ou para trs. Ao clicar duas vezes com o scroll executado um Zoom Extents, mostrando todo
o desenho. Alm disso, ao clicar e segurar o scroll do mouse, ativa-se o comando Pan, que
move a rea grfica em qualquer direo.
1.2.2 Teclado
Enter: Utilizado para aes de confirmar ou terminar comandos;
Espao: Mesma funo do Enter;
Esc: Utilizado para aes de cancelar e terminar comandos.
1.3 Ferramentas de Visualizao
Os comandos de visualizao permitem mostrar detalhes do projeto e alterar a rea de trabalho
de tal forma a torn-la mais acessvel e fcil de utilizar. Os comandos e ferramentas encontram-se na
lateral direita da tela na barra Navigation, que pode ser habilitada ou desabilitada na aba View, boto
Navegation Bar ou pelo comando navbar.
Figura 8 - Barra Navigation
1.3.1 Comando Zoom
Atalho: z;
Boto: ;
Programa de Educao Tutorial de Engenharia Civil 9
Universidade Federal de Santa Catarina
Curso Bsico de AutoCAD 2015 Desenho em 2D para Engenharia Civil
Utilidade: Permite o aumento ou a diminuio de determinadas reas do desenho. Convm
lembrar que as alteraes ficam restritas somente tela, mantendo-se inalteradas as
dimenses dos elementos desenhados.
Quando ativado, esse comando permite vrios tipos de zoom, que tambm podem ser
encontrados clicando-se na flecha abaixo do desenho do boto. Os tipos que sero utilizados com mais
frequncia so:
Extents: Possibilita o enquadramento de toda a extenso do desenho na tela. Porm, como
veremos mais adiante, existir uma diferena quanto situao dos objetos (Ligados,
Desligados ou Congelados). No momento importante lembrar que apenas objetos Ligados e
Desligados sero enquadrados pelo Zoom Extents, os Congelados no;
Window: Possibilita ao usurio a determinao de uma janela definida por dois pontos em
diagonal na qual ser enquadrada na tela;
Previous: Retorna ao Zoom anterior, isto , retorna tela anterior;
Scale: Para utilizar esse tipo de zoom precisa-se indicar uma escala, que deve ser informada no
formato Nx ou Nxp (fator seguido de x ou fator seguido de xp). O primeiro, que ser
utilizado no Model Space, ir utilizar o fator para aumentar ou diminuir o zoom em relao
situao atual do desenho. J o segundo, que ser utilizado mais para o final do curso, servir
para aplicarmos escalas ao desenho final a ser plotado.
1.3.2 Comando Pan
Atalho: p;
Boto: ;
Utilidade: Move a rea grfica em qualquer direo.
Aps entrar no comando, basta clicar e segurar o boto esquerdo do mouse e arrastar a rea
grfica. Para sair do comando, aperta-se a tecla Esc.
1.3.3 Ferramenta Navigation Wheel
Atalho: navswheel;
Boto: ;
Utilidade: Funes de Zoom, Pan e outras.
A Navigation Wheel, ou Volante de Navegao, uma ferramenta interessante voltada
principalmente para quem utiliza os Touch Pads de notebooks. Nela esto reunidos os principais
comandos de navegao em uma interface que pode ser acessada facilmente pelo ponteiro do mouse.
Em sua verso completa, ela rene os comandos Zoom, Pan, Orbit, Rewind, Center, Walk, Look
e Up/Down. Alguns desses comandos s se tornam teis quando se trabalha em ambiente 3D e no
sero explanados nessa apostila. Porm, existe uma verso simplificada da Navigation Wheel
especificamente para trabalhos em 2D. Para acess-la, na Navigation Bar, clica-se na flecha abaixo do
Programa de Educao Tutorial de Engenharia Civil 10
Universidade Federal de Santa Catarina
Curso Bsico de AutoCAD 2015 Desenho em 2D para Engenharia Civil
boto da Navigation Wheel e seleciona-se 2D Wheel. Essa verso da rene os comandos Zoom e Pan,
alm do Rewind, que nada mais que um histrico das ltimas cenas criadas com o Zoom e o Pan.
Figura 9 - Full Navigation Wheel e 2D Navigation Wheel
1.4 Ferramentas de Seleo
Os comandos de seleo possibilitam que se selecione o elemento desejado, podendo-se
assim copiar, mover, alterar suas propriedades entre outros.
1.4.1 Clicando Diretamente sobre o Objeto
Clica-se na entidade que se deseja selecionar. A seleo se confirmar quando o objeto mostrar
suas linhas sombreadas em azul e marcadores de edio, chamados Grips (azuis, por padro). Retira-
se a seleo apertando a tecla Esc uma vez. Para selecionar mais de uma entidade, diferente de quando
selecionamos vrios arquivos no Windows, no precisamos pressionar a tecla Shift, basta clicar sobre
os objetos de interesse. Para tirar da seleo apenas uma entidade de uma seleo mltipla, clica-se
sobre o objeto segurando a tecla Shift.
Figura 10 - Exemplo de seleo clicando diretamente sobre o objeto
Programa de Educao Tutorial de Engenharia Civil 11
Universidade Federal de Santa Catarina
Curso Bsico de AutoCAD 2015 Desenho em 2D para Engenharia Civil
Dica: Existem duas configuraes relativas ao cursor (o quadradinho, chamado
Pickbox, com a cruz, chamada Crosshair, que usamos para desenhar) as quais
podem ser interessantes conhecer para modificar o ambiente do AutoCAD,
conforme o gosto do usurio. Uma delas, o tamanho do Pickbox, configurvel
na janela de opes (acessvel clicando no smbolo do AutoCAD no canto
superior esquerdo e no boto Options, pelo comando Options ou ainda pelo
atalho op), na aba Selection, Pickbox size. Aumentar o tamanho do pickbox
facilita a seleo de objetos quando se clica neles, porm um pickbox muito
grande gera impreciso na hora de selecionar. A outra configurao o
tamanho da Crosshair, que pode ser alterado tambm na janela de opes, na
aba Display, em Crosshair size, sendo que o tamanho varia de 1 a 100, sendo
100, um tamanho grande o bastante para sempre aparecer em toda a tela. Uma
crosshair grande pode ser til na hora de verificar alinhamentos.
1.4.2 Seleo por Janelas
1.4.2.1 Select Window
Uma forma prtica de selecionar um ou mais elementos de uma s vez utilizar a Select
Window. Clica-se na tela um vrtice da janela de seleo e abre-se a janela, da esquerda para a direita.
Todas as entidades completamente dentro do retngulo azul sero selecionadas. Se a janela passar
sobre um objeto apenas parcialmente, o mesmo no ser selecionado.
1.4.2.2 Select Crossing
Parecida com a Select Window, porm seleciona tambm os elementos que so cortados pela
sua borda. Clica-se na tela um vrtice da janela de seleo e abre-se a janela, da direita para a
esquerda. Todas as entidades dentro do retngulo verde, completamente ou parcialmente sero
selecionadas.
Figura 11 - Exemplos de Seleo por Select Window e Select Crossing
Programa de Educao Tutorial de Engenharia Civil 12
Universidade Federal de Santa Catarina
Curso Bsico de AutoCAD 2015 Desenho em 2D para Engenharia Civil
1.4.2.3 Lasso Selecting
A seleo em lao um comando novo que surgiu no AutoCAD 2015. Para utiliz-lo, clica-se na
tela mantendo o boto esquerdo do mouse pressionado. Ao invs de formar janelas retangulares,
nesse comando de seleo a forma depender do caminho feito pelo cursor.
De maneira similar ao que acontece no select window e no select crossing, se o primeiro
movimento for realizado da esquerda para a direita abrir uma janela azul e se o primeiro movimento
for realizado da direita para a esquerda, abrir uma janela verde.
Figura 12 - Exemplo de Seleo por Lasso Selecting
Dica: Quando h elementos sobrepostos e se quer selecionar apenas um, pode-
se habilitar uma opo que permite, ao clicar no ponto de interseo, escolher
qual a geometria a ser selecionada. Para isto, dentro do Draft Setings (DS) existe
a opo Selection Cycling. Essa opo tambm est disponvel na Barra de
Status .
1.5 Os Sistemas de Coordenadas e os Comandos Point e Line
Muitos comandos pedem que o usurio defina pontos a serem utilizados, para isso preciso
entender como funcionam os sistemas de coordenadas do AutoCAD. Basicamente tem-se as seguintes
opes: Clicar com o mouse no ponto desejado, inserir coordenadas Cartesianas ou Polares relativas
ao Sistema de Coordenadas Universais ou ainda, relativas ao ltimo ponto definido. Para entender
melhor como funcionam esses sistemas inicia-se pelos comandos mais simples: Point e Line.
1.5.1 Comando de Construo: Point
Atalho: po;
Ribbon: Na aba Home, painel Draw;
Boto: ;
Utilidade: Desenhar pontos.
o comando mais simples do AutoCAD, pois ao iniciar o comando a caixa de dilogo contm
apenas: Specify a point. Para especificar esse primeiro ponto, existem cinco maneiras:
Programa de Educao Tutorial de Engenharia Civil 13
Universidade Federal de Santa Catarina
Curso Bsico de AutoCAD 2015 Desenho em 2D para Engenharia Civil
Clicar com o mouse: Clicando em qualquer lugar da rea de desenho ir inserir um ponto neste
lugar;
Coordenadas cartesianas: Inserem-se as coordenadas x e y do ponto, lembrando que o
AutoCAD utiliza a notao 0.00,0.00 (ponto para separao decimal, vrgula para separao de
coordenadas);
Coordenadas cartesianas relativas: Insere-se o smbolo de arroba (@) e o implemento da
coordenada em relao ao ltimo ponto definido. Por exemplo, se foi colocado um ponto em
x = 10 e y = 10 e se quer colocar um ponto em x = 15 e y = 15, executa-se o comando Point e
insere-se @5,5;
Figura 13 - Pontos definidos por 10,10 e @5,5
Dica: Caso a opo Dynamic Input, na barra de Status , esteja ativada, todas
as coordenadas sero relativas ltima, independente do uso de @.
Coordenadas polares: Insere-se uma distncia e um ngulo em um dos seguintes formatos:
0.00<0.00 (distncia, smbolo menor que como separador, ngulo em graus decimais),
0.00<00d0000.00 (distncia, smbolo menor que como separador, d para grau, apostrofe
() para minutos e aspas () para segundos decimais) ou ainda 0.00<0.00r (distncia, smbolo
menor que como separador, r para ngulos em radianos);
Dica: Como padro, o AutoCAD representa um ponto por um pixel na tela, porm
esse smbolo pode ser alterado em: Ribbon, aba Home, painel Utilities, Point
Style. Abrir uma janela onde pode ser escolhido o smbolo que ir representar o
ponto e o tamanho desse smbolo, onde Set Size Relative to Screen definir o
tamanho em porcentagem da tela, e Set Size in Absolute Units definir o
tamanho em unidades do desenho.
Coordenadas polares relativas: Funciona da mesma forma que as Coordenadas cartesianas
relativas, porm o ngulo no incrementado. Por exemplo, se foi colocado um ponto como
10<30, um prximo ponto utilizando @15<20 estar a 15 unidades de distncia do primeiro a
uma angulao de 20 com a horizontal e no a 50 que seria o implemento do ngulo.
Programa de Educao Tutorial de Engenharia Civil 14
Universidade Federal de Santa Catarina
Curso Bsico de AutoCAD 2015 Desenho em 2D para Engenharia Civil
Figura 14 - Pontos definidos por 10<30 e @15<20
Dica: Alguns elementos como crculos e seus segmentos, elementos curvos em
geral e smbolos de representao de pontos podem parecer deformados ou
fora de escala conforme alterada a distncia de viso com o Zoom. Isso ocorre
porque o AutoCAD, dependendo da distncia que est a viso, utiliza elementos
mais simples para representar elementos complexos, como vrias retas para
representar um crculo. Porm, quando se aproxima ou afasta a viso, o
programa no recalcula automaticamente essas simplificaes, visando exigir
menos do processador do computador. Para ajustar isso deve-se utilizar o
comando Regen (RE), que faz o AutoCAD atualizar o desenho para a
visualizao atual.
1.5.2 Comando de Construo: Line
Atalho: l;
Ribbon: Na aba Home, painel Draw;
Boto: ;
Utilidade: Desenhar linhas.
Sabe-se que uma reta um elemento definido por dois pontos. Sendo assim, o comando Line
necessita apenas desses pontos para ser executado. Em Specify first point insere-se a primeira
coordenada de alguma das cinco formas vista acima, e, logo aps, em Specify next point informa-se o
segundo ponto. O comando Line, como vrios outros comandos no AutoCAD, no termina quando se
insere a ltima informao necessria, ele ir se repetir at que o usurio aperte Enter, Espao ou Esc
para finalizar o comando.
Programa de Educao Tutorial de Engenharia Civil 15
Universidade Federal de Santa Catarina
Curso Bsico de AutoCAD 2015 Desenho em 2D para Engenharia Civil
Figura 15 - Retas definidas por 20,20 e 30,25, 10,5 e @10,15, 40,40 e @10<30
Dica: Existe ainda uma sexta forma de se desenhar uma reta. Nela informa-se
as coordenadas combinando mouse e teclado da seguinte forma: Insere-se o
primeiro ponto de uma das cinco maneiras j apresentadas e depois posiciona-
se o cursor da direo que se deseja desenhar a reta e informa-se apenas a
distncia na caixa de comando. Essa opo torna-se bastante prtica quando
combinadas com funes como Ortho Mode, Polar Tracking, Object Snap
e Object Snap Tracking.
Para alterar as propriedades da linha, deve-se selecion-la e ento modificar as opes
existentes na aba Home, painel Properties. Pode-se mudar sua espessura ou tipo de linha (pontilhada,
tracejada, entre outros). Se o tipo de linha desejado no estiver disponvel entre as opes, deve-se
clicar em Other, ento abrir uma janela onde escolhe-se a opo load.
Aps escolhida a linha tracejada, por exemplo, ela poder ainda parecer uma linha contnua, devido
a escala da linha no estar compatvel com a escala do desenho. Ento, entre as opes clica-se
novamente em other e na janela que abrir, modifica-se o valor da opo Global scale fator at que
se encontre um valor adequado. Durante a plotagem, no Paper Space, a escala da linha pode alterar
devido ao fator de escala aplicado ao desenho referente ao projeto. Para evitar esse problema, deve-
se ativar a caixa de seleo Use paper space units for scaling ou ento sugere-se que a mudana na
escala da linha seja feita durante a plotagem.
Programa de Educao Tutorial de Engenharia Civil 16
Universidade Federal de Santa Catarina
Curso Bsico de AutoCAD 2015 Desenho em 2D para Engenharia Civil
2 Segunda Aula
Na segunda aula sero abordados outros dois comandos de construo: retngulo e crculo.
Alm disso, sero ensinados os comandos de preciso, que so essenciais para que se possa trabalhar
com os projetos e desenhos criados com os comandos de construo.
2.1.1 Comando de Construo: Rectangle
Atalho: rec;
Ribbon: Na aba Home, painel Draw;
Boto: ;
Utilidade: Desenhar retngulos.
Esse comando de construo permite desenhar retngulos definindo um vrtice e alguma outra
propriedade como: o vrtice oposto, a rea ou as dimenses dos lados.
Quando se ativa o comando Rectangle, o AutoCAD informa na caixa de comando: Specify first
corner point or [Chamfer/Elevation/Fillet/Thickness/Width]. No momento, as opes oferecidas no
sero de interesse, restando apenas informar o primeiro vrtice. Isso pode ser feito de qualquer uma
das formas j apresentadas para pontos.
Aps especificar o primeiro vrtice, as opes oferecidas mudam para Specify other corner point
or [Area/Dimensions/Rotation]:
Em Specify other corner point insere-se o segundo ponto da diagonal, que pode ser realizado
de diversas formas. Vale ressaltar que para o caso do comando Rectangle, as coordenadas
inseridas para o segundo vrtice sero em relao ao ponto (0;0), a origem.
Em Area insere-se a rea que se deseja que o retngulo possua. Aps essa etapa a caixa de
comando informa que necessrio informar a dimenso da largura (lenth) ou da altura (width);
Em Dimensions insere-se a dimenso da largura e da altura do retngulo e escolhe-se a sua
localizao;
Em Rotation insere-se o ngulo entre o retngulo e o eixo das abscissas simplesmente clicando
com o cursor ou informando na caixa de comando o ngulo desejado. Aps essa etapa, tem-
se a opo de inserir as dimenses do retngulo atravs das opes Specify other corner point
or [Area/Dimensions/Rotation];
Programa de Educao Tutorial de Engenharia Civil 17
Universidade Federal de Santa Catarina
Curso Bsico de AutoCAD 2015 Desenho em 2D para Engenharia Civil
Figura 16 - Exemplo de um retngulo construdo utilizando a sua rea
Dica: Muitas vezes deseja-se saber algumas informaes sobre elementos j
criados, por exemplo, as coordenadas de um ponto, as coordenadas iniciais e
finais de uma reta, a rea de um retngulo e entre outras. Para isso, alm de
comandos que sero aprendidos mais a frente, temos a opo de acessar uma
janela chamada Properties. Nela encontram-se todas as informaes referentes
ao objeto selecionado. Para acess-la, utiliza-se o comando Properties ou seu
atalho PR, com objeto selecionado.
2.1.2 Comando de Construo: Circle
Atalho: c;
Ribbon: Na aba Home, painel Draw;
Boto: ;
Utilidade: Desenhar crculos.
Esse comando de construo permite desenhar crculos, podendo utilizar-se diferentes dados
de entrada.
Quando ativa-se o comando circle, o AutoCAD informa na caixa de comando Specify center point
for circle or [3P/2P/Ttr (tan tan radius)]:
A opo Specify center point for circle permite a insero do centro do crculo a ser construdo.
Para isso, insere-se o primeiro ponto com o emprego do mouse ou por insero de
coordenadas. Aps esta etapa, informa-se o raio do crculo ou seu dimetro;
A opo 3P permite a construo de um crculo informando 3 pontos em que a sua
circunferncia deve passar;
A opo 2P permite a construo de um crculo informando 2 pontos que definem a dimenso
do dimetro;
A opo Ttr (tan tan radius) permite a construo de um crculo informando dois elementos
que o crculo deve tangenciar e o raio. Para isso, tem-se a opo Specify point on object for
first tangent of circle para a definio do primeiro elemento que deve tangenciar. Aps essa
etapa tem-se Specify point on object for second tangent of circle para a insero do segundo
elemento e posteriormente Specify radius of circle para a definio do raio.
Programa de Educao Tutorial de Engenharia Civil 18
Universidade Federal de Santa Catarina
Curso Bsico de AutoCAD 2015 Desenho em 2D para Engenharia Civil
Figura 17 - Crculos tangentes s mesmas retas, porm com raios diferentes (Tan tan radius)
Dica: No comando F1 pode-se obter especificaes e explicaes sobre os
comandos.
2.2 Ferramentas de Preciso
Essas ferramentas encontram-se principalmente na Barra de Status, porm acessveis tambm
atravs de atalhos. Na verso 2015 a Barra de Status teve mudanas significativas.
Figura 18 - Ferramentas na Barra de Status
2.2.1 Customization
Esse boto auxilia na customizao da Barra de Status, permitindo escolher os botes que
aparecero nela.
2.2.2 Snap Mode
O Snap Mode interfere no movimento do cursor na tela, fazendo com que ele se movimente
somente em passos, e no mais livremente pelo Model Space. Pode-se ativ-lo diretamente pelo
atalho F9 ou pelo boto correspondente na Barra de Status e suas configuraes podem ser alteradas
clicando-se com o boto direito no boto e selecionando Settings.... O Snap Mode funciona somente
quando algum comando ativado.
Programa de Educao Tutorial de Engenharia Civil 19
Universidade Federal de Santa Catarina
Curso Bsico de AutoCAD 2015 Desenho em 2D para Engenharia Civil
2.2.3 Grid Mode
O Grid uma grade similar a um papel milimetrado que ir preencher todo o Model Space (e o
Paper, se desejado) quando acionada. Aciona-se a grade atravs do comando grid, do atalho F7 ou
clicando no boto correspondente na Barra de Status. O comando possui diversas opes, que podem
ser modificadas clicando-se na flecha direita do boto na Barra de Status e selecionando-se
Snap Settings. Na janela de opes que ir se abrir, todo o lado direito destinado ao Grid, as opes
mais interessantes so:
2D Model Space: Altera a grade milimetrada para pontos nos ambientes selecionados. O Grid
por pontos era o padro at o AutoCAD 2010;
Grid Spacing: Modifica os espaamentos do grid nas direes X e Y. Para que o espaamento
na direo X seja diferente da direo Y, deve-se desativar a caixa de seleo Equal X and Y
Spacing;
Major line every: Altera a ocorrncia de linhas mestras (linhas mais fortes);
Figura 19 - Grid pontilhado, quadriculado e com dimenses diferentes em X e Y
2.2.4 Ortho Mode
Faz com que o segundo ponto solicitado por algum comando seja sempre ortogonal aos eixos
de coordenadas. Por ser muito utilizado importante acostumar-se a utilizar seu atalho, o F8.
2.2.5 Polar Tracking
Define alinhamentos temporrios determinados por ngulos selecionados pelo usurio na
Barra de Status. O usurio pode definir ngulos conforme a figura ao lado. Por exemplo, se definido
30, o programa ir auxiliar na obteno de alinhamentos de 30 e seus mltiplos (60, 90, 120, ...).
Alm disso, na opo Tracking settings, em Additional angles podemos definir ngulos adicionais a
serem rastreados. Pode ser ativado/desativado pelo atalho F10.
Programa de Educao Tutorial de Engenharia Civil 20
Universidade Federal de Santa Catarina
Curso Bsico de AutoCAD 2015 Desenho em 2D para Engenharia Civil
Figura 20 - Definio de ngulos
Figura 21 - Janela de opes do Polar Tracking
2.2.6 Object Snap
Cada entidade geomtrica possui alguns pontos notveis, como mediana, perpendicular,
tangente, centro, etc. A ferramenta Object Snap faz com que o programa rastreie
automaticamente esses pontos e os mostre ao usurio atravs de um pequeno smbolo, que,
mesmo que o cursor no esteja exatamente em cima, ser o prximo ponto ao clicarmos no
mouse.
O comando pode ser ativado pelo boto na Barra de Status ou pelo atalho F3. Pode-se
selecionar os pontos que sero rastreados clicando com o boto direito do mouse na ferramenta
na barra de status, pelo comando Osnap ou simplesmente os. No se deve deixar muitas
Programa de Educao Tutorial de Engenharia Civil 21
Universidade Federal de Santa Catarina
Curso Bsico de AutoCAD 2015 Desenho em 2D para Engenharia Civil
opes selecionadas, pois o rastreamento de muitos pontos ao mesmo tempo pode acabar
atrapalhando. H tambm a opo de, durante a execuo de um comando, habilitar
temporariamente um ou outro ponto notvel que necessitamos. Para isso, basta segurar a tecla
shift, clicar com o boto direito do mouse sobre o Model Space (ou Layout) e ativ-los.
Figura 22 - Janela de opes do Object Snap
Figura 23 - Configurao Object Snap na Barra de Status
Programa de Educao Tutorial de Engenharia Civil 22
Universidade Federal de Santa Catarina
Curso Bsico de AutoCAD 2015 Desenho em 2D para Engenharia Civil
Endpoint: Rastreia pontos finais de elementos como linhas, splines, arcos, polilinhas e
lados de polgonos;
Midpoint: Rastreia o ponto mdio de linhas, splines, arcos, polilinhas e lados de
polgonos;
Center: Rastreia o centro de crculos, elipses e arcos;
Node: Rastreia pontos;
Quadrant: Rastreia os quadrantes de crculos, elipses e arcos;
Intersection: Rastreia a interseco de dois elementos no mesmo plano;
Extension: Rastreia a extenso imaginria de elementos;
Insertion: Rastreia os pontos de insero de caixas de textos, referncias, blocos, etc.;
Perpendicular: Rastreia a direo perpendicular ao elemento;
Tangent: Rastreia a direo tangente aos elementos curvos;
Nearest: Rastreia qualquer ponto ao longo de um elemento;
Apparent Intersection: Rastreia a interseo aparente de dois elementos no coplanares
(utilizado apenas em desenhos em 3D);
Parallel: Rastreia a direo paralela a outro elemento.
2.2.7 Object Snap Tracking
Define alinhamentos imaginrios utilizando pontos notveis determinados no Object
Snap e os eixos do sistema de coordenadas. Pela janela Object Snap Settings..., que est ao
lado do boto Object Snap, na aba da ferramenta Polar Tracking, pode-se selecionar a opo
Track using all polar angle settings fazendo com que o programa rastreie alinhamentos
utilizando os mesmos ngulos definidos para o Polar Tracking. Pode ser ativado/desativado pelo
atalho F11.
2.2.8 Dynamic Input
Quando ativado mostra caixas e menus prximos ao cursor que auxiliam na execuo dos
comandos. Servem como uma extenso da Caixa de Comando, porm no servem como
substitutos, pois podem no conter todas as opes disponveis para os mesmos. importante
lembrarmos tambm que o Dynamic Input interfere no funcionamento de alguns comandos,
fazendo com que as coordenadas se tornem relativas aps a insero do primeiro ponto sem a
necessidade do @.
Programa de Educao Tutorial de Engenharia Civil 23
Universidade Federal de Santa Catarina
Curso Bsico de AutoCAD 2015 Desenho em 2D para Engenharia Civil
Figura 24 - Dynamic Imput em funcionamento
2.2.9 Selection Cycling
Ferramenta que, quando ativada, exibe um smbolo de superposio ao posicionar o
cursor sobre elementos que estejam sobrepostos e, ao clicar, possibilita escolher qual dos
elementos deseja-se selecionar.
Figura 25 - Exemplo de Selection Cycling
2.2.10 Isolate/Hide Objects
Essa mais uma novidade do AutoCAD 2015. O comando serve para congelar objetos, de
forma que eles no apaream mais na tela, no podendo ser modificados. No comando Isolate,
o objeto selecionado ser mantido na tela enquanto todos os outros sero congelados. No
comando Hideobjects acontece o contrrio, a entidade selecionada ser congelada enquanto as
outras permanecem normalmente na tela.
Para saber se h algum objeto congelado, verifica-se o crculo presente no boto na Barra
de Status. Se ele estiver azul significa que h objetos congelados. Para fazer com que todos os
objetos voltem a aparecer, clica-se no mesmo boto na Barra de Status e escolhe-se a opo
End Object Isolation ou digita-se diretamente unisolate ou unhide. Ento o crculo presente no
boto ficar cinza, indicando que no h objetos congelados.
Programa de Educao Tutorial de Engenharia Civil 24
Universidade Federal de Santa Catarina
Curso Bsico de AutoCAD 2015 Desenho em 2D para Engenharia Civil
3 Terceira Aula
Na terceira aula sero explorados mais comandos de construo alm dos quatro
apresentados anteriormente. Alm disso, sero abordados os comandos de edio, amplamente
utilizados para adaptar e modificar os elementos para a forma desejada.
3.1 Comandos de Construo
Os comandos de construo permitem desenhar entidades grficas usadas para modelar
o desenho medida que o mesmo for sendo desenvolvido. Dentre eles pode-se citar os crculos,
polgonos, arcos, polilinhas e elipses. Eles se encontram no Painel Draw, localizado na aba Home.
Figura 26 - Painel Draw
3.1.1 Comando Arc
Atalho: a;
Ribbon: Na aba Home, painel Draw;
Boto: ;
Utilidade: Desenhar arcos.
Esse comando de construo permite desenhar arcos de crculos, sendo que a gerao
acontece no sentido anti-horrio, que o sentido positivo para o dimensionamento dos arcos,
porm dentro de algumas opes pode-se segurar o Ctrl, fazendo com que o arco seja gerado
no sentido horrio.
Quando se ativa o comando Arc, o AutoCAD informa na caixa de comando Specify start
point of arc or [Center]. Assim, insere-se o primeiro ponto do arco ou o seu centro. Para isso,
utiliza-se o mouse ou a insero de coordenadas. Outras opes aparecero para finalizar a
construo do arco. Alm dessas opes, pode-se construir o arco de outras formas que so
encontradas na flecha abaixo do boto Arc na aba Home, painel Draw, entre elas:
Center, Start Point, End Point: Define-se o centro e os pontos iniciais e finais do arco;
Center, Start Point, Angle: Define-se o centro, o ponto inicial e o ngulo interno do arco;
Programa de Educao Tutorial de Engenharia Civil 25
Universidade Federal de Santa Catarina
Curso Bsico de AutoCAD 2015 Desenho em 2D para Engenharia Civil
Figura 27 - Arcos construdos com Start-Second-End, Center-Start-End e Center-Start-Angle
Dica: H tambm o comando elipse, atalho el, presente na aba
Home, painel Draw. Pode-se definir eixos atravs de pontos, definir
eixos e centro ou criar arcos de elipse.
3.1.2 Comando Polygon
Atalho: pol;
Ribbon: Na aba Home, painel Draw;
Boto: ;
Utilidade: Desenhar polgonos.
Quando o comando polygon ativado, o AutoCAD informa na caixa de comando Enter
number of sides. Deve-se ento definir a quantidade de lados que o polgono ter.
Posteriormente, surgir Specify center of polygon or [Edge] para definir o centro do polgono ou
a dimenso do seu lado. Caso tenha sido definido o centro do polgono, o AutoCAD informa
Enter an option [Inscribed in circle/Circumscribed about circle] onde dever optar-se entre um
polgono inscrito ou circunscrito a um crculo. Em sequncia, a caixa de comando retornar
Specify radius of circle, requisitando a entrada do valor do raio do crculo anteriormente
mencionado.
Programa de Educao Tutorial de Engenharia Civil 26
Universidade Federal de Santa Catarina
Curso Bsico de AutoCAD 2015 Desenho em 2D para Engenharia Civil
Figura 28 - Polgono Inscrito (esquerda) e Circunscrito (direita)
3.1.3 Comandos Xline e Ray
Atalho: xl e ray;
Ribbon: Na aba Home, painel Draw;
Boto: ;
Utilidade: Cria linhas infinitas em um ou dois sentidos (retas e semirretas).
Os comandos Ray e XLine criam linhas infinitas em um e dois sentidos, respectivamente.
Utilizam-se principalmente para montar diretrizes de projeto, como direes a serem seguidas,
limites de espao, locao de colunas, entre outros.
Esses comandos so de fcil utilizao, sendo que o XLine nos solicita apenas os dois
pontos que definam a direo da reta e o Ray necessita de um ponto de incio e um ponto
definindo a direo.
3.1.4. Comando Spline
Atalho: spl;
Ribbon: Na aba Home, painel Draw;
Boto: ;
Utilidade: Cria curvas denominadas Beta-splines, sobre pontos atribudos pelo usurio.
No AutoCAD 2015, o comando Spline, usado para a confeco de curvas sofreu algumas
modificaes. Na nova verso ele foi dividido em dois tipos, Spline Fit e Spline Control Vertices.
No primeiro, os pontos escolhidos sero os pontos por onde a curva passar. No segundo, os
pontos escolhidos formaro as tangentes que orientam a elaborao das curvas.
Programa de Educao Tutorial de Engenharia Civil 27
Universidade Federal de Santa Catarina
Curso Bsico de AutoCAD 2015 Desenho em 2D para Engenharia Civil
Figura 29 - Spline Fit (acima) e Spline Control Vertices (abaixo)
Ao trmino do comando, deve-se apertar Enter para salvar a curva desenhada. Durante a
utilizao do Spline Fit pode-se selecionar a opo toLerance, a qual definir o quanto a curva
poder se afastar dos pontos selecionados, sendo que o valor 0 (zero) far a curva passar
exatamente sobre o ponto.
Aps o trmino do desenho, clicando na Spline e deixando o mouse sobre os grips iniciais
ou finais, abre-se um menu no qual pode-se selecionar Tangent Direction para modificar a
direo dessas tangentes.
Programa de Educao Tutorial de Engenharia Civil 28
Universidade Federal de Santa Catarina
Curso Bsico de AutoCAD 2015 Desenho em 2D para Engenharia Civil
Figura 30 - Mudando as tangentes de splines
3.1.4 Comando Polyline
Atalho: pl;
Ribbon: Na aba Home, painel Draw;
Boto: ;
Utilidade: Criar entidades grficas formadas por vrios segmentos (linhas e arcos).
Quando se ativa o comando polyline o AutoCAD informa Specify start point, para isso
utiliza-se o mouse ou a insero de coordenadas. Aps inserido o primeiro ponto, o comando se
ramifica em vrias opes de construo de linhas e arcos. Alm disso, pode-se selecionar a
opo Close, que ir fechar a polilinha com uma reta ou um arco ligando o ltimo ponto ao
primeiro.
Figura 31 - Exemplo de Polilinha com Retas e Arcos
Programa de Educao Tutorial de Engenharia Civil 29
Universidade Federal de Santa Catarina
Curso Bsico de AutoCAD 2015 Desenho em 2D para Engenharia Civil
3.2 Ferramentas de Edio
Os comandos de edio modificam as propriedades inerentes de cada entidade
geomtrica ou auxiliam na criao de desenhos e formas novas a partir de entidades j
existentes. Pode-se encontrar as ferramentas de edio no Ribbon, aba Home, painel Modify
Figura 32 - Painel Modify
3.2.1 Comando Erase
Atalho: e;
Ribbon: Na aba Home, painel Modify;
Boto: ;
Utilidade: Elimina elementos selecionados.
Comando utilizado para apagar objetos selecionados (pode-se selecionar os objetos e
comear o comando, ou vice e versa), com a mesma funo da tecla Delete. A vantagem de
utilizar um comando ao invs da prpria tecla Delete est na possibilidade de no precisar mover
a mo esquerda at a tecla ou ainda tirar a mo do mouse para o mesmo.
Dica: Pode parecer exagero falar em perda de tempo no deslocamento da
mo esquerda do lado esquerdo do teclado para o lado direito ou na
retirada da mo do mouse para usar no teclado. Porm, como alguns
comandos so executados dezenas, centenas ou at milhares de vezes
durante a elaborao de um projeto, qualquer ganho mnimo de tempo
se torna, ao final, bastante significativo. Acostume-se a utilizar os atalhos
de comandos que consumam o menor tempo possvel.
3.2.2 Comando Move
Atalho: m;
Ribbon: Na aba Home, painel Modify;
Boto: ;
Utilidade: Move um ou mais elementos.
Programa de Educao Tutorial de Engenharia Civil 30
Universidade Federal de Santa Catarina
Curso Bsico de AutoCAD 2015 Desenho em 2D para Engenharia Civil
Utiliza-se o comando Move para mover objetos selecionados. Basicamente, aps ter
selecionado os objetos, escolhe-se um ponto de base e, em seguida, informa-se a nova posio
desse ponto base, seja com o mouse, por coordenadas ou coordenadas relativas.
3.2.3 Comando Copy
Atalho: co;
Ribbon: Na aba Home, painel Modify;
Boto: ;
Utilidade: Copia um ou mais elementos.
O comando Copy muito parecido com o comando Move. Seleciona-se os objetos, um
ponto base, e um ponto para colar os elementos escolhidos. Esse comando no acaba depois
que se define um segundo ponto, ele ir se repetir at que seja cancelado. O Copy comumente
utilizado na edio de um projeto que se encontra em um mesmo arquivo.
Para arquivos separados, ou seja, quando deseja-se copiar algo de um projeto para outro,
geralmente utiliza-se o comando [Ctrl + C] [Ctrl + V]. Ainda, se quiser copiar algo de um projeto
para outro tomando um ponto do desenho como referncia, utiliza-se o comando [Ctrl + Shift
+ C] [Ctrl + V]. Ambos comandos tambm podem ser usados em desenhos que estejam em um
mesmo arquivo.
3.2.4 Comando Rotate
Atalho: ro;
Ribbon: Na aba Home, painel Modify;
Boto: ;
Utilidade: Rotaciona um ou mais elementos.
Utiliza-se o comando Rotate para rotacionar objetos em torno de um eixo definido, ou
ainda, rotacionar um alinhamento para que tenha a mesma angulao de outro previamente
definido. Ao iniciar o comando e selecionar os objetos a serem rotacionados, o AutoCAD pedir
um ponto que ser o eixo de rotao. Pode-se simplesmente informar o ngulo de rotao
(tendo como referncia o eixo de coordenadas abscissas) ou utilizar a opo Reference. Essa
opo permite mudar a referncia de rotao, passando assim do eixo de coordenadas para
qualquer outro alinhamento, para s ento informar-se o ngulo de rotao. Para finalizar,
depois de se selecionar um alinhamento como referncia, ainda podemos utilizar a opo Points.
Nessa opo, seleciona-se dois pontos do objeto que se deseja rotacionar que formaro um
alinhamento, o qual definir a rotao da referncia utilizada.
3.2.5 Comando Mirror
Atalho: mi;
Ribbon: Na aba Home, painel Modify;
Boto: ;
Programa de Educao Tutorial de Engenharia Civil 31
Universidade Federal de Santa Catarina
Curso Bsico de AutoCAD 2015 Desenho em 2D para Engenharia Civil
Utilidade: Permite espelhar uma ou mais entidades ao longo de um eixo definido pelo
usurio.
Utiliza-se o comando Mirror para se criar cpias espelhadas de entidades selecionadas. O
objeto a ser espelhado dever ser selecionado e posteriormente deve-se definir, com dois
pontos, o eixo que servir de espelho. Aps a definio do eixo o programa perguntar se deseja
manter o objeto selecionado inicialmente ou apag-lo, mantendo apenas o desenho espelhado.
Figura 33 - Exemplo de objeto espelhado utilizando o comando Mirror
Programa de Educao Tutorial de Engenharia Civil 32
Universidade Federal de Santa Catarina
Curso Bsico de AutoCAD 2015 Desenho em 2D para Engenharia Civil
4 Quarta Aula
Na quarta aula sero exploradas as Ferramentas de Averiguao e a continuao das
Ferramentas de Edio.
4.1 Comandos de Averiguao
So comandos que retornam valores numricos ao usurio, correspondentes a dimenses
e padres sobre a entidade selecionada.
4.1.1 Measure
um conjunto de comandos de medida que se encontram na aba Home, painel Utilities.
Com eles pode-se medir comprimento de linhas, raios, ngulos, rea, permetro e at o
volume, no caso do AutoCAD 3D.
Figura 34 - Comandos de medida
4.1.1.1 Comando Dist (Atalho di)
Mede a distncia entre dois pontos selecionados. um comando utilizado muitas vezes
durante a elaborao de um projeto.
4.1.1.2 Comando Area (Atalho aa)
Informa a rea e o permetro correspondente a um polgono selecionado pelo operador,
indicando seus vrtices. Para obter a rea de um objeto circular ou em arco, depois de selecionar
o vrtice inicial do arco, deve-se escolher a opo Arc.
4.1.2 Comando Mass Properties (Atalho massprop)
Esse comando utilizado para se conhecer vrias caractersticas de forma de uma rea
fechada, como: centroide, momento de inrcia, produto de inrcia, raio de girao e momentos
principais.
Programa de Educao Tutorial de Engenharia Civil 33
Universidade Federal de Santa Catarina
Curso Bsico de AutoCAD 2015 Desenho em 2D para Engenharia Civil
Porm a rea de interesse dever ser definida por um elemento chamado Region. Para
tal utilizaremos o comando Boundary e seleciona-se Region ao invs de Polyline na opo Object
Type.
4.2 Ferramentas de Edio
4.2.1 Comando Offset
Atalho: o;
Ribbon: Na aba Home, painel Modify;
Boto: ;
Utilidade: Permite fazer cpias idnticas e paralelas a uma entidade previamente
selecionada.
O comando Offset utilizado para gerar entidades idnticas e paralelas s originais, sejam
elas linhas, polilinhas, crculos (neste caso sero gerados crculos concntricos), arcos, etc. Ao
iniciar o comando precisa-se apenas informar a distncia entre as entidades originais e as que
sero criadas, por meio da caixa de comando (insere-se diretamente a unidade) ou informando
uma distncia com o mouse (selecionam-se dois pontos e a distncia informada ser a distncia
entre estes dois pontos). Selecionamos ento o objeto a ser copiado e a direo em que a cpia
ser gerada (no caso de crculos, clicamos dentro ou fora do crculo).
Alm disso, depois de selecionarmos o objeto, podemos ativar a opo Multiple, para que
o comando se repita indefinidamente, e assim gerar sequncias de cpias.
Figura 35 - Linhas e Crculos criados utilizando Offset
4.2.2 Comando Trim
Atalho: tr;
Ribbon: Na aba Home, painel Modify;
Programa de Educao Tutorial de Engenharia Civil 34
Universidade Federal de Santa Catarina
Curso Bsico de AutoCAD 2015 Desenho em 2D para Engenharia Civil
Boto: ;
Utilidade: Permite cortar uma ou mais entidades que se interceptam com outras.
O comando Trim baseado em entidades chamadas Cutting Edges, que funcionam como
limites de corte aos elementos que as interceptam. Supondo que inicialmente se tem no
desenho as linhas diagonais mostradas na figura 35, desenha-se as Cutting Edges desejadas
(linhas horizontais pontilhadas). A seguir, inicia-se o comando e, atravs da seleo, informa-se
ao programa quais entidades so as Cutting Edges. Em seguida, o comando nos oferecer
diversas opes.
Uma dessas opes a Fence. Aps selecion-la, iremos traar alinhamentos
interceptando os elementos localizados entre duas Cutting Edges, os quais sero cortados.
Outra forma bastante conhecida de utilizar o Trim consiste em no selecionar nenhuma Cutting
Edge. Simplesmente pula-se a etapa de seleo apertando novamente Enter. Com isso, o
AutoCAD entender que todos os elementos so Cutting Edges, e todo elemento que voc clicar
ser cortado at encontrar outro elemento qualquer.
Figura 36 - Comando Trim utilizando a opo Fence
4.2.3 Comando Extend
Atalho: ex;
Ribbon: Na aba Home, painel Modify (Clicando na seta ao lado do Comando Trim);
Boto:
Utilidade: Permite estender entidades at um limite previamente estabelecido.
Parecido com o comando Trim, porm com a funo de estender elementos. No caso do
Extend, primeiramente seleciona-se os elementos destino, e depois os elementos que sero
estendidos at eles. No Extend tambm existe a opo Fence, que funciona exatamente como a
do Trim. Alm disso, a opo de pular a etapa de seleo de elementos destino tambm faz com
que todos os elementos sejam considerados destino, assim, linha escolhida ser estendida at
o elemento mais prximo.
Dica: Os comandos Trim e Extend so to parecidos que, para facilitar
quando temos que alternar entre um e outro, basta apertarmos a tecla
Programa de Educao Tutorial de Engenharia Civil 35
Universidade Federal de Santa Catarina
Curso Bsico de AutoCAD 2015 Desenho em 2D para Engenharia Civil
Shift aps termos selecionado as Cutting Edges ou os Elementos Destinos
para que a funo do comando se inverta. Ou seja, Cutting Edge vira
Elemento Destino e vice e versa.
Figura 37 - Comando Extend utilizando a opo Fence
4.2.4 Comando Fillet
Atalho: f;
Ribbon: Na aba Home, painel Modify;
Boto: ;
Utilidade: Permite fazer concordncias entre dois elementos atravs de uma curva ou
duas retas.
Utiliza-se o Comando Fillet para arredondar vrtices de concordncia entre elementos. O
comando simples, seleciona-se dois elementos e o AutoCAD se encarrega de fazer a
concordncia entre ambos. necessrio entender duas opes que ele fornece. A opo Trim
definir se os elementos selecionados para a concordncia sero cortados ou no onde a mesma
inicia ou termina, e dever ser estabelecida antes da seleo do primeiro elemento. A opo
Radius define o raio da curva que ir fazer a concordncia, sendo que se for igual a 0, ser uma
concordncia reta. Ela pode ser definida antes ou depois da seleo do primeiro elemento.
Tambm pode-se fazer uma quina ou concordncia reta mantendo pressionada a tecla Shift
quando se seleciona o segundo elemento.
Programa de Educao Tutorial de Engenharia Civil 36
Universidade Federal de Santa Catarina
Curso Bsico de AutoCAD 2015 Desenho em 2D para Engenharia Civil
Figura 38 - Linhas e arcos com concordncia atravs de Fillet, com (1) e sem Trim (2)
4.2.5 Comando Chanfer
Atalho: cha;
Ribbon: Na aba Home, painel Modify
Boto: , junto ao cone do Fillet;
Utilidade: Permite fazer concordncias entre dois elementos atravs de um chanfro
(Dobra).
Diferente do comando Fillet, o Chanfer faz concordncia entre dois elementos atravs de
chanfros. Precisa-se alterar apenas as distncias de cada lado do chanfro, que podem ser
diferentes, atravs da opo Distance e a opo Trim, como no Fillet.
Programa de Educao Tutorial de Engenharia Civil 37
Universidade Federal de Santa Catarina
Curso Bsico de AutoCAD 2015 Desenho em 2D para Engenharia Civil
Figura 39: Exemplo de chanfros com distncias iguais e diferentes
4.2.6 Blend Curves
Atalho: ble;
Ribbon: Na aba Home, painel Modify;
Boto: ;
Utilidade: Permite unir com uma Spline duas linhas ou curvas.
Blend Cuves permite que o usurio crie uma ligao em linhas ou curvas, podendo fechar
geometrias abertas. Primeiro, seleciona-se uma das pontas a ser conectada e depois a outra,
ento automaticamente ser criada a ligao. Aps criada a Blend Curve pode-se selecion-la e
modifica-la.
Figura 40 - Criao e modificao de uma Blend Curve
Os comandos Fillet, Chanfer e Blend Curves esto locados no mesmo local na Ribbon,
para selecionar um dos comandos, s clicar na seta para baixo.
Programa de Educao Tutorial de Engenharia Civil 38
Universidade Federal de Santa Catarina
Curso Bsico de AutoCAD 2015 Desenho em 2D para Engenharia Civil
Figura 41 - Comandos Fillet, Chamfer e Blend Curves na Ribbon
4.2.7 Comando Divide
Atalho: div;
Ribbon: Na aba Home, painel Draw
Boto: ;
Utilidade: Permite dividir uma entidade em vrios segmentos de mesma dimenso.
O comando Divide marca o elemento em um determinado nmero de segmentos
atravs de pontos. Aps selecionar o objeto a ser dividido ainda pode-se selecionar a opo
Block para que ao invs de pontos, se utilize blocos previamente criados (blocos sero
abordados mais adiante no curso).
Figura 42 - Elementos divididos atravs do comando Divide.
4.2.8 Comando Measure
Atalho: me;
Ribbon: Na aba Home, painel Draw;
Boto: ;
Utilidade: Permite dividir uma entidade em vrios segmentos de dimenses definidas.
Programa de Educao Tutorial de Engenharia Civil 39
Universidade Federal de Santa Catarina
Curso Bsico de AutoCAD 2015 Desenho em 2D para Engenharia Civil
Muito parecido com Divide, porm ao invs de informar o nmero de segmentos a ser
dividido, informa-se a dimenso dos segmentos. Assim como o Divide tambm temos a opo
de inserirmos Blocos atravs da opo Block.
Figura 43 - Divises feitas atravs do Comando Measure.
4.2.9 Comando PEdit
Atalho: pe;
Ribbon: Aba Home, Painel Modify;
Boto: ;
Utilidade: Permite editar Polilinhas previamente criadas ou ainda criar novas a partir de
outras entidades.
Utiliza-se o PEdit (Polilyne Edit) selecionando a polilinha que se quer editar, ou ainda uma
linha ou spline que queremos transformar em uma polilinha para assim ser editada. Dentre as
opes fornecidas, as mais utilizadas so:
Join: Une entidades que tenham uma de suas extremidades em comum;
Close: Faz o fechamento da entidade ligando suas extremidades.
4.2.10 Comando Explode
Atalho: x;
Ribbon: Na aba Home, painel Modify;
Boto: ;
Utilidade: Retira o vnculo entre entidades que formam um nico objeto.
Utiliza-se o comando Explode para fazer com que objetos agrupados em uma nica
entidade sejam novamente separados em suas formas primrias. Pode-se utiliz-lo em
entidades como blocos, polilinhas e cotas.
Programa de Educao Tutorial de Engenharia Civil 40
Universidade Federal de Santa Catarina
Curso Bsico de AutoCAD 2015 Desenho em 2D para Engenharia Civil
5 Quinta Aula
5.1 Ferramentas de Edio
5.1.1 Comando Scale
Atalho: sc;
Ribbon: Na aba Home, painel Modify;
Boto: ;
Utilidade: Permite escalonar entidades a partir de um ponto de referncia.
Aps iniciar o comando Scale e selecionar os objetos a serem escalonados, deve-se
escolher um ponto base, o qual ser o ponto que ficar preso mesma posio enquanto o
resto do elemento ser aumentado ou diminudo. Aps essa primeira etapa existem 3 opes:
Specify scale factor: Insere-se um fator de escala, sendo que acima de 1 as entidades
sero aumentadas e abaixo de 1 diminudas;
Copy: Selecionar essa opo ir fazer com que o escalonamento seja uma cpia,
deixando a entidade original intacta;
Reference: Com essa opo pode-se selecionar dois pontos quaisquer do desenho,
determinando um segmento e definir uma nova dimenso para ele. Assim como quando
se utiliza o comando Rotate com a opo Reference, pode-se agora selecionar a opo
Points para que a nova dimenso dos pontos referncia seja a distncia entre dois
pontos.
5.1.2 Comando Align
Atalho: al;
Ribbon: Na aba Home, painel Modify;
Boto: ;
Utilidade: Permite alinhar objetos a outros elementos ou alinhamentos.
O comando Allign permite ajustar objetos a um alinhamento de forma prtica,
dispensando o uso repetitivo dos comandos Move e Rotate. Com o comando ativo, aps a
seleo do objeto a ser alinhado, define-se at 3 pontos do objeto e seus pontos destinos (o
terceiro ponto s ir influenciar em objetos em 3D, que no so abordados nessa apostila). Aps
essa etapa podemos definir se a escala do objeto ser ou no alterada para se adequar aos
pontos destinos, se no, o primeiro ponto ser utilizado como base e o segundo servir apenas
para definir o alinhamento.
Programa de Educao Tutorial de Engenharia Civil 41
Universidade Federal de Santa Catarina
Curso Bsico de AutoCAD 2015 Desenho em 2D para Engenharia Civil
Figura 44 - Alinhando objeto com o comando Align, sem (a) e com (b) alterao de escala.
5.1.3 Comando Stretch
Atalho: s;
Ribbon: Na aba Home, painel Modify;
Boto: ;
Utilidade: Permite distorcer objetos a partir de uma janela de seleo.
Aps iniciar o comando deve-se selecionar os objetos atravs de Select Crossing (Seleo
com o mouse da direita para a esquerda, cor verde). Dessa forma, o que for cortado pelas bordas
da seleo ser distorcido. Aps a seleo, define-se um ponto base, para ento definir a nova
posio da parte que foi selecionada.
Figura 45 - Desenho sendo distorcido pelo comando Stretch.
5.1.4 Comando Boundary
Atalho: bo;
Ribbon: Na aba Home, painel Draw;
Boto: ;
Utilidade: Permite criar uma polilinha ou regio sobre entidades j existentes.
Utiliza-se o comando Boundary para criar uma polilinha ou regio fechada sobre
entidades j existentes que formem um espao fechado. Aps iniciar o comando abrir uma
janela onde, dentre algumas opes, pode-se encontrar o boto Pick points. Clicando nesse
boto volta-se ao desenho e deve-se clicar dentro da regio fechada, ou regies fechadas, em
questo, ento pressiona-se Enter para voltar para a janela. Clica-se em Ok e uma polilinha
fechada ser criada em cima do desenho j existente.
Programa de Educao Tutorial de Engenharia Civil 42
Universidade Federal de Santa Catarina
Curso Bsico de AutoCAD 2015 Desenho em 2D para Engenharia Civil
Figura 46 - Janela de criao de Boundary.
5.1.5 Comando Hatch
Atalho: h;
Ribbon: Na aba Home, painel Draw;
Boto: ;
Utilidade: Permite desenhar hachuras em uma regio.
Hachuras so especialmente teis quando se deseja inserir um padro a uma rea do
desenho, como, por exemplo, pisos em desenhos de arquitetura. Para que a hachura possa ser
executada, a regio a ser hachurada deve ser fechada, delimitada por linhas ou polilinhas, por
exemplo.
Quando o comando ativado, abre uma nova aba no Ribbon, Hatch Creation, que auxilia
na criao da hachura. Nessa aba pode-se modificar o tipo de hachura, no painel Pattern e
escolher o ngulo de rotao e a escala da hachura, no painel Properties, entre outras opes.
Toda vez que se clica em uma hachura pronta essa aba abrir novamente e podero ser
realizadas modificaes no elemento selecionado.
Figura 47 - Aba de criao de hachuras
Aps ativado o comando, deve-se clicar na rea fechada na qual deseja-se hachurar e
modificar as propriedades da hachura na aba Hatch Creation. Ao final da edio aperta-se Enter
para salvar.
Programa de Educao Tutorial de Engenharia Civil 43
Universidade Federal de Santa Catarina
Curso Bsico de AutoCAD 2015 Desenho em 2D para Engenharia Civil
Figura 48 - Exemplo de apresentao correta de hachuras
Dicas:
Para repetir objetos e distribu-los uniformemente, utiliza-se o
comando Array (AR), localizado na aba Home, painel Modify. A
janela de configuraes exibida apresentar as opes de
Configurao de distribuio: Retangular, Polar ou Path;
As hachuras, em projetos, devem passar pelo espao por onde a
porta gira;
Os textos e blocos devem ser inseridos antes das hachuras para
no serem interceptados por elas;
Pode aparecer uma hachura slida ao invs da escolhida, nesse
caso deve-se aumentar a escala da hachura
Programa de Educao Tutorial de Engenharia Civil 44
Universidade Federal de Santa Catarina
Curso Bsico de AutoCAD 2015 Desenho em 2D para Engenharia Civil
6 Sexta Aula
Na sexta aula ser explicado como estruturar e organizar o desenho atravs de camadas
(Layers).
Figura 49 - Painel Layers
Layers so camadas de um desenho, independentes entre si, que agrupam os elementos
do desenho criados pelo usurio. So responsveis por atribuir algumas caractersticas que
posteriormente iro refletir na configurao de impresso. Alm disso, tambm uma forma de
atribuir caractersticas em massa a um conjunto de elementos semelhantes.
Uma forma mais fcil de entender como as layers funcionam compar-las com a
sobreposio de vrias folhas de papel transparentes. Cada folha contm uma parte do projeto
e, quando sobrepostas, completam o desenho.
De modo geral, costuma-se utilizar layers diferentes para cada conjunto de elementos
distintos do desenho, previamente sua utilizao efetiva.
6.1 Ferramenta Layer (Gerenciador de Layers)
Atalho: la;
Ribbon: Na aba Home, painel Layers;
Boto: ;
Utilidade: Permite estruturar e organizar o desenho atravs de camadas (Layers).
Programa de Educao Tutorial de Engenharia Civil 45
Universidade Federal de Santa Catarina
Curso Bsico de AutoCAD 2015 Desenho em 2D para Engenharia Civil
Figura 50 - Janela Layers Properties Manager
6.1.1 Criao de Layers
A priori existe apenas a layer 0 (a layer Defpoints tambm ser criada
automaticamente em seguida). Para criar novas layers necessrio clicar no boto New Layer (
), clicar com o boto direito e escolher a opo New Layer ou ento Alt+N. Ser pedido
ento um nome para essa nova layer.
A nova Layer agora aparecer na janela Layer Properties Manager. aconselhvel j se
definir uma nova cor para a mesma e ressalta-se que pela cor de uma entidade que sero
definidas as configuraes de impresso (espessura de linha, cor, etc.). Portanto, recomenda-se
deixar elementos que possuiro as mesmas configuraes de impresso em layers com a mesma
cor. Isso ser mais bem compreendido durante a etapa de configurao do desenho para
plotagem, abordada na 10 aula.
6.1.2 Manipulando Layers
Trocar um objeto de layer bastante simples: seleciona-se o(s) objeto(s) e escolhe-se a
nova layer qual desejamos inseri-los diretamente no painel Layers no Ribbon.
Tanto na janela Layers Properties quanto no painel Layers temos algumas opes que
definem propriedades de cada layer, a saber:
: Esse boto serve para ligar/desligar uma Layer. Todos os objetos na camada
sumiro, mas ainda podero ser rastreados;
: Serve para congelar uma layer. Os objetos desaparecero da tela e no podero ser
mais rastreados;
: Esse boto utilizado para travar uma Layer. Embora visvel nenhum objeto poder
ser modificado;
: O boto serve para alterar a cor da layer em questo;
Programa de Educao Tutorial de Engenharia Civil 46
Universidade Federal de Santa Catarina
Curso Bsico de AutoCAD 2015 Desenho em 2D para Engenharia Civil
: A pequena impressora utilizada para permitir/impedir a impresso dos objetos
contidos na camada em questo. Costuma-se impedir a impresso da layer Viewport,
que ser estudada mais adiante.
6.1.3 Excluindo Layers
Na caixa de dilogo de gerenciamento de camadas consta o boto Delete Layer ( ). Esse
responsvel pela excluso de layers. Para excluir a camada desejada, seleciona-se a layer e
aperta-se o boto citado.
importante salientar que apenas as layers que no possurem nenhuma entidade
podero ser excludas. Tambm no possvel excluir a layer ativa, ou seja, a layer que est
selecionada no painel e que est sendo utilizada para criar novos elementos no desenho ou a
layer zero.
Dica: Uma alternativa para excluir camadas que possuem objetos usar
o comando LAYDEL. Este exclui a layer desejada e todos os objetos que
nela estiverem contidos. S no funciona com a layer ativa ou com a zero,
conforme explicado anteriormente.
6.1.4 Layiso, Layon e Layuniso
O comando Layiso uma ferramenta que auxilia a isolar layers sem precisar desligar
manualmente todas as outras. Ao iniciar o comando precisa-se apenas selecionar objetos que
estejam nas layers que se deseja isolar. Se na opo Settings, que fica disponvel durante a
seleo dos objetos, estiver ativa a opo Off, todas as outras layers sero desligadas, j se
estiver ativa a opo Lock and Fade, todas as outras layers sero atenuadas e trancadas. Para
reativar as layers, utiliza-se o comando Layuniso ou Layon.
6.1.5 Match Properties
O comando Match Properties (atalho: ma) funciona da mesma forma que o Pincel de
Formatao dos programas do Office. Utiliza-se esse comando para copiar propriedades (layer,
cor, fonte, escala) entre objetos. Para isso, seleciona-se o objeto do qual deseja-se copiar as
propriedades, depois utiliza-se a opo Settings para selecionar as propriedades que sero
copiadas. Os prximos objetos selecionados tero suas propriedades alteradas para coincidir
com as propriedades do objeto de origem.
6.2 Comando Tabela
Atalho: tb;
Ribbon: Na aba Home, painel Annotation;
Boto: ;
Utilidade: Permite a criao de tabelas no AutoCAD ou importao de planilhas do Excel.
Programa de Educao Tutorial de Engenharia Civil 47
Universidade Federal de Santa Catarina
Curso Bsico de AutoCAD 2015 Desenho em 2D para Engenharia Civil
Para a criao de tabelas existem duas opes em Insert Options, a primeira (Start from
empty table) cria uma tabela dentro do prprio AutoCAD, bastando selecionar o nmero de
linhas e colunas.
Outra opo a importao de uma planilha (From a data link) do Excel, importante para
quando se deseja realizar operaes matemticas entre os dados. Alm disso, ao modificar a
planilha no programa Excel, o AutoCAD permite a atualizao da tabela. Em From a data link,
clica-se em Select a data link para selecionar uma planilha j utilizada ou criar um novo link,
bastando selecionar o arquivo desejado. importante lembrar que se pode selecionar a aba do
arquivo que se est inserindo.
Figura 51 - Janela de criao de tabelas
A formatao de tabelas do prprio AutoCAD possvel por meio de duplo clique na clula
desejada, tendo a edio similar de textos. J para tabelas importadas, a edio feita no
prprio arquivo .xls.
Existe ainda uma terceira maneira de adicionar tabelas: abre-se a planilha no Excel,
seleciona-se o que se deseja exportar e copia-se utilizando o comando [Ctrl+C], e ento, no
AutoCAD, simplesmente cola-se usando [Ctrl+V]. Quando a tabela adicionada desta forma ela
no pode ser alterada no AutoCAD, porm, pode-se dar um duplo clique nela para que o arquivo
.xls seja aberto, possibilitando alteraes.
Programa de Educao Tutorial de Engenharia Civil 48
Universidade Federal de Santa Catarina
Curso Bsico de AutoCAD 2015 Desenho em 2D para Engenharia Civil
7 Stima Aula
Nesta aula sero abordados dois novos comandos que auxiliaro na produo do projeto.
So eles: Textos, que iro representar as legendas e anotaes do projeto e Blocos, que ajudaro
na automatizao dos desenhos e tambm na humanizao de projetos.
7.1 Textos
Existem algumas entidades no AutoCAD que, ao invs de terem cada uma um conjunto
de caractersticas prprias, podem seguir um estilo pr-definido. Por exemplo, os textos podem
ter cada um uma fonte, tamanho, cor e alinhamento, porm, em um projeto onde tudo
padronizado, muito mais prtico definir certos padres e associar os textos a eles.
7.1.1 Comando Style (Text Style)
Atalho: st;
Ribbon: Na aba Home, painel Annotation (Expandindo o painel clicando na seta ao lado
do nome do painel);
Boto: ;
Utilidade: Cria e altera estilos de textos a serem usados no desenho.
O comando Style abre uma janela onde define-se estilos de textos a serem utilizados no
desenho. Nos trs botes direita pode-se ativar, criar e deletar estilos. Em Font Name escolhe-
se a fonte a ser utilizada e em Font Style define-se se ela estar em negrito e/ou itlico. Em
Height define-se a altura do texto, lembrando que ela deve ser informada na unidade em que
se estiver desenhando. Alm disso, podemos deixar a altura do texto com o valor 0, assim,
sempre que for colocado um texto, ser pedido para informar a sua altura. Textos novos sero
criados com as caractersticas do estilo ativo, porm, alter-los posteriormente no ir alterar
os outros textos j criados.
Figura 52 - Janela de opes do Text Style
Programa de Educao Tutorial de Engenharia Civil 49
Universidade Federal de Santa Catarina
Curso Bsico de AutoCAD 2015 Desenho em 2D para Engenharia Civil
7.1.2 Comando Text (Single Line Text)
Atalho: dt;
Ribbon: Na aba Home, painel Annotation (Clicando na seta abaixo de Multline Text);
Boto: ;
Utilidade: Cria textos.
Com o comando Text cria-se linhas de texto simples. Esse tipo de texto possui poucos
parmetros personalizveis no ato de sua insero, define-se apenas a altura do texto (se j no
foi informado no seu estilo) e a sua rotao. Alm disso, existem as opes Justify e Style. A
primeira opo utiliza-se para mudar o alinhamento do texto (Center, Middle, Right, Top Left,
Botton Right...) e a segunda para mudar o estilo que ser usado para criar esse texto.
Figura 53 - Criao de Single Line Text
O comando Text permite, ainda, que sejam criadas vrias linhas de texto de uma vez s.
Utiliza-se o Enter para mudar de linha, cada linha ser criada como um elemento individual.
Figura 54 - Criao de vrias linhas individuais
Dica: As caractersticas do texto como cor e tamanho da fonte podem ser
alteradas na aba Properties (PR). Essa aba pode ser acessada clicando
com o boto direito do mouse sobre a entidade e escolhendo a opo
Properties ou acionando o comando e selecionando o objeto desejado.
7.1.3 Comando MText (Mult Line Text)
Atalho: t;
Ribbon: Na aba Home, painel Annotation;
Boto: ;
Utilidade: Cria textos em pargrafos.
Programa de Educao Tutorial de Engenharia Civil 50
Universidade Federal de Santa Catarina
Curso Bsico de AutoCAD 2015 Desenho em 2D para Engenharia Civil
Diferente do Single Line Text, o Multiline Text utiliza uma caixa de texto (com rgua e
ferramentas de pargrafo) e possui diversas personalizaes. Alm disso, aps inserir a caixa de
texto, abre-se uma nova aba com ferramentas de edio, como em programas de edio de
texto.
Pode-se definir recuo de pargrafo na rgua acima da caixa e, na aba de edio de textos
tem-se opes como: trocar o estilo do texto, altura do texto, negrito, itlico, sublinhado,
sobrelinhado, fonte, alinhamento e colunas.
Figura 55 - Aba Text Editor e Caixa de Texto.
Dica: Para inserir smbolos como por exemplo dimetro ou graus, pode-
se, ao usar o comando Multiline Text, adicion-los na aba Text Editor,
painel Symbol.
7.2 Blocos
Nos projetos, alguns desenhos so utilizados repetidas vezes, tal como mobilirio, portas,
janelas, entre outros. Nestes casos, o AutoCAD permite otimizar o trabalho, atravs do uso de
blocos. Os Blocos so entidades especiais, formadas a partir de um conjunto de geometrias
(linhas, arcos, crculos, etc.), que se comportam como uma entidade grfica nica. A cada Bloco
criado, associa-se um determinado nome, sendo possvel inseri-lo num desenho quantas vezes
forem necessrias, em diferentes escalas e ngulos de rotao.
Existem duas formas de criar blocos, com o comando Block e com o comando Wblock. Os
blocos criados com o comando Block podem ser inseridos apenas nos arquivos em que foram
criados; se deseja-se utiliz-los em outros arquivos necessrio transform-los em arquivos
independentes (.dwg), atravs do comando Wblock, ou cri-los diretamente por meio deste
comando.
7.2.1 Comando Block (Make/Create Block)
Atalho: b;
Ribbon: Na aba Home, painel Block;
Boto: ;
Utilidade: Criar blocos que sero utilizados no desenho atual.
Programa de Educao Tutorial de Engenharia Civil 51
Universidade Federal de Santa Catarina
Curso Bsico de AutoCAD 2015 Desenho em 2D para Engenharia Civil
Quando se ativa o comando Make Block, aberta uma caixa de dilogo, Block Definition,
que possui os seguintes parmetros para definio:
Name: Especificar o nome que ser dado ao bloco;
Base Point: o ponto de base para insero. por meio deste ponto que, quando
inserido, o bloco ser fixado no desenho. Clicando-se no boto Pick Point, a janela Block
Definition desaparece e possvel escolher o ponto diretamente na tela;
Objects: Basta clicar no boto Select Objects e selecionar os objetos que faro parte do
bloco; Aperta-se Enter para finalizar. As opes Retain, Convert to Block e Delete,
controlam o que ser feito com as entidades originais: sero mantidas no desenho,
convertidas em bloco, ou apagadas, respectivamente.
A opo Specify On-screen faz com que o Ponto Base e os Objetos sejam solicitados apenas
depois de se clicar em OK.
Figura 56 - Janela de criao de blocos
7.2.2 Comando WBlock (Write Block)
Atalho: w;
Ribbon: No consta;
Boto: No consta;
Utilidade: Criar e/ou exportar blocos para serem utilizados em outros desenhos.
Semelhante ao comando Make Block, o Write Block tambm cria blocos, porm com a
opo de export-los para um arquivo .dwg e utiliz-lo em outros desenhos. Na janela do
comando Write Block existe a opo de exportar um bloco j criado (Block), o desenho inteiro
(Entire Drawing) ou ainda, criar um novo bloco e export-lo (Objects). Existe ainda as mesmas
Programa de Educao Tutorial de Engenharia Civil 52
Universidade Federal de Santa Catarina
Curso Bsico de AutoCAD 2015 Desenho em 2D para Engenharia Civil
opes de criao do comando Block e, no parmetro Destination, o caminho destino onde o
arquivo ser salvo.
Figura 57 - Janela de exportao de blocos
7.2.3 Comando Insert (Insert Block)
Atalho: i;
Ribbon: Na aba Home, painel Block;
Boto: ;
Utilidade: Insere/Importa blocos previamente criados no desenho.
Aps ter sido criado um bloco pelos comandos Make Block ou Write Block, pode-se inseri-
lo no desenho atravs do comando Insert Block. Seleciona-se um bloco criado previamente no
prprio desenho ou clica-se em Browse para pesquisar o arquivo .dwg de algum outro bloco.
Nesta verso do AutoCAD pode-se inserir o bloco escolhendo-o diretamente na aba Insert,
painel Block, boto Insert (primeiro boto).
Assim como no Make Block, as opes Specify On-screen oferecem a possibilidade de
inserir seus respectivos parmetros aps se clicar em Ok. Alm disso, existe a opo Explode,
Programa de Educao Tutorial de Engenharia Civil 53
Universidade Federal de Santa Catarina
Curso Bsico de AutoCAD 2015 Desenho em 2D para Engenharia Civil
que quando marcada, faz com que o bloco seja inserido como objetos separados e no como
uma entidade nica, j que ele explode nas entidades em que foi desenhado.
Figura 58 - Janela de insero de blocos
Dica: Podemos travar um bloco, impedindo sua exploso, desmarcando
a opo allow exploding no momento de sua criao por meio do
comando Block .
Dica: Algumas vezes, ao trocar o bloco de Layer, a sua cor no alterada
para a da Layer atual. Isso pode ser resolvido seguindo os seguintes
passos: Com o bloco selecionado, clica-se com o boto direito nele e
seleciona-se a opo "Edit Block In-place"; clica-se em OK na janela que
ser aberta; Todos os outros objetos sero bloqueados para facilitar a
edio do bloco; seleciona-se todo o bloco e muda-se ele para a Layer 0.
Certifique-se que a cor do objeto (na aba Home, em Properties) est
ByLayer. Para salvar as alteraes, na aba "home", caixa "Edit
Reference" clica-se na opo "Save Changes". Aps a volta para o projeto,
ao mudar a Layer do bloco, sua cor ser alterada automaticamente.
Programa de Educao Tutorial de Engenharia Civil 54
Universidade Federal de Santa Catarina
Curso Bsico de AutoCAD 2015 Desenho em 2D para Engenharia Civil
8 Oitava Aula - Projeto
Aula reservada para produo do projeto final e esclarecimento de dvidas.
Programa de Educao Tutorial de Engenharia Civil 55
Universidade Federal de Santa Catarina
Curso Bsico de AutoCAD 2015 Desenho em 2D para Engenharia Civil
9 Nona Aula
Na nona aula sero estudados comandos referentes s linhas de dimenses, tambm
conhecidas como cotas.
No AutoCAD essas linhas so automatizadas e, ao serem inseridas em seu lugar com os
atributos necessrios, tornam-se entidades integradas ao desenho. As cotas acompanham
modificaes nas entidades s quais esto relacionadas e atualizam automaticamente seus
valores e alinhamentos. importante frisar que as linhas de cota funcionam como blocos, ento,
se forem explodidas, se separam em suas formas primrias e deixam de ser vinculadas s
entidades.
Figura 59 -Painel Dimensions na aba Annotate
9.1 Inserindo cotas
O AutoCAD oferece, basicamente, oito diferentes tipos de cotas ao usurio. So eles:
9.1.1 Comando Dimlinear (Cota Linear):
Atalho: dli;
Ribbon: Na aba Annotate, painel Dimension ou na aba Home, painel Annotation;
Boto: ;
Utilidade: Permite inserir cotas lineares.
A cota linear sempre ser alinhada com a direo dos eixos cartesianos. Ela expressar a
dimenso em relao a X ou Y, no importando a inclinao do objeto. Para aplic-la, definem-
se os pontos inicial e final da linha de cota, a direo do eixo que ela deve estar e a sua posio,
ou afastamento do objeto.
Programa de Educao Tutorial de Engenharia Civil 56
Universidade Federal de Santa Catarina
Curso Bsico de AutoCAD 2015 Desenho em 2D para Engenharia Civil
Para definir um afastamento exato da cota em relao ao objeto necessrio, aps selecionar
os pontos inicial e final, definir um sentido em relao linha cotada e, ento, a distncia
desejada, conforme exemplifica a
Figura 60 - Exemplo de uso da cota linear afastando-a 1 unidade direita
9.1.2 Comando Dimaligned (Cota Alinhada):
Atalho: dal;
Ribbon: Na aba Annotate, painel Dimension ou na aba Home, painel Annotation;
Boto: ;
Utilidade: Permite inserir cotas lineares alinhadas com os pontos de origem escolhidos.
A cota alinhada mostrar a menor distncia entre dois pontos selecionados pelo usurio
sendo, portanto, passvel de ser colocada inclinada em relao aos eixos cartesianos, sem a
necessidade de uma mudana de coordenadas. Procede-se da mesma forma que o item
anterior, sendo que o usurio definir a posio dela acima ou abaixo do objeto, a uma distncia
informada.
9.1.3 Comando Dimangular (Cota Angular):
Atalho: dan;
Ribbon: Na aba Annotate, painel Dimension ou na aba Home, painel Annotation;
Boto: ;
Utilidade: Permite inserir a medida do ngulo entre objetos selecionados ou 3 pontos.
A linha de dimenso angular mostrar a medida de um ngulo entre duas linhas de vrtice
comum ou um arco. O usurio deve selecionar o objeto a ser cotado, no caso de linhas,
selecionar as duas consecutivamente. Depois, deve-se definir o local onde ser inserida a linha
de cota. Vale lembrar que o programa oferece ao usurio a opo de insero considerando o
prolongamento das linhas, cotando o ngulo principal, seu suplementar ou oposto. Basta apenas
o usurio definir com o mouse o local de insero da linha de cota.
9.1.4 Comandos Dimdiameter e Dimradius (Cota Diametral e Radial):
Atalho: ddi e dra;
Ribbon: Na aba Annotate, painel Dimension ou na aba Home, painel Annotation;
Programa de Educao Tutorial de Engenharia Civil 57
Universidade Federal de Santa Catarina
Curso Bsico de AutoCAD 2015 Desenho em 2D para Engenharia Civil
Boto: ;
Utilidade: Permite inserir o valor do raio ou do dimetro de crculos e arcos.
O diferencial dessas cotas que elas adicionam um smbolo em frente ao valor medido,
para dimetro e R para raio. Elas funcionam da mesma maneira, sendo necessrio informar o
objeto a ser cotado e a posio da linha de cota, dentro ou fora da circunferncia, por exemplo.
9.1.5 Comandos Dimcontinue (Cota contnua):
Atalho: dco;
Ribbon: Na aba Annotate, painel Dimension;
Boto: ;
Utilidade: Permite inserir cotas continuamente sem sair do comando.
A cota contnua faz com que automaticamente inicie uma nova linha de cota adjacente a
outra cota. Isso facilita o trabalho quando se deseja fazer vrias cotas em uma mesma direo.
Por padro, ela continuar a partir da ltima linha de cota desenhada. Ativando o comando e
teclando s, o programa pede que se selecione a linha de extenso a continuar. A cota contnua
somente encerrar quando fechado o comando pelo usurio. Essa cota muito utilizada durante
a produo de um projeto.
9.1.6 Comandos Dimbaseline (Cota com base fixa):
Atalho: dba;
Ribbon: Na aba Annotate, painel Dimension;
Boto: (junto com a cota contnua);
Utilidade: Permite inserir cotas contnuas sempre referenciadas a uma linha inicial.
A Baseline Dimension referencia o incio da cota de base sempre mesma linha da cota
anterior. O espaamento entre as cotas ser o valor especificado na configurao Baseline
Spacing do estilo de cota que estiver sendo utilizado, que ser visto logo adiante.
Figura 61 - Exemplo de uso da cota Baseline Dimension
9.1.7 Comandos Dimordinate (Abcissa e Ordenada):
Atalho: dor;
Ribbon: Na aba Annotate, painel Dimension ou na aba Home, painel Annotation;
Programa de Educao Tutorial de Engenharia Civil 58
Universidade Federal de Santa Catarina
Curso Bsico de AutoCAD 2015 Desenho em 2D para Engenharia Civil
Boto: ;
Utilidade: Insere no desenho o valor correspondente coordenada absoluta do ponto,
conforme a direo estipulada pelo cursor do mouse (vertical ou horizontal).
9.2 Formatando as cotas
Muito provavelmente ao inserir uma cota o usurio ir se deparar com tamanhos
absurdos ou formas incoerentes das linhas da cota inserida. No h problema com a cota,
apenas os tamanhos de seus elementos podem estar configurados de maneira a destoar da
escala do desenho. Embora essas configuraes sejam pessoais, cabe ao desenhista coloc-las
em tamanho compatvel com o resto do desenho.
O comando que acessa o menu de configuraes das cotas (Dimension Style Manager)
o Dimstyle (atalho d), tambm encontrado na aba Annotate, painel Dimensions, clicando-se na
seta abaixo e direita do painel. Aps abrir o comando, clica-se no boto Modify, que permite
alterar as configuraes de um determinado estilo de cota.
Figura 62 - Gerenciador dos estilos de cota, aps entrar na opo Modify.
Dica: O AutoCAD permite criar diversos estilos de cota por meio do
Dimension Style Manager. O programa j vem com alguns estilos pr-
definidos, cabendo ao usurio modific-lo ou criar um novo, de acordo
com as suas preferncias. Diferentes estilos de cota so muito
importantes quando se trabalha com desenhos em diferentes escalas em
um mesmo projeto.
Programa de Educao Tutorial de Engenharia Civil 59
Universidade Federal de Santa Catarina
Curso Bsico de AutoCAD 2015 Desenho em 2D para Engenharia Civil
As principais configuraes que podem ser modificadas no Dimension Style Manager
esto mostradas na Figura 63.
Figura 63 - Elementos das cotas
9.2.1 Aba Lines
Nessa aba podem ser modificados os parmetros das linhas de cota (Dimension line e
Extension line, vide Figura 63).
Dimension Lines:
o Color, Linetype e Lineweight: Modificam os parmetros correspondentes cor,
ao tipo e espessura das linhas. Recomenda-se deix-las atreladas ao bloco no
qual a linha de cota inserida (opo By Block);
o Baseline Spacing: Especifica o espaamento entre as linhas de cota para o caso
do uso de cota com base fixa;
o Supress: Suprime o lado direito ou esquerdo da linha de cota.
Extension Lines:
o Color, Linetype e Lineweight: Funcionam de maneira semelhante ao
especificado anteriormente;
o Extend Beyond Dimension Lines: Especifica o quanto a linha na lateral da cota
ultrapassar a linha de cota onde est o valor;
o Offset From Origin: Especifica a distncia do ponto escolhido para a colocao
da cota ao incio da linha de extenso.
9.2.2 Aba Symbols and Arrows
Nesta aba podem ser modificados os parmetros dos smbolos e setas.
Arrowheads:
Programa de Educao Tutorial de Engenharia Civil 60
Universidade Federal de Santa Catarina
Curso Bsico de AutoCAD 2015 Desenho em 2D para Engenharia Civil
o 1st, 2nd: Especifica o tipo de seta a ser colocado nos limites da linha de cota;
o Leader: Especifica o tipo de seta a ser colocado nos indicadores (comando
Leader);
o Arrow Size: Especifica o tamanho das setas.
9.2.3 Aba Text
Text Appearance:
o Text Style: Define o estilo de texto adotado para as cotas, de acordo com o
determinado na formatao de texto;
o Text Color: Define a cor do texto, semelhante ao definido para as linhas de cota;
o Text Height: Define o tamanho do texto.
Text Placement:
o Vertical: Posio vertical em relao linha de cota (centralizado, acima, fora,
etc.);
o Horizontal: Posio horizontal em relao linha de cota;
o Offset From Dimension Line: Distncia entre o texto e a linha de cota.
Text Alignment:
Especifica opes de alinhamento dos textos das linhas de cota.
9.2.4 Aba Fit
O menu Fit, de modo geral, mostra configuraes de prioridade para o posicionamento
de textos e setas, bem como colocao dos textos e utilizao de uma escala multiplicadora do
valor indicado nas linhas de cota (til no caso de alguma configurao diferente de escala).
9.2.5 Primary Units
O menu Primary Units configura o modo de exibio dos valores da linha de cota nos seus
seguintes atributos:
Linear Dimensions:
o Unit Format: Formato do nmero, em modo decimal, cientfico, fracionrio,
entre outros;
o Precision: Nmero de casas decimais apresentadas.
o Decimal Separator: Caractere separador entre inteiro e decimal;
o Round Off: Regra de arredondamento, se diferente do padro;
o Prefix e Sufix: Colocao de um prefixo ou sufixo s medidas.
Measurement Scale: Define um multiplicador para as medidas;
Zero Supression: Suprime os zeros ( esquerda ou direita) dos nmeros inteiros;
Angular Dimensions: As mesmas opes acima, mas aplicado s cotas angulares.
9.2.6 Aba Alternate Units
O menu Alternate Units permite que uma medida alternativa seja exibida com a principal,
por exemplo, caso se queira cotar ao mesmo tempo em metros e polegadas. Seus comandos so
idnticos ao menu Primary Units, porm no campo Multiplier for All Units deve ser inserido o
fator de converso para a unidade secundria.
Programa de Educao Tutorial de Engenharia Civil 61
Universidade Federal de Santa Catarina
Curso Bsico de AutoCAD 2015 Desenho em 2D para Engenharia Civil
9.2.7 Aba Tolerances
O menu Tolerances oferece a possibilidade de exibir tolerncias de cotas, numa faixa
definida pelo usurio. Como isto mais usado em desenhos mecnicos, ento no ser
abordado com maiores detalhes.
Programa de Educao Tutorial de Engenharia Civil 62
Universidade Federal de Santa Catarina
Curso Bsico de AutoCAD 2015 Desenho em 2D para Engenharia Civil
10 Dcima Aula
Na dcima aula ser mostrado como preparar o desenho para a impresso.
10.1 Montagem da Prancha
Como mostrado na primeira aula, o AutoCAD trabalha com dois ambientes diferentes e
independentes. O Model, onde est o desenho em escala real e unidades arbitrrias, e o Layout
(Paper Space), onde se passa a ter uma escala e as unidades so definidas, por padro, em
milmetros, j pensando em termos de impresso.
Inicialmente, muda-se de ambiente de trabalho clicando com o mouse em uma das abas
Layout logo abaixo do Model Space. A projeo do papel, representada por um espao branco
na tela, dever ser esquecida momentaneamente.
10.1.1 Folha, Margens e Selos
A primeira etapa consiste em desenhar um retngulo que representar a folha que ser
plotada. O tamanho da folha ser escolhido em funo da complexidade do desenho: deve ser
o menor tamanho que possibilite uma agradvel visualizao de todos os elementos.
Desenha-se o retngulo e as margens da prancha, fora da projeo do papel, conforme o
padro de folhas da tabela abaixo. As unidades devero ser expressas em milmetros. As
margens para todas as folhas seguem o padro de: 25mm esquerda e 7mm nas outras bordas.
Largura Altura
Tipo
(mm) (mm)
A0 1189 841
A1 841 594
A2 594 420
A3 420 297
A4 297 210
Figura 64 - Margens das folhas padro
Tambm se desenha no Paper Space o selo, legendas e tabelas referentes ao projeto.
importante desenhar no Paper Space esses elementos, pois muitas vezes se utiliza diferentes
tamanhos de folhas em diferentes escalas, e dessa forma eles ficam livres de alterao de
tamanho. O selo tem a largura de 178mm, a partir da margem direita, de forma que quando a
folha for dobrada para o tamanho A4, o selo ficar totalmente visvel; a altura pode variar, de
forma a conter todas as informaes.
10.1.2 Criando Viewports
Atalho: viewports;
Ribbon: Na aba Layout, painel Layout Viewports;
Boto: ;
Utilidade: Auxilia na edio do Paper Space para a plotagem do desenho.
Programa de Educao Tutorial de Engenharia Civil 63
Universidade Federal de Santa Catarina
Curso Bsico de AutoCAD 2015 Desenho em 2D para Engenharia Civil
Uma Viewport uma janela que abre uma imagem para o Model e insere o desenho na
folha. Abre-se a Viewport como se fosse um retngulo e ento aparecer a imagem de todo o
desenho. Ao dar um clique duplo dentro do retngulo que constitui a Viewport, possvel ajustar
a posio, zoom e aparncia do desenho que ser plotado. Para sair da Viewport basta clicar
duas vezes em outro lugar da tela ou usar o comando ps.
Dica: Crie tantas Viewports quanto for necessrio para inserir todos os
elementos do seu desenho na prancha; como por exemplo planta baixa,
planta de locao, planta de implantao, cortes.
10.1.3 Definindo a Escala
Para obtermos a escala desejada para a impresso utilizaremos o comando Zoom com a
opo Scale da seguinte forma:
Com a Viewport ativada, clicando duas vezes dentro desta, iniciamos o comando Zoom
(atalho:z);
Escolhemos a opo Scale (atalho: sc);
Para definir a escala utiliza-se o formato a/bXP onde:
o a: Fator de converso de milmetros para a escala usada no Model;
o b: Fator da escala desejada;
o XP: Indicao de que a escala em relao ao Paper Space (padro do AutoCAD
que sempre ser utilizado). Importante para garantir que a escala no fique
distorcida!
Por exemplo, se o desenho foi feito em metros e deseja-se coloc-lo em uma escala 1:100,
utiliza-se a escala 1000/100XP. Caso ele esteja desenhado em centmetros, utilizaremos a escala
10/100XP.
10.2 Configurando a Impresso
Atalho: plot;
Ribbon: Na aba Output, painel Plot;
Boto: ;
Utilidade: Permite imprimir ou criar arquivos para impresso.
Aps a montagem da prancha deve-se configurar a impresso. Para iniciar a configurao,
ativa-se o comando no ribbon ou digitando o comando Plot. Tambm possvel clicar com o
boto direito do mouse na aba Paper Space ativa, sobre a palavra Layout.
Programa de Educao Tutorial de Engenharia Civil 64
Universidade Federal de Santa Catarina
Curso Bsico de AutoCAD 2015 Desenho em 2D para Engenharia Civil
Figura 65 - Janela de impresso
10.2.1 Criando arquivos PDF
Geralmente, trabalhos feitos no AutoCAD so impressos em formatos maiores que A4.
Assim, a grande maioria dos usurios recorre aos servios de impresso de uma grfica. Mesmo
que se opte por uma impressora local, recomendado criar um arquivo PDF antes da impresso,
afim de evitar erros e impresses desnecessrias. No arquivo PDF podemos visualizar
exatamente o que ser impresso, verificando se a espessura das linhas ficou adequada, se todos
os textos esto legveis e qualquer outra coisa que possa sair errada. Para gerar arquivos PDF
necessrio simular a impresso usando a impressora pr-definida pelo AutoCAD chamada DWG
To PDF, que deve ser escolhida na rea Printer/plotter opo Name.
10.2.2 Tamanho da folha
Aps a etapa da definio da impressora, deve-se continuar ajustando as configuraes
de impresso. Seleciona-se o tamanho do papel, equivalente ao desejado na opo Paper Size.
As folhas padres j vm com margens, o que pode deslocar o desenho. Para criar uma nova
folha sem margens, deve-se proceder da seguinte maneira: Ativa-se o comando Plot, seleciona-
se a impressora a ser utilizada, clica-se em Properties, Custom Paper Sizes e em Add. Basta,
portanto, definir uma folha com as dimenses desejadas e com todas as margens iguais a zero.
Clica-se em concluir. Depois, seleciona-se a folha recm-criada em Paper Size.
10.2.3 Seleo para impresso
Para escolher a imagem que deve ser plotada, seleciona-se a opo Window em Plot Area,
What to plot e clica-se em Window. Abre-se um retngulo selecionando as margens da prancha
de fora a fora. Ajusta-se a escala em 1:1, pois ao imprimir a partir do Paper Space os objetos j
estaro em escala real, em milmetros. Para esta etapa ocorrer com sucesso, o tamanho da
Programa de Educao Tutorial de Engenharia Civil 65
Universidade Federal de Santa Catarina
Curso Bsico de AutoCAD 2015 Desenho em 2D para Engenharia Civil
prancha criada no Paper Space deve ser igual ao da folha selecionada para impresso.
Finalmente, escolhe-se a centralizao da plotagem. Agora, procede-se com as configuraes
finais da impresso, configurando as espessuras das linhas. Existem duas formas de fazer isso:
na sesso Plot style table, configurando as penas de impresso ou configurando os layers no
Model Space.
10.2.4 Plot Styles (Penas)
Na aula sobre Layers, comentou-se que era interessante utilizar uma cor para cada layer
de objetos semelhantes, pois facilitaria a impresso. Isso acontece para que a espessura e a cor
das linhas na impresso sejam definidas a partir das cores das Layers. O conjunto de relaes
Cor/Configurao de Impresso se chama Plot Style, ou Penas, como mais conhecida.
Para isso, deve-se selecionar New... em Plot Style Table na janela de impresso. Segue-
se um passo a passo selecionando Start from scratch na primeira janela e define-se um nome
para a pena na segunda, prosseguindo ento sem alterar nada at concluir. Agora podemos
clicar no boto ao lado da caixa de seleo de penas para comear a edit-las.
esquerda tem-se a paleta de 255 cores que o AutoCAD utiliza para desenhos e, direita
da janela, existem as opes de configuraes que podem ser associadas a cada cor. H vrias
opes de configurao, mas trabalha-se basicamente com definio de cores (Color) e
espessuras (Lineweight). Para cada cor utilizada no projeto deve-se atribuir as caractersticas
desejadas. Ao terminar, clica-se na opo Save and Close. Agora pode-se clicar em Preview, para
verificar a aparncia final do desenho e em Ok para comear a impresso ou converso para
PDF.
Programa de Educao Tutorial de Engenharia Civil 66
Universidade Federal de Santa Catarina
Curso Bsico de AutoCAD 2015 Desenho em 2D para Engenharia Civil
Figura 66 - Janela de edio de Plot Styles (Penas)
A espessura recomendada para cada item do projeto depende da escala em que o projeto
ser plotado, do tipo de projeto (arquitetnico, hidrossanitrio, etc), devendo ser, muitas vezes,
estimada e analisada no arquivo PDF. Para o projeto final deste curso, disponibilizaremos uma
recomendao de penas para cada item do projeto (paredes, esquadrias, moblia, hachuras,
etc), que so condizentes com a escala de plotagem utilizada (1:75).
Tabela 1 - Sugesto de espessura de linhas
Sugesto para espessura das linhas
Elemento Lineweight (mm)
Paredes 0,400
Esquadrias 0,150
Mveis 0,100
Textos 0,200
Cotas 0,050
Hachuras 0,050
Margens 0,300
Viewport No plotar
Obs.: A espessura da linha na plotagem definida pela cor e no pela layer. Em alguns
casos pode-se ter elementos com cores diferentes na mesma layer.
Programa de Educao Tutorial de Engenharia Civil 67
Universidade Federal de Santa Catarina
Curso Bsico de AutoCAD 2015 Desenho em 2D para Engenharia Civil
10.2.5 Configurando Layers no Layout
possvel tambm configurar as layers diretamente no Layers Properties Manager
alterando-as no Paper Space. Essas alteraes incluem espessura, estilo de linha e cor e sero
feitas dependendo da layer escolhida e no de sua cor.
Figura 67 - Caixa de comando de Layers no Paper Space
No Paper Space, entra-se na viewport na qual se deseja alterar as configuraes da layer.
Ao abrir o Layers Properties Manager, tem-se as configuraes do Model Space (esquerda) e as
do Paper Space (direita), que aparecero na de impresso. Se as configuraes do Paper Space
no aparecerem, deve-se esticar a caixa, pois elas podem estar escondidas. As cores,
espessuras e estilos podem ser modificados separadamente nos dois espaos, permitindo que
o usurio tenha mais liberdade e clareza para modificar Layers e identificar erros.
10.3 Problemas de configurao dos textos do projeto
Algumas vezes durante a plotagem, quando um arquivo PDF gerado, o AutoCAD no
reconhece a letra utilizada no projeto. Ento, aparecem pontos ao invs de textos no PDF. Para
que isso no acontea deve-se mudar a seguinte configurao.
Na aba Layout, abre-se a janela de configurao da plotagem pelo comando Plot. Aps
escolher a impressora DWG to PDF, clica-se no boto Properties. Ento escolhe-se a opo
Custom Properties e clica-se no boto Custom Properties que aparecer abaixo, como mostra a
8. Outra janela abrir, deve-se escolher agora a opo Capture all e selecionar a opo As
geometry.
Dessa forma, o texto aparecer corretamente no PDF independentemente da fonte de
letra utilizada no projeto em DWG.
Programa de Educao Tutorial de Engenharia Civil 68
Universidade Federal de Santa Catarina
Curso Bsico de AutoCAD 2015 Desenho em 2D para Engenharia Civil
Figura 68 - Janelas de configurao de textos
Programa de Educao Tutorial de Engenharia Civil 69
Universidade Federal de Santa Catarina
Curso Bsico de AutoCAD 2015 Desenho em 2D para Engenharia Civil
11 Dcima Primeira Aula - Projeto
Aula reservada para produo do projeto final e esclarecimento de dvidas.
Programa de Educao Tutorial de Engenharia Civil 70
Universidade Federal de Santa Catarina
Curso Bsico de AutoCAD 2015 Desenho em 2D para Engenharia Civil
Anexos
Plano de Ensino
Durante o semestre letivo 2016/1, o curso bsico de software AutoCAD 2D 2015 ser
ministrado s teras e quintas-feiras, das 18h30 s 20h10.
Ementa do curso
Informaes e conceitos gerais do programa, comandos de construo, visualizao,
seleo, preciso, edio, cotas, organizao por layers, montagem de prancha e plotagem.
Aula Contedo Data
1 Introduo, Ferramentas de Visualizao, de Seleo e de Construo; 29/03
2 Ferramentas de Construo e de Preciso; 31/03
3 Continuao de comandos de construo, Ferramentas de Edio; 05/04
4 Comandos de averiguao, Continuao de Ferramentas de Edio; 07/04
5 Continuao de Ferramentas de Edio; 12/04
6 Layers e Tabelas; 14/04
7 Textos e Blocos; 19/04
8 Projeto Final 26/04
9 Cotas; 03/05
10 Plotagem; 05/05
11 Projeto Final; 10/05
12 Projeto Final e Confraternizao; 17/05
13 Defesa do Projeto final. A definir
Frequncia
obrigatria a presena na primeira aula, a falta implicar no cancelamento da matrcula.
O aluno dever obter presena de 75% nas aulas, obrigatoriamente.
Carga Horria
O curso possui a durao de 26 (vinte e seis) horas-aula.
Projeto Final
O Projeto dever conter a digitalizao da Planta proposta em quatro arquivos e uma prancha
impressa:
Arquivo digital (formato .dwg);
Arquivo de penas (formato .ctb), caso as configuraes de impresso no sejam feitas
no Layer Properties Manager;
Arquivo digital em tamanho A3 (formato .pdf);
Plotagem em tamanho A3.
Programa de Educao Tutorial de Engenharia Civil 71
Universidade Federal de Santa Catarina
Curso Bsico de AutoCAD 2015 Desenho em 2D para Engenharia Civil
Os professores analisaro a apresentao grfica da plotagem e organizao do desenho digital,
com ateno especial para:
Sobreposio de linhas;
Organizao dos elementos do desenho em layers;
Quadro de esquadrias condizente com o projeto;
Identificao/numerao de esquadrias;
Identificao dos ambientes e respectivas reas;
Humanizao (layout dos ambientes);
Hachuras;
Apresentao grfica e eficincia das Cotas;
Folha e selo;
Escalas do desenho (planta 1:75 e localizao 1:100);
Espessuras das linhas.
Pr-Defesa
Nesta etapa o aluno dever apresentar a digitalizao da planta proposta e o projeto plotado:
Arquivo digital (formato .dwg);
Arquivo de penas (formato .ctb), caso as configuraes de impresso no sejam feitas
no Layer Properties Manager;
Plotagem em tamanho A3.
A plotagem servir para os professores marcarem as devidas correes no papel.
Defesa
Aps a pr-defesa do projeto, o aluno dever entregar o trabalho com todas as correes
necessrias vistas na pr-defesa. Devero ser entregues o arquivo digital e o de penas, alm da
impresso em folha A3.
Certificado
O certificado ser entregue aos alunos que obtiverem frequncia suficiente e entregarem o
projeto final de acordo com os critrios propostos.
Programa de Educao Tutorial de Engenharia Civil 72
Universidade Federal de Santa Catarina
Curso Bsico de AutoCAD 2015 Desenho em 2D para Engenharia Civil
Dobragem de folhas - NBR 13142/99
Programa de Educao Tutorial de Engenharia Civil 73
Universidade Federal de Santa Catarina
Curso Bsico de AutoCAD 2015 Desenho em 2D para Engenharia Civil
Tamanho de folhas e margens - NBR 10068/87
Programa de Educao Tutorial de Engenharia Civil 74
Universidade Federal de Santa Catarina
Curso Bsico de AutoCAD 2015 Desenho em 2D para Engenharia Civil
Realizao
Programa de Educao Tutorial do Curso de Engenharia Civil da
Universidade Federal de Santa Catarina
PET/ECV
Rua Joo Pio Duarte Silva, 205, Bloco B, Sala 219.
Crrego Grande - Florianpolis SC
Mais Informaes:
http://pet.ecv.ufsc.br
(48) 3721-9940
Equipe atual do PET/ECV:
Cludio Cesar Zimmermann (Tutor)
Aline Eloize Borgert
Ana Paula Beckhauser de Araujo
Carolina Brggemann
Cristina Damzio Pacheco
Eduardo Deuschle
Eduardo Jos Mendes
Gabriel Dibe Andrade
Jlia May Vendrami
Leticia Dalpaz de Azevedo
Leticia Silveira Moy
Lucas Paloschi
Pietro da Rocha Macalossi
Rafael Roberto Roman
Thiago Romeu Antunes
Programa de Educao Tutorial de Engenharia Civil 75
Universidade Federal de Santa Catarina
Potrebbero piacerti anche
- IPOG - ANA-GEO - 01 - Geologia e Mecânica Dos Solos PDFDocumento62 pagineIPOG - ANA-GEO - 01 - Geologia e Mecânica Dos Solos PDFMark ReurisonNessuna valutazione finora
- Exercicio Tintim e ImperialismoDocumento1 paginaExercicio Tintim e ImperialismoMirtes Waleska SulpinoNessuna valutazione finora
- Teste 01Documento7 pagineTeste 01Michele NeriNessuna valutazione finora
- Cifras NativistasDocumento43 pagineCifras NativistasAlessandro ValentimNessuna valutazione finora
- LIVRO DE EAD DE METODOLOGIA DA MATEMATICA Ensino Fundamental e Medio PDFDocumento90 pagineLIVRO DE EAD DE METODOLOGIA DA MATEMATICA Ensino Fundamental e Medio PDFMark ReurisonNessuna valutazione finora
- Balanceamento de Precisão Com o Microlog CMVA55Documento8 pagineBalanceamento de Precisão Com o Microlog CMVA55LuisSilvaNessuna valutazione finora
- A Importância Dos Registros de Alinhamento de EquipamentosDocumento4 pagineA Importância Dos Registros de Alinhamento de EquipamentosLuisSilvaNessuna valutazione finora
- SKF Monitoramento de CondiçãoDocumento3 pagineSKF Monitoramento de CondiçãoLuisSilvaNessuna valutazione finora
- LIVRO DE EAD DE METODOLOGIA DA MATEMATICA Ensino Fundamental e Medio PDFDocumento90 pagineLIVRO DE EAD DE METODOLOGIA DA MATEMATICA Ensino Fundamental e Medio PDFMark ReurisonNessuna valutazione finora
- Envelope de Aceleração Com o Monitor de Condição Mecânica (MCM)Documento2 pagineEnvelope de Aceleração Com o Monitor de Condição Mecânica (MCM)LuisSilvaNessuna valutazione finora
- As Surpreendentes Aventuras Do Barão de Munchausen - Rudolf Erich RaspeDocumento182 pagineAs Surpreendentes Aventuras Do Barão de Munchausen - Rudolf Erich RaspeJair AraújoNessuna valutazione finora
- O Conhecimento FilosóficoDocumento2 pagineO Conhecimento FilosóficoMark ReurisonNessuna valutazione finora
- EAD PRIMEIRA LIS DE EXERC DE ALGEBRA LINEAR PLATAF AtualizadaDocumento6 pagineEAD PRIMEIRA LIS DE EXERC DE ALGEBRA LINEAR PLATAF AtualizadaMark ReurisonNessuna valutazione finora
- Aula de ErgonomiaDocumento59 pagineAula de ErgonomiaMark ReurisonNessuna valutazione finora
- A Hist Ria Da Educa o No Brasil IniciaDocumento9 pagineA Hist Ria Da Educa o No Brasil IniciaMark ReurisonNessuna valutazione finora
- Patologia Das Construcoes Parte0201Documento10 paginePatologia Das Construcoes Parte0201Mark ReurisonNessuna valutazione finora
- Álgebra Linear Sérgio Luiz ZaniDocumento161 pagineÁlgebra Linear Sérgio Luiz Zaniapi-26371057Nessuna valutazione finora
- Ciência em Quadrinhos 05Documento18 pagineCiência em Quadrinhos 05Mark ReurisonNessuna valutazione finora
- Como Construir o Brasil 4.0 - Revista ExameDocumento75 pagineComo Construir o Brasil 4.0 - Revista ExameRoberto Camargo100% (1)
- Aeroportos No BrasilDocumento25 pagineAeroportos No BrasilMark ReurisonNessuna valutazione finora
- Álgebra - Pra Que Serve MatemáticaDocumento50 pagineÁlgebra - Pra Que Serve MatemáticaMark ReurisonNessuna valutazione finora
- Metodologia CientificaDocumento228 pagineMetodologia CientificaMark Reurison100% (2)
- IST Manual SolartermicoDocumento262 pagineIST Manual Solartermicorui_mendes100% (1)
- Patologia Edifícios PDFDocumento70 paginePatologia Edifícios PDFNayolle Coelho100% (2)
- Patologia Das Construcoes Parte0203Documento13 paginePatologia Das Construcoes Parte0203Mark ReurisonNessuna valutazione finora
- Patologia Das Construcoes Parte0201Documento5 paginePatologia Das Construcoes Parte0201Mark ReurisonNessuna valutazione finora
- Aula 23 03 PDFDocumento62 pagineAula 23 03 PDFMark ReurisonNessuna valutazione finora
- Plano de NegóciosDocumento14 paginePlano de NegóciosMark ReurisonNessuna valutazione finora
- Valquiria RegoDocumento5 pagineValquiria RegoMark ReurisonNessuna valutazione finora
- ArqNav - Geometria Do NavioDocumento24 pagineArqNav - Geometria Do NavioMark ReurisonNessuna valutazione finora
- Patologia Das Construcoes Parte 01Documento17 paginePatologia Das Construcoes Parte 01Mark ReurisonNessuna valutazione finora
- Tabela Honorarios Versão Final 00Documento40 pagineTabela Honorarios Versão Final 00Delly GonçalvesNessuna valutazione finora
- Patologia Das Construcoes Parte0201Documento10 paginePatologia Das Construcoes Parte0201Mark ReurisonNessuna valutazione finora
- Braga - Roteiro - Turistico - JuvenilDocumento19 pagineBraga - Roteiro - Turistico - JuvenilDjoScribdNessuna valutazione finora
- Arthur Rimboud - O BARCO ÉBRIO, VOGAIS, MINHA BOÊMIA, AURORADocumento5 pagineArthur Rimboud - O BARCO ÉBRIO, VOGAIS, MINHA BOÊMIA, AURORAJonas de Pinho100% (1)
- Livro ControladoriaDocumento51 pagineLivro ControladoriaAdry Amorim0% (1)
- Fred Malone - O Elevado Mistério Da PredestinaçãoDocumento7 pagineFred Malone - O Elevado Mistério Da Predestinaçãoral-nvgtNessuna valutazione finora
- Historia de Portugal Desde o Começo Da Monarquia Até o Fim Do Reinado de Afonso III, Vol. 1, Por Alexandre HerculanoDocumento271 pagineHistoria de Portugal Desde o Começo Da Monarquia Até o Fim Do Reinado de Afonso III, Vol. 1, Por Alexandre HerculanoMaria do Rosário MonteiroNessuna valutazione finora
- O Cânon Do Antigo Testamento Antes Do Concílio de TrentoDocumento6 pagineO Cânon Do Antigo Testamento Antes Do Concílio de TrentoConhecereisaVerdadeNessuna valutazione finora
- ExistencialismoDocumento6 pagineExistencialismoLetícia MendesNessuna valutazione finora
- As 10 Questões de Genética Mais Importantes Dos Últimos AnosDocumento3 pagineAs 10 Questões de Genética Mais Importantes Dos Últimos AnosVital ViliNessuna valutazione finora
- Aula 3 Direito AplicadoDocumento6 pagineAula 3 Direito AplicadoBeatriz OliveiraNessuna valutazione finora
- Mat Alg Aula 04 PDFDocumento83 pagineMat Alg Aula 04 PDFDamião PereiraNessuna valutazione finora
- Educacao Inclusiva PDFDocumento11 pagineEducacao Inclusiva PDFAngela Campos CamposNessuna valutazione finora
- 01-Semiologia e Psicopatologia PDFDocumento24 pagine01-Semiologia e Psicopatologia PDFRonaldo PachecoNessuna valutazione finora
- Padaria Espiritual: Cultura Popular, Memória e "Uns Pilintras" em Fortaleza No Final Do Século XixDocumento52 paginePadaria Espiritual: Cultura Popular, Memória e "Uns Pilintras" em Fortaleza No Final Do Século XixMessias Douglas100% (1)
- Disc - QuestionárioDocumento5 pagineDisc - QuestionárioElenNessuna valutazione finora
- Apostila de Linguagem C - MicrocontroladoresDocumento96 pagineApostila de Linguagem C - MicrocontroladorestiagoNessuna valutazione finora
- André Pichot - Biólogos e RaçasDocumento5 pagineAndré Pichot - Biólogos e RaçasLuiz Felipe CandidoNessuna valutazione finora
- Aquele Que Começou A Boa Obra A CompletaráDocumento4 pagineAquele Que Começou A Boa Obra A CompletaráEduardo SantosNessuna valutazione finora
- O Que É Metaficção - Narrativa NarcisistaDocumento15 pagineO Que É Metaficção - Narrativa NarcisistaClaudia Regina CamargoNessuna valutazione finora
- Captura de Tela 2022-03-23 À(s) 11.53.56Documento20 pagineCaptura de Tela 2022-03-23 À(s) 11.53.56Bruno MeloNessuna valutazione finora
- Cruz Mello (Iamurikuma)Documento335 pagineCruz Mello (Iamurikuma)Cesar GordonNessuna valutazione finora
- InglesDocumento2 pagineInglesSusanaBarbosaNessuna valutazione finora
- Mat XIS Caderno ActividadesDocumento19 pagineMat XIS Caderno ActividadesTânia Coelho100% (1)
- Etanol - FISPQDocumento10 pagineEtanol - FISPQYuri SouzaNessuna valutazione finora
- FILOSOFIADocumento3 pagineFILOSOFIAVictor MenattiNessuna valutazione finora
- Visão Global Da Obra e EstruturaçãoDocumento3 pagineVisão Global Da Obra e EstruturaçãoTeresa SilveiraNessuna valutazione finora
- Tomaz Tadeu - Currículo e Identidade SocialDocumento10 pagineTomaz Tadeu - Currículo e Identidade SocialGregBalthazarNessuna valutazione finora
- OdontopediatriaDocumento45 pagineOdontopediatriaGabriela Gobbo100% (1)