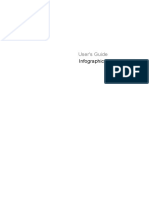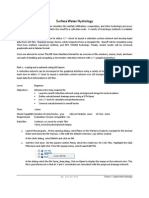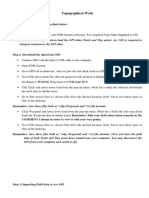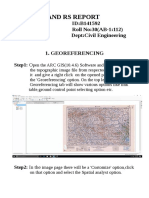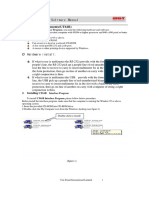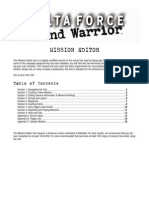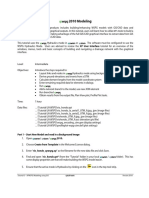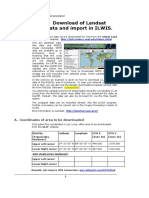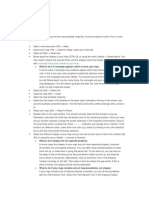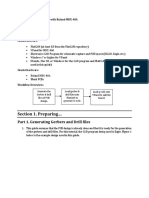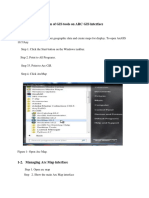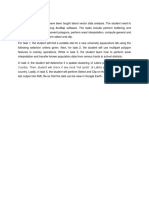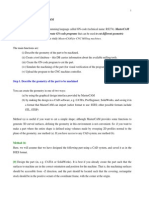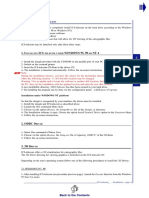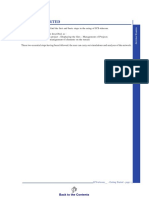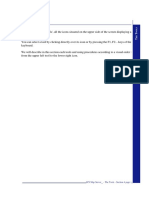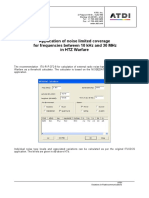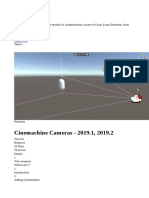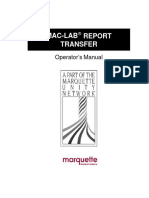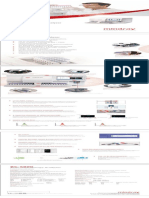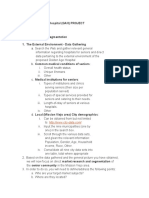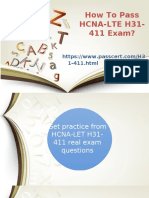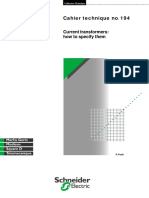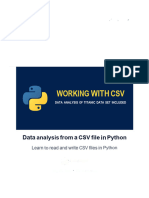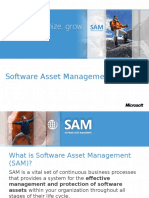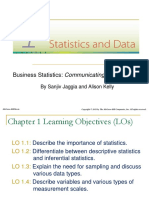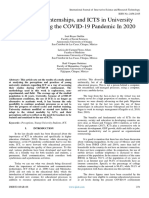Documenti di Didattica
Documenti di Professioni
Documenti di Cultura
3.4 Extraction of Elevation Contours
Caricato da
maxidicoTitolo originale
Copyright
Formati disponibili
Condividi questo documento
Condividi o incorpora il documento
Hai trovato utile questo documento?
Questo contenuto è inappropriato?
Segnala questo documentoCopyright:
Formati disponibili
3.4 Extraction of Elevation Contours
Caricato da
maxidicoCopyright:
Formati disponibili
3.
4 Extraction of elevation contours
For all computerised terrestrial radio system planning, it is necessary to have a digital terrain
model which represents the area of study. Often, it is possible to get such data from existing
sources, but sometimes the data is simply not available. In that case, one option is to generate
the data yourself. This can be done using the ICS Map Server system, as long as an accurate
paper map of a suitably high resolution can be obtained, because the map will contain certain
types of data which are important. These are elevation contours, spot heights and coastal
contours.
An elevation contour, which is the representation of the relief, represents a constant altitude,
this altitude is shown on the map, or it must be calculated from adjacent elevation contours or
DIGITAL TERRAIN MODELS
from the altitude of a close high point. The height difference (in elevation) between two
elevation contours is generally shown in the maps legend.
In order to extract the elevation information from paper map, we need to redraw elevation
contours and high points with the tools provided by ICS Map Server.
There are two methods of accomplishing this, automatic and manual extraction.
3.4.1 Automatic Extraction
This method is used if the paper map is very precise.
Procedures
1/ Load an Image file .ic1 or .img (Disc Options / Open 8 bit File)
2/ Geocode the Image file .ic1 or .img (See Use - Image section of this manual)
3/ Convert the 8 bit Image file (.ic1 or .img) into a 16 bit Image file (.ic2 or .geo) by
selecting the tool.
4/ Designate the path and the name of the resulting 16 bit file (.ic2 or .geo) in the following
File loading box
5/ Validate and run the operation by clicking over the Save button.
Once the operation completed, the following message box appears :
6/ Close the box by clicking over the OK button.
7/ Open the 16 bit file (.ic2 or .geo) previously created (Disc Options / Open 16 bit File).
The 0 values in the 8 bit file .ic1 or .img are converted into -1 values in the 16 bit file .ic2
or .geo.
8/ Remove the file anomalies by selecting the tool.
The following Transform box appears :
ICS Map Server5.x - Use - Section 5 page 34
9/ Attribute to the Isolated Points the value -1 by clicking in the Isolated Points checkbox,
and then by clicking in the To checkbox and by entering -1 in the Value field.
DIGITAL TERRAIN MODELS
Validate by clicking over the OK button.
10/ Select the tool and enter the Flag value to attribute to the contour line to fill
11/ Select the tool by clicking (8 left button) directly on its icon. The pointer takes the
A form.
12/ Click over the contour line to fill. A line is automatically drawn over it. It is instantaneously
assigned with the Flag value previously attributed
13/ Carry out the same operation for all the contour lines.
3.4.2 Manual Extraction
When the nature of the paper map does not allow automatic extraction, it is still possible to
extract the contours with the manual extraction.
Procedures
1/ Load the Image file .ic1 or .img (Disc Options / Open 8 bit File)
2/ Geocode the Image file .ic1 or .img (See Use - Image section of this manual)
3/ Create a 16 bit (.ic2 or .geo) matrix corresponding exactly to the Image file .ic1 or .img :
a. Select Disc Options / Create Blank Matrix / From Existing Matrix
b. Designate the Image file from which the blank matrix has to be created inside the
following File loading box
c. The Input Value box appears allowing the user to modify the step size of the matrix
Keep the same step size as the Image file step by clicking over the OK button.
d. Designate the path, the type of file (16 bit file : .ic2 or .geo) and the name of the
matrix to be saved (the same as the Image file) inside the following File loading box.
Validate by pressing the Enter key.
A dialog box opens :
ICS Map Server5.x - Use - Section 5 page 35
This box gathers the information concerning the matrix :
- the number of points in X : Nbpt X
DIGITAL TERRAIN MODELS
(X-coordinate of the lower right corner - X-coordinate of the higher left corner / step)
- the number of points in Y : Nbpt Y
(Y-coordinate of the upper left corner - Y-coordinate of the lower right corner / step)
- the step : Step X (m) and Step Y (m)
- the co-ordinates of the higher left corner : ulc X and ulc Y
You can inform the Info field (text comment various) and the Grid field (projection
code).
e. Run the creation of the matrix .ic2 or .geo by clicking over the Create button
A message box indicates the end of the process :
f. Close the message box by clicking over the OK button.
The blank matrix is created.
4/ Open the DTM .ic2 or .geo and its associated Image file .ic1 or .img (Contour Treatment
/ Open Disk Session)
5/ To extract from the large file a smaller area to work on :
a. Select the tool by clicking (8 left button) directly over its icon. The cursor
changes for a rectangle.
b. To cut to a desired size, first position the cursor over the file, click (8 left button)
over the upper left corner of the area required and then, without releasing the button,
drag the cursor down to the lower right corner of the area required and release.
If the error message "Illegal File Format" is displayed, it means that the selected area is
too small (less than 0,3 Mb)
c. Once the operation completed, the following message box opens :
ICS Map Server5.x - Use - Section 5 page 36
Confirm by clicking over the Yes button.
The upper left part of the block is shown on the screen by default.
6/ Configurate the contour lines by selecting the tool .
The following Parameters box appears :
DIGITAL TERRAIN MODELS
Fill the parameters of the contour line to be captured :
- Flag Value : altitude of an elevation curve.
- Line : thickness of the contour line (2)
- Color Index : colour of the contour line. Any of 19 colours can be used to show the layout
of the flag line (use a good contrast colour which is not used in the map image).
- Step : height difference (in elevation) between contours.
- Autoclick : speed of the automatic click (50 ms)
Click in the 8 Colours checkbox to provide a different colour for the contours when you
refresh the screen using the Space bar.
Validate the configuration via the OK button.
7/ Generate the contour line by selecting the tool.
Set the cursor on the beginning of the line to trace and click left. Follow the line with the
cursor (8 left button). When finished a particular section, click (8 right button) in order to
close the drawing and valid the operation.
8/ Parameter and generate each contour line as previously described.
More tools :
to indicate the high points of the map (see The High Point Tool Section)
to draw a full rectangle with the current flag value (see The Rectangle Tool Section)
to change the flag value of a point or a group of points with the same value
(see The Fill Tool Section)
to save the file (see The Save Tool Section).
We recommend a save operation every 20 minutes.
Correcting mistakes :
The value of -1 is used to correct mistakes. You must set this value for , or
tools.
ICS Map Server5.x - Use - Section 5 page 37
1/ Press on the Backspace key to obtain -1 value.
2/ Select the tool you are going to use, then set the value.
3/ Press on the Space bar in order to redraw the screen.
4/ Press on the Backspace key to turn back to the Flag value you were using before the
correction.
Shortcut keys :
F1 to select the tool
F2 to select the tool
F3 to select the tool
DIGITAL TERRAIN MODELS
F4 to select the tool
F5 to select the tool
F11 to select the tool
F12 to select the tool
- to increase the value of the Flag of the step value
+ to decrease the value of the Flag of the step value
Space bar to redraw the screen
Esc to stop a filling command or a screen redraw.
Once the contour lines extracted, the DTM can be created.
ICS Map Server5.x - Use - Section 5 page 38
3.5 Creating a DTM file
For all computerized terrestrial radio system planning, it is necessary to have a digital terrain
model which represents the area of study.
To create a DTM file in ICS Map Server, you have to :
- cut the area of interest
- create a blank matrix
- interpolate the file
- update the file
DIGITAL TERRAIN MODELS
3.5.1 Cut the area of interest
To create a DTM, the first stage is to cut a zone of interest in order to generate a file with a
more easily exploitable size.
Procedures
1/ Open the 16 bit file (.ic2 or .geo) from which the DTM will be created (Disc Options /
Open 16 bit File)
2/ Select the tool by clicking (8 left button) directly over its icon.
The cursor changes for a rectangle.
3/ To cut an area, first position the cursor over the file, click (8 left button) over the upper
left corner of the area required and then, without releasing the button, drag the cursor down
to the lower right corner of the area required and release.
If the error message "Illegal File Format" is displayed, it means that the selected area is too
small (less than 0,3 Mb)
4/ Designate the path and the name of the new cutted 16 bit file (.ic2 or .geo) in the following
File loading box.
Validate by clicking over the Save button.
5/ Once the operation completed, the following message box opens :
6/ Close the message box via the OK button.
The file containing the interest area is saved.
Note : Cut the area bigger than the area of interest as you will loose some of the outer regions
of the DTM in the later stages of conversion.
ICS Map Server5.x - Use - Section 5 page 39
3.5.2 Creation of a blank matrix
Once the zone of interest is cutted, you have to create a blank matrix in order to put the DTM.
Procedures
1/ Select the Disc Options / Create Blank Matrix / From Matrix to convert option (8 left
button)
2/ Designate the source 16 bit file (.ic2 or .geo) to convert from inside the following File
loading box
3/ Define the step and the area code to apply to the matrix in the following Calculate Matrix
box :
DIGITAL TERRAIN MODELS
4/ Validate and close the box by clicking over the OK button.
5/ Designate the path, the type of file (16 bit : .ic2 or .geo) and the name of the matrix to be
saved inside the following File loading box. Validate by pressing the Enter key.
6/ A dialog box opens :
This box confirms the coordinates of the higher left corner (ulc X and ulc Y) of the matrix
which has been automatically converted and the step in X and step in Y (Step X (m) and Step
Y (m)).
You can inform the Info field (text comment various) if necessary.
7/ Run the creation of the matrix by clicking over the Create button. To cancel the operation,
click over the Cancel button.
8/ A message box indicates the end of the process :
9/ Close the message box by clicking over the OK button.
The blank matrix is created.
ICS Map Server5.x - Use - Section 5 page 40
3.5.3 Interpolation of the DTM file
The creation of a DTM is made by the interpolation of the contour lines extracted of the
topographic map. The program scans through the file until an elevation value of -1 is
discovered. This is a flag telling the program that the value is unknown, and therefore requires
to be interpolated. The program then looks at the nearest values which are filled and it then
evaluates the interpolated value.
Procedures
1/ Select the Contour Treatment / Open Memory Session function
The following File loading box appears :
DIGITAL TERRAIN MODELS
2/ Click over the Cancel button and select the 16 bit file (.ic2 or .geo) to open in the
following File loading box .
The 16 bit file appears on the screen.
3/ Select the tool by clicking (8 left button) directly over its icon.
The following Interpolation Param. box appears :
4/ Run the automatic or manual interpolation :
a. Click in the Black Box checkbox to run several automatic interpolations.
The Black Box interpolation can be used only for small DTM because a temporary
memory block of twice the size of the loaded block is attributed.
b. Click in the Standard 8 dir checkbox to run a standard manual interpolation :
- Start Dist fixes the distance of research of the points which value is unknown (in
pixel). Value 5 recommanded for a first interpolation.
- Step fixes the step of research of the points which value is unknown (in meters).
Value 5 recommanded for a first interpolation.
- Directions fixes the number of directions of research of the points which value is
unknown. Value 3 recommanded for a first interpolation.
ICS Map Server5.x - Use - Section 5 page 41
5/ Validate the configuration via the OK button.
To cancel the operation, click over the Cancel button.
The interpolation process is run. The status bar indicates the status process.
6/ A message box indicates the end of the process :
7/ Close the box by clicking over the OK button.
8/ In the case of a standard manual interpolation (Standard 8 dir), several interpolations
DIGITAL TERRAIN MODELS
are necessary with the following parameters :
For a second interpolation, Start Dist should be 5, Step should be 5 and Directions should be
2. For a third interpolation, Start Dist should be 5, Step should be 5 and Directions should be
1.
9/ Click over the tool to record the interpolated .ic2 or .geo file
A message box opens :
10/ Confirm via the Yes button.
11/ Designate the path and the name of the interpolated .ic2 or .geo file in the following
File loading box.
12/ Close the current file.
3.5.4 Update of the DTM file
Once the interpolation process done, the values of the interpolated file have to be updated
because the pixels to which values have been attributed dont have values. This update
redistribuates the colours according to the maximal and minimal value of the file.
Procedures
1/ Open the file you have just created (Disc Options / Open 16 bit File)
2/ Select the tool by clicking (8 left button) directly over its icon.
The following dialogue box appears :
ICS Map Server5.x - Use - Section 5 page 42
3/ Update the values in the current file via the button
DIGITAL TERRAIN MODELS
The following message box opens :
4/ Confirm via the Yes button.
A second message box confirms the minimal and the maximal value of the DTM :
5/ Confirm via the OK button
6/ Close the dialogue box via the OK button
The file is correctly displayed and the DTM is created.
ICS Map Server5.x - Use - Section 5 page 43
3.6 Mosaic of DTM files
Once files have been generated, it is often desirable to add DTM files together to make a
larger file. DTM are inserted one after others in a blank matrix.
Procedures
1/ Select the Disc Options / Create Blank Matrix / From File List option (8 left button)
2/ Select the files from which the matrix will be created (press the Shift and Ctrl keys at the
same time to select several files) inside the following File loading box.
Validate by clicking over the OK button or cancel via the Cancel button.
3/ Designate the path, the type of file (16 bit : .ic2 or .geo) and the name of the matrix to be
DIGITAL TERRAIN MODELS
saved inside the following File loading box.
Validate by pressing the Enter key.
A dialog box opens :
This box gathers the information concerning the matrix :
- the number of points in X : Nbpt X
(X-coordinate of the lower right corner - X-coordinate of the higher left corner / step)
- the number of points in Y : Nbpt Y
(Y-coordinate of the upper left corner - Y-coordinate of the lower right corner / step)
- the step in X and step in Y : Step X (m) and Step Y (m)
- the co-ordinates of the higher left corner : ulc X and ulc Y
You can inform the Info field (text comment various) and the Grid field (projection code).
4/ Run the creation of the matrix by clicking over the Create button.
To cancel the operation, click over the Cancel button.
A message box indicates the end of the process :
5/ Close the message box by clicking over the OK button.
The blank matrix is created and allows to gather several files
6/ Select the Disc Options / Insert files function (8 left button)
7/ Designate the matrix which has to receive the 16 bit files (.ic2 or .geo) inside the following
File loading box.
An insertion box displays the global matrix :
ICS Map Server5.x - Use - Section 5 page 44
DIGITAL TERRAIN MODELS
Desactivate the Insert all function by checking the box.
8/ Click over the button (8 left button)
The button allows to accede directly to a directory.
Designate inside the following File loading box the 16 bit files (.ic2 or .geo) to insert in the
matrix (press the Shift and Ctrl keys at the same time to select several files)
Red lines represent the contours of the file to insert inside the matrix :
9/ Run the insertion via the button.
The 16 bit files (.ic2 or .geo) are progressively inserted inside the matrix.
10/ Once the operation completed, close the box by clicking over the button.
The DTM files are combined.
ICS Map Server5.x - Use - Section 5 page 45
Potrebbero piacerti anche
- Digital Terrain Models: 3.1 Loading of A DTM FileDocumento14 pagineDigital Terrain Models: 3.1 Loading of A DTM FilemaxidicoNessuna valutazione finora
- Glabal Mapper Training PDFDocumento23 pagineGlabal Mapper Training PDFrabaatliliNessuna valutazione finora
- Lesson 1-Introduction To The Principles of GISDocumento23 pagineLesson 1-Introduction To The Principles of GISBacar MbojNessuna valutazione finora
- Collabo ReportDocumento6 pagineCollabo Reportsalawuidowu2Nessuna valutazione finora
- Delta Force 4 - Task Force Dagger - Mission Editor Manual - PCDocumento34 pagineDelta Force 4 - Task Force Dagger - Mission Editor Manual - PCJames YuNessuna valutazione finora
- XPSWMM: Tutorial 9: DTM Example inDocumento12 pagineXPSWMM: Tutorial 9: DTM Example inrimana2144Nessuna valutazione finora
- Extracting DEM From ASTERDocumento6 pagineExtracting DEM From ASTERChristian VargasNessuna valutazione finora
- InfographicsMapKit HelpDocumento14 pagineInfographicsMapKit HelpguilhermeNessuna valutazione finora
- S3!2!02 Disc OptionsDocumento14 pagineS3!2!02 Disc OptionsmaxidicoNessuna valutazione finora
- 02 Surface Water Hydrologymetric 2014fDocumento36 pagine02 Surface Water Hydrologymetric 2014fAngel Ariel Campos MurguiaNessuna valutazione finora
- Contour by GIS - GoogleDocumento31 pagineContour by GIS - GoogleMohamed El-zamanyNessuna valutazione finora
- Deform 3d LabDocumento55 pagineDeform 3d LabTruong Tat Tai100% (1)
- Lab 3. Digitizing With Arcgis: So0187.033 October 6, 2005Documento14 pagineLab 3. Digitizing With Arcgis: So0187.033 October 6, 2005ApostuCristianNessuna valutazione finora
- HE Roject: Back To The ContentsDocumento5 pagineHE Roject: Back To The ContentsAmadou KizombaNessuna valutazione finora
- Lab 02 - Introduction To Erdas ImagineDocumento9 pagineLab 02 - Introduction To Erdas ImagineANN SHALITANessuna valutazione finora
- Topographical Work: Interpret and Process The GPS DataDocumento13 pagineTopographical Work: Interpret and Process The GPS DataArenPrajapatiNessuna valutazione finora
- Contour Group 3Documento11 pagineContour Group 3Lakshmi PriyaNessuna valutazione finora
- S4 03 Ref - PointDocumento3 pagineS4 03 Ref - PointmaxidicoNessuna valutazione finora
- UT61D Computer Interface SoftwareDocumento7 pagineUT61D Computer Interface Softwaredaniel villaNessuna valutazione finora
- DEFORM 3D LabDocumento54 pagineDEFORM 3D LabNikolay llNessuna valutazione finora
- Gis and Rs Report: ID:B141592 Roll No:30 (AB-1:112) Dept:Civil EngineeringDocumento19 pagineGis and Rs Report: ID:B141592 Roll No:30 (AB-1:112) Dept:Civil EngineeringDeepika ParellyNessuna valutazione finora
- UT61B Computer Interface SoftwareDocumento7 pagineUT61B Computer Interface Softwaredaniel villaNessuna valutazione finora
- Tutorial Urbano 7 CanalisDocumento75 pagineTutorial Urbano 7 CanalisStroe GeorgeNessuna valutazione finora
- Depth Map Manual For DummiesDocumento5 pagineDepth Map Manual For Dummies포나무카Nessuna valutazione finora
- DFLWMEDDocumento18 pagineDFLWMEDÁlvaro NascimentoNessuna valutazione finora
- Rodolfo-How To Create Cell File in Google EarthDocumento20 pagineRodolfo-How To Create Cell File in Google EarthJade CarloNessuna valutazione finora
- Computer Application in Civil EngineeringDocumento21 pagineComputer Application in Civil EngineeringSangeetha AnguchamyNessuna valutazione finora
- 10.flac ReferenceDocumento141 pagine10.flac ReferencePhuocNessuna valutazione finora
- XPWSPG GISModeling Tutorial3Documento14 pagineXPWSPG GISModeling Tutorial3EdieAbiAzzamNessuna valutazione finora
- S3 3 Contour TreatmentDocumento5 pagineS3 3 Contour TreatmentmaxidicoNessuna valutazione finora
- RiskCity Exercise 02b - Download Landsat & Import ILWIS - Ver16feb09Documento4 pagineRiskCity Exercise 02b - Download Landsat & Import ILWIS - Ver16feb09Taufik SetiawanNessuna valutazione finora
- CityCapture ManualDocumento30 pagineCityCapture ManualvngeomanNessuna valutazione finora
- Model PlacaDocumento29 pagineModel PlacaRadu MihaiNessuna valutazione finora
- Modelling Fundamentals - Simple HouseDocumento16 pagineModelling Fundamentals - Simple Housepriya dharshiniNessuna valutazione finora
- Step 1. Map Layer: Manually Tracing The Outlines of Your MapDocumento5 pagineStep 1. Map Layer: Manually Tracing The Outlines of Your MapkusutdoankNessuna valutazione finora
- How To Change Clutter Class CodesDocumento2 pagineHow To Change Clutter Class CodesVitaly KarnaushenkoNessuna valutazione finora
- Surfer 11 Training GuideDocumento28 pagineSurfer 11 Training GuideVladana RadevicNessuna valutazione finora
- How To Mill PCBs With Roland MDX - Version - 3Documento13 pagineHow To Mill PCBs With Roland MDX - Version - 3japNessuna valutazione finora
- Required Data 1 CWDocumento11 pagineRequired Data 1 CWFarah AymanNessuna valutazione finora
- Fast Mixed Sectors CheckDocumento6 pagineFast Mixed Sectors Checkalhboosh alatrashNessuna valutazione finora
- ME-548 MasterCamX Workshop On..Documento12 pagineME-548 MasterCamX Workshop On..ghoolbaba61Nessuna valutazione finora
- GIS Tutorial 1Documento15 pagineGIS Tutorial 1ManeNessuna valutazione finora
- Lab GisDocumento16 pagineLab GisAfiq MunchyzNessuna valutazione finora
- Surfer 8 Training GuideDocumento21 pagineSurfer 8 Training GuideAngélica Ushiña ReinosoNessuna valutazione finora
- Sonarwiz Quick Guide Sub-Bottom Processing: Revision 1, 2020-02-03Documento30 pagineSonarwiz Quick Guide Sub-Bottom Processing: Revision 1, 2020-02-03Alexey BalenkoNessuna valutazione finora
- UT81B Computer SoftwareDocumento7 pagineUT81B Computer SoftwareNelson BeluchNessuna valutazione finora
- Using The Tap Map Tutorial Leica Smartworx VivaDocumento6 pagineUsing The Tap Map Tutorial Leica Smartworx VivaGerDenNessuna valutazione finora
- Georeferencing and Digitizing in ArcGISDocumento5 pagineGeoreferencing and Digitizing in ArcGISOluwafemi OpaleyeNessuna valutazione finora
- LiDAR ProcessDocumento18 pagineLiDAR ProcessdiegoNessuna valutazione finora
- Curso Basico MastercamDocumento38 pagineCurso Basico MastercamAbraham GrimNessuna valutazione finora
- Shapes On CNC Machines. Here We Study Mastercam For CNC Milling MachinesDocumento11 pagineShapes On CNC Machines. Here We Study Mastercam For CNC Milling MachinesMarius CucuietNessuna valutazione finora
- 2 - ERDAS IMAGINEmanual9.1Documento104 pagine2 - ERDAS IMAGINEmanual9.1Pankaj VishwakarmaNessuna valutazione finora
- Working With Mapinfo Professional 11 0 EnglishDocumento51 pagineWorking With Mapinfo Professional 11 0 EnglishMaite PerroniNessuna valutazione finora
- EW3D User ManualDocumento55 pagineEW3D User ManualSim Khoon AunNessuna valutazione finora
- GS HerTZ MapperDocumento38 pagineGS HerTZ MapperMay Alejandra B0% (1)
- AutoCAD 2016 and AutoCAD LT 2016 No Experience Required: Autodesk Official PressDa EverandAutoCAD 2016 and AutoCAD LT 2016 No Experience Required: Autodesk Official PressValutazione: 4 su 5 stelle4/5 (1)
- AutoCAD 2015 and AutoCAD LT 2015: No Experience Required: Autodesk Official PressDa EverandAutoCAD 2015 and AutoCAD LT 2015: No Experience Required: Autodesk Official PressNessuna valutazione finora
- AutoCAD Civil 3D - Roads Design: 2Da EverandAutoCAD Civil 3D - Roads Design: 2Valutazione: 3.5 su 5 stelle3.5/5 (2)
- I Ics-WINDOWS 95, 98 NT4: Step 1 Step 2 Step 3Documento2 pagineI Ics-WINDOWS 95, 98 NT4: Step 1 Step 2 Step 3maxidicoNessuna valutazione finora
- S5 UseDocumento2 pagineS5 UsemaxidicoNessuna valutazione finora
- Getting Started: The Project The ElementsDocumento1 paginaGetting Started: The Project The ElementsmaxidicoNessuna valutazione finora
- S4 03 Ref - PointDocumento3 pagineS4 03 Ref - PointmaxidicoNessuna valutazione finora
- S4 16 SuperpositionDocumento1 paginaS4 16 SuperpositionmaxidicoNessuna valutazione finora
- S2 Principles PDFDocumento1 paginaS2 Principles PDFmaxidicoNessuna valutazione finora
- ICS Map Server - The Tools - Section 4 PageDocumento2 pagineICS Map Server - The Tools - Section 4 PagemaxidicoNessuna valutazione finora
- S5 1 Basic OperationsDocumento1 paginaS5 1 Basic OperationsmaxidicoNessuna valutazione finora
- Session or Open Disk Session) .: ProceduresDocumento1 paginaSession or Open Disk Session) .: ProceduresmaxidicoNessuna valutazione finora
- S4 24 High PointDocumento1 paginaS4 24 High PointmaxidicoNessuna valutazione finora
- S3!2!02 Disc OptionsDocumento14 pagineS3!2!02 Disc OptionsmaxidicoNessuna valutazione finora
- Grwave 2Documento3 pagineGrwave 2maxidicoNessuna valutazione finora
- S2 2 Digital MappingDocumento3 pagineS2 2 Digital MappingmaxidicoNessuna valutazione finora
- Session Function and Extracted Via The: ProceduresDocumento1 paginaSession Function and Extracted Via The: ProceduresmaxidicoNessuna valutazione finora
- Procedures: HE Nterpolate OOLDocumento2 pagineProcedures: HE Nterpolate OOLmaxidicoNessuna valutazione finora
- S3 3 Contour TreatmentDocumento5 pagineS3 3 Contour TreatmentmaxidicoNessuna valutazione finora
- Presentation: ICS Map Server - Principles - Section 2 PageDocumento1 paginaPresentation: ICS Map Server - Principles - Section 2 PagemaxidicoNessuna valutazione finora
- S2 PrinciplesDocumento1 paginaS2 PrinciplesmaxidicoNessuna valutazione finora
- Files Index: ICS Map Server - Appendices PageDocumento2 pagineFiles Index: ICS Map Server - Appendices PagemaxidicoNessuna valutazione finora
- Part4 BCA System Design SDocumento12 paginePart4 BCA System Design SmaxidicoNessuna valutazione finora
- What Is DECTDocumento5 pagineWhat Is DECTmaxidicoNessuna valutazione finora
- Project Loaded: Image 100m DTM 50m SOL 50mDocumento7 pagineProject Loaded: Image 100m DTM 50m SOL 50mmaxidicoNessuna valutazione finora
- Sans 1231Documento1 paginaSans 1231Sandro MeloNessuna valutazione finora
- DSE9474 DSE9484 Data Sheet PDFDocumento2 pagineDSE9474 DSE9484 Data Sheet PDFAung MhNessuna valutazione finora
- Cinimamachine TuteDocumento7 pagineCinimamachine TutegregoryNessuna valutazione finora
- TRAXPro ManualDocumento86 pagineTRAXPro ManualErlinangNessuna valutazione finora
- Functional Analysis: Ashok JoshiDocumento32 pagineFunctional Analysis: Ashok JoshiMadhvendra MishraNessuna valutazione finora
- 12 Best Practices For Core Banking MigrationDocumento9 pagine12 Best Practices For Core Banking MigrationitouzenNessuna valutazione finora
- MAC-LAB Transfer Operator's ManualDocumento37 pagineMAC-LAB Transfer Operator's ManualAbdelhakszn SznNessuna valutazione finora
- Lenovo Diagnostics - LOG: 3/16/2021 11:42:57 AM - PassedDocumento12 pagineLenovo Diagnostics - LOG: 3/16/2021 11:42:57 AM - PassedJosé Tomás FerrandoNessuna valutazione finora
- Auto Hematology AnalyzerDocumento1 paginaAuto Hematology AnalyzerKhashayar ModaberiNessuna valutazione finora
- Golden Age Hospital (GAH) PROJECTDocumento2 pagineGolden Age Hospital (GAH) PROJECTkennedyNessuna valutazione finora
- H31 411 HCNA LTE Exam DumpsDocumento13 pagineH31 411 HCNA LTE Exam DumpsAbu DaoudNessuna valutazione finora
- Question Bank Lab Test FCPDocumento9 pagineQuestion Bank Lab Test FCPRoslina JaafarNessuna valutazione finora
- Hydrosplit-M3: Heat/cooling Calculator, Separated VersionDocumento28 pagineHydrosplit-M3: Heat/cooling Calculator, Separated VersionDavid MartinNessuna valutazione finora
- Faceless LL 2Documento59 pagineFaceless LL 2mnabcNessuna valutazione finora
- MetaX - PreferencesDocumento6 pagineMetaX - PreferencesItchie RichNessuna valutazione finora
- CPAR - Lesson 1 - Elements and Principles of Visual Arts - ModifiedDocumento5 pagineCPAR - Lesson 1 - Elements and Principles of Visual Arts - ModifiedRich BaguiNessuna valutazione finora
- Manual de Refacciones - Cador 500 Ersatz Engl RexDocumento65 pagineManual de Refacciones - Cador 500 Ersatz Engl RexAndreyna BreaNessuna valutazione finora
- Current Transformers How To Specify Them PDFDocumento36 pagineCurrent Transformers How To Specify Them PDFargari19Nessuna valutazione finora
- FSAE Data Analysis Day 2 To PrintDocumento55 pagineFSAE Data Analysis Day 2 To PrintJorge CorderoNessuna valutazione finora
- Installation Minerva t1016rDocumento20 pagineInstallation Minerva t1016rIsabelle Del Pilar75% (4)
- TIL111M, TIL117M, MOC8100M General Purpose 6-Pin Phototransistor OptocouplersDocumento11 pagineTIL111M, TIL117M, MOC8100M General Purpose 6-Pin Phototransistor Optocouplersahm_adNessuna valutazione finora
- cs2201 Unit1 Notes PDFDocumento16 paginecs2201 Unit1 Notes PDFBal BolakaNessuna valutazione finora
- Impression Techniques in Fixed Prosthodontics: Dr. Nithin Kumar, Dr. Sumanth K. S, Dr. Krishna Kumar, Dr. Gautam ShettyDocumento10 pagineImpression Techniques in Fixed Prosthodontics: Dr. Nithin Kumar, Dr. Sumanth K. S, Dr. Krishna Kumar, Dr. Gautam ShettyDaniella DukmakNessuna valutazione finora
- 06 Handout 119Documento4 pagine06 Handout 119Ivan HabocNessuna valutazione finora
- TD-W8961N (EU) V3 Quick Installation GuideDocumento2 pagineTD-W8961N (EU) V3 Quick Installation GuidePaweł RybiałekNessuna valutazione finora
- CSV Python AnnotatedDocumento27 pagineCSV Python AnnotatedSuman DasNessuna valutazione finora
- Why Implements AmDocumento23 pagineWhy Implements Amdayanx2014Nessuna valutazione finora
- Small Animal Radiology and Ultrasound A Diagnostic Atlas and TextDocumento728 pagineSmall Animal Radiology and Ultrasound A Diagnostic Atlas and TextAndrzej Milczak100% (3)
- Business Statistics: Communicating With Numbers: by Sanjiv Jaggia and Alison KellyDocumento33 pagineBusiness Statistics: Communicating With Numbers: by Sanjiv Jaggia and Alison KellySinta DewiNessuna valutazione finora
- Perceptions, Internships, and ICTS in University Students During The COVID-19 Pandemic in 2020Documento4 paginePerceptions, Internships, and ICTS in University Students During The COVID-19 Pandemic in 2020International Journal of Innovative Science and Research TechnologyNessuna valutazione finora