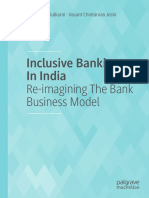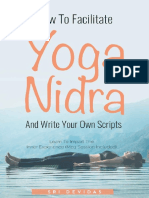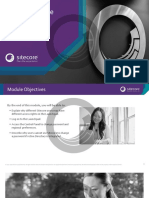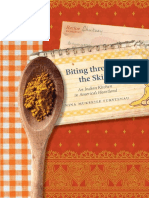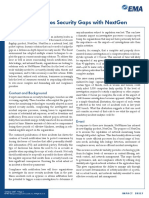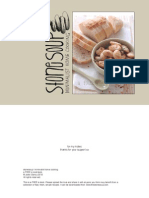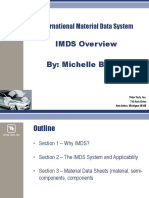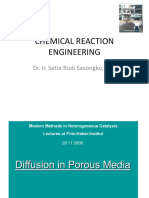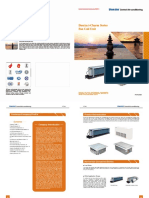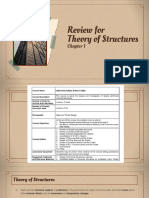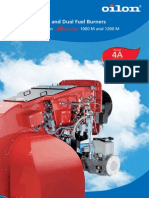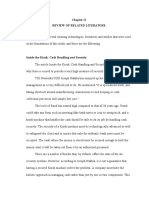Documenti di Didattica
Documenti di Professioni
Documenti di Cultura
Getting Started Guide Test Drive
Caricato da
greeneyedprincessCopyright
Formati disponibili
Condividi questo documento
Condividi o incorpora il documento
Hai trovato utile questo documento?
Questo contenuto è inappropriato?
Segnala questo documentoCopyright:
Formati disponibili
Getting Started Guide Test Drive
Caricato da
greeneyedprincessCopyright:
Formati disponibili
Test Drive
Getting Started Guide
The Nutanix
Enterprise Cloud Platform
This guide will walk you through INITIAL STEP:
a few examples to help you get Once you have clicked on the link to launch the Test Drive instance, using the
started with the Nutanix Community Google Chrome web browser, log into the Nutanix Prism GUI.
Edition (CE). Enjoy your personal
cloud experience for the next DEMO 1: GET A NUTANIX OVERVIEW
two hours and download the Purpose: Explore the Nutanix Prism GUI.
full version to play for longer! 1. Find information about the VMs and hosts on the Home dashboard
2. Pull up the node diagram in Prism on the Hardware page and identify
the number of HDD and SSD
a. Menu > Hardware > Overview
3. Identify the hypervisor that is running on the Nutanix Cluster
a. Menu > Home
DEMO 2: CREATE A CONTAINER
Purpose: Learn how the Nutanix system manages storage through containers
and storage pools (no more LUNs!).
1. Click on the gear menu and select Create Container (CE creates a default
storage pool but you can easily create additional ones as required)
a. Give the container a unique and recognizable name
b. Select Save
2. Select the container in Prism and look at the properties
a. Select Menu > Storage > Table > Container
DEMO 3: EXPLORE VMs AND NUTANIX CONTROLLER VM(s)
Purpose: Identify the controller VM (CVM) that runs as a user-mode
VM on the Nutanix enterprise cloud platform
1. Select Menu > VM > Table
a. See the list of VMs (once you have created some VMs)
2. Check the box Include Controller VMs on the top
a. In the Search in Table box, type cvm
DEMO 4: DISTRIBUTE EVERYTHING
Purpose: Look at how the Nutanix software distributes all data, metadata and services
1. Select Menu > VM
2. Locate the controller VM
3. Launch Remote Console into controller VM and pull up cluster status
4. Click Launch Console
5. Log in using the following username and password: Username =
nutanix Password = nutanix/4u
6. Type cluster status |more
2016 Nutanix, Inc. All Rights Reserved
DEMO 5: CREATE A VM
Purpose: Create a VM using integrated VM management capabilities in Prism
1. Select Menu > VM
2. Click +Create VM Icon (top right of the screen)
a. Type in a name
b. Configure with 2 vCPUs, 1 core per vCPU, 2GB memory
c. +New Disk
i. Type = CDROM
ii. Operation = Clone from Image Service
iii. BUS Type = IDE
iv. Image = ubuntu-14.04
d. +New Disk
i. Type = Disk
ii. Operation = Allocate on Container
iii. Bus Type = SCSI
iv. Container = Default container
v. Size = 30GB
e. +New NIC
i. VLAN ID = vlan.0
f. Click Add
i. Click Save
VIDEO REFERENCES:
1. Getting Started with Community Edition
http://bit.ly/1UzKhAK
2. Download and Install Community Edition on a Virtualized Server
https://www.youtube.com/watch?v=TzCTxKxpz7M
3. Using the Image Service in AHV
https://youtu.be/8sJZXlOOMYY?list=PLAHgaS9IrJec_e_BeerY0IWjLmPnN4UQL
T. 855.NUTANIX (855.688.2649) | F. 408.916.4039
info@nutanix.com | www.nutanix.com | @nutanix
Nutanix delivers invisible infrastructure for next-generation enterprise computing, elevating IT to focus on the applications and services that power their business.
The companys software-driven Xtreme Computing Platform natively converges compute, virtualization and storage into a single solution to drive simplicity in the datacenter.
Using Nutanix, customers benefit from predictable performance, linear scalability and cloud-like infrastructure consumption.
Learn more at www.nutanix.com or follow us on Twitter@nutanix.
2016 Nutanix, Inc. All rights reserved. Nutanix is a trademark of Nutanix, Inc., registered in the United States and other countries.
All other brand names mentioned herein are for identification purposes only and may be the trademarks of their respective holder(s).
06/16
Potrebbero piacerti anche
- Hidden Figures: The American Dream and the Untold Story of the Black Women Mathematicians Who Helped Win the Space RaceDa EverandHidden Figures: The American Dream and the Untold Story of the Black Women Mathematicians Who Helped Win the Space RaceValutazione: 4 su 5 stelle4/5 (895)
- Working With MongoDB Data in Nodejs Apps With MongooseDocumento153 pagineWorking With MongoDB Data in Nodejs Apps With MongoosegreeneyedprincessNessuna valutazione finora
- The Subtle Art of Not Giving a F*ck: A Counterintuitive Approach to Living a Good LifeDa EverandThe Subtle Art of Not Giving a F*ck: A Counterintuitive Approach to Living a Good LifeValutazione: 4 su 5 stelle4/5 (5794)
- Plato S Shadow A Primer On PlatoDocumento229 paginePlato S Shadow A Primer On PlatogreeneyedprincessNessuna valutazione finora
- Shoe Dog: A Memoir by the Creator of NikeDa EverandShoe Dog: A Memoir by the Creator of NikeValutazione: 4.5 su 5 stelle4.5/5 (537)
- Generation X and The Rise of The Entertainment SubjectDocumento117 pagineGeneration X and The Rise of The Entertainment SubjectgreeneyedprincessNessuna valutazione finora
- Grit: The Power of Passion and PerseveranceDa EverandGrit: The Power of Passion and PerseveranceValutazione: 4 su 5 stelle4/5 (588)
- The ABC's of Cybersecurity The Perfect IntroductionDocumento38 pagineThe ABC's of Cybersecurity The Perfect Introductiongreeneyedprincess100% (2)
- The Yellow House: A Memoir (2019 National Book Award Winner)Da EverandThe Yellow House: A Memoir (2019 National Book Award Winner)Valutazione: 4 su 5 stelle4/5 (98)
- Aristotle S Universe A Primer On AristotleDocumento205 pagineAristotle S Universe A Primer On AristotlegreeneyedprincessNessuna valutazione finora
- Practical Guide To MokshaDocumento144 paginePractical Guide To Mokshagreeneyedprincess100% (2)
- Inclusive Banking in IndiaDocumento205 pagineInclusive Banking in IndiagreeneyedprincessNessuna valutazione finora
- The Little Book of Hygge: Danish Secrets to Happy LivingDa EverandThe Little Book of Hygge: Danish Secrets to Happy LivingValutazione: 3.5 su 5 stelle3.5/5 (400)
- Lakshmi Mantra Magick - Tap Into The Goddess Lakshmi For Wealth and Abundance in All Areas of LifeDocumento42 pagineLakshmi Mantra Magick - Tap Into The Goddess Lakshmi For Wealth and Abundance in All Areas of Lifegreeneyedprincess100% (8)
- Never Split the Difference: Negotiating As If Your Life Depended On ItDa EverandNever Split the Difference: Negotiating As If Your Life Depended On ItValutazione: 4.5 su 5 stelle4.5/5 (838)
- Kyusho Top Ten Points Vital Point Self ProtectionDocumento57 pagineKyusho Top Ten Points Vital Point Self Protectiongreeneyedprincess100% (1)
- Elon Musk: Tesla, SpaceX, and the Quest for a Fantastic FutureDa EverandElon Musk: Tesla, SpaceX, and the Quest for a Fantastic FutureValutazione: 4.5 su 5 stelle4.5/5 (474)
- Mongodb On Aws: Guidelines and Best PracticesDocumento30 pagineMongodb On Aws: Guidelines and Best PracticesgreeneyedprincessNessuna valutazione finora
- A Heartbreaking Work Of Staggering Genius: A Memoir Based on a True StoryDa EverandA Heartbreaking Work Of Staggering Genius: A Memoir Based on a True StoryValutazione: 3.5 su 5 stelle3.5/5 (231)
- How To Facilitate Yoga Nidra and Write Your Own ScriptsDocumento77 pagineHow To Facilitate Yoga Nidra and Write Your Own Scriptsgreeneyedprincess100% (10)
- Expand The Power of Your Subconscious Mind PDFDocumento1 paginaExpand The Power of Your Subconscious Mind PDFgreeneyedprincessNessuna valutazione finora
- The Emperor of All Maladies: A Biography of CancerDa EverandThe Emperor of All Maladies: A Biography of CancerValutazione: 4.5 su 5 stelle4.5/5 (271)
- New Trends in Finance and AccountingDocumento823 pagineNew Trends in Finance and Accountinggreeneyedprincess100% (1)
- Understanding Sitecore Experience PlatformDocumento21 pagineUnderstanding Sitecore Experience PlatformgreeneyedprincessNessuna valutazione finora
- Devil in the Grove: Thurgood Marshall, the Groveland Boys, and the Dawn of a New AmericaDa EverandDevil in the Grove: Thurgood Marshall, the Groveland Boys, and the Dawn of a New AmericaValutazione: 4.5 su 5 stelle4.5/5 (266)
- Cloud Computing Cheat Sheet: by ViaDocumento1 paginaCloud Computing Cheat Sheet: by ViagreeneyedprincessNessuna valutazione finora
- The Hard Thing About Hard Things: Building a Business When There Are No Easy AnswersDa EverandThe Hard Thing About Hard Things: Building a Business When There Are No Easy AnswersValutazione: 4.5 su 5 stelle4.5/5 (345)
- Working With Items in WorkflowDocumento20 pagineWorking With Items in WorkflowgreeneyedprincessNessuna valutazione finora
- On Fire: The (Burning) Case for a Green New DealDa EverandOn Fire: The (Burning) Case for a Green New DealValutazione: 4 su 5 stelle4/5 (74)
- Discovering The LaunchpadDocumento14 pagineDiscovering The LaunchpadgreeneyedprincessNessuna valutazione finora
- The World Is Flat 3.0: A Brief History of the Twenty-first CenturyDa EverandThe World Is Flat 3.0: A Brief History of the Twenty-first CenturyValutazione: 3.5 su 5 stelle3.5/5 (2259)
- Biting Through The Skin An Indian Kitchen in America's HeartlandDocumento189 pagineBiting Through The Skin An Indian Kitchen in America's Heartlandgreeneyedprincess100% (1)
- Team of Rivals: The Political Genius of Abraham LincolnDa EverandTeam of Rivals: The Political Genius of Abraham LincolnValutazione: 4.5 su 5 stelle4.5/5 (234)
- NetWitness GuideDocumento92 pagineNetWitness GuidegreeneyedprincessNessuna valutazione finora
- The Unwinding: An Inner History of the New AmericaDa EverandThe Unwinding: An Inner History of the New AmericaValutazione: 4 su 5 stelle4/5 (45)
- ITIL Continual Service Improvement PDFDocumento262 pagineITIL Continual Service Improvement PDFgreeneyedprincess100% (3)
- The Gifts of Imperfection: Let Go of Who You Think You're Supposed to Be and Embrace Who You AreDa EverandThe Gifts of Imperfection: Let Go of Who You Think You're Supposed to Be and Embrace Who You AreValutazione: 4 su 5 stelle4/5 (1090)
- Free Stonesoup Ecookbook PDFDocumento97 pagineFree Stonesoup Ecookbook PDFgreeneyedprincessNessuna valutazione finora
- Polymers For Transdermal Drug Delivery SystemsDocumento9 paginePolymers For Transdermal Drug Delivery SystemsAmjadRazaNessuna valutazione finora
- Chapter 6 PDFDocumento59 pagineChapter 6 PDFSyarif HidayatNessuna valutazione finora
- IMDSDocumento13 pagineIMDSJohn OoNessuna valutazione finora
- PPAPDocumento2 paginePPAPVlad NitaNessuna valutazione finora
- L19 External DiffusionDocumento30 pagineL19 External DiffusionEga NabellaNessuna valutazione finora
- LDT9965 Dis WasherDocumento70 pagineLDT9965 Dis WasherJosé Airton TirakowskiNessuna valutazione finora
- Nickel-Titanium Alloys: A Systematic Review: Original ArticleDocumento12 pagineNickel-Titanium Alloys: A Systematic Review: Original ArticleMudavath BaburamNessuna valutazione finora
- DP1100Documento3 pagineDP1100tunradotNessuna valutazione finora
- The Sympathizer: A Novel (Pulitzer Prize for Fiction)Da EverandThe Sympathizer: A Novel (Pulitzer Prize for Fiction)Valutazione: 4.5 su 5 stelle4.5/5 (121)
- Wood Magazine Issue #189Documento96 pagineWood Magazine Issue #189bangbang63100% (1)
- TDS Tixatrol STDocumento2 pagineTDS Tixatrol STJose E BatistaNessuna valutazione finora
- TSA Surface Preparation and ApplicationDocumento7 pagineTSA Surface Preparation and ApplicationMythri Metallizing Pvt Ltd Projects100% (1)
- DUNAN Fan Coil UnitDocumento14 pagineDUNAN Fan Coil UnitDjordjeNessuna valutazione finora
- Standard Terms & Conditions of Sale Pre-Engineered BuildingsDocumento18 pagineStandard Terms & Conditions of Sale Pre-Engineered BuildingsHongducBuiNessuna valutazione finora
- ARSTRUCTS Chapter1Documento15 pagineARSTRUCTS Chapter1Aila MaeNessuna valutazione finora
- Oilon 4A Monox en StandardDocumento16 pagineOilon 4A Monox en StandardWilbert Consuelo CotrinaNessuna valutazione finora
- Various Allowances Referred To 7th CPCDocumento73 pagineVarious Allowances Referred To 7th CPCGiri KumarNessuna valutazione finora
- Mix Design Practice For Bituminous MixDocumento49 pagineMix Design Practice For Bituminous MixAshwani KesharwaniNessuna valutazione finora
- Dse5510 Installation InstDocumento2 pagineDse5510 Installation Instricardo_dionisi2700Nessuna valutazione finora
- Her Body and Other Parties: StoriesDa EverandHer Body and Other Parties: StoriesValutazione: 4 su 5 stelle4/5 (821)
- 1st Indian Near Surface Geophysics BrochureDocumento4 pagine1st Indian Near Surface Geophysics BrochureAdarsh TanejaNessuna valutazione finora
- E-Line DLDocumento21 pagineE-Line DLiulian17dNessuna valutazione finora
- LCD TV W DVD PDFDocumento5 pagineLCD TV W DVD PDFINJESBGNessuna valutazione finora
- TK-C Transmitter PDFDocumento4 pagineTK-C Transmitter PDFGopal HegdeNessuna valutazione finora
- CP R70 Smart View Monitor Admin GuideDocumento106 pagineCP R70 Smart View Monitor Admin Guideoorhan41Nessuna valutazione finora
- Maintenence SchedulingDocumento4 pagineMaintenence SchedulingCarloVanZyl0% (1)
- Heavy Duty 2.5 Ton Long Frame Floor Jack Product ManualDocumento3 pagineHeavy Duty 2.5 Ton Long Frame Floor Jack Product ManualChris Epler100% (2)
- CENG6206 Soil Dynamics ExerciseProblemDocumento4 pagineCENG6206 Soil Dynamics ExerciseProblemFekadu Wub100% (1)
- First-Man-Up User ManualDocumento24 pagineFirst-Man-Up User ManualJoshuaNessuna valutazione finora
- Chapter 2 Review of Related LiteratureDocumento16 pagineChapter 2 Review of Related LiteratureRodel D Dosano50% (6)
- Project Steel - Final ReportDocumento42 pagineProject Steel - Final Reportashikur rahmanNessuna valutazione finora
- FM200Documento23 pagineFM200Ahmed SherifNessuna valutazione finora
- The Designer’s Guide to Figma: Master Prototyping, Collaboration, Handoff, and WorkflowDa EverandThe Designer’s Guide to Figma: Master Prototyping, Collaboration, Handoff, and WorkflowNessuna valutazione finora
- How to Create Cpn Numbers the Right way: A Step by Step Guide to Creating cpn Numbers LegallyDa EverandHow to Create Cpn Numbers the Right way: A Step by Step Guide to Creating cpn Numbers LegallyValutazione: 4 su 5 stelle4/5 (27)
- Excel Essentials: A Step-by-Step Guide with Pictures for Absolute Beginners to Master the Basics and Start Using Excel with ConfidenceDa EverandExcel Essentials: A Step-by-Step Guide with Pictures for Absolute Beginners to Master the Basics and Start Using Excel with ConfidenceNessuna valutazione finora
- Skulls & Anatomy: Copyright Free Vintage Illustrations for Artists & DesignersDa EverandSkulls & Anatomy: Copyright Free Vintage Illustrations for Artists & DesignersNessuna valutazione finora