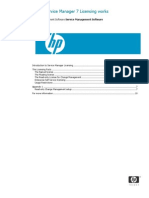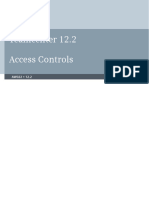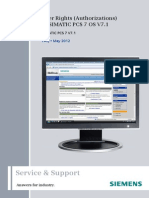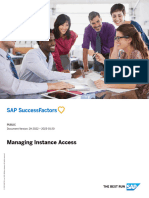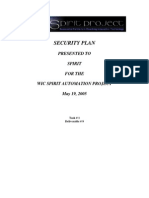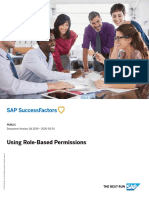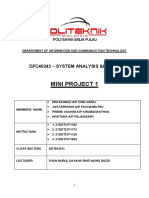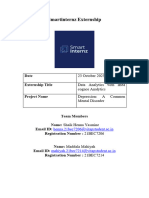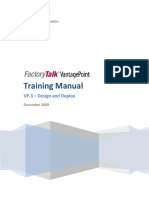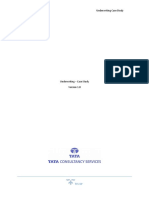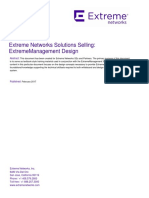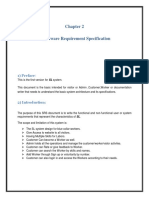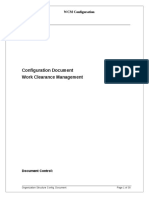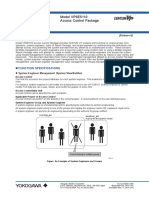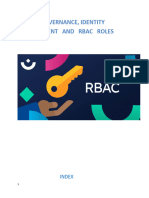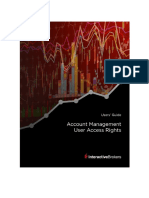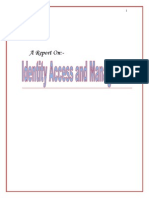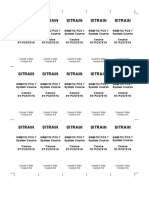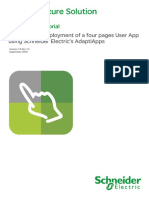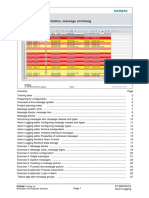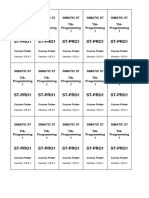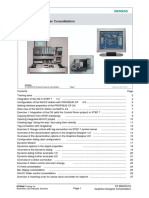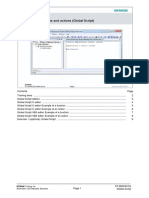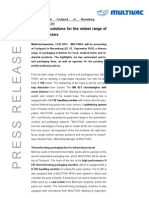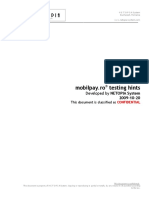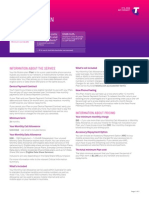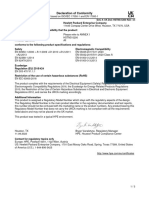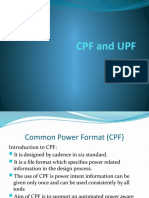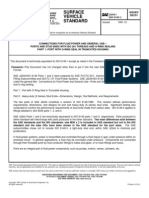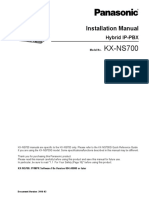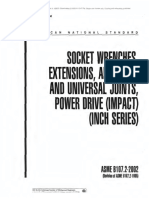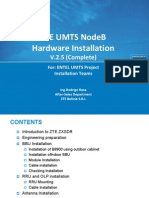Documenti di Didattica
Documenti di Professioni
Documenti di Cultura
SITRAIN Training For: Automation and Industrial Solutions
Caricato da
Ismael GraciaTitolo originale
Copyright
Formati disponibili
Condividi questo documento
Condividi o incorpora il documento
Hai trovato utile questo documento?
Questo contenuto è inappropriato?
Segnala questo documentoCopyright:
Formati disponibili
SITRAIN Training For: Automation and Industrial Solutions
Caricato da
Ismael GraciaCopyright:
Formati disponibili
Contents Page
Training aims ...................................................................................................................................... 2
User Administrator Introduction ........................................................................................................... 3
User Administrator Defining authorization levels ........................................................................... 4
User Administrator Defining user groups and their rights (example 1) ............................................. 5
User Administrator Defining user groups and their rights (example 2) .............................................. 6
User Administrator Assigning users and user groups ......................................................................... 7
User Administrator Group rights and user rights ............................................................................... 8
User Administrator Editor Authorization levels ................................................................................ 9
User Administrator Editor Groups ...................................................................................................... 10
User Administrator Editor Users ..................................................................................................... 11
User Administrator Access protection ............................................................................................ 12
User Administrator Logging in and out of operators ........................................................................ 13
User Administrator UserAdminControl - User administration in runtime .......................................... 14
Exercise 1: Adapting authorization levels .......................................................................................... 15
Exercise 2: Defining user groups and their rights ..................................................................... 16
Exercise 2: Defining user groups and their rights ..................................................................... 17
Exercise 3: Creating users ............................................................................................................. 18
Exercise 4: Buttons for logging users in/out ................................................................. 19
User Administrator SilentLogin in runtime ........................................................................................ 20
SIMATIC Logon ............................................................................................................................... 21
SITRAIN Training for ST-BWINCCS
Automation and Industrial Solutions Page 1 User Administrator
The participant will:
Be able to create and change authorization levels
Know the relationship between user groups and users
Be able to protect any objects in pictures
Know the options for logging users in and out
SITRAIN Training for ST-BWINCCS
Automation and Industrial Solutions Page 2 User Administrator
General information With the User Administrator, the assignment and management of access
rights preventing unauthorized access can be configured; in other words all
operator input to the process, the archives and the WinCC system can be blocked
to prevent unauthorized access.
If no user is logged in or the user does not have adequate rights, the operator input
will not be executed and the box shown above is output.
Examples of operator input are changes to setpoints, recipes, selecting pictures or
calling up the configuration software from process mode.
There are different access levels which allow the setup of a hierarchical
access protection scheme, such as exclusive authorizations for
individual operators.
SITRAIN Training for ST-BWINCCS
Automation and Industrial Solutions Page 3 User Administrator
Authorization levels
Up to 999 of your own authorization levels can be created. The names of your own
authorization levels can be freely selected.
As of ID 1000, there are system-defined authorization levels that cannot be
changed by the configuration engineer.
As long as no operator control objects are protected by authorization levels, the
authorization levels have no effect in runtime.
Example 1 Here, an example of hierarchical access protection is shown. For more important
operator input, a higher authorization level is required. If the operator logs in with a
"level 3" authorization, he or she also has the authorizations below this level.
Example 2 This example shows different authorization levels assigned independently of each
other. This principle is often used in WinCC projects.
How these two principles are implemented in WinCC is explained on the following
pages.
SITRAIN Training for ST-BWINCCS
Automation and Industrial Solutions Page 4 User Administrator
Example 1 Here, you can see how hierarchical access protection can be configured.
Four user groups are defined. The lowest group "Operator" only has authorization
for "Level 1". The next group up "shift supervisor" has the authorization for "Level
1" and "Level 2", the "process engineers" have access at "Level 1" to "Level 3" and
the "service" group has all authorization levels and can therefore access all
protected objects.
SITRAIN Training for ST-BWINCCS
Automation and Industrial Solutions Page 5 User Administrator
Example 2 This shows the second principle with different authorization levels independent of
each other.
The names of the authorization levels are selected so that they describe the
subsequent options.
Once again there are four user groups. The authorization levels can however be
assigned completely freely.
SITRAIN Training for ST-BWINCCS
Automation and Industrial Solutions Page 6 User Administrator
Procedure After practical user groups have been defined, the operators of the plant need to
be assigned to one of these groups.
A user can only be in one group, a group, on the other hand, can contain several
users.
SITRAIN Training for ST-BWINCCS
Automation and Industrial Solutions Page 7 User Administrator
Rights With the assignment of a user to a group, the user inherits the group rights. This
allows more effective configuration.
Following this, individual users can be assigned additional rights (in the example
above, the user "A. Schmidt" receives the additional right "Change controller
settings"). It would also be possible to take rights away from individual users.
The question is now whether the group rights of a user or the rights assigned to
the user (user rights) take effect in runtime. In WinCC, the rights assigned to the
user are always crucial.
Exception: When using the option SIMATIC Logon, the group rights are relevant.
If the rights of a group are changed (in the example above the group "process
engineers" has an extra right assigned) this does not affect the existing users of
this group. Only when new users are created do they inherit the current rights.
SITRAIN Training for ST-BWINCCS
Automation and Industrial Solutions Page 8 User Administrator
Starting the editor The editor is started as usual by double-clicking in the WinCC Explorer.
Depending on the selection of a level in the navigation area, the corresponding
options are displayed in the middle window (table).
If, for example, you select the highest level "User Administrator", the tabs "Groups
[all], "Users [all] and "Authorization levels [all]" are displayed.
New Group A further user group can be created using the shortcut menu (see figure) or in the
"Groups [all]" tab.
SITRAIN Training for ST-BWINCCS
Automation and Industrial Solutions Page 9 User Administrator
Editor Depending on the selection of a level in the navigation area, the corresponding
options are displayed in the middle window (table).
Here, the "Operator" user group was selected. This allows the authorizations of
this group to be enabled in the Authorizations tab. Changing e.g. the name of the
group is not possible here.
The "Users" tab shows all the users of this group.
New User A further user can be created using the shortcut menu (see figure) or in the "Users
[Operator]" tab.
Properties Here, an automatic logout can be set. This property is inherited by new users of
this group.
SITRAIN Training for ST-BWINCCS
Automation and Industrial Solutions Page 10 User Administrator
User If a user is selected, only the "Authorizations" tab is shown in the table area. These
relate to the selected user.
Properties Here, for example, an automatic logout after an absolute time or after an inactive
time can be set. In the example above, no password has yet been assigned.
SITRAIN Training for ST-BWINCCS
Automation and Industrial Solutions Page 11 User Administrator
Assigning authorizations
To prevent manipulation of graphics objects (e.g. button, slider, I/O box, check box
etc.), the relevant graphics object must be protected. This is achieved by setting
one of the configured authorization levels in the property
Miscellaneous/Authorization.
SITRAIN Training for ST-BWINCCS
Automation and Industrial Solutions Page 12 User Administrator
Configuration Defining hotkeys for logon and logoff, see the example in the figure above.
With the operator input e.g. Ctrl L, you call a system box in the runtime system
via which you can enter the login name and the password so that
as the user, you have password-protected access. With
e.g. Ctrl O, you log off again so that no one can access protected
objects after you. The login name and password
are assigned with the
User Administrator editor.
Note In the example above, no hotkey has yet been defined.
SITRAIN Training for ST-BWINCCS
Automation and Industrial Solutions Page 13 User Administrator
UserAdminControl This control is available as of WinCC V7.3.
Here, properties of users (e.g. passwords) or the authorization levels can be
changed. New users can also be created.
Depending on whether the logged on users have the right with ID = 1 (the name of
the authorization level is not relevant), they can only change their own properties
or the properties of all users.
In the example above, the user "Klaus" is logged on and has the user right with ID
= 1. This allows him to view and edit the other users.
SITRAIN Training for ST-BWINCCS
Automation and Industrial Solutions Page 14 User Administrator
Objective The existing project is to be expanded with a user administration.
Exercise 1. If it is running, exit WinCC Runtime.
2. Open the "User Administrator" editor.
3. Go to the "Authorization levels [all]" tab.
4. Create the 5 authorization levels shown in the figure. To do this, you can
rename existing levels or create new ones. The order or the ID (with the exception
of ID = 1) are not relevant for the function in runtime.
5. You can delete unused authorization levels.
SITRAIN Training for ST-BWINCCS
Automation and Industrial Solutions Page 15 User Administrator
Exercise 1. Create three new groups:
- Operator
- Shift supervisor
- Service
2. Change the following properties for all three groups:
- Logout / Type of automatic logoff: Inactive
- Logout / Period of time before automatic logoff: 10
SITRAIN Training for ST-BWINCCS
Automation and Industrial Solutions Page 16 User Administrator
Exercise 3. Select the first group "Operator" and change the group rights as shown in the
figure.
4. Also adapt the group rights for the groups "Shift supervisor" and
"Service".
SITRAIN Training for ST-BWINCCS
Automation and Industrial Solutions Page 17 User Administrator
Exercise 1. Create a new user in the "Operator" group with the name "Peter". Then assign
a password (to keep things simple in the exercises we select the password
123456 for all users, for real plants, secure and different passwords should
be selected.)
2. Create a new user in the "Shift supervisor" group with the name "Paul". Then
assign a password.
3. Create a new user in the "Service" group with the name "Mary". Then assign a
password.
4. Compare the authorizations of the group with those of the user in this group.
SITRAIN Training for ST-BWINCCS
Automation and Industrial Solutions Page 18 User Administrator
Objective In the overview area of the start picture, two buttons for logging WinCC users on
and off need to be added. The picture should also show which user is currently
logged on.
Exercise 1. In the Start.pdl, add two buttons and label them with "Login and "Logout".
2. Add the C scripts OnClick shown above to the relevant buttons.
3. Add a static text and connected with the system tag @CurrentUser. This tag is
generated as an internal tag (string tag) when a project is created.
4. Apply an operator authorization to the "Exit runtime" button.
To do this, go to Miscellaneous/Authorization in the properties and then select
the authorization level "Exit Runtime".
5. Test the functions in runtime.
SITRAIN Training for ST-BWINCCS
Automation and Industrial Solutions Page 19 User Administrator
SilentLogin With a further function (PWRTSilentLogin()) a user can be logged in silently by a C
script.
With this function, a standard user could be logged in automatically when WinCC
Runtime starts. To do this, the C script must be configured for the picture selection
of the start picture event.
SITRAIN Training for ST-BWINCCS
Automation and Industrial Solutions Page 20 User Administrator
SIMATIC Logon In previous versions "SIMATIC Logon" was a WinCC option that needed to be
purchased. As of WinCC V7.0, this option ships with WinCC.
With this option, it is possible to implement a central user administration for
several WinCC projects. For this reason in the "SIMATIC Logon" logon dialog, a
computer or a domain needs to be specified on which this central user
administration is managed.
Login tag With this function, a user can be logged in very easily via the controller. To do this,
a process tag must be defined. Depending on the value of this tag, different users
can be logged in automatically. This, for example, allows a user to be logged in to
WinCC Runtime via a key switch connected to the controller.
SITRAIN Training for ST-BWINCCS
Automation and Industrial Solutions Page 21 User Administrator
Potrebbero piacerti anche
- Module 10: Implementing Administrative Templates and Audit PolicyDocumento68 pagineModule 10: Implementing Administrative Templates and Audit PolicyKazik DarochaNessuna valutazione finora
- IBM WebSphere Application Server Interview Questions You'll Most Likely Be AskedDa EverandIBM WebSphere Application Server Interview Questions You'll Most Likely Be AskedNessuna valutazione finora
- Application Note 3ADR010315Documento21 pagineApplication Note 3ADR010315Mohamed MOUCHRIFNessuna valutazione finora
- XProtect Corporate - Advanced Security Management-FINALDocumento28 pagineXProtect Corporate - Advanced Security Management-FINALRockzonick EspinosaNessuna valutazione finora
- Centum VP - Security PolicyDocumento6 pagineCentum VP - Security PolicyDang Ngoc AnhNessuna valutazione finora
- Qualys Authenticated Scanning Windows UacDocumento9 pagineQualys Authenticated Scanning Windows UacSuhar triaNessuna valutazione finora
- How Service Manager 7 Licensing WorksDocumento10 pagineHow Service Manager 7 Licensing WorksjenncchengNessuna valutazione finora
- User AdministrationDocumento17 pagineUser AdministrationSooraj RautNessuna valutazione finora
- Xid 1614187Documento158 pagineXid 1614187cad cadNessuna valutazione finora
- PCS7 UserRights en PDFDocumento37 paginePCS7 UserRights en PDFrankovicaNessuna valutazione finora
- Ibns 20 Deployment Guide November 2014 Guide CompressDocumento73 pagineIbns 20 Deployment Guide November 2014 Guide CompressCarlos Fernando Montes VallejoNessuna valutazione finora
- SF PLT Manage Instance AccessDocumento30 pagineSF PLT Manage Instance AccessRubaiyat Al JalilNessuna valutazione finora
- Roles and Security - AX2012Documento11 pagineRoles and Security - AX2012ankitm_240Nessuna valutazione finora
- A Quick Look at Oracle's New User Management Security Wizards (UMX) in ReleaseDocumento8 pagineA Quick Look at Oracle's New User Management Security Wizards (UMX) in Releasemabusu_1004285Nessuna valutazione finora
- Application Wise Process Steps For Stability Control - Fuji (HMI)Documento7 pagineApplication Wise Process Steps For Stability Control - Fuji (HMI)Harimohan SinghNessuna valutazione finora
- Beyond Roles:: A Practical Approach To Enterprise User ProvisioningDocumento19 pagineBeyond Roles:: A Practical Approach To Enterprise User ProvisioningHitachiIDNessuna valutazione finora
- Security Plan: Presented To Spirit For The Wic Spirit Automation Project May 19, 2005Documento15 pagineSecurity Plan: Presented To Spirit For The Wic Spirit Automation Project May 19, 2005Parvin KaranNessuna valutazione finora
- Using Role-Based Permissions: Public Document Version: Q4 2019 - 2020-02-01Documento170 pagineUsing Role-Based Permissions: Public Document Version: Q4 2019 - 2020-02-01Tasneem Kirana WalaNessuna valutazione finora
- Mini Project - 1 - Prasannah - Jivatarshini - Prema - NivethaaDocumento15 pagineMini Project - 1 - Prasannah - Jivatarshini - Prema - NivethaaPrasannah ChelvarajNessuna valutazione finora
- Extreme Networks Solutions Selling: Extrememanagement DesignDocumento49 pagineExtreme Networks Solutions Selling: Extrememanagement DesignlongnbNessuna valutazione finora
- QA Complete User's GuideDocumento299 pagineQA Complete User's GuideMichael RyanNessuna valutazione finora
- Chapter 48: Operations On Multiple Users Operations On Multiple UsersDocumento4 pagineChapter 48: Operations On Multiple Users Operations On Multiple UsersvikasbumcaNessuna valutazione finora
- Data Flow DiagramDocumento5 pagineData Flow DiagramMahiyah MaddalaNessuna valutazione finora
- Chapter 1-5Documento15 pagineChapter 1-5Nyo ZinNessuna valutazione finora
- TRDO.100045.03.004 - VP.3 Training LabsDocumento139 pagineTRDO.100045.03.004 - VP.3 Training LabsJhoan Manuel Martinez RuizNessuna valutazione finora
- Manage User Accounts: Inside This ReadingDocumento8 pagineManage User Accounts: Inside This ReadingTarik ShiguteNessuna valutazione finora
- Setting Up SecurityDocumento13 pagineSetting Up Securitydesrico20039088Nessuna valutazione finora
- RBP User ManualDocumento36 pagineRBP User Manualsamiksha yadavNessuna valutazione finora
- User Rights: SER Ccounts HapterDocumento9 pagineUser Rights: SER Ccounts HapteryatishjainkotaNessuna valutazione finora
- Perform Windows Server Secure AdministrationDocumento18 paginePerform Windows Server Secure AdministrationmarcelovportuguesNessuna valutazione finora
- MSDAX2012 Security Roles Licensing WhitepaperDocumento12 pagineMSDAX2012 Security Roles Licensing WhitepaperTariq RafiqueNessuna valutazione finora
- Lab 02 Fga For User and Role MGMTDocumento134 pagineLab 02 Fga For User and Role MGMTSergio PessoaNessuna valutazione finora
- Underwriting Case Study: Tcs IlpDocumento16 pagineUnderwriting Case Study: Tcs IlpsrujanaNessuna valutazione finora
- Extreme Networks Solutions Selling: Extrememanagement DesignDocumento49 pagineExtreme Networks Solutions Selling: Extrememanagement Design박형진Nessuna valutazione finora
- SHR UG Data RetentionDocumento10 pagineSHR UG Data RetentionSergio Julio Rodriguez CidNessuna valutazione finora
- ID Vs Role Based FirefightingDocumento12 pagineID Vs Role Based Firefightingcesar.andres9105Nessuna valutazione finora
- Chapter 2Documento7 pagineChapter 2Misbah NaveedNessuna valutazione finora
- ADM940 Course 1Documento25 pagineADM940 Course 1thanhhai5791Nessuna valutazione finora
- Config Doc - Work Clearance ManagementDocumento30 pagineConfig Doc - Work Clearance ManagementNaveen Reddy KasarlaNessuna valutazione finora
- Regulatory Compliance Using Identity ManagementDocumento16 pagineRegulatory Compliance Using Identity ManagementEstatica360Nessuna valutazione finora
- System Center 2012 R2 Lab 2: Infrastructure Monitoring: Hands-On Lab - Step-by-Step GuideDocumento176 pagineSystem Center 2012 R2 Lab 2: Infrastructure Monitoring: Hands-On Lab - Step-by-Step Guidesurendhar thallapellyNessuna valutazione finora
- Managing Your Datacenter: With System Center 2012 R2Documento176 pagineManaging Your Datacenter: With System Center 2012 R2mycertNessuna valutazione finora
- Azure Active Directory - Secure and Govern Demo GuideDocumento29 pagineAzure Active Directory - Secure and Govern Demo GuideEzequiasSilva100% (1)
- PDF Token Lic 761 7611 2Documento18 paginePDF Token Lic 761 7611 2Oleksandr KoidaNessuna valutazione finora
- LGConnectedCare Operations ManualDocumento67 pagineLGConnectedCare Operations Manualaalarroque852Nessuna valutazione finora
- Configure UCCE 12.0 (X) Local AuthorizationDocumento7 pagineConfigure UCCE 12.0 (X) Local AuthorizationSultan AliNessuna valutazione finora
- Config Doc Work Clearance ManagementDocumento30 pagineConfig Doc Work Clearance ManagementVikas SharmaNessuna valutazione finora
- GS33J10D20-01EN Access Control PackageDocumento4 pagineGS33J10D20-01EN Access Control Packagetimsar1357Nessuna valutazione finora
- Progress Zenon Projects To FDA 21 CFR Part 11 ComplianceDocumento22 pagineProgress Zenon Projects To FDA 21 CFR Part 11 ComplianceMatej PetricNessuna valutazione finora
- WK1-05.1 User & Role Management - v1Documento26 pagineWK1-05.1 User & Role Management - v1Centre européen De radiologieNessuna valutazione finora
- RBAC ROLE NewDocumento16 pagineRBAC ROLE Newgaikwadswapna5Nessuna valutazione finora
- Chapter 3 - NetworkDocumento7 pagineChapter 3 - NetworkHowk Rios0% (1)
- Buyer's Guide To Managing Endpoint PrivilegesDocumento14 pagineBuyer's Guide To Managing Endpoint PrivilegesVinod K PNessuna valutazione finora
- UarguideDocumento48 pagineUarguideDouglas Francisco CardosoNessuna valutazione finora
- Buyer's Guide For Complete Privileged Access Management (PAM)Documento37 pagineBuyer's Guide For Complete Privileged Access Management (PAM)vphuc1984Nessuna valutazione finora
- Chapter Four To SevenDocumento12 pagineChapter Four To SevenWilson KipchumbaNessuna valutazione finora
- Introduction To Data Base: Written By: Sikandar AliDocumento9 pagineIntroduction To Data Base: Written By: Sikandar AliRahat UllahNessuna valutazione finora
- Identity Access and ManagementDocumento25 pagineIdentity Access and ManagementSugandha BornWhimsicalNessuna valutazione finora
- Author Is at Ion Concept in SapDocumento8 pagineAuthor Is at Ion Concept in SapsottapittaNessuna valutazione finora
- Vol06 - Tab02 ManualDocumento366 pagineVol06 - Tab02 ManualIsmael GraciaNessuna valutazione finora
- Isa 18.2 2016Documento82 pagineIsa 18.2 2016Ismael Gracia89% (18)
- DriveExplorer Discontinuation NoticeDocumento1 paginaDriveExplorer Discontinuation NoticeIsmael GraciaNessuna valutazione finora
- 00 St-Pcs7sys v8.0 Label enDocumento1 pagina00 St-Pcs7sys v8.0 Label enIsmael GraciaNessuna valutazione finora
- Matrikon Opc Server For Siemens LSXDocumento46 pagineMatrikon Opc Server For Siemens LSXIsmael GraciaNessuna valutazione finora
- NCM S7 For Industrial Ethernet JDocumento51 pagineNCM S7 For Industrial Ethernet Jyukaokto2Nessuna valutazione finora
- Adaptiapps SBO V1.3 Sep 2016Documento218 pagineAdaptiapps SBO V1.3 Sep 2016Ismael Gracia50% (2)
- 11 Alarm Logging enDocumento29 pagine11 Alarm Logging enIsmael GraciaNessuna valutazione finora
- SITRAIN Training For: Automation and Industrial SolutionsDocumento11 pagineSITRAIN Training For: Automation and Industrial SolutionsIsmael GraciaNessuna valutazione finora
- St-Pro1 St-Pro1 St-Pro1 St-Pro1 St-Pro1: Course Folder Course Folder Course Folder Course Folder Course FolderDocumento1 paginaSt-Pro1 St-Pro1 St-Pro1 St-Pro1 St-Pro1: Course Folder Course Folder Course Folder Course Folder Course FolderIsmael GraciaNessuna valutazione finora
- 15 Training and Support enDocumento9 pagine15 Training and Support enIsmael GraciaNessuna valutazione finora
- 09 Picture Block enDocumento27 pagine09 Picture Block enIsmael GraciaNessuna valutazione finora
- Big TornadoDocumento21 pagineBig TornadoIsmael GraciaNessuna valutazione finora
- 05 Graphics Designer Part2 enDocumento43 pagine05 Graphics Designer Part2 enIsmael GraciaNessuna valutazione finora
- SITRAIN Training For: Automation and Industrial SolutionsDocumento25 pagineSITRAIN Training For: Automation and Industrial SolutionsIsmael GraciaNessuna valutazione finora
- 07 Global Script enDocumento9 pagine07 Global Script enIsmael GraciaNessuna valutazione finora
- SITRAIN Training For: Automation and Industrial SolutionsDocumento41 pagineSITRAIN Training For: Automation and Industrial SolutionsIsmael Gracia100% (1)
- PRO1 02E TrainingUnits and AddressingDocumento10 paginePRO1 02E TrainingUnits and AddressingIsmael GraciaNessuna valutazione finora
- SBO Demo Database Package v1.3.01 Installation Guide - A4Documento56 pagineSBO Demo Database Package v1.3.01 Installation Guide - A4Ismael GraciaNessuna valutazione finora
- PM 29 12 Multivac at Fachpack FV enDocumento3 paginePM 29 12 Multivac at Fachpack FV enIsmael GraciaNessuna valutazione finora
- Astm D 2974-2020Documento5 pagineAstm D 2974-2020Mohammed Ali100% (2)
- Mobilpay - Ro Testing Hints: Developed by NETOPIA SystemDocumento8 pagineMobilpay - Ro Testing Hints: Developed by NETOPIA SystemRobert Cezar GheorghiuNessuna valutazione finora
- PIP STE05121 - Anchor Bolt Design GuideDocumento55 paginePIP STE05121 - Anchor Bolt Design Guidenistiana100% (4)
- Grade 316 316LDocumento9 pagineGrade 316 316LvsajuNessuna valutazione finora
- Starter Motor, Disassemble, Inspect and Assemble - RepairDocumento22 pagineStarter Motor, Disassemble, Inspect and Assemble - RepairWayank Van Hellsing50% (2)
- Twin-Scroll TurbochargerDocumento24 pagineTwin-Scroll TurbochargerJih Yan LaiNessuna valutazione finora
- MJuloxPT Movie String Quartets For Festivals Weddings and 5 BookDocumento4 pagineMJuloxPT Movie String Quartets For Festivals Weddings and 5 BookmjoudeNessuna valutazione finora
- CHI - FLY - Seismic Approved Chillers IBC OSHPD CertificationDocumento4 pagineCHI - FLY - Seismic Approved Chillers IBC OSHPD CertificationHatem Al-KhleweeNessuna valutazione finora
- The Visibooks Guide To Access 2003 (2006) PDFDocumento242 pagineThe Visibooks Guide To Access 2003 (2006) PDFMEHEDINTEANUNessuna valutazione finora
- Telstra Personal Critical Information Summary Go Mobile 95Documento2 pagineTelstra Personal Critical Information Summary Go Mobile 95John DoeNessuna valutazione finora
- HPE ProLiant DL380 Gen10 Server UKDoC HSTNS-5200-a50005003enwDocumento3 pagineHPE ProLiant DL380 Gen10 Server UKDoC HSTNS-5200-a50005003enwhesmaileeNessuna valutazione finora
- CPF and UPFDocumento20 pagineCPF and UPFNithiN kommiNeNi100% (1)
- Saej2244 1v001Documento9 pagineSaej2244 1v001bigtone2001Nessuna valutazione finora
- Paper SizesDocumento6 paginePaper SizesbinscribdNessuna valutazione finora
- 08 36 44Documento6 pagine08 36 44krshy pagodnaNessuna valutazione finora
- NS500 - Panasonic Configuracion.Documento308 pagineNS500 - Panasonic Configuracion.fernando JmzNessuna valutazione finora
- Zoom35 Pro Series: Manual Total StationDocumento2 pagineZoom35 Pro Series: Manual Total StationJusthyTaquiriNessuna valutazione finora
- Istartek VT600 Vehicle Tracker USER MANUALDocumento22 pagineIstartek VT600 Vehicle Tracker USER MANUALIstartek Vehicle Gps TrackerNessuna valutazione finora
- B107.2 StandardDocumento28 pagineB107.2 StandardMichael SkrableNessuna valutazione finora
- The Qlikview Deployment Framework: Technical BriefDocumento9 pagineThe Qlikview Deployment Framework: Technical BriefBrandon ValenciaNessuna valutazione finora
- Catálago Chines DongDocumento5 pagineCatálago Chines DongEmerson SouzzaNessuna valutazione finora
- VHDL Code (Including The RegisterFile-RAM Based Model) For SimpleProcessor of BrownVranesic Chapter 7Documento14 pagineVHDL Code (Including The RegisterFile-RAM Based Model) For SimpleProcessor of BrownVranesic Chapter 7Shubham ShuklaNessuna valutazione finora
- ZTE UMTS NodeB Installation V2.5Documento101 pagineZTE UMTS NodeB Installation V2.5iniciode75% (8)
- General Technical Specification: © 2007 MECON Limited All Rights ReservedDocumento5 pagineGeneral Technical Specification: © 2007 MECON Limited All Rights ReservedAK TRIPATHINessuna valutazione finora
- Telecom Regulatory Authority of India: Information Note To The Press (Press Release No. 43 / 2007)Documento4 pagineTelecom Regulatory Authority of India: Information Note To The Press (Press Release No. 43 / 2007)prasad4earnNessuna valutazione finora
- Achilles Procurement and Supply Chain Risk Management SolutionsDocumento11 pagineAchilles Procurement and Supply Chain Risk Management SolutionsSurendar VejayanNessuna valutazione finora
- User Per TTI (20 MHZ) Trial: GUJ Circle (Morbi 80 FDD Sites)Documento4 pagineUser Per TTI (20 MHZ) Trial: GUJ Circle (Morbi 80 FDD Sites)ashu guptaNessuna valutazione finora
- A Guide To The New ALV Grid ControlDocumento17 pagineA Guide To The New ALV Grid ControlEmilSNessuna valutazione finora
- Biffi Hydraulic ActuatorsDocumento28 pagineBiffi Hydraulic ActuatorsMuthu Kumar RNessuna valutazione finora
- CIDB-Construction Industry Standard (Rev.2) 080310Documento65 pagineCIDB-Construction Industry Standard (Rev.2) 080310Jpmega Civil StructuralNessuna valutazione finora