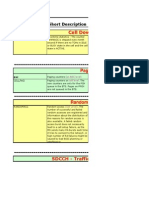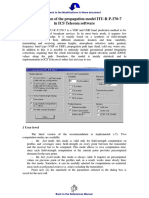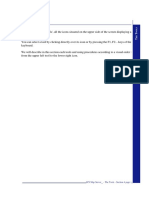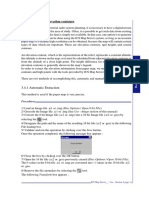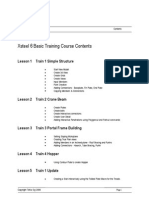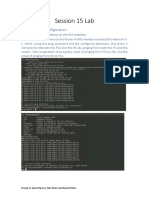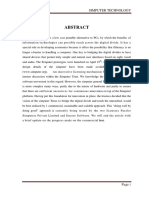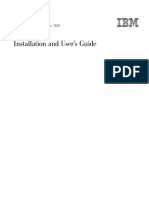Documenti di Didattica
Documenti di Professioni
Documenti di Cultura
S3!2!01 Disc Options
Caricato da
maxidicoCopyright
Formati disponibili
Condividi questo documento
Condividi o incorpora il documento
Hai trovato utile questo documento?
Questo contenuto è inappropriato?
Segnala questo documentoCopyright:
Formati disponibili
S3!2!01 Disc Options
Caricato da
maxidicoCopyright:
Formati disponibili
2.
Disc Options Menu
DISC OPTIONS MENU
This menu contains loading and converting files options; generation of blank matrix and
insert files options.
ICS Map Server5.x - Menus - Section 3 page 4
2.1 Open 8 bit File
This function allows to open an .ic1, .img or .sol file.
Procedures
1/ Select the Open 8 bit File function (8 left button)
2/ Select the 8 bit file (.ic1, .img or .sol) inside the following File loading box
3/ The designated file appears :
DISC OPTIONS MENU
Tools Bar
See the Tools section of this manual.
Visual display area of the Image file
Status Bar
The status bar lists the current process and indicates information regarding the position of
the cursor on the file.
Current process
The information concerning the process is displayed in the status bar as follow :
50 percent completed - Esc to stop Simulation
Coordinates under the cursor
If the cursor moves on the Image file, the following coordinates are given in real time:
- Pixel coordinate X (px)
- Pixel coordinate Y (py)
- Metric coordinate X (mx)
- Metric coordinate Y (my)
- Zoom ratio (zoom)
- color index (index)
ICS Map Server5.x - Menus - Section 3 page 5
2.2 Open 16 bit File
This function allows to open an .ic2 or .geo file.
Procedures
1/ Select the Open 16 bit File function (8 left button)
2/ Select the 16 bit file (.ic2 or .geo) inside the following File loading box
3/ The designated file appears :
DISC OPTIONS MENU
Tools Bar
See the Tools section of this manual.
Visual display area of the DTM file
Status Bar
The status bar lists the current process and indicates information regarding the position of
the cursor on the file.
Current process
The information concerning the process is displayed in the status bar as follow :
50 percent completed - Esc to stop Simulation
Coordinates under the cursor
If the cursor moves on the DTM file, the following coordinates are given in real time:
- Pixel coordinate X (px)
- Pixel coordinate Y (py)
- Metric coordinate X (mx)
- Metric coordinate Y (my)
- altitude in meters (alt)
- Zoom ratio (zoom)
ICS Map Server5.x - Menus - Section 3 page 6
2.3 Dump File
This function allows to decode a file of unknown format.
Procedures
1/ Select the Dump File function (8 left button)
2/ Select the file to decode inside the following File loading box
3/ The selected file appears :
DISC OPTIONS MENU
This box presents several fields and commands :
:
Closes the box
:
Returns to the previous page
:
Returns to the next page
:
Returns to the beginning of the list
:
Returns to the end of the list
:
Displays data in ASCII format
:
Displays data in Decimals format
:
Displays data in Hexadecimals format
ICS Map Server5.x - Menus - Section 3 page 7
2.4 Compress 16-8 Bits
This function allows to convert a 16 bit file (.ic2 or .geo) in a 8 bit file (.ic1, .img or .sol). The
values initially higher than 256 are truncated and the negative values are converted into -1.
Procedures
1/ Select the Compress 16-8 Bits function (8 left button)
2/ Designate the 16 bit file (.ic2 or .geo) to convert inside the following File loading box
3/ Designate the path and the name of the 8 bit file (.ic1, .img or .sol) to be saved inside
DISC OPTIONS MENU
the following File loading box
The status bar informs you of the process status.
ICS Map Server5.x - Menus - Section 3 page 8
2.5 Expand 8-16 Bits
This function allows to convert a 8 bit file (.ic1, .img or .sol) in a 16 bit file (.ic2 or .geo).
Procedures
1/ Select the Expand 8-16 Bits function (8 left button)
2/ Designate the 8 bit file (.ic1, .img or .sol) to convert inside the following File loading box
3/ Designate the path and the name of the 16 bit file (.ic2 or .geo) to be saved inside the
following File loading box
DISC OPTIONS MENU
The status bar informs you of the process status.
ICS Map Server5.x - Menus - Section 3 page 9
2.6 Geo Convert
A file geocoded according to a certain geographical grid can be converted in another grid.
The Geo Convert function allows the conversion of a file .IC1 or .IC2 grid system; of a file
DXF or .DCW (Digital Chart of the World) grid system.
Procedures
Conversion of a cartografic file grid system
1/ Create a blank matrix to receive the cartographic file with a new system of projection :
DISC OPTIONS MENU
a. Select the Create Blank Matrix / From Matrix to convert option (8 left button) :
b. Select the cartographic file which new system of projection has to be converted
inside the following File loading box
c. Determine the step and the projection code to apply to the matrix in the following
Calculate Matrix box :
d. Validate and close the box via the OK button.
e. Designate the path and the name of the matrix to be saved inside the following File
loading box
f. Validate and close the box via the Save button.
A dialog box appears :
This box confirms :
- the number of points in X : Nbpt X
(X-coordinate of the lower right corner - X-coordinate of the higher left corner / step)
- the number of points in Y : Nbpt Y
ICS Map Server5.x - Menus - Section 3 page 10
(Y-coordinate of the upper left corner - Y-coordinate of the lower right corner / step)
- co-ordinates of the step : Step X (m) and Step Y (m)
- co-ordinates of the higher left corner : ulc X and ulc Y
You can inform the Info field (text comment various) if necessary.
g. The Cancel button closes the box without validation
The Create button runs the creation of the matrix.
The following message box appears :
DISC OPTIONS MENU
h. Close the message box via the OK button.
The blank matrix is created.
2/ Select the Geo Convert / Matrix option (8 left button) :
3/ Select the cartographic file which cartographic grid has to be converted inside the following
File loading box
4/ Designate the previously created matrix inside the following File loading box
5/ The Geo Convert box appears :
This box presents several commands :
:
Runs the conversion.
:
Displays the four corners of the matrix.
ICS Map Server5.x - Menus - Section 3 page 11
:
Closes the box.
6/ Select (8 left button) in the Output Grid field the final cartographic grid among thoose
listed.
7/ Run the conversion by clicking over the button.
The status bar informs you of the process status.
8/ The message box appears :
DISC OPTIONS MENU
9/ Close the message box by clicking over the OK button.
The cartographic file is converted.
10/ Close the GeoConvert box via the Cancel button.
Conversion of a DXF file grid system
1/ Select the Geo Convert / DXF option (8 left button) :
2/ Designate the .DXF file which system of projection has to be converted inside the following
File loading box
3/ Designate the path and the name of the file to be saved inside the following File loading
box
Validate by clicking over the Save button.
4/ The following Conversion box opens :
5/ Select (8 left button) in the Grid in field the initial cartographic grid and select in the
Grid out field the final cartographic grid among thoose listed.
6/ Validate the choice and run the conversion by clicking over the OK button.
To cancel the operation and close the box, click over the Cancel button.
The status bar informs you of the process status.
7/ A message box indicates the end of the process :
ICS Map Server5.x - Menus - Section 3 page 12
8/ Close the message box via the OK button.
The .DXF file is converted.
Conversion of a DCW file grid system
DISC OPTIONS MENU
1/ Select the Geo Convert / DCW option (8 left button) :
2/ Designate the .DCW file which system of projection has to be converted inside the following
File loading box
3/ Designate the path and the name of the file to be saved inside the following File loading
box
Validate by clicking over the Save button.
4/ The following Conversion box opens :
5/ Select (8 left button) in the Grid in field the initial cartographic grid and select in the
Grid out field the final cartographic grid among thoose listed.
6/ Validate the choice and run the conversion by clicking over the OK button.
To cancel the operation and close the box, click over the Cancel button.
The status bar informs you of the process status.
7/ A message box indicates the end of the process :
8/ Close the message box via the OK button.
The .DCW file is converted.
ICS Map Server5.x - Menus - Section 3 page 13
2.7 Calculator
This function accede to the utility of conversion of co-ordinates.
Procedures
1/ Select the Calculator function (8 left button).
The Calculator box opens :
DISC OPTIONS MENU
2/ Enter with the keyboard the co-ordinates to convert :
a. in the X in field : type the co-ordinates of longitude X
b. in the Y in field : type the co-ordinates of latitude Y
3/ Select in the Grid in field, the initial grid system among thoose listed.
4/ Select in the Grid out field, the final grid system among thoose listed.
5/ Run the conversion via the OK button
6/ In the X out and Y out fields, the co-ordinates X and Y are converted in the selected grid
system.
7/ Close the Calculator box via the Close button.
ICS Map Server5.x - Menus - Section 3 page 14
Potrebbero piacerti anche
- A Heartbreaking Work Of Staggering Genius: A Memoir Based on a True StoryDa EverandA Heartbreaking Work Of Staggering Genius: A Memoir Based on a True StoryValutazione: 3.5 su 5 stelle3.5/5 (231)
- The Sympathizer: A Novel (Pulitzer Prize for Fiction)Da EverandThe Sympathizer: A Novel (Pulitzer Prize for Fiction)Valutazione: 4.5 su 5 stelle4.5/5 (119)
- Never Split the Difference: Negotiating As If Your Life Depended On ItDa EverandNever Split the Difference: Negotiating As If Your Life Depended On ItValutazione: 4.5 su 5 stelle4.5/5 (838)
- Devil in the Grove: Thurgood Marshall, the Groveland Boys, and the Dawn of a New AmericaDa EverandDevil in the Grove: Thurgood Marshall, the Groveland Boys, and the Dawn of a New AmericaValutazione: 4.5 su 5 stelle4.5/5 (265)
- The Little Book of Hygge: Danish Secrets to Happy LivingDa EverandThe Little Book of Hygge: Danish Secrets to Happy LivingValutazione: 3.5 su 5 stelle3.5/5 (399)
- Grit: The Power of Passion and PerseveranceDa EverandGrit: The Power of Passion and PerseveranceValutazione: 4 su 5 stelle4/5 (587)
- The World Is Flat 3.0: A Brief History of the Twenty-first CenturyDa EverandThe World Is Flat 3.0: A Brief History of the Twenty-first CenturyValutazione: 3.5 su 5 stelle3.5/5 (2219)
- The Subtle Art of Not Giving a F*ck: A Counterintuitive Approach to Living a Good LifeDa EverandThe Subtle Art of Not Giving a F*ck: A Counterintuitive Approach to Living a Good LifeValutazione: 4 su 5 stelle4/5 (5794)
- Team of Rivals: The Political Genius of Abraham LincolnDa EverandTeam of Rivals: The Political Genius of Abraham LincolnValutazione: 4.5 su 5 stelle4.5/5 (234)
- Shoe Dog: A Memoir by the Creator of NikeDa EverandShoe Dog: A Memoir by the Creator of NikeValutazione: 4.5 su 5 stelle4.5/5 (537)
- The Emperor of All Maladies: A Biography of CancerDa EverandThe Emperor of All Maladies: A Biography of CancerValutazione: 4.5 su 5 stelle4.5/5 (271)
- The Gifts of Imperfection: Let Go of Who You Think You're Supposed to Be and Embrace Who You AreDa EverandThe Gifts of Imperfection: Let Go of Who You Think You're Supposed to Be and Embrace Who You AreValutazione: 4 su 5 stelle4/5 (1090)
- Her Body and Other Parties: StoriesDa EverandHer Body and Other Parties: StoriesValutazione: 4 su 5 stelle4/5 (821)
- The Hard Thing About Hard Things: Building a Business When There Are No Easy AnswersDa EverandThe Hard Thing About Hard Things: Building a Business When There Are No Easy AnswersValutazione: 4.5 su 5 stelle4.5/5 (344)
- Hidden Figures: The American Dream and the Untold Story of the Black Women Mathematicians Who Helped Win the Space RaceDa EverandHidden Figures: The American Dream and the Untold Story of the Black Women Mathematicians Who Helped Win the Space RaceValutazione: 4 su 5 stelle4/5 (890)
- Elon Musk: Tesla, SpaceX, and the Quest for a Fantastic FutureDa EverandElon Musk: Tesla, SpaceX, and the Quest for a Fantastic FutureValutazione: 4.5 su 5 stelle4.5/5 (474)
- The Unwinding: An Inner History of the New AmericaDa EverandThe Unwinding: An Inner History of the New AmericaValutazione: 4 su 5 stelle4/5 (45)
- The Yellow House: A Memoir (2019 National Book Award Winner)Da EverandThe Yellow House: A Memoir (2019 National Book Award Winner)Valutazione: 4 su 5 stelle4/5 (98)
- On Fire: The (Burning) Case for a Green New DealDa EverandOn Fire: The (Burning) Case for a Green New DealValutazione: 4 su 5 stelle4/5 (73)
- ATMdesk User ManualDocumento86 pagineATMdesk User Manualcarabinieri2Nessuna valutazione finora
- TMF635 Usage Management API REST Specification R14.5.1Documento51 pagineTMF635 Usage Management API REST Specification R14.5.1DuyHung DangNessuna valutazione finora
- Ericsson CountersDocumento38 pagineEricsson Countersshin_chan100% (2)
- LTE VoLTE Mobility OptimizationDocumento28 pagineLTE VoLTE Mobility OptimizationGautamray100% (1)
- Getting Started: The Project The ElementsDocumento1 paginaGetting Started: The Project The ElementsmaxidicoNessuna valutazione finora
- Implementation of The Propagation Model ITU-R P.370-7 in ICS Telecom SoftwareDocumento6 pagineImplementation of The Propagation Model ITU-R P.370-7 in ICS Telecom SoftwaremaxidicoNessuna valutazione finora
- Etup OF Lements: Icon TX/RX ParameterDocumento12 pagineEtup OF Lements: Icon TX/RX ParametermaxidicoNessuna valutazione finora
- NonameDocumento1 paginaNonamemaxidicoNessuna valutazione finora
- S5 UseDocumento2 pagineS5 UsemaxidicoNessuna valutazione finora
- S4 15 GeocodingDocumento2 pagineS4 15 GeocodingmaxidicoNessuna valutazione finora
- S4 16 SuperpositionDocumento1 paginaS4 16 SuperpositionmaxidicoNessuna valutazione finora
- The Interpolate ToolDocumento2 pagineThe Interpolate ToolmaxidicoNessuna valutazione finora
- Access Reference PointsDocumento3 pagineAccess Reference PointsmaxidicoNessuna valutazione finora
- ICS-telecom Installation GuideDocumento2 pagineICS-telecom Installation GuidemaxidicoNessuna valutazione finora
- ICS Map Server - The Tools - Section 4 PageDocumento2 pagineICS Map Server - The Tools - Section 4 PagemaxidicoNessuna valutazione finora
- Extract Elevation Contours from MapsDocumento12 pagineExtract Elevation Contours from MapsmaxidicoNessuna valutazione finora
- S4 24 High PointDocumento1 paginaS4 24 High PointmaxidicoNessuna valutazione finora
- S4 05 RectangleDocumento2 pagineS4 05 RectanglemaxidicoNessuna valutazione finora
- S4 04 Remove ColourDocumento1 paginaS4 04 Remove ColourmaxidicoNessuna valutazione finora
- ICS Map Server Principles Section 2Documento1 paginaICS Map Server Principles Section 2maxidicoNessuna valutazione finora
- S2 PrinciplesDocumento1 paginaS2 PrinciplesmaxidicoNessuna valutazione finora
- S4 05 RectangleDocumento2 pagineS4 05 RectanglemaxidicoNessuna valutazione finora
- Digital Terrain Models: 3.1 Loading of A DTM FileDocumento14 pagineDigital Terrain Models: 3.1 Loading of A DTM FilemaxidicoNessuna valutazione finora
- Display Contour Line Values with the Legend ToolDocumento1 paginaDisplay Contour Line Values with the Legend ToolmaxidicoNessuna valutazione finora
- S3!2!02 Disc OptionsDocumento14 pagineS3!2!02 Disc OptionsmaxidicoNessuna valutazione finora
- S3 3 Contour TreatmentDocumento5 pagineS3 3 Contour TreatmentmaxidicoNessuna valutazione finora
- S2 2 Digital MappingDocumento3 pagineS2 2 Digital MappingmaxidicoNessuna valutazione finora
- S5 1 Basic OperationsDocumento1 paginaS5 1 Basic OperationsmaxidicoNessuna valutazione finora
- Extract Elevation Contours from MapsDocumento12 pagineExtract Elevation Contours from MapsmaxidicoNessuna valutazione finora
- Session Function and Extracted Via The: ProceduresDocumento1 paginaSession Function and Extracted Via The: ProceduresmaxidicoNessuna valutazione finora
- The Interpolate ToolDocumento2 pagineThe Interpolate ToolmaxidicoNessuna valutazione finora
- Presentation: ICS Map Server - Principles - Section 2 PageDocumento1 paginaPresentation: ICS Map Server - Principles - Section 2 PagemaxidicoNessuna valutazione finora
- ICS Map Server File Extensions GuideDocumento2 pagineICS Map Server File Extensions GuidemaxidicoNessuna valutazione finora
- Copa Nimi App QuestionDocumento15 pagineCopa Nimi App Questionmeethi09Nessuna valutazione finora
- Contactors: BG... T YpeDocumento1 paginaContactors: BG... T YpeAdisNessuna valutazione finora
- Branching StrategiesDocumento7 pagineBranching StrategiesAlejandro PeñaNessuna valutazione finora
- Predictive Analytics in Data Science For Business Intelligence SolutionsDocumento4 paginePredictive Analytics in Data Science For Business Intelligence SolutionsecsudcaNessuna valutazione finora
- A1SD75P1-S3/P2-S3/P3-S3 Positioning Module ManualDocumento616 pagineA1SD75P1-S3/P2-S3/P3-S3 Positioning Module ManualNguyen Thanh DaiNessuna valutazione finora
- Globalguide - 2 - 6Documento204 pagineGlobalguide - 2 - 6Iorga StelaNessuna valutazione finora
- Nymble:: Blocking Misbehaving Users in Anonymizing NetworksDocumento10 pagineNymble:: Blocking Misbehaving Users in Anonymizing Networkschaithra580Nessuna valutazione finora
- Training Course ContentsDocumento3 pagineTraining Course ContentsmihaitimofteNessuna valutazione finora
- Session 14 LabDocumento13 pagineSession 14 LabJon MarcosNessuna valutazione finora
- Validate username and password with RegExDocumento10 pagineValidate username and password with RegExCM5I109Aniket HiraskarNessuna valutazione finora
- FCC Cpni 2014Documento3 pagineFCC Cpni 2014Federal Communications Commission (FCC)Nessuna valutazione finora
- SE-Unit Test TimetableDocumento1 paginaSE-Unit Test TimetableBadshah YTNessuna valutazione finora
- Case Display Installation Guide 3Documento4 pagineCase Display Installation Guide 3Paky PakicNessuna valutazione finora
- Senior SDET with 6+ Years ExperienceDocumento2 pagineSenior SDET with 6+ Years Experiencehimanshu tiwariNessuna valutazione finora
- Cs606 Final Term Quizez and MCQZ Solved With ReferDocumento18 pagineCs606 Final Term Quizez and MCQZ Solved With ReferJani JanNessuna valutazione finora
- Customer Case Study - IFFCODocumento2 pagineCustomer Case Study - IFFCOAman BhambraNessuna valutazione finora
- WEBCPM - Interactive Web Search For Chinese Long-Form Question AnsweringDocumento19 pagineWEBCPM - Interactive Web Search For Chinese Long-Form Question AnsweringwilhelmjungNessuna valutazione finora
- Threat ModelingDocumento30 pagineThreat ModelingDevendraNessuna valutazione finora
- Simputer MainDocumento21 pagineSimputer MainPramiti ParasharNessuna valutazione finora
- Final Exam Information: 1) Prepare and Test Your SetupDocumento3 pagineFinal Exam Information: 1) Prepare and Test Your SetupJOHNPAUL DURANONessuna valutazione finora
- Xilinx XC9572Documento9 pagineXilinx XC9572Yacine AlgersNessuna valutazione finora
- CCNA 1 (v5.1 + v6.0) Chapter 1 Exam Answers Quiz#1Documento2 pagineCCNA 1 (v5.1 + v6.0) Chapter 1 Exam Answers Quiz#1Alan Dela CruzNessuna valutazione finora
- Design and Analysis Mini CNC Plotter MachineDocumento23 pagineDesign and Analysis Mini CNC Plotter MachineUsman BhattiNessuna valutazione finora
- Operating Systems Scheduling Criteria ExplainedDocumento21 pagineOperating Systems Scheduling Criteria ExplainedElangovan GuruvaReddyNessuna valutazione finora
- IBM 3500 M2 User's GuideDocumento126 pagineIBM 3500 M2 User's GuidekelvislonghiNessuna valutazione finora
- CAREER AT MNC WITH WALK-IN INTERVIEWDocumento2 pagineCAREER AT MNC WITH WALK-IN INTERVIEWJames KarthickNessuna valutazione finora