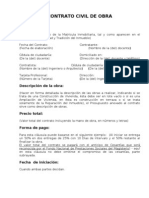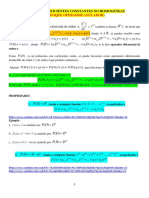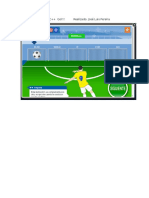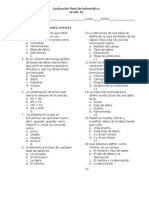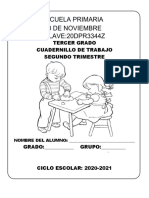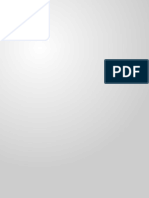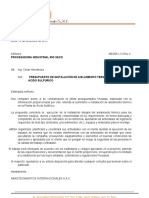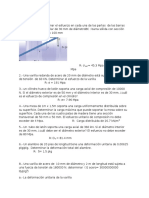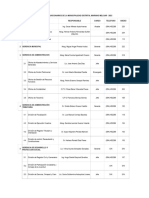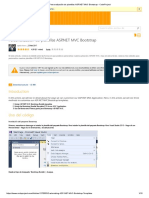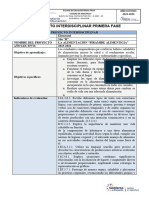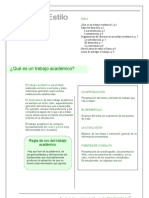Documenti di Didattica
Documenti di Professioni
Documenti di Cultura
Insertar Una Fotografía o Imagen Prediseñada
Caricato da
Jose Pereira0 valutazioniIl 0% ha trovato utile questo documento (0 voti)
55 visualizzazioni6 pagineEl documento describe cómo insertar imágenes y fotografías en documentos de Microsoft Word de varias formas, incluidas imágenes prediseñadas, archivos de imágenes y desde sitios web. También explica cómo cambiar el tamaño, posición y formato de las imágenes una vez insertadas, y cómo agregar encabezados, pies de página, tablas y columnas de texto a los documentos.
Descrizione originale:
EJERCICIO
Copyright
© © All Rights Reserved
Formati disponibili
DOCX, PDF, TXT o leggi online da Scribd
Condividi questo documento
Condividi o incorpora il documento
Hai trovato utile questo documento?
Questo contenuto è inappropriato?
Segnala questo documentoEl documento describe cómo insertar imágenes y fotografías en documentos de Microsoft Word de varias formas, incluidas imágenes prediseñadas, archivos de imágenes y desde sitios web. También explica cómo cambiar el tamaño, posición y formato de las imágenes una vez insertadas, y cómo agregar encabezados, pies de página, tablas y columnas de texto a los documentos.
Copyright:
© All Rights Reserved
Formati disponibili
Scarica in formato DOCX, PDF, TXT o leggi online su Scribd
0 valutazioniIl 0% ha trovato utile questo documento (0 voti)
55 visualizzazioni6 pagineInsertar Una Fotografía o Imagen Prediseñada
Caricato da
Jose PereiraEl documento describe cómo insertar imágenes y fotografías en documentos de Microsoft Word de varias formas, incluidas imágenes prediseñadas, archivos de imágenes y desde sitios web. También explica cómo cambiar el tamaño, posición y formato de las imágenes una vez insertadas, y cómo agregar encabezados, pies de página, tablas y columnas de texto a los documentos.
Copyright:
© All Rights Reserved
Formati disponibili
Scarica in formato DOCX, PDF, TXT o leggi online su Scribd
Sei sulla pagina 1di 6
Insertar una fotografa o imagen prediseada
En los documentos se pueden insertar o copiar fotografas e imgenes
prediseadas procedentes de muchos orgenes distintos, incluidas las
descargadas de un sitio web que provea imgenes prediseadas, las copiadas
de una pgina web o las insertadas desde una carpeta donde guarde
imgenes.
Tambin puede cambiar la ubicacin de una fotografa o imagen prediseada
dentro de un documento usando los comandos Posicin y Ajustar texto.
Insertar imgenes prediseadas
En la ficha Insertar, en el grupo Ilustraciones, haga clic en Imagen prediseada.
En el panel de tareas Imgenes prediseadas, en el cuadro de texto Buscar,
escriba una palabra o frase que describa la imagen que desea, o bien, escriba
todo el nombre del archivo de la imagen o parte de l.
Para modificar la bsqueda, siga uno de los procedimientos siguientes o
ambos:
Para expandir la bsqueda para incluir imgenes prediseadas en la Web, haga
clic en la casilla de verificacin Incluir contenido de Office.com.
Para limitar a un tipo de medios especfico los resultados de la bsqueda, haga
clic en la flecha del cuadro Los resultados deben ser y active la casilla de
verificacin que aparece junto a Ilustraciones, Fotografas, Vdeos o Audio.
Haga clic en Buscar.
En la lista de resultados, haga clic en la imagen prediseada para insertarla.
Para cambiar el tamao de una imagen prediseada, seleccione la imagen
prediseada que haya insertado en el documento. Para aumentar o disminuir el
tamao en una o ms direcciones, arrastre un controlador de tamao hacia el
centro o alejndolo de l mientras realiza uno de los siguientes procedimientos:
Para mantener el centro de un objeto en el mismo lugar, mantenga presionada
la tecla CTRL mientras arrastra el controlador de tamao.
Para mantener las proporciones del objeto, mantenga presionada la tecla
MAYS mientras arrastra el controlador de tamao.
Para mantener las proporciones del objeto y mantener el centro en el mismo
lugar, mantenga presionadas las teclas CTRL y MAYS mientras arrastra el
controlador de tamao.
Insertar una imagen desde un archivo
Para insertar una imagen de un escner o una cmara, use el software
suministrado con el escner o la cmara para transferir la imagen a su equipo.
Guarde la imagen y, a continuacin, insrtela siguiendo estos pasos.
Haga clic en el lugar donde desee insertar la imagen en el documento.
En el grupo Ilustraciones de la ficha Insertar, haga clic en Imagen.
Busque la imagen que desee insertar. Por ejemplo, podra tener un archivo de
imagen que se encuentra en Mis documentos.
Haga doble clic en la imagen que desee insertar.
NOTA: De forma predeterminada, Microsoft Word insertar las imgenes en los
documentos. Para reducir el tamao de los archivos, puede vincular las
imgenes. En el cuadro de dilogo Insertar imagen, haga clic en la flecha
situada junto a Insertar y, a continuacin, haga clic en Vincular al archivo.
Para cambiar el tamao de una imagen, seleccione la imagen que haya
insertado en el documento. Para aumentar o disminuir el tamao en una o ms
direcciones, arrastre un controlador de tamao hacia el centro o alejndolo de
l mientras realiza uno de los siguientes procedimientos:
Para mantener el centro de un objeto en el mismo lugar, mantenga presionada
la tecla CTRL mientras arrastra el controlador de tamao.
Para mantener las proporciones del objeto, mantenga presionada la tecla
MAYS mientras arrastra el controlador de tamao.
Para mantener las proporciones del objeto y mantener el centro en el mismo
lugar, mantenga presionadas las teclas CTRL y MAYS mientras arrastra el
controlador de tamao.
Pasos para insertar una tabla
Paso 1: Ubica el punto de insercin en el documento donde deseas que
aparezca la tabla. Haz clic en la ficha Insertar.
Paso 2: Haz clic en el comando de la Tabla.
Paso 3: Mueve el mouse sobre los cuadros del diagrama para seleccionar el
nmero de columnas (cuadros verticales) y filas (cuadros horizontales) que
tendr la tabla.
Paso 4: Cuando selecciones la ltima celda que va a contener la tabla, haz clic.
Vers que la tabla aparece en el documento.
Paso 5: Ahora puedes colocar el cursor en cualquier lugar de la tabla para
aadir texto.
Convertir texto en columnas a un documento
En Ms Word se pueden crear columnas de tipo periodstico en las que el texto
fluye por cada columna hasta el final de la misma, para pasar a continuacin al
comienzo de la columna siguiente.
Paso 1: Selecciona con el mouse el texto que quieras organizar en columnas y
pulsa sobre la pestaa Diseo de pgina.
Paso 2: Haz clic sobre el comando Columnas ubicado en el grupo Configurar
pgina. Vers que se despliega un men.
Paso 3: Selecciona del men el nmero de columnas que quieres crear en tu
documento.
Insertar encabezados y pies de pgina
Los encabezados y pies de pgina son reas de los mrgenes superiores,
inferiores y laterales de cada pgina de un documento.
En los encabezados y pies de pgina puede insertar texto o grficos, o bien
cambiarlos. Por ejemplo, puede agregar nmeros de pgina, la hora y la fecha,
un logotipo de su organizacin, el ttulo del documento, el nombre del archivo o
el nombre del autor.
Si desea cambiar un encabezado o pie de pgina que haya insertado, la ficha
Encabezados y pies de pgina situada bajo Herramientas para encabezado y
pie de pgina proporciona ms opciones para manipular estos elementos.
Insertar o cambiar encabezados o pies de pgina
Puede insertar encabezados o pies de pgina prediseados en el documento y
cambiar fcilmente los diseos de encabezado y pie de pgina. O bien, puede
crear su propio encabezado o pie de pgina con un logotipo de organizacin y
un aspecto personalizado, y guardar el encabezado o pie de pgina nuevos en
la galera.
Insertar el mismo encabezado y pie de pgina en todo un documento
En el grupo Encabezado y pie de pgina de la ficha Insertar, haga clic en
Encabezado o en Pie de pgina.
Haga clic en el diseo de encabezado o pie de pgina que desea usar.
El encabezado o el pie de pgina se insertan en todas las pginas del
documento.
Insertar texto o grficos en un encabezado o pie de pgina y guardarlo
en la galera
En el grupo Encabezado y pie de pgina de la ficha Insertar, haga clic en
Encabezado o en Pie de pgina.
Haga clic en Editar encabezado o en Editar pie de pgina.
Inserte texto o grficos.
Para guardar el encabezado o el pie de pgina creados en la galera de
opciones de encabezado o pie de pgina, seleccione el texto o los grficos del
encabezado o del pie de pgina y, a continuacin, haga clic en Guardar
seleccin como nuevo encabezado o en Guardar seleccin como nuevo pie de
pgina.
Cambiar encabezados o pies de pgina
En el grupo Encabezado y pie de pgina de la ficha Insertar, haga clic en
Encabezado o en Pie de pgina.
Imagen de la cinta de opciones de Word
Haga clic en un diseo de encabezado o pie de pgina incluido en la
galera.
El diseo de encabezado o pie de pgina se cambia en todo el
documento.
Quitar el encabezado o el pie de pgina de la primera pgina
En la ficha Diseo de pgina, haga clic en el Iniciador del cuadro de
dilogo Configurar pgina y, a continuacin, en la ficha Diseo.
Active la casilla de verificacin Primera pgina diferente que aparece
bajo Encabezados y pies de pgina.
Los encabezados y pies de pgina se quitan de la primera pgina del
documento.
Cmo aadir bordes y sombreado
Aade bordes y sombreado para hacer elegantes los documentos de Microsoft
Word ms simples. La caracterstica de Word 2010 puede convertir un aburrido
informe en blanco y negro en una pgina resaltada, con la informacin
importante saltando de la pgina para agarrar la atencin del lector. Word 2010
proporciona ventanas de opciones de fcil acceso para agregar bordes
predefinidos y personalizados y rellenos slidos o estampados.
Bordes de texto y de prrafo
1. Haz clic en la pestaa "Inicio". Selecciona el texto o coloca el cursor en el
punto donde deseas colocar un borde. Haz clic en el botn desplegable
"Bordes" y seleccione el botn para colocar el borde izquierdo, derecho,
inferior, superior o alrededor del texto. El estilo de borde predeterminado se
aplicar al texto o prrafo.
2. Haz clic en "Bordes y sombreado" en la parte inferior del men desplegable
para cambiar el grosor, el estilo de lnea o el color. Tambin puedes usar este
paso al crear los bordes de pgina y al aplicar el sombreado. Haz clic en el
botn "Opciones" para abrir el cuadro de dilogo "Bordes y sombreado" que
muestra las opciones para separar la distancia entre el texto y el borde.
3. Selecciona un estilo preestablecido del panel "Ubicacin" en "Bordes" en la
pestaa "Bordes y sombreado". Selecciona las opciones en el panel de "Estilo"
para personalizar la lnea, y selecciona "Color" y las opciones de "Ancho".
Selecciona la ubicacin de los "Bordes" en la "Vista previa" y selecciona si el
borde rodea al "Texto" o a un "Prrafo" en el cuadro desplegable "Aplicar a:".
Bordes de pgina
1 Haz clic en la pestaa "Borde de pgina" en el cuadro de dilogo "Bordes y
sombreado". Alternativamente, accesa los bordes de pgina desde el botn
"Bordes de pgina" en el grupo "Fondo de pgina" de la pestaa "Diseo de
pgina".
2 Selecciona uno de los bordes preestablecidas a travs del panel
"Configuracin". Cuando necesites una lnea de margen a margen horizontal,
haz clic en "Lnea horizontal" para seleccionar entre los estilos de lnea en 3D y
grficos horizontales.
3 Selecciona las opciones en el panel "Estilo" para personalizar el borde de la
pgina y selecciona "Color" y las opciones de "Ancho". Selecciona la ubicacin
del borde en la "Vista previa" y selecciona si el borde rodea la pgina o se
aplica a los mrgenes seleccionados. En la seccin "Aplicar a", selecciona si el
borde est relacionado con el "Documento completo", "Esta seccin," "Esta
seccin - Slo primera pgina" o "Esta seccin: todas, excepto la primera
pgina".
Sombreado
1 Haz clic en la pestaa "sombreado" en el cuadro de dilogo "Bordes y
sombreado". En este cuadro, el sombreado se aplica nicamente a "Texto" o
"Prrafo", segn selecciones la opcin en el cuadro desplegable "Aplicar a".
Agrega sombreado a toda la pgina en el cuadro de dilogo "Color de pgina"
en el grupo "Fondo de pgina" en la pestaa "Diseo de pgina".
2 Selecciona el color de fondo para el texto o prrafos en el men desplegable
"Relleno". Usa colores pre establecidos o personalizar un color en la paleta
"Ms colores". Haz clic en "Color de pgina" para seleccionar los colores de
fondo del men desplegable de la paleta. Personaliza un color seleccionando la
opcin "Ms colores" en la paleta del men.
3 Crea sombreado personalizado para las pginas, texto o prrafos
superponiendo un color de primer plano o dibujo con el color de fondo slido.
Para texto y prrafos, selecciona la opcin "Sombra" en la pestaa "Bordes y
sombreado". Para las pginas, selecciona la ficha "Patrn" sobre el cuadro de
dilogo "Efectos de relleno" desde el men "Color de pgina". Ajusta el color de
fondo en la paleta desplegable y establece el color de superposicin en los
"patrones" de la paleta. A continuacin, selecciona un patrn de superposicin
con el fondo. Revisa los resultados en el panel "Vista previa".
LETRA CAPITAL
La letra capital no es ms que la letra que se pone al comenzar un texto y es
ms grande que las dems. Esta puede ser de dos maneras: la capital en texto
y la capital incluida en el margen.
Debemos hacer clic en el prrafo que deseemos iniciar con este tipo de letra,
es importante que sepamos que el prrafo debe contener texto.
En el grupo de texto en la pestaa insertar, debemos hacer clic en letra capital:
Potrebbero piacerti anche
- Ejem Contrato Civil ObraDocumento4 pagineEjem Contrato Civil ObraJuanfer MeraNessuna valutazione finora
- Ecuaciones Diferenciales Lineales Con Coeficientes Constantes de Orden N (Enfoque Operador AnuladorDocumento10 pagineEcuaciones Diferenciales Lineales Con Coeficientes Constantes de Orden N (Enfoque Operador AnuladorJose PereiraNessuna valutazione finora
- Lista de Cotejo de Las Habilidades Socioemocionales 1,0Documento4 pagineLista de Cotejo de Las Habilidades Socioemocionales 1,0Jose Pereira100% (1)
- Ejem Contrato Civil ObraDocumento4 pagineEjem Contrato Civil ObraJuanfer MeraNessuna valutazione finora
- Uniminuto, Normas Apa, Edicion 6Documento17 pagineUniminuto, Normas Apa, Edicion 6EdgarMonterrozaTorresNessuna valutazione finora
- Actividades de Office para La Clase de InformáticaDocumento1 paginaActividades de Office para La Clase de InformáticaJose PereiraNessuna valutazione finora
- Diez Consejos para Ser Un Buen MaestroDocumento4 pagineDiez Consejos para Ser Un Buen MaestroJose PereiraNessuna valutazione finora
- Ejercicio InteractivoDocumento1 paginaEjercicio InteractivoJose PereiraNessuna valutazione finora
- Plan de Clase ConstructivistaDocumento7 paginePlan de Clase ConstructivistaNora Benitez50% (4)
- Mstics PDFDocumento10 pagineMstics PDFJose PereiraNessuna valutazione finora
- Evaluación Final de Informática Grado 10Documento2 pagineEvaluación Final de Informática Grado 10Jose PereiraNessuna valutazione finora
- Evidencia RentabilidadDocumento1 paginaEvidencia RentabilidadAndy Josue Angulo NavasNessuna valutazione finora
- Autopsia PsicológicaDocumento16 pagineAutopsia PsicológicaFiorella GalloNessuna valutazione finora
- Analisis Proyecto Casa CariloDocumento20 pagineAnalisis Proyecto Casa CariloBrayan RuitónNessuna valutazione finora
- Inob220610-1a Politicas y Recursos Comunitarios Que Ayudan A Las Personas Mayores A Vivir en Su CasaDocumento60 pagineInob220610-1a Politicas y Recursos Comunitarios Que Ayudan A Las Personas Mayores A Vivir en Su CasaMáximo Martinez RomanNessuna valutazione finora
- Ejercicio Resuelto de Ciclo Real de RefrigeraciónDocumento8 pagineEjercicio Resuelto de Ciclo Real de RefrigeraciónK-milo Serna75% (8)
- Tamaño Muestra.3Documento3 pagineTamaño Muestra.3Sheila S.LNessuna valutazione finora
- AST Instalación de PuertasDocumento4 pagineAST Instalación de PuertasgusdanyNessuna valutazione finora
- A Mision SudamericaDocumento163 pagineA Mision SudamericaFelipe Ruiz100% (1)
- II. Diagnóstico de EVC Agudo e ImitadoresDocumento20 pagineII. Diagnóstico de EVC Agudo e ImitadoresFanny Rubí Vargas ZamarripaNessuna valutazione finora
- Ec0217 01Documento20 pagineEc0217 01Jose Daniel Hernandez100% (1)
- Cuadernillo 8 Feb 2Documento26 pagineCuadernillo 8 Feb 2Cesar MendozaNessuna valutazione finora
- Entropía - Wikipedia, La Enciclopedia LibreDocumento8 pagineEntropía - Wikipedia, La Enciclopedia LibrehiperboreosNessuna valutazione finora
- Informe de de NayelyDocumento41 pagineInforme de de NayelyEmily Josely CaballeroNessuna valutazione finora
- Limites Tarea GuiaDocumento5 pagineLimites Tarea GuiaDiana HerreraNessuna valutazione finora
- Banquete 50 150 Nov2023 - 42361 - 64ff8246438ecDocumento12 pagineBanquete 50 150 Nov2023 - 42361 - 64ff8246438ecSAUL DIAZNessuna valutazione finora
- Technogrid ContrapesoDocumento4 pagineTechnogrid ContrapesoJOSE HUAMANINessuna valutazione finora
- Propuesta Tecnica Aislamiento PlantaDocumento72 paginePropuesta Tecnica Aislamiento PlantaJorch Galvan100% (1)
- Ejercicios Resistencia de MaterialesDocumento5 pagineEjercicios Resistencia de MaterialesPatricio Andres Castillo Avila50% (2)
- Bienes - Hernan CorralDocumento635 pagineBienes - Hernan CorralBelen Ojeda Aburto50% (2)
- 150 Neon 2021 - Bajaj Pulsar - Negro 20 04 2021Documento2 pagine150 Neon 2021 - Bajaj Pulsar - Negro 20 04 2021Estrella Carrasco Kevin PavelNessuna valutazione finora
- 2da Condicion de EquilibrioDocumento5 pagine2da Condicion de EquilibrioKevin Pizarro JorgeNessuna valutazione finora
- Acta de Reunión de AdmisiónDocumento4 pagineActa de Reunión de AdmisiónShirleyNessuna valutazione finora
- Metodo Analitico - VectoresDocumento36 pagineMetodo Analitico - VectoresAlejandra MurilloNessuna valutazione finora
- Impacto de La MercadotecniaDocumento15 pagineImpacto de La MercadotecniaAndres MartinezNessuna valutazione finora
- Directorio de Funcionarios MDMM 2023Documento3 pagineDirectorio de Funcionarios MDMM 2023Irving MurielNessuna valutazione finora
- Diana - Wikipedia, La Enciclopedia LibreDocumento3 pagineDiana - Wikipedia, La Enciclopedia LibreLaura MosqueraNessuna valutazione finora
- Personalización de Plantillas ASPDocumento15 paginePersonalización de Plantillas ASPLuisSalvador1987Nessuna valutazione finora
- ANALISIS SEMÓTICO DE EL TAMBOR DE HOJALATA TermiandoDocumento3 pagineANALISIS SEMÓTICO DE EL TAMBOR DE HOJALATA TermiandoIvan Huiche RojasNessuna valutazione finora
- Proyecto InterdisciplinarioDocumento18 pagineProyecto InterdisciplinarioAndrea MontañoNessuna valutazione finora
- Libro de Estilo Del Trabajo AcademicoDocumento10 pagineLibro de Estilo Del Trabajo AcademicoEdwin ReyesNessuna valutazione finora
- Actividad 16 Evidencia 2 Matriz de RiesgosDocumento22 pagineActividad 16 Evidencia 2 Matriz de RiesgosNelson PrinsNessuna valutazione finora