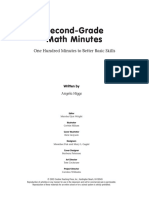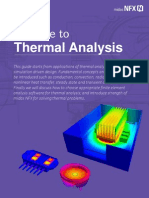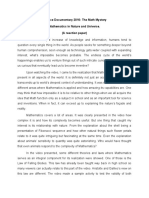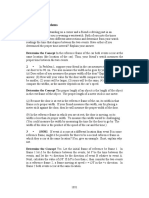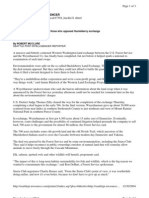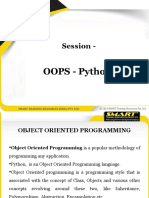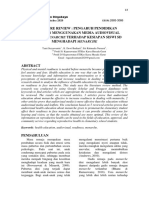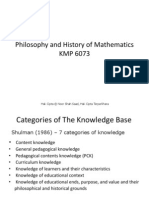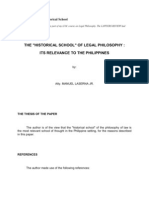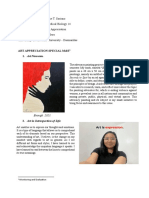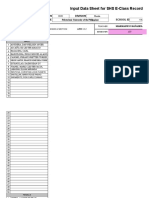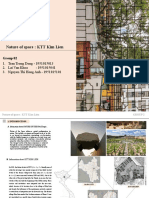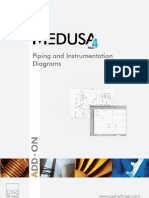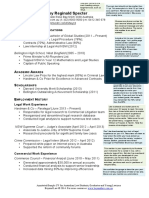Documenti di Didattica
Documenti di Professioni
Documenti di Cultura
Propped Cantilever HyperMesh
Caricato da
Prashanth ReddyCopyright
Formati disponibili
Condividi questo documento
Condividi o incorpora il documento
Hai trovato utile questo documento?
Questo contenuto è inappropriato?
Segnala questo documentoCopyright:
Formati disponibili
Propped Cantilever HyperMesh
Caricato da
Prashanth ReddyCopyright:
Formati disponibili
FINITE ELEMENT ANALYSIS OF A PROPPED CANTILEVER BEAM
Instructor: Professor James Sherwood
Revised: Venkat Putcha,
Putcha Dimitri Soteropoulos
Programs Utilized: HyperMesh Desktop 12.0,, OptiStruct, HyperView, HyperGraph
Problem Description:
This tutorial shows how to build and analyze the propped cantilever beam shown in the picture below.
The finite element model of the beam will be constructed using HyperMesh Desktop.
Desktop Three different
loads are considered:
Material: Steel
Load case 1: Distributed
Load case 2: Lumped
Load case 3: Consistent
Schematic of Beam Dimension and Loading
PROPPED CANTILEVER BEAM HM 1 REV 10.02.2014
Building and Analyzing the Model using HyperMesh and OptiStruct
Section 0: Open HyperMesh Desktop
1. Select Optistruct for the solver. Click OK.
Section 1: Creating the Model Geometry
1. Go to the Geometry>>Create>>Nodes>>XYZ. (Note: Any step with this kind of format will direct
you to the menu bar)
PROPPED CANTILEVER BEAM HM 2 REV 10.02.2014
2. Create one node at (0,0,0) and another node at (100,0,0). Fit the nodes to the screen by pressing
f on the keyboard.
3. Go to Geometry>>Create>>Lines>>Linear Nodes.
4. Click the node list button to make it active (active selectors will have a cyan blue outline around
the button) and select the two nodes created in step 2. The nodes will turn white to verify that
they have been selected. Click create.
5. Click return twice to return to the main menu.
Section 2: Creating a Beam Section
1. Go to Properties>>HyperBeam. Go to the standard section subpanel.
2. Under standard section library select HYPER BEAM
3. Under standard section type select Standard I Section. Click create.
4. Fill in the following dimensions:
a. Dimension (a) = 5
b. Dimension (b) = 3
PROPPED CANTILEVER BEAM HM 3 REV 10.02.2014
c. Dimension (c) = 5
d. Dimension (t1) = 0.5
e. Dimension (t2) = 1
f. Dimension (t3) = 1
5. Orient the beam section 90 degrees by clicking the Orient 90.0 button in the Toolbar under the
Menu Bar.
This rotates the I-Beam so that it is in the correct orientation relative to the direction of
line we just created in section 1.
6. Under Entities, right click on auto1 and click rename. Rename it to x_sect_beam. Rename
I_section.1 to x_sect. The final HyperBeam screen is shown below.
7. Go to File>>Exit.
Section 3: Creating a Property
1. In the Model tab, right click and go to Create>>Material.
2. Name it Steel. Under Card image, select MAT1.
3. Check the Card edit material upon creation checkbox and click create.
PROPPED CANTILEVER BEAM HM 4 REV 10.02.2014
4. In the Card Image, Set the Youngs Modulus to 2.9e+07 and set Poissons Ratio to 0.32. Click
return.
5. In the Model tab, right click and go to Create>>Property.
6. Name the property beam_prop. Under Card Image select PBEAM.
7. Check the Card edit property upon creation checkbox and click create.
PROPPED CANTILEVER BEAM HM 5 REV 10.02.2014
8. Click the beamsec button to make it active. Click beamsec again and select x_sect. The values
should look like the values in the picture below. Click return.
9. In the model tab, expand components. Right click auto1 and rename it to Beam.
10. Right click Beam and select Assign. Under Property, select beam_prop. Click Apply and then OK.
PROPPED CANTILEVER BEAM HM 6 REV 10.02.2014
11. Change Traditional Element Representation to 3D Element Representation by
clicking on the down arrow next to the image and changing it.
Rotate the model in the graphics window (holding the control button down on the keyboard, rotate
the model using the left mouse button). Ensure that the Beam is oriented correctly as shown in the
picture below. If it is not oriented correctly, check the beam orientation in HyperBeam or check the
orientation of the line.
Change the Element Representation back to Traditional Element Representation .
PROPPED CANTILEVER BEAM HM 7 REV 10.02.2014
12. In the Model tab, right click beam_prop and select Edit. Go to the Material tab. Check the
Assign material checkbox and under Name, set to Steel. Click update.
Section 4: Meshing the Beam
1. Go to Mesh>>Create>>Line Mesh.
2. With the lines selector active, select the line created in section 1, step 4. The line will turn white
to verify that it has been selected.
3. Under element config, select bar2.
PROPPED CANTILEVER BEAM HM 8 REV 10.02.2014
4. Click property and select beam_prop. Click mesh.
5. Change the elem density to 16 and click set all.
6. Click return twice. The line in your graphics area should look like the picture below.
Section 5: Applying Forces and Constraints
1. Go to Mesh>>Delete>>Nodes. Click clear all to delete all temporary nodes.
PROPPED CANTILEVER BEAM HM 9 REV 10.02.2014
2. In the Model tab, right click and go to Create>>Load Collector. Name it Constraints and select a
unique color.
3. Repeat section 5 step 2 to create three more load collectors named: Distributed, Lumped, and
Consistent. Give them all unique colors.
4. Right click Constraints and click make current.
5. Go to BCs>>Create>>Constraints.
6. With the nodes selector active, select the leftmost node in the graphics area.
7. Ensure that all the dof 1 through 6 are checked and the load type is set to SPC. Set the size
to 5. Click create.
8. With the nodes selector active, select the rightmost node in the graphics area. Uncheck dof1,
dof4, dof5, and dof6 checkboxes. Click create. Click return. The graphics area should now look
like the picture below.
9. In the model tab, right click Distributed and select make active.
10. Go to BCs>>Create>>Pressures. Click load types = and select PLOAD1.
11. Make the elems selector active and click elems>>by collector. Check Beam and click select.
PROPPED CANTILEVER BEAM HM 10 REV 10.02.2014
12. Set the magnitude to -10. Click create. Click return.
13. Right click Constraints and Distributed load collectors and click Hide. Right click the Lumped load
collector and select make active.
14. Go to BCs>>Create>>Forces.
15. With the nodes selector active, go to the graphics area. Holding the shift key, draw a box around
the line excluding the leftmost and rightmost nodes. The notice on the bottom of the screen
should say 15 nodes added.
16. Set the magnitude to -62.5. Next to N1, select the arrow and toggle to y-axis.
17. Click create. Click return.
18. Hide the Lumped load collectors by right clicking on it in the model tab and selecting hide.
19. Right click the Consistent load collector and select make active.
20. Repeat section 5 steps 14-17.
21. Go to BCs>>Create>>Moments. With the nodes selector active, select the rightmost node.
PROPPED CANTILEVER BEAM HM 11 REV 10.02.2014
22. Set the magnitude to 32.552 and set the orientation to z-axis. Click create and then click return.
The graphics area should now look like the picture below.
Section 6: Setting up Loadsteps
1. Go to Setup>>Create>>LoadSteps.
2. Name it Distributed and ensure the type is set to linear static.
3. Check the SPC checkbox. Click the = button and select Constraints.
4. Check the LOAD checkbox. Click the = button and select Distributed. Click create.
5. Change the name to Lumped.
6. Click the = button next to LOAD and select Lumped. Click create.
7. Change the name to Consistent.
8. Click the = button next to LOAD and select Consistent. Click create.
PROPPED CANTILEVER BEAM HM 12 REV 10.02.2014
9. Click return.
Section 7: Analysis with OptiStruct
1. In the main menu, click the Analysis radio button.
2. Click OptiStruct. Toggle the run options to analysis.
3. Click the save as button to save to the designated folder and designated file name.
4. Click the green OptiStruct button.
5. Once OptiStruct is clicked, the solver will show a message saying the analysis is completed. It
will look like the picture below. Click results to view the results in HyperView.
PROPPED CANTILEVER BEAM HM 13 REV 10.02.2014
Postprocessing using HyperView and HyperGraph 2D
Section 8: Viewing the Displacement Curve
1. Click the XY Top Plane View button to orient the curve in the XY Plane.
2. Click the contour button to get to the contour panel.
3. Set the Result type to Displacement (v) and change Mag to Y by selecting it from the drop-
down menu.
4. Check the interpolate colors checkbox and uncheck the discrete colors checkbox.
5. Click apply.
6. Go to the deformed panel by clicking the deformed button .
7. In value, type in 1000 and click apply.
a. This scales the deformation by magnifying it 1000 times.
8. You may show the undeformed shape if you wish to by going to the drop down menu under
Undeformed shape and selecting wireframe.
9. The Graphics area should look like the picture below. (This is for the Distributed Loading Case)
PROPPED CANTILEVER BEAM HM 14 REV 10.02.2014
Section 9: Acquiring a Displacement Plot
1. Go to the Measures panel by clicking on the Measures button .
2. Click add and in the pull-down menu reading Distance Between, select Position.
3. With the Nodes selector active, select all the 17 nodes from left to right.
4. Uncheck all the checkboxes except X and Y.
5. Select all the nodes in the text box, by clicking the first node in the text box, holding shift, and
then clicking the last node in the text box. The screen should look like the picture below (This is
for the Distributed loading case. Changing the loading case is described in Section 10).
PROPPED CANTILEVER BEAM HM 15 REV 10.02.2014
6. Click create curves.
7. Check the single curve checkbox. Under Y, select Y. Under X, select Entity-X.
8. Click Ok. The window will split and show a curve. Click the graph and HyperGraph will become
the active program. The plot for the Consistent loading case is shown below.
9. Click the button under Insert and Add to view the point values in a table.
PROPPED CANTILEVER BEAM HM 16 REV 10.02.2014
The points for the curve will be shown in a new window. You may also edit the values here. Click
close. These points shown below pertain to the Consistent loading case.
Section 10: Viewing Results for other Loading Cases
1. Click in the HyperView window to change the working program back to HyperView (click the
hyperview part of the screen in the graphics area).
2. In the Results Tab, you can change the loading case by toggling the second drop-down menu
which currently reads Subcase 1 (Distributed). The displacement will already be shown along
with the node positions. You can create displacement curves by following the steps listed above
in Section 9.
PROPPED CANTILEVER BEAM HM 17 REV 10.02.2014
3. Save your work in both HyperView and HyperMesh if you wish and exit the program.
PROPPED CANTILEVER BEAM HM 18 REV 10.02.2014
Potrebbero piacerti anche
- The Subtle Art of Not Giving a F*ck: A Counterintuitive Approach to Living a Good LifeDa EverandThe Subtle Art of Not Giving a F*ck: A Counterintuitive Approach to Living a Good LifeValutazione: 4 su 5 stelle4/5 (5794)
- The Gifts of Imperfection: Let Go of Who You Think You're Supposed to Be and Embrace Who You AreDa EverandThe Gifts of Imperfection: Let Go of Who You Think You're Supposed to Be and Embrace Who You AreValutazione: 4 su 5 stelle4/5 (1090)
- Never Split the Difference: Negotiating As If Your Life Depended On ItDa EverandNever Split the Difference: Negotiating As If Your Life Depended On ItValutazione: 4.5 su 5 stelle4.5/5 (838)
- Hidden Figures: The American Dream and the Untold Story of the Black Women Mathematicians Who Helped Win the Space RaceDa EverandHidden Figures: The American Dream and the Untold Story of the Black Women Mathematicians Who Helped Win the Space RaceValutazione: 4 su 5 stelle4/5 (895)
- Grit: The Power of Passion and PerseveranceDa EverandGrit: The Power of Passion and PerseveranceValutazione: 4 su 5 stelle4/5 (588)
- Shoe Dog: A Memoir by the Creator of NikeDa EverandShoe Dog: A Memoir by the Creator of NikeValutazione: 4.5 su 5 stelle4.5/5 (537)
- The Hard Thing About Hard Things: Building a Business When There Are No Easy AnswersDa EverandThe Hard Thing About Hard Things: Building a Business When There Are No Easy AnswersValutazione: 4.5 su 5 stelle4.5/5 (344)
- Elon Musk: Tesla, SpaceX, and the Quest for a Fantastic FutureDa EverandElon Musk: Tesla, SpaceX, and the Quest for a Fantastic FutureValutazione: 4.5 su 5 stelle4.5/5 (474)
- Her Body and Other Parties: StoriesDa EverandHer Body and Other Parties: StoriesValutazione: 4 su 5 stelle4/5 (821)
- The Sympathizer: A Novel (Pulitzer Prize for Fiction)Da EverandThe Sympathizer: A Novel (Pulitzer Prize for Fiction)Valutazione: 4.5 su 5 stelle4.5/5 (121)
- The Emperor of All Maladies: A Biography of CancerDa EverandThe Emperor of All Maladies: A Biography of CancerValutazione: 4.5 su 5 stelle4.5/5 (271)
- Minute Math 2Documento112 pagineMinute Math 2Lidia Dicu100% (3)
- The Little Book of Hygge: Danish Secrets to Happy LivingDa EverandThe Little Book of Hygge: Danish Secrets to Happy LivingValutazione: 3.5 su 5 stelle3.5/5 (400)
- The World Is Flat 3.0: A Brief History of the Twenty-first CenturyDa EverandThe World Is Flat 3.0: A Brief History of the Twenty-first CenturyValutazione: 3.5 su 5 stelle3.5/5 (2259)
- The Yellow House: A Memoir (2019 National Book Award Winner)Da EverandThe Yellow House: A Memoir (2019 National Book Award Winner)Valutazione: 4 su 5 stelle4/5 (98)
- Devil in the Grove: Thurgood Marshall, the Groveland Boys, and the Dawn of a New AmericaDa EverandDevil in the Grove: Thurgood Marshall, the Groveland Boys, and the Dawn of a New AmericaValutazione: 4.5 su 5 stelle4.5/5 (266)
- A Heartbreaking Work Of Staggering Genius: A Memoir Based on a True StoryDa EverandA Heartbreaking Work Of Staggering Genius: A Memoir Based on a True StoryValutazione: 3.5 su 5 stelle3.5/5 (231)
- Team of Rivals: The Political Genius of Abraham LincolnDa EverandTeam of Rivals: The Political Genius of Abraham LincolnValutazione: 4.5 su 5 stelle4.5/5 (234)
- Diana's DisappointmentDocumento3 pagineDiana's DisappointmentDubleau W100% (4)
- On Fire: The (Burning) Case for a Green New DealDa EverandOn Fire: The (Burning) Case for a Green New DealValutazione: 4 su 5 stelle4/5 (74)
- The Unwinding: An Inner History of the New AmericaDa EverandThe Unwinding: An Inner History of the New AmericaValutazione: 4 su 5 stelle4/5 (45)
- Homework III Solution: 1 Section 2.3Documento4 pagineHomework III Solution: 1 Section 2.3Э. ӨсөхбаярNessuna valutazione finora
- Proceedings of The Society For Medieval Logic & Metaphysics 3Documento81 pagineProceedings of The Society For Medieval Logic & Metaphysics 3MeatredNessuna valutazione finora
- Using FTIR-ATR Spectroscopy To Teach The Internal Standard MethodDocumento3 pagineUsing FTIR-ATR Spectroscopy To Teach The Internal Standard MethodEdgar VegaNessuna valutazione finora
- Midas NFX Thermal AnalysisDocumento15 pagineMidas NFX Thermal AnalysisGanesh MandpeNessuna valutazione finora
- Midas NFX Linear Dynamic Analysis With Damping PDFDocumento15 pagineMidas NFX Linear Dynamic Analysis With Damping PDFPrashanth ReddyNessuna valutazione finora
- Midas NFX Thermal AnalysisDocumento15 pagineMidas NFX Thermal AnalysisGanesh MandpeNessuna valutazione finora
- Midas NFX Thermal AnalysisDocumento15 pagineMidas NFX Thermal AnalysisGanesh MandpeNessuna valutazione finora
- Midas NFX Thermal AnalysisDocumento15 pagineMidas NFX Thermal AnalysisGanesh MandpeNessuna valutazione finora
- Midas NFX Thermal AnalysisDocumento15 pagineMidas NFX Thermal AnalysisGanesh MandpeNessuna valutazione finora
- Midas NFX Thermal AnalysisDocumento15 pagineMidas NFX Thermal AnalysisGanesh MandpeNessuna valutazione finora
- Advanced Midsurfacing: Innovation IntelligenceDocumento19 pagineAdvanced Midsurfacing: Innovation IntelligencePrashanth ReddyNessuna valutazione finora
- Session18 1Documento14 pagineSession18 1Prashanth ReddyNessuna valutazione finora
- Alfredo Espin1Documento10 pagineAlfredo Espin1Ciber Genesis Rosario de MoraNessuna valutazione finora
- SQL Data Base ResumeDocumento3 pagineSQL Data Base ResumeraamanNessuna valutazione finora
- Science Documentary 2016: The Math Mystery Mathematics in Nature and Universe. (A Reaction Paper)Documento3 pagineScience Documentary 2016: The Math Mystery Mathematics in Nature and Universe. (A Reaction Paper)Ms Tuesday WattpadNessuna valutazione finora
- Chap R SMDocumento50 pagineChap R SMElisabeteNessuna valutazione finora
- Eular Beam FailureDocumento24 pagineEular Beam FailureSaptarshi BasuNessuna valutazione finora
- Huge Land Swap OK'd: Seattle Post-IntelligencerDocumento3 pagineHuge Land Swap OK'd: Seattle Post-IntelligencerCCWebClientsNessuna valutazione finora
- OOPS PythonDocumento99 pagineOOPS PythonramNessuna valutazione finora
- Literature Review: Pengaruh Pendidikan Kesehatan Menggunakan Media Audiovisual Tentang Menarche Terhadap Kesiapan Siswi SD Menghadapi MenarcheDocumento10 pagineLiterature Review: Pengaruh Pendidikan Kesehatan Menggunakan Media Audiovisual Tentang Menarche Terhadap Kesiapan Siswi SD Menghadapi Menarcheangghi oktavianiNessuna valutazione finora
- Gland Pharma LimitedDocumento1 paginaGland Pharma LimitedParas MaloutNessuna valutazione finora
- Air Force Medical Service - Total Exposure Health Strategic PlanDocumento50 pagineAir Force Medical Service - Total Exposure Health Strategic PlanRichard Hartman100% (1)
- HSE Communication ProcedureDocumento7 pagineHSE Communication ProcedureWanda QurniaNessuna valutazione finora
- Insat 3d BrochureDocumento6 pagineInsat 3d BrochureNambi HarishNessuna valutazione finora
- Akshatha KDocumento2 pagineAkshatha KAkshata HullattiNessuna valutazione finora
- 20130222210228kuliah 1 - Falsafah MatematikDocumento54 pagine20130222210228kuliah 1 - Falsafah Matematikkharol1211100% (1)
- Ethical Dilemma Situations: Personal FriendshipsDocumento3 pagineEthical Dilemma Situations: Personal FriendshipsPamelaMajestradoRamosNessuna valutazione finora
- Legal PhilosophyDocumento22 pagineLegal Philosophygentlejosh_316100% (2)
- Soriano, Kristine - Art Appreciation Special M&EDocumento2 pagineSoriano, Kristine - Art Appreciation Special M&EKristine Loriene SorianoNessuna valutazione finora
- Continuation Power Flow ExampleDocumento7 pagineContinuation Power Flow ExampleSudheerKumarNessuna valutazione finora
- BPP Competency Assessment Summary ResultsDocumento1 paginaBPP Competency Assessment Summary Resultslina angeloNessuna valutazione finora
- Adt 11-1Documento27 pagineAdt 11-1Paul Bustamante BermalNessuna valutazione finora
- Nature of Space: KTT Kim Lien: Group 02Documento20 pagineNature of Space: KTT Kim Lien: Group 02Lại Văn KhoaNessuna valutazione finora
- PID Piping Instrumentation Diagram Software enDocumento2 paginePID Piping Instrumentation Diagram Software enavailmeNessuna valutazione finora
- Training: A Project Report ON & Development Process at Dabur India LimitedDocumento83 pagineTraining: A Project Report ON & Development Process at Dabur India LimitedVARUN COMPUTERSNessuna valutazione finora
- Females Working in A Male Dominated PositionDocumento14 pagineFemales Working in A Male Dominated PositionAlexis DeCiccaNessuna valutazione finora
- Model Curriculum Vitae and Resume For Law Student GraduatesDocumento2 pagineModel Curriculum Vitae and Resume For Law Student GraduatesSnehal SinghNessuna valutazione finora