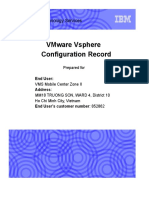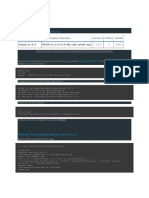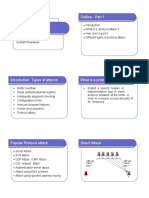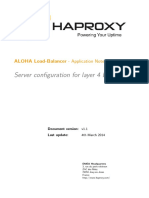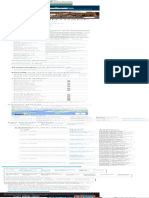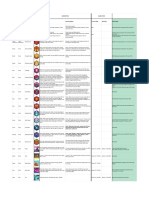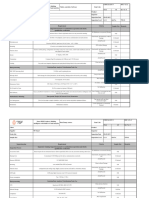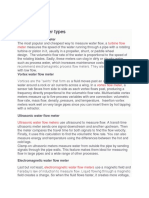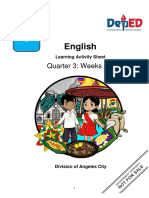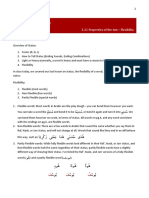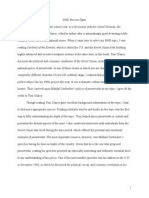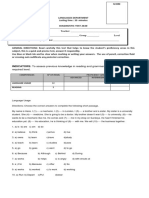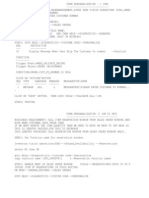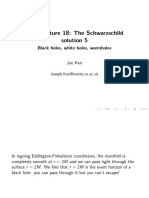Documenti di Didattica
Documenti di Professioni
Documenti di Cultura
ESM BestPractices Trends
Caricato da
Son Tran Hong NamCopyright
Formati disponibili
Condividi questo documento
Condividi o incorpora il documento
Hai trovato utile questo documento?
Questo contenuto è inappropriato?
Segnala questo documentoCopyright:
Formati disponibili
ESM BestPractices Trends
Caricato da
Son Tran Hong NamCopyright:
Formati disponibili
HPE SecurityArcSightESM
Software Version: 6.9.1c
ESM Best Practices: Trends
March 14, 2016
ESM Best Practices: Trends
Legal Notices
Warranty
The only warranties for Hewlett Packard Enterprise products and services are set forth in the express warranty statements
accompanying such products and services. Nothing herein should be construed as constituting an additional warranty.
Hewlett Packard Enterprise shall not be liable for technical or editorial errors or omissions contained herein.
The information contained herein is subject to change without notice.
The network information used in the examples in this document (including IP addresses and hostnames) is for illustration
purposes only.
HPE Security ArcSight products are highly flexible and function as you configure them. The accessibility, integrity, and
confidentiality of your data is your responsibility. Implement a comprehensive security strategy and follow good security
practices.
This document is confidential.
Restricted Rights Legend
Confidential computer software. Valid license from Hewlett Packard Enterprise required for possession, use or copying.
Consistent with FAR 12.211 and 12.212, Commercial Computer Software, Computer Software Documentation, and Technical
Data for Commercial Items are licensed to the U.S. Government under vendor's standard commercial license.
Copyright Notice
Copyright 2016 Hewlett Packard Enterprise Development, LP
Follow this link to see a complete statement of copyrights and acknowledgements:
https://www.protect724.hpe.com/docs/DOC-13026
Support
Contact Information
Phone A list of phone numbers is available on the HPE Security ArcSight Technical
Support Page:https://softwaresupport.hp.com/documents/10180/14684/esp-
support-contact-list
Support Web Site https://softwaresupport.hp.com
Protect 724 Community https://www.protect724.hpe.com
HPE ESM 6.9.1c Page 2 of 25
Contents
Purpose of This Document 4
Why Use Trends? 5
Definition of Terms 6
Building Blocks 7
Queries 7
Variables 8
Types of Trends 9
Interval Trends 9
Daily or Hourly Trends? 9
It's a Matter of Timing 9
Trend Refreshes 13
Data from the Past: Backfilling 13
Snapshot Trends 15
Trend Use Case Using Advanced Examples 16
Query (Q2) forTrend (T2) 18
More Examples: Sharing Trend Data with Reports 21
Debugging Your Trend: Where to Look 23
Send Documentation Feedback 25
HPE ESM 6.9.1c Page 3 of 25
ESM Best Practices: Trends
Purpose of This Document
Purpose of This Document
This Best Practices document is written for ESM content authors responsible for creating ESM trends. If
you are tasked to configure trends, this document will give you suggestions on trend settings that will
make your trends work efficiently. If you have previously deployed ESM trends, refer to this document
for any fine tuning techniques. If you are new to ESM trends, refer to this document to get ideas on
trend configurations that will best work for you.
References
The Best Practices series supplements, but not replaces, the main ESM guides that contain complete
step-by-step instructions and details. Refer to the following documentation:
l ESM 101, the topic "Trends" in the Reporting and Incident Analysis section
l ArcSight Console User's Guide, the "Building Trends" section and the topic "Trends" in the Reference
section
l ESM Administrator's Guide, the topic "Query and Trend Performance Tuning" in the Troubleshooting
section
Prerequisites
To understand how to work properly with trends, you must have experience in ESM queries that collect
the data for trends. To view the output data from trends, you must have experience in ESM reports.
While trends can also feed into query viewers, this document uses reports as examples.
HPE ESM 6.9.1c Page 4 of 25
ESM Best Practices: Trends
Why Use Trends?
Why Use Trends?
Trends help you understand long term changes in your environment. You can keep track of the
prevailing behaviors and tendencies, for example, frequency of worm outbreaks or status of operating
systems in your assets. Trends are ESM resources that collect such information. With trends, you define
your query and set a schedule for collection. ESM manages the database with trend tables.
Trends can make reports and query viewers run faster because they can query the trend table that has
fewer rows and columns. You can schedule trends to run at the optimum time when they don't conflict
with other consumers of system resources.
Trends allow you to persist specific data for reporting beyond the ESM retention period. For example, if
your ESM retention period is 15 days but you need to perform monthly reporting on detected viruses, a
trend would allow you to persist event information around virus infections without being affected by
the retention period.
Caution: Keep disk space availability in mind. Trends generally grow, especially when the trend
does not designate an end date for data collection.
HPE ESM 6.9.1c Page 5 of 25
ESM Best Practices: Trends
Definition of Terms
Definition of Terms
The following table describes relevant terms used in this and other ESM documents.
Term Definition
Base query The query specified on the trend definition. This query collects all data from the
event table in the ArcSight database as required by the trend, and stores the data in
a separate trend table.
Trend query Also referred to as query on the trend. This query uses trend data as its data source.
HPE ESM 6.9.1c Page 6 of 25
ESM Best Practices: Trends
Building Blocks
Building Blocks
A query is the fundamental building block for a trend because that query collects the data for the trend
table. A single trend can be the data source for one or more reports. You can create more granular
queries on that trend (trend queries, a collection of queries on a trend). From these trend queries, you
can create smaller, more granular reports.
Queries
A trend uses a base query to collect all data required by the trend. A trend query uses the trend as the
data source.
Time ranges and row limits
Queries include timestamp and row limit options. A trend can have its own settings for these options
that may be different from the query's. The following options on the query will be overwritten by the
trend to match the trend's scheduling parameters:
l Start Time and End Time (applies to interval trends, not snapshot trends)
l Row Limit
HPE ESM 6.9.1c Page 7 of 25
ESM Best Practices: Trends
Building Blocks
Be careful to avoid aggregation with the raw value of a time field (for example, Manager Receipt
Time or End Time) for interval trends; these trends can become potentially large because each unique
time will now have its own unique row. Use the Hour or Day function in your query instead as in the
following example:
The values from these functions are sortable as text, for example:
l Day outputs as something like 2015-07-15.
l Hour outputs as something like 2015-07-15 18.
Query conditions
A base query, especially one with conditions set in the Conditions tab, will typically consider every event
in the specified time range. That may take a long time.
Tip: Entries on the query editor's Conditions tab represent the WHERE clause of a query statement.
Variables
Choose variables for your trend queries carefully.
l If you must use variables in your query, use them in trend queries against the trend table instead of in
the base query against the event table.
l Group and Category Model variable functions (for example, FormatGroupsOf for assets and
network zones, HasRelationship for actor models) are expensive to evaluate. These examples of
functions are applicable to snapshot queries.
l Save zone and asset IDs in the trend table, then resolve names, URIs, and so on later, through
variables.
HPE ESM 6.9.1c Page 8 of 25
ESM Best Practices: Trends
Types of Trends
Types of Trends
ESM supports two types of trends:
l Interval Trends
l Snapshot Trends
Interval Trends
Interval trends are for querying events. Interval trends have a rolling time window, for example, a
steadily advancing hourly trend. Data collection time determines the oldest data to collect, such as
2016-01-01. You specify the trend's interval, and the query is executed at the start times of each
interval. If the data at the requested time does not exist in the system, the query will still run, but will
return NULL results.
The following example shows a trend that runs a query at hourly intervals with a three-hour schedule.
Daily or Hourly Trends?
Consider using hourly intervals. With daily intervals, a combination of these factors might contribute to
problems: high EPS rates (for example, greater than 15K); trends containing ORDER BY and GROUP BY
clauses (very common for trends); and long-running trends returning huge sets of data.
It's a Matter of Timing
Data collection occurs on the time intervals (for example, once every hour) and at the scheduled trend
run time. Spread out the trend run times, if you have one or more trends. Do this to avoid overloading
the system with too many concurrently running queries.
Start schedule
On the trend's Schedule tab, the trend schedule's Start value indicates the oldest data to
collect. By default, the value is set to midnight of the trend's creation date, as displayed on
HPE ESM 6.9.1c Page 9 of 25
ESM Best Practices: Trends
Types of Trends
the trend editor's Summary field. For example, if you created the trend at 10:00 a.m. on
October 15, 2015, the start time shows as midnight of October 15, 2015 (10 hours ago).
Note: Regarding timezones:
l The trend will consider midnight to be 00:00:00 on the Manager's timezone, not the Console's.
l If you are creating a trend in an ArcSight Console with a different timezone from the Manager,
the confirmation in the Summary field will display the Manager's time that will not match your
original entry in the trend definition.
You can change the Start value, which can be in the past. For example, if you specified yesterday's date
(relative to October 15 in the example), the query will collect matching events that were stored
yesterday. Be mindful of the oldest event you want to collect. If you go beyond the installation or the
trend's retention time, you will not get data back.
HPE ESM 6.9.1c Page 10 of 25
ESM Best Practices: Trends
Types of Trends
Start schedule for imported trends
If you are creating a trend to be imported into another ESM instance, specify a dynamic start time like
$Today - 1w as in the following example:
This ensures that when the trend is imported and there is a huge gap between its creation and import
(for example six months or longer), the trend does not use your old start date.
For details about exporting and importing ESM resources such as trends, refer to the topic, "Creating or
Editing Packages" topic in the ArcSight Console User's Guide. This topic describes a package attribute,
Format = Export, specifically for transporting resources from one ESM system to another.
Refer to "Data from the Past: Backfilling" on page 13 that includes discussions about imported trends.
Intervals
Intervals define the query's time range, say, every hour; and the number of query intervals to run is
determined by your value for Schedule Frequency. By default, trends are scheduled to run every hour. If
you change the schedule frequency to 1 day, this will result in the trend running the same query a total
of 24 times (the hourly interval) with these coverages:
l First run: Midnight to 01:00:00
l Second run: 01:00:00 to 02:00:00
l ... and so on for 24 query runs over one day (serially, not concurrently)
HPE ESM 6.9.1c Page 11 of 25
ESM Best Practices: Trends
Types of Trends
Following is an example of a trend with an hourly interval with a schedule frequency of 6 hours:
With this frequency, the trend will run four times a day over a period of 24 hours (6x4=24) as shown in
the following table. Each trend run will run the query 6 times in 1-hour intervals:
Intervals Run 1 at 00:00 Run 2 at 06:00 Run 3 at 12:00 Run 4 at 18:00
1st 00:00 - 01:00 06:00 - 07:00 12:00 - 13:00 18:00 - 19:00
2nd 01:00 - 02:00 07:00 - 08:00 13:00 - 14:00 19:00 - 20:00
3rd 02:00 - 03:00 08:00 - 09:00 14:00 - 15:00 20:00 - 21:00
4th 03:00 - 04:00 09:00 - 10:00 15:00 - 16:00 21:00 - 22:00
5th 04:00 - 05:00 10:00 - 11:00 16:00 - 17:00 22:00 - 23:00
6th 05:00 - 06:00 11:00 - 12:00 17:00 - 18:00 23:00 - 00:00
HPE ESM 6.9.1c Page 12 of 25
ESM Best Practices: Trends
Types of Trends
Collection offset time:
Do not match your schedule with trend intervals exactly. Specify an offset to delay data collection and therefore handle
late data arrivals for various reasons, for example, network delays, connector caching, or batching modes of different
devices or connectors. The offset specifies how much time to delay before starting to collect data. The offset can be in
minutes or hours.
You can also use offsets to avoid piling up any trend runs at the same hour. For example, schedule a
trend run for midnight but give it a 3-hour offset so that it runs at 3:00 a.m.
Trend Refreshes
While ESM supports automatic refreshes, this is costly. Consider manually refreshing your trends for a
special reason, such as a system downtime that caused trends not to run according to schedule.
Manually refresh a trend by clicking the Refresh Trend Run button on the trend's Attributes tab:
Click Cancel after the refresh.
Data from the Past: Backfilling
A trend can have a start time that is in the past. When the trend is created, that trend will start its query
from a start date such as "now," and move along time intervals in both directions: from now towards a
past date; and from now moving forward. Collecting data from past dates is called backfilling, and this is
done until the trend has caught up to "now." Consider a trend with a start time of $Today - 1d. If
today = March 29th, the trend will collect data from March 28th.
Be careful about extending the oldest range too far back into the past, because the system may not
have data that old. The trend cannot tell this; you will simply not get data back.
Consider another trend that has an actual start time of March 28th and it is disabled; but before it is
disabled, it has already collected some data. If it is re-enabled, the trend will try to catch up to "now" by
filling in the gaps. Here are the events if the trend is enabled on April 3rd at 2:47 PM:
l The trend's first run will be scheduled to run at 12:00:00 AM on April 4th.
l The trend will start backfilling at 12:00:00 AM on April 4th.
l The Refresh Trend Runs button will not be available until the first run has completed.
HPE ESM 6.9.1c Page 13 of 25
ESM Best Practices: Trends
Types of Trends
l When you check the trend data on April 4th, you should see backfilled data from April 2nd and April
3rd. When you check the trend data on April 5th, you should see backfilled data from April 1st to April
4th.
l The trend will continue to backfill until it has collected data from the past all the way back to the start
date.
l Always check if your trend continues to run after several days of backfilling. If necessary, disable then
re-enable the trend.
Because the trend in this example was disabled for a time and then re-activated, the trend will try fill the
gap for uncollected data during its disabled state, until the data has caught up to "now."
In summary, backfilling can take a long time, depending on how far back the trend needs to go and how
much data is collected. If the start date is beyond what your storage retention period policy states, the
trend will not return any data from old dates because data is no longer available. You should keep this in
mind especially for a long-disabled trend that is now being re-activated, or an imported trend with an
old start date.
Imported Trends
For imported trends, keep in mind that you have two Managers: the source Manager (call this the
development system) where the trend was created and packaged, and the destination Manager (call this
is the production system) into which the packaged trend is imported. When creating a trend package in
a source Manager for export purposes, make sure the package's Format > Export option is specified
(this is not the default setting for package formats). This sets the trend attribute's Imported Trend
Start Time to $Today - 1d (the Manager's timezone is in consideration, not the Console's. Both can
possibly be in different timezones). In this case, if the packaged trend was created 6 months ago and
you import the into another trend today, the query will collect data from yesterday's date (of the
destination Manager) instead of from 6 months ago, when the trend was created from the source
Manager. See the topic, "Managing Packages," in the ArcSight Console User's Guide.
When the imported trend "wakes up" (is activated) in the destination, the trend will run additional
queries to cover for any gaps in the requested time range. The trend will preferentially concentrate on
keeping the data up to the current trend, then will fill in any gaps in the backward direction as time
permits. To fill in the gap, the trend will run the query to up to 48 times by default, for example, two
days backward as the trend goes forward for its hourly run.
Re-activated Trends
Before re-activating a de-activated trend, check its start date. If necessary, change it to focus the range
that will cover recent, available data.
Interval Trends with Overlapping Queries
By default, queries for interval trends have no gaps and overlaps. You can include a Query Overlap
Time value (an optional setting for interval trends) if you want the trend to support trailing N-day
HPE ESM 6.9.1c Page 14 of 25
ESM Best Practices: Trends
Types of Trends
moving averages. Overlaps ensure your moving averages are what you expect. If you are only interested
in counts, overlaps are not required. Refer to the ArcSight Console User's Guide on the Query
Overlap Time trend setting.
Queries on the event table should not run longer than a day; using hourly intervals is preferred. If you
have a 10-day query with a 9-day overlap, it is better to run the query on a trend table so that the query
finishes in a reasonable amount of time. See "Trend Use Case Using Advanced Examples" on the next
page for specific examples on how overlapping queries work for interval trends.
Note: Query Overlap Time does not apply to, and is therefore disabled for, snapshot trends.
Snapshot Trends
A snapshot trend is based on a query of other ESM resources such as assets, cases, notifications, and so
on. Snapshots operate on a fixed moment in time. For example, snapshot trends on assets can reveal
information such as total number; and of these, how many are with a particular OS; and also how many
certain vulnerabilities. Snapshots only include data from the current moment in time, and onward; for
example, a month's worth of data from now until 30 days after. Unlike interval trends, snapshots cannot
run back in time.
Because resources do not have the same kind of timestamp information as do events (except for the
Case resource which has a create date), pay attention to how you set up your snapshot trends. If you
want the trend to capture assets that were created yesterday, you can set up your base query to collect
the assets with a create date between $Today - 1D and $Today. For a snapshot query that only
needs to run once a day, this query is fine. If your organization has multiple assets that are created daily,
you can have the trend run multiple times per day. With thousands of assets, query performance may
slow down. While you can change the schedule to run more frequently, the create date parameters for
the query will not change. This means you must manually change the create date parameters for the
query.
HPE ESM 6.9.1c Page 15 of 25
ESM Best Practices: Trends
Trend Use Case Using Advanced Examples
Trend Use Case Using Advanced Examples
As discussed elsewhere in this guide, a trend is one of the building blocks for creating a report. The
ArcSight Console User's Guide shows a basic, end-to-end example of creating a base query to populate
a trend table, creating three trend queries, and generating three distinct reports. Refer to the "Building
Reports" section in that guide for those examples.
This use case shows an example of how to use advanced features on an interval trend that will capture
logins in 15-day intervals. The data will be used to calculate a 15-day moving average for reports and
rules. We are interested in generating a report on successful logins to monitor system capacity and we
also want to track failed logins for possible attacks.
This example use case implements the following techniques:
l Creation of the base query for a daily-interval trend
l Creation of a query based on the daily-interval trend to create a 15-day interval trend with a 14-day
overlap
The Base Query: a Start
The base query for the daily trend will get a count of all logins, regardless of outcome: successful and
failed .
Tip: The example query conditions does not show it, but you can consider including asset
categories as one of the condition statements. Also consider using SUM(Aggregated Event
Count).
HPE ESM 6.9.1c Page 16 of 25
ESM Best Practices: Trends
Trend Use Case Using Advanced Examples
Daily Trend (T1)
Initially, to fulfill our goal of capturing logins every 15 days, the instinct would be to create a 15-day
interval trend that would run every 15th day to collect 15 days worth of data (provides answers to "Give
me the last 15 days of logins ..."). However, this is not a good use of the trend. Instead, run the trend at
the first scheduled time and search the event table for the last 15 days of login data. Based on the
trend's start date therefore, the trend would collect that day, plus data from the previous 14 days.
For you to get the desired information from this trend, you would wait for the completion of the 15th
day. This is not the ideal way to go. Because the goal is to capture a moving average in reports and
rules, we want to build in an overlap to make sure we don't have incomplete data.
T1 will use the base query defined above and build upon the data.
Trend2-on-Trend1: An Improvement
To avoid unnecessary queries off of our 15-day trend T1, we will create another trend, T2, that queries
on T1. T2 will be a 15-day interval trend with a 14 day overlap. The reason for the overlap is to ensure
that you don't lose a day's data as you go. Everyday, you can get data on the last 15 days. Without the
overlap, you have to wait till the end of the 15th day to get 15 days worth of data.
T2 will provide data for the moving average report.
HPE ESM 6.9.1c Page 17 of 25
ESM Best Practices: Trends
Trend Use Case Using Advanced Examples
Query (Q2) forTrend (T2)
The purpose of the second level of query-on-trend is to perform calculations on data from T1 (which
gets a count of all logins).
Note: For this example, query conditions are not necessary, although you can use something like
Category Outcome = /Success; or both /Success and /Fail, and so on.
T2 Setup
T2 Attributes:
l Schedule with care. To make sure you are not missing data, schedule T2 after T1 completes a run.
l T2 works off of data from T1. If T2 is meant to get something like a Top N count, T1 data should
HPE ESM 6.9.1c Page 18 of 25
ESM Best Practices: Trends
Trend Use Case Using Advanced Examples
get a count of all (considered as Top All). If T1 uses COUNT, T2 needs to do a SUM or AVG of the
total count. If T1 uses SUM, T2 must also do a SUM or AVG.
Trend Data
A view of T1's trend data would be something like this on the Trend Details viewer:
Trend Action: Add to Active List
A trend action consists of inserting new or updating existing entries into a field-based active list.
Resources like rules, filters, reports, query viewers, and so on, make use of data from active lists. For
example, a rule can use active lists that have been updated by trends.
Requirements
l Make sure you have previously defined a field-based active list containing the fields in the query for
the trend. Refer to the "Creating an Active List" topic in the ArcSight Console Use's Guide for
instructions.
l Save the trend. The Actions tab is disabled until then.
HPE ESM 6.9.1c Page 19 of 25
ESM Best Practices: Trends
Trend Use Case Using Advanced Examples
Following is an example of T2's Actions tab:
Following is an example of how the resulting active list from T2's action will look like:
Tips and Best Practices for Trend Actions
l For each row returned from the query, the action either inserts a new entry into the active list or
replaces specified values of an existing entry.
l The trend action cannot delete active list entries, unlike a rule's active list action. In this case, use the
active list's Time-to-Live (TTL) option to age out entries; or overwrite to replace old entries. For
example, based on T2's actions and resulting active list entries:
l If the key is Outcome, use overwrite.
l If the key is timestamp, use TTL
l The action only adds the newest data from the trend.
l A single trend can update multiple active lists, and multiple trends can update one active list. Use this
technique to combine several queries into one table for reporting purposes.
l If you are building your active list for the trend to act on, know the data types of the data returned by
the query and set up your active list entries accordingly. Understand the difference between integer,
long, and double. For example, you cannot write a long value into an active list column of double
type.
HPE ESM 6.9.1c Page 20 of 25
ESM Best Practices: Trends
More Examples: Sharing Trend Data with Reports
More Examples: Sharing Trend Data with
Reports
You can apply different techniques to create similar reports with different data.
Multiple Reports, Same Report Columns, Different
Filters
This technique can apply to MSSPs or different divisions within a company.
You are interested in creating similar reports for different situations:
l Report 1: Top target addresses for Customer1
l Report 2: Top target addresses for Customer2
The reports will use a trend query plus a filter on the distinguishing column, for example, Customer.
To achieve these goals, set up a single trend that will fetch the data to include the distinguishing
column, for example, Customer. The data will look something like this:
The reports will use a trend query plus a filter on the distinguishing column, for example, Report1 is
about Customer = "West" and Report2, Customer ="East".
Multiple Reports with Similar Conditions
In this scenario, you are interested in these reports:
l Report 1: Daily count of user login activities (attempts)
l Report 2: Daily count of user login failures
To achieve these goals, you will set up a single trend that has:
HPE ESM 6.9.1c Page 21 of 25
ESM Best Practices: Trends
More Examples: Sharing Trend Data with Reports
l A table of all login attempts
l Add column to trend for login successes and failures (/Success, /Failure)
The data will look something like this:
For Report 1, you will use trend data directly and ignore login outcome.
For Report 2, you will use the trend data, then filter on outcome="/Failure".
HPE ESM 6.9.1c Page 22 of 25
ESM Best Practices: Trends
Debugging Your Trend: Where to Look
Debugging Your Trend: Where to Look
As your trends run over time, you will begin to observe some performance issues such as certain trends
taking too long, you are not getting the expected data, or the expected action was not executed. This
topic describes areas that you can monitor. From the data, investigate further. Then you can decide if
you need to fine tune any trend settings.
l Open the dashboard for trend status (/All Dashboards/ArcSight
Administration/ESM/SystemHealth/Resources/Reporting/Trends Details). This
dashboard provides information on longest running trend queries, trend queries that are running
but not returning any results, any trend queries that are currently running, and any trend queries
that failed in the last 24 hours.
l Open the channel for trend status (/All Active Channels/ArcSight
Administration/ESM/System Health/Resources/Trends Status). Look for Device
Event Class ID = trend:102 that indicates a trend run failure.
l Run system health reports related to trends (/All Reports/ArcSight
Administration/ESM/System Health/Resources/Reporting/Longest Trend Query).
Note that this report does not provide information about why the trend is not returning data.
l If the trend cannot collect any data, look at your schedule range and the start time of the first interval
to see if the range covers the time when you expect data.
l Check the query interval and the scheduled run time. The Scheduler may not have run the trend, or
the trend has not yet finished.
l To see what has been already run on interval trends, click the Refresh Trend Runs button at the
bottom of the interval trend's Trend Editor panel (make sure to click Cancel when you're done). The
Choose Trend Runs section on the panel should provide a list of successful trend runs, as in the
HPE ESM 6.9.1c Page 23 of 25
ESM Best Practices: Trends
Debugging Your Trend: Where to Look
following example. If the trend did not run at all, you will instead see No matching runs found.
l View the trend's data through the Data Viewer. Do you see the data you expect in your fields? How
old is the most recent data? Are you getting the number of rows you expect? Are you missing certain
field values where you expect the values to be populated? How about the number of rows - is it
correct, or close to what you expect? Or is the number of rows way off?
l Try to use the trend's query in a Query Viewer (bypass the trend). If the Query Viewer does not
return data, the trend won't either.
l Check the logs for exceptions on the trend (look for exceptions on the trend's resource ID) and
exceptions on the base queries.
HPE ESM 6.9.1c Page 24 of 25
Send Documentation Feedback
If you have comments about this document, you can contact the documentation team by email. If an
email client is configured on this system, click the link above and an email window opens with the
following information in the subject line:
Feedback on ESM Best Practices: Trends (ESM 6.9.1c)
Just add your feedback to the email and click send.
If no email client is available, copy the information above to a new message in a web mail client, and send
your feedback to arc-doc@hpe.com.
We appreciate your feedback!
HPE ESM 6.9.1c Page 25 of 25
Potrebbero piacerti anche
- The Subtle Art of Not Giving a F*ck: A Counterintuitive Approach to Living a Good LifeDa EverandThe Subtle Art of Not Giving a F*ck: A Counterintuitive Approach to Living a Good LifeValutazione: 4 su 5 stelle4/5 (5794)
- The Gifts of Imperfection: Let Go of Who You Think You're Supposed to Be and Embrace Who You AreDa EverandThe Gifts of Imperfection: Let Go of Who You Think You're Supposed to Be and Embrace Who You AreValutazione: 4 su 5 stelle4/5 (1090)
- Never Split the Difference: Negotiating As If Your Life Depended On ItDa EverandNever Split the Difference: Negotiating As If Your Life Depended On ItValutazione: 4.5 su 5 stelle4.5/5 (838)
- Hidden Figures: The American Dream and the Untold Story of the Black Women Mathematicians Who Helped Win the Space RaceDa EverandHidden Figures: The American Dream and the Untold Story of the Black Women Mathematicians Who Helped Win the Space RaceValutazione: 4 su 5 stelle4/5 (895)
- Grit: The Power of Passion and PerseveranceDa EverandGrit: The Power of Passion and PerseveranceValutazione: 4 su 5 stelle4/5 (588)
- Shoe Dog: A Memoir by the Creator of NikeDa EverandShoe Dog: A Memoir by the Creator of NikeValutazione: 4.5 su 5 stelle4.5/5 (537)
- The Hard Thing About Hard Things: Building a Business When There Are No Easy AnswersDa EverandThe Hard Thing About Hard Things: Building a Business When There Are No Easy AnswersValutazione: 4.5 su 5 stelle4.5/5 (344)
- Elon Musk: Tesla, SpaceX, and the Quest for a Fantastic FutureDa EverandElon Musk: Tesla, SpaceX, and the Quest for a Fantastic FutureValutazione: 4.5 su 5 stelle4.5/5 (474)
- Her Body and Other Parties: StoriesDa EverandHer Body and Other Parties: StoriesValutazione: 4 su 5 stelle4/5 (821)
- The Sympathizer: A Novel (Pulitzer Prize for Fiction)Da EverandThe Sympathizer: A Novel (Pulitzer Prize for Fiction)Valutazione: 4.5 su 5 stelle4.5/5 (121)
- The Emperor of All Maladies: A Biography of CancerDa EverandThe Emperor of All Maladies: A Biography of CancerValutazione: 4.5 su 5 stelle4.5/5 (271)
- The Little Book of Hygge: Danish Secrets to Happy LivingDa EverandThe Little Book of Hygge: Danish Secrets to Happy LivingValutazione: 3.5 su 5 stelle3.5/5 (400)
- The World Is Flat 3.0: A Brief History of the Twenty-first CenturyDa EverandThe World Is Flat 3.0: A Brief History of the Twenty-first CenturyValutazione: 3.5 su 5 stelle3.5/5 (2259)
- The Yellow House: A Memoir (2019 National Book Award Winner)Da EverandThe Yellow House: A Memoir (2019 National Book Award Winner)Valutazione: 4 su 5 stelle4/5 (98)
- Devil in the Grove: Thurgood Marshall, the Groveland Boys, and the Dawn of a New AmericaDa EverandDevil in the Grove: Thurgood Marshall, the Groveland Boys, and the Dawn of a New AmericaValutazione: 4.5 su 5 stelle4.5/5 (266)
- A Heartbreaking Work Of Staggering Genius: A Memoir Based on a True StoryDa EverandA Heartbreaking Work Of Staggering Genius: A Memoir Based on a True StoryValutazione: 3.5 su 5 stelle3.5/5 (231)
- Team of Rivals: The Political Genius of Abraham LincolnDa EverandTeam of Rivals: The Political Genius of Abraham LincolnValutazione: 4.5 su 5 stelle4.5/5 (234)
- On Fire: The (Burning) Case for a Green New DealDa EverandOn Fire: The (Burning) Case for a Green New DealValutazione: 4 su 5 stelle4/5 (74)
- The Unwinding: An Inner History of the New AmericaDa EverandThe Unwinding: An Inner History of the New AmericaValutazione: 4 su 5 stelle4/5 (45)
- Detail Scope of Work For Network Redesign Security For Internal and External Access WorkDocumento1 paginaDetail Scope of Work For Network Redesign Security For Internal and External Access WorkSon Tran Hong NamNessuna valutazione finora
- Clock of Destiny Book-1Documento46 pagineClock of Destiny Book-1Bass Mcm87% (15)
- Ryff's Six-Factor Model of Psychological Well-BeingDocumento7 pagineRyff's Six-Factor Model of Psychological Well-BeingYogi Sastrawan100% (1)
- Awo, Part I by Awo Fa'lokun FatunmbiDocumento7 pagineAwo, Part I by Awo Fa'lokun FatunmbiodeNessuna valutazione finora
- Docker SlidesDocumento114 pagineDocker SlidesMukesh Kumar100% (1)
- Vmware Vsphere Configuration Record (7!8!2013) V 2.1Documento9 pagineVmware Vsphere Configuration Record (7!8!2013) V 2.1Son Tran Hong NamNessuna valutazione finora
- Container Networking Docker KubernetesDocumento72 pagineContainer Networking Docker KubernetesAnonymous iJbtOHs100% (5)
- Kafka Event SystemDocumento166 pagineKafka Event SystemTomi Sebastián Juárez100% (3)
- Building A Linux Ipv6 Dns Server: by David Gordon and Ibrahim Haddad Open Systems Lab - Ericsson Research Corporate UnitDocumento10 pagineBuilding A Linux Ipv6 Dns Server: by David Gordon and Ibrahim Haddad Open Systems Lab - Ericsson Research Corporate UnitpssatpopNessuna valutazione finora
- Information Acccount TrucQuanDocumento3 pagineInformation Acccount TrucQuanSon Tran Hong NamNessuna valutazione finora
- Vmware Vsphere Configuration Record (7-8-2013) V 2.1Documento9 pagineVmware Vsphere Configuration Record (7-8-2013) V 2.1Son Tran Hong NamNessuna valutazione finora
- Nat ptv6Documento4 pagineNat ptv6Son Tran Hong NamNessuna valutazione finora
- HowTo Add FirePower 6.x Images SetDocumento3 pagineHowTo Add FirePower 6.x Images SetSon Tran Hong NamNessuna valutazione finora
- HowTo Add Juniper VSRX (Ver 12.X: FireFly)Documento1 paginaHowTo Add Juniper VSRX (Ver 12.X: FireFly)Son Tran Hong NamNessuna valutazione finora
- HowTo Add NEXUS NX9K SwitchDocumento2 pagineHowTo Add NEXUS NX9K SwitchSon Tran Hong NamNessuna valutazione finora
- Full Asset InventoryDocumento35 pagineFull Asset InventorySon Tran Hong NamNessuna valutazione finora
- Metafabricarchitecturevirtualized 140904175945 Phpapp01Documento318 pagineMetafabricarchitecturevirtualized 140904175945 Phpapp01Son Tran Hong NamNessuna valutazione finora
- Howto Add f5 BigipDocumento1 paginaHowto Add f5 BigipSon Tran Hong NamNessuna valutazione finora
- Networking Nxxcli En-Us PDFDocumento2.350 pagineNetworking Nxxcli En-Us PDFmperkhounkovNessuna valutazione finora
- 10 ThingsDocumento10 pagine10 ThingsMichael CrosbyNessuna valutazione finora
- Single Pass Parallel Processing ArchitectureDocumento4 pagineSingle Pass Parallel Processing ArchitectureSon Tran Hong NamNessuna valutazione finora
- 5 Protocol Attacks PDFDocumento13 pagine5 Protocol Attacks PDFSon Tran Hong NamNessuna valutazione finora
- Networking n1500 Series Setup Guide en UsDocumento136 pagineNetworking n1500 Series Setup Guide en UsSon Tran Hong NamNessuna valutazione finora
- Contrail Cloudstack PDFDocumento14 pagineContrail Cloudstack PDFSon Tran Hong NamNessuna valutazione finora
- Metafabricarchitecturevirtualized 140904175945 Phpapp01Documento318 pagineMetafabricarchitecturevirtualized 140904175945 Phpapp01Son Tran Hong NamNessuna valutazione finora
- From SDN To Cloud NetworkingDocumento25 pagineFrom SDN To Cloud NetworkingSon Tran Hong NamNessuna valutazione finora
- Basic Vi CommandsDocumento5 pagineBasic Vi CommandsSon Tran Hong NamNessuna valutazione finora
- Haproxy Load Balancer Appnotes 0053 Server Configuration For Layer4 DSR Mode enDocumento7 pagineHaproxy Load Balancer Appnotes 0053 Server Configuration For Layer4 DSR Mode enSon Tran Hong Nam100% (1)
- Decoding SDN: Bob MugliaDocumento21 pagineDecoding SDN: Bob MugliaSon Tran Hong NamNessuna valutazione finora
- WRDocumento19 pagineWRton_oliverNessuna valutazione finora
- WRDocumento19 pagineWRton_oliverNessuna valutazione finora
- 5 Protocol Attacks PDFDocumento13 pagine5 Protocol Attacks PDFSon Tran Hong NamNessuna valutazione finora
- Ngữ Pháp Và Giải Thích Ngữ Pháp Tiếng AnhDocumento59 pagineNgữ Pháp Và Giải Thích Ngữ Pháp Tiếng AnhSon Tran Hong NamNessuna valutazione finora
- ARHAM FINTRADE LLP - Company, Directors and Contact Details Zauba CorpDocumento1 paginaARHAM FINTRADE LLP - Company, Directors and Contact Details Zauba CorpArun SonejiNessuna valutazione finora
- July 2014Documento56 pagineJuly 2014Gas, Oil & Mining Contractor MagazineNessuna valutazione finora
- PUBLIC - Axie Origins Changelogs - Season 4Documento2 paginePUBLIC - Axie Origins Changelogs - Season 4Alef CarlosNessuna valutazione finora
- 3-CHAPTER-1 - Edited v1Documento32 pagine3-CHAPTER-1 - Edited v1Michael Jaye RiblezaNessuna valutazione finora
- Quality Assurance Plan-75FDocumento3 pagineQuality Assurance Plan-75Fmohamad chaudhariNessuna valutazione finora
- Cryptocurrency Research PDFDocumento59 pagineCryptocurrency Research PDFAnupriyaNessuna valutazione finora
- Refrigerador de Vacunas Vesfrost MKF 074Documento5 pagineRefrigerador de Vacunas Vesfrost MKF 074Brevas CuchoNessuna valutazione finora
- English 6, Quarter 1, Week 7, Day 1Documento32 pagineEnglish 6, Quarter 1, Week 7, Day 1Rodel AgcaoiliNessuna valutazione finora
- Digital Signatures: Homework 6Documento10 pagineDigital Signatures: Homework 6leishNessuna valutazione finora
- Water Flow Meter TypesDocumento2 pagineWater Flow Meter TypesMohamad AsrulNessuna valutazione finora
- Simple Past and Past Perfect TensesDocumento13 pagineSimple Past and Past Perfect TensesSincerly RevellameNessuna valutazione finora
- English 8 q3 w1 6 FinalDocumento48 pagineEnglish 8 q3 w1 6 FinalJedidiah NavarreteNessuna valutazione finora
- Using MonteCarlo Simulation To Mitigate The Risk of Project Cost OverrunsDocumento8 pagineUsing MonteCarlo Simulation To Mitigate The Risk of Project Cost OverrunsJancarlo Mendoza MartínezNessuna valutazione finora
- 1.12 Properties of The Ism - FlexibilityDocumento4 pagine1.12 Properties of The Ism - FlexibilityyomnahelmyNessuna valutazione finora
- How To Build Yam Chips Production PlantDocumento11 pagineHow To Build Yam Chips Production PlantVu Thieu TuanNessuna valutazione finora
- Lab Activity 5Documento5 pagineLab Activity 5Jasmin CeciliaNessuna valutazione finora
- Northern Lights - 7 Best Places To See The Aurora Borealis in 2022Documento15 pagineNorthern Lights - 7 Best Places To See The Aurora Borealis in 2022labendetNessuna valutazione finora
- Protected PCM USB Memory Sticks For Pa3X.Documento1 paginaProtected PCM USB Memory Sticks For Pa3X.mariuspantera100% (2)
- Management of StutteringDocumento182 pagineManagement of Stutteringpappu713100% (2)
- NHD Process PaperDocumento2 pagineNHD Process Paperapi-122116050Nessuna valutazione finora
- Submitted By: S.M. Tajuddin Group:245Documento18 pagineSubmitted By: S.M. Tajuddin Group:245KhurshidbuyamayumNessuna valutazione finora
- Diagnostic Test Everybody Up 5, 2020Documento2 pagineDiagnostic Test Everybody Up 5, 2020George Paz0% (1)
- Top Survival Tips - Kevin Reeve - OnPoint Tactical PDFDocumento8 pagineTop Survival Tips - Kevin Reeve - OnPoint Tactical PDFBillLudley5100% (1)
- IPMI Intelligent Chassis Management Bus Bridge Specification v1.0Documento83 pagineIPMI Intelligent Chassis Management Bus Bridge Specification v1.0alexchuahNessuna valutazione finora
- Form PersonalizationDocumento5 pagineForm PersonalizationSuneelTejNessuna valutazione finora
- Matter Around Me: SC1 - Teaching Science in ElementaryDocumento27 pagineMatter Around Me: SC1 - Teaching Science in ElementaryYanna Marie Porlucas Macaraeg50% (2)
- C7.5 Lecture 18: The Schwarzschild Solution 5: Black Holes, White Holes, WormholesDocumento13 pagineC7.5 Lecture 18: The Schwarzschild Solution 5: Black Holes, White Holes, WormholesBhat SaqibNessuna valutazione finora