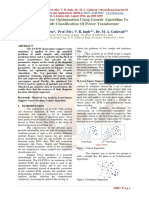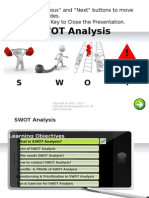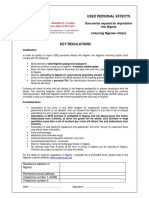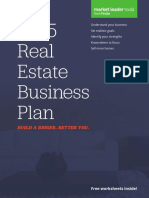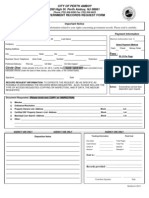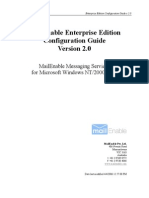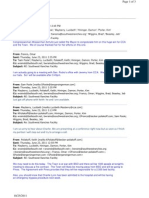Documenti di Didattica
Documenti di Professioni
Documenti di Cultura
1 PM Notifications - 201703221702107996
Caricato da
Varun KumarTitolo originale
Copyright
Formati disponibili
Condividi questo documento
Condividi o incorpora il documento
Hai trovato utile questo documento?
Questo contenuto è inappropriato?
Segnala questo documentoCopyright:
Formati disponibili
1 PM Notifications - 201703221702107996
Caricato da
Varun KumarCopyright:
Formati disponibili
Plant Maintenance Notifications
Information Technology Department
Revised: March 22, 2017
`
Training and Support
You may contact the following offices for assistance with the SAP Plant Maintenance
system:
Information Technology Technical Assistance
helpdesk@sbcusd.com
(909) 888-4357
Training Training Specialists
techtraining@sbcusd.com
(909) 386-2550
Security Logins
securityspecialist@sbcusd.com
(909) 386-2550
Maintenance & Operations Owner of procedures
(909) 388-6100
Fiscal Services Budget Analyst
(909) 381-1154
Updated in this version
03/03/2017 Maintenance and Operations sent out a new procedure for a Custodial Run Change
Request, PM15. Added Lesson 2 to Chapter 2.
SAP Plant Maintenance Notifications
Table of Contents
Introduction ........................................................................................................................5
Chapter 1 The Plant Maintenance Notification System ..........................................................7
Lesson 1 Overview of SAP Plant Maintenance Notifications .....................................8
Lesson 2 Logging In and Out .......................................................................................12
Logging In ..............................................................................................................12
Logging Out ...........................................................................................................13
Lesson 3 Adding the PM Notification to your Favorites List ...................................14
Add Transaction Code ...........................................................................................14
Display Transaction Codes ....................................................................................14
Delete Transaction Code ........................................................................................14
Chapter 2 Creating a Plant Maintenance Notification ..........................................................15
Lesson 1 Creating a PM11 Notification (General Maintenance/Repairs) ...............16
Print Notification ...................................................................................................18
Lesson 2 Creating a PM15 Notification (Custodial Run Change) ............................18
Chapter 3 Creating a Plant Maintenance Notification - Special Order (Type 41) .............19
Lesson 1 Overview of a PM Notification Special Order.........................................20
Lesson 2 Create Notification - Special Order (Type 41) ...........................................21
Lesson 3 Creating a PM Notification (Equipment Transfer) ...................................24
Lesson 4 Using SAP Email to route a PM Notification .............................................27
Open PM Notification ............................................................................................27
Send notification through SAP E-Mail ..................................................................27
Check Outgoing SAP E-Mail.................................................................................29
Chapter 4 Managing Plant Maintenance Notifications .........................................................30
Lesson 1 Check, Change, and Cancel a PM Notification ..........................................31
SBCUSD Information Technology -4-
SAP Plant Maintenance Notifications
Introduction
All rights reserved. No part of this publication may be reproduced or used in any form or by any
meansgraphic, electronic, or mechanical, including photocopying, recording, taping, or in
information storage and retrieval systemswithout written permission from San Bernardino City
Unified School District Research, Instructional Support, and Technology.
This manual is for internal distribution only.
This user guide is intended to teach you how to navigate within the Intouch Web Portal System,
show you how to create various notifications, and how to view and print reports about the results
of your notifications.
Course prerequisite
A basic understanding of the Windows environment is a prerequisite for this manual. It is
assumed that you can use a mouse, are familiar with basic Windows elements such as the title
bar, menu bar, and scroll bars, and can select menu options and applications.
Conventions used in the manual
You will see this symbol when additional information is provided about the current topic.
It will also appear when a tip, trick, or shortcut is available.
You will see this symbol when you need to be aware of a potential problem.
SBCUSD Information Technology -5-
Chapter 1 The Plant Maintenance
Notification System
Topics covered in this chapter:
--Overview of the Plant Maintenance Notification System
--Logging In and Out
--Adding the PM Notification transaction to your SAP Favorites List
SAP Plant Maintenance Notifications
Lesson 1 Overview of SAP Plant Maintenance Notifications
A Plant Maintenance Notification is a request to have work done at your site by the Maintenance
and Operations Department.
If there is a facility crisis, first call Maintenance & Operations at (909) 388-6100.
Then, create a follow up notification in SAP, so that the emergency is documented.
*Crisis Items:
Gas smells Power Outages
Broken Windows Roof leaks not associated with rain
Sink holes Activated fire alarm
No hot water in kitchen/child care Flooding inside/outside
Signs of smoke or fire Windows or doors that cannot be secured
Excessive water leakage
Overview
Principals, Secretaries, Building Administrators, and Service Center personnel will initiate
Maintenance Notifications for Maintenance & Operations.
Notifications are not an authorization to perform maintenance work activities but a request for
services. A Maintenance Order represents the authorization to perform maintenance work
activities.
Factors such as problem/resolution determination, required resources and availability, required
parts/materials and availability, financial resources required, and funding availability all affect
the response to the notification. Proper classification of a Maintenance Notification is also an
essential part of this process.
SBCUSD Information Technology -8-
SAP Plant Maintenance Notifications
Benefits of using SAP for Plant Maintenance
Reduced response time for delivery of maintenance services
Reduction /elimination of duplicate data entry
Full integration with other SAP modules (Financial/Controlling for all financial transactions,
Human Resources for employee information)
One-stop time entry, using daily time sheets (very similar to our current process)
Check status of PM Notifications and Work Orders
Better reporting and queries
SBCUSD Information Technology -9-
SAP Plant Maintenance Notifications
Terms and Concepts
Plant Maintenance Notification
A notification is a request for work. This must be created from each site so that Maintenance &
Operations is aware that work needs to be done.
Work Order
The work order is the document that gives the go-ahead for maintenance work to proceed. It
contains the plan of where, when, how, and by whom the work will be done.
Time Entry
Time entry will be managed by using Daily Time Sheets. These will post time entry against
maintenance orders using the HR (Human Resource) module CATS (Cross-Application Time
Sheet).
Technically Complete (TECO)
This means that the work order has been closed.
Notification Type
A notification type is a key that determines the kind of maintenance and the department
scheduled to do the work. Notifications can be corrective (11) or special order (41). Notification
types PM 11-53 will go to Maintenance & Operations, and PM 71-73 will go to Nutrition
Services (see further explanation on page 9).
Functional Location
A functional location refers to an organization unit that is to be maintained, such as a school or
other building site For example: Belvedere Elementary 01-108.
Equipment
Equipment refers to the physical object that needs to be repaired or maintained as an autonomous
unit.
Work Center (Shops)
A work center is a group of people who perform maintenance responsibilities.
For Example: Plumbers or Electricians.
Status
This lets everyone know what the progress is for any particular work order. There are several
business transactions involved in issuing a work order status: Posting time and other follow-up
costs after the job has been technically completed (TECO).
Create Plant Maintenance Work Order IW21
Change a Plant Maintenance Work Order IW22
Check status of a Plant Maintenance WO IW23
SBCUSD Information Technology - 10 -
SAP Plant Maintenance Notifications
Types of Plant Maintenance Notifications
1. Facility Corrective (11) This is maintenance that will fix something that is broken. This
is the type that you will create most often. For Example: fixing an air conditioner problem or
broken window.
2. Custodial Run Change Request (15) This is a non-maintenance upgrade. It is used when
your site needs custodial runs (duties) changed or reviewed.
3. Facility Special Order (41) This is a non-maintenance upgrade that is funded by the site.
For example: a special order could be the installation of a new telephone or building a new
fence.
4. Fleet Corrective (51) This is maintenance that will repair a vehicle. For example: a
radiator leak, flat tire, or tail light out.
5. Fleet Special Order (53) This is a non-maintenance upgrade. For example: installing
additional lights, modifying a trailer, installing a lift gate, or auto body repair due to an
accident.
6. Nutrition Corrective (71) This type is maintenance that will fix something that is broken
in a kitchen. The item being reported is not in the walls, floor, or ceiling. An exception to this
might be an outdoor BBQ at a High School. For example: a walk-in freezer temperature is
too high.
7. Nutrition Special Order (73) This type is a non-maintenance upgrade. This type can be
as simple as an upgrade or complex maintenance activities and large, costly projects that are
processed through the Project Systems module within SAP.
Facility Corrective 11
Custodial Run Change Request 15
Facility Special Order 41
Fleet Corrective 51
Fleet Special Order 53
Nutrition Corrective 71
Nutrition Special Order 73
SBCUSD Information Technology - 11 -
SAP Plant Maintenance Notifications
Lesson 2 Logging In and Out
The steps in this lesson will instruct you on how to log in and log out of the SAP system.
To request a login account, have your site administrator send an email to
securityspecialist@sbcusd.com and request access to the SAP Plant Maintenance system.
To request an install of the SAP software program, contact the I.T. Help Desk at
(909) 888-4357 or email helpdesk@sbcusd.com.
Step-by-Step
Logging In
1. Double-click the SAP Logon icon on your desktop. This will open the SAP
Logon 740 window.
2. Select the Connections folder (left side) and the SAP System (right side). If these items are
missing, contact the I.T. Help Desk at (909) 888-4357.
3. Click the Log On button. This will open the SAP login screen.
4. In the Client field, verify that 300 appears.
5. In the User field, enter the user name given to you by the I.T. Security Specialist.
6. In the Password field, enter the default password given to you by the I.T. Security Specialist.
7. In the Language field, verify that EN appears.
8. Press the [Enter] key or click the button (top left corner of screen).
SBCUSD Information Technology - 12 -
SAP Plant Maintenance Notifications
SAP will force you to change your password when logging in for the first time. Enter a
New password and Confirm password (make sure it is identical to the new password).
The next time you log in, you will have to use your new password.
Logging Out
1. Exit back to the SAP Easy Access menu by clicking the Exit button.
2. Click the Exit button (Standard toolbar).
Read all system messages to make sure you save any data that you have entered.
SBCUSD Information Technology - 13 -
SAP Plant Maintenance Notifications
Lesson 3 Adding the PM Notification to your Favorites List
The steps in this lesson will show you how to add an SAP transaction code to your Favorites
folder on the SAP Easy Access Menu.
Step-by-Step
Add Transaction Code
1. Click on the Favorites menu (Menu bar).
2. Select Insert Transaction from the drop-down menu.
3. In the Transaction Code field, enter the desired transaction code (e.g., IW21, IW22, or
IW23).
4. Click the Continue button.
Display Transaction Codes
If you want transaction codes to display within the Favorites area,
follow the steps below.
1. Click on the Extra menu (Menu bar).
2. Select Settings from the drop-down menu.
3. Click to check the Display Technical Names option.
4. Click the Continue button.
Delete Transaction Code
1. Right click on the transaction code.
2. Click DELETE.
SBCUSD Information Technology - 14 -
Chapter 2 Creating a Plant Maintenance
Notification
Topics covered in this chapter:
--Creating a PM Notification, Type 11 (Corrective)
--Creating a PM Notification, Type 15 (Custodial Run Change)
--Print a Notification
SAP Plant Maintenance Notifications
Lesson 1 Creating a PM11 Notification (General Maintenance/Repairs)
This lesson will show you how to create a maintenance notification for routine maintenance
and repairs at your site. For example, leaky faucet, repair broken window, spray for ants.
Step-by-Step
1. In the Command Field, enter IW21 and press the [Enter] key.
11
If the Command Field is missing, click the expand arrow, top left corner of screen,
to unhide it.
2. In the Notification type field, type 11.
3. Press the [Enter] key on your keyboard or click the Notification button (top left corner).
SBCUSD Information Technology - 16 -
SAP Plant Maintenance Notifications
4. In the Notification field, enter the short text description for the notification.
THIS AREA MUST HAVE A ROOM LOCATION (site location is unnecessary)
AND A BRIEF DESCRIPTION OF WHAT THE PROBLEM IS.
For example: ROOM D-2 A/C blowing hot air.
If there is a toilet leaking writing toilet is not sufficient. Please write A-wing girls
restroom toilet leaking.
Graffiti may be listed as throughout site here. A vandalism report will be created for each
graffiti notification.
Air Conditioning must be separated by wings. Do not put separate wings on the same
work order. Do not state that an entire wing is without air conditioning unless every room is
verified.
All other problems must be separated by classroom. Each job must have its own separate
work order. Do not combine jobs on one work order even if all jobs are the same type of
problem.
For example: J-1 no power to electrical outlet
B-3 no power to electrical outlet
B-3 Lights are not turning on
Each of these must have their own notification made.
5. Click in the FunctLocation field and type 01-### (where ### equals your 3-digit site
number). For example: 01-108.
6. In the Description field, type a more detailed description and location of the problem.
7. In the Reported by field, type the last name and first initial of the person reporting the
problem. You have up to 12 characters to enter a name.
8. Press the [Enter] key to check input.
9. Click the Save button (Standard toolbar) to save the notification.
10. Write down the Notification # (very bottom left corner)
so that you can refer to it whenever you call Maintenance and Operations.
Once you exit this screen, the notification number disappears.
SBCUSD Information Technology - 17 -
SAP Plant Maintenance Notifications
Print Notification
Print your Notification immediately. Once it becomes a Work Order, you cannot print it, you
would have to do a print preview screen shot.
1. Open the notification that you just saved in display (IW23) or change mode (IW22).
The Notification # is displayed in the field.
2. Click on it and then press the [Enter] key.
3. Click the button (Standard toolbar).
4. Highlight the notification overview line using the icon to the left.
5. Click the button.
If your notification has already been turned into a Work Order, use your Print Screen
(PrtScn) button on your keyboard in order to print.
Lesson 2 Creating a PM15 Notification (Custodial Run Change)
This lesson will show you how to create a custodian run (duty) change. For example, added 2
rooms that need cleaning, putting the flags up and taken down.
Follow Lesson 1 changing the Type to 15.
For step 6 Description field, here are some examples:
We have added two kindergarten rooms B-1 and B-2. Please add this to one of our night runs.
Night Run B does the other three kindergarten rooms C-2, K-1, and K-2. Also, Jane Doe,
who is doing Night Run B, feels her run already has more work than John Does Night Run
A.
Room B-7 is missing from the run sheet and Night Run A cleans this room. Also, trashing of
C-3 through C-6 is not on the run either.
Our day custodian takes the flags down, but it is on the night custodians run. Can you make
this change?
Make sure to print before it becomes a Work Order see printing above.
For assistance, please contact Cheryl Garcia, M & Os Operations Manager
at (909) 388-6100.
SBCUSD Information Technology - 18 -
Chapter 3 Creating a Plant Maintenance
Notification - Special Order (Type 41)
Topics covered in this chapter:
--Overview of PM Notification Special Order
--Creating a Special Order PM Notification
--SAP Email Special Order PM Notification
SAP Plant Maintenance Notifications
Lesson 1 Overview of a PM Notification Special Order
Special Order notifications are different than a normal notification in that your department pays
for the maintenance being requested. The flowchart that appears below details the path a special
order notification takes and the approvals needed before the work can begin.
Start
User creates PM Site administrator types, Site administrator SAP
Notification type 41 in Approved, inside the e-mails the notification to
SAP notification and saves Linda Minard in M & O
for estimate
Site administrator types M & O prepares estimate
Approved inside the Yes and SAP e-mails the
Estimate
notification and SAP Approved? notification back to site
e-mails the notification to administrator for 2nd
your budget analyst approval
No
Fiscal approves Site administrator types
notification and SAP Not Approved inside the
e-mails to M & O notification and SAP
e-mails to Linda Minard
in M & O
M & O creates Work M & O cancels
Order notification in SAP
End
District employee names may change. Instructions inside the gray boxes are the
steps site administrators perform.
SBCUSD Information Technology - 20 -
SAP Plant Maintenance Notifications
Lesson 2 Create Notification - Special Order (Type 41)
This type of notification incurs charges to your budget. It is used for things like building and
mounting a bookshelf, making extra keys, installing an overhead projector, resurfacing the
parking log, or transferring equipment from site-to-site.
Equipment transfers from site-to-warehouse and vice versa, records storage, shredding, and
recycling, do not require a PM Notification. Contact the Warehouse Department at
(909) 388-6137 for more information on these types of transfers.
Step-by-Step
1. From the SAP Easy Access screen, enter transaction code IW21 in the command field and
then press the [Enter] key.
If the Command Field is missing, click the expand arrow top left corner of
screen to unhide it.
2. In the Notificatin type field, enter 41 and then press the [Enter] key. A new notification form
opens.
3. In the Notification title field, enter a brief title for your notification
(e.g., install projector in classroom B-2).
4. In the Functinal loc. field, enter your sites location code (e.g., 01-###).
SBCUSD Information Technology - 21 -
SAP Plant Maintenance Notifications
For non school sites, use these codes. Contact Maintenance & Operations for assistance with
additional codes.
01-714 = BOE 01-898 = Transportation
01-795 = SMART 01-764 = Printing Services
01-900 = WHAA 01-908 = Warehouse
Contact Maintenance and Operations for additional codes.
5. In the Description field, describe in detail what action you want to request of Maintenance
and Operations. If this is a site-to-site equipment transfer, enter the BU-133 number in this
field. Refer to Lesson 2 in this chapter for detailed instructions on how to enter a PM
Notification for site-to-site equipment transfers.
6. In the Reported by field, enter the name of the person M & O would contact for any
questions. This field has only 12 characters in which to enter a name.
7. Type in the budget using the formula below.
For assistance with finding these codes, refer
to the summary below, ask your site
administrator, open an existing PM Notification
Type 41, or contact your budget analyst.
SBCUSD Information Technology - 22 -
SAP Plant Maintenance Notifications
Funds Center
The first 3 numbers are your School code.
The second 3 numbers are the Management code.
The last 4 numbers are the Goal code, which are usually 0000 for Undistributed or 1110
for Regular General Education.
Fund
The Fund in SAP is the combination of the Fund code, Year and Resource in Financial
2000. Contact your Budget Analyst for assistance with this.
Functional Area
The Functional Area in SAP is the same as the Function in Financial 2000. Generally, you
will use 1000 for Instructional or 2700 for School Administration.
8. Click the Save button.
9. Write the notification number down (very bottom left corner) on your original paperwork.
This number will disappear when you navigate to another screen.
10. Let your site administrator know that the notification is ready for them to approve. Give them
the notification number you wrote down from the previous step so they can login to SAP and
open the notification in change mode (Transaction Code IW22).
Refer your site administrator to the Electronic Approvals for Administrators
manual for instructions on how to approve and send the notification via SAP email to
Maintenance and Opertions for further processing.
11. Check the status of the notification once or twice a week to make sure it is moving through
the SAP system. Refer to the steps in the next lesson for instructions on how to monitor PM
Notifications within SAP.
SBCUSD Information Technology - 23 -
SAP Plant Maintenance Notifications
Lesson 3 Creating a PM Notification (Equipment Transfer)
This lesson will show you how to create a notification to transfer equipment from one site to
another. This kind of an equipment transfer is also a PM Notification - Special Order (Type
41), because charges will be incurred. Equipment being picked up for salvage does not
require a PM Notification.
Before you enter a notification into SAP, complete the Equipment Transfer form (BU-
133) and make a note of the record number. This number will be entered into the PM
Notifications description box. Send the completed Equipment Transfer form via pony
mail to Inventory Control for processing.
Step-by-Step
1. From the SAP Easy Access menu, enter IW21 in the Command Field (top left corner of the
screen) and then press the [Enter] key. If you have IW21 listed in your Favorites folder,
double-click on the favorite to open the Create PM Notification: Initial screen.
If the Command Field is missing, click the expand arrow top left corner of
screen to unhide it.
SBCUSD Information Technology - 24 -
SAP Plant Maintenance Notifications
2. In Notification type field, type 41 and then press the [Enter] key or click the Notification
button (top left corner). The Create PM Notification: Facility Special Order screen
appears.
3. In the Notification field (highlighted in yellow) type, Equipment Transfer.
4. Click in the FunctLocation field and type 01-(your site no.). For example: 01-102.
5. In the Description field, type Equipment Transfer No. ##### (Replace the #s with the
actual number from the BU-133 form). Also enter in this field detail of what is to be picked
up and from where and where the equipment is to be delivered.
6. In the Reported by field, type the name of the person requesting the transfer.
7. Press the [Enter] key to check input.
SBCUSD Information Technology - 25 -
SAP Plant Maintenance Notifications
8. In the Funds Center, Fund, and Functional Area fields, enter the appropriate budget
codes. See step 7 in the previous lesson for more information.
9. Click the Save button (Standard toolbar).
10. Write the notification number down (shown on very bottom left corner) on your original
paperwork. This number will disappear when you navigate to another screen.
11. Let your site administrator know that the notification is ready for them to approve. Give them
the notification number you wrote down from the previous step so they can login to SAP and
open the notification in change mode (Transaction Code IW22).
Refer your site administrator to the Electronic Approvals for Administrators
manual for instructions.
12. Check the status of the notification once or twice a week to make sure it is moving through
the SAP system. Refer to the steps in the next lesson for instructions on how to monitor PM
Notifications within SAP.
SBCUSD Information Technology - 26 -
SAP Plant Maintenance Notifications
Lesson 4 Using SAP Email to route a PM Notification
You may be asked to route a PM Notification to Maintenance and Operations or Fiscal Services
via SAP Email for processing. The instructions in this lesson will walk you through the steps for
doing this and for checking your SAP Inbox for incoming email from these district departments.
Step-by-Step
Open PM Notification
1. From the SAP Easy Access menu, enter IW22 in the Command Field. If you have setup a
favorite for this transaction code, double-click on it to open the Change PM Notification:
Initial Screen.
2. In the Notification field, enter the notification number. If you just saved the notification, its
number should already be present in this field. If you dont know the notification number,
click the Possible Entries button and search for it.
3. When the notification number appears in the Notification field, press the [Enter] key.
The Change PM Notification: Initial Screen appears.
Send notification through SAP E-Mail
1. Click the right-hand side of the Services for object button.
2. Point to Send and then click on Send object with note.
SBCUSD Information Technology - 27 -
SAP Plant Maintenance Notifications
The Create Document and Send window displays.
If the Create Document and Send window does not appear, click the minimize button
in the upper right corner of the screen SAP window to see if this window has opened
behind the current window.
3. In the Document contents tab, type the reason you are sending the e-mail (e.g., Please
approve or Equipment transfer. See picture above.
4. Click in the first available Recipient field. See picture above.
5. Click the button to the right of Recipient field. See picture above.
6. Type the last name in the Find field.
This has to be a user that has permission to use SAP.
7. Click the .
If a list appears, click in the box to select the correct name, and then click on
in the top left corner.
8. Click the Express Mail option to place a check mark in the box.
This will alert the recipient on the receiving end that new e-mail has arrived.
9. Click the Send button to send the SAP email to the recipients listed.
10. Click the Back button twice to return to the SAP Easy Access menu or use /n.
SBCUSD Information Technology - 28 -
SAP Plant Maintenance Notifications
Check Outgoing SAP E-Mail
Use these steps if you want to check to see if your SAP E-Mail was sent.
1. From the SAP Easy Access menu, click on the SAP Business
Workspace button (Application toolbar).
2. Click on the Outbox icon and then click on the Document item.
The SAP Emails that you have recently sent will appear on the right.
You should see the email you just sent. If not, repeat the steps.
3. Click the Back button to return to the SAP Easy Access menu or use /n.
SBCUSD Information Technology - 29 -
Chapter 4 Managing Plant Maintenance
Notifications
Topics covered in this chapter:
--Check Status of a PM Notification
--Change a PM Notification
--Cancel a PM Notification
SAP Plant Maintenance Notifications
Lesson 1 Check, Change, and Cancel a PM Notification
This lesson will show you how to search for a PM notification, open the notification, and check
the status of it, change it or cancel it.
After your notification has been saved, you can reopen it to check when the notification has been
turned into a work order or if it has been cancelled.
You can also add additional notes into the description box, but you cannot edit a
notification once it has been saved.
Step-by-Step
Checking Status
1. From the SAP Easy Access menu, enter IW23 in the Command Field.
2. In the Notification field, enter the PM Notification number and then press the [Enter] key.
Skip Steps 3, 4, and 5 if you know the notification number.
If you dont know the number, click the Possible Entries button to the right of the field and
complete Step 3, 4, and 5 below.
3. Enter your Functional Location number (01-###).
SBCUSD Information Technology - 31 -
SAP Plant Maintenance Notifications
4. Notification Date (Begin and End) in the field marked and then click the
Execute button.
5. Double-click on the desired notification to place the notification number in the Notification
field.
6. Press the [Enter] key or click the button (top left corner) to open the notification
to view its detail.
Notific. Status: Click the Status Detail button to display the explanation of
NOPR, NOPT, ORAS, TECO etc.
Order: Click the Display button to view Order details
(e.g., date work order was created).
Click the Back button (Standard toolbar) to go back one step.
OR
Type /n in the Command field to return to the Easy Access screen.
SBCUSD Information Technology - 32 -
SAP Plant Maintenance Notifications
7. Study the text that is typed in the Description box to determine the status. Contact the
appropriate staff member who is next in line to approve the notification.
Secy/Clerk enters notification
Principals approves request for estimate
M&O creates estimate work order
M&O enters cost to do work
Principal approves charges
Budget Analyst approves budget codes
8. Click the Exit button to close the PM Notification Display screen.
Changing a PM Notification
1. Look up the notification number. You will be asked for this number when you request a
change. Refer to Lesson 1, Steps 3, 4, and 5 to find a notification number.
2. Use IW22 for changing or correcting a notification.
3. Click in the Description box and enter additional text below the existing text. You may
have to click on the first empty line in order to type.
You cannot change the original text once it has been saved. You can however add
more text to explain your notification further to the Maintenance and Operations staff.
4. Click the Save button (Standard toolbar) to save the notification.
Cancelling a PM Notification
1. Look up the notification number. You will be asked for this number when you request a
cancellation.
2. Contact the Maintenance and Operations department at (909) 381-6100 and state that you
need to cancel a notification.
3. Give them the notification number.
Once the notification has been cancelled, you will see NOCO within the Notification
Status field.
SBCUSD Information Technology - 33 -
Potrebbero piacerti anche
- The Subtle Art of Not Giving a F*ck: A Counterintuitive Approach to Living a Good LifeDa EverandThe Subtle Art of Not Giving a F*ck: A Counterintuitive Approach to Living a Good LifeValutazione: 4 su 5 stelle4/5 (5794)
- The Yellow House: A Memoir (2019 National Book Award Winner)Da EverandThe Yellow House: A Memoir (2019 National Book Award Winner)Valutazione: 4 su 5 stelle4/5 (98)
- Optimal Feature Selection For SVM Based Fault Diagnosis in Power TransformersDocumento6 pagineOptimal Feature Selection For SVM Based Fault Diagnosis in Power TransformersVarun KumarNessuna valutazione finora
- Power System StabilityDocumento9 paginePower System StabilityVarun KumarNessuna valutazione finora
- LS-SVM Parameter Optimization Using Genetic Algorithm To Improve Fault Classification of Power Transformer PDFDocumento4 pagineLS-SVM Parameter Optimization Using Genetic Algorithm To Improve Fault Classification of Power Transformer PDFVarun KumarNessuna valutazione finora
- SAP Organisation ManagementDocumento25 pagineSAP Organisation ManagementVarun KumarNessuna valutazione finora
- Daimler Chrysler Real Time Sap HR Blue PrintDocumento60 pagineDaimler Chrysler Real Time Sap HR Blue PrintVarun KumarNessuna valutazione finora
- Reference..... SWOT AnalysisDocumento38 pagineReference..... SWOT AnalysismarklesterNessuna valutazione finora
- Condition Monitoring and Condition Based MaintenanceDocumento8 pagineCondition Monitoring and Condition Based MaintenanceVarun KumarNessuna valutazione finora
- Protection SchemesDocumento19 pagineProtection SchemesVarun Kumar100% (1)
- Protection SchemesDocumento19 pagineProtection SchemesVarun Kumar100% (1)
- ERU Casestudy Transformers Tata Power 08 2011 PDFDocumento5 pagineERU Casestudy Transformers Tata Power 08 2011 PDFVarun KumarNessuna valutazione finora
- Tamil Nadu BOE Question Paper 2010Documento3 pagineTamil Nadu BOE Question Paper 2010Varun Kumar100% (1)
- 2608 SAP Planning and Scheduling WorkshopDocumento196 pagine2608 SAP Planning and Scheduling Workshopchecho_mza100% (2)
- Maintain HRMasterDataDocumento8 pagineMaintain HRMasterDataVarun KumarNessuna valutazione finora
- Preparing To Synchronize A Generator To The GridDocumento3 paginePreparing To Synchronize A Generator To The GridVarun KumarNessuna valutazione finora
- 1 - Boiler Tube FailuresDocumento54 pagine1 - Boiler Tube FailuresMohamad EshraNessuna valutazione finora
- Excitation System1Documento8 pagineExcitation System1Varun KumarNessuna valutazione finora
- Practical Introduction To Power System Protection & ControlDocumento94 paginePractical Introduction To Power System Protection & Controlriogomes73% (11)
- SipatblrDocumento1 paginaSipatblrAnkur PathakNessuna valutazione finora
- Power Transformer1Documento12 paginePower Transformer1Varun KumarNessuna valutazione finora
- ESP Design ParametersDocumento34 pagineESP Design ParametersssirupaNessuna valutazione finora
- Generator Types and Maintenance1Documento12 pagineGenerator Types and Maintenance1Varun KumarNessuna valutazione finora
- 600MW Flow DiagramDocumento1 pagina600MW Flow DiagramVarun KumarNessuna valutazione finora
- Basic Instrumentation Measuring Devices and Basic Pid ControlDocumento125 pagineBasic Instrumentation Measuring Devices and Basic Pid ControlCuong Nguyen ChiNessuna valutazione finora
- Going Lean: Professor Peter Hines & David TaylorDocumento54 pagineGoing Lean: Professor Peter Hines & David Taylorwides7Nessuna valutazione finora
- Poka - Yoke Sheet: Type FunctionDocumento5 paginePoka - Yoke Sheet: Type FunctionVarun KumarNessuna valutazione finora
- Rethink Lean ServiceDocumento15 pagineRethink Lean ServiceVarun KumarNessuna valutazione finora
- Understanding How CP and CPK Are UsedDocumento4 pagineUnderstanding How CP and CPK Are UsedisotempNessuna valutazione finora
- PMP Formulas: Earned ValueDocumento3 paginePMP Formulas: Earned ValuefraspaNessuna valutazione finora
- A Heartbreaking Work Of Staggering Genius: A Memoir Based on a True StoryDa EverandA Heartbreaking Work Of Staggering Genius: A Memoir Based on a True StoryValutazione: 3.5 su 5 stelle3.5/5 (231)
- Hidden Figures: The American Dream and the Untold Story of the Black Women Mathematicians Who Helped Win the Space RaceDa EverandHidden Figures: The American Dream and the Untold Story of the Black Women Mathematicians Who Helped Win the Space RaceValutazione: 4 su 5 stelle4/5 (895)
- The Little Book of Hygge: Danish Secrets to Happy LivingDa EverandThe Little Book of Hygge: Danish Secrets to Happy LivingValutazione: 3.5 su 5 stelle3.5/5 (400)
- Shoe Dog: A Memoir by the Creator of NikeDa EverandShoe Dog: A Memoir by the Creator of NikeValutazione: 4.5 su 5 stelle4.5/5 (537)
- Never Split the Difference: Negotiating As If Your Life Depended On ItDa EverandNever Split the Difference: Negotiating As If Your Life Depended On ItValutazione: 4.5 su 5 stelle4.5/5 (838)
- Elon Musk: Tesla, SpaceX, and the Quest for a Fantastic FutureDa EverandElon Musk: Tesla, SpaceX, and the Quest for a Fantastic FutureValutazione: 4.5 su 5 stelle4.5/5 (474)
- Grit: The Power of Passion and PerseveranceDa EverandGrit: The Power of Passion and PerseveranceValutazione: 4 su 5 stelle4/5 (588)
- The Emperor of All Maladies: A Biography of CancerDa EverandThe Emperor of All Maladies: A Biography of CancerValutazione: 4.5 su 5 stelle4.5/5 (271)
- On Fire: The (Burning) Case for a Green New DealDa EverandOn Fire: The (Burning) Case for a Green New DealValutazione: 4 su 5 stelle4/5 (74)
- Team of Rivals: The Political Genius of Abraham LincolnDa EverandTeam of Rivals: The Political Genius of Abraham LincolnValutazione: 4.5 su 5 stelle4.5/5 (234)
- Devil in the Grove: Thurgood Marshall, the Groveland Boys, and the Dawn of a New AmericaDa EverandDevil in the Grove: Thurgood Marshall, the Groveland Boys, and the Dawn of a New AmericaValutazione: 4.5 su 5 stelle4.5/5 (266)
- The Hard Thing About Hard Things: Building a Business When There Are No Easy AnswersDa EverandThe Hard Thing About Hard Things: Building a Business When There Are No Easy AnswersValutazione: 4.5 su 5 stelle4.5/5 (344)
- The World Is Flat 3.0: A Brief History of the Twenty-first CenturyDa EverandThe World Is Flat 3.0: A Brief History of the Twenty-first CenturyValutazione: 3.5 su 5 stelle3.5/5 (2259)
- The Gifts of Imperfection: Let Go of Who You Think You're Supposed to Be and Embrace Who You AreDa EverandThe Gifts of Imperfection: Let Go of Who You Think You're Supposed to Be and Embrace Who You AreValutazione: 4 su 5 stelle4/5 (1090)
- The Unwinding: An Inner History of the New AmericaDa EverandThe Unwinding: An Inner History of the New AmericaValutazione: 4 su 5 stelle4/5 (45)
- The Sympathizer: A Novel (Pulitzer Prize for Fiction)Da EverandThe Sympathizer: A Novel (Pulitzer Prize for Fiction)Valutazione: 4.5 su 5 stelle4.5/5 (121)
- Her Body and Other Parties: StoriesDa EverandHer Body and Other Parties: StoriesValutazione: 4 su 5 stelle4/5 (821)
- Bulletine 1Documento292 pagineBulletine 1DZSSALES100% (1)
- Manual For Motorola Marco Personal Wireless CommunicatorDocumento34 pagineManual For Motorola Marco Personal Wireless CommunicatorUma Kalyani100% (1)
- Yatooma Supp MotionDocumento10 pagineYatooma Supp MotionJohn VanOphemNessuna valutazione finora
- Collaboration For Dummies: Mics Presentation: BDocumento35 pagineCollaboration For Dummies: Mics Presentation: BRohan SharmaNessuna valutazione finora
- Dirmail NewsletterDocumento2 pagineDirmail Newsletterapi-301957940Nessuna valutazione finora
- Internet FundamentalsDocumento107 pagineInternet Fundamentalskumar_uppuluriNessuna valutazione finora
- Homeless Emergency Solutions Grant ApplicationDocumento17 pagineHomeless Emergency Solutions Grant ApplicationBridgeportCTNessuna valutazione finora
- E Mail ProtocolsDocumento4 pagineE Mail ProtocolsSATYA NARAYAN SAHUNessuna valutazione finora
- Returning Nigerian CitizensDocumento8 pagineReturning Nigerian CitizensDaveNessuna valutazione finora
- Real Estate Business PlanDocumento36 pagineReal Estate Business PlanSarah Klein100% (6)
- Models: e-STUDIO 350 / 450 Subject:: Print/Scan Trial OfferDocumento2 pagineModels: e-STUDIO 350 / 450 Subject:: Print/Scan Trial Offerdasch7788Nessuna valutazione finora
- BMC IT Business Management Suite 7.6.03 System Administrator GuideDocumento130 pagineBMC IT Business Management Suite 7.6.03 System Administrator GuideSandeep KakarlaNessuna valutazione finora
- What Is A Test ScenarioDocumento22 pagineWhat Is A Test Scenarionisha_yaligar0% (1)
- Response - Records - Phase 2Documento31 pagineResponse - Records - Phase 2Bob MackinNessuna valutazione finora
- AppsAdmin PDFDocumento490 pagineAppsAdmin PDFcrbs.siebelNessuna valutazione finora
- Surface RT User Guide ENGLISHDocumento93 pagineSurface RT User Guide ENGLISHManuel YaguiNessuna valutazione finora
- 0418 s03 Ms 1+2+3+4Documento40 pagine0418 s03 Ms 1+2+3+4Vincent PhongNessuna valutazione finora
- Ielts Writing Task 2 Essay (100 Plus Essay)Documento513 pagineIelts Writing Task 2 Essay (100 Plus Essay)Zulfiqur RahmanNessuna valutazione finora
- Perth Amboy OPRA FormDocumento2 paginePerth Amboy OPRA FormThe Citizens CampaignNessuna valutazione finora
- Application Forms FullDocumento10 pagineApplication Forms FullkitursonNessuna valutazione finora
- PDODocumento25 paginePDOhisaj4uNessuna valutazione finora
- Mail Enable Enterprise GuideDocumento135 pagineMail Enable Enterprise Guideapi-3830738100% (1)
- ProiectDocumento13 pagineProiectAna SofiNessuna valutazione finora
- HHS ReleaseDocumento750 pagineHHS ReleaseChuck RossNessuna valutazione finora
- SPAM Prevention Using DNS Solutions: Implementing Reverse Domain Name Services (RDNS) and Planning For SPF ClassicDocumento35 pagineSPAM Prevention Using DNS Solutions: Implementing Reverse Domain Name Services (RDNS) and Planning For SPF ClassicBerrezeg MahieddineNessuna valutazione finora
- Debbie Wasserman Schultz's Efforts For CCADocumento3 pagineDebbie Wasserman Schultz's Efforts For CCAnotprisontownNessuna valutazione finora
- Types of CyberDocumento20 pagineTypes of CyberMeenakshi HandaNessuna valutazione finora
- Ostc Unit 2Documento56 pagineOstc Unit 2kiruthishkaNessuna valutazione finora
- Outlook Search Tips PDFDocumento6 pagineOutlook Search Tips PDFking_music1Nessuna valutazione finora
- Pak Manual PDFDocumento46 paginePak Manual PDFAbner LibreNessuna valutazione finora