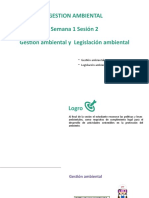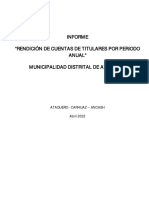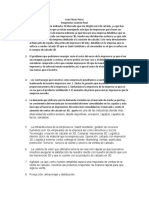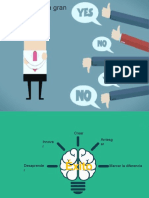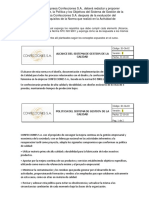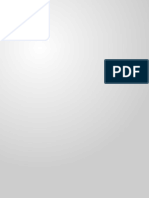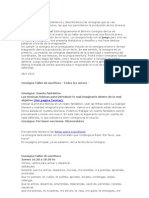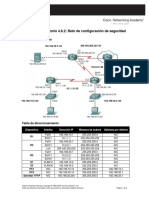Documenti di Didattica
Documenti di Professioni
Documenti di Cultura
Instalar Ubuntu en Una MáQuina Virtual
Caricato da
Rosa Milagros Ruiz AlvanTitolo originale
Copyright
Formati disponibili
Condividi questo documento
Condividi o incorpora il documento
Hai trovato utile questo documento?
Questo contenuto è inappropriato?
Segnala questo documentoCopyright:
Formati disponibili
Instalar Ubuntu en Una MáQuina Virtual
Caricato da
Rosa Milagros Ruiz AlvanCopyright:
Formati disponibili
Instalar Ubuntu en una mquina virtual
Dicho en trminos sencillos una mquina virtual es un software que se instala en un sistema
operativo (al que llamamos anfitrin, host) y que permite que sobre l se instale y ejecute otro sistema
(al que llamamos husped, guest) como si de una mquina real se tratara. En nuestro caso
instalaremos la mquina virtual en Windows y dentro de ella ejecutaremos Ubuntu. La principal
ventaja de esta configuracin es que no encontraremos ningn problema de compatibilidad de
hardware ya que se hace uso de los recursos de Windows. Podremos tambin trabajar
simultneamente con ambos sistemas sin tener que apagar y encender el ordenador cada vez que
queramos cambiar. Finalmente no alteramos Windows ni necesitamos modificar nuestro disco duro
y la desinstalacin es fcil y limpia. El mayor inconveniente es que se necesita un mquina con
buenos recursos de procesador y memoria RAM ya que deben trabajar para dos sistemas operativos
simultneamente. Por ello en mquinas con un hardware limitado la ejecucin de Ubuntu puede ser
considerablemente lenta.
Descargar e instalar VirtualBox
VirtualBox es Open Source (fuentes abiertas, que no debe confundirse con software libre) lo que
significa que el cdigo fuente es pblico. Aunque es posible descargar y compilar el cdigo
consideramos que siendo ste un material de iniciacin es preferible utilizar la versin ejecutable.
sta ltima se distribuye bajo los trminos de una licencia denominada Personal Use and Evaluation
License, que permite gratuitamente el uso personal y para propsitos evaluativos. Dicha versin es
completamente funcional pero no puede ser distribuida por tanto debemos descargarla directamente
de la pgina de VirtualBox. Vamos entonces a la direccin http://www.virtualbox.org/ y en la columna
de la izquierda hacemos clic en el enlace Download. Una vez en la pgina de descarga hacemos clic
en el vnculo que nos ofrezca la ltima versin del programa para Windows, que en el momento de
escribir estas lneas es la 3.0.4. Nos aparece entonces la ventana de descargas de nuestro
navegador y podemos elegir entre Guardar o Ejecutar. Podemos decidir Guardar de modo que el
instalador de VirtualBox quede en nuestro disco duro por si necesitamos reinstalar posteriormente.
Una vez guardado en nuestro disco duro hacemos doble clic en el fichero .exe que hemos
descargado (VirtualBox-3.0.4-50677-Win.exe). Se inicia entonces el proceso de instalacin de
VirtualBox. Vemos la pantalla de bienvenida y pulsamos Next.
Profesor Aquino Chagua Juan Carlos
Se nos presenta a continuacin el acuerdo de licencia. Hacemos clic en I accept the terms... y
pulsamos Next.
Profesor Aquino Chagua Juan Carlos
Aparece entonces la ventana de configuracin de la instalacin. Normalmente no necesitaremos
hacer ninguna modificacin y simplemente pulsamos Next.
Sigue el proceso de configuracin y se nos pregunta si queremos crear un acceso directo en el
escritorio y en la barra de inicio rpido. Puede resultar cmodo hacerlo as pero acte de acuerdo a
sus preferencias. Pulse Next para continuar con el proceso.
Profesor Aquino Chagua Juan Carlos
A continuacin se nos informa que durante la instalacin de Vbox se va a desconectar temporalmente
la conexin de red. Haga clic en Next para continuar.
Profesor Aquino Chagua Juan Carlos
El asistente ya ha reunido toda la informacin necesaria con lo que basta con pulsar Install para
continuar.
Profesor Aquino Chagua Juan Carlos
Comienza entonces la copia de los archivos al disco duro.
Segn como tengamos configurado Windows es posible que en algn momento se nos pida permiso
para instalar algunos dispositivos. Si es el caso basta con marcar la casilla "Siempre confiar en el
software de "Sun Microsystems, Inc." y hacer clic en Instalar. De este modo no se volver a pedir
confirmacin.
Una vez termine la instalacin veremos la ltima pantalla que nos indica que todo ha ido bien.
Pulsamos Finish.
Profesor Aquino Chagua Juan Carlos
Crear una mquina virtual
El siguiente paso es crear la mquina virtual que albergar a Ubuntu. Para ejecutar VirtualBox vamos
al men InicioSun xVM VirtualBoxVirtual Box. Desde la ventana principal de VirtualBox haga
clic en el botn Nueva o vaya al men MquinaNueva.
Profesor Aquino Chagua Juan Carlos
Se inicia entonces el asistente para la creacin de una nueva mquina virtual. Se trata de un proceso
sencillo durante el que tendremos que tomar algunas decisiones. Pulsamos el botn Siguiente.
Profesor Aquino Chagua Juan Carlos
En la ventana que aparece ponemos un nombre a la mquina. Da igual lo que escribamos aqu se
trata simplemente de identificar la mquina virtual que estamos creando. En la lista desplegable
Sistema operativo seleccionamos Linux y en versin Ubuntu.
Pulsamos el botn siguiente. Nos aparece una ventana en la que debemos decidir cunta memoria
RAM asignar a la nueva mquina virtual. Se nos recomienda 384 MB que como sabemos es el
mnimo para trabajar con Ubuntu. No obstante con esta cantidad Ubuntu funcionar lento. En todo
caso debemos tener en cuenta que una vez la mquina virtual est en ejecucin la memoria que le
hemos asignado se restar de la memoria del sistema. Por ejemplo si tenemos 1 GB de memoria
RAM total asignar 512 MB a la mquina virtual dejar nicamente 512 MB para Windows. Cunta
memoria asignar? Depende de nuestra RAM total y de la versin de Windows que estemos
ejecutando. Windows Vista necesita para trabajar bien al menos 1 GB mientras que XP se conforma
con 512 MB. He aqu una frmula orientativa: memoria total del sistema - memoria necesaria para
Windows = memoria disponible para Ubuntu. Si memoria disponible para Ubuntu es menor de 384
MB entonces trabajar con una mquina virtual en nuestro sistema no es buena idea. Por otra parte
el manual de VirtualBox recomienda dedicar el 60% de la memoria a Windows y el 40% a Ubuntu,
siempre que ese 40% sea igual o superior a 384 MB.
Profesor Aquino Chagua Juan Carlos
Para asignar memoria hacemos clic en el tirador y lo arrastramos o bien escribimos la cantidad en la
casilla de texto. Yo tengo 4 GB de RAM total as que asignar 1 GB a Ubuntu para trabajar
cmodamente y todava me quedarn 3GB para Windows Vista. Una vez hecho esto pulsamos
Siguiente.
Profesor Aquino Chagua Juan Carlos
Nuestra mquina virtual necesitar un disco duro virtual y as nos lo indica la siguiente pantalla. Aqu
nicamente indicamos que queremos crear uno nuevo. Hacemos clic en Siguiente para continuar.
Profesor Aquino Chagua Juan Carlos
Se nos muestra a continuacin el asistente para la creacin de un disco duro virtual nuevo. Pulsamos
Siguiente.
Profesor Aquino Chagua Juan Carlos
Se nos pide entonces que indiquemos si queremos que nuestro disco sea de almacenamiento de
expansin dinmica o de tamao fijo. En un disco de expansin dinmica el espacio se ir ocupando
conforme vayamos guardando datos hasta el tamao especificado. En cambio, un disco de tamao
fijo ocupar en el disco duro real exactamente el tamao indicado desde el mismo momento en que
es creado. Lo habitual es utilizar un disco duro virtual de expansin dinmica. Una vez marcada la
opcin correspondiente pulsamos en Siguiente.
Profesor Aquino Chagua Juan Carlos
En esta nueva ventana debemos en primer lugar poner un nombre al disco duro virtual y asignarle
un tamao. Se nos recomiendan 8 GB que como sabemos es el tamao mnimo recomendado para
una instalacin de Ubuntu. Podemos aumentar este tamao segn el uso que vayamos a hacer de
l haciendo clic sobre el tirador y arrastrndolo hacia la derecha o bien escribiendo una cantidad en
la casilla de texto correspondiente. Finalmente pulsamos Siguiente.
Profesor Aquino Chagua Juan Carlos
Vemos entonces una pantalla con el resumen del disco duro virtual que vamos a construir. Pulsamos
en Terminar.
Profesor Aquino Chagua Juan Carlos
Entramos as en una ventana que nos ofrece un resumen de las caractersticas de la mquina virtual
que estamos a punto de crear. Pulsamos en Terminar. La nueva mquina ya est creada y la
veremos listada en la columna de la izquierda de la ventana principal de Vbox.
Profesor Aquino Chagua Juan Carlos
A partir de ahora para arrancar esa mquina virtual tan slo hay que seleccionarla haciendo clic
sobre su nombre y luego pulsar en el botn Iniciar.
Instalar Ubuntu en la mquina virtual
En primer lugar introduzca el CD de Ubuntu en la unidad lectora. Desde la ventana principal de Vbox
seleccione la mquina virtual recin creada y pulse el botn Iniciar. Ver entonces un mensaje
informativo en el que se indica que desde el momento en que se ejecuta la mquina virtual sta se
apropia del teclado y el ratn, es decir, que el teclado no funcionar fuera de la pantalla de ejecucin
de la mquina virtual y el puntero del ratn aparecer como atrapado dentro de esa misma ventana.
Para liberarlos y poder usarlos del modo habitual es necesario pulsar previamente la tecla de Control
de la derecha. Esto es as de momento, ms adelante con Ubuntu instalado veremos cmo hacer
que el teclado y el ratn funcionen del modo habitual cuando trabajamos con un aplicacin
cualquiera. Esta ventana informativa aparecer varias veces, si desea evitarlo marque la casilla "No
muestre este mensaje nuevamente".
Profesor Aquino Chagua Juan Carlos
La primera vez que se ejecuta una mquina virtual aparece el asistente de inicio de VirtualBox que
nos ayudar en el proceso de instalacin del sistema operativo. Pulsamos aqu Siguiente.
Profesor Aquino Chagua Juan Carlos
Se nos pide a continuacin que seleccionemos el medio que deseamos utilizar para la instalacin.
Normalmente lo haremos con el CD de Ubuntu as que no hay que tocar nada. Simplemente haga
clic en Siguiente.
Profesor Aquino Chagua Juan Carlos
Vemos entonces una ventana con un resumen que nos indica que se ha seleccionado el CD como
unidad de arranque. Pulsamos en Terminar.
Profesor Aquino Chagua Juan Carlos
Se arranca entonces la mquina virtual como si de una mquina fsica real se tratara. Es posible que
vea un nuevo mensaje informativo. En l se indica que mientras que la mquina virtual est
configurada para trabajar con una profundidad de color de 32 bit el sistema operativo que se est
ejecutando en ella est trabajando slo con 16 bit de color. Esto es bastante normal y no presenta
ningn problema as que puede marcar "No muestre este mensaje nuevamente" y pulsar OK.
Profesor Aquino Chagua Juan Carlos
Se iniciar entonces Ubuntu desde el CD del mismo modo como lo hara en una mquina real. El
proceso de instalacin tambin es exactamente igual, consulte por tanto el apartado correspondiente
en este mismo captulo. Lo nico que hay que tener en cuenta es que una vez en el paso 4, Preparar
el espacio del disco, debe marcar la opcin Utilizar todo el disco, con lo que hacemos que Ubuntu
se instale en el disco duro virtual que hemos creado para el caso.
Profesor Aquino Chagua Juan Carlos
Una vez haya concluido la instalacin Ubuntu le pedir que reinicie.
Pulse el botn Reiniciar ahora y espere a estar ante el escritorio de Ubuntu dentro de la ventana de
la mquina virtual.
Profesor Aquino Chagua Juan Carlos
Vaya entonces al men de la mquina virtual DispositivosInstalar "Guest
Additions"(Aplicaciones del Husped). Es posible que necesite pulsar la tecla Control de la
derecha para poder mover el puntero del ratn hacia ese men.
Profesor Aquino Chagua Juan Carlos
Ver entonces que en el escritorio de Ubuntu aparece el icono de un CD-ROM con el ttulo
VBOXADDITIONS. Haga clic con el puntero del ratn dentro del escritorio de Ubuntu y vaya al men
AplicacionesAccesoriosTerminal
Profesor Aquino Chagua Juan Carlos
En la terminal escriba lo siguiente:
sudo /media/cdrom/VBoxLinuxAdditions-x86.run
Pulse Intro. Se le pedir la contrasea del usuario que cre durante el proceso de instalacin.
Escrbala y pulse Intro. Cierre la ventana de la terminal. Haga clic con el botn derecho del ratn
sobre el icono de CD-ROM que hay en el escritorio y en el men emergente seleccione "Desmontar".
Luego en el men de la mquina virtual vaya a DispositivosDesmontar CD/DVD. Finalmente
reinicie Ubuntu como lo hara en una mquina real, es decir, utilizando el botn del escritorio. Cuando
Ubuntu vuelva a estar en ejecucin ya no necesitar utilizar la tecla Control de la derecha para liberar
el teclado y el ratn ya que estos se comportarn como en cualquier otra aplicacin.
Trabajar con Ubuntu
En general se trabaja del mismo modo que en una mquina real pero hay algunas cosas que hay
que tener en cuenta. La mquina virtual se ejecuta en el interior de una ventana como cualquier
aplicacin, si desea trabajar con Ubuntu a pantalla completa pulse la combinacin de teclas Control
de la derecha + F. Utilice la misma combinacin para regresar al modo ventana.
Profesor Aquino Chagua Juan Carlos
Por defecto desde Ubuntu no es posible acceder a los archivos de Windows y viceversa. Aunque es
posible cambiar esto hemos considerado que el procedimiento es complicado para un material de
iniciacin. En el manual que acompaa a VirtualBox puede encontrar informacin sobre este tema.
Veamos ahora cmo trabajar con la unidad de CD/DVD y una memoria USB.
Acceder a una unidad de CD/DVD
Inserte el CD/DVD en la unidad lectora. A continuacin vaya al men de la mquina virtual
DispositivosMontar CD/DVD-ROM y elija la unidad lectora de su mquina real que desea utilizar.
Ver entonces que en el escritorio de Ubuntu aparece un icono que representa al CD/DVD del mismo
modo que si lo hubiera insertado en una unidad lectora real. Cuando termine de trabajar con la unidad
vaya al escritorio de Ubuntu haga clic con el botn derecho del ratn sobre el icono de CD/DVD y en
el men emergente seleccione "Desmontar". Luego en el men de la mquina virtual vaya a
DispositivosDesmontar CD/DVD-ROM. Repita el procedimiento con una disco que quiera utilizar
durante su sesin de trabajo.
Acceder a una memoria USB
Profesor Aquino Chagua Juan Carlos
La primera vez que se utiliza una memoria USB en la mquina virtual es necesario un breve proceso
de configuracin. Es preciso que VirtualBox y Ubuntu se inicien sin que haya una memoria USB
conectada al equipo. Si cuando inici Virtual Box ya tena la memoria en el puerto USB qutela,
apague Ubuntu y cierre el programa VirtualBox.
Ejecute VirtualBox, inicie la mquina virtual y espere hasta estar en el escritorio de Ubuntu. Conecte
entonces la memoria USB al equipo. Vaya al men de la mquina virtual Dispositivos USB y
seleccione el que corresponda a su memoria USB (habitualmente ser el primero de la lista, pero
esto puede variar). En ese momento ver un mensaje en el rea informativa de la barra inferior de
Windows que le indica que se est instalando un nuevo controlador de dispositivo. En concreto se
instala el controlador virtual Vbox USB.
En Windows Vista este proceso se ejecuta automticamente y no presenta ninguna dificultad. En
cambio en Windows XP se requiere intervencin por parte del usuario. Una vez se ha introducido la
memoria USB Windows XP mostrar el asistente para nuevo hardware encontrado.
Profesor Aquino Chagua Juan Carlos
En esta primera pantalla marcamos la opcin No por el momento y pulsamos Siguiente.
Profesor Aquino Chagua Juan Carlos
En la siguiente pantalla del asistente marcamos la opcin "Instalar desde una lista o ubicacin
especfica (avanzado)" y pulsamos Siguiente.
Profesor Aquino Chagua Juan Carlos
Ahora debemos indicar a Windows dnde encontrar el controlador para el nuevo dispositivo. Para
ello hacemos clic en la casilla Incluir esta ubicacin en la bsqueda y pulsamos el botn Examinar.
En el explorador de ficheros vamos a C:\Archivos de programa\Sun\xVM
VirtualBox\drivers\USB\device y pulsamos Aceptar. Finamente en la ventana del asistente pulsamos
Siguiente.
Profesor Aquino Chagua Juan Carlos
Pulsamos Finalizar para terminar el asistente. Esto slo tendremos que hacerlo una vez. Veremos
entonces cmo en el escritorio de Ubuntu aparece el icono correspondiente a la memoria USB y el
explorador de ficheros se abre mostrando su contenido. Tenemos que tener en cuenta que mientras
la memoria USB est montada en la mquina virtual no ser accesible para Windows, es decir, que
no se puede escribir en ella simultneamente desde los dos sistema operativos. Para quitar la
memoria de la mquina virtual hacemos clic con el botn derecho del ratn en el icono
correspondiente que encontramos en el escritorio de Ubuntu y en el men emergente seleccionamos
Desmontar. Luego en el men de la mquina virtual vamos a Dispositivos USB y seleccionamos la
memoria USB que esta vez encontraremos junto a una marca de activo. Ahora ya podemos usar la
memoria en Windows del modo habitual.
Profesor Aquino Chagua Juan Carlos
Desinstalar Ubuntu y VirtualBox
Desinstalar Ubuntu y VirtualBox es un proceso sencillo, rpido y limpio. En primer lugar eliminamos
la mquina virtual. Para ello desde la ventana principal de VirtualBox seleccionamos la mquina en
la columna de la izquierda y pulsamos el botn Borrar, o bien vamos al men MquinaBorrar.
Profesor Aquino Chagua Juan Carlos
De esta forma hemos quitado la mquina pero no hemos eliminado todava Ubuntu que como
sabemos est ubicado en un disco duro virtual. As que a continuacin vamos al men
ArchivosAdministrador de Medios Virtuales
Profesor Aquino Chagua Juan Carlos
Dentro de la ventana del Manejador de medios Virtuales seleccionamos nuestro disco duro virtual y
pulsamos el botn Eliminar. Ahora Ubuntu ha quedado definitivamente eliminado.
Profesor Aquino Chagua Juan Carlos
Si lo que queremos es tambin eliminar el programa VirtualBox utilizaremos la tcnica habitual para
quitar aplicaciones propia de Windows, ya sea XP, Vista o cualquier otra versin
Iniciar sesin
A diferencia de lo que ocurre cuando Ubuntu se est ejecutando desde el CD y si no marc la opcin
"Entrar automticamente", para entrar en el sistema necesitar registrarse, es decir, facilitar su
nombre de usuario y contrasea. Esto permitir que el sistema le identifique y le asigne los privilegios
de acceso conformes con su cuenta.
Profesor Aquino Chagua Juan Carlos
Se protege as la confidencialidad de los datos y la seguridad del propio sistema. De modo que
Ubuntu le pedir siempre que introduzca su nombre de usuario y su contrasea. Cumplimentando
ambos campos (tenga cuidado pues se distingue entre maysculas y minsculas) se cargar el
entorno grfico y accederemos a nuestra rea de trabajo.
Como usuarios normales somos soberanos en nuestra rea de trabajo, podemos hacer y deshacer
a nuestro antojo, pero fuera de ah no podemos hacer absolutamente nada. Olvdese de la
promiscuidad de otros sistemas operativos que le permiten escribir o crear directorios en cualquier
sitio al azar.
Es posible configurar Ubuntu para que no sea necesario el registro inicial tanto durante la instalacin
como despus. Sin embargo es completamente desaconsejable porque supone una prdida de
funcionalidad y ningn beneficio. Tiene en sus manos un sistema multiusuario seguro por qu
desperdiciar esa potencialidad? An cuando sea usted el nico usuario de su computadora es
conveniente que mantenga el registro en el sistema, al fin y al cabo por qu exponer su informacin
a cualquier curioso?
Apagar el sistema
El sistema debe apagarse correctamente a fin de no causar daos. Para ello, haga clic en el botn
rojo que hay en el extremo derecho de la barra superior y seleccione una de las siguientes opciones
segn lo que quiera hacer.
Profesor Aquino Chagua Juan Carlos
Cerrar la sesin. Termina la sesin del usuario actual y vuelve a la pantalla de registro
inicial. Desde aqu puede tambin apagar, reiniciar, hibernar o suspender la computadora.
Para ello, vaya al men Opciones situado en el borde inferior izquierdo de la pantalla.
Bloquear la pantalla. Bloquea la sesin del usuario actual. Cuando quiera reanudarla se le
pedir la contrasea de usuario. Se protege as la confidencialidad de su trabajo.
Reiniciar. Reinicia su computadora.
Apagar. Apaga el sistema
Podra encontrar tambin "Hibernar" y/o "Suspender". Su presencia depender de si la bios del
ordenador soporta ACPI, y ha sido correctamente detectado por Ubuntu.
Suspender la computadora consiste en algo as como mandarla "dormir". Seguir estando activa
pero consumir muy poca energa. Para despertarla basta con pulsar cualquier tecla.
La opcin de Hibernar es sobre todo til en ordenadores porttiles. La idea de la hibernacin es
volcar el contenido de la memoria RAM en la particin swap. Como sabemos la memoria RAM es
voltil y por tanto, al apagar el ordenador se pierde la informacin que estuviera all, cosa que no
ocurre con el disco. Cuando mandamos hibernar la mquina se apagar y no consumir por tanto
energa. Sin embargo cuando volvamos a encenderla Ubuntu tardar menos en arrancar y podremos
seguir trabajando en el mismo punto en que lo dejamos cuando se inici la hibernacin. Es decir,
con los mismos programas abiertos, en la misma posicin, etc., todo como si no hubiramos
apagado.
Las opciones de cerrar sesin, apagar y reiniciar son diferidas durante 1 minuto despus de que se
haya pulsado la opcin correspondiente. Durante este tiempo todava puede cancelar la operacin.
Profesor Aquino Chagua Juan Carlos
Si desea que las acciones mencionadas se ejecuten inmediatamente haga clic con el botn derecho
del ratn en el botn rojo que hay en el extremo derecho de la barra superior y seleccione
Preferencias.
En la ventana que aparece desmarque la opcin Solicitar confirmacin al cerrar sesin, reiniciar
y apagar.
Profesor Aquino Chagua Juan Carlos
Profesor Aquino Chagua Juan Carlos
Potrebbero piacerti anche
- Fundamentos Teóricos Del TurismoDocumento3 pagineFundamentos Teóricos Del Turismom123456789nnNessuna valutazione finora
- Dossier 2° Medio JunioDocumento6 pagineDossier 2° Medio Junioluz hernandezNessuna valutazione finora
- El fin del liberalismo y el temor de los que poseenDocumento33 pagineEl fin del liberalismo y el temor de los que poseenOscar MenesesNessuna valutazione finora
- GestAmbLegisPeruDocumento56 pagineGestAmbLegisPeruluis miguel puma ticonaNessuna valutazione finora
- Informe Rendicion Cuenta 1651267606843.97Documento23 pagineInforme Rendicion Cuenta 1651267606843.97Javier MendozaNessuna valutazione finora
- Catálogo tuberías mangueras industriales PVC HDPEDocumento19 pagineCatálogo tuberías mangueras industriales PVC HDPEAgustin Acuña RodriguezNessuna valutazione finora
- Plantilla-normas-Apa-7ma-Edicion para Trabajos Academicos (1) (10) (Recuperado Automáticamente)Documento19 paginePlantilla-normas-Apa-7ma-Edicion para Trabajos Academicos (1) (10) (Recuperado Automáticamente)Lida Briggetth Cifuentes SuarezNessuna valutazione finora
- Situacion Del Desempleo 2010 - 2020Documento26 pagineSituacion Del Desempleo 2010 - 2020Marcela LopezNessuna valutazione finora
- Calzado 3D: distribución, demanda creciente y cadena de valorDocumento2 pagineCalzado 3D: distribución, demanda creciente y cadena de valorIvan FpNessuna valutazione finora
- Practica 1 PronutricaDocumento21 paginePractica 1 Pronutricajose2004vs100% (1)
- Control de Generacion de Gases Toxicos en Voladuras en Minas A Cielo Abierto PDFDocumento15 pagineControl de Generacion de Gases Toxicos en Voladuras en Minas A Cielo Abierto PDFJose RojasNessuna valutazione finora
- Capitulo #3 NeutomarketingDocumento22 pagineCapitulo #3 NeutomarketingLau SanttyNessuna valutazione finora
- Ficha Tecnica BMW I8 Pure Impulse H Brido - Automatico 2015.Documento2 pagineFicha Tecnica BMW I8 Pure Impulse H Brido - Automatico 2015.Miguel FepNessuna valutazione finora
- Manual APA: citas y referencias bibliográficasDocumento34 pagineManual APA: citas y referencias bibliográficasgabrielNessuna valutazione finora
- NOCTURNAL Total La Distancia DetallesDocumento5 pagineNOCTURNAL Total La Distancia DetallesDiarios camNessuna valutazione finora
- Astra GDocumento4 pagineAstra GDaniel RedondoNessuna valutazione finora
- Aa4 - Mauricio RiveraDocumento3 pagineAa4 - Mauricio RiveraMAURICIONessuna valutazione finora
- Antropologia VialDocumento13 pagineAntropologia Vialrenzito85Nessuna valutazione finora
- Consignas Taller La Piedra en El EstanqueDocumento14 pagineConsignas Taller La Piedra en El EstanquejaimeeduardovalenNessuna valutazione finora
- La Quiebra de Las Democracias - ResumenDocumento3 pagineLa Quiebra de Las Democracias - ResumenemiNessuna valutazione finora
- Estrategia digital para BantengDocumento21 pagineEstrategia digital para BantengWilliams Alfonso Chullo VillagarayNessuna valutazione finora
- Recrear La Vida Con Una Ascesis para La VidaDocumento8 pagineRecrear La Vida Con Una Ascesis para La VidaTomasita Gonzalez ArtesaníasNessuna valutazione finora
- Transhumanismo y PostDocumento12 pagineTranshumanismo y PostEliana ValzuraNessuna valutazione finora
- Cómo proteger tu información en InternetDocumento5 pagineCómo proteger tu información en InternetASAHEL GABRIEL GALAN LOPEZNessuna valutazione finora
- Estudio Sedimentario Rio AconcaguaDocumento80 pagineEstudio Sedimentario Rio AconcaguaHéctor Eduardo Gallardo GutiérrezNessuna valutazione finora
- PDF Delitos InformaticosDocumento13 paginePDF Delitos InformaticosBRAULIO CASTRONessuna valutazione finora
- HOLÍSTICODocumento2 pagineHOLÍSTICOOswaldo santaNessuna valutazione finora
- Alfred BinetDocumento4 pagineAlfred BinetYuly M ArcosNessuna valutazione finora
- Practica Final de SeguridadDocumento4 paginePractica Final de Seguridadwerlintuwn bartoloNessuna valutazione finora
- Habilidades sociales esencialesDocumento18 pagineHabilidades sociales esencialesmariacillerNessuna valutazione finora