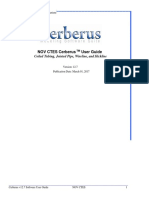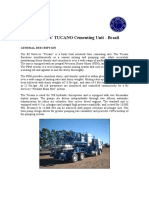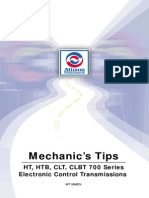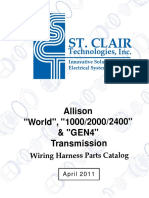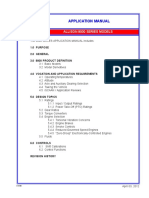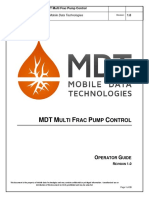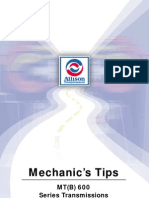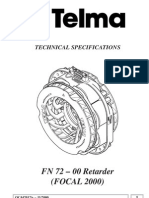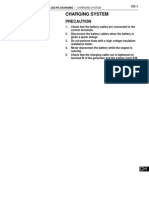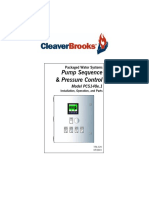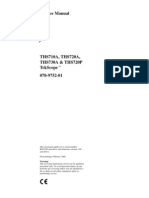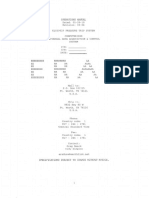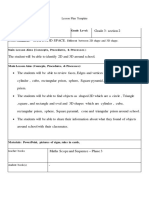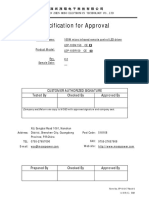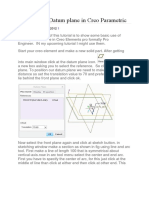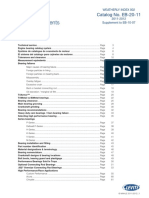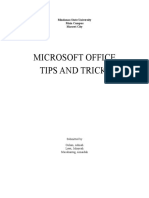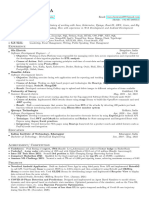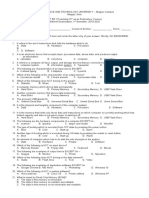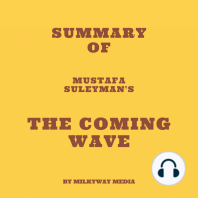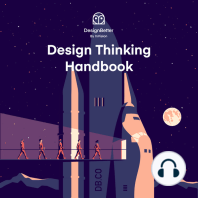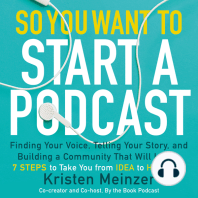Documenti di Didattica
Documenti di Professioni
Documenti di Cultura
AccuFrac (Q-Term) Users Guide
Caricato da
Peter SnellTitolo originale
Copyright
Formati disponibili
Condividi questo documento
Condividi o incorpora il documento
Hai trovato utile questo documento?
Questo contenuto è inappropriato?
Segnala questo documentoCopyright:
Formati disponibili
AccuFrac (Q-Term) Users Guide
Caricato da
Peter SnellCopyright:
Formati disponibili
Stewart & Stevenson Services, Inc.
ACCUFRAC CONTROLLER USERS GUIDE
About This Guide
This manual is not a textbook on electronics. Sufficient descriptive material and illustrations are
included to enable the operator to understand the basic theory of operation of this equipment. The
intent of this guide is to assist trained operators and maintenance personnel in the proper use of the
equipment. This guide is not a substitute for properly trained personnel or common sense.
No liability, either express or implied, is given for any information contained herein. This manual
is intended only as a guide, and not as a substitute for proper training by qualified personnel.
Stewart & Stevenson Services, Inc. assumes no responsibility for improper use of equipment,
improperly trained personnel, improperly maintained equipment, or failure to follow normal safety
precautions outlined here, in the vendor literature, or by properly trained personnel.
Use of this guide for any purpose other than for the safe and proper operation and maintenance
of the equipment and all of its components constitutes misuse, and is punishable by all applicable
laws.
If there is any discrepancy between information contained in this manual and the vendor litera-
ture, the vendor literature is assumed correct. Stewart & Stevenson Services, Inc. assumes no
liability whatsoever for any person who fails to follow the operation and safety procedures of the
original equipment manufacturers.
Please read through this guide in its entirety before attempting to operate the equipment.
Stewart & Stevenson Services, Inc. assumes no liability for failure to do so.
All information in this guide is based on the latest production information available at the time of
publication. Direct any questions concerning the contents or format of this guide to:
The Controls Systems Group
Stewart & Stevenson Services, Inc.
10750 Telge Rd.
Houston, Texas 77095
Phone: (281) 345-5100
Fax: (281) 345-1188
Email addresses:
Parts and Service: controls.service@ssss.com
Product Information: controls.info@ssss.com
MAN AccuFracControlerl 3/01 AccuFracController - i
ACCUFRAC CONTROLLER USERS GUIDE Stewart & Stevenson Services, Inc.
Copyright Notice
This manual is copyrighted as an unpublished work.
This manual contains the confidential and proprietary information of Stewart & Stevenson
Services, Inc.
Neither this document, nor any information contained herein may be reproduced, or
redistributed in any form whatsoever without the express, written consent of an authorized
agent of Stewart & Stevenson Services, Inc.
Any attempt by any person other than an authorized agent of Stewart & Stevenson Services,
Inc. to alter the contents of this manual in any way shall be construed as copyright infringement,
punishable by all applicable laws.
All vendor literature contained in this manual is the copyrighted property of the respective
vendors, protected by the same laws governing this operation and maintenance manual.
Copyright 2001, Stewart & Stevenson Services, Inc.
AccuFracController - ii MAN AccuFracController 3/01
Stewart & Stevenson Services, Inc. ACCUFRAC CONTROLLER USERS GUIDE
Table of Contents
Introduction ..................................................................................................................... 1
Conventions Used in this Guide .................................................................................... 2
The Automatic Density Controller .................................................................................. 3
Accessing ................................................................................................................................ 3
Configuring .............................................................................................................................. 4
Channel Assignments ....................................................................................................... 4
Configuring Using Auto-Scale Analog Input ................................................................... 6
Example of Auto-Scale Analog Input ............................................................................... 7
Configuring PID Controller Screen ................................................................................ 7
Configuring Frequency Input Screen ............................................................................. 9
Example of Configuration for Frequency Input ........................................................... 11
Configuring the Digital Input/Output Screen ............................................................... 11
Calibrating the Automatic Density Controller .................................................................... 12
Establishing Data Pairs and Entering Coefficient Values .......................................... 12
Operating the Automatic Density Controller...................................................................... 13
Setting Up Job ................................................................................................................. 13
Programming Stages ...................................................................................................... 14
Running Job .................................................................................................................... 16
Modifying Job .................................................................................................................. 19
Modifying Stages ............................................................................................................ 20
Configuring Augers ......................................................................................................... 22
Auger Modes ................................................................................................................... 22
Configuring Augers ......................................................................................................... 22
The Automatic Chemical Controller ............................................................................. 25
Accessing .............................................................................................................................. 25
Configuring ............................................................................................................................ 26
Channel Assignments ..................................................................................................... 26
Configuring Auto-Scale Analog Input ............................................................................ 28
Example of an Auto-Scale Analog Configuration ......................................................... 29
Configuring the PID Controller Screen ........................................................................ 29
Configuring the Frequency Input Screen .................................................................... 31
MAN AccuFracControlerl 3/01 AccuFracController - iii
ACCUFRAC CONTROLLER USERS GUIDE Stewart & Stevenson Services, Inc.
Example of Configuration for Frequency Input ........................................................... 32
Configuring the Digital Input/Output Screen ............................................................... 32
Calibrating the Automatic Chemical Controller ................................................................. 33
Establishing Data Pairs and Entering Coefficient Values .......................................... 34
Operating the Automatic Chemical Controller .................................................................. 35
Setting Up Job ................................................................................................................. 35
Programming Stages ...................................................................................................... 35
Running Job .................................................................................................................... 36
Modifying Job .................................................................................................................. 37
Modifying During a Job .................................................................................................. 38
Running Diagnostics ...................................................................................................... 39
The Data Acquisition System ....................................................................................... 41
Accessing .............................................................................................................................. 41
Configuring ............................................................................................................................ 42
Channel Assignments ..................................................................................................... 42
Configuring Using Auto-Scale Analog Inputs ............................................................... 43
Example of an Auto-scale Analog Input ......................................................................... 44
Configuring the Frequency Input Screen .................................................................... 44
Operating the Data Acquisition System ............................................................................. 46
Displaying the Data ......................................................................................................... 46
Setting Up the Display Screen ............................................................................................. 47
File Management ................................................................................................................... 48
Configuring ...................................................................................................................... 49
Performing Software Upgrades for the System .......................................................... 51
The Controller ....................................................................................................................... 51
Save configuration ......................................................................................................... 51
Prepare for Upgrading ................................................................................................... 53
The Display Interface Module ............................................................................................... 56
The Terminal .......................................................................................................................... 60
Upgrading the Terminal ........................................................................................................ 60
Appendix A Configuring the Analog Inputs Screen .................................................... 62
AccuFracController - iv MAN AccuFracController 3/01
Stewart & Stevenson Services, Inc. ACCUFRAC CONTROLLER USERS GUIDE
Introduction
Welcome to the AccuFracAutomated Blender Controller Users Guide. The AccuFrac controller
is a control and data acquisition package for oil well service equipment of all types. Because of the
flexibility built into the design, the same components can be used to control, monitor, and record
data from virtually any piece of equipment.
The AccuFrac controller consists of three main components which are covered in this users guide:
The Automatic Density Controller
The Automatic Chemical Controller
The Data Acquisition System
This guide also covers Performing System Software Upgrades and is designed to be used with the
AccuFrac controllers screen map and flip cards.
MAN AccuFracController 3/01 AccuFracController - 1
ACCUFRAC CONTROLLER USERS GUIDE Stewart & Stevenson Services, Inc.
Conventions Used in this Guide
The AccuFracAutomated Blender Controller Users Guide uses the following formats:
Bold and Italicized Text indicates a screen name.
Bold Text indicates a button on an AccuFrac controller screen or dialog box.
Italicized Text indicates a variable that must be entered by the user.
Courier Text indicates commands that must be entered by the user.
ALL CAPITAL TEXT indicates a file name.
NOTE: Indicates useful information you might need for performing the procedure.
The alphanumeric keypad refers to the touch pad shown in Figure 1 below.
Figure 1. The alphanumeric keypad.
The numeric keypad refers to the touch pad shown in Figure 2 below.
Figure 2. The numeric keypad.
AccuFracController - 2 MAN AccuFracController 3/01
Stewart & Stevenson Services, Inc. ACCUFRAC CONTROLLER USERS GUIDE
The Automatic Density Controller
The density control component of the AccuFrac controller is the Automatic Density Controller. The
job density profile is programmed into the control system through the user interface. When the job is
started, the density controller calculates how much proppant is required to achieve the programmed
target density based on the discharge (or suction) rate, base fluid density, and proppant density.
This chapter covers the following procedures for the density controller:
Configuring the density controller
Calibrating the density controller
Operation of the density controller
Accessing the Automatic Density Controller
1. Press anywhere on the AccuFrac SystemTitle screen. The Main Menu screen displays.
2. Press Density Control. The Automatic Density Control screen displays.
3. Select an option from the Automatic Density Control main menu.
MAN AccuFracController 3/01 AccuFracController - 3
ACCUFRAC CONTROLLER USERS GUIDE Stewart & Stevenson Services, Inc.
Configuring the Automatic Density Controller
This section outlines the procedures to configure the density controller. This section covers the
following information:
Channel Assignments
Configuring the Analog Inputs Screen
Configuring the PID Controller Screen
Configuring the Frequency Input Screen
Configuring the Digital Input/Output Screen
Channel Assignments
The density controller can monitor up to three augers by assigning them to channels. Table 1 shows
the channels used by the density controller and gives information about the values.
Channel Analog In Analog Out Frequency In Digital In
1 Auger 1
Auger 1 Control Auger 1 Rate Auto/Man Switch
2 Auger 2
Auger 2 Control Auger 2 Rate Auto/Man Switch
3 Auger 3
Auger 3 Control Auger 3 Rate Auto/Man Switch
4
5 Discharge
(Din 6 = Ground)
6 Suction Suction & Discharge
Densitometer* (Din 6 = Ground) Switch
7 Discharge
(Din 6 = 5-24VDC)
8 Suction
(Din 6 = 5-24VDC)
Table 1. The Automatic Density Controller Channels and the equipment they can control.
Channels 1 and 2 are used most frequently. Channel 3 is not always used.
* The densitometer input must be scaled for SGU. The value can be displayed in SGU, PSA, or kg/m3 via the units selection screen.
AccuFracController - 4 MAN AccuFracController 3/01
Stewart & Stevenson Services, Inc. ACCUFRAC CONTROLLER USERS GUIDE
To assign channels, perform the following procedure:
1. Press Hardware Setup on the Density Controller screen.The ADC Hardware Setup
screen displays.
2. Press Channel Setup on the ADC Hardware Setup screen. The Channel Setup screen
displays.
3. Press the menu item with which you wish to work.
4. Enter data for menu item.
5. Repeat step 4 until all parameters are entered.
6. Press Set.
NOTE: Press Set every time parameters are entered. Entered data will be lost if
Set is not pressed.
7. Press Back until the desired menu is reached.
MAN AccuFracController 3/01 AccuFracController - 5
ACCUFRAC CONTROLLER USERS GUIDE Stewart & Stevenson Services, Inc.
Configuring the Automatic Density Controller Using Auto-Scale Analog Input
In most cases, the coefficents for the channel can be configured using the Auto-Scale Analog
Input screen. The Auto-Scale Analog Input screen displays the following data:
Min-Scale Reading low-end units which display at the moment when the Calibrate Min-Scale
button is pushed.
Calibrate Min Scale adjusts the unit to read correctly at a low-end set point.
Full-scale Reading upper-end units which display at the moment when the Calibrate Full-Scale
button is pushed.
Calibrate Full-Scale adjusts the unit to read correctly at a high-end set point.
Average Counts the number of readings used to acquire an average value.
Low Limit not used on this screen.
High Limit not used on this screen.
The procedure for configuring the density controller using the Auto-Scale Analog Input screen is
described below.
NOTE: If the curve for an input channel is not linear, you must use the Analog Inputs screen
to enter the data for channel. See Appendix A for information about configuring the Analog
Inputs.
1. Press Auto-Scale Analog Input on the Channel Setup screen. The Auto-Scale Analog
Input screen displays.
2. Press Channel until the correct channel number displays on the screen.
3. Press Average Counts. A numeric touch pad displays.
4. Enter Average Counts.
5. Press Enter. The Auto-Scale Analog Input screen displays.
AccuFracController - 6 MAN AccuFracController 3/01
Stewart & Stevenson Services, Inc. ACCUFRAC CONTROLLER USERS GUIDE
6. Press Set.
NOTE: Press Set every time parameters are entered. Otherwise data will be lost.
7. Press Min-Scale Reading. A numeric keypad displays.
8. Enter Min-Scale Reading.
9. Press Enter. The Auto-Scale Analog Input screen displays.
10. Set input voltage or current to minimum level using voltage or current calibrator.
11. Press Calibrate Min-Scale. The captured reading displays in the Calibrate Min-Scale
button.
12. Press Full-Scale Reading. A numeric touch pad displays.
13. Enter Full-Scale reading.
14. Press Enter. The Auto-Scale Analog Input screen displays.
15. Set input voltage or current to maximum level using voltage or current calibrator.
16. Press Calibrate Full-Scale. The captured reading displays in the Calibrate Full-Scale
button.
17. Press Set.
NOTE: Press Set every time parameters are entered. Otherwise data will be lost.
18. Press Back to return to the Channel Setup screen.
Example of an Auto-Scale Analog Input Configuration
The Auto-scale Analog Input screen on page 6 has been configured using a 4-20 mA,
0-15000 psi transducer. The Average Counts was set to five. The Min-Scale Reading was set at
zero and then a 4 mA current was applied to the channel. When Calibrate Min-Scale is pressed, a
value of 825 is passed to the Data Acquisition System. The Full-Scale Reading is set at 15,000 psi
and then a 20 mA current is applied to the channel. When Calibrate Full-Scale is pressed, a value
of 4013 is passed to the Density Controller.
Configuring the PID Controller Screen
The PID Controller screen allows you to set the parameters for the PID Error Control. The PID
Error Control adjusts the output of the control system to correct any error between the desired value
and the value acquired. The goals of tuning a PID controller include stability, quick reaction, and
reduction of steady state error. The AccuFrac controller parameters are described below.
Delay Counts defines how often PID calculation is made.
NOTE: Increasing the Delay Counts value causes the PID to react more gradually.
MAN AccuFracController 3/01 AccuFracController - 7
ACCUFRAC CONTROLLER USERS GUIDE Stewart & Stevenson Services, Inc.
Kp (gain for the proportional term) the controller outputs (target value) + [(Kp) * (error term)].
Ki (gain for the integral term) the controller outputs (target value) + [(Ki) * (integral of the error
term)].
Kd (gain for the derivative term) the controller outputs (target value) + [(Kd) * (derivative of the
error term)]. The derivative equates to the rate of change of the error term.
To configure the PID controller, perform the following steps.
1. On the Channel Setup screen, press PID Controller. The PID Controller screen displays.
NOTE: Loop will match the channels on the density controller. Loops 1, 2, and sometimes 3
are used.
2. Press Loop until the correct loop number displays on the screen.
3. Press Delay Counts. A numeric touch pad displays.
4. Enter Delay Counts.
5. Press Enter. The PID Control screen displays.
6. Press Kp A numeric touch pad displays.
7. Enter Kp.
8. Press Enter. The PID Control screen displays.
9. Press Ki. A numeric touch pad displays.
10. Enter Ki.
11. Press Enter. The PID Control screen displays.
12. Press Kd. A numeric touch pad displays.
13. Enter Kd.
14. Press Enter. The PID Control screen displays.
AccuFracController - 8 MAN AccuFracController 3/01
Stewart & Stevenson Services, Inc. ACCUFRAC CONTROLLER USERS GUIDE
15. Press Set to save data.
NOTE: Press Set every time parameters are entered. Entered data will be lost if Set is not
pressed.
16. Repeat steps 2-15 to program other loops.
17. Press Back to return to the Channel Setup screen.
Configuring the Frequency Input Screen
The following data can be configured on the Frequency Input screen:
Average Counts controls how many readings are used to acquire an average value.
NOTE: Increasing Average Counts will reduce the effect of noise on the value. A large
Average Counts will result in a slowed system response.
K-Factor Converts a frequency to an engineering unit. The following formula is an example of how
the K-Factor is used to calculate a flow rate for a frequency of 100Hz and a K-factor of 500 pulses/
gallon:
pulses
100
RATE = sec 60 sec = 12 gal
pulses min min
500
gal
Low Limit this parameter is not used at this time.
High Limit this parameter is not used at this time.
Current Value the current external value of the channel used to calculate the K-factor using the
auto-scale feature.
NOTE:The channels 5 and 6 Frequency Inputs can also be accessed from the Automatic
Density Control screen. Channel 5 Frequency Inputs can be accessed by pressing Dis-
charge Freq In. Channel 6 can be accessed by pressing Suction Freq In.
MAN AccuFracController 3/01 AccuFracController - 9
ACCUFRAC CONTROLLER USERS GUIDE Stewart & Stevenson Services, Inc.
To configure the frequency inputs, perform the following procedure.
1. On the Channel Setup screen, press Frequency In. The Frequency Input screen dis-
plays.
2. Press Channel until the correct channel number displays on the screen.
3. Press Average Counts. A numeric touch pad displays.
4. Enter Average Counts.
5. Press Enter. The Frequency Input screen displays.
If you know the manufacturers recommended K-Factor, follow steps 6-8. If the K-Factor is not
known, use steps 9-12.
6. Press K-Factor. A numeric touch pad displays.
NOTE: The K-Factor will be a manufacturer recommended value.
7. Enter K-Factor.
8. Press Enter. The Frequency Input screen displays. Skip to step 13.
9. Press Current Value. A numeric touch pad displays.
NOTE: The Current Value must always be entered in English gallons.
10. Enter Current Value.
11. Press Enter. The Frequency Input screen displays.
12. Press Auto-scale. The K-Factor will be fine-tuned based on the information from the Current
Value setting.
13. Press Set to save data.
NOTE: Press Set every time parameters are entered. Entered data will be lost if Set is not
pressed.
14. Repeat steps 2-13 to program other channels.
15. Press Back to return to the Channel Setup screen.
AccuFracController - 10 MAN AccuFracController 3/01
Stewart & Stevenson Services, Inc. ACCUFRAC CONTROLLER USERS GUIDE
Example of an Auto-Scale Analog Input Configuration for Frequency Input
A channel is being configured for a densitometer which is set up for 0.8 to 2.5 SGU. The output from
the densitometer is 4 to 20 mA. On the Auto-Scale Analog Input screen, channel 6 is selected.
The Average Counts was set to 10 and Set is pressed. The Min-Scale Reading is set to 0.8 SGU
and a 4 mA current was applied to the channel. When Calibrate Min-Scale is pressed, a value of
825 is passed to the Density Controller. The Full-Scale Reading is set at 2.5 SGU and then a 20 mA
current is applied to the channel. When Calibrate Full-Scale is pressed, a value of 4013 is passed
to the Density Controller.
Configuring the Digital Input/Output Screen
The Digital Input/Output screen must have the Digital Input portion set up in order to operate
channels 1-5. The Digital Output portion of this screen is not used at this time. The following fields
are present on the screen.
Average Counts controls how many readings are used to acquire an average value.
State current state of the digital inputs and digital outputs
The following procedure describes how to set up the Digital Input portion of the Digital Input/Output
screen.
1. Press Digital In/Out on the Channel Setup screen. The Digital Input/Output screen
displays.
2. Press Channel until the correct channel number displays.
3. Press Average Counts. A touch pad displays.
4. Enter Average Counts.
5. Press Enter. The Digital Inputs/Outputs screen displays.
6. Press State. A touch pad displays.
7. Enter State.
8. Press Enter. The Digital Inputs/Outputs screen displays.
9. Press Set to save data.
NOTE: Press Set every time parameters are entered. Entered data will be lost if Set is not
pressed.
MAN AccuFracController 3/01 AccuFracController - 11
ACCUFRAC CONTROLLER USERS GUIDE Stewart & Stevenson Services, Inc.
10. Repeat steps 2-9 to program other channels.
11. Press Back to return to the Channel Setup screen.
Calibrating the Automatic Density Controller
In this section, an overview of the calibration procedure for the Analog Out screen is described.
This overview is followed by the procedure for calibrating the density controller.
The calibration process has three main steps:
Run the system at the designated levels for Coefficent 0.
Create data pairs (X,Y) to correlate the output level to the acquired rate . For Analog Input,
the X=Average Counts and Y=Rates. For analog outputs X=Rates and Y=Average Counts.
Fit a curve to the acquired points to obtain Coefficent 0, 1, 2, & 3 values. These values can
be obtained by using the AccuCal Calibration Calculator or by contacting Stewart &
Stevensons Control Systems Group.
Establishing Data Pairs and Entering Coefficient Values - Analog Out
1. Press Analog Out on the Channel Setup screen. The Analog Outputs screen displays.
2. Press Channel until the correct channel number displays on the screen.
3. Press Coefficient 0. A numeric touch pad displays.
4. Enter 500 for the Coefficient 0 value.
5. Press Enter. The Analog Output screen displays.
6. Let the flow rate of the device controlled by the analog output channel stabilize, and record
the rate achieved.
Steps 4 and 6 give you a data pair [500 (x)], [Rate 1 (y)].
7. Repeat steps 3-6 to get data pairs for Coefficient 0 values of:
1500, 2000, 2500, 3000, 3500, 4000
8. Enter the data pairs into the AccuCal calibration calculator or contact Stewart & Stevensons
Control Systems Group to generate data for coefficient values. The generated coefficient
values are entered into the Analog Output screen.
AccuFracController - 12 MAN AccuFracController 3/01
Stewart & Stevenson Services, Inc. ACCUFRAC CONTROLLER USERS GUIDE
9. Press Coefficient 1. A numeric touch pad displays.
10. Enter Coefficient 1.
11. Press Enter. The Analog Output screen displays.
12. Repeat steps 9-11 for Coefficients 2 & 3 if needed.
13. Press Average Counts. A numeric touch pad displays.
14. Enter 1 for the Average Counts value.
15. Press Enter. The Analog Output screen displays.
16. Press Low Limit. A numeric keypad displays.
17. Enter Low Limit.
18. Press Enter. The Analog Output screen displays.
19. Press High Limit. A numeric touch pad displays.
20. Enter High Limit.
21. Press Enter. The Analog Output screen displays.
22. Press Set.
NOTE: Press Set every time parameters are entered. Entered data will be lost if Set is not
pressed.
23. Press Back to return to the Channel Setup screen.
Operating the Automatic Density Controller
To operate the Automatic Density Controller, first set up a job by programming the stages. Once the
stages are programmed, the job can run. While the job is running, it can be monitored or stages can
be modified.
Setting Up a Job
A job can be divided into as many as 20 segments called stages. The stages are programmed into
the controller on the Job Setup screen and are defined by six properties:
Volume of Stage - the length of the stage in total control volume. For example, if stage three is
programmed for 100 barrels, and the stage began at 250 barrels, it will end at 350 barrels. The time
required to complete each stage depends on the control flow rate.
NOTE: The AccuFrac controllers screen uses the term Sand instead of Proppant.
Proppant SG - the mass (in kilograms) of proppant required to displace one liter of water.
Proppant Bulk Density - the dry density of the proppant (lbs/ft3 or kg/m3).
Fluid SG -is the density of the base fluid in specific gravity units (kg/liter).
Start - the target density or proppant concentration at the beginning of the stage (ppa, sga or kga).
Ending - the target density or proppant concentration at the end of the stage.
MAN AccuFracController 3/01 AccuFracController - 13
ACCUFRAC CONTROLLER USERS GUIDE Stewart & Stevenson Services, Inc.
Two types of stages exist. The first, a step change, has starting and ending values set to the same
number on the Job Setup screen. Stages 1, 2, 4 and 6 in Figure 3 are examples of a step change. A
ramp change has starting and ending values set to different numbers on the Job Setup screen.
The Density Controller calculates a gradual and linear slope to change the concentration from the
starting value to the ending value over the duration of the stage. Stages 3, 5, & 7 in Figure 3 show a
ramp change.
In the example shown in Figure 3, the base fluid is water (SGU=1.0). Therefore stage one, which
has a target density of 1.0, does not require proppant. Stage one is programmed for a volume of 100
units. When the control volume reaches 100, stage two begins. Stage two is a step with both
START and ENDING programmed for 1.2. The length of stage two is 150 units. When the control
volume reaches 250 (100 + 150), stage three begins. The volume for stage three is 150 units, the
START is 1.2 and the ENDING is 1.4. The result is a ramp as shown. Stage four begins when the
control volume reaches 400 (100 + 150 + 150), and so on until stage seven completes. Stage eight
is programmed with a length of zero.
Figure 3. A typical profile of a job broken into seven stages. The X-axis, Control Volume, is
the accumulated volume. The Y-axis, Density (SGU), is the target density.
The START and ENDING can be programmed in either SGU (density), or sand concentration. The
target density must be greater than or equal to the base fluid SGU, and less than the proppant SGU.
Programming Stages
1. Select Job Setup on the Main Menu screen. The Job Setup screen displays.
AccuFracController - 14 MAN AccuFracController 3/01
Stewart & Stevenson Services, Inc. ACCUFRAC CONTROLLER USERS GUIDE
2. Press Stage until the correct stage number displays on the screen.
3. Press Volume of Stage. A numeric touch pad displays.
4. Enter Volume of Stage.
5. Press Enter. The Job Setup screen displays.
6. Press Proppant SG. A numeric touch pad displays.
7. Enter Proppant SG.
8. Press Enter. The Job Setup screen displays.
9. Press Proppant Bulk Density. A numeric touch pad displays.
10. Enter Proppant Bulk Density.
11. Press Enter. The Job Setup screen displays.
12. Press Fluid SG. A numeric touch pad displays.
13. Enter Fluid SG.
14. Press Enter. The Job Setup screen displays.
15. Press Start. A numeric touch pad displays.
16. Enter Start.
17. Press Enter. The Job Setup screen displays.
18. Press Ending. A numeric touch pad displays.
19. Enter Ending.
20. Press Enter. The Job Setup screen displays.
21. When the parameters are properly configured, press the Set button to accept the settings.
NOTE: Press Set every time parameters are entered. Entered data will be lost if Set is not
pressed.
22. Perform steps 2-21 until you have no more stages to program.
NOTE: Once all the regular stages are programmed, one more stage must be programmed
with a volume of 0. A volume of 0 will cause the AccuFrac controller to turn off automatically. If
you have used all 20 stages in the job, the AccuFrac controller will turn itself off after the 20th
stage.
23. Press Stage until the correct stage number displays on the screen.
24. Press Volume of Stage. A numeric touch pad displays.
25. Enter 0.
26. Press Enter. The Job Setup screen displays.
27. When the parameters are properly configured, press the SET button to accept the settings.
NOTE: Press Set every time parameters are entered. Entered data will be lost if Set is not
pressed.
28. Press Back to return to the Channel Setup screen.
MAN AccuFracController 3/01 AccuFracController - 15
ACCUFRAC CONTROLLER USERS GUIDE Stewart & Stevenson Services, Inc.
Running a Job
Once a job is programmed, it can be run. All of the job control functions can be executed from the
Monitor Job screen. The AccuFrac controller allows you to start or abort a job. It also allows you to
hold or resume a job. The function of each of these operations is described on page 20.
Start Job resets all the totals and begins the programmed job. This option is found on the left side
of the Monitor Job screen.
NOTE: Start Job will begin the job again at the beginning of the programmed job profile if a
job is aborted.
Start Remote not currently used.
Abort Job stops the current job and the augers. The programmed job is not affected. To resume
the job, press Start Job.
Hold Stage holds the current target until Resume is pressed. In the hold stage, the volume of the
current stage grows at the same rate as the control volume and the total job volume is adjusted
accordingly. The Resume choice will replace Hold Stage on the screen once it is pressed.
Next Stage immediately advances the job to the next stage and the remainder of the current stage
is discarded. The total job volume is adjusted accordingly.
Ending ending value for the stage is set to the current stage volume. The total job volume is
adjusted accordingly.
View Sched allows operator to view the stages that have been programmed.
Edit Stage allows operator to make changes to the stages.
Figure 4 shows how the hold function affects a ramp. Stage two is a ramp from 1.2 to 1.6 SGU. At a
control volume of 50 units, Hold is pressed. While the stage is held, the end of the stage and end of
job are continuously pushed back. The stage is resumed at 100 units and the job continues, as it
would have normally. Notice that the hold function modifies the actual programmed value for the
Figure 4. The effect of the Hold Stage function on a ramp stage.
AccuFracController - 16 MAN AccuFracController 3/01
Stewart & Stevenson Services, Inc. ACCUFRAC CONTROLLER USERS GUIDE
length of the stage. Stage 2 was originally programmed for a volume of 50 units; but when the job is
over, stage two is programmed for 100 units. A step function is handled the same as a ramp.
In the example illustrated in Figure 5, stage 2 was originally programmed with a length of 100 units.
The Next Stage button is pushed halfway through the stage. The volume for stage two is changed
to 50 units and stage three is immediately executed. Also the end of job value is changed from 175
units to 125 units.
Figure 5. The effect of the NEXT STAGE function on a ramp stage
To run a job, perform the following procedure:
1. Press Monitor Job on the Density Control screen. The Monitor Job screen displays:
2. Press Start Job to run the job.
3. Press Abort Job to stop the job at the current stage.
4. Press Hold Stage to hold the job at the current stage.
5. Press Next Stage to move the job to the next stage.
NOTE: Abort Job, Hold Stage, and Next Stage can be used any time after the job is
started. These changes will affect the overall total values for the job.
MAN AccuFracController 3/01 AccuFracController - 17
ACCUFRAC CONTROLLER USERS GUIDE Stewart & Stevenson Services, Inc.
6. Press View Sched to view the schedule if needed. The Job Schedule screen displays.
The Job Schedule screen displays information about the programmed stages for job running
currently. The following information is displayed.
Stage - the segment of the job.
Volume - the programmed volume for the stage.
Proppant SGU - the density of the proppant.
Proppant Bulk Density - the density of the dry proppant material.
Fluid SGU - The density of the base fluid.
Slurry Start - Starting density of the slurry.
Slurry End - Ending density of the slurry.
7. Press Back to return to the Monitor Job screen.
8. Press Edit Stage if needed you will be taken to the Job Setup screen. Refer to Modifying
Stages During a Job (p. 20) to make changes to the stage.
9. Press Diagnositic if needed. The Automatic Density Controller Diagnostic screen
displays:
AccuFracController - 18 MAN AccuFracController 3/01
Stewart & Stevenson Services, Inc. ACCUFRAC CONTROLLER USERS GUIDE
The Diagnostic screen gives status information for various aspects of the programmed job (e.g.
auger speeds, proppant rate, and totals) The following information is displayed on the screen.
Stage m of n - displays the current stage of the program and the total number of programmed
stages.
Ratiometric - gives the percent error compared to the target ratiometric density value.
Measured - gives the percent error compared to the setpoint density value.
Target Proppant Rate - target rate for the proppant for this stage.
Auger Status - indicates whether the Auger is running in automatic or manual mode.
Auger Speed - indicates the speed of the auger
Auger Target - indicates the target rate for the auger
DAC - indicates the digital to analog count.
Proppant Rate - the rate for the proppant
Proppant Target - the target rate for the proppant
Proppant Total - the total amount of proppant delivered.
Modifying a Running Job
Changes can be made to a job that is currently executing by editing individual stage values. If
changes are made to stages that have not yet run, they will take effect when the stage does run. If
the length of a stage is changed, it will affect the end of job value. Changes to the current stage will
take place immediately. If a ramp stage is changed in the middle, the target will immediately go to
where it would have been, had the stage been programmed that way originally.
In the example illustrated in Figure 6, stage two was originally a ramp with a volume of 100 units. At a
control volume of 75 units, the length was extended to 200 units. The target value immediately jumps
to 1.3 (which corresponds to the required target based on a state programmed for 200 units).
Changing the beginning and ending density for the stage has a similar effect.
Figure 6. The effect of lengthening a ramp stage during execution. The slope is
recalculated as a straight line from the original beginning point to the new ending point.
MAN AccuFracController 3/01 AccuFracController - 19
ACCUFRAC CONTROLLER USERS GUIDE Stewart & Stevenson Services, Inc.
The relevant job data are also viewable from Monitor Job screen. A description of the Monitor Job
data follows:
Statethe current state of the controller (running, waiting, job aborted, etc.).
Job Progressa horizontal bar showing the percent of the job completed.
Stage m of nthe current stage (m), and the total number of stages programmed for the current job
(n).
Proppant Bulk Densitythe sand bulk density programmed for the current stage.
Fluid SGthe fluid SG for the current stage.
Suction Ratethe clean fluid flow rate.
Discharge Ratethe slurry flow rate from the blender.
Suction Totalthe total volume of suction that has passed since the last start of job (i.e. the total is
automatically reset when Start Job is pressed).
Discharge Totalthe total volume of discharge that has passed since the last start of job (i.e. the
total is automatically reset when Start Job is pressed).
End of Stagethe control volume (suction or discharge) at which the current stage will end.
End of Jobthe control volume (suction or discharge) at which the current job will end. The value is
calculated by adding the volumes of all programmed stages.
Proppant Ratean estimate of the rate at which proppant is being added. The calculation is based
on auger rpm.
Proppant Totalan estimate of the total sand that has been delivered since the start of the job.
Measuredthe density or concentration as measured directly by a nuclear densitometer or other
unit-mounted density sensor.
Targetthe programmed target density or concentration for the current stage. The density is continu-
ously updated based on the job profile entered.
Ratiometricthe current density as calculated based on the ratio of suction and flow rate.
Auxillary InputsPressure 1 and Pressure 2 are analog inputs (7&8) scaled for pressure, or Rate/
Total 1 and Rate/Total 2 are frequency inputs (3&4) scaled for flow.
Modifying Stages During a Job
Stage data can be modified during a job. The modifications can be done either through the Density
Control Screen or the Monitor Job screen. In either case, you will end up at the Job Setup
screen. This procedure describes accessing the Job Setup screen from the Density Control
screen. To access it from the Monitor Job screen, press Edit Stage, select the stage you wish to
modify to get to the Job Setup screen.
AccuFracController - 20 MAN AccuFracController 3/01
Stewart & Stevenson Services, Inc. ACCUFRAC CONTROLLER USERS GUIDE
1. Press Job Setup on the Density Control screen. The Job Setup screen displays.
2. Press Stage until you reach the stage number you wish to be changed appears on the
monitor.
3. Press Volume of Stage. A numeric touch pad displays.
4. Enter Volume of Stage.
5. Press Enter. The Job Setup screen displays.
6. Press Proppant SG. A numeric touch pad displays.
7. Enter Proppant SG.
8. Press Enter. The Job Setup screen displays.
9. Press Proppant Bulk Density. A numeric touch pad displays.
10. Enter Proppant Bulk Density.
11. Press Enter. The Job Setup screen displays.
12. Press Fluid SG. A numeric touch pad displays.
13. Enter Fluid SG.
14. Press Enter. The Job Setup screen displays.
15. Press Start. A numeric touch pad displays.
16. Enter Start.
17. Press Enter. The Job Setup screen displays.
18. Press Ending. A numeric touch pad displays.
19. Enter Ending.
20. Press Enter. The Job Setup screen displays.
21. When the parameters are properly configured, press the SET button to accept the settings.
NOTE: Exiting any screen without pressing SET, causes the changes to be ignored and data
will have to be reentered.
MAN AccuFracController 3/01 AccuFracController - 21
ACCUFRAC CONTROLLER USERS GUIDE Stewart & Stevenson Services, Inc.
Configuring Augers
Each auger has a digital input associated with it. The level of the input determines whether the auger
is in automatic or manual mode. Normally a switch on the blender panel is used to set the mode.
When the auger is in manual mode, the density controller does not try to control it and the system
does not take into account any proppant added by the augers. The total proppant load is shifted to
the remaining augers.
For example, consider a two stage job. Stage one uses proppant A, and stage two uses proppant B.
Hopper 1 is loaded with proppant A. Stage one is programmed with the appropriate properties.
Hopper 2 is loaded with proppant B. Stage two is programmed with the appropriate properties. Start
the job with auger 1 in automatic and auger 2 in manual. When stage two arrives, switch auger 1 to
manual, and switch auger 2 to automatic.
This section will show you how to:
Select modes for augers
Configure an individual auger
Create a Split Auger Configuration
Selecting Auger Modes
The modes for the augers can be selected by using the auto/manual switch on the control panel.
The Automatic Density Controller does not control an auger in manual mode.
Configuring Individual Augers
To configure an auger, perform the following procedure:
1. Select Hardware Setup on the Density Control screen. The Automatic Density Control-
ler Hardware Setup screen displays.
AccuFracController - 22 MAN AccuFracController 3/01
Stewart & Stevenson Services, Inc. ACCUFRAC CONTROLLER USERS GUIDE
2. Select Auger 1. The Auger Setup screen displays.
3. Press Disable if the auger is not going to be used in this job.
4. Select the Auger size: 6 Inch, 12 inch, or 14 inch.
5. Press Fixed Delivery. A numeric touch pad displays.
6. Enter Fixed Delivery Rate.
7. Press Enter. The Auger Setup screen displays.
8. Press Auger Delivery Factor. A numeric touch pad displays.
9. Enter Auger Delivery Factor.
NOTE: The Auger Delivery Factor is based on the pitch of the auger. An auger with a delivery
factor of 1.00 is a full pitch delivery auger, while an auger with a .33 delivery is a one-third pitch
delivery auger. The Auger delivery factor will have to be lowered over time due to performance
degradation due to wear of equipment.
10. Press Enter. The Auger Setup screen displays.
11. Press Set to save the parameters.
NOTE: Press Set every time parameters are entered. Entered data will be lost if Set is not
pressed.
12. Press Back. You will be returned to the Automatic Density Controller Hardware Setup
screen.
13. Repeat steps 2-12 to enter data for augers 2 and 3.
MAN AccuFracController 3/01 AccuFracController - 23
ACCUFRAC CONTROLLER USERS GUIDE Stewart & Stevenson Services, Inc.
This Page Intentionally Left Blank
AccuFracController - 24 MAN AccuFracController 3/01
Stewart & Stevenson Services, Inc. ACCUFRAC CONTROLLER USERS GUIDE
The Automatic Chemical Controller
The chemical control component of the AccuFrac controller is the Automatic Chemical Controller.
The chemical controller is programmed in parts added per 1000 parts of the control rate. The control
rate can be any rate; but is typically the blender suction (clean) rate.
This chapter covers the following procedures for the chemical controller:
Configuring the chemical controller
Calibrating the chemical controller
Operating the chemical controller
Accessing the Automatic Chemical Controller
1. Press anywhere on the AccuFrac Controller Title screen. The Main Menu screen displays.
2. Press Chemical Control. The Automatic Chemical Control screen displays.
3. Select an option from the Automatic Chemical Control main menu.
MAN AccuFracController 3/01 AccuFracController - 25
ACCUFRAC CONTROLLER USERS GUIDE Stewart & Stevenson Services, Inc.
Configuring the Automatic Chemical Controller
This section of the guide outlines the procedures for configuring the Automatic Chemical Controller.
It covers the following information:
Channel Assignments
Configuring the Analog Inputs Screen
Configuring the PID Controller Screen
Configuring the Frequency Input Screen
Configuring the Digital Input/Output Screen
Channel Assignments
Table 2 lists the channels used by the Automatic Chemical Controller and gives information about
what each channel controls.
Channel Analog In Analog Out Frequency In Digital In
1 Chem 1 Chem 1 Chem 1 Rate Chem 1
Manual Control Control Auto/Man Switch
2 Chem 2 Chem 2 Chem 2 Rate Chem 2
Manual Control Control Auto/Man Switch
3 Chem 3 Chem 3 Chem 3 Rate Chem 3
Manual Control Control Auto/Man Switch
4 Chem 4 Chem 4 Chem 4 Rate Chem 4
Manual Control Control Auto/Man Switch
5 Chem 5 Chem 5 Chem 5 Rate Chem 5
Manual Control Control Auto/Man Switch
6 Suction Flow Meter
7 Chem 5 rate with
second K-factor -
FIN 5
8 Suction with
second K-factor -
FIN 6
Table 2. the Automatic Chemical Controller Channels and the equipment they can control.
AccuFracController - 26 MAN AccuFracController 3/01
Stewart & Stevenson Services, Inc. ACCUFRAC CONTROLLER USERS GUIDE
To assign channels, perform the following procedure:
1. Press Hardware Setup on the Chemical Controller screen.The ACC Hardware Setup
screen displays.
2. Press Channel Setup on the ACC Hardware Setup screen. The Channel Setup screen
displays.
3. Press the menu item with which you wish to work.
4. Enter data for menu item.
5. Repeat step 4 until all parameters are entered.
6. Press Set.
NOTE: Press Set every time parameters are entered. Entered data will be lost if Set is not
pressed.
7. Press Back until the desired menu is reached.
MAN AccuFracController 3/01 AccuFracController - 27
ACCUFRAC CONTROLLER USERS GUIDE Stewart & Stevenson Services, Inc.
Configuring the Automatic Chemical Controller using Auto-Scale Analog Input
In most cases, the coefficents for the channel can be configured using the Auto-Scale Analog
Input screen. The Auto-Scale Analog Input screen displays the following data:
Min-Scale Reading low-end units which display at the moment when the Calibrate Min-Scale
button is pushed.
Calibrate Min Scale adjusts the unit to read correctly at a low end set point.
Full-scale Reading upper-end units which display at the moment when the Calibrate Min-Scale
button is pushed.
Calibrate Full-Scale adjusts the unit to read correctly at a high-end set point.
Average Counts the number of readings used to acquire an average value.
Low Limit not used on this screen.
High Limit not used on this screen.
NOTE: If the curve for an input channel is not linear, you must use the Analog Inputs screen
to enter the data for channel. See Appendix A for information about configuring the Analog
Inputs.
1. Press Auto-Scale Analog Input on the Channel Setup screen. The Auto-Scale Analog
Input screen displays.
2. Press Channel until the correct channel number displays on the screen.
3. Press Average Counts. A numeric touch pad displays.
4. Enter Average Counts.
5. Press Enter. The Auto-Scale Analog Input screen displays.
6. Press Set.
NOTE: Press Set every time parameters are entered. Entered data will be lost if Set is not
pressed.
AccuFracController - 28 MAN AccuFracController 3/01
Stewart & Stevenson Services, Inc. ACCUFRAC CONTROLLER USERS GUIDE
7. Press Min-Scale Reading. A numeric touch pad displays.
8. Enter Min-Scale reading.
9. Press Enter. The Auto-Scale Analog Input screen displays.
10. Set input voltage or current to minimum level using voltage or current calibrator.
11. Press Calibrate Min-Scale. The captured reading displays in the Calibrate Min-Scale
button.
12. Press Full-Scale Reading. A numeric touch pad displays.
13. Enter Full-Scale Reading.
14. Press Enter. The Auto-Scale Analog Input screen displays.
15. Set input voltage or current to minimum level using voltage or current calibrator.
16. Press Calibrate Full-Scale. The captured reading displays in the Calibrate Min-Scale
button.
17. Press Set.
NOTE: Press Set every time parameters are entered. Otherwise data will be lost.
18. Press Back until the desired menu is reached.
Example of an Auto-Scale Analog Input Configuration
The Auto-Scale Analog Input screen on page 28 has been configured using a 4-20 mA,
0-15000 psi transducer. The Average Counts was set to five. The Min-Scale Reading was set at
zero and then a 4 mA current was applied to the channel. When Calibrate Min-Scale is pressed, a
value of 825 is passed to the Data Acquisition System. The Full-Scale Reading is set at 15,000 psi
and then a 20 mA current is applied to the channel. When Calibrate Full-Scale is pressed, a value
of 4013 is passed to the Chemical Controller.
Configuring the PID Controller Screen
The PID Controller screen allows you to set the parameters for the PID Error Control.The PID Error
control adjusts the output of the control system to correct any error between the desired value and
the value acquired.
Delay Counts defines how often PID calculation is made.
NOTE: Increasing this value causes the PID to react more gradually.
Kp (gain for the proportional term) the controller outputs (target value) + [(Kp) * (error term)].
Ki (gain for the integral term) the controller outputs (target value) + [(Ki) * (integral of the error
term)].
Kd (gain for the derivative term) the controller outputs (target value) + [(Kd) * (derivative of the
error term)]. The derivative equates to the rate of change of the error term.
To configure the PID controller, perform the steps on page 30.
MAN AccuFracController 3/01 AccuFracController - 29
ACCUFRAC CONTROLLER USERS GUIDE Stewart & Stevenson Services, Inc.
1. On the Channel Setup screen, press PID Controller. The PID Controller screen displays.
NOTE: Up to 5 loops can be programmed for the Chemical Controller. Loop 1=Chemical 1,
Loop 2=Chemical 2, etc.
2. Press Loop until the correct loop number displays on the screen.
3. Press Delay Counts. A numeric touch pad displays.
4. Enter Delay Counts.
5. Press Enter. The PID Control screen displays.
6. Press Kp. A numeric touch pad displays.
7. Enter Kp.
8. Press Enter.The PID Control screen displays.
9. Press Ki. A numeric touch pad displays.
10. Enter Ki.
11. Press Enter. The PID Control screen displays.
12. Press Kd. A numeric touch pad displays.
13. Enter Kd.
14. Press Enter. The PID Control screen displays.
15. Press Set to save data.
NOTE: Press Set every time parameters are entered. Entered data will be lost if Set is not
pressed.
16. Repeat steps 2-15 for other loops you need to program.
17. Press Back to return to the Channel Setup screen.
AccuFracController - 30 MAN AccuFracController 3/01
Stewart & Stevenson Services, Inc. ACCUFRAC CONTROLLER USERS GUIDE
Configuring the Frequency Input Screen
The following parameters can be configured on the Frequency Input screen.
Average Counts controls how many readings are used to acquire an average value.
NOTE: Increasing Average Counts will reduce the effect of noise on the value. A large
Average Counts will result in a slowed system response.
K-Factor Converts a frequency to an engineering unit. The following formula is an example of how
the K-Factor is used to calculate a flow rate for a frequency of 100Hz and a K-Factor of 500 pulses/
gallon:
pulses
100
RATE = sec 60 sec = 12 gal
pulses min min
500
gal
Low Limit this parameter is not used at this time.
High Limit this parameter is not used at this time.
Current Value the current external value of the channel used to calculate the K-factor using the
auto-scale feature.
To configure to the Frequency Inputs, perform the following procedure:
1. On the Channel Setup screen, press Frequency In. The Frequency Input screen dis-
plays.
2. Press Channel until the correct channel number displays on the screen.
3. Press Average Counts. A numeric touch pad displays.
4. Enter Average Counts.
5. Press Enter. The Frequency Input screen displays.
MAN AccuFracController 3/01 AccuFracController - 31
ACCUFRAC CONTROLLER USERS GUIDE Stewart & Stevenson Services, Inc.
If you know the manufacturers recommended K-factor, follow steps 6-8. If the K-factor is not
known, use steps 9-12.
6. Press K-Factor. A numeric touch pad displays.
NOTE: The K-Factor will be a manufacturer recommended value.
7. Enter K-Factor.
8. Press Enter. The Frequency Input screen displays. Skip to step 13.
9. Press Current Value. A numeric touch pad displays.
NOTE: The Current Value must always be entered in English gallons.
10. Enter Current Value.
11. Press Enter. The Frequency Input screen displays.
12. Press Auto-Scale. The K-Factor is adjusted based on the information from the current value
setting.
13. Press Set to save data.
NOTE: Press Set every time parameters are entered. Entered data will be lost if Set is not
pressed.
14. Repeat steps 2-13 to program other loops.
15. Press Back to return to the Channel Setup Menu.
Example of an Auto-Scale Analog Input Configuration for Frequency Input
A channel is being configured for a densitometer which is set up for 0.8 to 2.5 SGU. The output from
the densitometer is 4 to 20 mA. On the Auto-Scale Analog Input screen, channel 6 is selected.
The Average Counts was set to 10 and Set is pressed. The Min-Scale Reading is set to 0.8 SGU
and a 4 mA current was applied to the channel. When Calibrate Min-Scale is pressed, a value of
825 is passed to the Density Controller. The Full-Scale Reading is set at 2.5 SGU and then a 20 mA
current is applied to the channel. When Calibrate Full-Scale is pressed, a value of 4013 is passed
to the Density Controller.
Configuring the Digital Input/Output Screen
The Digital Input/Output screen must have the Digital Input portion set up in order to operate
channels 1-5. The Digital Output portion of this screen is not used at this time. The procedure on
page 33 describes how to set up the Digital Input portion of the Digital Input/Output screen. The
following fields are present on the screen.
Average Counts controls how many readings are used to acquire an average value.
State current state of the digital inputs and outputs.
The procedure on page 32 describes how to set up the Digital Input portion of the Digital Input/
Output screen.
AccuFracController - 32 MAN AccuFracController 3/01
Stewart & Stevenson Services, Inc. ACCUFRAC CONTROLLER USERS GUIDE
1. Press Digital In/Out on the Channel Setup screen. The Digital Input/Output screen
displays.
2. Press Channel until the correct channel number displays.
3. Press Average Counts. A touch pad displays.
4. Enter Average Counts.
5. Press Enter. The Digital Inputs/Outputs screen displays.
6. Press State. A touch pad displays.
7. Enter State.
8. Press Enter. The Digital Inputs/Outputs screen displays.
9. Press Set to save data.
NOTE: Press Set every time parameters are entered. Entered data will be lost if Set is not
pressed.
10. Repeat steps 2-9 to program other channels.
11. Press Back to return to the Channel Setup screen.
Calibrating the Automatic Chemical Controller
In this section, an overview of the calibration procedure for the Analog Out screen is described.
This overview is followed by the procedure for calibrating the chemical controller.
The calibration process has three main steps:
Run the system at the designated levels for Coefficent 0.
Create data pairs (X,Y) to correlate the output level to the acquired rate. For analog input, the
X=Average Counts and Y=Rates. For analog outputs X=Rates and Y=Average Counts.
Fit a curve to the acquired points to obtain Coefficent 0, 1, 2, & 3 values. These values can
be obtained by using the AccuCal Calibration Calculator or by contacting Stewart &
Stevensons Control Systems Group.
MAN AccuFracController 3/01 AccuFracController - 33
ACCUFRAC CONTROLLER USERS GUIDE Stewart & Stevenson Services, Inc.
Establishing Data Pairs and Entering Coefficient Values - Analog Out
1. Press Analog Out on the Channel Setup screen. The Analog Outputs screen displays.
2. Press Channel until the correct channel number displays on the screen.
3. Press Coefficient 0. A numeric touch pad displays.
4. Enter 500 for the Coefficient 0 value.
5. Press Enter. The Analog Output screen displays.
6. Let the flow rate of the device controlled by the analog output channel stabilize, and record
the rate achieved.
Steps 4 and 6 give you a data pair [500 (x)], [Rate 1 (y)].
7. Repeat steps 3-6 to get data pairs for Coefficient 0 values of:
1500, 2000, 2500, 3000, 3500, 4000
8. Enter the data pairs into the AccuCal calibration calculator or contact Stewart & Stevensons
Control Systems Group to generate data for coefficient values. The generated coefficient
values are entered into the Analog Output screen.
9. Press Coefficient 1. A numeric touch pad displays.
10. Enter Coefficient 1.
11. Press Enter. The Analog Output screen displays.
12. Repeat steps 9-11 for Coefficients 2 & 3 if needed.
13. Press Average Counts. A numeric touch pad displays.
14. Enter 1 for the Average Counts value.
15. Press Enter. The Analog Output screen displays.
16. Press Low Limit. A numeric keypad displays.
17. Enter Low Limit.
18. Press Enter. The Analog Output screen displays.
19. Press High Limit. A numeric touch pad displays.
AccuFracController - 34 MAN AccuFracController 3/01
Stewart & Stevenson Services, Inc. ACCUFRAC CONTROLLER USERS GUIDE
20. Enter High Limit
21. Press Enter. The Analog Output screen displays.
22. Press Set.
NOTE: Press Set every time parameters are entered. Entered data will be lost if Set is not
pressed.
23. Press Back to return to the Channel Setup screen.
Operating the Automatic Chemical Controller
To operate the chemical controller, first set up a job by programming the stages. Once the stages
are programmed, the job can run. While the job is running, it can be monitored or stages can be
modified.
Setting Up a Job
A job can be divided in up to 15 segments called stages. The stages are programmed into the
controller on the ACC Job Setup screen and are defined by two properties:
Volume of Stage - the length of the stage in total control volume. For example, if stage three is
programmed for 100 barrels, and the stage began at 250 barrels, it will end at 350 barrels. The time
required to complete each stage depends on the control flow rate.
Loading - the target rate for the stage. The value is entered in units per 1000 units of control flow. If
the control flow is one cubic meter per min, and the loading is five, the target flow rate will be five
liters per minute (1 cubic meter equals 1000 liters).
Programming Stages
1. Select Job Setup on the Main Menu screen. The ACC Job Setup screen displays:
2. Press Chemical until the correct chemical number displays on the screen.
3. Press Stage until the correct stage number displays on the screen.
3. Press Volume of Stage. A numeric touch pad displays.
4. Enter Volume of Stage.
MAN AccuFracController 3/01 AccuFracController - 35
ACCUFRAC CONTROLLER USERS GUIDE Stewart & Stevenson Services, Inc.
5. Press Enter. The ACC Job Setup screen displays.
6. Press Loading. A numeric touch pad displays.
7. Enter Loading.
8. Press Enter. The Job Setup screen displays.
9. When the parameters are properly configured, press the SET button to accept the settings.
NOTE: Press Set every time parameters are entered. Entered data will be lost if Set is not
pressed.
10. Perform steps 2-9 until there are no more stages to program.
NOTE: Once all the regular stages are programmed, one more stage must be programmed
with a volume of 0. A volume of 0 will cause the AccuFrac controller to turn off automatically.
If you have used all 15 stages in the job, the AccuFrac controller will turn itself off after the
15th stage.
11. Press Stage until the correct stage number displays on the screen.
12. Press Volume of Stage. A numeric touch pad displays.
13. Enter Volume of Stage.
14. Press Enter. The Job Setup screen displays.
15. When the parameters are properly configured, press the Set button to accept the settings.
NOTE: Press Set every time parameters are entered. Entered data will be lost if Set is not
pressed.
16. Press Back to return to the Channel Setup screen.
Running a Job
Once a job is programmed, it can be run. All of the job control functions can be executed from the
Monitor Job screen. The AccuFrac controller allows you to start or abort a job. It also allows you to
hold or resume a job. The function of each of these operations is described below:
Start Job resets all the totals and begins the programmed job.
NOTE: Start Job will begin the job again at the beginning of the programmed job profile.
Abort Job stops the current job and the augers. The programmed job is not affected. To resume
the job, press Start Job.
Hold Stage holds the current target until the resume button is pushed. In a held stage, the volume
of the current stage grows at the same rate as the control volume. When Hold is pressed, it will
change to Resume. The end of job is adjusted accordingly.
For example, stage 2 of a job is a ramp from 1.2 to 1.6 SGU. At a control volume of 50 units, Hold is
pressed. While the stage is on hold, the end of the stage and the end of the job are continuously
pushed back. The stage is resumed at 100 units and the job continues, as it would have normally.
The hold function modifies the actual programmed value for the length of the stage. Stage two was
originally programmed for a volume of 50 units; but when the job is over, stage two is programmed
for 100 units. A step function is handled the same as a ramp.
AccuFracController - 36 MAN AccuFracController 3/01
Stewart & Stevenson Services, Inc. ACCUFRAC CONTROLLER USERS GUIDE
Next Stage advances the job to the next stage and the remainder of the current stage is dis-
carded.
For example, stage two was originally programmed for a length of 100 units. Next Stage is pressed
halfway through the stage. The volume for stage two is changed to 50 units and stage three is
started immediately. The end of job value changes from 175 units to 125 units.
Modifying a Running Job
Changes can be made to a job that is currently executing by editing individual stage values. If
changes are made to stages that have not yet run, they will take effect when the stage does run. If
the length of a stage is changed, it will affect the end of job value. Changes to the current stage will
take place immediately. If a ramp stage is changed in the middle, the target will immediately go to
where it would have been had the stage been programmed that way originally.
For example, stage two was originally a ramp with a volume of 100 units. At a control volume of 75
units, the length was extended to 200 units. The target value immediately jumps to 1.3 (which
corresponds to the required target based on a stage programmed for 200 units). Changing the
beginning and ending density for the stage has a similar effect. The procedure is described on page
38.
The relevant job data are also viewable from Monitor Job screen. A job will run until a stage with a
zero volume is encountered. Programmed stages after the zero-volume stage will not be executed.
A description of the data follows:
Start Jobresets all the totals and begins the programmed job.
NOTE: Start Job will begin the job again at the beginning of the programmed job profile if a
job is aborted.
Start Remoteis not used at this time.
Abort Jobstops the current job and augers. The programmed job is not affected. To resume the job,
press Start Job.
Hold Stageholds the job at the current stage.
Next Stagemoves the job to the next stage.
Statethe current state of the controller (running, waiting, job aborted, etc.).
Job Progressa horizontal bar showing the percent of the job completed.
End of Jobthe control volume (suction or discharge) at which the current job will end. The value is
calculated by summing the volumes of all programmed stages.
Descriptionlabels entered into the chemical controller for the chemicals being used.
Loadingnumber of gallons of chemical programmed to be delievered per 1000 gallons (liters per
1000 liters if using metric).
Stagepart of the current job currently being performed.
Ratethe measured delivery of chemicals (gallons per minute or liters per minute for metric).
Totalthe measured total delivery of each chemical (gallons or liters for metric).
MAN AccuFracController 3/01 AccuFracController - 37
ACCUFRAC CONTROLLER USERS GUIDE Stewart & Stevenson Services, Inc.
Diagnosticdisplays the status of the job
Edit Chemallows editing the chemicals being used for the job.
To run a job, perform the following procedure:
1. Press Monitor Job on the Chemical Control screen. The Monitor Job screen displays:
2. Press Start Job to run the job.
3. Press Abort Job to stop the job at the current stage.
4. Press Hold Stage to hold the job at the current stage.
5. Press Next Stage to move the job to the next stage.
NOTE: Abort Job, Hold Stage, and Next Stage can be used any time after the job is
started. These changes will affect the overall total values for the job.
Modifying Chemicals During a Job
Stage data can be modified during a job. The modifications can be done either through the Chemi-
cal Control screen or the Monitor Job screen. In either case, you will end up at the Job Setup
screen.
This procedure describes accessing the Job Setup screen from the Monitor Job screen.
1. Press Edit Chem. The Chemical screen displays.
2. Select the chemical you wish to modify to get to the Job Setup screen.
3. Modify the job as needed on the Job Setup screen (p. 39).
AccuFracController - 38 MAN AccuFracController 3/01
Stewart & Stevenson Services, Inc. ACCUFRAC CONTROLLER USERS GUIDE
Running Diagnostics
Pressing Diagnostics on the Automatic Chemical Controller Monitor Job screen allows you to
see the status of the job. The following data are displayed for each chemical.
Statusindicates whether the augers are in automatic or manual mode.
DAC displays digital to analog converter count.
Speeddisplays the actual speed of the chemical pump.
Targetdisplays the target speed of the chemical pump.
Errordisplay the error percentage between the actual speed and target speed of the chemical
pump.
MAN AccuFracController 3/01 AccuFracController - 39
ACCUFRAC CONTROLLER USERS GUIDE Stewart & Stevenson Services, Inc.
This page left intentionally blank.
AccuFracController - 40 MAN AccuFracController 3/01
Stewart & Stevenson Services, Inc. ACCUFRAC CONTROLLER USERS GUIDE
The Data Acquisition System
The Data Acquisition System records job information through the multiple input channels provided.
This information is written to data files that can be appended and deleted, or uploaded to another
computer.
This chapter covers the following procedures for the Data Acquisition System:
Configuring the Data Acquisition System
Calibrating the Data Acquisition System
Operating the Data Acquisition System
Accessing the Data Acquisition System
1. Press anywhere on the AccuFrac Controller Title screen. The Main Menu screen displays.
2. Press Data Acquisition. The Data Acquisition System screen displays.
3. Select an option from the Data Acquisition System screen.
MAN AccuFracController 3/01 AccuFracController - 41
ACCUFRAC CONTROLLER USERS GUIDE Stewart & Stevenson Services, Inc.
Configuring the Data Acquisition System
This section of the guide outlines the procedures to configure the DAS. This section covers the
following information:
Channel Assignments
Configuring the Analog Inputs Screen
Configuring the PID Controller Screen
Configuring the Frequency Input Screen
Configuring the Digital Input/Output Screen
Channel Assignments
The DAS can monitor data points by assigning them to channels. To assign channels perform the
following procedure:
1. Press Channel Setup on the Data Acquisition System screen. The Channel Setup
screen displays.
2. Press the menu item with which you wish to work.
3. Enter data for menu item.
4. Repeat step 3 until all parameters are entered.
5. Press Set.
NOTE: Press Set every time parameters are entered. Entered data will be lost if Set is not
pressed.
6. Press Back to return to the Data Acquisition System screen.
AccuFracController - 42 MAN AccuFracController 3/01
Stewart & Stevenson Services, Inc. ACCUFRAC CONTROLLER USERS GUIDE
Configuring the Data Acquisition System Using Auto-Scale Analog Inputs
In most cases, the coefficents for the channel can be configured using the Auto-Scale Analog
Input screen. TheAuto-Scale Analog Input screen displays the following data:
Min-Scale Reading the minimum value for the sensor being used. For example on a 0-15,000 psi
transducer, the min-scale reading would be 0.
Calibrate Min Scale captures the current input level from the sensor.
Full-scale Reading the maximum value for the sensor being used. For example on a 0-15,000 psi
transducer, the min-scale reading would be 15,000.
Calibrate Full-Scale adjusts the unit to read correctly at a high end set point.
Average Counts the number of readings used to acquire an average value.
Low Limit not used on this screen.
High Limit not used on this screen.
The procedure for configuring the Data Acquisition System using the Auto-Scale screen is de-
scribed below.
NOTE: If the curve for an input channel is not linear, you must use the Analog Inputs screen
to enter the data for channel. See Appendix A for information about configuring the Analog
Inputs.
1. Press Auto-Scale Analog Input on the Channel Setup screen. The Auto-Scale Analog
Input screen displays.
2. Press Channel until the correct channel number displays on the screen.
3. Press Average Counts. A numbered touch pad displays.
4. Enter Average Counts.
5. Press Enter. The Auto-Scale Analog Input screen displays.
6. Press Set.
NOTE: Press Set every time parameters are entered. Entered data will be lost if Set is not
pressed.
MAN AccuFracController 3/01 AccuFracController - 43
ACCUFRAC CONTROLLER USERS GUIDE Stewart & Stevenson Services, Inc.
7. Press Min-Scale Reading. A numeric touch pad displays.
8. Enter Min-Scale reading.
9. Press Enter. The Auto-Scale Analog Input screen displays.
10. Set input voltage or current to minimum level using a voltage or current calibrator.
11. Press Calibrate Min-Scale. The captured reading displays in the Calibrate Min-Scale box.
12. Press Full-Scale Reading. A numeric touch pad displays.
13. Enter Full-Scale reading.
14. Press Enter. The Auto-Scale Analog Input screen displays.
15. Set input voltage or current to maximum level using a voltage or current calibrator.
16. Press Calibrate Full-Scale. The captured reading displays in the Calibrate Full-Scale box.
17. Press Set.
NOTE: Press Set every time parameters are entered. Entered data will be lost if Set is not
pressed.
18. Press Back to return to the Channel Setup screen.
Example of an Auto-Scale Analog Input Configuration
On the Auto-Scale Analog Input screen on page 43, has been configured using a 4-20 mA,
0-15000 psi transducer. The Average Counts was set to five. The Min-Scale Reading was set at
zero and then a 4 mA current was applied to the channel. When Calibrate Min-Scale is pressed, a
value of 825 is passed to the Data Acquisition System. The Full-Scale Reading is set at 15,000 psi
and then a 20 mA current is applied to the channel. When Calibrate Full-Scale is pressed, a value
of 4013 is passed to the Data Acquisition system.
Configuring the Frequency Input Screen
The following data can be configured on the Frequency Input screen:
Average Counts controls how many readings are used to acquire an average value.
NOTE: Increasing Average Counts will reduce the effect of noise on the value. A large
Average Counts will result in a slowed system response.
K-Factor Converts a frequency to an engineering unit. The following formula is an example of how
the K-Factor is used to calculate a flow rate for a frequency of 100Hz and a K-Factor of 500 pulses/
gallon:
pulses
100
RATE = sec 60 sec = 12 gal
pulses min min
500
gal
AccuFracController - 44 MAN AccuFracController 3/01
Stewart & Stevenson Services, Inc. ACCUFRAC CONTROLLER USERS GUIDE
Low Limit this parameter is not used at this time.
High Limit this parameter is not used at this time.
Current Value the current value for the channel used to configure the K-factor when Auto-Scale is
pressed.
The following procedure describes how to configure the frequency inputs.
1. On the Channel Setup screen, press Frequency In. The Frequency Input screen dis-
plays.
2. Press Channel until the correct channel number displays on the screen.
3. Press Average Counts. A numeric touch pad displays.
4. Enter Average Counts.
5. Press Enter.The Frequency Input screen displays.
If you know the Manufacturers recommended K-Factor follow steps 6-8. if you do not know the K-
Factor, use steps 9-12 so that it can be automatically calculated.
6. Press K-Factor. A numeric touch pad displays.
NOTE: The K-Factor will be a manufacturer recommended value.
7. Enter K-Factor.
8. Press Enter. The Frequency Input screen displays. Continue with step 13.
9. Press Current Value. A numeric touch pad displays.
10. Enter Current Value.
11. Press Enter. The Frequency Input screen displays.
12. Press Autoscale. The K-Factor is adjusted.
13. Press Set to save data.
NOTE: Press Set every time parameters are entered. Entered data will be lost if Set is not
pressed.
14. Repeat steps 2-13 for other loops you need to program.
15. Press Back to return to the Channel Setup screen.
MAN AccuFracController 3/01 AccuFracController - 45
ACCUFRAC CONTROLLER USERS GUIDE Stewart & Stevenson Services, Inc.
Operating the Data Acquisition System
This section describes the operation of the Data Acquisition System (DAS). The following proce-
dures are covered:
Displaying the Data
Managing DAS files
Displaying the Data
This procedure describes how to set up the DAS to monitor data from a job.
The following information appears on the Display screen. Figure 7 shows the different areas of the
screen.
Channel Number describes which channel data is coming from. The operator can configure up to
16 different channels to monitor.
Channel Description describes what kind of information is being monitored.
Current Value describes the current value of the signal being monitored.
Units describes the units in which the channels are being measured.
Reset Total Resets the total value for the particular channel being monitored if it is of type total.
1-8 allows you to access display screen for channels one through eight.
9-16 allows you to access display screen for channels nine through sixteen.
Reset All resets the values to zero for all channels that have been established as Total Types.
Channel Current
Channel Description Value
Number
Units
Figure 7. The Data Acquisition Display screen.
AccuFracController - 46 MAN AccuFracController 3/01
Stewart & Stevenson Services, Inc. ACCUFRAC CONTROLLER USERS GUIDE
Setting Up the Display Screen
1. On the DAS Main Menu, press Display Screen. The Display Screen displays.
2. Press the Description of the display channel you wish to configure. An alphanumeric keypad
displays.
3. Enter the description of the display channel using the key pad.
4. Press Enter.
5. Press Units. An alphanumeric keypad displays.
6. Enter the Units of Measure description of the display channel using the keys.
7. Press Enter. The Display screen displays.
8. Press Current Value. The Display Channel Configuration screen displays.
The Display Channel Configuration screen allows you to set up the parameters you will be moni-
toring by mapping the raw signal to the channel display. The Display Channel Configuration
screen has the following information.
Channel This number is passed automatically from the display screen. However, you can also
choose which channel you want to work with.
MAN AccuFracController 3/01 AccuFracController - 47
ACCUFRAC CONTROLLER USERS GUIDE Stewart & Stevenson Services, Inc.
Channel Type this field describes the raw signal the channel is monitoring and can be one of three
types:
Total Monitors the total
Rate Monitors the rate of frequency inputs 1-6
Analog Monitors the Analog input for channels 1-8
Disabled Channel is not monitored
Channel Assignment sets the physical channel that is used to calculate the display channel.
Operation Allows you to add, subtract, multiply or divide information from an additional physical
channel.
9. Press Channel until the channel number you wish to monitor displays.
10. Press Channel Type until the type of channel you wish to monitor displays.
11. Press Channel Assignment. A keypad displays.
12. Select the physical channel you wish to monitor.
13. Press Enter. The Display Channel Configuration screen displays.
14. If needed, select the operation you want to use.
15. Repeat steps 9-13 for additional channels if needed.
16. When the parameters are configured properly, press Set to accept the parameters.
NOTE: Exiting any screen without pressing Set, causes the changes to be ignored and data
will have to be reentered.
17. Press Back to return to the Display screen.
18. If needed, press Reset Total for the channel.
19. If needed, repeat steps 1-18 for other channels
20. If needed, press Reset All to reset all channels being monitored in the job.
21. Press Back to go to the DAS Main Menu.
File Management
The File Management screen of the DAS allows you to manage the files associated with the data
being collected. The File Management screen displays the following information.
File Size describes the size of the current file being used to collect data from the DAS.
Free Space describes the amount of available space left on the flash card used for data storage.
File describes which file is being used to write data. Each job has its own file and information from
all channels is written to the file. The operator can have up to five files for the DAS.
Sample Interval describes the number of seconds between readings. The higher the sample
frequency, the larger the datafile will be.
AccuFracController - 48 MAN AccuFracController 3/01
Stewart & Stevenson Services, Inc. ACCUFRAC CONTROLLER USERS GUIDE
Append allows you to add to the end of a file or overwrite a file and start over.
File Name displays file name for the current job. This field updates itself as the file changes. You
can also enter a name for the file using the alphanumeric pad.
Start Recording begins recording information to the file.
Stop Recording ends recording information to the file.
Upload File uploads information from the DAS to a computer.
Delete File deletes file from the DAS.
Format Hard Disk - Formats the flash card in the DAS. All recorded data is lost when this is done.
The following section covers configuring and operating the file management system.
Configuring File Management
1. On the DAS Main Menu, press File Management. The File Management screen displays:
2. Press File until the number of the file you wish to work with displays.
3. Press Sample Interval until you reach the sample interval you wish to use. The minimum
sample interval is one second; the maximum sample interval is 30 seconds.
4. Select whether you would like to append or overwrite the file.
5. Press File Name. A keypad displays.
6. Enter the file name.
7. Press Enter. The File Management screen displays.
MAN AccuFracController 3/01 AccuFracController - 49
ACCUFRAC CONTROLLER USERS GUIDE Stewart & Stevenson Services, Inc.
This page intentionally left blank.
AccuFracController - 50 MAN AccuFracController 3/01
Stewart & Stevenson Services, Inc. ACCUFRAC CONTROLLER USERS GUIDE
Performing Software Upgrades for the System
This section describes the procedures for performing software upgrades. These upgrades cover the
following components of the AccuFrac controller:
The Controller
The Display Interface Module
The Terminal
NOTE: A laptop computer is convenient for this function, but some laptops, especially when
running off of battery, do not communicate well through the serial port. Be sure to verify the
computers function before a time-critical upgrade. If a system has two or more controllers,
be sure to repeat this procedure for each one.
The Controller
The controller can be upgraded using a personal computer running a terminal emulator such as
HyperTerminal.
Save Configuration and Job Parameters
1. Connect serial cable from the controller to a computer.
2. Power up the controller.
3. Click Start on the Windows Task Bar.
4. Select Programs Accessories Communications HyperTerminal. The
HyperTerminal screen displays:
MAN AccuFracController 3/01 AccuFracController - 51
ACCUFRAC CONTROLLER USERS GUIDE Stewart & Stevenson Services, Inc.
5. From the HyperTerminal menu, select File Properties, the AccuFrac Properties dialog
box appears:
6. In the Connect Using field, select Direct to COM1 (or whatever COM port is being used).
7. Press Configure. The HyperTerminal Configuration screen displays:
AccuFracController - 52 MAN AccuFracController 3/01
Stewart & Stevenson Services, Inc. ACCUFRAC CONTROLLER USERS GUIDE
8. Set session for:
Baud rate = 19200
8 bits
No parity
1 stop bit
9. Press OK.
10. From the Menu, select Transfer Capture Text.... The Capture Text dialog box displays.
11. Enter a file name (for example, BLENDER001.TXT).
12. Press Start.
13. Type one of the following options:
CTRL-A to save both job and hardware setup
CTRL-B to save only the job setup
CTRL-C to save only the hardware setup.
11. From the menu, select Transfer Capture Text Stop. The file now contains the informa-
tion necessary to restore the setup after the upgrade.
Prepare the system for upgrading
1. Power down the controller.
2. Set the controller in PROGRAM mode and CLEAR MEMORY (COLD START) mode.
MAN AccuFracController 3/01 AccuFracController - 53
ACCUFRAC CONTROLLER USERS GUIDE Stewart & Stevenson Services, Inc.
3. Power up the controller. A menu displays in the HyperTerminal session. If no menu displays,
check power, program mode, and communications.
4. Download the upgrade files.
5. Select D from the menu (upper-case sensitive).
NOTE: The letter D must be typed in using an upper case letter since the software is
case-sensitive.
6. From the HyperTerminal menu, select Transfer Send text file. The Send Text File dialog
box displays.
AccuFracController - 54 MAN AccuFracController 3/01
Stewart & Stevenson Services, Inc. ACCUFRAC CONTROLLER USERS GUIDE
7. Browse to and select LO_EE128.HEX.
8. Press Open. The file is uploaded, the following information will display in HyperTerminal.
9. When the first download finishes, select Transfer Send text file from the HyperTerminal
Menu. The Send Text File dialog box displays.
10. Browse to and select the controller upgrade file. For example if you were upgrading the
Density Controller you would browse to and select DENSITY CONTROLLER.HEX.
11. Press Open. The selected file is uploaded to the controller.
12. When the menu displays in HyperTerminal, enter GE0000.
MAN AccuFracController 3/01 AccuFracController - 55
ACCUFRAC CONTROLLER USERS GUIDE Stewart & Stevenson Services, Inc.
13. Power down the controller.
14. Set controller to RUN MODE, NORMAL.
15. Power up the controller.
16. From the HyperTerminal menu, select Transfer Send text file. The Send Text File dialog
box displays.
17. Enter the name of the saved configuration file (e.g. BLENDER001.TXT).
18. Press Open.
19. Verify the setup.
The Display Interface Module
1. Prepare the system for upgrading.
2. Power down the controller.
3. Connect serial cable from the display processor to a computer.
3. Click Start on the Windows Task Bar.
4. Select Programs Accessories Networking HyperTerminal. The HyperTerminal
screen displays:
AccuFracController - 56 MAN AccuFracController 3/01
Stewart & Stevenson Services, Inc. ACCUFRAC CONTROLLER USERS GUIDE
5. From the HyperTerminal menu, select File Properties, the AccuFrac Properties dialog
box appears:
6. In the Connect Using field, select Direct to COM1 (or whatever COM port is being used).
7. Press Configure. The HyperTerminal Configuration dialog box displays:
MAN AccuFracController 3/01 AccuFracController - 57
ACCUFRAC CONTROLLER USERS GUIDE Stewart & Stevenson Services, Inc.
8. Set session for:
Baud rate = 1920;
8 bits
no parity
1 stop bit
9. Set the display interface module in PROGRAM MODE.
10. Power up the display processor. A menu displays in the HyperTerminal session. If no menu
displays, check power, program mode, and communications.
11. Select D from the menu.
12. From the HyperTerminal menu, choose Transfer Send Text File. The Send Text File
dialog box displays.
AccuFracController - 58 MAN AccuFracController 3/01
Stewart & Stevenson Services, Inc. ACCUFRAC CONTROLLER USERS GUIDE
13. Browse for and select LO_EE128.HEX.
14. Press Open.
15. When the first download finishes, select Transfer Send text file from the HyperTerminal
menu. The Send Text File dialong box displays.
16. Browse to and select the display upgrade file (for example, DISPLAY.HEX) file.
17. When the menu returns, enter GE0000.
MAN AccuFracController 3/01 AccuFracController - 59
ACCUFRAC CONTROLLER USERS GUIDE Stewart & Stevenson Services, Inc.
18. Power down the display interface module.
19. Set display interface module to RUN MODE.
20. Power up the display interface module.
21. When the display is powered up perform a cold start.
22. Set network address.
The Terminal
To upgrade the terminal, the following are required:
Computer running the KTERM32 program
Special programming cable
Table 3 shows the connections necessary to make a programming cable. The connectors are
standard DB-9 male and female sockets and plugs.
Table 3. Programming cable connections functions
Function Male DB-9 Female DB-9 12 VDC Power Supply
(touch-screen) (serial port)
Transmit Pin 2 Pin 3 --
Receive Pin 3 Pin 2 --
Ground Pin 5 Pin 5 Negative
Power Pin 9 -- Positive
Figure 8. The connector configuration for the cable used to upgrade the terminal.
AccuFracController - 60 MAN AccuFracController 3/01
Stewart & Stevenson Services, Inc. ACCUFRAC CONTROLLER USERS GUIDE
Upgrading the Terminal
1. Connect the terminal programming cable to the terminal and your computers serial port.
2. Power-up the terminal.
3. On the computer, run the KTERM32 program:
c:\progra~1\qsi\k65\tools\kterm32 -c1 -b19200
4. Choose 1 from the menu, Send the command sE; If the connection is right you will see a
message come back No errors.
5. Type quit to get back to the menu and choose 2.
6. Enter the location of the S&S load files (e.g. c:\SSTERM.VTP); The download takes about 5
minutes.
7. Choose 1 from the menu, Send the command sE; If the download was successful you will
see a message come back No errors.
8. When the download is verified, power down the terminal, and reconnect the control system.
MAN AccuFracController 3/01 AccuFracController - 61
ACCUFRAC CONTROLLER USERS GUIDE Stewart & Stevenson Services, Inc.
Appendix A Configuring the Analog Inputs Screen
The Analog Inputs screen allows you to configure analog input channels for the Automatic Density
Controller. Generic analog input channels can be scaled to read in any desired units. Dedicated
channels must be scaled for specific units. The following parameters can be configured:
Coefficient 0 the offset number displayed when input voltage or current is zero.
Coefficient 1 the number of engineering units per analog to digital converter input level.
Coefficient 2 calibrates the channel for a nonlinear input.
Coefficient 3 calibrates the channel for a nonlinear input.
Average Counts controls how many readings are used to acquire an average value.
NOTE: Set Average Counts to 10 for most applications. Increasing Average Counts will
reduce the effect of noise on the value. A large Average Counts will result in a slowed system
response.
Low Limit not used for this application.
High Limit not used for this application.
To configure the analog input channel do the following:
1. On the Channel Setup screen, press Analog In. The Analog Input screen displays.
2. Press channel until the number for the channel you want to edit displays.
3. Enter Coefficient 0.
4. Enter Coefficient 1.
5. Enter Coefficient 2.
6. Enter Coefficient 3.
7. Enter Average Counts.
AccuFracController - 62 MAN AccuFracController 3/01
Stewart & Stevenson Services, Inc. ACCUFRAC CONTROLLER USERS GUIDE
8. Press Set to save data.
NOTE: Press Set every time parameters are entered. Entered data will be lost if Set is not
pressed.
9. Repeat steps 2-8 for other channels you need to program.
10. Press Back to return to the Channel Setup screen.
MAN AccuFracController 3/01 AccuFracController - 63
ACCUFRAC CONTROLLER USERS GUIDE Stewart & Stevenson Services, Inc.
This page intentionally left blank.
AccuFracController - 64 MAN AccuFracController 3/01
Potrebbero piacerti anche
- Electrician''s Guide to Control and Monitoring Systems: Installation, Troubleshooting, and MaintenanceDa EverandElectrician''s Guide to Control and Monitoring Systems: Installation, Troubleshooting, and MaintenanceNessuna valutazione finora
- EMM620 User GuideDocumento27 pagineEMM620 User GuidePeter Snell0% (2)
- Program & Upload Firmware to MCB ControllersDocumento6 pagineProgram & Upload Firmware to MCB ControllersPeter SnellNessuna valutazione finora
- 80 BPM Calfrac Hydration Unit PDFDocumento69 pagine80 BPM Calfrac Hydration Unit PDFdeiiv10Nessuna valutazione finora
- Lime Datavan Manual Update 092213Documento122 pagineLime Datavan Manual Update 092213Peter SnellNessuna valutazione finora
- C6 Wiper Diagnostics and SchematicsDocumento8 pagineC6 Wiper Diagnostics and Schematicsel_frNessuna valutazione finora
- Twin Pumping Unit 600 HP Press PDFDocumento2 pagineTwin Pumping Unit 600 HP Press PDFDidin Delgado100% (1)
- JobMaster Data Acquisition Software SLSH - 0 PDFDocumento2 pagineJobMaster Data Acquisition Software SLSH - 0 PDFMario FabrisNessuna valutazione finora
- 81W12186 (P12136) Operation and Maintenance Manual For LGT360 - English VersionDocumento289 pagine81W12186 (P12136) Operation and Maintenance Manual For LGT360 - English VersionMARIO FABRISNessuna valutazione finora
- SS8409 1.375 Fulll Bore Spinner - Customer Parts Breakdown Rev 01Documento1 paginaSS8409 1.375 Fulll Bore Spinner - Customer Parts Breakdown Rev 01Gonza PfNessuna valutazione finora
- PM1772EN, CT, HT700 Oil Field MaintenanceDocumento64 paginePM1772EN, CT, HT700 Oil Field MaintenanceАлексей ГордеевNessuna valutazione finora
- Lime 2012-04-11 - SinglePump ManualDocumento42 pagineLime 2012-04-11 - SinglePump ManualPeter SnellNessuna valutazione finora
- OM1957EN, MT, HT, CT Electronic Controls Operators ManualDocumento36 pagineOM1957EN, MT, HT, CT Electronic Controls Operators ManualАлексей ГордеевNessuna valutazione finora
- IDC 800HP Self-Prop Drilling Rig S&P CD S1 IntroDocumento24 pagineIDC 800HP Self-Prop Drilling Rig S&P CD S1 IntroIDC-47Nessuna valutazione finora
- Service Information Allison 4700Documento4 pagineService Information Allison 4700carlos danielNessuna valutazione finora
- Serva PumpDocumento72 pagineServa Pumppengepul rosok100% (1)
- Software AccufracDocumento4 pagineSoftware AccufracTony DuriNessuna valutazione finora
- CerberusDocumento478 pagineCerberusbayuNessuna valutazione finora
- TEE Parts ManualDocumento56 pagineTEE Parts ManualRafael Charry Andrade100% (1)
- Valve AnalysisDocumento5 pagineValve AnalysisghostrpgNessuna valutazione finora
- HT HTB CLT Allison Service ManualDocumento51 pagineHT HTB CLT Allison Service ManualDiegoNessuna valutazione finora
- Allison HT 750 DR Preventive Maintenance Oil Field ApplicationsDocumento64 pagineAllison HT 750 DR Preventive Maintenance Oil Field Applicationsjoe50% (2)
- Coiled Tubing Services Manual: DowellDocumento7 pagineCoiled Tubing Services Manual: Dowellanthony lakpahNessuna valutazione finora
- 8 Injector-W11058Documento53 pagine8 Injector-W11058MARIO FABRISNessuna valutazione finora
- BJ Services' Tucano Cementing UnitDocumento2 pagineBJ Services' Tucano Cementing Unitdanielmcae100% (1)
- Cement Metering ValveDocumento11 pagineCement Metering ValveWise SoNessuna valutazione finora
- Allisson 4000MH Transmission Owners Manual PDFDocumento65 pagineAllisson 4000MH Transmission Owners Manual PDFthailanNessuna valutazione finora
- MD Totco Display BombaDocumento136 pagineMD Totco Display BombaIgnacio HerreraNessuna valutazione finora
- Allison Transmission 30004000 Series Fault Code List - Download PDF ManualDocumento10 pagineAllison Transmission 30004000 Series Fault Code List - Download PDF ManualVladimirNessuna valutazione finora
- Manual XrodDocumento80 pagineManual Xrodalexverde3Nessuna valutazione finora
- Brochure Allison 6061Documento6 pagineBrochure Allison 6061Cristian Mendoza100% (2)
- Fracturing EquipmentDocumento15 pagineFracturing EquipmentJesus Ponce G100% (1)
- Cec 1 SistemDocumento51 pagineCec 1 SistemDragan100% (3)
- 2014 Truck Products Catalogue (Usa)Documento28 pagine2014 Truck Products Catalogue (Usa)Adolfo CisnerosNessuna valutazione finora
- 230L2M551 - Cement Mixing EquipmentDocumento43 pagine230L2M551 - Cement Mixing Equipmentyao nestorNessuna valutazione finora
- S CT Catalog 2011Documento88 pagineS CT Catalog 2011Electroventica ElectroventicaNessuna valutazione finora
- Argus ManualDocumento62 pagineArgus ManualSandro VargasNessuna valutazione finora
- Allison 8000 transmission manualDocumento11 pagineAllison 8000 transmission manualamin chaaben100% (1)
- ER-82 EN Soft Foot and Top Plane Flatness Checks PDFDocumento3 pagineER-82 EN Soft Foot and Top Plane Flatness Checks PDFCamilo Andres Cardozo FajardoNessuna valutazione finora
- Batch Mixer Owner's ManualDocumento40 pagineBatch Mixer Owner's ManualAndrew ArNessuna valutazione finora
- Multi Frac Pump Control ManualDocumento33 pagineMulti Frac Pump Control ManualRyan YoungerNessuna valutazione finora
- Densitometer Non-Radioactive NRD Op & Maint TOCDocumento31 pagineDensitometer Non-Radioactive NRD Op & Maint TOCOctavian SarbuNessuna valutazione finora
- Mack Maxitorque Es 10 Speed Transmission t310Documento3 pagineMack Maxitorque Es 10 Speed Transmission t310Octavio Bellido100% (1)
- MT1357ENDocumento56 pagineMT1357ENdad07100% (1)
- Technical Description MPPUDocumento10 pagineTechnical Description MPPUNinaNessuna valutazione finora
- Logan Power Swivel 85 Ton Instruction ManualDocumento27 pagineLogan Power Swivel 85 Ton Instruction ManualCamilo CajiaoNessuna valutazione finora
- FXF 5Documento27 pagineFXF 5YogaNessuna valutazione finora
- D 350 eDocumento2 pagineD 350 eMahmoud ElbakryNessuna valutazione finora
- Cerberus 12.0 User GuideDocumento568 pagineCerberus 12.0 User GuideDavide Boreaneze50% (2)
- Eight Position Cylinders Service Information: Warnings-Installation and MountingDocumento10 pagineEight Position Cylinders Service Information: Warnings-Installation and MountingyelmustafaaliNessuna valutazione finora
- User Manual: GeneratorDocumento60 pagineUser Manual: GeneratorgebremichaelNessuna valutazione finora
- OC442012e FN72-00 (F2000) SPECIFICATIONS 11-00Documento7 pagineOC442012e FN72-00 (F2000) SPECIFICATIONS 11-00profistarNessuna valutazione finora
- Allison Serie 9800Documento2 pagineAllison Serie 9800Anonymous TEbcqw5RbT100% (1)
- Charles Rig Supplies, Inc.: Instruction ManualDocumento9 pagineCharles Rig Supplies, Inc.: Instruction Manualashad100% (1)
- Toyota Camry 2006-2011 2AZ-FE ChargingDocumento21 pagineToyota Camry 2006-2011 2AZ-FE ChargingMichael MatthewsNessuna valutazione finora
- 750-329 OM PCS140e.1 May10Documento28 pagine750-329 OM PCS140e.1 May10Dean LefebvreNessuna valutazione finora
- IHope RS Series Ventilator Service ManualDocumento136 pagineIHope RS Series Ventilator Service ManualjcarlosNessuna valutazione finora
- Sisref 46Documento29 pagineSisref 46Halil İbrahim TAKCINessuna valutazione finora
- Ac450 GuideDocumento564 pagineAc450 GuidebaderNessuna valutazione finora
- Service Manual: WarningDocumento142 pagineService Manual: WarningzilomagNessuna valutazione finora
- Continuation Stock PatternsDocumento8 pagineContinuation Stock PatternsPeter SnellNessuna valutazione finora
- Understanding DMAT Density MeasurementsDocumento70 pagineUnderstanding DMAT Density MeasurementsPeter SnellNessuna valutazione finora
- STEVE NISON - Japanese Candlestick Charting Techniques PDFDocumento330 pagineSTEVE NISON - Japanese Candlestick Charting Techniques PDFpaladinno_hrgNessuna valutazione finora
- Continuation Stock PatternsDocumento8 pagineContinuation Stock PatternsPeter SnellNessuna valutazione finora
- ERADDocumento21 pagineERADPeter SnellNessuna valutazione finora
- Lime 2012-04-11 - SinglePump ManualDocumento42 pagineLime 2012-04-11 - SinglePump ManualPeter SnellNessuna valutazione finora
- SGDO-FSU Troubleshooting ProcedureDocumento2 pagineSGDO-FSU Troubleshooting ProcedurePeter SnellNessuna valutazione finora
- Hydraforce SetupDocumento2 pagineHydraforce SetupPeter SnellNessuna valutazione finora
- Suunto Core UserguideDocumento58 pagineSuunto Core UserguidePriyo AkuntomoNessuna valutazione finora
- Jennings 1978Documento9 pagineJennings 1978Jacob Luttrell100% (1)
- Name: Fatema Saeed Grade Level:: Lesson Plan TemplateDocumento3 pagineName: Fatema Saeed Grade Level:: Lesson Plan Templateapi-340688378Nessuna valutazione finora
- GR/KWH, KG/HR or Tons/Month.: ScopeDocumento5 pagineGR/KWH, KG/HR or Tons/Month.: ScopeThaigroup CementNessuna valutazione finora
- Ldp-105m150 Moso Test ReportDocumento17 pagineLdp-105m150 Moso Test ReportzecyberNessuna valutazione finora
- Operating Instruction Precision Balance: Kern EwDocumento15 pagineOperating Instruction Precision Balance: Kern EwjohnNessuna valutazione finora
- IT407 Knowledge EngineeringDocumento2 pagineIT407 Knowledge EngineeringVidya ANessuna valutazione finora
- Training Seminar ON GSM Held at BSNL: Presented By: Charli Bagga Kriti Rastogi (AEI-08)Documento51 pagineTraining Seminar ON GSM Held at BSNL: Presented By: Charli Bagga Kriti Rastogi (AEI-08)Ankita BharadwajNessuna valutazione finora
- Ultra-Low-Power Wireless Systems - Energy-Efficient Radios For The Internet of Things PDFDocumento11 pagineUltra-Low-Power Wireless Systems - Energy-Efficient Radios For The Internet of Things PDFnhatvpNessuna valutazione finora
- 5990-3781en Analisis de BiodieselDocumento8 pagine5990-3781en Analisis de BiodieselAlexis A.González San MartínNessuna valutazione finora
- Journal of King Saud University - Computer and Information SciencesDocumento10 pagineJournal of King Saud University - Computer and Information SciencesArunima MaitraNessuna valutazione finora
- Basic use of datum planes in Creo ParametricDocumento8 pagineBasic use of datum planes in Creo ParametricKartik BhararaNessuna valutazione finora
- Areas Related To CircleDocumento32 pagineAreas Related To CircleGiorno GiovannaNessuna valutazione finora
- Eb 20 11Documento408 pagineEb 20 11henryNessuna valutazione finora
- NeurophysiologyDocumento364 pagineNeurophysiologyTaimoor Ul HassanNessuna valutazione finora
- Adverb Clause of Time (Adverbial Cause of Time)Documento9 pagineAdverb Clause of Time (Adverbial Cause of Time)Toh Choon HongNessuna valutazione finora
- Datasheet PDFDocumento16 pagineDatasheet PDFSergio Daniel BarretoNessuna valutazione finora
- Performance comparison of bored and excavated pilesDocumento10 paginePerformance comparison of bored and excavated pilesDavid Aponte RojasNessuna valutazione finora
- GMAT Practice QuestionsDocumento8 pagineGMAT Practice QuestionswithraviNessuna valutazione finora
- Genetic Algorithms TutorialDocumento33 pagineGenetic Algorithms Tutorialsuhas199Nessuna valutazione finora
- Operation Manual Zoomlion QY40Documento133 pagineOperation Manual Zoomlion QY40Hải Tiến100% (1)
- Transaction MR22-Cost Component Split in A Single Cost Component.Documento4 pagineTransaction MR22-Cost Component Split in A Single Cost Component.vyigitNessuna valutazione finora
- Cocoa Fermentation ManualDocumento18 pagineCocoa Fermentation ManualJimena Rios100% (1)
- Microsoft Office Tips and TricksDocumento12 pagineMicrosoft Office Tips and TricksJayr BVNessuna valutazione finora
- Simulation and Implementation of Servo Motor Control With Sliding Mode Control (SMC) Using Matlab and LabviewDocumento30 pagineSimulation and Implementation of Servo Motor Control With Sliding Mode Control (SMC) Using Matlab and Labviewmjohn87Nessuna valutazione finora
- ICM User GuideDocumento84 pagineICM User Guidewords2zhigang_612545Nessuna valutazione finora
- OpenGL Basic FunctionsDocumento21 pagineOpenGL Basic FunctionsAishwaryaNawkarNessuna valutazione finora
- Hysys For Aspen Plus Users PDFDocumento11 pagineHysys For Aspen Plus Users PDFKarim KholeifNessuna valutazione finora
- Vasu Chourasia Sde-01 ResumeDocumento1 paginaVasu Chourasia Sde-01 ResumeDhaval MailNessuna valutazione finora
- Midterm - ICT1 ExamDocumento4 pagineMidterm - ICT1 ExamHelen PerlasNessuna valutazione finora
- ChatGPT Side Hustles 2024 - Unlock the Digital Goldmine and Get AI Working for You Fast with More Than 85 Side Hustle Ideas to Boost Passive Income, Create New Cash Flow, and Get Ahead of the CurveDa EverandChatGPT Side Hustles 2024 - Unlock the Digital Goldmine and Get AI Working for You Fast with More Than 85 Side Hustle Ideas to Boost Passive Income, Create New Cash Flow, and Get Ahead of the CurveNessuna valutazione finora
- The Master Algorithm: How the Quest for the Ultimate Learning Machine Will Remake Our WorldDa EverandThe Master Algorithm: How the Quest for the Ultimate Learning Machine Will Remake Our WorldValutazione: 4.5 su 5 stelle4.5/5 (107)
- Defensive Cyber Mastery: Expert Strategies for Unbeatable Personal and Business SecurityDa EverandDefensive Cyber Mastery: Expert Strategies for Unbeatable Personal and Business SecurityValutazione: 5 su 5 stelle5/5 (1)
- Chip War: The Quest to Dominate the World's Most Critical TechnologyDa EverandChip War: The Quest to Dominate the World's Most Critical TechnologyValutazione: 4.5 su 5 stelle4.5/5 (227)
- The Infinite Machine: How an Army of Crypto-Hackers Is Building the Next Internet with EthereumDa EverandThe Infinite Machine: How an Army of Crypto-Hackers Is Building the Next Internet with EthereumValutazione: 3 su 5 stelle3/5 (12)
- Scary Smart: The Future of Artificial Intelligence and How You Can Save Our WorldDa EverandScary Smart: The Future of Artificial Intelligence and How You Can Save Our WorldValutazione: 4.5 su 5 stelle4.5/5 (54)
- Algorithms to Live By: The Computer Science of Human DecisionsDa EverandAlgorithms to Live By: The Computer Science of Human DecisionsValutazione: 4.5 su 5 stelle4.5/5 (722)
- Digital Gold: Bitcoin and the Inside Story of the Misfits and Millionaires Trying to Reinvent MoneyDa EverandDigital Gold: Bitcoin and the Inside Story of the Misfits and Millionaires Trying to Reinvent MoneyValutazione: 4 su 5 stelle4/5 (51)
- ChatGPT Millionaire 2024 - Bot-Driven Side Hustles, Prompt Engineering Shortcut Secrets, and Automated Income Streams that Print Money While You Sleep. The Ultimate Beginner’s Guide for AI BusinessDa EverandChatGPT Millionaire 2024 - Bot-Driven Side Hustles, Prompt Engineering Shortcut Secrets, and Automated Income Streams that Print Money While You Sleep. The Ultimate Beginner’s Guide for AI BusinessNessuna valutazione finora
- Generative AI: The Insights You Need from Harvard Business ReviewDa EverandGenerative AI: The Insights You Need from Harvard Business ReviewValutazione: 4.5 su 5 stelle4.5/5 (2)
- Dealers of Lightning: Xerox PARC and the Dawn of the Computer AgeDa EverandDealers of Lightning: Xerox PARC and the Dawn of the Computer AgeValutazione: 4 su 5 stelle4/5 (88)
- CompTIA Security+ Get Certified Get Ahead: SY0-701 Study GuideDa EverandCompTIA Security+ Get Certified Get Ahead: SY0-701 Study GuideValutazione: 5 su 5 stelle5/5 (2)
- The Corporate Startup: How established companies can develop successful innovation ecosystemsDa EverandThe Corporate Startup: How established companies can develop successful innovation ecosystemsValutazione: 4 su 5 stelle4/5 (6)
- The Future of Geography: How the Competition in Space Will Change Our WorldDa EverandThe Future of Geography: How the Competition in Space Will Change Our WorldValutazione: 4.5 su 5 stelle4.5/5 (4)
- AI Superpowers: China, Silicon Valley, and the New World OrderDa EverandAI Superpowers: China, Silicon Valley, and the New World OrderValutazione: 4.5 su 5 stelle4.5/5 (398)
- 8-Bit Apocalypse: The Untold Story of Atari's Missile CommandDa Everand8-Bit Apocalypse: The Untold Story of Atari's Missile CommandValutazione: 3.5 su 5 stelle3.5/5 (10)
- Blood, Sweat, and Pixels: The Triumphant, Turbulent Stories Behind How Video Games Are MadeDa EverandBlood, Sweat, and Pixels: The Triumphant, Turbulent Stories Behind How Video Games Are MadeValutazione: 4.5 su 5 stelle4.5/5 (335)
- Data-ism: The Revolution Transforming Decision Making, Consumer Behavior, and Almost Everything ElseDa EverandData-ism: The Revolution Transforming Decision Making, Consumer Behavior, and Almost Everything ElseValutazione: 3.5 su 5 stelle3.5/5 (12)
- Artificial Intelligence: The Insights You Need from Harvard Business ReviewDa EverandArtificial Intelligence: The Insights You Need from Harvard Business ReviewValutazione: 4.5 su 5 stelle4.5/5 (104)
- ChatGPT Money Machine 2024 - The Ultimate Chatbot Cheat Sheet to Go From Clueless Noob to Prompt Prodigy Fast! Complete AI Beginner’s Course to Catch the GPT Gold Rush Before It Leaves You BehindDa EverandChatGPT Money Machine 2024 - The Ultimate Chatbot Cheat Sheet to Go From Clueless Noob to Prompt Prodigy Fast! Complete AI Beginner’s Course to Catch the GPT Gold Rush Before It Leaves You BehindNessuna valutazione finora
- Who's Afraid of AI?: Fear and Promise in the Age of Thinking MachinesDa EverandWho's Afraid of AI?: Fear and Promise in the Age of Thinking MachinesValutazione: 4.5 su 5 stelle4.5/5 (12)
- So You Want to Start a Podcast: Finding Your Voice, Telling Your Story, and Building a Community that Will ListenDa EverandSo You Want to Start a Podcast: Finding Your Voice, Telling Your Story, and Building a Community that Will ListenValutazione: 4.5 su 5 stelle4.5/5 (35)