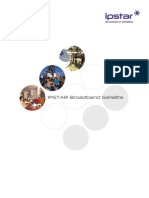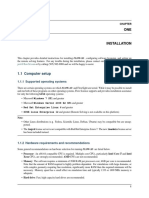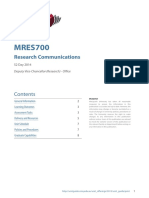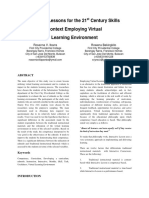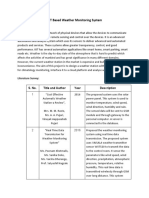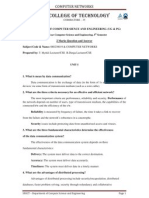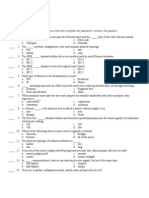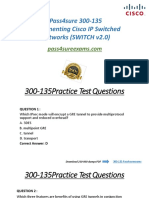Documenti di Didattica
Documenti di Professioni
Documenti di Cultura
AcrobatX Create PDF A4
Caricato da
titulaTitolo originale
Copyright
Formati disponibili
Condividi questo documento
Condividi o incorpora il documento
Hai trovato utile questo documento?
Questo contenuto è inappropriato?
Segnala questo documentoCopyright:
Formati disponibili
AcrobatX Create PDF A4
Caricato da
titulaCopyright:
Formati disponibili
Adobe Acrobat X Pro guide
How to create a PDF
You create a PDF by converting other documents and resources to Portable Document Format. You can choose from
several PDF creation methods, depending on the type of file you start with and your requirements for the PDF.
There are a number of ways to create PDFs. For instance, if a file is open in its authoring application (such as a
spreadsheet that is open in Microsoft Excel), you can usually convert the file to PDF without starting Acrobat.
However, every PDF strikes a balance between efficiency (small file size) and quality (such as resolution and color).
When that balance is critical to your task, youll want to convert the files by using Acrobat, because that method lets
you set conversion options.
To convert a file to PDF:
1. In Acrobat, do one of the following:
Choose File > Create > PDF From File.
In the toolbar, click the Create button, and click
PDF From File (Figure 1).
2. In the Open dialog box (Figure 2), select a file to
convert to PDF. You can browse all file types or select a
specific type from the Files Of Type menu.
3. Click Open to convert the file to a PDF.
Depending on the type of file you are converting, the
authoring application starts automatically or a progress
dialog box appears. If the file is in an unsupported Figure 1 Create button
format, a message appears telling you the file cannot be
converted to PDF.
4. When the new PDF opens, choose File > Save or choose
File > Save As. Then select a name and location for the
PDF.
When naming a PDF thats intended for distribution via
the web or e-mail, consider limiting the filename to
eight characters (with no spaces) and include the .pdf
extension. This ensures that email programs or network
servers dont truncate the filename and that the PDF
opens as expected. Figure 2 Open dialog box
2010 Adobe Systems Incorporated How to create a PDF 1
Adobe Acrobat X Pro guide
Converting Web pages to PDF format
You can use Acrobat to link to web pages or capture them and convert them into a PDF for viewing offline. When
you convert a web page to PDF, the HTML file and all associated filessuch as JPEG images, Adobe Flash files,
cascading style sheets, text files, image maps, and formsare included in the conversion process.
The resulting PDF behaves much like the original web page. For example, the images, links, image maps, and most
media files appear and function normally within the PDF. (Animated GIF files appear as still images, showing the
last frame of the animation.)
In preparing to convert web pages to PDF, consider the following factors, which affect how you approach the
conversion process:
How much do you want to convert? If you want to convert several levels or all of a multipage website to PDF,
work within Acrobat.
Do you want to create a new PDF from the web pages or to append the converted pages to an existing PDF?
You can do both in either Acrobat and by using One Click Conversion in Internet Explorer and Firefox
browsers.
How complicated is the web page? Some web pages display differently in different browsers, and a web page
that uses unconventional code or media may not convert the way you expect it to. If you have difficulty
converting a particular web page to PDF, consider linking to the web page instead.
To create a PDF document from a Web page:
1. In Acrobat, do one of the following:
Choose File > Create > PDF From Web Page.
In the toolbar, click the Create button, and click PDF
From Web Page.
Figure 3 Create PDF From Web Page dialog box
The Create PDF From Web Page dialog box appears
(Figure 3).
2. Enter the complete path to the web page or click Browse
and locate an HTML file.
3. To capture multiple levels of a site (that is, the depth of
links Acrobat should follow), click the right arrow button
beside Capture Multiple Levels.
The dialog box expands to show setting for capturing
multiple levels in the same site (Figure 4).
4. Enter the number of levels to include, or select Get Entire Figure 4 Settings used to capture multiple levels
Site to include all levels from the website.
Note: Some websites have hundreds or even thousands of
pages. Converting a large website can make your system
slow and unresponsive and can even use up available
hard-drive space and memory, causing a system crash. A
good idea is to begin by downloading one level of pages
and then go through them to find particular links to
download.
2 How to create a PDF 2010 Adobe Systems Incorporated
Adobe Acrobat X Pro guide
5. If Get Only N Level(s) is selected, select one or both of
the following options:
Stay On Same Path: Downloads only web pages
subordinate to the specified URL. Select this option if
you want to capture only a particular section of a
website.
Stay On Same Server: Downloads only web pages
stored on the same server. Select this option if you
want to avoid capturing web pages from other
websites.
6. Click Settings, change the selected options in the Web
Page Conversion Settings dialog box as needed (typically
you can use the default settings), and click OK.
7. Click Create.
Figure 5 Download status dialog box
The Download Status dialog box shows the progress of
the download (Figure 5).
When the page or site is captured, the dialog box closes
and the new PDF document appears (Figure 6).
Figure 6 PDF document from a Web page
To create a PDF from a web page by using One Click PDF creation in Firefox:
1. Start the Firefox web browser and navigate to the page
you want to convert to a PDF document.
2. Click Convert in the Firefox toolbar (Figure 7).
Note: If the Convert button is not available, choose View
> Toolbars > Adobe Acrobat - Create PDF.
The Convert Web Page To Adobe PDF dialog box
appears. Acrobat uses the name of the web page as the
file name for the new PDF. HTML page names can be
long, so you may want to edit the name in the File Name
box.
3. Browse to a location to save the file, and then click Save.
Figure 7 Share pane
Acrobat opens and then creates the new PDF document
from the current web page.
Note: You can also create a web page using One Click
PDF creation from within Internet Explorer.
2010 Adobe Systems Incorporated How to create a PDF 3
Adobe Acrobat X Pro guide
Creating a PDF from the contents of the clipboard
One of the easiest ways to create a PDF is to copy text, images, or both to your computers clipboard, and then add
them to a new PDF.
To create a PDF from the clipboard:
1. Open the document or website that contains the text or
image you want to appear in the PDF document. You can
copy this from any open application.
2. Select the content you want to add to the PDF document,
and copy the contents to your computers clipboard.
3. In Acrobat, do one of the following:
Choose File > Create > PDF From Clipboard.
In the toolbar, click the Create button, and click PDF
From Clipboard.
A new PDF file includes the contents of your computers
clipboard (Figure 8).
Figure 8 PDF document from the clipboard
Creating a PDF from a scanned paper document
You can scan a paper document directly into Acrobat. Scanning paper documents is an excellent way to archive
paper documents, or to bring the existing contents of a paper document into the digital world for further
enhancement. For example, you can convert an old paper form into an online form with usable text entry fields,
option buttons, and pull down menus. Or, you may want to include scanned images or text in a new PDF or e-
portfolio.
Once youve scanned a paper document into Acrobat, you can export the file into several formats for viewing or
editing in other applications, such as Microsoft Word or Excel.
When you create a new PDF file by scanning a paper document, Acrobat uses the scanning interface that comes with
your scanner. Make sure your scanner is properly connected to your computer, and that youve installed the
scanning software provided by the scanner manufacturer.
To create a PDF by scanning:
1. Start Acrobat.
2. In Acrobat, do one of the following:
Choose File > Create > PDF From Scanner.
In the toolbar, click the Create button, and click PDF
From Scanner.
4 How to create a PDF 2010 Adobe Systems Incorporated
Adobe Acrobat X Pro guide
3. Click PDF From Scanner, and in the submenu, choose
Configure Presets (Figure 9).
The Configure Presets dialog box appears (Figure 10).
4. Open the Scanner pop-up menu and choose your scanner.
The Make Searchable (Run OCR) check box should be
selected. If its not, then select it.
5. Click Save or Close to close the dialog box.
Note: If you didnt make any changes, then Save is not Figure 9 Create PDF From Scanner submenu
available.
6. In the toolbar, click Create.
Figure 10 Configure Presets dialog box
7. Click PDF From Scanner, and in the submenu, choose
Autodetect Color Mode.
Note: You can also select a color mode from the menu.
Your scanner application starts. Once Acrobat recognizes
the scanner, the Scanning dialog box appears (Figure 11).
Figure 11 Scanning dialog box
2010 Adobe Systems Incorporated How to create a PDF 5
Adobe Acrobat X Pro guide
8. Click Scan.
Acrobat scans the paper document in your scanner.
A message appears when the scan is complete (Figure
12). You can finish the scan or scan additional pages
9. Click OK to finish the scan.
The new PDF document opens in Acrobat.
10. Save the new PDF document.
Figure 12 Acrobat Scan dialog box
6 How to create a PDF 2010 Adobe Systems Incorporated
Adobe Acrobat X Pro guide
Inserting pages
You can insert PDF pages into other PDF documents. Or, you may want to include additional resources. Inserting
additional pages is a convenient way of consolidating all the information associated with a document in one easy-to-
distribute package.
To insert a page:
1. Start Acrobat and open a PDF document.
2. Open the Tools pane and expand the Pages panel
(Figure 13).
3. Click Insert From File.
The Select File to Insert dialog box appears.
Figure 13 Pages panel
2010 Adobe Systems Incorporated How to create a PDF 7
Adobe Acrobat X Pro guide
4. Browse to locate the PDF file to insert in the document.
Select the file, and click Open.
The Insert Pages dialog box appears (Figure 14).
5. Use the Location pop-up menu and Page option buttons to
indicate where in the current document to insert the PDF.
6. Click OK.
Acrobat inserts the PDF at the desired location.
Figure 14 Insert Pages dialog box
8 How to create a PDF 2010 Adobe Systems Incorporated
Potrebbero piacerti anche
- A Heartbreaking Work Of Staggering Genius: A Memoir Based on a True StoryDa EverandA Heartbreaking Work Of Staggering Genius: A Memoir Based on a True StoryValutazione: 3.5 su 5 stelle3.5/5 (231)
- The Sympathizer: A Novel (Pulitzer Prize for Fiction)Da EverandThe Sympathizer: A Novel (Pulitzer Prize for Fiction)Valutazione: 4.5 su 5 stelle4.5/5 (121)
- Grit: The Power of Passion and PerseveranceDa EverandGrit: The Power of Passion and PerseveranceValutazione: 4 su 5 stelle4/5 (588)
- Never Split the Difference: Negotiating As If Your Life Depended On ItDa EverandNever Split the Difference: Negotiating As If Your Life Depended On ItValutazione: 4.5 su 5 stelle4.5/5 (838)
- The Little Book of Hygge: Danish Secrets to Happy LivingDa EverandThe Little Book of Hygge: Danish Secrets to Happy LivingValutazione: 3.5 su 5 stelle3.5/5 (400)
- Devil in the Grove: Thurgood Marshall, the Groveland Boys, and the Dawn of a New AmericaDa EverandDevil in the Grove: Thurgood Marshall, the Groveland Boys, and the Dawn of a New AmericaValutazione: 4.5 su 5 stelle4.5/5 (266)
- The Subtle Art of Not Giving a F*ck: A Counterintuitive Approach to Living a Good LifeDa EverandThe Subtle Art of Not Giving a F*ck: A Counterintuitive Approach to Living a Good LifeValutazione: 4 su 5 stelle4/5 (5794)
- Her Body and Other Parties: StoriesDa EverandHer Body and Other Parties: StoriesValutazione: 4 su 5 stelle4/5 (821)
- The Gifts of Imperfection: Let Go of Who You Think You're Supposed to Be and Embrace Who You AreDa EverandThe Gifts of Imperfection: Let Go of Who You Think You're Supposed to Be and Embrace Who You AreValutazione: 4 su 5 stelle4/5 (1090)
- The World Is Flat 3.0: A Brief History of the Twenty-first CenturyDa EverandThe World Is Flat 3.0: A Brief History of the Twenty-first CenturyValutazione: 3.5 su 5 stelle3.5/5 (2259)
- The Hard Thing About Hard Things: Building a Business When There Are No Easy AnswersDa EverandThe Hard Thing About Hard Things: Building a Business When There Are No Easy AnswersValutazione: 4.5 su 5 stelle4.5/5 (345)
- Shoe Dog: A Memoir by the Creator of NikeDa EverandShoe Dog: A Memoir by the Creator of NikeValutazione: 4.5 su 5 stelle4.5/5 (537)
- The Emperor of All Maladies: A Biography of CancerDa EverandThe Emperor of All Maladies: A Biography of CancerValutazione: 4.5 su 5 stelle4.5/5 (271)
- Team of Rivals: The Political Genius of Abraham LincolnDa EverandTeam of Rivals: The Political Genius of Abraham LincolnValutazione: 4.5 su 5 stelle4.5/5 (234)
- How To Make Money EasilyDocumento24 pagineHow To Make Money EasilyMTurner102120% (5)
- Hidden Figures: The American Dream and the Untold Story of the Black Women Mathematicians Who Helped Win the Space RaceDa EverandHidden Figures: The American Dream and the Untold Story of the Black Women Mathematicians Who Helped Win the Space RaceValutazione: 4 su 5 stelle4/5 (895)
- Elon Musk: Tesla, SpaceX, and the Quest for a Fantastic FutureDa EverandElon Musk: Tesla, SpaceX, and the Quest for a Fantastic FutureValutazione: 4.5 su 5 stelle4.5/5 (474)
- On Fire: The (Burning) Case for a Green New DealDa EverandOn Fire: The (Burning) Case for a Green New DealValutazione: 4 su 5 stelle4/5 (74)
- The Yellow House: A Memoir (2019 National Book Award Winner)Da EverandThe Yellow House: A Memoir (2019 National Book Award Winner)Valutazione: 4 su 5 stelle4/5 (98)
- The Unwinding: An Inner History of the New AmericaDa EverandThe Unwinding: An Inner History of the New AmericaValutazione: 4 su 5 stelle4/5 (45)
- Pretest On Empowerment TechDocumento2 paginePretest On Empowerment Techmanilyn100% (1)
- DysTEFL Booklet Trainer PDFDocumento116 pagineDysTEFL Booklet Trainer PDFtitulaNessuna valutazione finora
- IPSTAR TechnologyDocumento16 pagineIPSTAR TechnologyUnizz100% (1)
- Protection Philosophy R1Documento4 pagineProtection Philosophy R1lrpatraNessuna valutazione finora
- Instalacion de Flow 3dDocumento42 pagineInstalacion de Flow 3dOscar Choque JaqquehuaNessuna valutazione finora
- IBIS Capital - A European Perspective On E-Learning PDFDocumento57 pagineIBIS Capital - A European Perspective On E-Learning PDFtitulaNessuna valutazione finora
- IBIS Capital - E-Learning Lessons For The Future PDFDocumento101 pagineIBIS Capital - E-Learning Lessons For The Future PDFtitulaNessuna valutazione finora
- EQ Craemer PDFDocumento1 paginaEQ Craemer PDFtitulaNessuna valutazione finora
- Unit - Guide - MRES700 - 2014 - S2 Day PDFDocumento11 pagineUnit - Guide - MRES700 - 2014 - S2 Day PDFtitulaNessuna valutazione finora
- Paper Creating Lessons For The 21st Century Skills-Libre PDFDocumento6 paginePaper Creating Lessons For The 21st Century Skills-Libre PDFtitulaNessuna valutazione finora
- Needs Analysis Report (WP3) : WWW - Dystefl.euDocumento109 pagineNeeds Analysis Report (WP3) : WWW - Dystefl.eutitulaNessuna valutazione finora
- 2004 Ptests 3 PDFDocumento23 pagine2004 Ptests 3 PDFtitulaNessuna valutazione finora
- Target TOEIC 2nd Edition PDFDocumento54 pagineTarget TOEIC 2nd Edition PDFtitula100% (1)
- 600 Essential Words For The TOEIC Test PDFDocumento187 pagine600 Essential Words For The TOEIC Test PDFLeda Maria Backes67% (6)
- Literature Survey On IOT Based Weather Monitoring SystemDocumento4 pagineLiterature Survey On IOT Based Weather Monitoring SystemTrupti Teggi0% (1)
- Sns College of Technology: Computer NetworksDocumento27 pagineSns College of Technology: Computer NetworksgmsamyNessuna valutazione finora
- Wartsila Navi Planner BrochureDocumento6 pagineWartsila Navi Planner BrochureANDREASBOUL100% (1)
- Information: Title: Document ID: Product - Version: OS: Updated: Critical: SummaryDocumento32 pagineInformation: Title: Document ID: Product - Version: OS: Updated: Critical: SummaryusufinNessuna valutazione finora
- How To Model Support Bracket in Inventor 2011 - GrabCADDocumento8 pagineHow To Model Support Bracket in Inventor 2011 - GrabCADAndy MezetaNessuna valutazione finora
- 01-03 API TablesDocumento712 pagine01-03 API TablesAykut YilmazNessuna valutazione finora
- Study Viewer PDFDocumento9 pagineStudy Viewer PDFEduardo LoureiroNessuna valutazione finora
- Collate Ada Unit 3 NotesDocumento42 pagineCollate Ada Unit 3 NotesMD NADEEM ASGARNessuna valutazione finora
- 5.3.1.3 Lab - Observing DNS Name ResolutionDocumento3 pagine5.3.1.3 Lab - Observing DNS Name ResolutionMuhammad MusyawirNessuna valutazione finora
- Ce3160 MidtermDocumento10 pagineCe3160 Midtermw_ho_everNessuna valutazione finora
- Implementing Cisco IP Switched Networks (SWITCH v2.0)Documento12 pagineImplementing Cisco IP Switched Networks (SWITCH v2.0)alizamaxNessuna valutazione finora
- OpenMic ISAMApplianceClusteringSSLTunnels 16jan2018v2Documento28 pagineOpenMic ISAMApplianceClusteringSSLTunnels 16jan2018v2gheodanNessuna valutazione finora
- Soalan KomputerDocumento10 pagineSoalan KomputerMarlina ShafieNessuna valutazione finora
- Fddi Frame Format PDFDocumento2 pagineFddi Frame Format PDFMelissaNessuna valutazione finora
- Quick Start: Espace Iad104HDocumento49 pagineQuick Start: Espace Iad104Hcadillac24Nessuna valutazione finora
- Getting Started Guide NXDocumento22 pagineGetting Started Guide NXtvuongphamNessuna valutazione finora
- Risk Assessment of Computer Network SecuDocumento8 pagineRisk Assessment of Computer Network SecuSanchithya AriyawanshaNessuna valutazione finora
- 66.2 - Revelation - OVERVIEW (Tamil)Documento26 pagine66.2 - Revelation - OVERVIEW (Tamil)Black Beard100% (1)
- Building WebTV For Your OrganizationDocumento22 pagineBuilding WebTV For Your OrganizationNajib HabebNessuna valutazione finora
- Unit 5Documento145 pagineUnit 5sdhNessuna valutazione finora
- Advantages and Disadvantages of WiMAXDocumento4 pagineAdvantages and Disadvantages of WiMAXLewis WambuaNessuna valutazione finora
- Cnmaestro 3.0.4 Release NotesDocumento10 pagineCnmaestro 3.0.4 Release NotesOmar PalmaNessuna valutazione finora
- Barbra Gago's ResumeDocumento2 pagineBarbra Gago's ResumeBarbraGagoNessuna valutazione finora
- Optical SwitchesDocumento84 pagineOptical SwitchesRaj HakaniNessuna valutazione finora
- Ss7analysiswiresharkandsnort en 180402121113 PDFDocumento68 pagineSs7analysiswiresharkandsnort en 180402121113 PDFLuca GarufiNessuna valutazione finora