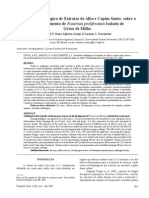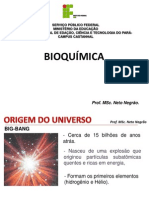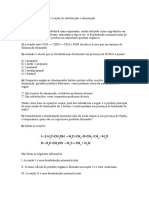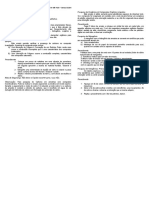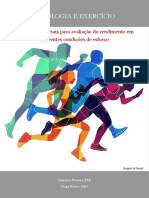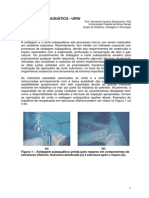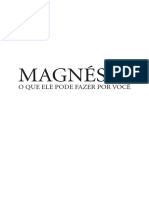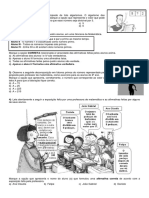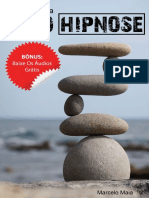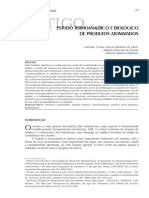Documenti di Didattica
Documenti di Professioni
Documenti di Cultura
Curso ENVI Bsico
Caricato da
Brisa AbreuTitolo originale
Copyright
Formati disponibili
Condividi questo documento
Condividi o incorpora il documento
Hai trovato utile questo documento?
Questo contenuto è inappropriato?
Segnala questo documentoCopyright:
Formati disponibili
Curso ENVI Bsico
Caricato da
Brisa AbreuCopyright:
Formati disponibili
Curso Bsico do ENVI
ndice
A: Introduo ao Sensoriamento Remoto
1. Bases fsicas do S. R. ........................................................................... 03
2. Sistemas de Sensores ......................................................................... 05
B: Introduo ao Software ENVI
1. Apresentao ....................................................................................... 12
2. Sistema de importao e exportao de dados no ENVI ....................... 13
C: Primeiro contato com o ENVI
1. Introduo manipulao de imagens ................................................. 14
2. Exerccio comentado...............................................................................14
3. Convertendo menus p/ Portugus......................................................... 21
D: Realce
1. Realce de contrastes padronizados ...................................................... 22
2. Aumento de contraste interativo ...........................................................23
3. Executando realce ............................................................................... 24
E: Ferramentas Bsicas
1. Regio de interesse ............................................................................. 25
2. Recorte de imagens via ROIs .............................................................. 27
3. Calcular estatstica .............................................................................. 27
4. Rotacionando e girando imagens ......................................................... 28
F: Registro de Imagens
1. Registro e georreferenciamento de imagens ....................................... 29
2. Exerccio comentado ............................................................................ 30
3. Converso de projeo ........................................................................ 40
G: Ortorretificao de Imagens
1. Introduo ............................................................................................ 41
2. Exerccio comentado...............................................................................41
3. Visualizao em 3D ................................................................................43
H: Mosaico de Imagens
1. Introduo ............................................................................................ 46
2. Exerccio comentado...............................................................................47
SulSoft Servios de Processamento de Dados Ltda. 1
Curso Bsico do ENVI
I: Fuso de Imagens
1. Fuso de imagens ................................................................................ 49
2. Exerccio comentado.............................................................................. 50
J: Classificao de Imagens
1. Classificao no supervisionada.......................................................... 51
2. Classificao supervisionada ............................................................... 52
3. Exerccio Comentado ........................................................................... 54
4. Estatstica de Classe..............................................................................57
K: Utilizao de Dados Vetoriais
1. Importando vetores............................................................................... 58
2. Criando layer vetorial sobre Imagem..................................................... 58
3. Adicionando atributos............................................................................ 59
L: Criao de Layout/Mapas
1. Grade de coordenadas ......................................................................... 60
2. Composio de mapas e anotaes ...................................................... 61
3. Executando a funo QuickMap ............................................................ 63
M: Gerao de Modelos Digitais de Elevao
1. Convertendo Curvas de Nvel p/ DEM .................................................... 65
2. Rotina ENVI MDT ...................................................................................65
N: Ferramentas Topogrficas
1. Modelagem topogrfica ....................................................................... 68
2. Criar sombreamentoHill Shade ......................................................... 69
Bibliografia .................................................................................................... 71
SulSoft Servios de Processamento de Dados Ltda. 2
Curso Bsico do ENVI
A: Introduo ao Sensoriamento Remoto
1. Bases Fsicas do Sensoriamento Remoto
O sensoriamento remoto definido por Lillesand & Kiefer (1987) como ... a
cincia e arte de receber informaes sobre um objeto, uma rea ou fenmeno
atravs da anlise dos dados obtidos de uma maneira tal que no haja contato
direto com este objeto, esta rea ou este fenmeno. Para se obter estas
informaes, usa-se um meio que, neste caso, a radiao eletromagntica,
supondo que esta possa chegar diretamente ao sensor. Isto, no entanto, no
possvel em todas partes do espectro eletromagntico, porque a transmissividade
atmosfrica varivel para os diversos comprimentos de onda.
O espectro electromagntico
A radiao eletromagntica propaga-se, no vcuo, a uma velocidade de 3 x 10 8
m/s. A intensidade da radiao varia senoidalmente e est correlacionada
diretamente com o comprimento de onda e a freqncia. O comprimento de
onda () definido pela distncia mdia entre dois pontos semelhantes da onda,
como, por exemplo, dois mnimos ou dois mximos. A freqncia (f) o valor
recproco do perodo das ondulaes, ou seja, do intervalo de tempo entre dois
pontos consecutivos de mesma intensidade. A fonte principal de radiao natural
o Sol, que emite, a uma temperatura de cerca de 6000 K, grandes quantidades de
energia em um espectro contnuo.
Figura A-1: O espectro electromagntico, a transmissividade
atmosfrica e os comprimentos de onda usados em
sensoriamento remoto (Fonte: Kronberg, 1984, p. 4).
No que se refere s tcnicas de sensoriamento remoto por sistemas passivos, a
faixa do espectro mais utilizada estende-se do ultravioleta (UV) at o infravermelho
afastado (FIR, far infra red). A intensidade mxima da radiao solar corresponde
a = 0,47 m, a partir do qual a diminuio energtica na direo do UV se passa
SulSoft Servios de Processamento de Dados Ltda. 3
Curso Bsico do ENVI
mais rpido, enquanto a diminuio na direo do FIR marcada por uma curva
irregular (Figura A-1).
A radiao natural forma uma espectro contnuo, que contm comprimentos de
ondas de milsimos de nanmetros at dezenas de quilmetros. As tcnicas de
sensoriamento remoto por sistemas passivos, contudo, utilizam somente o intervalo
de 0,2 at 12,5 m, dividido em bandas espectrais.
A banda espectral do visvel (VIS) representa s um pequeno intervalo entre 0,4
m e 0,7 m, seguida pelo infravermelho (infrared, IR), que chega at 1000 m. O
IR pode ser dividido entre infravermelho prximo ou reflexivo (near infrared,
NIR), de 0,7 m a 3 m e o infravermelho afastado ou emissivo (far infrared,
FIR), de 3 m a 1000 m. O NIR comporta-se como a luz visvel, porque tambm
provocado pela reflexo da radiao solar; enquanto o FIR caracterizado pela
radiao trmica transmitida pela Terra.
Influncia atmosfrica
Durante o seu caminho atravs da atmosfera, a radiao solar atenuada pelos
gases e aerossis que a compem. Alguns gases (oxignio, oznio, vapor dgua,
gs carbnico) absorvem a energia eletromagntica em determinadas bandas do
espectro, de maneira que a atmosfera intransmissvel radiao nestas bandas
(Tabela 1).
Tabela 1. Bandas de absoro da atmosfera terrestre (Fonte: Lillesand & Kiefer,
1979, p. 390).
Gs Bandas de absoro
O2 (oxignio) 0 - 0,3 m
O3 (oznio) 5,0 - 9,5 m
H2O (vapor dgua) 0,7 - 0,8 m, 3,3 m, 5,5 - 7,5 m, 11,9 m
CO2 (gs carbnico) 2,7 - 2,9 m, 4,1 4,2 m, 9,4 m, 12,6 m, 14,0 m
O grau de transmisso, ou transmissividade, representa a capacidade das ondas
eletromagnticas em penetrarem a atmosfera. As faixas de comprimento de onda
para as quais a atmosfera parece transmissvel so definidas como janelas
atmosfricas. Elas tm grande importncia, porque possibilitam a reflexo da
radiao pela Terra e podem ser aproveitadas pelos sistemas de sensores passivos.
Alm de toda a banda do visvel, as janelas mais importantes localizam-se no IR:
so os intervalos entre 0,7 e 2,5 m, de 3,5 at 4,0 m e de 8,0 at 12,0 m.
Caratersticas espectrais de alvos selecionados
A determinao da natureza dos alvos pelos mtodos de sensoriamento remoto
baseada no fato de que diferentes materiais so caracterizados por reflectncias
prprias em cada banda do espectro. A reflectncia, ou fator de reflexo,
proporcional razo da radiao refletida pela radiao incidente. Quando as
respostas espectrais de vrios materiais so conhecidas, as propriedades de alvos
desconhecidos podem ser determinadas pela comparao das respostas espectrais
desses alvos com os dados de referncia.
SulSoft Servios de Processamento de Dados Ltda. 4
Curso Bsico do ENVI
Figura A-2.1: Reflexo espectral de
uma folha verde e a capacidade de
absoro de gua; refletividade,
absorvidade e transmissividade
numa folha verde para a radiao
entre o VIS e NIR ( esquerda).
Figura A-2.2: Curvas espectrais de reflectncia de solo,
vegetao e gua.
FONTE: Adaptada de Harrison e Jupp (1989), pg. 38
2. Sistemas de Sensores
Inmeros sistemas de sensores esto atualmente disponveis, fornecendo imagens
para os mais diversos tipos de aplicaes. Cada plataforma caracterizada pela
quantidade de bandas espectrais empregadas na aquisio, pela resoluo espacial
do sensor , rea de cobertura e a sua frequncia de cobertura para uma dada
regio.
Quanto ao modo de operao, os sensores remotos podem ser categorizados como:
Ativos: queles que possuem fonte de emisso prpria, tais como RADAR.
Passivos: queles que necessitam de fonte de energia externa para que possam
operar, tais como sensores pticos.
SulSoft Servios de Processamento de Dados Ltda. 5
Curso Bsico do ENVI
Em sensoriamento remoto o termo resoluo desdobra-se em quatro categorias
independentes: a resoluo espacial, a resoluo espectral, a resoluo
radiomtrica e a resoluo temporal.
Resoluo espacial
A resoluo espacial determinada pela capacidade do detector em distingir
objetos na superfcie terrestre. Em geral, a resoluo espacial de um detector
expressa em termos do seu campo instantneo de visada ou IFOV (instantaneous
field of view) e da altitude da rbita. O IFOV define a rea do terreno focalizada a
uma dada altitude pelo instrumento sensor. De uma forma simplificada, o IFOV
representa o tamanho do pixel. A resoluo geomtrica de um detector
determinada pela resoluo do ngulo slido do IFOV, em mrad (milirad), e pela
altitude do sistema sensor que expressa em metros na superfcie do terreno. Por
exemplo, um IFOV de 1 mrad (1 mrad = 0,057) significa que o elemento de
terreno abrangido pelo detector, numa altitude nadir de 1000 m, tem o tamanho de
1 m.
Resoluo espectral
A resoluo espectral um conceito inerente s imagens multiespectrais de
sensoriamento remoto. definida pelo nmero de bandas espectrais de um sistema
sensor e pela amplitude do intervalo de comprimento de onda de cada banda. O
sistema ptico (espelhos e lentes) decide em que partes do espectro o sensor ser
capaz de receber a radiao refletida ou emitida pela superfcie terrestre e o tipo do
detector que responsvel pela sensibilidade e pelo intervalo espectral de cada
banda. A quantizao das medidas radiomtricas torna-se possvel quando o sensor
carrega dados de referncia internos e calibrados.
Em termos de distribuio espectral , o sistemas de sensores podem ser
classificados como:
- Sistemas de imageamento ptico (inclui o espectro do visivel, infravermelho
prximo e mdio);
- Sistemas de imageamento termal (espectro do termal);
- Sistemas de imageamento por Radar de Abertura Sinttica (SAR);
Resoluo radiomtrica
A resoluo radiomtrica dada pelo nmero de valores digitais, em nveis de
cinza, usados para expressar os dados coletados pelo sensor em termos da
resposta dos diferentes tipos de feies terrestres radiao eletromagntica
incidente ou emissiva. Quanto maior o nmero de valores, maior tambm o
contraste.
Os satlites LANDSAT e SPOT tm resoluo radiomtrica de 8 bits, o que significa
possvel discretizar o comportamento da radiao eletromagntica em at 256
nveis de cinza.
Resoluo temporal
A resoluo temporal refere-se a taxa de revisita local de uma determinada
plataforma orbital. Dependendo das caractersticas da plataforma orbital, a
repetio do imageamento pode variar de algumas horas at alguns dias.
SulSoft Servios de Processamento de Dados Ltda. 6
Curso Bsico do ENVI
Alguns Tipos de Sensores:
LANDSAT
O primeiro satlite da srie LANDSAT, antigamente denominado ERTS (Earth
Resource Technology Satellite), foi lanado em julho de 1972 para experincias em
processamento de imagens de satlites e, especialmente, para interpretao das
informaes multiespectrais sobre aspectos agrcolas, florestais, oceanogrficos e
geolgicos. A escolha das bandas e da resoluo espacial foi feita em funo das
exigncias multidisciplinares. O sensor Multispectral Scanner (MSS) dos satlites
LANDSAT 1 a 3 registraram, at 1983, mais de 1,3 milhes de imagens. Cada
imagem cobria uma rea de 185 a 185 km, em 3 ou 4 bandas diferentes.
O LANDSAT 4 foi lanado em julho de 1982 e faz parte da segunda gerao dos
sistemas passivos de alta resoluo. Em fevereiro de 1983 o canal de transferncia
dos dados deixou de ser usado. Por isso, o LANDSAT 4 foi substitudo pelo idntico
LANDSAT 5, que foi lanado em 1 de maro de 1984 . Em setembro 1994, a NASA
lanou o LANDSAT 6, mas o satlite caiu e nunca entrou em fase operacional.
Em comparao com o MSS, o TM
caracterizado por uma resoluo espacial de 30
m e de 120 m, no canal trmico, (no MSS, 80
m e 240m, respectivamente) e um intervalo
menor entre seus canais. O LANDSAT 5 tem
uma rbita quase polar e heliossncrona, numa
altitude mdia de 705,3 km e uma
inclinao de 98,2. Para percorrer uma rbita,
o LANDSAT 5 precisa de 99 minutos, o que
significa fazer, em um dia, 14,5 rbitas. Em 16
dias, o LANDSAT 5 cobre toda a Terra. A
passagem pelo equador ocorre s 9:45 h (hora
Figura A-3: Esquema de aquisio de local). Suas imagens apresentam uma
imagens do sensor LANDSAT TM. resoluo radiomtrica de 8 bits (256 nveis de
cinza).
Em 1999 foi lanado o Landsat 7 , um satlite que no s substitui o Landsat 5 j
no final da sua vida til, mas que trouxe uma srie de benefcios adicionais com a
substituio do scanner TM pelo ETM+ Enhanced Thematic Plus .
Gravao da banda 6 (infra-vermelho termal) em duas bandas, com ganho
alto e ganho baixo (resoluo espacial 60 m)
Nova banda pancromtica com 15 metros de resoluo espacial no espectro
de [0.52 0.90 m], sincronizada s bandas multi-espectrais
Maior preciso radiomtrica absoluta
Geometria de imageamento melhorada significativamente, permitindo um
georreferenciamento aproximado apenas com os dados efemricos, com
preciso de ~ 100 a 200 metros.
As demais caractersticas como cobertura total e rbitas so quase idnticas com as
do Landsat 5 (inclusive as faixas de comprimento de onda nos canais
multiespectrais), permitindo a fcil integrao de dados Landsat 7 com dados dos
satlites anteriores.
SPOT
O CNES (Centre National dEtudes Spatiales) desenvolveu o satlite SPOT e o
lanou em fevereiro de 1986. O SPOT transporta dois instrumentos sensores: o
sensor multiespectral HRV (High Resolution Visible) e o sensor pancromtico (PAN).
O HRV registra imagens em 3 bandas espectrais (0,50 - 0,59 m; 0,61 - 0,68 m;
SulSoft Servios de Processamento de Dados Ltda. 7
Curso Bsico do ENVI
0,79 - 0,89 m), com resoluo espacial de 20 m; enquanto o sensor pancromtico
registra imagens em uma banda que abrange todo espectro visvel (0,40 - 0,73
m), com resoluo espacial de 10 m. A altitude da rbita varia entre 815 e 829
km com uma inclinao de 98,7.
A durao da rbita de 101 minutos, o que resulta em 14,25 rbitas por dia. A
passagem do satlite pelo equador ocorre s 10:30 h (hora local) numa rbita
descendente. O sensor pancromtico utiliza 3000 detectores para cada linha de
varredura e o sensor multiespectral, 6000 detetores (Kronberg, 1995). Uma
limitao crtica na operacionalidade dos satlites de sensoriamento remoto era a
baixa freqncia de passagens. No entanto, o SPOT possibilitou o aumento na
frequncia de imageamento de 26 para 5 dias, j que foi implementada a
capacidade de movimentao do espelho de varredura (Figura A-5).
Figura A-5: taxa de repetio
do sistema SPOT HRV
Figura A-4: Funcionamento do (Fonte:Kronberg, 1985,
espelho varivel. p.143).
A partir do centro de controle terrestre, a posio do espelho de varredura pode ser
mudada em um ngulo de at 27; nos dois sentidos. Assim, o SPOT possibilita que
se observe uma faixa de terreno com largura de 475 km e diminua, em funo da
reduo do ngulo. A freqncia de imageamento reduzida de 26 para 5 dias .
A largura de faixa imageada varia de 60
km, na visada nadir por uma das cmaras
HRV, a 80 km, numa visada inclinada em
27;. Outra importante possibilidade de
aplicao da visada oblqua a aquisio
de pares estereoscpicos (Figura A-6).
rbitas dirias do satlite SPOT Figura A-6: Aquisio de pares
estereoscpicos. (Fonte:
Kronberg,. 1985, p.143)
Em 2002, o instituto espacial francs (CNES) lanou o SPOT 5, para atender uma
maior exigncia dos usurios nas aplicaes de cartografia, telecomunicaes,
SulSoft Servios de Processamento de Dados Ltda. 8
Curso Bsico do ENVI
planejamento urbano, defesa e agricultura; tambm imageando em 4 bandas
espectrais.
As imagens do SPOT 5 vem com maior resoluo, dado que o sensor possui agora
um novo instrumento, o HRG (High-Resolution Geometric), que possibilita imagens
de maior resoluo na banda pancromtica (5 metros) e no modo "supermode"
(2,5 metros).
Caractersticas tcnicas do sensor SPOT 5:
Peso de 3.000 Kg
rbita na altitude de 832 km
Preciso de localizao da rbita e ento dos produtos corrigidos
sistematicamente de 50 m, graas a um sensor de estrela a bordo do SPOT
5 (contra 350 m anteriomente)
Memria "Solid St ate" de 90 Gb.
Downlink para as estaes de 2 canais de 50 Mbps, garantido a transmisso
de 5 canais de imageamento simultneamente (2 Instrumentos HRS, 2
Instrumentos HRG e Vegetao).
2 Instrumentos HRG (High-Resolution Geometric) que imageiam com 5 m de
resoluo em Pancromtico e 2.5 metros em "supermode". Cada um dos
dois instrumentos recobre uma faixa de 60 Km no solo, dentro de um
corredor potencial de visibilidade de 420 km. Da mesma forma que os
sensores antecessores ao SPOT 5, os instrumentos HRG podem imagear
igualmente em modo multiespectral em 4 bandas (faixa espectral da luz
verde, vermelho, infravermelho prximo e infravermelho mdio).
2 instrumentos HRS (High-Resolution Stereoscopic) que fornecem cobertura
estereoscpica de amplas regies, adquiridas pelos 2 telescpios que
formam o conjunto, sendo um delescom com visada dianteira e outro com
visada traseira, e capazes de fornecer dados em esteresocopia adquiridos
numa mesma rbita a alguns segundos de intervalo somente, e que uma
vez processados, resultaro em Modelos Numricos de Terreno de 10 m de
preciso altimtrica, servindo a inmeras e novas aplicaes que exigem
preciso altimtrica, tal como cartografia, base de dados militares e civis,
telecomunicaes (telefonia celular em particular), simuladores de vo e
sistemas de aproximao aeroportuaria e para Sistemas de Informao
Geogrfica. O Instrumento HRS foi desenvolvido no quadro de uma parceria
inovadora entre o CNES, ASTRIUM e a prpria SPOT IMAGE.
5 m e 2.5 m de resoluo em P&B no modo Pancromtico, contra 10m
anteriormente.
10 m de resoluo em bandas multiespectrais contra 20 m anteriormente.
Cobertura de 60 km x 60 km ou 60 km x 120 km quando os 2 instrumentos
HRG forem usados simultaneamente.
Preciso absoluta de localizao melhor que 50m sem uso de pontos de
controle.
SATLITE TERRA
O lanamento do satlite TERRA (formalmente conhecido como EOS-AM) marca
uma nova era do monitoramento da atmosfera, oceanos e continentes da Terra,
fornecendo observaes globais e esclarecimentos cientficos da mudana da
cobertura do solo, produtividade global, variao e mudana do clima, riscos
naturais e a presena de oznio na atmosfera.
SulSoft Servios de Processamento de Dados Ltda. 9
Curso Bsico do ENVI
O TERRA opera numa rbita polar e sncrona com o Sol, com uma inclinao de
aproximadamente 98,2 graus, perodo orbital de 98,88 minutos e hora do
cruzamento na descendente s 10:30 am. A altitude mdia de 705 Km e a
velocidade no solo 6,7 km/seg. A distncia entre rbitas adjacentes de 172 km
e o ciclo de recorrncia de 16 dias no equador (233 rbitas)
Sensor ASTER
ASTER (Advanced Spacebone Thermal
Emission and Reflection Radiometer)
obtm imagens de alta resoluo (15 a
90 m) da Terra nas regies dos
espectros visveis, near-infrared (VNIR),
shortwave-infrared (SWIR) e thermal
infrared(TIR).
O ASTER constitudo de trs
subsistemas de telescpio distintos:
VNIR, SWIR e TIR.
Possui alta resoluo espacial, espectral
e radiomtrica, radimetro de imagens
de 14 bandas. Separao espectral
completada atravs de filtros de Figura A-7: Instrumentos do
passagem de banda discretos e satlite Terra.
dicricos. Cada sub-sistema opera numa
regio espectral diferente, possuem seu
prprio telescpio(s).
O instrumento ASTER opera por um tempo limitado em partes do dia e noite de
uma rbita. A configurao completa (todas as bandas em stereo plus) coleta
dados numa mdia de 8 minutos por rbita. Configurao reduzida (bandas
limitadas, ganhos diferentes, etc) pode ser implementada por solicitao.
Satlite ALOS
Satlite desenvolvido pela Agncia Espacial
Japonesa (Jaxa), foi lanado em 24 de janeiro
de 2006 portanto 3 tipos de sensores:
Sensor AVNIR-2 sensor ptico com 4
bandas espectrais ( visivel e infravermelho-
prximo); resoluo espacial de 10 metros
(nadir); faixa de imageamento de 70 Km
(nadir) e resoluo radiomtrica de 8 bits; Figura A-8: Plataforma ALOS
Sensor PRISM fornece banda pancromtica com resoluo espacial de 2.5
metros; Possui configurao de sensores capaz de imagear em modo triplet (nadir,
para frente e para trs), tornando possvel a obteno de imagens estereoscpicas
ao longo da rbita; faixa de imageamento 35 Km (em modo triplet) e 70 Km
(nadir), resoluo radiomtrica de 8 bits;
SulSoft Servios de Processamento de Dados Ltda. 10
Curso Bsico do ENVI
Sensor PALSAR consiste de um radar imageador de abertura sinttica operando
na banda L com resoluo espacial variando entre 10 e 100 metros. Tambm
capaz de gerar imagens em modo polarimtrico (HH, HV, VV e VH)
CBERS (Satlite Sino-brasileiro de Recursos Terrestres)
O CBERS o primeiro satlite de produo brasileira que est em rbita desde
1999, em parceria com a Agncia Espacial Chinesa.
A Caracterstica singular do CBERS sua carga til de mltiplos sensores, com
resolues espaciais e frequncias de observao variadas, sendo que a resoluo
espacial do instrumento CCD de 20 metros.
CBERS-2 : O segundo satlite desenvolvido em conjunto com a China
tecnicamente idntico ao CBERS-1. O CBERS-2 foi lanado com sucesso no dia 21
de outubro de 2003, partindo do Centro de Lanamento de Taiyuan, na China. O
horrio do lanamento foi s 11:16h (horrio de Pequim), o que corresponde a
1:16h em Braslia.
CBERS-2B : lanado em setembro de 2007, apresenta como diferencial, o sensor
HRC Cmara Pancromtica de Alta Resoluo, produzindo imagens com faixa de
27 Km de largura e resoluo espacial de 2.7 metros.
As imagens encontram-se disponveis para download, a partir do site do Instituto
Nacional de Pesquisas Espaciais (INPE) <http://www.obt.inpe.br/catalogo/>
SulSoft Servios de Processamento de Dados Ltda. 11
Curso Bsico do ENVI
B: Introduo ao Software ENVI
1. Apresentao
O Software ENVI (Environment for Visualizing Images), produzido pela ITT Visual
Information Solutions e comercializado com exclusividade nacional pela SulSoft,
uma soluo completa para processamento de imagens em Sensoriamento
Remoto / SIG, aliando ferramentas de altssimo desempenho com uma interface
amigvel e uma excelente velocidade de processamento. O ENVI o software que
mais tem crescido e se destacado em sua rea nos ltimos anos. A base de
desenvolvimento do ENVI fornecida pela Linguagem de Desenvolvimento
Interativo IDL (Interactive Data Language) que apresenta-se na verso 7.0,
garantindo uma excepcional performance para o uso e gerao de recursos
dedicados a anlise e ao processamento dados raster (matricial) e vetorial.
1. O software ENVI comercializado de duas formas:
A. Licena ENVI + IDL: oferece todos os recursos disponveis pelo
software ENVI e inclui tambm a linguagem de programao IDL,
proporcionando recursos direcionados ao desenvolvimento de aplicativos
personalizados, importao/exportao de algoritmos e processamento no-
interativo (batch).
B. Licena ENVI: possui toda a funcionalidade oferecida pelo software
ENVI, entretanto no fornece acesso a linha de comando (programao).
Multiplataforma: o ENVI fornece instalao multiplataforma (Windows, Linux e
MacOS) nas verses Windows XP, Vista (32-bit e 64 bit), Linux Red Hat, Fedora
Core 3, Entrerprise 3.x (32-bit e 64 bit), HP-UX 11.0 (32-bit e 64 bit), IBM AIX
5.1(32-bit e 64 bit), SGI Irix 6.5.1 (32-bit e 64 bit), SUN Solaris 8-9-10(32-bit
e 64 bit) e Mac OS X (10.4 e 10.5), Intel, PPC;
Modos de licenciamento: o software oferece licenciamento tipo (node-
locked), permanente em um computador ou flutuante (floating network),
instalada numa rede.
Mdulos Opcionais:
AsterDTM: trata-se de um mdulo desenvolvido pela SulSoft
direcionado para a gerao de modelos digitais de terreno e
ortorretificao, a partir de imagens ASTER.
ENVI DEMEXTRACTION: Um mdulo desenvolvido pela ITT VIS , para
gerao de modelos digitais de terreno a partir de pares estereoscpicos
de imagens de satlite (IKONOS, QuickBird, ASTER, OrbView 3, Cartosat
1, Formosat-2, ALOS e SPOT) ou foto area.
ENVI FLAASH: trata-se de um mdulo de correo atmosfrica,
desenvolvido pela Spectral Sciences, que permite a correo atmosfrica
completa de imagens multi e hiperespectrais.
ENVI Feature Extraction (FX): esse mdulo permite a extrao de
feies e classificao de imagens de alta e mdia resoluo a partir de
segmentao seguida por anlise orientada ao objeto.
Assistncia Tcnica e Treinamento: a SulSoft atua como distribuidor do ENVI no
Brasil, desde o seu lanamento em 1995, e presta suporte tcnico para todo
territrio nacional.
Para maiores informaes, por favor, entre em cotato:
Tel: (51)3333-1581 www.envi.com.br info@sulsoft.com.br
SulSoft Servios de Processamento de Dados Ltda. 12
Curso Bsico do ENVI
2. Sistema de importao e exportao de dados disponveis no
ENVI:
Gerenciador de Arquivos: Proporciona ao usurio uma srie de opes para a
entrada e sada de arquivos vetorial e matricial, em diversos formatos.
2.1.Dentre os formatos de arquivos de entrada suportados pelo ENVI
esto:
Flat Binary (BSQ, BIL, BIP); Landsat (FAST, GeoTIFF, HDF, NLAPS, MRLC,
ACRES CCRS, ESA CEOS); ALOS (PRISM, AVNIR-2, PALSAR); SPOT (SPOT,
GEOSPOT, DIMAP, ACRES SPOT, Vegetation); IKONOS (GeoTIFF, NITF);
QuickBird (GeoTIFF, NITF); OrbView-3 (GeoTIFF, NITF); IRS (Fast, Super
Structured); CARTOSAT-1, ADS40, ATSR, DMSP (NOAA) FORMOSAT-2,
AVHRR (KLM/nvel 1b, SHARP, Quorum); SeaWIFS (HDF, CEOS); EOS
(ASTER 1A/1B, MODIS 1B); EROS (Nvel 1A, Nvel 1B GeoTIFF); ENVISAT
(AATSR, MERIS, ASAR); Radar (RADARSAT, ERS, AIRSAR, JERS, TOPSAR,
ASAR, ALOS-PALSAR, RADAR SAR); Arquivos Militares (ADRG, CADRG, CIB,
NITF, TRFD); Dados Termais (TIMS, MASTER, AATSR, ASTER); USGS(USGS
DRG, USGS DOQ, USGS DEM, SDTS DEM, DTES, SRTM DEM); LAS LIDAR,
Formatos mistos (ATSR, DMSP NOAA); Formatos nativos de outros
softwares (ArcGRID, ArcView Raster .bil, ECW, ERDAS 7.5 .lan, ERDAS
8.x .img, ER Mapper, PCI .pix); Formatos Genricos (ASCII, BMP, HDF,
JPEG, PICT, PNG, SRF, TIFF/GeoTIFF, MrSID, PDS, SRF, TIFF world files .tfw,
XWD, JPEG2000); Arquivos Vetoriais (ARC/INFO Interchange Format,
ArcView Shape File, DXF, ENVI Vector File .evf, MAPInfo Interchange,
Microstation DGN, USGS DLG, USGS DLG no formato SDTS);WorldView-1
Data (GeoTIFF, NITF); ArcGIS Geodatabase;
2.2. Dentre os formatos de arquivos de sada suportados pelo ENVI
esto: Flat Binary (BSQ, BIL, BIP); Formatos Genricos (ASCII, BMP,
HDF, JPEG, JPEG2000 PICT, PNG, SRF, TIFF/GeoTIFF, PDS, TIFF world files
.tfw, XWD, JPEG2000); Formatos nativos de outros softwares (ArcGRID,
ArcView Raster .bil,ESRI GRID, ERDAS .img, ER Mapper, PCI .pix, NITF
02.00/02.10); Arquivos Vetoriais (ArcView Shape File, DXF, ENVI Vector File
.evf); ArcGIS Geodatabase.
Outras sadas (MPEG, PostScript, VRML e sada direta para impressora).
SulSoft Servios de Processamento de Dados Ltda. 13
Curso Bsico do ENVI
C: Primeiro Contato com o ENVI
1. Introduo manipulao de imagens.
Ao invs de usar partculas de cristais de prata ou papel fotogrfico para o registro
dos nveis de energia eletromagntica, uma imagem digital usa valores de nvel de
cinza que so associados a cada clula de uma matriz bidimensional.
Em vez de obter uma foto colorida a qual limita-se a trs layers sensveis a luz,
uma imagem digital pode conter mais do que 3 trs layers ou bandas, em que cada
uma registra a energia eletromagntica num diferente intervalo espectral.
O componente mnimo de uma imagem digital, consiste de uma matriz de duas
dimenses (X,Y). Geralmente, essa matriz composta por mais de um layer ou
banda (funo Gn(x,y), sendo n representando o nmero de bandas).
Em vez de usar tinta para a composio de cores, uma imagem digital mostrada
com auxlio de, ao menos, um dos trs canhes de cores, contidos em um monitor
colorido. Os trs canhes de cores referem-se aos canais vermelho, verde e azul
(Red, Green and Blue). Quando os trs canhes so ativados para mostrar em tela
uma imagem cuja composio de bandas represente o mesmo espectro de cor,
obtemos a visualizao da imagem colorida chamada verdadeira cor. Por outro
lado, se usarmos o canal Blue, para representar a banda do intervalo espectral
correspondente ao verde, o canal Green, para representar a banda do intervalo
espectral correspondente ao vermelho e o canal Red, para representar a banda do
intervalo espectral correspondente ao infravermelho prximo, ento obtemos a
visualizao da imagem colorida chamada de falsa cor (uma fotografia
infravermelho, tambm, pode ser considerada uma imagem falsa cor, pois usa o
azul, verde e vermelho para representar verde, vermelho e infravermelho,
respectivamente).
Uma imagem multiespectral registra a energia eletromagntica em diferentes
intervalos espectrais. Neste mesmo contexto, uma fotografia colorida ou
infravermelha tambm pode ser considerada uma imagem multiespectral.
Entretanto uma imagem digital considerada multiespectral se as suas bandas
forem obtidas atravs de diferentes intervalos espectrais.
2. EXERCCIO COMENTADO - Visualizao de Imagens
Propsito: iniciar a familiarizao do usurio com a Interface de visualizao de
imagens do ENVI.
Dados: ~\Curso_ENVI_100\dados\Jianqiao.tiff
Info: Imagem multiespectral Quickbird com 2.5 metros de resoluo espacial e
resoluo radiomtrica de 11 bits.
Projeo: UTM fuso 51N Datum: WGS-84.
Selecione, a partir da rea de trabalho do Windows, Iniciar -> Todos os Programas
-> ENVI 4.5 -> ENVI + IDL;
Surge o menu principal do ENVI o qual pode ser orientado horizontalmente ou
verticalmente sobre a tela (Figura C-1).
Figura C-1: Menu Principal
SulSoft Servios de Processamento de Dados Ltda. 14
Curso Bsico do ENVI
Configurando o diretrio de trabalho.
A partir do menu principal do ENVI, acesse File > Preferences;
Na interface System Preferences, clique sobre a aba Default Directories;
Direcione o diretrio de dados para ~\Curso ENVI_100, clicando sobre o boto
Choose do campo Data Directory;
Direcione o diretrio de sada para ~\treinamento, clicando sobre o boto
Choose do campo Output Directory;
Clique em OK para salvar a configurao
Visualizando a imagem no display do ENVI
Abra o arquivo de imagem Jianqiao.tiff, selecionando File -> Open External File -
> Quickbird -> GeoTIFF. A caixa Enter TIFF/GeoTIFF Filenames aparecer.
Navegue at o diretrio C:\Curso_ENVI\dados\ Jianqiao.tiff, e clique em Abrir;
A caixa Available Bands List aparece na
tela (Figura C-2).
Esta caixa permite selecionar bandas
espectrais para serem carregadas em tela
ou para processamento.
Observe que a caixa oferece opo de
visualizao de imagem em tons de cinza
(Gray Scale) ou colorida (RGB Color).
Selecione, primeiramente, a opo Gray
Scale e escolha uma das bandas
disponveis, clicando com o boto
esquerdo do mouse sobre a banda.
Note que banda escolhida ser marcada
no campo Selected Band. Clique em
Load Band para visualizar a imagem em
tons de cinza no display do ENVI.
Figura C-2: Lista de bandas
disponveis.
Para visualizar a imagem em cores, selecione a opo RGB Color e execute a
seguinte composio de bandas: banda 4 (0.83 m - espectro infravermelho) no
canal Red, banda 3 (0.66 m - espectro vermelho) no canal Green e banda 2 (0.56
m - espectro verde) no canal Blue. Clique em Load RGB para visualizar a
composio colorida falsa cor no display do ENVI.
O ENVI configurado para ser usado com "mouse" de trs botes. As selees so
feitas apontando-se o cursor e clicando e/ou clicando e arrastando o "mouse".
Observe que para qualquer imagem carregada no display do ENVI, por padro,
aparecem trs janelas: a janela principal (Main Image window), a janela de
ampliao (Zoom window) e a janela global (Scroll window).
A janela principal de visualizao mostra a imagem na resoluo real (um pixel da
imagem correspondente a um pixel na tela). A moldura vermelha mostra o
tamanho da janela de ampliao(zoom window). O tamanho inicial dessa janela
controlado pelos parmetros indicados no arquivo de configurao envi.cfg. A
maneira mais fcil de modificar o tamanho de cada uma das janelas com os
SulSoft Servios de Processamento de Dados Ltda. 15
Curso Bsico do ENVI
recursos do sistema Windows (clicar com boto esquerdo num canto da janela, e
arrastar), ou dentro do menu do display principal de visualizao, selecionar a
cadeia de comandos "File -> Preferences".
A janela global apresenta a imagem completa em resoluo reduzida; a moldura
vermelha indica a parte da imagem correspondente janela principal de
visualizao (display window). A parte da imagem visualizada em resoluo
verdadeira na janela principal pode ser selecionada clicando e arrastando a moldura
vermelha na janela global, ou simplesmente clicando com boto esquerdo na rea
que voc quer centralizar o display principal de visualizao.
A janela de ampliao (zoom window) mostra a imagem ampliada. O fator de
ampliao (padro 4x) mostrado no topo da janela ao lado de "Zoom"; clicando
sobre um dos trs quadrados vermelhos, localizados no canto inferior esquerdo da
zoom window, possvel reduzir , ampliar + e habilitar o cursor de
centralizao de pixel. Clicando com o boto esquerdo em um determinado pixel na
janela zoom, o pixel selecionado automaticamente centralizado nessa janela, e a
moldura vermelha referente janela zoom (na janela principal) muda de lugar.
Clicando com o boto esquerdo e arrastando o cursor fora do centro da janela faz
com que a moldura (e consequentemente a rea ampliada na janela do zoom) se
mova "na mesma direo da trajetria do cursor"; por exemplo clicando e
arrastando do lado esquerdo do centro da janela de zoom faz com que a rea
ampliada se mova para a esquerda, com uma velocidade proporcional a distncia
do cursor ao centro da janela de zoom.
Figura C-3 :Sistema de
Janelas de Visualizao
Janela Principal de Visualizao
(Main Image Window)
Janela de Ampliao
(Zoom Window)
Janela Global
(Scoll Window)
SulSoft Servios de Processamento de Dados Ltda. 16
Curso Bsico do ENVI
Familiarizando-se com os displays do ENVI
Note que no centro da janela principal existe uma moldura vermelha. Esta moldura
corresponde a rea de cobertura da janela de ampliao (Zoom window). Clicando
e arrastando com o boto esquerdo do mouse possvel deslocar a moldura de um
lugar para outro. Observe que ao deslocar a moldura, a janela de ampliao e
atualizada automaticamente para mostrar a nova rea.
possvel tambm reposicionar a moldura atravs do clique do cursor do mouse
sobre um determinado pixel da janela principal. A janela de ampliao ser
centralizada ao redor do pixel selecionado.
A moldura vermelha presente na janela global (Scroll window) representa a rea de
cobertura atual da janela principal (Main image window). O procedimento de
manipulao da moldura segue o mesmo padro usado na moldura da janela de
ampliao.
Consultando atributos atravs do Cursor Location Value.
Para acessar o dispositivo Cursor Location Value, clique duas vezes com o boto
esquerdo do mouse sobre a janela principal ou selecione, a partir do menu da
janela principal de visualizao, Tools -> Cursor Location/Value. Ento aparece uma
caixa contendo informaes de posicionamento do pixel(coordenadas digitais e/ou
info map), screen value (composio RGB) e valor atual do pixel (Data pixel)
centralizado pela janela de ampliao.
Figura C-4 :Cursor Location Value
Pesquisando coordenadas Pixel Locator.
Para capturar o exato posicionamento de
um pixel na imagem atravs de sua
coordenada digital ou de mapa, acesse, a
partir do menu da janela principal de
visualizao, Tools -> Pixel Locator. Ento
aparece uma caixa contendo campos
referentes as coordenadas digitais e/ou de
mapa (se for georreferenciada) para
qualquer janela do display ENVI. Altere o
valor das coordenadas e clique em Apply
para que o cursor da janela de ampliao
seja deslocado para o pixel
correspondente as coordenadas inseridas
na caixa Pixel Locator Figura C-5.
Figura C-5 :Pixel Locator
SulSoft Servios de Processamento de Dados Ltda. 17
Curso Bsico do ENVI
Extraindo perfil (X, Y, Z)
Para traar perfis nas direes X(horizontal), Y(vertical) e Z(espectral), selecione, a
partir do menu da janela principal de visualizao, Tools -> Profiles; Teste os trs
perfis disponveis.
Figura C-6 : X, Y, Z profile
Repita os precedimentos descritos acima, importando os seguintes dados.
Imagem SRTM DEM
Abra o arquivo de imagem S10W51.hgt, selecionando File -> Open External File
-> Digital Elevation -> SRTM DEM. A caixa Enter Data Filenames aparecer.
Navegue at o diretrio ~:\Curso_ENVI\dados\ S10W51.hgt, e clique em OK;
Imagem Landsat TM
Abra o arquivo de imagem LANDSAT_5, selecionando File -> Open External File -
> Landsat ->GeoTIFF. A caixa Enter Data Filenames aparecer. Navegue at o
diretrio ~:\Curso_ENVI\dados\Landsat e clique em OK;
Dica: Combinaes de bandas (RGB) usuais para o LANDSAT TM:
Bandas 3-2-1: composio das cores naturais.
Bandas 7-4-1: interpretao geolgica.
Bandas 7-4-3: interpretao geolgica.
Bandas 4-3-2: falsa cor - vegetao aparece em vermelho .
Bandas 5-4-3: diferenciao do uso da terra.
SulSoft Servios de Processamento de Dados Ltda. 18
Curso Bsico do ENVI
Salvando dados raster:
Selecione uma das seguintes opes abaixo:
A) A partir do menu principal, selecione -> File -> Save File As -> (selecione o
formato de sada e defina o caminho de diretrio de armazenamento);
B) A partir do menu da janela principal de visualizao acesse -> File -> Save
Image As-> Image File (defina o formato de sada e selecione um caminho de
diretrio para o armazenamento da imagem salva) -> clique em ok para aceitar.
ATENO: ao salvar a imagem pelo menu da janela principal de visualizao,
voc estar salvando a imagem em tons de cinza (uma banda 8bits) ou colorida
(combinao de trs bandas 24bits), com realce aplicado. Entretanto, se voc
optar por salvar a imagem atravs do menu principal do ENVI, o novo arquivo de
sada possura todas as bandas sem realce aplicado, ou seja com o mesmo
histograma da imagem original gravada em disco.
Salvando arquivo ENVI META:
O recurso de armazenamento de dados ENVI META permite unir e ordenar os
arquivos correspondentes as diferentes bandas, pertecentes a uma imagem,
num nico link de arquivo:
- Carregue os arquivos correspondentes as bandas da imagem para a
caixa de listagem de bandas disponiveis Available Bands List.
- A partir do menu principal, selecione -> File -> Save Image As ->
ENVI META;
- Na caixa New File Builder clique no boto Import File para importar
os arquivos das bandas que voc pretende unir;
- Clique no boto Reorder Files... para reordenar a seqncia das bandas
no arquivo ENVI_META;
Especifique um nome e um caminho de diretrio para armazenar o arquivo
ENVI META.
SulSoft Servios de Processamento de Dados Ltda. 19
Curso Bsico do ENVI
Restaurando displays
O ENVI permite salvar e restaurar automaticamente um determinado grupo de
displays atravs da funo Save As Display Group. Por exemplo, se o usurio
sobrepe vrias camadas vetoriais, configura as camadas, coloca grades,
anotaes(tem que ser um j salvo), o usurio pode fechar o programa e, depois,
chamar o arquivo de restaurao j salvo que o Envi carregar novamente os
planos vetoriais, as configuraes, etc..
1. Carregue uma imagem qualquer...
2. Depois de carrega-la para o display de visualizao, selecione dentro do menu
da janela principal de visualizao, a cadeia de comandos File > Save As
Display Group.
3. Aparecendo a janela Save Display to ENVI Display Group File , entre com o
nome do arquivo e clique em OK.
4. Para restaurar o grupo de display anteriormente salvo, selecione, dentro do
menu principal do ENVI a cadeia de comandos File > Restore Display Group.
5. O agrupamento de displays automaticamente carrega juntamente com a
imagem e os dados associados.
Salvando sesso para Script
Faz a mesma funo de restaurar displays ativos, mas a diferena que essa
funo vale para vrios displays, diferente da funo explicada acima, que vale s
para um display.
Para salvar, selecione, dentro do menu principal, a cadeia de comandos File->
Save Session to Script;
Para restaurar, selecione, dentro do menu principal, a cadeia de comandos File->
Execute Startup Script.
SulSoft Servios de Processamento de Dados Ltda. 20
Curso Bsico do ENVI
3. Convertendo menus p/ Portugus
O menu principal pode ser configurado conforme as necessidades do usurio;
inclusive possvel traduzi-lo para o Portugus.
Para instalar as rotinas desenvolvidas pela Sulsoft e os menus em Portugus siga
os seguintes procedimentos:
1) descompacte o arquivo armazenado no diretrio ~Curso_ENVI_100\
Rotinas_Sulsoft_ENVI45.zip;
2) armazene os arquivos com a extenso .sav no diretrio ~envi45\save_add;
3) armazene os arquivos com a extenso .men no diretrio ~envi45\menu;
4) configure os menus para o Portugus a partir da sesso de preferncias do menu
principal do ENVI 4.5; acesse -> File -> Preferences;
- Na tabela "User Defined Files" da caixa "System Preferences", clique no boto
"Choose" do campo "ENVI Menu File" e selecione o caminho de diretrio onde esta
armazenado o arquivo "envi_P45.men";
- Clique no boto "Choose" do campo "Display Menu File" e selecione o caminho de
diretrio onde esta armazenado o arquivo "display_P45.men";
- Clique no boto "Choose" do campo "Shortcut Menu File" e selecione o caminho
de diretrio onde esta armazenado o arquivo "display_shortcut_P45.men".
Para efetuar a alterao, clique em "OK";
Em seguida sugir uma mensagem informando que preciso encerrar o ENVI para
que a nova configurao seja atualizada;
clique em "ok";
Surgir a caixa "ENVI Question" perguntando se a alterao do arquivo de
configurao das preferncias deve ser salvo; clique em "Sim";
Na caixa "Output Configuration File", clique em "ok" e em "Sim" para sobrescrever
o arquivo "envi.cfg".
Na prxima vez que o ENVI 4.5 for reiniciado, os menus aparecero traduzidos para
o "Portugus".
SulSoft Servios de Processamento de Dados Ltda. 21
Curso Bsico do ENVI
D: Realce
A maioria das imagens de sensoriamento remoto so registradas com uma
resoluo radiomtrica de 8 bits, que podem produzir 256 valores ou nveis de
cinza. Normalmente, as imagens contm, em cada banda, uma pequena faixa
desses valores e, alm disso, a presena de bruma atmosfrica e a geometria de
iluminao da cena podem atenuar as prprias caractersticas da imagem.
O sistema visual humano s consegue discriminar cerca de 30 tons de cinza,
quando esto bem espalhados em relao ao intervalo de 0 a 255. Por isso, o
tratamento das imagens pelo mtodo do aumento do contraste uma tcnica
necessria para extrair informaes que no so facilmente identificadas pelo
intrprete. O contraste de uma imagem uma medida do espalhamento dos nveis
de cinza que nela ocorrem.
fundamental distinguir entre os dados "reais" como esto armazenados no disco,
e a representao deles na tela. Mudar o contraste da imagem no muda os dados
em disco. comum a mesma imagem (um CD com uma imagem do INPE em .tiff,
por exemplo) pode aparentar bastante diferente em outros softwares. Isso em
geral nada tem a ver com a capacidade do software em relao visualizao
(realce de contraste uma tarefa bastante bsica), mas com os parmetros padro
de visualizao deste software. No ENVI esse padro pode ser definido em dois
lugares:
1) em "File > Preferences", selecionando "Display Defaults" e modificando o
"Display Default Stretch" (configurao inicial um realce de 2 % linear);
2) No cabealho de uma imagem no formato do ENVI ("File -> Edit ENVI Header"
selecione a imagem e clique " O.K.";
Clique sobre "Edit Attributes" -> "Default Stretch"), possibilitando definir
individualmente o padro de visualizao das suas imagens.
1. Realces de contraste padronizados
Todas as funes que so dadas na opo "Realce " (Enhance) aplicam um
aumento de contraste com base na imagem visualizada na janela principal, ou na
janela global ou na janela de ampliao, sem interferncia do usurio.
Dentro do menu da janela principal de visualizao, selecione a cadeia de
comandos " Enhance - [Image] / [Zoom] / [Scroll]" e o tipo de realce a ser
aplicado imagem visualizada.
Realce linear
Consiste de uma funo de transferncia linear cujo grau de inclinao da reta
controla a magnitude do contraste. Usa valor mximo e o valor mnimo para aplicar
um aumento linear de contraste.
Linear 2%
A funo linear 2% corta 2 % dos valores extremos no histograma original da
imagem para reamostra-la num aumento de contraste linear. Possui aplicao
genrica.
SulSoft Servios de Processamento de Dados Ltda. 22
Curso Bsico do ENVI
Gaussiano
Gaussiano aplica um aumento gaussiano de contraste, ou normalizao de
contraste, com um valor mdio de 127 e 3 desvios padres.
Equalizao
Realce que busca equalizar a populao de pixeis para cada nvel de cinza.
Geralmente aplicado na distino de alvos presentes em reas homogeneas.
Raiz Quadrada
Raiz Quadrada tira a raiz quadrada do histograma de entrada e aplica um realce
linear. Geralmente aplicado no realce de regies escuras presentes na imagem.
2. Aumento de contraste interativo (Interactive Stretching)
Ocasionalmente, no possvel perceber os detalhes espectrais de uma imagem.
Para anlises especficas, tais como em hidrologia, necessrio a aplicao de um
aumento de contraste espacial, que s considere os valores da classe "gua". Para
determinar as diferenas de vegetao numa floresta, o aumento de contraste
aplicado para esses valores de nvel de cinza, que ocorrem na classe "floresta".
Com as funes do aumento de contraste interativo, o ENVI possibilita a escolha de
um intervalo desses valores de nvel de cinza.
A partir do menu da janela principal de visualizao, selecione Enhance ->
Interactive stretching; Figura D-1.
Figura D-1 :Realce interativo
Clique sobre o menu Stretch_Type, selecione Gaussian e habilite cada boto
RGB para verificar o comportamento do histograma para cada banda da
composio.
No campo Stretch altere os valores padro de DNs (mnimo e mximo) e clique
sobre o boto Apply para visualizar o efeito da modificao do histograma sobre
toda imagem.
Os valores mnimo e mximo de nveis de cinza da imagem so marcados por uma
linha tracejada verticalmente. O usurio pode conhecer os valores mnimo e
mximo quando clicar com o boto esquerdo do "mouse" sobre estas linhas e
moviment-la na direo do eixo X. Essas linhas determinam o intervalo dos
valores aplicados para o aumento de contraste. Os valores so tambm mostrados
no campo de estatus. Estes valores podem ser alterados tambm pelo teclado. O
histograma de entrada pode ser extrado da imagem visualizada na janela principal,
na janela global, ou na janela de ampliao, ou ainda, de uma imagem situada
numa regio de interesse definida pelo usurio.
SulSoft Servios de Processamento de Dados Ltda. 23
Curso Bsico do ENVI
Se a janela de ampliao for selecionada como a de entrada, os histogramas para
partes diferentes de imagem podem ser visualizados com movimento da moldura
de ampliao localizada na janela principal. Um exemplo de aplicao a pesquisa
de reas desmatadas, que so caracterizadas pelo sinal do solo puro. Neste caso, o
aumento de contraste interativo aplicado imagem na janela de ampliao vai ser
aplicado tambm toda a imagem.
Clicar e segurar o boto esquerdo do "mouse" para ver a mudana
instantnea dos histogramas.
Os histogramas atualizam-se, automaticamente, mudando-se a moldura
vermelha da janela de ampliao para uma nova posio.
Clicar no menu Options -> "Reset Stretch" para receber de volta o
histograma original da imagem.
Defina um novo intervalo de valores de tons de cinza que vai ser
implementado pelo novo aumento de contraste.
Para aplicar o novo contraste, clica-se no boto "Apply".
Aumento linear de contraste (ALC)
A forma mais simples de se aumentar o contraste de
uma imagem atravs do aumento linear, em que a
funo de transferncia uma reta e apenas dois
parmetros so controlados: a inclinao da reta e o
ponto de interseo com o eixo Y. A inclinao
controla a quantidade de aumento de contraste e o
ponto de interseo com o eixo Y controla a
intensidade mdia da imagem final.
A inclinao da reta determina a quantidade de
expanso das intensidades da imagem original. Uma
inclinao exagerada, pode fazer com que as
intensidades na imagem contrastada excedam os
limites permitidos, causando saturao ("overflow"), Figura D-2: Histograma de
e, consequentemente, perda de informao, uma uma imagem e de sua
vez que pixels de colunas vizinhas do histograma, verso com o ALC
que originalmente podiam ser diferenciados com aplicado. (Fonte: Crsta,
base no seu DN, sero fundidos numa s coluna e 1993,
passaro a ter o mesmo DN (0 ou 255), conforme p. 44).
mostrado na figura D-2.
3. Executando Realce
1. Carregue uma imagem de satlite no sistema de janelas de visualizao;
2. Selecione com o cursor do mouse uma rea de interesse que voc deseja
realar (visualize a rea na janela de zoom);
3. Acesse no menu da janela principal o menu Enhance;
Observe que voc pode escolher em qual janela de visualizao servir como base
para a aplicao do realce;
Selecione por exemplo [Zoom] Equalizao e verifique o resultado extendido por
toda a imagem.
Observe que o histograma de sada instantneamente atualizado ao selecionar
diferentes tipos de realce.
SulSoft Servios de Processamento de Dados Ltda. 24
Curso Bsico do ENVI
E: Ferramentas Bsicas
O menu Basic Tools, que se encontra no menu principal do ENVI, contm funes
que podem ser usadas em todos os arquivos abertos, ao contrrio das funes da
janela principal de visualizao, que s possibilitam o processamento de imagens
na prpria janela.
1. Regio de interesse
As ferramentas de regio de interesse podem ser chamadas atravs do menu
principal, selecionando a cadeia de comandos Basic Tools> Region of Interest >
ROI Tool . As regies de interesse geralmente so usadas no clculo de
estatsticas, para se fazer uma classificao, para produzir uma mscara e em
outras operaes que requeiram uma entrada interativa.
1.1. Definio de uma regio de interesse (ROI)
Para vrios tratamentos da imagem, preciso selecionar alguns grupos de pixels
para a entrada em programas como os de classificao, em dispersogramas e em
histogramas de partes selecionadas de imagem.
Selecione o menu "ROI_Type" da interface "ROI Tool", para definir o tipo de
regio de interesse a ser gerada sobre a imagem ( polgono,polilinha ou
ponto).
No campo "Window", define-se em qual das janelas de visualizao
(principal, global ou de ampliao) ser delineada a regio de interesse.
Clique no boto "New Region" para definir uma nova regio de interesse
sobre a imagem. Na janela de controle de regies de interesse aparece uma
nova regio, mostrando o nome "Region #N", a cor e o estatus quanto a
quantidade de pixeis includos dentro de cada ROI.
Boto esquerdo do "mouse" Define vrtice de polgono/linha ou um ponto
Boto central do "mouse" Desfaz o ltimo vrtice da ROI ou apaga a
ROI selecionada.
Boto direito do "mouse" 1 clique fecha o polgono, posiciona linha ou
ponto;
2 cliques fixa polgono, linha ou ponto sobre a
imagem.
1.2. Estatstica da ROI
Aps a definio da regio de interesse, pode-se ver suas estatsticas. Para isso,
clique na opo "Stats" da caixa ROI Tool. Essas estatsticas so de grande valor
para se determinar amostras de treinamento para classificao. Aparece uma
janela contendo um perfil do espectro mdio de cada banda para a regio
selecionada, e, abaixo, aparece as descries estatsticas, lista o diretrio do
arquivo de imagem, o nmero de pixels includos na regio, os valores mnimos e
mximos, a mdia e o desvio padro (Figura E-1).
SulSoft Servios de Processamento de Dados Ltda. 25
Curso Bsico do ENVI
Figura E-1: Estatsticas das
amostras das regies de
interesse
1.3. Nomear regies de interesse
Pode-se mudar os nomes das regies de interesse, clicando duas vezes sobre o
campo Region#1 da coluna "ROI Name". A cor pode ser modificada clicando com
o boto direito do mouse sobre a coluna "COLOR".
1.4. Gravar regies de interesse
Para gravar um arquivo de regies de interesse, clica-se na opo "File" e "Save
ROIs" e, na caixa de dilogo "Save ROIs to File", escolhem-se as regies a serem
gravadas.
Alm disso, tornou-se possvel converter as regies de interesse diretamente ao
formato vetorial ("Export ROIs to EVF" ou Export ROIs to Shapefile) cujos pontos
podem estar referidos tanto a coordenadas de imagem quanto a coordenadas de
mapa.
Para converter ROIs em DXF: Grave a regio de interesse em um arquivo (extenso
.roi). Selecione, dentro do menu principal do ENVI, a cadeia de comandos "Vector -
> Convert ROI to DXF". A regio de interesse convertida com as coordenadas
cartogrficas pela aplicao destas a partir de uma imagem georreferenciada.
1.5. Restaurar regies de interesse
Para visualizar regies de interesse, que j foram gravadas e que no aparecem na
lista, clica-se no boto "File" -> "Restore ROIs" e, no gerenciador de arquivos,
seleciona-se o arquivo que contm as ROIs desejadas.
1.6. Conciliar regies de interesse ("Reconciliar ROIs")
Normalmente, as regies de interesse esto relacionadas ao tamanho da imagem
em que foram definidas. A opo "Reconciliar ROIs" do menu " Basic Tools >
Region of Interest -> Reconcile ROIs" permite que se use uma regio de interesse
numa imagem de tamanho diferente daquela em que foi definida originalmente. E
SulSoft Servios de Processamento de Dados Ltda. 26
Curso Bsico do ENVI
tambm o ENVI possui a opo Reconcile ROIs via Mapa, onde o usurio pode
definir ROIs em uma imagem georreferenciada, e imediatamente exportar essas
ROIs para a outra imagem.
1.7. Exportando ROIs para EVF
Selecione, dentro do menu principal, a cadeia de comandos Basic Tools >
Region of Interest Export ROIs to .EVF;
Aparecer a janela Select Data File associated with ROI. Selecione o
arquivo associado ROI e clique em OK;
Logo aps, aparece a janela Export Region to EVF. Selecione as ROIs
desejadas e clique em OK.
2. Recorte de Imagens via ROIs
Se numa imagem no nos interessa toda a rea, mas apenas uma rea irregular,
use a funo de Subset via ROIs.
Defina na imagem uma regio de interesse (tipo polgono) sobre a janela na
qual se quer produzir uma nova imagem.
Logo aps, selecione, dentro do menu principal, a cadeia de comandos Basic
Tools -> Subset Data via ROIs
Aparece a janela Select Input File to Subset via ROIs. Selecione a imagem
e clique em OK.
Logo aps, aparece a janela Spatial Subset via ROIs Parameters. Selecione
a ROI.
Na opo Mask pixels outside of ROI, selecione Yes para mascarar os
pixels fora da ROI, em Mask Background Value, coloque 0 para fundo
(preto) ou 255 para fundo branco, escolha para File ou Memory e clique
em OK para gerar o recorte da imagem.
3. Calcular Estatstica
Para carregar as estatsticas de uma imagem, clique no boto "Basic Tools >
Statistics > Compute Statistics " do menu principal do ENVI.
Esta funo possibilita a seleo do arquivo de entrada, usando a caixa de dilogo
de arquivos do ENVI. Depois de carregar o arquivo, pode-se selecionar entre as
opes de subconjunto espectral ou espacial ("Spectral subset / Spatial subset").
Em seguida, surge a caixa de dilogo "Compute Statistic Parameters".
Estatsticas bsicas e/ou histogramas (distribuio das freqncias) podem ser
calculados para imagens pancromticas ou imagens multiespectrais. As opes de
covarincia e de espectro mdio s podem ser requisitadas para imagens
multiespectrais. Pode-se carregar a estatstica na tela ou grav-las em um arquivo
de texto (extenso .rep). Alm disso, as estatsticas podem ser gravadas em um
arquivo ENVI de estatstica (extenso .sta). Para visualizar arquivo de estatstica
.sta, selecione esta opo no menu principal em Basic Tools > Statistics View
Statistics File" para visualizar as estatsticas que foram gravadas, use-a para
carregar as estatsticas na tela.
SulSoft Servios de Processamento de Dados Ltda. 27
Curso Bsico do ENVI
Com a seleo das estatsticas bsicas, os valores mnimos, mximos, a mdia e o
desvio padro so calculados para todas as bandas.
4. Rotacionando e Girando Imagens...
No ENVI, possvel rotacionar e girar imagens de acordo com a necessidade do
usurio. Uma utilidade muito grande dessa funo rotacionar imagens para
orient-las ao Norte, j que muitas imagens comercializadas vem apenas orientada
pela rbita.
Figura E-2: Imagem Figura E-3: Imagem
orientada para a rbita orientada para o Norte
Provavelmente, com a aquisio da imagem, vir em anexo um arquivo em formato
de texto, que o cabealho da imagem. Nele contm informaes da imagem, e
provavelmente dir o ngulo da rbita em relao ao Norte.
Selecione, dentro do menu principal, a cadeia de comandos Basic Tools ->
Rotate/Flip Data
Aparece a janela Rotation Input File. Selecione a imagem desejada e clique
em OK.
Logo aps, aparece a janela Rotation Parameters. No campo Angle, digite
o ngulo da inclinao da rbita com relao ao Norte, por exemplo, escolha
File ou Memory e clique em OK. O resultado aparece na lista de bandas
disponveis.
SulSoft Servios de Processamento de Dados Ltda. 28
Curso Bsico do ENVI
F: Registro de Imagens
1. Registro e Georreferenciamento de Imagens
As imagens produzidas por sensores remotos, sejam esses oriundos de fotografias
areas ou imagens de satlite, apresentam uma srie de distores espaciais, no
possuindo portanto, preciso cartogrfica quanto ao posicionamento dos objetos,
superfcies ou fenmenos neles representados.
Erros geomtricos resultam das seguintes causas:
rotao da Terra
curvatura da Terra
movimento do espelho de imageamento
variaes da altitude, posio e velocidade da plataforma
distoro de panorama
distoro topogrfica
Freqentemente, a informao extrada da imagem de sensoriamento remoto
precisa ser integrada com outros tipos de informao, representados na forma de
mapas, especialmente quando se trabalha com sistemas geogrficos de informao,
nos quais as imagens de sensoriamento remoto so uma das principais fontes de
dados. Por outro lado, os dados contidos em uma imagem de satlite precisam ser
apresentados na forma de um mapa, com uma grade de coordenadas geogrficas
de referncia traada sobre a mesma.
A correo geomtrica, ou georreferenciamento, feita pelo ajuste de uma
imagem ou de um arquivo vetorial a um espao definido por um sistema de
coordenadas de referncia. Com relao s imagens, uma forma comum de
correo geomtrica se faz pela indicao do sistema referncial (p. ex., datum
sad69), dos sistemas de projeo (p. ex., Gauss, UTM) e das coordenadas dos
limites esquerdo, direito, superior e inferior da imagem. O mesmo vlido para
dados vetoriais.
No ENVI, os pontos de controle ("Ground Control Point", GCP) podem ser
selecionados tanto na janela principal, como na janela de ampliao para os dois
modos da retificao: imagem para imagem e imagem para mapa. As coordenadas
so apresentadas numa lista que contm as coordenadas do mapa-base ou da
imagem bsica, as coordenadas da imagem no-retificada e o valor de erro para o
algoritmo especfico de ajuste ("warping").
A seleo dos pontos de controle decisiva para a qualidade da correo
geomtrica. O registro baseia-se na identificao de pontos de controle diretamente
sobre a imagem.
SulSoft Servios de Processamento de Dados Ltda. 29
Curso Bsico do ENVI
2. EXERCCIO COMENTADO - Georreferenciamento
Dados: ~\Curso_ENVI_100\georreferenciamento\2987_2.tiff
Info: Carta topogrfica de Porto Alegre, desenvolvida pela DSG (Diretoria de
Servio Geogrfico Brasil); Levantamento aerofotogramtrico de 1975.
Projeo: UTM fuso 22 S Escala: 1:50.000 Datum Horizontal: Crrego Alegre
Datum Vertical: Margrafo de Torres/RS
Mtodo de Correo Image-to-Map
1. Coleo de Pontos de Controle Terrestre (GCPs)
- Abra a imagem 2987_2.tiff atravs do menu principal do ENVI (File > Open
Image File);
- A partir da lista de bandas disponveis Available Bands List, carregue a
composio RGB no display do ENVI;
- Acesse o menu principal e selecione Map > Registration > Select GCPs: Image
to Map;
- No momento em que surge a caixa de dilogo Image to Map Registration
(Figura F-1), clique sobre UTM como sendo o tipo de projeo usado na
elaborao da carta, insira 22 para o fuso (Zone) e selecione o boto S para
indicar que a imagem situa-se no hemisfrio SUL.
- Verifique se a informao do Datum confere com o Datum Horizontal da
imagem (Crrego Alegre), caso contrrio clique no boto Datum para corrigir
a informao.
- Clique em OK para iniciar o processo de registro da imagem.
Figura F-1 :Image to Map Registration
SulSoft Servios de Processamento de Dados Ltda. 30
Curso Bsico do ENVI
Caixa de seleo dos pontos de controle (Figura F-2)
Figura F-2 :Caixa de Pontos de Controle
A partir da janela principal de visualizao (image window), posicione a moldura
correspondente a janela de ampliao (zoom window) em uma rea de interesse.
Por exemplo, no canto superior esquerdo da imagem para coletar a coordenada
geogrfica lat/long, como sendo o primeiro ponto de controle.
Obs.: a caixa de pontos de controle aceita a insero de coordenadas UTM e
geogrfica lat/long. Para alternar entre um sistema e outro, basta clicar no boto
de alternncia, situado no canto superior esquerdo da caixa de pontos de controle.
Na janela de ampliao, clique com o boto esquerdo do mouse sobre o pixel que
representa o cruzamento de coordenadas e, em seguida, insira as coordenadas
correspondentes ao pixel selecionado.
Uma vez identificado o ponto na imagem, para adiciona-lo como ponto de controle,
basta clicar no boto Add Point presente na caixa de pontos de controle.
A medida que os pontos so adicionados, surgem, sobre a imagem, pontos de
marcao em vermelho.
Dica: procure selecionar pontos de controle que sejam bem distribudos e que
englobem toda imagem. Por exemplo, colete primeiramente, pontos de controle
relativos aos quatro cantos geogrficos da carta.
Obs.: Use sinal negativo para coordenada longitude situada no hemisfrio ocidental
e para coordenada latitude situada no hemisfrio sul. A converso das coordenadas
geogrficas para o sistema de projeo escolhido feita automaticamente pelo
software.
Ampliando a eficincia do processo de coleo dos pontos de controle
Para dar mais praticidade ao procedimento de coleta de pontos, h o boto
"Predict", que serve para posicionar, automaticamente, o cursor da janela de
ampliao sobre o pixel da imagem, conforme a coordenada inserida na caixa de
pontos de controle.
Com auxlio do boto Predict, selecione alguns pontos da grade UTM, da seguinte
forma:
Insira as coordenadas UTM dentro dos campos E e N da caixa de pontos de
controle e clique sobre o boto Predict.
Note que o cursor da janela de ampliao "Zoom" , automaticamente, posicionado
prximo ao ponto correspondente na imagem, acelerando em muito o processo de
identificao dos pontos.
SulSoft Servios de Processamento de Dados Ltda. 31
Curso Bsico do ENVI
Para visualizar a lista de pontos de controle, clique sobre o boto Show List
(provavelmente sua lista de pontos seja diferente da figura apresentada abaixo,
uma vez que o nmero de pontos e a distribuio no so os mesmo).
Figura F-3 :Lista de Pontos de Controle
Observe que embora os quatro primeiros pontos tenham sido coletados em
coordenadas geogrficas lat/long, eles aparecem em coordenadas UTM na lista de
pontos (Image to Map GCP list).
2. Executando o georreferenciamento de imagem Image to Map
Aps colecionar os pontos de controle, procede-se com o georreferenciamento da
imagem.
A partir da caixa de pontos de controle, acesse Options > Warp File, para aplicar
os pontos de controle no georreferenciamento da imagem.
Selecione o arquivo 2987_2.tif e clique em OK.
Figura F-4 :Caixa de Seleo de Arquivo
SulSoft Servios de Processamento de Dados Ltda. 32
Curso Bsico do ENVI
Em seguida, aparece a caixa de parmetros do georreferenciamento
(warping/resample).
Figura F-5 :Caixa de Parmetros do Georreferenciamento
Parmetros Warp
Warping o procedimento que, com base nos pontos de controle, na seleo de
um mtodo de transformao e reamostragem, atribui s coordenadas digitais da
imagem bruta. um sistema de coordenadas de referncia terrestre. At o momento
a imagem 2987_2.tiff continua sendo considerada como uma matriz
bidimensional de pixels igualmente separados.
O mtodo de transformao serve para reprojetar a imagem bruta para um sistema
de coordenadas referenciado. No ENVI existem trs mtodos de transformao:
RST (rotao, escalonamento e translao), polinomial e triangulao Delaunay.
RST - consiste no mtodo mais simples, bastam ao menos 3 pontos de controle
para escutar a transformao.
Polinomial proporciona uma transformao global na imagem cuja magnitude
varia de acordo com o grau selecionado (do 1 ao n-simo grau). Quanto maior o
grau selecionado maior tambm ser a quantidade mnima de pontos de controle
exigida. (Qt. GCPs > (grau + 1)2 ).
Triangulao Delaunay mtodo de transformao que ajusta GCPs
irregularmente espaados atravs de tringulos e interpola valores para a grade de
sada.
3. Selecione Polinomial de 1 grau como a funo de transformao.
Resampling (Reamostragem)
Mtodo usado para reamostrar os valores presentes na matriz da imagem original
para a nova matriz referenciada. O ENVi dispe de trs mtodos (nearest neighbor,
bilinear e cubic convolution).
Nearest Neighbor mtodo de reamostragem por vizinho mais prximo sem
nenhuma interpolao.
Bilinear reamostragem executada a partir da interpolao linear de quatro pixels
da imagem original.
SulSoft Servios de Processamento de Dados Ltda. 33
Curso Bsico do ENVI
Cubic Convolution mtodo de reamostragem por convoluo cbica, usa 16
pixels da imagem original para formar o novo valor na matriz corrigida. Consome
maior tempo de processamento.
4. Selecione Bilinear como o mtodo de reamostragem
No campo X Pixel Size/Y Pixel Size, altere para 10 metros o pixel de sada;
Defina um diretrio de sada e clique no boto OK para iniciar o processamento;
Carregue a imagem resultante no display do ENVI e clique duas vezes com o boto
esquerdo para visualizar os atributos de georreferenciamento.
Figura F-7 : Atributos do
Georrefernciamento
Figura F-6 :Lista de
Bandas Disponveis
Registro Imagem para imagem
utilizada quando j existe uma
imagem georreferenciada da mesma
rea, como no caso das
comparaes multiespectrais ou a
produo de uma imagem por
sobreposio. Os modelos vetoriais
podem ser usados tambm para o
registro, como base da imagem
referencial. Os passos de
implementao dos pontos de
controle possuem vrias etapas
semelhantes ao mtodo de seleo
image to map. Figura F-8: Caixa de dilogo para
registro de imagem para imagem
SulSoft Servios de Processamento de Dados Ltda. 34
Curso Bsico do ENVI
Selecione, no menu principal, o menu Map > Registraton -> Select GCPs: image
to image;
Aparece a caixa de dilogo para o registro de imagem para imagem (Figura F-8).
O registro de imagem para imagem requer, no mnimo, duas imagens carregadas
na lista das bandas disponveis. Escolha a janela que mostra a imagem
georreferenciada como imagem base ("base image") e a que contm a imagem
original como imagem de transformao ("warp image").
- Clique no boto OK para acessar a caixa de seleo dos pontos de controle
- Identifique pontos de controle em comum sobre ambas imagens e clique sobre o
boto Add Point para adicionar o ponto.
- Aps a coleta dos pontos, selecione Options > Warp File (as image to map),
atravs da caixa Ground Control Points Selection, para proceder com o
georreferenciamento da imagem.
Obs.: surgir uma interface de configurao de parmetros, semelhante a da Figura
F-5.
Dicas para agilizar o georreferenciamento de imagens
Em muitas vezes, o procedimento para georreferenciar imagens pode-se tornar um
trabalho desgastante e oneroso. O ENVI, com suas ferramentas de
georreferenciamento, facilita muito o trabalho do operador do programa. Para isso,
basta seguir alguns procedimentos que veremos agora:
Usando uma outra imagem georreferenciada para o registro...
Carregue a imagem no georreferenciada no display 1;
Carregue a imagem georreferenciada no display 2;
Selecione, dentro do menu principal, a cadeia de comandos Map >
Registraton -> Select GCPs: image to image . Selecione o display 2, que
contm a imagem georreferenciada, como sendo a Base Image e
Selecione o display 1, que contm a imagem a ser corrigida, como sendo a
Warp Image;
Selecione um ponto desejado na imagem base e em seguida localize o
mesmo ponto na imagem a ser corrigida. Clique em Add Point para
adicionar o ponto. importante seguir a seqncia desses passos na coleta
dos prximos pontos.
Aps a coleta dos pontos, selecione Options > Warp File (as image to
map), atravs da caixa Ground Control Points Selection, para proceder
com o georreferenciamento da imagem.
SulSoft Servios de Processamento de Dados Ltda. 35
Curso Bsico do ENVI
Usando uma base vetorial para o registro.
Tambm possvel utilizar os vetores para o registro da imagem,
entretanto necessrio certificar-se de que o mtodo de registro seja do
tipo Image to Map.
Se a sua imagem j est previamente georreferenciada a partir dos dados
efemricos (a maioria das imagens j vem assim), recomendvel que se
carregue os vetores dentro da prpria imagem, j que ficar mais fcil a
visualizao de pontos estratgicos para o georreferenciamento. Por
exemplo, o cruzamento de uma estrada no vetor com o cruzamento de uma
estrada na imagem. Os arquivos vetoriais podem ser carregados a partir da
funo do menu do display Overlay Vectors. IMPORTANTE: Na janela
#n Vector Parameters, clique na opo Zoom para seguir o prximo
passo;
O procedimento a seguir deve ser seguido rigorosamente na ordem listada
abaixo a partir da janela de Zoom):
1 Selecione o vrtice do vetor desejado, atravs do cursor do mouse;
2 - Clique, no boto Export presente na janela #n Vector Parameters, para
exportar as coordenadas do vrtice para a caixa de pontos de controle;
3 - Desabilite temporariamente a consulta das coordenadas vetoriais, clicando
sobre a opo Off da janela #n Vector Parameters
4 Posicione o cursor do mouse sobre o pixel correspondente ao vrtice
selecionado;
5 - Na caixa de pontos de controle clique em Add Point.
Para imagens sem georreferenciamento aproximado...
O usurio dever carregar a base vetorial em uma nova janela de vetor (New
Vector Window).
Clique no ponto desejado dentro da janela vetorial, e depois, clique com o
boto esquerdo do mouse para acessar o menu de atalho; selecione a opo
Export Map Location para exportar as coordenadas do vrtice para a caixa
de pontos de controle.
Localize na imagem o pixel homlogo ao vrtice vetorial selecionado e clique
em Add Point para adicionar o ponto de controle.
IMPORTANTE: No preciso que os dados usados para o georreferenciamento
estejam na mesma projeo de sada da imagem a ser georreferenciada. Por
exemplo, se tivermos a situao de uma base vetorial em Gauss e o usurio quiser
uma projeo UTM na imagem de sada, basta coletar o ponto no vetor, e quando o
usurio clicar em Export Map Location, o ponto automaticamente ser convertido
para UTM na janela de GCPs.
Gerao automtica de pontos de controle
A partir do ENVI 4.2 h uma nova ferramenta destinada gerao automtica de
pontos de controle. Trata-se de um processo de comparao geomtrica entre duas
ou mais imagens de modo que os pixels correspondentes em ambas imagens
representem os mesmos objetos. Tipicamente, a relao geomtrica entre uma
imagem bruta e uma imagem registrada pode ser obtida atravs de um conjunto de
pontos correlacionados e modelados a partir de funes de transformao, tais
como funes polinomiais, triangulao Delaunay ou transformao afim. A
SulSoft Servios de Processamento de Dados Ltda. 36
Curso Bsico do ENVI
ferramenta de co-registro de imagens permite a gerao automtica de pontos de
controle.
A combinao de imagens sempre executada entre uma banda da imagem base
(georreferenciada) com uma banda da imagem bruta.
Essa funcionalidade dispem de dois algortmos de combinao para a obteno de
pontos de controle, a combinao baseada em rea e a combinao baseada na
identificao de feies, e funcionam da seguinte maneira:
Combinao baseada em rea compara os valores dos nveis de cinza de
segmentos de reas de duas ou mais imagens e tenta identificar locais comuns
com base na similaridade dos padres DNs.
Combinao baseada na identificao de feies esse mtodo extrai
feies distintas nas imagens e ento identifica aquelas que so
correspondentes em ambas. Isto feito atravs da comparao dos atributos
das feies e da localizao.
Para gerar automaticamente a coleo de pontos de controle:
1. com duas imagens carregadas no ENVI, acesse a partir do menu principal Map
> Registration > Automatic Registration: Image-to-Image.
2. Em seguida surgiro as caixas de seleo de arquivos:
Selecione a imagem usada como base e clique em OK;
Selecione a imagem bruta e clique em OK;
Obs.: Caso a imagem usada como base ou a imagem bruta, apresentarem mais de
uma banda, as caixas de dilogo de seleo de combinao da banda da imagem
base e/ou seleo de combinao da banda da imagem bruta aparecer. Selecione
uma das bandas disponveis e clique OK. Se ambas imagens apresentarem-se em
tons de cinza esta etapa no ocorrer.
3. Em seguida o ENVI perguntar se voc deseja usar pontos de controles para
auxiliar o registro (Would you like to select an optional existing tie points file to
aid in the autoregistration?). voc ter as seguintes opes de respostas
Yes para selecionar um arquivo de coleo de pontos de controle. Aps
selecionar o arquivo, automaticamente, aparecer a caixa de parmetros do
registro automtico;
No caso no queira utilizar pontos de controle. Ento surgir a caixa de
parmetros do registro automtico;
Cancel para fechar a ferramenta de co-registro automtico.
SulSoft Servios de Processamento de Dados Ltda. 37
Curso Bsico do ENVI
Figura F-9: Parmetros de Registro Automtico
4. Na caixa de parmetros de registro automtico, selecione o mtodo de
combinao a ser aplicado no campo Automatic Matching Method.
O mtodo de combinao baseado em rea desabilitado se ambas imagens (base
e bruta) no possurem dados georreferenciados (map info, RPC, pseudo map info
ou ponto de controle selecionados).
Parmetros da combinao baseada na rea
- Number of Tie Points especifica o nmero de pontos de controle a ser gerado.
O valor padro 25.
- Search Window Size - especifica o tamanho da janela de pesquisa. A janela de
pesquisa um recorte pr-definido da imagem dentro da qual a janela de
movimento (Moving Window) efetua o escaneamento no sentido de encontrar
reas homlogas para o estabelecimento dos pontos de controle. O tamanho da
janela de pesquisa pode ser definida para valores maiores que 21 e deve ser maior
que o tamanho da janela de movimento (Moving Window Size). O valor padro
81 que representa uma janela de pesquisa de 81x81 pixels quadrados. Quanto
maior o valor deste parmetro, maior a quantidade de pontos conjugados que
deve ser encontrado e maior o tempo computacional requerido.
- Moving Window Size especifica o tamanho da janela de movimento. A janela
de movimento usada para examinar uma pequena rea definida dentro da janela
de pesquisa (Search Window), para procurar feies topogrficas homlogas. A
janela de movimento escaneia metodicamente uma parte da imagem definida
pelo tamanho da janela de pesquisa. O tamanho da janela de movimento deve ser
definido por um nmero inteiro mpar. A menor dimenso disponvel 5 x 5.
Aplicando uma grande dimenso na janela de movimento resultar a gerao de
pontos mais confiveis, mas o processamento tomar mais tempo. Reciprocamente
uma pequena dimenso da janela de movimento toma menos tempo de
SulSoft Servios de Processamento de Dados Ltda. 38
Curso Bsico do ENVI
processamento, mas o resultado da gerao dos pontos ser menos confivel. A
dimenso padro 11x11. Para imagens de alta resoluo (1 metro
aproximadamente), o tamanho da janela de movimento precisa ser determinada
para uma grande rea (por exemplo 17 x 17 ou maior) no sentido de alcanar bons
resultados.
- Area Chip Size especifica a dimenso da malha de corte, usada para extrair os
pontos. O tamanho padro 128x128, sendo que a dimenso mnima 64x64 e
mxima de 2045x2045.
- Minimum Correlation especifica o coeficiente de correlao mnima requerido
por uma par de pontos conjugados para ser aceito como ponto de controle. O valor
padro 0.7.
- Point Oversampling especifica o nmero de pontos de controle coletados a
partir de um nico pedao da imagem (image chip). O valor padro 1.
- Interest Operator especifica o operador de interesse. O operador de interesse
usado na identificao de pontos caractersticos. As opes so: Moravec
(padro) ou Frnster. Um operador Moravec procura diferenas de valores de
nveis de cinza entre um pixel e seus pixels adjacente, enquanto um operador
Frnster obtm e analisa a matriz gradiente de nveis de cinza entre um pxel e
seus pixels adjacentes.
- Examine tie points before warping permite a verificao dos pontos de
controle gerados. O padro Yes.
Warp parameters / Output Parameters os parmetros de registro
(mtodo de transformao, reamostragem, etc.) e de sada ficam disponveis
quando voc seleciona No no parmetro Examine tie points...
Figura F-10: Pontos de Controle Identificados
SulSoft Servios de Processamento de Dados Ltda. 39
Curso Bsico do ENVI
3. Converso de Projeo
Convertendo projeo de mapa:
Para executar a converso de um sistema de projeo, acesse: Map > Convert
Map Projection;
Selecione o arquivo de imagem a ser convertido e clique em OK;
Figura F-11: Parmetros de converso
da projeo cartogrfica
Clique sobre o boto Change Proj para selecionar a nova projeo desejada;
No campo Method, mantenha o mtodo de transformao por tringulao
(tringulos de Delaunay), pois mais seguro, sobretudo quando a converso for de
projeo UTM para sistema geogrfico lat/long ou vice-versa;
Os GCPs so gerados, automaticamente, pelo software e por padro ele usa 25 na
direo X e 25 na direo Y. Recomenda-se alterar esses valores para um nmero
equivalente a 10% do nmero de linhas e colunas da sua imagem. Por exemplo, se
a sua imagem possui uma dimenso (Sample x Lines) de 3000 x 2800, ento voc
deve inserir 300 em X e 280 em Y, referente ao campo "Number Warp Points";
No campo Resampling mantenha Nearest Neighbor como mtodo de
reamostragem;
Defina um diretrio de sada para o arquivo resultante e clique sobre o boto OK
para iniciar o processamento.
SulSoft Servios de Processamento de Dados Ltda. 40
Curso Bsico do ENVI
G: Ortorretificao de imagens
1. Introduo
O ENVI 4.5, com auxlio de arquivos DEM e modelos RPCs, permite ortorretificar
tanto aerofotos como, tambm, as imagens obtidas pelos satlites IKONOS,
OrbView-3, WorldView-1, QuickBird, SPOT, TERRA/Aster, CARTOSAT1, ALOS e
Formosat. As aerofotos utilizam projees geomtricas para produzir imagens que
permitem efetuar mapeamento e medies de maneira uniforme. Os modelos RPCs
combinam diversos conjuntos de dados destinados a posicionar cada pixel da
imagem na sua correta posio na superfcie terrestre.
2. EXERCCIO COMENTADO - Ortorretificao
Propsito:demonstrar o uso das ferramentas de ortorretificao no ENVI com
auxlio dos coeficientes RPCs.
Dados: ~\Curso_ENVI_100\orto\po_101515_pan_0000000.tiff
~\Curso_ENVI_100\orto\conus_usgs.dem
Info: imagem Ikonos pancromtica do litoral da California EUA; na projeo UTM
- fuso 11 N Datum : WGS-84; resoluo: 1 metro; acompanhada de DEM gerado
pela USGS, em geogrfica lat/long, datum: WGS-84 e resoluo de 30 metros.
2.1 Ortorretificando Imagem IKONOS
1. Primeiramente, importe a imagem po_101515_pan_0000000 a partir do menu
principal do ENVI, em File > Open External File > IKONOS >GeoTIFF ;
2. Em seguida carregue o DEM associado imagem, em File > Open External File
> USGS >DEM ;
3. Acesse no menu principal Map ->Orthorectification -> IKONOS;
4. Selecione o arquivo de imagem a ser ortorretificado,
po_101515_pan_0000000, e clique em "OK".
Obs.: O arquivo referente ao modelo RPC deve estar armazenado no mesmo
diretrio onde encontra-se a imagem. Caso contrrio, surgir uma caixa de dilogo
reclamando o arquivo;
5. Logo em seguida aparecer a caixa de dilogo de entrada dos parmetros de
ortorretificao (Figura G-1) ;
6 Defina os parmentros de ortorretificao dos seguintes campos, listados abaixo:
SulSoft Servios de Processamento de Dados Ltda. 41
Curso Bsico do ENVI
Figura G-1 Parmetros da ortorretificao
Image resampling - mtodo de reamostragem dos pixels da imagem. H trs
mtodos: "Bilinear" que assumido como "default" proporcionando uma boa
apresentao visual, "Cubic Convolution" que apresenta maior suavidade na
visualizao e "Nearest Neighbor", que pode apresentar algum "rudo" na
visualizao, mas preserva a informao original do histograma;
Background usado para definir o valor do fundo, referente aos pixels que
no pertecem a imagem. voc pode manter o valor "0" para o fundo na cor preta;
Input Height usado para especificar um DEM ou fixar um valor de elevao
mdio para toda a imagem (no recomendvel). Recomendamos selecionar um
bom DEM para obter resultados mais acurados em relao ao resultado final da
ortorretiicao;
DEM Resampling usado para definir o mtodo de reamostragem dos pixels do
DEM;
Geoid Offset representa a variao Geoidal na posio da imagem e aplica-se,
somente, quando o DEM estiver referenciado ao nvel mdio dos mares.
Output Result to usado para definir o diretrio onde ser armazenado o
resultado da ortorretificao.
Change Proj... - possibilita mudar a projeo de saida da imagem ortorreticada,
caso desejar.
(X Pixel Size, Y Pixel Size) usado para definir o tamanho do pixel de sada.
(number of samples, number of lines) usado para definir o nmero de linhas
e colunas.
Insira o nome orto_ikonos e clique no boto "OK" para iniciar o processo de
ortorretificao.
SulSoft Servios de Processamento de Dados Ltda. 42
Curso Bsico do ENVI
Obs.1: o processo de ortorretificao pode levar alguns minutos para ser
finalizado,dependendo da configurao dos parmetros aplicados, ou seja, tamanho
da cena, resoluo do pixel de sada e mtodo de reamostragem.
Aps o processamento, o arquivo da imagem ortorretificada, automaticamente,
aparecer na lista de bandas disponveis.
Examinando o resultado da ortorretificao
Verifique as diferenas existentes entre a imagem ortorretificada e a imagem
original carregando-as em "Displays" diferentes e acionando, no menu de uma das
janelas principal de visualizao, a seguinte seqncia de comandos: Tools->Link
Displays-> Link (habilite o "link" das duas janelas de visualizao).
Observe as diferenas geomtricas (deslocamentos planimtricos) entre as
imagens, resultante do processo de ortorretificao.
3. Visualizao em 3D:
Essa ferramenta permite associar imagem DEM + imagem de satlite na
visualizao em perspectiva 3D:
1) A partir do menu da janela principal de visualizao da imagem
ortorretificada, selecione -> Ferramentas -> Visualizao Interativa 3D;
2) Na janela Associated DEM Input File, selecione o arquivo DEM (Modelo
de Elevao Digital) associado imagem e clique no boto ok
3) Na janela de definio de parmetros 3D SurfaceView Input
Parameters no campo DEM Resolution habilite at 256;
4) Em Image Resolution habilite Full e clique no boto ok; A imagem
3D aparecer na janela 3D SurfaceView, onde voc pode manipular a
visualizao atravs dos seguintes comandos:
A) Rotacionar a imagem para a esquerda mantenha apertado
o boto esquerdo do mouse e arraste-o para a sua direita;
B) Rotacionar a imagem para a direita mantenha apertado o
boto esquerdo do mouse e arraste-o para a sua esquerda;
C) Rotacionando a visualizao para cima mantenha apertado
o boto esquerdo do mouse e arraste-o para cima;
D) Rotacionando a visualizao para baixo mantenha
apertado o boto esquerdo do mouse e arraste-o para
baixo;
E) Ampliando a visualizao da imagem 3D (+zoom)
mantenha apertado o boto direito do mouse sobre a
imagem e arraste-o para a sua direita;
F) Diminuindo a visualizao da imagem 3D (- zoom)
mantenha apertado o boto direito do mouse sobre a
imagem e arraste-o para a sua esquerda;
G) Clique no menu Options, selecione Surface Controls para
acessar os controles de manipulao da visualizao 3 D; e
em Motion Controls para acessar as ferramentas de
animao 3D.
SulSoft Servios de Processamento de Dados Ltda. 43
Curso Bsico do ENVI
Figura G-2: 3D SurfaceView Controls
Figura G-3: 3D SurfaceView
Motion Controls
Interpolador de pixels
Selecione Options Interpolation: None ou Bilinear . O default o None , mas a
Bilinear gera uma melhor aparncia na visualizao da imagem no monitor, j que
ela faz uma interpolao de pixels. Em consequncia, fica mais lenta a operao de
rotao, translao e zoom da imagem 3D.
Manipulando o menu File e a viso 3D
Atravs do menus File e Options da caixa de dilogo 3D SurfaceView Motion
Controls possvel salvar um certo conjunto de cenas definido pelo usurio,
restaurar um arquivo j salvo de cenas, inserir uma anotao feita no display e
tambm salvar a animao ou o display da viso 3D.
Salvando e restaurando as cenas (Paths)
Selecione File Save path to file
Entre com o nome do arquivo de sada. Ele ser salvo na extenso .pat .
Para restaurar um arquivo .pat j criado, selecione File Restore path from
file e selecione o arquivo .pat desejado .
Obs.: Apenas no modo User Defined possvel restaurar um arquivo .pat .
SulSoft Servios de Processamento de Dados Ltda. 44
Curso Bsico do ENVI
Salvando e imprimindo o display da visualizao 3D
Para salvar a visualizao como um arquivo de imagem, selecione File
Save Surface As Image File
Para salvar a visualizao no formato VRML 2.0 , selecione File Save
Surface As VRML
Para imprimir o arquivo, s selecionar File Print.
Salvando a animao no formato MPEG
No ENVI possvel salvar as animaes no formato MPEG, porm, para isso
preciso ter uma licena especial e sem custos. Para adquiri-la, basta o cliente
entrar em contato com a SulSoft atravs do e-mail sulsoft@sulsoft.com.br.
Defina as cenas em que se deseja fazer a animao.
Logo aps, crie uma animao com essas cenas para verificar se a animao
a que se deseja fazer.
Logo aps, selecione File Output Sequence to MPEG.
Entre com a compresso desejada do arquivo MPEG. Uma compresso de 0
significa pior qualidade no formato de sada, assim como o valor 100
significa total qualidade (sem compresso).
Entre com o fator de duplicao se desejado. Se o usurio escolher o fator 2,
por exemplo, na hora de gerar o MPEG, esse arquivo ter o dobro de frames
do escolhido na animao do ENVI.
Entre com o nome do arquivo de sada e clique em OK.
SulSoft Servios de Processamento de Dados Ltda. 45
Curso Bsico do ENVI
H: Mosaico de Imagens
1. Introduo
A partir do ENVI 4.0 foram implementadas uma srie de melhorias na ferramenta
para construo de mosaicos. Dentre as modificaes, podemos destacar: a
possibilidade de executar o balanceamento automtico de cores; visualizao de
imagens coloridas na pr-visualizao do mosaico preview display, recurso para
alterar a sada da projeo de mosaicos georreferenciados.
Algumas vezes, o trabalho com imagens de satlites requer que se juntem cenas
diferentes em um s arquivo. Tornou-se possvel a fuso ("feathering") de limites
de imagens por dissoluo de bordas ou de linhas de corte . possvel, tambm,
gravar e recuperar tabelas de mosaico.
Dica.: Sempre recomenda-se o uso do mosaico com imagens georreferenciadas
pela maior facilidade de juntar vrias imagens. Como as vezes no h referncia
geogrfica disponvel, usa-se o "pseudo georreferenciamento" definindo
"manualmente" os parmetros geogrficos atravs da cadeia de comandos "Arquivo
Editar Cabealho de Arquivo ENVI ", selecionando a imagem e definindo
parmetros arbitrrios para a sesso "Map Info".
O processo de mosaicar imagens apenas um dos muitos recursos disponveis a
partir do menu Map, onde voc ainda encontra uma srie de outras funes
dedicadas ao registro de imagens, ortorretificao de imagens de satlite e
fotografias areas, converso de coordenadas e projees, construo de novas
projees, converso de coordenadas para o formato ASCII e acesso ao utilitrio
GPS-link.
Figura H-2: Edit Properties
Figura H-1: Map Based Mosaic
SulSoft Servios de Processamento de Dados Ltda. 46
Curso Bsico do ENVI
2. EXERCCIO COMENTADO Mosaico de Imagens
Propsito:desenvolver habilidade no processo de concatenao de imagens e
tratamento de mosaico.
Dados: ~\Curso_ENVI_100\Mosaico\L52220081
~\Curso_ENVI_100\Mosaico\L52230081
Info: Imagens Landsat 5 no formato ENVI da regio Central do Rio Grande do Sul;
Projeo: UTM fuso 22 Datum: Crrego Alegre.
Executando o mosaico de imagens georreferenciadas:
- Carregue as imagens que voc deseja mosaicar para a caixa Available Bands
List;
- Acesse a partir do menu principal -> Map -> Mosaicking -> Georeferenced;
Aparece a janela " Map Based Mosaic " (Figura H-1) , que a janela onde voc ir
manipular os parmetros do mosaico.
- Selecione , dentro da janela "Map Based Mosaic" o submenu "Import ->Import
Files" ou Import Files and Edit Properties (Figura H-2) para voc poder editar a
ordem de entrada das imagens (fator de transparncia, mistura de pixels entre as
bordas das imagens, posio do mosaico, etc.).
- Na janela "Mosaic Input Files", voc pode selecionar a entrada das imagens a
serem mosaicadas sendo que na ordem de entrada a imagem posterior sobrepem
a anterior sucessivamente.
Obs.: a janela Map Based Mosaic no serve como referncia para a
verificao da qualidade visual do mosaico. Para fazer esse tipo de
conferncia necessrio, num primeiro momento, gerar um mosaico virtual
ou, se houver necessidade de efetuar algum tipo de correo, um mosaico
apicado.
- Na janela Map Based Mosaic, selecione File > Save Template, insira um nome
de sada e clique em OK para gerar o mosaico virtual.
Obs.: o mosaico virtual aparece instantneamente na lista de bandas
disponiveis.
Carregue o mosaico virtual no display do ENVI e verifique a qualidade visual do
mosaico;
SulSoft Servios de Processamento de Dados Ltda. 47
Curso Bsico do ENVI
Obs.: se houver necessidade de fazer algum tipo de correo, retorne
janela Map Based Mosaic e proceda com a edio das cenas que compem
o mosaico.
- A caixa de edio de parmetros "Entry : <Nome do arquivo> " pode ser
acessada clicando com o boto direito do mouse sobre a imagem a ser tratada e
selecionando a opo Edit Entry, atravs do menu de atalho. Na caixa Edit Entry
voc pode definir parmetros tais como:
A) " Data Value to Ignore" possvel entrar com o valor de transparncia para
visualizar a rea de sobreposioinsira o valor 0 no campo " Data Value to
Ignore" e clique em ok para aceitar. Execute esse procedimento para
todas as imagens que compem o seu mosaico;
B) Em Feathering Distance (pixels)", entre com o nmero de pixels desejado
para executar o "feathering" . O "feathering" o que pode se chamar de
"efeito de esmaecimento" entre as imagens do mosaico, ou seja, permite
que uma imagem se sobreponha a outra de maneira suave;
C) No campo "Mosaic Display" voc tem a opo de selecionar o modo de
visualizao colorido "RGB" (podendo selecionar a composio desejada) ou
em tons de cinza "Gray Scale";
D) Em Color Balancing voc pode executar o ajuste automtico de cores entre
as imagens que compem o mosaico:
Selecione o boto "Fixed" para fixar a imagem que servir como base
para o clculo estatstico do balanceamento de cor; e clique em "ok";
Para ajustar a cor da(s) imagem(s) segundo o padro de cor fixado no
passo anterior, clique com o boto direito sobre a(s) imagem(s) a serem
ajustadas selecionando, novamente "Edit Entry". Em "Color Balancing"
selecione o boto "Adjust" e clique em "Ok";
Faa as alteraes que voc julgar necessrias e finalmente, para a gerao do
mosaico, selecione ->File->Apply a partir do menu da janela Map Based Mosaic;
- Na caixa Mosaic Parameters informe o tamanho do pixel de sada, o mtodo de
reamostragem, o modo de armazenamento, o valor do plano de fundo e o modo
que servir como base para a execuo do balanceamento de cores.
O arquivo criado, automaticamente, surgir na caixa de listagem de bandas
disponveis "Available Bands List" bastando, apenas, carrega-lo para a janela de
visualizao clicando no boto "Load RGB".
SulSoft Servios de Processamento de Dados Ltda. 48
Curso Bsico do ENVI
I: Fuso de Imagens
1. Fuso de Imagens
A fuso de imagens apenas um dos recursos que compem o menu Transform
que oferece ainda diversas outras funes dedicadas ao tratamento de imagens,
clculo de razo de bandas, clculo de ndice de vegetao , anlise de
componentes principais e muito mais.
O processo de fuso de imagens visa proporcionar uma melhor apresentao em
termos de visualizao do dado, associando-se uma imagem colorida (menor
resoluo espacial) com uma imagem pancromtica (maior resoluo espacial)
cujo resultado final uma imagem colorida com melhor resoluo espacial,
adqirida da imagem pancromtica.
O ENVI disponibiliza uma srie de mtodos de fuso de imagens, dentre eles esto
o IHS, Gram-Schmidt Spectral Sharpening, PC Spectral Sharpening, CN Spectral
Sharpening, entre outros.
1.1. Fuso pancromtica / Multiespectral por HSV
- Ferramenta usada para a fuso automtica de uma composio colorida de baixa
resoluo espacial a uma imagem em tons de cinza de alta resoluo. A imagem
colorida convertida para o sistema HSV e a componente V substituda pela
imagem de alta resoluo. A nova imagem revertida ao sistema RGB numa
composio colorida realada. As imagens originais devem estar georreferenciadas
ou, se no estiverem, ter as mesmas dimenses.
- Selecione, no menu principal, a cadeia de comandos Transform > Image
Sharpening - HSV .
- Escolha a origem das bandas de entrada na caixa de dilogo Select Input RGB,
se da lista de bandas disponveis ou de uma janela de visualizao.
- No primeiro caso, as bandas da composio colorida de baixa resoluo espacial
so escolhidas na caixa de dilogo Select Input RGB; aps selecionar a
composio desejada, escolhe-se a imagem de alta resoluo espacial na caixa de
dilogo High Resolution Input File. Aps um clique no boto OK, as bandas da
composio colorida so relacionadas na caixa de dilogo HSV Sharpening
Parameters.
- Determine o mtodo de reamostragem e o diretrio da sada (memria ou
arquivo) na caixa de dilogo HSV Sharpening Parameters. Clique no boto OK
para executar o processo.
Obs.:no segundo caso, abre-se, imediatamente, a caixa de escolha da imagem de
alta resoluo. A partir deste ponto, o procedimento segue o do caso anterior.
1.2 Fuso Gram-Schmidt Spectral Sharpening
A partir do ENVI 4.0 foi adicionado novos mtodos de fuso, tais como: A fuso
espectral por Gram-Schmdt (Gram-Schmidt Spectral Sharpening) e a fuso
espectral por Principais Componentes (PC Spectral Sharpening). Estas ferramentas,
especialmente a "Gram-Schmidt Spectral Sharpening" oferece maior acurcia ao
preservar a informao espectral das imagens.
O mtodo de fuso Gram-Schmidt consiste de 4 etapas:
1. primeiramente executado a simulao da banda pancromtica a partir das
bandas multiespectrais.
SulSoft Servios de Processamento de Dados Ltda. 49
Curso Bsico do ENVI
2. a transformao Gram-Schmidt executada sobre a banda pancromtica
simulada e sobre as bandas multiespectrais, ordenando a banda simulada como
sendo a primeira.
3. a primeira banda da transformao GS trocada pela imagem pancromtica;
4. por fim aplica-se a transformao GS inversa para gerar a fuso.
2. EXERCCIO COMENTADO Fuso de Imagens
Propsito:ampliar o nvel de visualizao da imagem atravs da fuso de imagens
pelo mtodo Gram-Schmidt.
Dados: ~\Curso_ENVI_100\Fuso\L7220076_sub_multi
~\Curso_ENVI_100\Fuso\L7220076_sub_pan
Info: recorte de imagem Landsat 7 multiespectral + imagem pancromtica da
regio de Paranapanema - SP;
Projeo: UTM fuso 22 Datum: WGS-84.
Importe as imagens para a lista de bandas disponveis;
Visualize ambas imagens no display do ENVI;
Executando a Fuso Gram-Schmidt Spectral Sharpening
Selecione a partir do menu principal -> Transform -> Image Sharpening -> Gram-
Schmidt Spectral Sharpening;
Na caixa Select Low Resolution Multi Band Input File selecione a imagem
multiespectral, de menor resoluo espacial, e clique em ok;
Na caixa Select High Resolution Pan Input File selecione a imagem pancromtica
e clique em ok;
Na caixa de dilogo Gram-Schmidt Spectral Sharpening Parameters selecione o
mtodo de reamostragem atravs do boto seletor;
Average of Low Resolution Multispectral File:
tcnica usada para simular a imagem
pancromtica atravs da mdia das bandas
multiespectrais (padro);
Select Input File: simulao baseada na seleo
de uma banda com as mesmas dimenses da
imagem multiespectral;
Create By Sensor Type: simula a imagem
pancromtica com base na seleo do tipo de
sensor, Ikonos, IRS1, Landsat 7,QuickBird e
SPOT 5. Para usar esta opo as imagens
necessitam estar calibradas radiometricamente.
User Defined Filter Function: simula a imagem
pancromtica atravs da seleo da funo de
filtro do sensor. Para usar esta opo as imagens
necessitam estar calibradas radiometricamente.
Figura I-8: Interface
Defina um nome de sada e clique em ok. Gram-Schmidt
Visualize o resultado da fuso carregando o arquivo gerado a partir da janela
Available Bands List atravs do boto Load RGB;
Obs.: esse mtodo possui a vantagem de gerar a fuso de todas bandas do arquivo
e cores mais fiis as composies originais da imagem multiespectral.
SulSoft Servios de Processamento de Dados Ltda. 50
Curso Bsico do ENVI
J: Classificao de Imagens
A classificao de objetos ou fenmenos feita pela escolha das caractersticas que
os descrevem para diferenci-los entre si. Na definio matemtica, usa-se o
espao de atributos ("feature space"), que essencial para se entender como
funciona a classificao de imagens multiespectrais. No processamento digital, a
cada eixo desse espao so atribudos os nveis de cinza de uma determinada
banda espectral.
Os mtodos de classificao se dividem basicamente em duas categorias: a
classificao supervisionada e a no-supervisionada. Nesta segunda no h
qualquer conhecimento prvio do classificador sobre os atributos das classes
pertinentes a cena, enquanto que na classificao supervisionada, o classificador
orienta sua busca de classes a partir de amostras de treinamento estabelecidas,
previamente, pelo usurio.
Alguns dos algoritmos clssicos, tanto de classificao no-supervisionada quanto
supervisionada, so descritos a seguir.
1. Classificao no-supervisionada
1.1.Isodata
O mtodo de classificao isodata , provavelmente, o mais conhecido e descrito
como um meio de interpretao de imagens de sensoriamento remoto assistida por
computador. O programa de classificao identifica padres tpicos nos nveis de
cinza. Esses padres so classificados efetuando-se visitas de reconhecimento a
alguns poucos exemplos escolhidos para determinar sua interpretao. Em razo da
tcnica usada nesse processo, os padres so geralmente referidos como "clusters"
(agrupamentos ou nuvens) (Eastman, 1994, p. 104). Neste tipo de classificao, as
classes so determinadas pela anlise de agrupamentos ("cluster analysis").
Desvantagens
Vantagens
No requer um conhecimento O usurio tem pouco controle sobre a
prvio da rea de estudo separao entre classes.
Determinao do nmero de classes.
Podemos afirmar que, no caso das classificaes no-supervisionadas, quanto
maior a heterogeneidade das amostras, maior a certeza de que todas as classes
possveis estaro representadas (Novo, 1988, p. 285). Os pixels nas reas de
treinamento so, ento, submetidos a algoritmos de agrupamento ("clustering"),
que determinam o agregamento natural dos dados, considerando sua distribuio
num espao de n-dimenses (no caso, bandas espectrais).
Selecione, dentro do menu principal, a cadeia de comandos Classification ->
Unsupervised > IsoData .
SulSoft Servios de Processamento de Dados Ltda. 51
Curso Bsico do ENVI
Nmero de classes
O usurio precisa determinar o nmero de classes para as quais o computador deve
calcular o algoritmo de grupamento. O valor padro de cinco classes.
Nmero de iteraes (repeties do processo)
A cada iterao, recalculam-se e reclassificam-se os pixels, considerando-se os
novos valores mdios. Alm disso, o usurio pode determinar o desvio padro e o
erro de distncia mnima. Recomenda-se no mnimo 3 iteraes.
Figura J-1: Caixa de dilogo dos parmetros
da classificao isodata.
Informe o diretrio de sada e clique no boto "OK" para aceitar os
parmetros da classificao isodata.
O resultado da classificao automaticamente carregado para a lista de
bandas disponveis.
Para maiores detalhes tcnicos, consulte a bibliografia Tou, J. T. and R. C.
Gonzalez, 1974. Pattern Recognition Principles, Addison-Wesley Publishing
Company, Reading, Massachusetts.
2. Classificao supervisionada
O princpio da classificao supervisionada baseado no uso de algoritmos para se
determinar os pixels que representam valores de reflexo caractersticos para uma
determinada classe. A classificao supervisionada a mais utilizada na anlise
quantitativa dos dados de sensoriamento remoto.
Etapas de uma classificao supervisionada:
1. Definio das classes nas quais a imagem vai ser dividida (por exemplo:
gua, floresta, floresta degradada, agricultura, pasto, solo , rochas).
2. Escolha de amostras de treinamento para cada classe pelo uso de mapas
topogrficos, aerofotos, trabalho de campo, etc.; e controle com a ajuda de
avaliaes estatsticas. O conjunto dos pixels que fazem parte de uma classe
chama-se assinatura da classe.
SulSoft Servios de Processamento de Dados Ltda. 52
Curso Bsico do ENVI
3. Aplicao de um algoritmo de classificao em que todos os pixeis so
classificados conforme o mtodo estatstico escolhido Valores de cinza dos pixels
(por exemplo, Mtodos do
Paraleleppedo, Mnima Distncia,
Mapeador de ngulo espectral
("Spectral Angle Mapper", SAM),
Mxima Verossimilhana).
4. Homogeneizao do resultado de
classificao com passos de
filtragens, tais como aglutinao
("clump") e peneiramento ("sieve").
5. Vetorizao dos contornos e produo de mapas temticos com o resultado
da classificao.
A interpretao visual limitada observao de apenas trs bandas, enquanto as
classificaes automticas so aplicadas a qualquer nmero de bandas que se
queira.
A Figura abaixo mostra que um pixel caracterizado por um nvel de cinza prprio
em cada banda disponvel.
Considerando-se que os nveis de
cinza da classe "gua encontram-se,
na banda 1, no intervalo entre 15 e
25 e, na banda 4, entre 80 e 120,
podemos classificar um pixel de
valor de cinza de 18 na banda 1 e
de 120 na banda 4, para classe
"gua". Esse exemplo mostra que o
tempo de computao aumenta
quanto maior o nmero de classes e
de bandas. Nas classificaes
supervisionadas, se est em
constante interao com o processo
de anlise. Selecionam-se reas de treinamento ou amostra de treinamento
("training areas") da imagem como parmetros para a classificao.
As reas de treinamento representam o comportamento mdio das classes que
devero ser mapeadas automaticamente (Novo, 1988, p. 283).
Todos os pixels dentro de uma rea de treinamento para uma dada classe
constituem o chamado conjunto de treinamento para aquela classe (Crsta,
1993, p. 115). A figura acima descreve os passos de uma classificao automtica.
O resultado final uma imagem de uma s banda. Para facilitar a interpretao
visual, deve-se colorir o resultado da classificao.
SulSoft Servios de Processamento de Dados Ltda. 53
Curso Bsico do ENVI
Mtodo da mxima verossimilhana (Maxver)
A classificao Maxver um dos mtodos de classificao supervisionada mais
tradicionais no tratamento de dados multiespectrais
A eficcia do Maxver depende, principalmente, da preciso e quantidade de
amostras de classe espectrais. Neste mtodo recomenda-se colecionar amostras
que contenham uma populao mnima de 50 pixels.
3. Exerccio Comentado Classificao Supervisionada
Dados: ~\Curso_ENVI_100\classificao\Landsat7_220_076_sub_multi
Info: imagem no formato ENVI correspondente ao recorte de uma cena obtida pelo
satlite Landsat7, em 29/11/1999, da regio de Paranapanema - SP;
Projeo: UTM fuso 22 Datum: WGS-84.
Mtodo de Classificao Supervisionada da Mxima Verossimilhana (Maxver)
Primeira Etapa: Gerando Amostras de treinamento
1. Abra a imagem Landsat7_220_076_sub atravs do menu principal do ENVI
(File > Open Image File);
A partir da lista de bandas disponveis Available Bands List, carregue a
composio falsa cor no display do ENVI;
Figura J-2: TM Falsa Cor
2. A partir do menu principal do ENVI, selecione Basic Tools -> Region of Interest
-> ROI Tool. A caixa de dilogo ROI Tool aparecer.
Figura J-3: ROI Tool
SulSoft Servios de Processamento de Dados Ltda. 54
Curso Bsico do ENVI
3. Selecione, no campo window uma das janelas para criar a ROI. A princpio
habilite a janela de ampliao (Zoom window).
4. Posicione a janela de ampliao em uma rea de interesse e clique com o boto
esquerdo do mouse na janela Zoom para estabelecer o primeiro ponto do
polgono (amostra).
5. Defina os prximos vrtices do polgono clicando, seqencialmente, com o boto
esquerdo do mouse. Para fechar o polgono, clique com o boto direito do
mouse, sendo que para fixa-lo sobre a imagem necessrio clicar uma segunda
vez com o boto direito do mouse. O boto do meio serve para desfazer a
sequncia de vrtices digitalizados ou apagar o polgono fechado.
Figura J-4: Amostra
6. As ROIs podem ser definida, tambm, a partir das janelas de visualizao
principal (Image) e global (Scroll), basta habilitar os botes relacionados no
campo window da caixa ROI Tool. Nesse campo h tambm o boto Off que
quando selecionado, desabilita temporariamente o processo de gerao de
ROIs.
7. Para cada feio de interesse, tente selecionar ao menos trs amostras sobre a
imagem.
8. Aps definir as amostras da primeira feio de interesse, clique no boo New
Region para iniciar a definio de amostras da prxima feio de interesse.
Dica: para cada tipo de feio diversifique as amostras de modo que retratem ao
mximo as diferentes condies de iluminao registrada pela imagem.
9. Procure selecionar ao menos quatro tipos de feio (exemplo, gua, vegetao,
cultivo, solo exposto, etc..).
10. Aps a coleo de amostras, selecione a partir do menu principal Classification
-> Supervised -> Maximum Likelihood;
11. Selecione o arquivo Landsat7_220_076_sub e clique em Ok;
Figura J-5: Seleo de Arquivo
SulSoft Servios de Processamento de Dados Ltda. 55
Curso Bsico do ENVI
12. Na janela Maximum Likelihood Parameters selecione todas as amostras
presentes no campo Select Classes from Regions;
Figura J-6: Parmetros MaxVer
No campo Set Probability Threshold possvel definir um peso percentual de
aceitabilidade que o algortmo deve assumir em relao aos pixels que no se
enquadram diretamente dentro das amostras usadas na classificao. Voc
pode escolher uma das seguintes opes:
A) None Caso voc no queira atribuir peso percentual mnimo para a
aceitabilidade dos pixels classificados
B) Single Value Caso voc queira atribuir um nico peso percentual
mnimo de aceitabilidade (entre 0 e 1) para todas as classes;
C) Multiple Values Caso voc queira atribuir um peso percentual
mnimo (entre 0 e 1) para cada classe;
No campo Output Result to defina um modo de sada para o arquivo de
classificao;
No campo Output Rule Images selecione No atravs do boto seletor.
Clique no boto ok para iniciar a classificao.
13. Carregue o resultado da classificao num novo display do ENVI.
Figura J-7: Resultado da Classificao
SulSoft Servios de Processamento de Dados Ltda. 56
Curso Bsico do ENVI
Estatstica da Classificao (Class Statistics)
A partir do menu principal selecione, Classification ->Post Classification -> Class
Statistics;
Selecione a imagem classificada e clique em OK;
Selecione a imagem original, usada na classificao, e clique em OK;
Na caixa Class Selection clique em Select All Items e depois em Ok;
Na caixa Compute Statistics Parameters, escolha as opes de sada para o calculo
estatstico e clique em Ok
.
Figura J-8: Parmetros Estatsticos
Surgir a caixa Class Statistics Results contendo uma srie de grficos e
relatrios estatsticos da classificao.
Figura J-9: Relatrio Estatstico
SulSoft Servios de Processamento de Dados Ltda. 57
Curso Bsico do ENVI
K: Utilizao de Dados Vetoriais
1. Importando vetores:
- H dois modos principais de importao de arquivos vetoriais: a partir do menu
principal File ->Open Vector File , ou na caixa que lista os vetores disponveis
Available Vectors List (caso no estiver aberta, clique em Window->Available
Vector List).
- Para carregar vetores para janela de visualizao vetorial, clique no boto Load
Selected da janela Available Vector List e selecione Vector Window.
2. Criando Layer Vetorial sobre Imagem
- A partir do display da imagem, clique sobre o menu Overlay> Vectors; para
acessar a caixa de parmetros vetoriais (Figura K-1)
Na caixa de parmetros vetoriais, clique no menu File > Create New Layer para
criar um novo layer vetorial.
Figura K-2: New Vector Layer
Figura K-1: Vector Parameters
Entre com o nome do Layer e o diretrio de armazenamento, atravs da janela
New Vector Layer Parameters;
Para iniciar o modo de vetorizao, clique em Mode > Add New Vectors, a partir
da janela Vector Parameters
Obs.: por padro o ENVI habilita polgono como o tipo vetorial a ser construido.
Para alterar o tipo para polilinha, por exemplo, acesse novamente o menu Mode
e habilite a opo Polyline.
Para definir qual a janela de visualizao que receber as funes de vetorizao,
selecione uma das trs janelas de visualizao ou habilite o boto off para
desabilitar, temporariamente, a funo de vetorizao.
- Inicie o processo de vetorizao, a partir da janela selecionada, com auxilio dos
trs botes do mouse:
- Clicando boto esquerdo: adiciona o prximo vrtice do vetor;
- Clicando boto central: desfaz o ltimo vrtice adicionado;
- Clicando boto direito (uma vez): finaliza o segmento vetorizado;
SulSoft Servios de Processamento de Dados Ltda. 58
Curso Bsico do ENVI
- Clicando boto direito (duas vezes): finaliza o segmento vetorizado e acessa
menu de atalho para fixa-lo sobre a imagem.
Figura K-3: Vetorizando rede viria
3. Adicionando Atributos
O ENVI, tambm, permite adicionar atributos aos vetores, atravs da caixa de
parmetros vetoriais. Clique sobre o menu Edit > Add Attributes para acessar a
caixa Add Attributes Choice (Figura K-4) que permite criar atributos
interativamente ou restaurar a partir de arquivo no formato ASCII.
Figura K-4: Adicionando Atributos
Figura K-6: Tabela de Atributos
Figura K-5: Attribute Initialization
Selecione a primeira opo para acessar a interface de inicializao de atributos.
Essa interface permite definir nome, tipo e comprimento para cada registro (Figura
K-5). Por exemplo, caso o layer possua como tema rede viria , possivel criar
campos tais como: Nome da via, Tipo de via e Cdigo.
Aps adicionar os atributos, clique em OK para acessar a tabela de insero de
dados (Figura K-6).
SulSoft Servios de Processamento de Dados Ltda. 59
Curso Bsico do ENVI
L: Criao de Layout/Mapa
1. Grade de Coordenadas
A funo de sobreposio da grade de coordenadas possibilita a visualizao
simultnea das coordenadas digitais, coordenadas cartogrficas planas e lat/lon,
podendo-se configurar cor, espessura, tipos e tamanhos de caracteres, bem como a
gravao, a recuperao desses parmetros.
Para sobrepor a grade de coordenadas, primeiramente, carregue a imagem
no sistema de janelas de visualizao do ENVI, depois, selecione, dentro do
menu da janela principal de visualizao a cadeia de comandos Overlay >
Grid Lines.
Defina os parmetros na caixa de dilogo
"#n Grid Line Parameters" (n refere-se ao
nmero da janela). (Figura L-1).
Clique sobre o boto Apply para
visualizar a grade de coordenadas sobre a
imagem.
Figura L-1: Dialogo de
Grades baseadas em pixels parmetros da grade.
As imagens que ainda no foram georreferenciadas
s podem ser visualizadas com um reticulado baseado nas coordenadas digitais da
imagem. Neste caso, o tamanho do reticulado especificado em pixels (o pixel
[1,1] situa-se no canto superior esquerdo).
Grades em imagens georreferenciadas
As imagens georreferenciadas so baseadas em coordenadas retangulares ou
geogrficas. O tamanho do retculo de coordenadas especificado em unidades de
projeo (normalmente em metros), baseado no pixel de referncia determinado no
arquivo de cabealho. As coordenadas do reticulado so marcadas com as
coordenadas anlogas.
Depois da implementao dos reticulados, eles podem ser carregados ou
descarregados com a opo "Toggle Grid On/Off".
SulSoft Servios de Processamento de Dados Ltda. 60
Curso Bsico do ENVI
As caratersticas dos trs reticulados de coordenadas podem ser controladas
independentemente, no menu em
cascata, com a seleo do tipo de
reticulado "Pixel", [On/Off] para grades
baseadas em coordenadas digitais;
"Map Grid", [On/Off] para grades
baseadas em coordenadas
retangulares; e "Geographic Grid", [On/
Off] para grades baseadas em
coordenadas geogrficas. Note que os
trs tipos de grade podem ser utilizados
simultaneamente
Tamanho do retculo
O tamanho do retculo definido na
opo "Grid Spacing", para grades
baseadas em pixels (coordenadas
digitais) ou em coordenadas
retangulares; ou na opo "Spacing
(DMS)", para grades baseadas em
coordenadas geogrficas. "Grid
Spacing" definido pelo nmero de
pixels para grades em pixels; em
metros, para grades retangulares; ou
em graus, minutos e segundos ou em
graus decimais, para grades em
coordenadas geogrficas.
Figura L-2: Retculo de coordenadas
2. Composio de mapas e anotaes
Para fazer anotaes, deve-se, inicialmente,
dentro da janela principal de visualizao,
selecionar a cadeia de comandos Overlay
Annotation.
Carregar a janela #n Annotation: ... , igual
da figura L-3.
Para posicionar a anotao na janela de imagem
("image") , janela global ("scroll") ou de aproximao
("zoom") escolha a opo apropriada atravs do campo
Window, no topo da caixa de dilogo "#n Annotation:".
Quando selecionada a opo, todas as outras operaes
sero desabilitadas na janela escolhida. A anotao pode
ser temporariamente suspensa pela escolha da opo
Figura L-3: Janela de
Anotaes
SulSoft Servios de Processamento de Dados Ltda. 61
Curso Bsico do ENVI
"Off", e neste caso todas as operaes normais do mouse
sero possveis novamente em todas as janelas.
Todos os objetos de anotao possuem um pequeno marcador com a forma de um
losango vermelho que serve para orientar o posicionamento dos objetos sobre a
imagem. Para posicionar a anotao na posio escolhida da janela, sendo um
texto ou um objeto grfico, siga os procedimentos indicados na tabela 1:
Tabela 1
Boto do
Ao Interao Onde
mouse
Posicionar a anotao corrente Esquerdo Clique e solte Na posio desejada
Clique, segure e
Mover a anotao corrente Esquerdo Na rea da imagem
arraste
Sobre o objeto
Deletar a anotao corrente Meio Clique e solte
desejado.
Fixar a anotao corrente e
Qualquer lugar na
seguir para a prxima operao Direito Clique e solte
imagem
de anotao
Preparar para selecionar uma Clique e abra o Opo selecionvel no
Esquerdo
anotao fixada menu "pull down" menu "Object"
Clique e arraste
Ao redor dos cantos
Re-selecionar uma anotao Esquerdo para a caixa
do objeto de anotao
"draw"
Suspender anotao (todas as
Esquerdo Clique Boto de opo "off"
funes normais habilitadas)
Botes de opo:
Continuar anotao (funes
Esquerdo Clique "Image", "Scroll",
normais suspensas)
"Zoom"
2.1 O Menu "Object"
As opes do menu "Object" permitem selecionar os tipos de objetos (texto,
smbolos, "shapes", dados do mapa, gradiente de cores, etc., disponveis como
objetos de anotao). Mostramos neste item como aproveitar os recursos
disponveis desta ferramenta, e tambm de que maneira podemos inserir e editar
objetos numa imagem de forma simples.
Alm de textos, podemos inserir smbolos, polgonos regulares, imagens e grficos;
tudo sobreposto a imagem ou mapa. Um dos recursos mais interessantes desta
aplicao a possibilidade que temos de inserir como smbolo, fontes "True Type".
A vantagem que existem fontes "True Type" de smbolos disponveis para
praticamente todas as reas de trabalho, desde geografia, passando por aviao,
planejamento urbano, agricultura, geologia, etc. Isto cria uma oportunidade muito
boa de enriquecer e o mapa ou imagem em termos de informao grfica.
Para obter os arquivos de fontes "True Type" basta adquir-las na Internet e grav-
los no diretrio de fontes do sistema operacional (geralmente C:\Windows\Fonts
para quem trabalha com o sistema operacional Windows).
SulSoft Servios de Processamento de Dados Ltda. 62
Curso Bsico do ENVI
Inserindo Objetos
Na opo "Object" escolher o objeto e configur-lo, arrastando-o at a posio
desejada na imagem ou mapa, e clicar no boto esquerdo.
Ento podemos, caso se queira editar o objeto, mudar sua cor, tamanho ou fonte.
Quando estiver concluda a edio do objeto, clique em qualquer parte da imagem
com o boto direito do "mouse" para fixar o objeto sobre a imagem.
Editando Objetos
Caso se queira editar alguns dos objetos
fixados na imagem, selecione a opo
"Selection/Edit" do menu "Object" da
janela "Annotation". A seleo deve ser
feita em um ou mais objetos, criando uma
moldura envolvente atravs do clique-
arraste do boto esquerdo do "mouse" at
que a moldura cubra todos os objetos
desejados.
Figura L-4: Escolha de smbolos
para a imagem ou mapa.
Aps concluir as modificaes, basta proceder como anteriormente e clicar com o
boto direito do "mouse" em qualquer parte da imagem ou do mapa.
3. Executando funo QuickMap
A partir da verso 3.5 do ENVI, foi adicionado a funo Quick Map, em que o
usurio pode gerar mapas bsicos de forma automtica. Para acessar essa
funcionalidade siga o procedimento abaixo:
Selecione, dentro do menu da janela principal de visualizao, a cadeia de
comandos File > Quick Map New QuickMap;
Aparecer a janela QuickMap Default Layout
Defina os parmetros de escala do mapa e tamanho do papel. Em Width e Height,
coloque as dimenses do papel em que se deseja gerar o mapa. Por exemplo, as
dimenses da folha A4 21cm por 29,7cm. Defina tambm a opo de orientao
do papel (Portrait ou Landscape).
Clique em OK e aparecer a janela QuickMap Image Selection .
Clique em OK e aparece a janela #n QuickMap parameters (Figura M-10).
Digite o ttulo desejado em Main Title; clicando com o boto direito do
mouse nos campos Lower Left/Right Text, possvel importar as
informaes de georreferenciamento da imagem.
Para salvar as definies, clique em Save Template. Para abr-las
novamente, clique em Restore Template e selecione o arquivo desejado.
SulSoft Servios de Processamento de Dados Ltda. 63
Curso Bsico do ENVI
Figura L-5: Caixa de configurao do QuickMap.
Figura L-6: Carta Imagem gerada automaticamente pelo QuickMap
Clicando em Apply, automaticamente o ENVI abre um novo display de
apresentao do mapa bsico, com linhas de grade, Rosa-Dos-Ventos, barra de
escala, informaes de projeo e ttulo (Figura L-6).
SulSoft Servios de Processamento de Dados Ltda. 64
Curso Bsico do ENVI
M: Gerao de Modelos Digitais de Elevao
O software ENVI oferece diversas ferramentas para a gerao de modelos digitais
de elevao que vo desde a interpolao de curvas de nivel at modelagem
automtica atravs do uso de estereopar de imagens em mdulos dedicados, tais
como o AsterDTM e o ENVI DEMEX.
Dados: ~\Curso_ENVI_100\dados\dxf
Info: arquivos vetoriais no formato dxf - projeo UTM fuso 22 S datum crrego
alegre.
1. Convertendo curvas de nvel p/ DEM (raster):
possvel converter curvas de nvel para DEM raster, a partir da funo
Topographic > Convert Contours to DEM ou Vector > Convert Contours to
DEM;
Obs.: para gerar o DEM preciso que o arquivo vetorial, que representa as curvas
de nvel, estejam no formato vetorial do ENVI (.evf) juntamente com o atributo de
elevao.
Outra possibilidade disponvel para a converso de curvas em DEM atravs da
rotina ENVIMDT:
2. Rotina ENVIMDT
O ENVI MDT uma rotina desenvolvida pela Sulsoft destinada a gerao de
modelos digitais de terreno (MDT's raster) com base na insero de arquivos
vetoriais altimtricos (representado por curvas de nvel e ou pontos cotados).
Acessando o ENVI MDT
Para acessar o ENVI MDT, selecione o menu principal do ENVI em Topogrfico >
<Gerao de MDT>
Figura M1: Acessando a rotina ENVI MDT
SulSoft Servios de Processamento de Dados Ltda. 65
Curso Bsico do ENVI
Operando o ENVI MDT
Selecionando a opo <Gerao de MDT>, carregar a janela Gerao de Modelo
Digital de Terreno, conforme a figura ilustrada abaixo:
Clique no boto Importar Dados para selecionar os arquivos desejados. O ENVI
MDT suporta arquivos do tipo .EVF (formato vetorial padro do ENVI) ou .DXF
(formato de intercmbio do AutoCAD). Com o ENVI MDT, possvel carregar vrios
arquivos vetoriais e/ou vrios layers diferentes, num mesmo display, para gerar o
MDT; mas fundamental que os arquivos vetoriais estejam na mesma projeo
cartogrfica.
Independente da projeo dos arquivos de entrada, o usurio pode determinar uma
projeo de sada clicando no boto Definir Projeo de Sada.
Figura M2: Interface ENVI MDT
Observe que na ilustrao acima as curvas aparecem em 3 dimenses no display,
isso porque foi selecionada a opo vetor 3D do campo MDT Preview.
Selecionando Vetor 2D, as curvas aparecem no plano raster. Selecionando
Desligado no aparecer nenhuma das opes listadas acima. Defina tambm um
exagero vertical para a visualizao. O padro de 5 vezes. No campo Visualizar
o usurio pode optar por visualizar todas as curvas do arquivo vetorial (a cada
cota) ou tambm a cada duas ou trs cotas, etc..
Dentro da janela, tambm possvel navegar atravs dos vetores em 3 dimenses,
o esquema utilizado o mesmo para navegar o visualizador 3D do ENVI: clica-se
com o boto esquerdo do mouse para efetuar rotaes com o boto direito efetua-
se translaes, e com o boto direito do mouse o usurio define nveis de
aproximao/afastamento (zoom).
O usurio pode escolher 3 opes para a interpolao dos dados: Triangulao,
Inverso da Distncia e Crescimento de Regies. No campo Tamanho do pixel na
SulSoft Servios de Processamento de Dados Ltda. 66
Curso Bsico do ENVI
triangulao o tamanho, em pixel, na grade interna de clculo do MDT, o mais
importante a opo Tamanho de pixel no arquivo de sada; se for escolhida a
opo Crescimento de Regies, o usurio tem que determinar o nmero mximo
de iteraes.
Determine o fator de reduo dos dados e escolha o formato de sada (Integer,
Long Integer ou Floating Point).
Em Choose, defina o diretrio de sada e tambm escreva o nome do MDT;
Para executar o processamento, clique em Gerar MDT.
O arquivo DEM automaticamente carregado para a lista de bandas disponveis.
SulSoft Servios de Processamento de Dados Ltda. 67
Curso Bsico do ENVI
N: Modelagem Topogrfica
Dados: ~\Curso_ENVI_100\DEM
Info: contm arquivos DEMs (raster) gerados a partir do mdulo AsterDTM, pela
rotina ENVIMDT e pelo projeto SRTM (NASA).
A funo de Modelagem topogrfica, Topographic Modeling, pode ser usada em
qualquer arquivo MDT, e serve para extrair parmetros da imagem, como aspecto,
declividade, variaes da morfologia, etc. O resultado um arquivo de imagem que
contm as informaes extradas do MDT.
O usurio precisa fornecer informaes de elevao
e azimute solar. Clicando em Compute Sun
Elevation and Azimuth... , basta o usurio fornecer
a data da aquisio da imagem e a localidade, em
Lat/Long, que o prprio software computa a
elevao e o azimute do local para o dado horrio.
Veja alguns exemplos
Slope: A declividade, ou inclinao do terreno,
medida em graus no ENVI e o valor de inclinao de
uma dada regio pode ser vista atravs do Cursor
Location Value . O valor zero horizontal.
Aspect: Gera uma imagem de aspecto da regio
em um dado azimute , elevao solar e horrio.
Shade Relief: Gera sombreamento aplicado sobre a
imagem.
Figura N-1:Janela Topo
Model Parmeters
Figura N-3:Imagem de
Declividade (as regies mais
claras so as de maior
Figura N-2:MDT Raster (viso 2D) declividade)
SulSoft Servios de Processamento de Dados Ltda. 68
Curso Bsico do ENVI
2. Criar Sombreamento Hill Shade
A funo Create Hill Shade Image usada para criar um relevo sombreado, a
partir de um arquivo de MDT, para assim ter-se uma melhor visualizao do MDT
em um plano bidimensional. A visualizao Hill-Shade pode ser feita atravs de
duas maneiras: Usando as cores do display ativo ou usando a tabela do cores do
ENVI.
2.1. Criar Visualizao Hill Shade atravs das cores do display
- Selecione, no menu principal, Topographic > Create Hill Shade Image .
Vai aparecer a janela Hill Shade Blend Input , que a janela que o usurio poder
optar entre escolher a tabela de cores do ENVI ou usar as cores do prprio display
da imagem para criar a visualizao. Para este exemplo, vamos escolher as cores
do display ativo.
Escolha o arquivo MDT associado imagem e clique em
OK, logo em seguida aparece a caixa de dilogo Hill Shade
Image Parameters .
Especifique os valores de elevao e azimute solar e se a
imagem de entrada no tiver uma resoluo definida no seu
cabealho, aparecer um campo para o usurio fornecer a
resoluo da imagem, dentro do Hill Shade Image
Parameters.
Escolha File ou Memory para a sada do resultado.
Clique em OK e o resultado aparecer em formato RGB na
janela de lista de bandas disponveis (Available Bands
List). Um exemplo de resultado est ilustrado na Figura
N-8.
Figura N-7: Parmetros
para a criao do relevo
sombreado
SulSoft Servios de Processamento de Dados Ltda. 69
Curso Bsico do ENVI
Criar Visualizao Hill Shade atravs da tabela de cores do ENVI.
Uma aplicao da tabela de cores do ENVI
para gerar visualizao Hill Shade serve
para DEM que no possui uma composio
colorida, e sim, apenas tons de cinza. Ele
transforma os valores HSV do arquivo DEM
em uma composio colorida RGB e com
isso gera a visualizao Hill Shade.
Selecione, no menu principal, Topographic
> Create Hill Shade Image.
Quando a janela Hill Shade Blend Input
aparecer, escolha a opo Color Table
Lookup.
Logo aps, selecione o arquivo DEM
desejado e clique em OK.
Vai aparecer a janela Hill Shade Image
Parameters, mas com a diferena que vai Figura N-8:Resultado de uma
aparecer tambm na mesma janela um visualizao Hill Shade
campo com a tabela de cores do ENVI (Figura N-7).
1. Especifique a tabela de cor desejada, preencha os campos da elevao e
azimute do Sol (pode ser computado a partir da data, hora e posio de
Latitude e Longitude).
2. Escolha o tipo de reale para o arquivo de sada, escolha File ou Memory e
clique em OK.
SulSoft Servios de Processamento de Dados Ltda. 70
Curso Bsico do ENVI
Bibliografia
BOARDMAN, J.W., KRUSE, F.A. & GREEN, R.O. (1994). Mapping target signatures
via partial unmixing of AVIRIS data. In: Summaries of the Summaries of the 5th
JPL Airborne Earth Science Workshop, JPL Publication 95-1, Jet Propulsion
Labratory, Pasadena, Ca, p. 23-26.
CLARK, R.N., SWAYZE, G.A., GALLAGHER, A.J., GORELICK, N. & KRUSE, F.A.
(1991). Mapping with imaging spectrometer data using the complete band shape
least-squares algorithm simultaneously fit to multiple spectral features from
multiple materials. In: Preceedings of the 3rd Airborne Visible/Infrared Imaging
Spectrometer (AVIRIS) workshop, JPL Publication 91-28, Jet Propulsion Labratory,
Pasadena, Ca, p. 2-3.
CLARK, R.N., SWAYZE, G.A. & GALLAGHER, A.J. (1992). Mapping the minerology
and lithology of Canyonlands, Utah with imaging spectrometer data and the
multiple spectral feature algorithm. In: Summaries of the 3rd Annual JPL Airborne
Geoscience Workshop, JPL Publication 92-14, v 1, Jet Propulsion Labratory,
Pasadena, Ca, p. 11-13.
CLARK, R.N. & CROWLEY, J.K. (1992). AVIRIS study of Death Valley evaporite
deposits using least-squares band fittting methods. In: Summaries of the 3rd
Annual JPL Airborne Geoscience Workshop, JPL Publication 92-14, v 1, Jet
Propulsion Labratory, Pasadena, Ca, p. 29-31.
CONEL, J.E., GREEN, R.O., VANE, G., BRUEGGE, C.J., ALLEY, R.E., & CURTISS, B.J.
(1987). Airborne imaging spectrometer-2: radiometric spectral characteristics and
comparision of ways to compensate for the atmosphere. In: SPIE, v. 834,
p.140-157.
CRSTA, A.P. (1993). Processamento digital de imagens de sensoriamento remoto.
UNICAMP, Instituto de Geocincias, Departamento de Metalognese e Geoqumica,
Campinas.
Guia do ENVI online;
ENVI USERS GUIDE May, 2008 Edition;
SulSoft Servios de Processamento de Dados Ltda. 71
Potrebbero piacerti anche
- (LIVRO) Paisagismo - Elementos de Composição e Estética - IlustradoDocumento83 pagine(LIVRO) Paisagismo - Elementos de Composição e Estética - IlustradoAriana Cocum100% (1)
- Fsc-Std-Bra-01-2014 V1-0 PTDocumento53 pagineFsc-Std-Bra-01-2014 V1-0 PTBrisa AbreuNessuna valutazione finora
- Fritjof Capra - A Teia Da Vida PDFDocumento249 pagineFritjof Capra - A Teia Da Vida PDFEstrela Maris100% (12)
- Fritjof Capra - A Teia Da Vida PDFDocumento249 pagineFritjof Capra - A Teia Da Vida PDFEstrela Maris100% (12)
- Artigo 1Documento12 pagineArtigo 1Carol VittiNessuna valutazione finora
- 001 - Fundamentos Planta - Apostila TécnicaDocumento18 pagine001 - Fundamentos Planta - Apostila TécnicaWilliamAvilaNessuna valutazione finora
- PitayaDocumento2 paginePitayaBrisa AbreuNessuna valutazione finora
- 1Documento7 pagine1Brisa AbreuNessuna valutazione finora
- Aula 1 - BioquímicaDocumento26 pagineAula 1 - BioquímicaBrisa AbreuNessuna valutazione finora
- Cultivo de SeringueiraDocumento23 pagineCultivo de SeringueiraBrisa AbreuNessuna valutazione finora
- Relações Da Produção de Massa Seca e As Quantidades PDFDocumento8 pagineRelações Da Produção de Massa Seca e As Quantidades PDFBrisa AbreuNessuna valutazione finora
- Fundamentos Da MusculaçãoDocumento58 pagineFundamentos Da MusculaçãoPaulo HenriqueNessuna valutazione finora
- Oxigenoterapia Hiperbarica Pode Melhorar Sintomas em Criancas AutistasDocumento21 pagineOxigenoterapia Hiperbarica Pode Melhorar Sintomas em Criancas AutistasJenilce RibeiroNessuna valutazione finora
- Gases Ideais - Aula 2Documento3 pagineGases Ideais - Aula 2Juliane Froncheti de MouraNessuna valutazione finora
- Apostila1 Fase2009 - 1-2 parteDOCXDocumento24 pagineApostila1 Fase2009 - 1-2 parteDOCXCristiano Antonio SilvaNessuna valutazione finora
- B.1 - Teste Diagnóstico - EcossistemasDocumento4 pagineB.1 - Teste Diagnóstico - EcossistemasVascoRolo100% (2)
- Cálculo Estequiométrico IIDocumento5 pagineCálculo Estequiométrico IIRenato LuchiniNessuna valutazione finora
- Guia Yoga para TodosDocumento79 pagineGuia Yoga para TodosEduardo Freitas100% (1)
- 5.º - CN - Água e ArDocumento7 pagine5.º - CN - Água e ArAdrianaRitaNessuna valutazione finora
- Lista de Exercicio - Quimica OrganiaDocumento3 pagineLista de Exercicio - Quimica OrganiaThúlio CésarNessuna valutazione finora
- Congelamento de AlimentosDocumento43 pagineCongelamento de Alimentosdmttapia-1Nessuna valutazione finora
- Aço Inox - Aplicações e EspecificaçãoDocumento49 pagineAço Inox - Aplicações e EspecificaçãoCarlos GermanoNessuna valutazione finora
- Cadastro de Espaço Confinado - ModeloDocumento3 pagineCadastro de Espaço Confinado - ModeloAna, Ederson, Fagner, Thiago e Priscila AEFTP100% (1)
- Análise ElementarDocumento2 pagineAnálise ElementarUlissesbranNessuna valutazione finora
- Gabarito Exercícios Metabolismo Energético PDFDocumento7 pagineGabarito Exercícios Metabolismo Energético PDFJoaquim Sixpence100% (1)
- Fispq Gás Natural (Comgas) PDFDocumento15 pagineFispq Gás Natural (Comgas) PDFJuliano André PetryNessuna valutazione finora
- Fisiologia e ExercicioDocumento132 pagineFisiologia e ExercicioPaulo Jorge100% (5)
- Prova Mod A Port Fis Qui Red 2012Documento16 pagineProva Mod A Port Fis Qui Red 2012Raphael BernardoNessuna valutazione finora
- Soldagem SubaquáticaDocumento21 pagineSoldagem SubaquáticaVasco Jardim50% (2)
- Ficha de Informação de Segurança de Produto QuímicoDocumento9 pagineFicha de Informação de Segurança de Produto QuímicoDiego ValiceliNessuna valutazione finora
- Meteorologia PP04Documento2 pagineMeteorologia PP04Jose Marcio Ferreira SouzaNessuna valutazione finora
- Magnésio: O Que Ele Pode Fazer Por VocêDocumento35 pagineMagnésio: O Que Ele Pode Fazer Por VocêDavid silvaNessuna valutazione finora
- Simulado 6º Ano - Matemática e Ciências - 2º TriDocumento6 pagineSimulado 6º Ano - Matemática e Ciências - 2º TriMirian AngeliNessuna valutazione finora
- Arthur C. Clarke - As Canções Da Terra DistanteDocumento182 pagineArthur C. Clarke - As Canções Da Terra DistanteAdemar XavierNessuna valutazione finora
- Questions Biologia Bioquimica Constituintes Inorganicos Da CelulaDocumento7 pagineQuestions Biologia Bioquimica Constituintes Inorganicos Da CelulaEduarda SentomaNessuna valutazione finora
- Água ProduzidaDocumento44 pagineÁgua ProduzidaRodrigo MedeirosNessuna valutazione finora
- 21 Roteiros para Hipnose e Auto-Hipnose Reprograme Sua MenteDocumento126 pagine21 Roteiros para Hipnose e Auto-Hipnose Reprograme Sua MenteMargaret RibeiroNessuna valutazione finora
- Aparelho de Anestesia Hipnos PlusDocumento13 pagineAparelho de Anestesia Hipnos PlusMV Meybe ReginaNessuna valutazione finora
- Bomba de Infusão de Seringa LJ Inject - LifemedDocumento56 pagineBomba de Infusão de Seringa LJ Inject - LifemedBruno100% (1)
- A Princesa Salva A Si Mesma Neste Livro PDFDocumento213 pagineA Princesa Salva A Si Mesma Neste Livro PDFmonicaab0203100% (2)
- 353-Texto Do Artigo-1506-1-10-20190920Documento12 pagine353-Texto Do Artigo-1506-1-10-20190920Igor VieiraNessuna valutazione finora