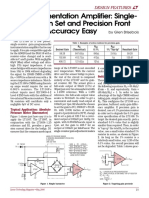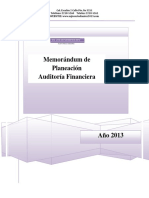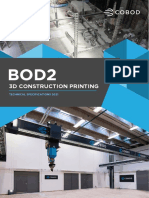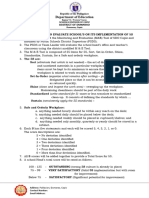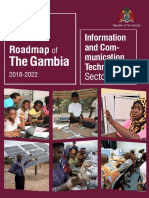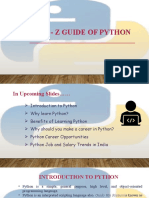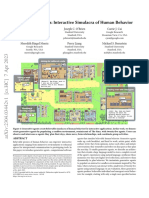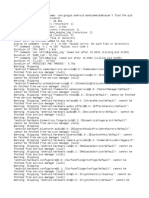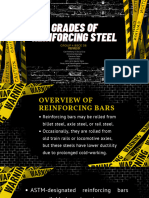Documenti di Didattica
Documenti di Professioni
Documenti di Cultura
Office365 Mobile Configuration Guide PDF
Caricato da
ma greTitolo originale
Copyright
Formati disponibili
Condividi questo documento
Condividi o incorpora il documento
Hai trovato utile questo documento?
Questo contenuto è inappropriato?
Segnala questo documentoCopyright:
Formati disponibili
Office365 Mobile Configuration Guide PDF
Caricato da
ma greCopyright:
Formati disponibili
Office 365: Mobile Configuration Office 365
Android Devices
The steps below apply to the Samsung Galaxy S4 version of 8. Under Exchange Server enter the following: outlook.
Android. If your Android is a different model, please refer to the office365.com
Android Settings section below or contact your local IT Support 9. Check Use secure connection (SSL) if it is not checked
team to receive assistance with setting up your android mobile 10. Check Accept all SSL certificates if this option appears
phone. 11. Select Next
12. Once you receive the Activation popup select OK
Once you have configured settings for your mobile device, please 13. When prompted with the Remote Security
verify that you are able to both send and receive a test email. Administration popup select OK
14. Edit any desired Account settings you wish to change and
Removing an email account: then select Next
1. Open the Email app on your phone 15. When prompted with the Activate device administrator?
2. Tap Menu > Settings popup select Activate
3. At the top of the screen select the account that you wish to 16. Provide a name for the account and then touch Next to
remove complete setup
4. Select the Trashcan icon in the upper right of the screen
5. Select the checkbox located to the right of the email Android Settings:
account you would like to delete
6. Select delete at the top right of the screen Email Address: your email address (i.e. jbruin@department.ucla.
edu, pchang@english.ucla.edu, jortiz@anderson.ucla.edu, etc.)
Adding and re-adding email accounts:
1. Tap Menu > Settings Domain\username: <EM-LOGON>@ad.ucla.edu
2. Select the Accounts icon at the top of the screen
3. Select + Add Account Exchange Server: outlook.office365.com
4. Select Microsoft Exchange ActiveSync
5. Enter your email address (i.e. jbruin@department.ucla.
edu, pchang@english.ucla.edu, jortiz@anderson.ucla.edu,
etc.) and password and then select Next
6. Once you receive the setup could not finish popup select
edit details
7. Erase the value under Domain\username and replace it
with the following: <EM-LOGON>@ad.ucla.edu
If Domain and Username are separate text boxes in your
version of Android, leave the Domain box empty and type
your full email address in the Username box.
Office 365: Mobile Configuration Office 365
Apple iPhone Devices Windows Devices
Removing an email account: Removing an email account:
1. Tap Settings > Mail, Contacts, Calendars 1. On Start, swipe to the left to get to the App list, select
2. Select Exchange Settings, and then select Email + accounts
3. Scroll to the very bottom of the screen and select Delete 2. Tap and hold the account you want to delete from your
Account phone, select Delete, and then select Delete again
4. Select Delete Account one more time
Adding and re-adding email accounts:
Adding and re-adding email accounts: 1. On Start, swipe to the left to get to the App list, select
1. Tap Settings > Mail, Contacts, Calendars > Add account Settings, and then select Email + accounts
> Microsoft Exchange 2. Select + Add an account > Outlook
2. For Email enter your email address (i.e. jbruin@ 3. Select the Email address box, and then type in your email
department.ucla.edu, pchang@english.ucla.edu, jortiz@ address (i.e. jbruin@department.ucla.edu, pchang@
anderson.ucla.edu, etc.) english.ucla.edu, jortiz@anderson.ucla.edu, etc.)
3. Enter your Password 4. Select Password and then type in your password
4. Select Next 5. Select Sign in. If your phone locates your account settings,
5. For Server enter: outlook.office365.com your email, calendar, and contacts will be synced to your
6. Skip Domain and leave this field blank phone
7. Enter your Email User Name as follows: <EMLOGON>@ 6. If you are prompted to verify information for username
ad.ucla.edu type in the following: <EM-LOGON>@ad.ucla.edu
8. Select Next 7. Uncheck the download lync from the store checkbox
9. Choose which content you would like to synchronize: Mail, 8. Select Done
Contacts, and Calendars Reminders 9. Select your account from the Email + accounts screen
10. Select Save to complete setup 10. Click on Account name and change to a name you prefer
11. Make any changes to settings you want
12. Click the Checkmark icon at the bottom left of screen to
complete setup
Potrebbero piacerti anche
- Shoe Dog: A Memoir by the Creator of NikeDa EverandShoe Dog: A Memoir by the Creator of NikeValutazione: 4.5 su 5 stelle4.5/5 (537)
- The Subtle Art of Not Giving a F*ck: A Counterintuitive Approach to Living a Good LifeDa EverandThe Subtle Art of Not Giving a F*ck: A Counterintuitive Approach to Living a Good LifeValutazione: 4 su 5 stelle4/5 (5794)
- Hidden Figures: The American Dream and the Untold Story of the Black Women Mathematicians Who Helped Win the Space RaceDa EverandHidden Figures: The American Dream and the Untold Story of the Black Women Mathematicians Who Helped Win the Space RaceValutazione: 4 su 5 stelle4/5 (895)
- The Yellow House: A Memoir (2019 National Book Award Winner)Da EverandThe Yellow House: A Memoir (2019 National Book Award Winner)Valutazione: 4 su 5 stelle4/5 (98)
- Grit: The Power of Passion and PerseveranceDa EverandGrit: The Power of Passion and PerseveranceValutazione: 4 su 5 stelle4/5 (588)
- The Little Book of Hygge: Danish Secrets to Happy LivingDa EverandThe Little Book of Hygge: Danish Secrets to Happy LivingValutazione: 3.5 su 5 stelle3.5/5 (400)
- The Emperor of All Maladies: A Biography of CancerDa EverandThe Emperor of All Maladies: A Biography of CancerValutazione: 4.5 su 5 stelle4.5/5 (271)
- Never Split the Difference: Negotiating As If Your Life Depended On ItDa EverandNever Split the Difference: Negotiating As If Your Life Depended On ItValutazione: 4.5 su 5 stelle4.5/5 (838)
- The World Is Flat 3.0: A Brief History of the Twenty-first CenturyDa EverandThe World Is Flat 3.0: A Brief History of the Twenty-first CenturyValutazione: 3.5 su 5 stelle3.5/5 (2259)
- On Fire: The (Burning) Case for a Green New DealDa EverandOn Fire: The (Burning) Case for a Green New DealValutazione: 4 su 5 stelle4/5 (74)
- Elon Musk: Tesla, SpaceX, and the Quest for a Fantastic FutureDa EverandElon Musk: Tesla, SpaceX, and the Quest for a Fantastic FutureValutazione: 4.5 su 5 stelle4.5/5 (474)
- A Heartbreaking Work Of Staggering Genius: A Memoir Based on a True StoryDa EverandA Heartbreaking Work Of Staggering Genius: A Memoir Based on a True StoryValutazione: 3.5 su 5 stelle3.5/5 (231)
- Team of Rivals: The Political Genius of Abraham LincolnDa EverandTeam of Rivals: The Political Genius of Abraham LincolnValutazione: 4.5 su 5 stelle4.5/5 (234)
- Devil in the Grove: Thurgood Marshall, the Groveland Boys, and the Dawn of a New AmericaDa EverandDevil in the Grove: Thurgood Marshall, the Groveland Boys, and the Dawn of a New AmericaValutazione: 4.5 su 5 stelle4.5/5 (266)
- The Hard Thing About Hard Things: Building a Business When There Are No Easy AnswersDa EverandThe Hard Thing About Hard Things: Building a Business When There Are No Easy AnswersValutazione: 4.5 su 5 stelle4.5/5 (345)
- The Unwinding: An Inner History of the New AmericaDa EverandThe Unwinding: An Inner History of the New AmericaValutazione: 4 su 5 stelle4/5 (45)
- The Gifts of Imperfection: Let Go of Who You Think You're Supposed to Be and Embrace Who You AreDa EverandThe Gifts of Imperfection: Let Go of Who You Think You're Supposed to Be and Embrace Who You AreValutazione: 4 su 5 stelle4/5 (1090)
- The Sympathizer: A Novel (Pulitzer Prize for Fiction)Da EverandThe Sympathizer: A Novel (Pulitzer Prize for Fiction)Valutazione: 4.5 su 5 stelle4.5/5 (121)
- Her Body and Other Parties: StoriesDa EverandHer Body and Other Parties: StoriesValutazione: 4 su 5 stelle4/5 (821)
- Versity Storage ManagerDocumento11 pagineVersity Storage ManagerjennykenaNessuna valutazione finora
- Professional Radio: User GuideDocumento30 pagineProfessional Radio: User GuideTraci MorganNessuna valutazione finora
- LT1168 0500 MagDocumento2 pagineLT1168 0500 MagBillyNessuna valutazione finora
- BORDER 1 PageDocumento13 pagineBORDER 1 PageNikhil SnNessuna valutazione finora
- User S Manual: FP0H Control UnitDocumento222 pagineUser S Manual: FP0H Control UnitCinthia LopezNessuna valutazione finora
- Rebar ChecklistDocumento2 pagineRebar ChecklistMuhammad sheryar100% (3)
- Memorandum Data PrintDocumento51 pagineMemorandum Data PrintGabyyOstosPicon0% (1)
- Pamas S40 Avtur: Portable Particle Counting System For Aviation Turbine FuelDocumento2 paginePamas S40 Avtur: Portable Particle Counting System For Aviation Turbine FuelRickie EdwardoNessuna valutazione finora
- Library Management System Using PHP and MYSQL Database Project ProposalDocumento2 pagineLibrary Management System Using PHP and MYSQL Database Project ProposalRick RanteNessuna valutazione finora
- Panasonic Kx-ft982ls-984ls-988ls (Service Manual Repair)Documento194 paginePanasonic Kx-ft982ls-984ls-988ls (Service Manual Repair)servitecdj100% (2)
- Gentsuki Untenmenkyo Japanese Edition E BookDocumento4 pagineGentsuki Untenmenkyo Japanese Edition E BookEuNessuna valutazione finora
- 3D Construction Printing: Technical Specifications 2021Documento3 pagine3D Construction Printing: Technical Specifications 2021Camilo Sebastián Romero VivancoNessuna valutazione finora
- LSA Architecure TipsDocumento33 pagineLSA Architecure TipsDavid LewisNessuna valutazione finora
- Mc2550 Tech GuideDocumento42 pagineMc2550 Tech Guidecynneath4045Nessuna valutazione finora
- MAN4200075 Rel. 00 Luce x2 GV - GBDocumento73 pagineMAN4200075 Rel. 00 Luce x2 GV - GBGabriel Montoya CorreaNessuna valutazione finora
- 5S Implementation Copy 1 AutoRecoveredDocumento8 pagine5S Implementation Copy 1 AutoRecoveredChristian BarrientosNessuna valutazione finora
- Uct Business Systems Analysis Course Information PackDocumento9 pagineUct Business Systems Analysis Course Information PackSulaimaniya Geniuses0% (1)
- Aircraft Landing Gear Design ProjectDocumento20 pagineAircraft Landing Gear Design Projectchristo.t.josephNessuna valutazione finora
- FSO - 21 - Safety Functions UM - D - A5Documento444 pagineFSO - 21 - Safety Functions UM - D - A5Sanu YoNessuna valutazione finora
- Gambia ICT - Final - WebDocumento77 pagineGambia ICT - Final - Webabey.mulugetaNessuna valutazione finora
- The A - Z Guide of PythonDocumento11 pagineThe A - Z Guide of PythonSakshi JainNessuna valutazione finora
- Guidance On ECDIS For Ships Calling at Australian Ports: Software Quality Assurance AnomaliesDocumento3 pagineGuidance On ECDIS For Ships Calling at Australian Ports: Software Quality Assurance AnomaliesCanumalla RamkumarNessuna valutazione finora
- Company Report FS Work Draft !!!Documento26 pagineCompany Report FS Work Draft !!!tsehay seidNessuna valutazione finora
- Debug Steps For LACPDocumento8 pagineDebug Steps For LACPEsteban MNessuna valutazione finora
- Another Smart BookDocumento22 pagineAnother Smart BookKeshav PNessuna valutazione finora
- DELTA IA-SI DIAView C EN 20190517 web-SCADADocumento20 pagineDELTA IA-SI DIAView C EN 20190517 web-SCADAchandra mouliNessuna valutazione finora
- Export Import Between SQL TablesDocumento5 pagineExport Import Between SQL TablesSantiago Alcaraz MartinezNessuna valutazione finora
- Bugreport Lime - Global QKQ1.200830.002 2021 05 04 22 36 45 Dumpstate - Log 30853Documento30 pagineBugreport Lime - Global QKQ1.200830.002 2021 05 04 22 36 45 Dumpstate - Log 30853Blackgouest 1043Nessuna valutazione finora
- IBM Sterling Warehouse Management System: Increase Warehouse Productivity and Reduce CostsDocumento5 pagineIBM Sterling Warehouse Management System: Increase Warehouse Productivity and Reduce CostsRishard MohamedNessuna valutazione finora
- Grades of Reinforcing SteelDocumento15 pagineGrades of Reinforcing Steelshuckss taloNessuna valutazione finora