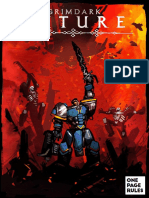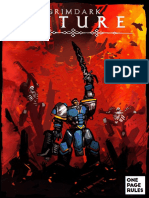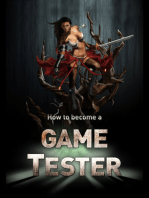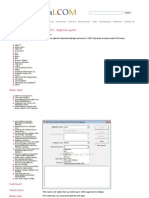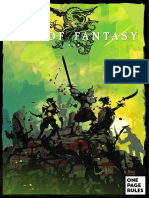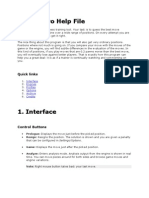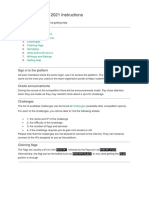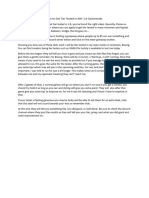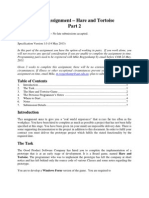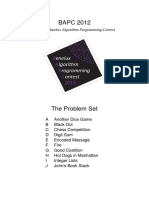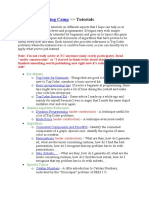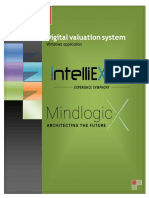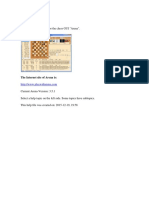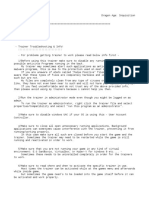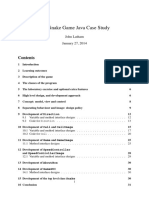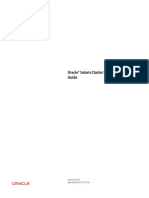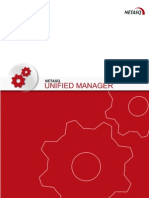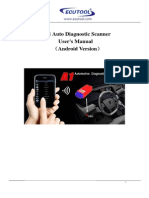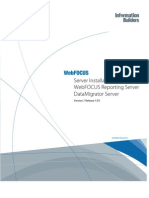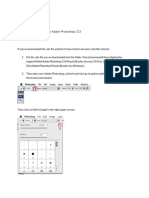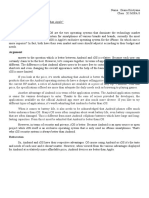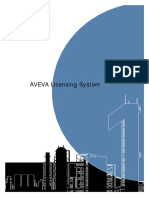Documenti di Didattica
Documenti di Professioni
Documenti di Cultura
How Can I Practice A Specific Opening?: FAQ Written by Bolokay
Caricato da
johnTitolo originale
Copyright
Formati disponibili
Condividi questo documento
Condividi o incorpora il documento
Hai trovato utile questo documento?
Questo contenuto è inappropriato?
Segnala questo documentoCopyright:
Formati disponibili
How Can I Practice A Specific Opening?: FAQ Written by Bolokay
Caricato da
johnCopyright:
Formati disponibili
FAQ written by bolokay
How can I practice a specific opening?........................................................................................ 1
How do the levels work and how do they differ?.......................................................................... 1
When and why do new levels become available? ....................................................................... 2
When and why do new category levels become available?......................................................... 2
Why should I choose to play in a higher category level?.............................................................. 3
How do hints and takebacks work?.............................................................................................. 3
Can I play Lucas Chess with other chess engines?..................................................................... 3
How can I make best use of the tutors advice? .......................................................................... 4
How do I back up my preferences and data?............................................................................... 7
What information is submitted when I post my scores?................................................................ 8
How can I use Lucas Chess to work on tactics?.......................................................................... 9
How can I quickly toggle the engine on and off?........................................................................ 13
How can I use Lucas Chess for more sophisticated analysis?................................................... 13
How can I learn from my own blunders in games?..................................................................... 18
How can I create my own training modules?.............................................................................. 24
Im using a book of chess problems, but the engine wont play the right moves, so I cant
understand the authors solution. Is there anything I can do?.................................................... 27
How do I resize the chessboard?............................................................................................... 28
How can I practice a specific opening?
To practice a particular opening, click the Training button in the menu bar and then click Game
against an engine of your choice. In the dialog box that appears, select the options you want,
such as whether you want to play as white or black, the number of hints, the opponent and tutor
engines, and the time control.
Then, in the Opening section at the bottom of the dialog box, click the Undetermined button. In
the Opening dialog box that appears, use the list box to select a particular opening. With each
selection you make, a new list box becomes available, so you can select the exact variation and
sub-variation you want to play. Once you have made all your selections, click Accept and begin
your game.
Note that you cannot choose to play a particular opening in normal, competitive mode (where
you are automatically progressed through increasing levels of difficulty).
How do the levels work and how do they differ?
The levels differ in three ways. First, the category levels of the program differ in the number of
hints available to you. Once you exhaust the number of hints you can accept, the program will
continue to provide hints on weak moves, but you can no longer accept them. Note that
takebacks also count as hints: if you choose to change one of your moves using the Takeback
button, you will have used up another of your allotted hints.
The number of hints per category level is as follows:
Beginner: 7 hints
Amateur: 5 hints
Master Candidate: 3 hints
Monday, January 16, 2012 Page 1 of 28
FAQ written by bolokay
Master: 2 hints
Grandmaster Candidate: 1 hint, and once you choose to accept the hint (change your
move), no further hints will appear
Grandmaster: no hints
Second, regarding the numerals that appear after the level name (Beginner Level 1, 2, 3, etc.),
these show the search depth of the engine. So at Beginner Level 1, the chess engine looks
ahead only one move (two plys or half-moves: one move for White, and the following response
for Black). At Beginner Level 2, the engine looks ahead two moves or four plys, and so on. As
you improve your play, the engine automatically increases its strength by calculating longer
sequences of possible moves to find what it considers the best response.
Third, there is a point system used by the program as you win games. The score for each game
is calculated by multiplying the numerical playing level (search depth) by the number of points
associated with each category.
The number of points associated with each category is as follows:
Beginner: 5
Amateur: 10
Master Candidate: 20
Master: 40
Grandmaster Candidate: 80
Grandmaster: 160
These calculated scores appear in the titlebar of the Lucas Chess program window and are
used to submit your scores (Information menu > Post your score).
When and why do new levels become available?
(Beginner Level 1, 2, 3, Amateur Level 1, Master Candidate...)
To advance to the next numerical level (that is, the next search-depth level within a category),
you must win one game from that engine as White and one as Black. Then you are
automatically promoted by the program (the engine increases its search depth by one
additional move).
When and why do new category levels become available?
(Amateur, Master Candidate, Master, Grandmaster Candidate, Grandmaster)
When you first start the program, only Beginner Level 1 is available by default. Additional levels
become available (active selections in the New Game menu) once you have advanced to the
next numerical level in the previous category.
So, if you are at Beginner Level 1, no other categories are available. Once you have progressed
to Beginner Level 2, you could choose to play at Amateur Level 1 as an alternative to
continuing in the Beginner category. And once you have reached Beginner Level 4, you could
choose to switch to the Amateur category and play until you have reached Amateur Level 3. To
advance to a higher level in the new category (Amateur), you first need to return to the previous
category (Beginner) and win more games to advance to higher levels there.
Monday, January 16, 2012 Page 2 of 28
FAQ written by bolokay
Until you have played in a new category, however, you will still see only the first numerical level
displayed in the menu. In other words, if you stick to the Beginner levels regardless of how
high the search depth is currently you will have to start playing the Amateur category at Level
1. The same rules apply for progressing through the numerical levels at each category (winning
one game as White and one as Black).
Why should I choose to play in a higher category level?
The only difference in the category levels is the number of hints you are offered (and that you
can accept) and the points awarded. There is nothing wrong with staying at a given category
and simply allowing the program to progress you to more advanced search depth levels within
that category. Selecting a category level is simply a matter of personal preference, and whether
you want to continue to be able to accept more (or fewer) hints. However, to better gauge your
progress, you may choose to play at the higher category levels, where you will have to play with
fewer hints to guide you (or with no hints, at the Grandmaster level).
How do hints and takebacks work?
When playing rated games, the number of hints (or takebacks) you get is tied to the category
level you are playing (Beginner, Amateur, etc.).
However, if you use the Training function for example, to select a particular opening to
practice against the computer then the number of hints is essentially unlimited. In the Game
against an engine of your choice dialog box, you can choose the number of hints available, up
to a maximum of 99. You can also use the Takeback check box to control that function. If the
Takeback box is filled (has a check mark in it), you can take back as many moves as you like,
without limit. However, if the box is cleared, then you only have as many takebacks allowed as
you have hints. Once you have used up all your allotted takebacks, the Takeback button
disappears from the menu bar.
Can I play Lucas Chess with other chess engines?
You can install additional UCI engines in Lucas Chess. To do so, start in the main window of
Lucas Chess (not the game window) and follow these steps:
1. Click Options > External Engines.
2. In the External Engines dialog box, click New, browse to the folder containing the engine
you have downloaded, select it, and then click Open.
3. In the engines dialog box that appears, review the settings, make any changes you want,
and then click Accept.
4. Click Save to close the External Engines dialog box.
5. Click Training > Game against an engine of your choice.
6. In the Engines area of the dialog box, click the Opponent list box and select the UCI
engine you installed. Any additional engines you install will have an asterisk (*) next to
the engine name.
7. Make any other selections you want (such as opening or tutor engine) and click Accept
to close the Game against dialog box.
8. The game board appears and you can begin playing against the new chess engine you
installed.
Monday, January 16, 2012 Page 3 of 28
FAQ written by bolokay
9. In the bottom right of the chessboard interface, the opponent and tutor engines (if
applicable) are displayed. You should see the name of your new engine in the Opponent
field. If another engine name is displayed, repeat the preceding steps carefully, and be
sure to select the new engine as the opponent.
Note: You can also select any UCI engine you install in Lucas Chess as the default tutor. In the
main Lucas Chess window, click Options > Configuration. In the Configuration dialog box,
click the Tutor tab and then use the Engine list box to select the engine you want to use as the
default tutor. Click Accept to close the dialog box. The Lucas Chess window will close and then
launch again with the new preferences saved.
How can I make best use of the tutors advice?
Some of the suggested moves dont make sense to me.
After you make a weak move in your game (and the tutor feature is enabled), the tutor window
or hint window appears (this window is actually called Analyzing your move).
The tutor window contains three small chessboards. The first board displays the tutors
suggested move, the second shows the move you just made, and the third shows the move the
chess engine you are playing against expected you to make (called Forecast opponent).
Frequently, the tutors suggested move and the Forecast opponent move will be the same;
chess engines often tend to think alike. Most of the time, you will want to focus your attention on
the first chessboard in the tutor window: the Tutors suggestion.
Monday, January 16, 2012 Page 4 of 28
FAQ written by bolokay
If you want to accept the tutors suggested move instead of the move you made, click the
Tutors suggestion check box. If you want to disregard the hint and stay with your move, click
the Your move check box. You return to your game and the move you selected is made.
To make the best use of the tutors advice and to understand the reasons behind some of the
suggested moves, you will need to use the VCR-style toolbar beneath each of the mini-
chessboards in the tutor window.
The buttons from left to right on the toolbar are named First move, Previous move, Next move,
Last move, Analysis of variation, and Timed movement. You can use the first three buttons to
move back and forth through the variation suggested by the tutor. The fourth button will jump to
the last move in the variation (the final position). The sixth button is the Timed movement
button, and looks like an alarm clock. If you want to animate the whole sequence of moves in
the tutors proposed variation rather than click through each move individually click the
Timed movement button. It functions like the play button on a video player.
The fifth button is the Analysis of variation button. If you click this button, a Variations window
appears. The Variations window allows you to try out different moves within a variation
suggested by the tutor. Experimenting with candidate moves this way can be helpful when you
are trying to understand the moves the tutor is suggesting. If you cant see the reason for a
certain move, try replacing it with another move in the Variations window.
Monday, January 16, 2012 Page 5 of 28
FAQ written by bolokay
In the Variations window, there are two chessboards. The first one is called Proposed change.
This board will display the same position as on the Tutors suggestion board, at the same point
in the variation that you navigated to (in the tutor window) using the VCR-style buttons. The
second board in the Variations window is called Forecast tutor, and initially it will be empty.
In the example above, you can see that the tutor is suggesting that White moves his king to f1 in
this position (notice the orange dashed line, which is very short in this example because the
destination square is only one square away). If you wanted to know why the engine thinks this is
a good move, you can use this Variations window to try another move and see what the
refutation might be.
Monday, January 16, 2012 Page 6 of 28
FAQ written by bolokay
So, in this example, imagine you wanted to know why blocking the check with your g-pawn is
not recommended. Use the Proposed change chessboard to make that move (g2-g3). Once
you do, the Forecast tutor chessboard displays the new position, after Blacks reply to your new
move. Now, you can use the VCR-style buttons under the Forecast tutor board to play through
the subsequent variation.
The graphic above shows our alternate move g3 and Blacks reply to it, which is fxg3, as shown
on the Forecast tutor board. You can play through the rest of the variation on the Forecast tutor
board to see what the outcome will be. Then, you can compare this variation with the one
proposed by the tutor in the tutor window (starting with Kf1, in our example). This way, you can
experiment with different candidate moves and the resulting variations without affecting your
actual game.
How do I back up my preferences and data?
All user data for Lucas Chess are stored in the programs UsrData folder. By default, after
installing the program, the folder is found here: C:\Program Files\AjedrezLucas\UsrData. To
back up your data, simply copy the UsrData folder to another drive or burn to a CD or DVD. If
you want to use Lucas Chess on another computer and retain your settings/rating, simply install
Lucas Chess on that computer and replace the contents of the UsrData folder with the ones you
backed up. (Be sure the program is not running when you overwrite the contents of this folder.)
Monday, January 16, 2012 Page 7 of 28
FAQ written by bolokay
What information is submitted when I post my scores?
You can post your scores to enter the Lucas Chess rating competition (strictly for fun). To do so,
click Information > Post your score in the main program window.
The information that will be sent to the Lucas Chess website includes:
Your alias this does not have to match the name in the program, and you can change
it as often as you like.
Scores. Use the check boxes to send only the Lucas-Elo scores or ratings for each
engine and category you have played (or both). If you clear both check boxes, your
previously submitted scores will be deleted from the website.
The current date and time.
User ID. When you install the program, you create an ID based on the current date and
time and a random number to ensure that all IDs are different. This feature allows you to
change your alias/nickname without having duplicate records posted on the site.
Monday, January 16, 2012 Page 8 of 28
FAQ written by bolokay
How can I use Lucas Chess to work on tactics?
Method 1
Lucas Chess includes several collections of training positions you can practice against. To
access these collections, click Training > Training positions and then pick one of the
collections that appear in the sub-menu. The folders in that sub-menu contain additional
categorized sub-folders, such as From Rui Grafino > Famous Studies, Major Piece Endings,
Major Versus Minor Piece Endings
Monday, January 16, 2012 Page 9 of 28
FAQ written by bolokay
Method 2
You can also use Lucas Chess to practice tactics using a conventional, published book of
tactical positions or chess puzzles. To set up the position:
1. Click Training > Utilities > Create your own game.
Monday, January 16, 2012 Page 10 of 28
FAQ written by bolokay
2. Notice that the toolbar buttons have changed: youre now in the game window. Here, you
can begin moving the pieces for both sides to arrive at the key position (if working on
opening tactics). Or, you can set up a middlegame or endgame position, as described
below.
3. Click Config > Start Position.
Monday, January 16, 2012 Page 11 of 28
FAQ written by bolokay
4. In the Position window, use the piece buttons and check boxes to set up the position
(refer to the tips in the Help section at the bottom-left).
5. When done, click Accept.
Position Window Tips
To flip the board, so that the black pieces are on the bottom during the setup, double-
click the white circle in the bottom-right corner of the chessboard. (This feature works in
any Lucas Chess game window.)
Clicking Start position will reset the chessmen to the standard start position. Do not
click this button once youve arranged the pieces or youll lose all your work!
You can click Copy FEN position if you want to paste this position in another LC
window or another chess application.
If you have already copied a FEN position onto the clipboard from another window or
program, you can click the Paste FEN position button to instantly create that position
here.
Clicking Clear board will, as you might expect, remove all the chessmen so you can
quickly create an endgame position.
Playing the Position
Now that you have set up the position, youre ready to start solving it and improving your tactical
abilities. In the game window, you can make moves for both sides. Or, you can play the position
against the computer. To do so, click Config > Enable engine. The engine is now turned on,
and after your next move will remain enabled and play against you.
If the engine selects a move you dont want to play against, simply click the Takeback button,
click Config > Disable engine, and then make the desired move for the opponent.
Monday, January 16, 2012 Page 12 of 28
FAQ written by bolokay
At this point, you can either turn the engine back on, or, if its a complicated position and you
want to remain in control of the variation and the opponents move choices, use the handy
engine toggle function! See the next topic to learn how this feature works.
How can I quickly toggle the engine on and off?
When youre playing a position youve created (see previous topic, Method 2), you can leave the
engine off to make the moves for both sides, and then only turn the engine on when you want it.
Fortunately, you dont have to keep using the Config > Enable/Disable engine commands to
do so. The nice thing about toggling the engine on and off is that you can do it whenever you
want, even when its your turn to move. This is a great way to see how to play against different
defences, especially unexpected ones that the engine may come up with in tactical positions,
and where you are beginning to lose a supposedly won position.
With the game in progress (and the engine disabled) press the keyboard shortcut CTRL+1 to
turn the engine on. The engine will make the next move and then immediately disable itself.
After your next move, you can press CTRL+1 again to turn the engine on again or make the
opponents move yourself. If, after toggling the engine on, the engine makes a move that you
cannot figure out how to respond to adequately, press CTRL+1 on your move, and the engine
will quickly calculate a response and play it. You can even play through a position this way if
you like, pressing CTRL+1 after every move and watch the engine play against itself using the
default settings. This is a good way to get some quick suggestions in a tactical position that you
are having trouble solving on your own.
How can I use Lucas Chess for more sophisticated analysis?
If the engine toggle described in the previous topic doesnt meet your needs, you can conduct
more sophisticated analysis of potential multiple variations using the Analysis window and the
View PGN functions.
After finishing a game against the engine in Lucas Chess (or after loading a PGN of any chess
game using the Training > Utilities > PGN Viewer function):
1. In the game window, click any of the moves in the notation pane to navigate through the
game.
2. When you find a move you want to analyze, double-click that move in the notation pane
to launch the Analysis window.
Monday, January 16, 2012 Page 13 of 28
FAQ written by bolokay
3. The Analysis window displays the move you made, its strength as determined by the
default tutor engine (shown in points), as well as other possible moves. The strongest
move is listed first, followed in descending order by weaker moves. In the example shown
below, the move that Black played in the actual game is the third in the list, evaluated at
153 points. In this particular position, the strongest move is evaluated at 68 points.
4. Click any of the moves listed in this window to update the position on the chessboard with
the alternative move.
Monday, January 16, 2012 Page 14 of 28
FAQ written by bolokay
5. If you want to study any of these alternative moves and see what might have happened if
you chose that move instead, click the move in the list and then click the Next move
button in the VCR-style toolbar and play through the variation. You can also see the
moves for that particular variation listed in algebraic notation at the bottom of the window.
6. To save that variation to the notation pane in the game window, click the Save
button.
7. If instead you want to save all the variations listed, click the Save++ button.
8. To return to the game window, click the Close button in the Analysis window.
9. Back in the game window, right-click the notation pane to display the Comment and
Variations fields. Alternatively, you can click Config > View > PGN information to
show/hide these fields.
Monday, January 16, 2012 Page 15 of 28
FAQ written by bolokay
10. The variations you selected now appear in the Variations field of the game window.
11. Now that the variations you saved are listed in the game window, you can double-click
any of those variations to open another window with that particular variation displayed
and play through the moves by clicking each move in the notation pane.
Monday, January 16, 2012 Page 16 of 28
FAQ written by bolokay
12. Finally, you can even analyze the moves in this particular variation to generate more
options. Double-click any of the moves in the notation pane of the Variation window.
13. A new Analysis window appears, showing the move you selected as well as numerous
alternative moves.
Monday, January 16, 2012 Page 17 of 28
FAQ written by bolokay
How can I learn from my own blunders in games?
Lucas Chess allows you to analyze your games in detail and even train using blunders from
your own games. (See the preceding topic for the basics of analyzing single moves within a
game.)
To practise playing positions from your own games where you made poor moves, follow the
steps outlined below, which are separated into two stages:
Stage 1 Analyze the game
1. With the completed game onscreen (either a game you just finished playing or a PGN
you opened with the PGN viewer), click Config > View > PGN information. Youll notice
new fields on the right of the interface: Comments and Variations, as well as a Rating list
box.
2. Click Utilities > Analyze.
3. In the General options tab of the Analysis Configuration window, select the engine you
want to use and choose your other settings such as which color and which moves to
analyze. If you leave the Moves field blank, all moves for the color you select will be
analyzed (except the moves present in the selected opening book).
Monday, January 16, 2012 Page 18 of 28
FAQ written by bolokay
4. Click the Other options tab and add file names for the training files. Be sure not to skip
the third field, Add the training Find best move Without a file name entered here, you
will not be able to use the Find best move feature, which is the key to training in these
positions where you made blunders.
5. Use the last field in the window to indicate the blunder threshold: the lower the value, the
greater the number of sub-optimal moves that will be included in the training positions file
and considered blunders.
6. After configuring the settings, click Accept.
Monday, January 16, 2012 Page 19 of 28
FAQ written by bolokay
7. The moves in the notation pane now have scores attached to them. You can double-click
any move to open the Analysis window and view alternative moves (see previous topic in
this FAQ for more details on working with analyzed moves).
Now that you have analyzed the game, and generated a training file of positions, you can close
this game window and return to the main window (click the Quit button on the toolbar). You are
ready to enter the next stage and begin training yourself in these positions and learning to avoid
making blunders.
Monday, January 16, 2012 Page 20 of 28
FAQ written by bolokay
Stage 2 Find best move
1. In the main window, click Training > Find best move. The Find best move window
appears.
2. If this is your first time using this feature, there will be only one file displayed. Otherwise,
be sure to select the correct blunder file and then click Play. A blank chessboard appears
with the file name you created in Stage 1 displayed in the titlebar.
3. Click the Start button. The Find best move training mode begins.
Monday, January 16, 2012 Page 21 of 28
FAQ written by bolokay
4. You are presented with the first training position (blunder) from your analyzed game. Try
to make the strongest move in this position.
If the move you make is the strongest or best move (as determined by the engine during the
analysis):
The move is entered on the chessboard;
The position is considered solved;
The move is displayed in the bottom of the window in the number 1 position; and
You can click the Next button on the toolbar to attempt to solve the second position in
the training file.
Monday, January 16, 2012 Page 22 of 28
FAQ written by bolokay
If you make a move that is lower in the list (and therefore not the best move), a button appears
in the lower right of the window, indicating the sort order of the move and its numerical
evaluation. At the same time, the piece snaps back into place, so you can continue to try other
moves. In the example below, you can see that both pawn to a6 (the fourth-strongest move) and
pawn to a5 (the eighth strongest move) were attempted. Since neither of these moves are the
strongest, we have to continue trying other moves.
If the move you make is not in the list of analyzed moves at all, there is no feedback and the
piece you moved simply snaps back into place.
Monday, January 16, 2012 Page 23 of 28
FAQ written by bolokay
If you cannot find the strongest move and want to see the answer, click the Help button. You
have resigned this position and are then shown the analyzed moves. In the example below, you
can see that the best move in this position is Nd5. You can also see the move that you played in
the actual game, which is notated in the list with an asterisk. In this example, it turns out that the
move we played in the actual game was the last move analyzed (number 14) which in this
case, is the worst move in the list of analyzed variations.
Now that you have seen the correct answer and compared it with the move you played in the
actual game, you can click the Next button on the toolbar to try again with the second position
from the analyzed game.
How can I create my own training modules?
Method 1
Its easy to create your own collections of training positions to use in Lucas Chess. The fastest
way is to get a PGN database of positions you want to train against. You may find some free
ones on the Internet, or you may want to create your own collection, for example, using a
conventional chess tactics book. You can use a chess database program to save the positions
from the book in a PGN database.
Monday, January 16, 2012 Page 24 of 28
FAQ written by bolokay
Once you have a PGN database of positions, you just need to open it and convert it to a list of
FEN positions in Lucas Chess:
1. In the main Lucas Chess window, click Training > Utilities > PGN Viewer.
2. On the new menu bar that appears, click Read PGN.
3. Navigate to the folder containing your PGN database, select the file and then click Open.
4. In the list of positions (Choose a game to view), click the Books button, point to List of
FENs and then click Create a new book.
5. At this point, Lucas Chess creates a new subfolder called Personal Training inside the
UsrData folder (which is inside the main program folder). In the File to save dialog box,
create a name for your file and save the file (.fns) in the new subfolder.
6. Click Continue in the confirmation dialog box that appears.
7. Now that you have converted your PGN file and saved it, close the Choose a game to
view window and then click Quit to close the PGN Viewer.
Monday, January 16, 2012 Page 25 of 28
FAQ written by bolokay
8. Back in the main window of Lucas Chess, you will now find your new collection of training
positions in the Training > Training positions > Personal Training menu.
9. After opening the new training module, you can play the position against the default
chess engine. To navigate among the different positions/problems in the collection, click
the Next (or Previous) button.
Method 2
Another way to create training positions is to save them directly from within Lucas Chess. With a
position on the Lucas Chess board that you want to save and practice:
1. Click the +Options button on the menu bar.
2. Point to Save, point to FEN Format and then click Save to a file.
3. Save the FEN position in the Personal Training folder.
If you have a number of related positions, you may want to save them in an appropriately
named subfolder within the Personal Training folder, such as Pins, Forks, etc.
Monday, January 16, 2012 Page 26 of 28
FAQ written by bolokay
Im using a book of chess problems, but the engine wont play the
right moves, so I cant understand the authors solution. Is there
anything I can do?
Chess authors and chess engines often have a different view of tactical positions and their
solutions. The engine will usually choose moves that extend the game, whenever possible, even
if the position is still technically lost. And occasionally the engine will find a superior defence,
one that the author may have overlooked, possibly leading to a different outcome. So unless the
solution to the puzzle youre working on is 100% forced (no other moves are possible), the
published solution and the moves the engine picks will often differ. Fortunately, Lucas Chess
includes a number of features you can use to practise solving the puzzle the way you want (i.e.,
force the opponent to play certain moves).
Lets say youre working on the following tactical problem. The author says the tactic being
demonstrated is a discovery and gives the following solution: 1. Qh6+ Bxh6 2. Ng5+ Kh8 3.
Rh7# 1-0. Wonderful! If Black cooperates and captures your queen with his bishop, then on
your second move you launch a devastating double-check: the knight checks the king from g5
and reveals a discovered check from the rook on c7. But when you try to solve this problem
using Lucas Chess, the engine wont cooperate and instead plays 1Kg8. Now the nice
discovery of 2. Ng5+ doesnt work. Even if you can figure out another way of winning for White,
you want to learn the lesson the author intended. What to do?
To solve this problem and control the opponents moves, refer to p. 12, under the heading
Playing the Position, as well as the next topic on p. 13, How can I quickly toggle the engine on
and off.
Monday, January 16, 2012 Page 27 of 28
FAQ written by bolokay
How do I resize the chessboard?
You can choose from a number of preset sizes of the Lucas Chess interface. To change this
setting:
1. Click Options > Configuration in the main window.
2. In the Configuration window, click the Boards tab.
3. Click the Size of main board list box and select the size you want. (Medium is the
default setting).
4. Click Accept to save your changes.
Monday, January 16, 2012 Page 28 of 28
Potrebbero piacerti anche
- Power Professional Roulette MethodDocumento68 paginePower Professional Roulette Methodseykid100% (8)
- W3Schools SQLTutorial PDFDocumento35 pagineW3Schools SQLTutorial PDFMoon18089% (18)
- ADB, Fastboot, Nandroid For NoobsDocumento14 pagineADB, Fastboot, Nandroid For NoobsJeannie V. SwainNessuna valutazione finora
- Chess Tutor.Documento17 pagineChess Tutor.Yozer Tabatadze100% (1)
- Call of Duty 4Documento19 pagineCall of Duty 4Masbooks50% (2)
- GF - Full Rulebook v2.4Documento38 pagineGF - Full Rulebook v2.4Francois Oudot100% (3)
- Become Master in One YearDocumento12 pagineBecome Master in One YearEddie Resurreccion Jr.100% (2)
- Self Bondage Fitness Unpersonal Trainer 1.3 Instructions ManualDocumento33 pagineSelf Bondage Fitness Unpersonal Trainer 1.3 Instructions ManualKim HarotinNessuna valutazione finora
- Opening Preparation ChessBaseDocumento24 pagineOpening Preparation ChessBasennpena83100% (2)
- ElfballTacticsGuide v1.1Documento45 pagineElfballTacticsGuide v1.1Jeffrey BarnesNessuna valutazione finora
- Chessmaster® Grandmaster Edition ManualDocumento56 pagineChessmaster® Grandmaster Edition ManualPhis El0% (1)
- GF - Basic Rulebook v2.7Documento23 pagineGF - Basic Rulebook v2.7cipollone76Nessuna valutazione finora
- Opening Preparation ChessBaseDocumento24 pagineOpening Preparation ChessBaseSean Andrew Olan100% (2)
- How To Build Android Apps With KotlinDocumento194 pagineHow To Build Android Apps With KotlinFreedon ZennarNessuna valutazione finora
- 9172Documento25 pagine9172cpbrunozapataNessuna valutazione finora
- MerpliteDocumento8 pagineMerpliteErszebethNessuna valutazione finora
- Docker Basic QuestionsDocumento12 pagineDocker Basic QuestionsVishal PadharNessuna valutazione finora
- Hol 2082 01 HBD PDFDocumento140 pagineHol 2082 01 HBD PDFcofercarvNessuna valutazione finora
- IR ISO - Intercompany Pricing PDFDocumento6 pagineIR ISO - Intercompany Pricing PDFShiva ChaitanyaNessuna valutazione finora
- Xs Analyse Service ManualDocumento170 pagineXs Analyse Service ManualPablo A. Flores78% (9)
- SAP BODS - Beginners Guide PDFDocumento11 pagineSAP BODS - Beginners Guide PDFsathishNessuna valutazione finora
- Foundations of Breach & Attack Simulation: Lab GuideDocumento19 pagineFoundations of Breach & Attack Simulation: Lab GuideJonathan GillNessuna valutazione finora
- AoF - Full Rulebook v2.4Documento38 pagineAoF - Full Rulebook v2.4Francois Oudot100% (2)
- Smash Bros Ultimate: A Competitive Guide to Help you Improve and WinDa EverandSmash Bros Ultimate: A Competitive Guide to Help you Improve and WinValutazione: 5 su 5 stelle5/5 (1)
- My Linux CommandsDocumento5 pagineMy Linux CommandsMorgan KisienyaNessuna valutazione finora
- Business Processes in Sap S4hana Eppm Project System PDFDocumento3 pagineBusiness Processes in Sap S4hana Eppm Project System PDFAhamed NasirNessuna valutazione finora
- Msoftx3000Documento74 pagineMsoftx3000mutaisteve100% (1)
- Lucas Chess FAQDocumento28 pagineLucas Chess FAQjomanNessuna valutazione finora
- Lucas Chess FAQDocumento28 pagineLucas Chess FAQincertoNessuna valutazione finora
- User Manual v1.0Documento19 pagineUser Manual v1.0thaplove100% (1)
- Revosect Benchmarks GuideDocumento15 pagineRevosect Benchmarks GuidecontaapelaaNessuna valutazione finora
- Peshka Manual EngDocumento25 paginePeshka Manual EngSusan FernandezNessuna valutazione finora
- Full Stack .NET DeveloperDocumento7 pagineFull Stack .NET DeveloperSaipavankumarAlaneNessuna valutazione finora
- How To Dojo Like A BossDocumento28 pagineHow To Dojo Like A BossCadenNessuna valutazione finora
- Manual de ChesspartnerDocumento58 pagineManual de ChesspartnerCesar Labastida BojorquezNessuna valutazione finora
- Hero in ChessDocumento21 pagineHero in ChessEddie Resurreccion Jr.Nessuna valutazione finora
- Which Reflects The Scheduling AlgorithmDocumento8 pagineWhich Reflects The Scheduling AlgorithmDan MatulichNessuna valutazione finora
- Geosafari Laptop InstructionsDocumento11 pagineGeosafari Laptop Instructionskcc2012Nessuna valutazione finora
- CyberHackathon 2021 Instructions - Rules - FAQDocumento5 pagineCyberHackathon 2021 Instructions - Rules - FAQZara BatoolNessuna valutazione finora
- How To Get Tier Tested in ANY ModeDocumento1 paginaHow To Get Tier Tested in ANY ModeAyman Nessuna valutazione finora
- Crazy MachinesDocumento12 pagineCrazy MachinesMustafa EsenNessuna valutazione finora
- Class Assignment UpdateDocumento14 pagineClass Assignment UpdateLokesh JaiswalNessuna valutazione finora
- A5Documento2 pagineA5Aditya MakkarNessuna valutazione finora
- CD Companion For The GRE: User's GuideDocumento6 pagineCD Companion For The GRE: User's GuideAnnoopi ShethNessuna valutazione finora
- Optimal Yahtzee Nils DN & Philip SDocumento21 pagineOptimal Yahtzee Nils DN & Philip SleosilveiraNessuna valutazione finora
- Welcome To EVO 2021 ONLINE!: 1. How Do I Check Into My Match?Documento14 pagineWelcome To EVO 2021 ONLINE!: 1. How Do I Check Into My Match?Cahyanto Wahyu HutomoNessuna valutazione finora
- Ultimate Guide For Game Dev TycoonDocumento5 pagineUltimate Guide For Game Dev TycoonBruno AgenorNessuna valutazione finora
- Study Plan Below 1000Documento15 pagineStudy Plan Below 1000danporojanNessuna valutazione finora
- Assignment 3.1Documento3 pagineAssignment 3.1Cristi DamianNessuna valutazione finora
- Cmbook CardcountingDocumento12 pagineCmbook CardcountingrajNessuna valutazione finora
- Chess PGN Master Manual: Release 1.0Documento28 pagineChess PGN Master Manual: Release 1.0Iván F.Nessuna valutazione finora
- BAPC 2012: The 2012 Benelux Algorithm Programming ContestDocumento24 pagineBAPC 2012: The 2012 Benelux Algorithm Programming ContestTất ThắngNessuna valutazione finora
- Topcoder Training Camp: TutorialsDocumento19 pagineTopcoder Training Camp: TutorialskalushiaNessuna valutazione finora
- InstructionsDocumento20 pagineInstructionseL LuiGiNessuna valutazione finora
- Lecture Notes On Mathematical Olympiad Courses For Junior Section Vol 1 Mathematical Olympiad SeriesDocumento29 pagineLecture Notes On Mathematical Olympiad Courses For Junior Section Vol 1 Mathematical Olympiad SeriesAalokNessuna valutazione finora
- Explorer Pro: Instructions Bedienungsanleitung Mode D'emploi HandleidingDocumento64 pagineExplorer Pro: Instructions Bedienungsanleitung Mode D'emploi HandleidingÁbele TamásNessuna valutazione finora
- Tcs Ninja SyllabusDocumento8 pagineTcs Ninja SyllabusVijayPrajapatiNessuna valutazione finora
- Java Programming AssignmentDocumento1 paginaJava Programming AssignmentBlueDwarfNessuna valutazione finora
- NVH BasicsDocumento13 pagineNVH BasicsVivekVermaNessuna valutazione finora
- Manual1 6 0Documento58 pagineManual1 6 0Ikhuosho AbodeNessuna valutazione finora
- OnTarget ARA Software InstructionsDocumento7 pagineOnTarget ARA Software InstructionsMpmendoNessuna valutazione finora
- The Win Tel Game GuideDocumento4 pagineThe Win Tel Game Guidedeja.vooooNessuna valutazione finora
- Ayuda de ArenaDocumento66 pagineAyuda de Arenacarla jimenes tenorioNessuna valutazione finora
- DragonAge3Inq+16Tr LNG v1.12 INFODocumento6 pagineDragonAge3Inq+16Tr LNG v1.12 INFOShivam GNessuna valutazione finora
- Shogun 2 Cheat SheetDocumento4 pagineShogun 2 Cheat SheetJohn SmithNessuna valutazione finora
- MiddleEarth-SOW+14Tr - LNG - INFODocumento5 pagineMiddleEarth-SOW+14Tr - LNG - INFOFernando Manuel Reinoso ToroNessuna valutazione finora
- Documentation - For Snake - Game - ProjectDocumento6 pagineDocumentation - For Snake - Game - ProjectShubham ShirkeNessuna valutazione finora
- DeadRising3+26Tr-LNG - v1.7.0 - INFODocumento5 pagineDeadRising3+26Tr-LNG - v1.7.0 - INFONhân TrươngNessuna valutazione finora
- Case Study SnakeDocumento35 pagineCase Study SnakechaquirNessuna valutazione finora
- Architecture Design - PPT (SE)Documento45 pagineArchitecture Design - PPT (SE)Masood Ahmed kNessuna valutazione finora
- Online Mentoring System SynopsisDocumento12 pagineOnline Mentoring System SynopsisAdarsh PramanikNessuna valutazione finora
- DBMS Unit IDocumento10 pagineDBMS Unit Ikprasanth_mca100% (14)
- Digital Black and White Multifunction Device: Major Specifications of 4000/ 3000Documento2 pagineDigital Black and White Multifunction Device: Major Specifications of 4000/ 3000Dollar MulyadiNessuna valutazione finora
- Oracle Solaris Cluster InstalastionDocumento250 pagineOracle Solaris Cluster InstalastionKuswahyudi UtomoNessuna valutazione finora
- U 6010 AmanualDocumento14 pagineU 6010 AmanualAngel Rafael Acosta MuñozNessuna valutazione finora
- Ganz Product GuideDocumento28 pagineGanz Product GuideRashid MohammedNessuna valutazione finora
- 529 ExternalDocumento40 pagine529 ExternalTrending NewNessuna valutazione finora
- Firewall UserguideDocumento663 pagineFirewall Userguidedu.mohan100% (1)
- A1 Diagnostic Scanner User Manual Android Verion ADS TECH enDocumento35 pagineA1 Diagnostic Scanner User Manual Android Verion ADS TECH enHps MexicoNessuna valutazione finora
- Servinst 7703Documento436 pagineServinst 7703Renato MarchesaniNessuna valutazione finora
- Pro E Detailing Report ParametersDocumento10 paginePro E Detailing Report ParametershameedNessuna valutazione finora
- Tor Forensics On Windows OS Mattia Epifani PDFDocumento20 pagineTor Forensics On Windows OS Mattia Epifani PDFCristi LupuNessuna valutazione finora
- Learning Plan TemplateDocumento59 pagineLearning Plan TemplateIlirian RexhoNessuna valutazione finora
- How To Install Brushes in Adobe Photoshop CS3Documento15 pagineHow To Install Brushes in Adobe Photoshop CS3Subhanshu MathurNessuna valutazione finora
- Exposition Text (Diana Kristyana, 06) XI MIPA 8Documento1 paginaExposition Text (Diana Kristyana, 06) XI MIPA 8Diana KristyanaNessuna valutazione finora
- Aveva Licensing System PDFDocumento22 pagineAveva Licensing System PDFManadoNessuna valutazione finora
- The 30 CSS Selectors You Must MemorizeDocumento25 pagineThe 30 CSS Selectors You Must MemorizedavidNessuna valutazione finora