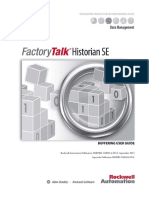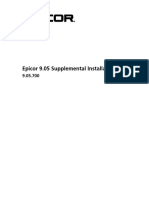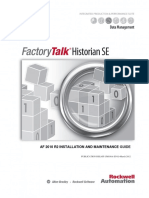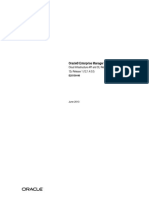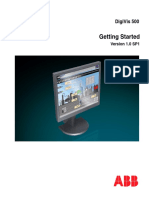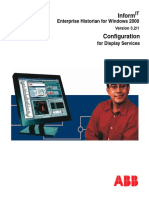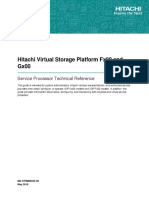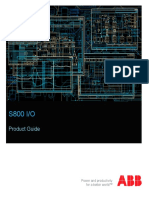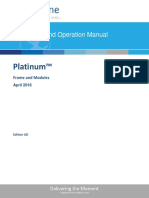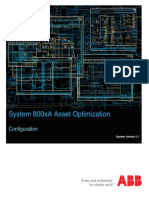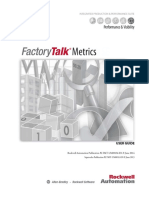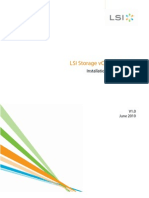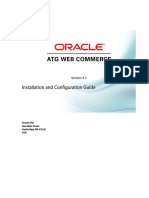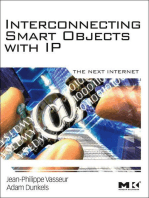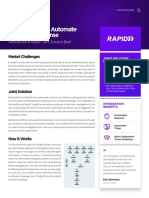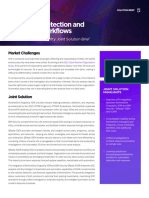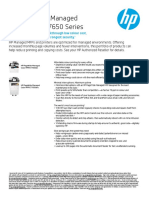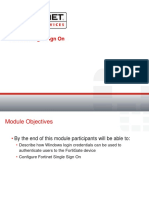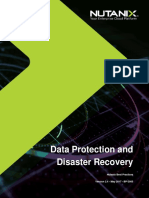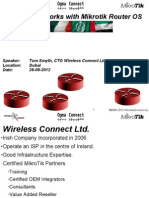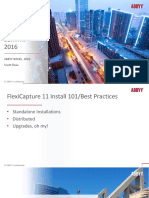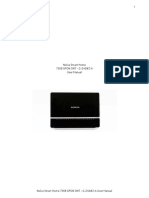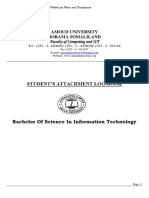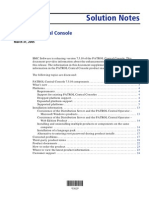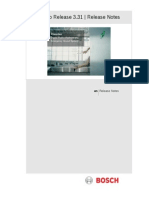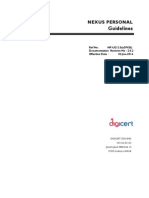Documenti di Didattica
Documenti di Professioni
Documenti di Cultura
Flexicapture 11 Admin Guide
Caricato da
Alejandro DariczCopyright
Formati disponibili
Condividi questo documento
Condividi o incorpora il documento
Hai trovato utile questo documento?
Questo contenuto è inappropriato?
Segnala questo documentoCopyright:
Formati disponibili
Flexicapture 11 Admin Guide
Caricato da
Alejandro DariczCopyright:
Formati disponibili
ABBYY FlexiCapture
System Administrators Guide
2014 ABBYY Production LLC. All rights reserved.
2014 ABBYY Production LLC. All rights reserved.
ABBYY, the ABBYY logo, FlexiCapture, FlexiLayout, FormReader, FineReader are either registered trade-
marks or trademarks of ABBYY Software Ltd.
1984-2011 Adobe Systems Incorporated and its licensors. All rights reserved.
Protected by U.S. Patents 5,929,866; 5,943,063; 6,289,364; 6,563,502; 6,639,593; 6,754,382; Patents Pend-
ing.
Adobe, the Adobe logo, Acrobat, the Adobe PDF logo, Distiller and Reader are either registered trademarks
or trademarks of Adobe Systems Incorporated in the United States and/or other countries.
Portions of this computer program are copyright 2008 Celartem, Inc. All rights reserved.
Portions of this computer program are copyright 2011 Caminova, Inc. All rights reserved.
Portions of this computer program are copyright 2013 Cuminas, Inc. All rights reserved.
DjVu is protected by U.S. Patent No. 6,058,214. Foreign Patents Pending.
Powered by AT&T Labs Technology.
PixTools 1994-2007 EMC Corporation. All rights reserved.
WIBU, CodeMeter, SmartShelter, SmartBind are registered trademarks of Wibu-Systems.
Portions of this software are copyright 2012 University of New South Wales. All rights reserved.
2001-2006 Michael David Adams
1999-2000 Image Power, Inc.
1999-2000 The University of British Columbia
This software is based in part on the work of the Independent JPEG Group.
1991-2013 Unicode, Inc. All rights reserved.
The Unicode Word Mark and the Unicode Logo are trademarks of Unicode, Inc.
Portions of this software are copyright 1996-2002, 2006 The FreeType Project (www.freetype.org). All
rights reserved.
ParaType, 2003
EMC2, EMC, Captiva, ISIS and PixTools are registered trademarks, and QuickScan is a trademark of EMC
Corporation.
Kodak is a registered trademark of Eastman Kodak Company.
.NET, Access, Active Directory, ActiveX, Aero, Excel, Hyper-V, InfoPath, Internet Explorer, JScript, Microsoft,
Office, Outlook, PowerPoint, SharePoint, Silverlight, SQL Azure, SQL Server, Visual Basic, Visual C++, Vis-
ual C#, Visual Studio, Windows, Windows Azure, Windows Power Shell, Windows Server, Windows Vista,
Word are either registered trademarks or trademarks of Microsoft Corporation in the United States and/or
other countries.
Oracle and Java are registered trademarks of Oracle and/or its affiliates.
All other trademarks are the property of their respective owners.
2014 ABBYY Production LLC. All rights reserved. 2
Table of Contents
Installing ABBYY FlexiCapture...............................................................................................................................................5
Standalone Installation ................................................................................................................................................................................................................................5
System Requirements .....................................................................................................................................................................................................5
Installation methods ...........................................................................................................................................................................................................5
Interaction of the system components .............................................................................................................................................................5
Manual (interactive) installation ..............................................................................................................................................................................5
Command line installation ........................................................................................................................................................................................... 6
Distributed Installation ............................................................................................................................................................................................................................... 7
System Requirements .................................................................................................................................................................................................... 7
General information .......................................................................................................................................................................................................... 15
Preparing the Application Server for installation on Windows 2012 ................................................................................. 15
Preparing the Application Server for installation on Windows Server 2008 R2 .................................................... 16
Installing the servers ....................................................................................................................................................................................................... 19
External components required for the correct operation of the system ........................................................................ 20
System components in IIS and their configuration ............................................................................................................................ 21
Database server ................................................................................................................................................................................................................. 34
Interaction of the system components ...........................................................................................................................................................35
Installing the stations ......................................................................................................................................................................................................35
Using Active Directory .............................................................................................................................................................................................................................. 37
Example: Deploying ABBYY FlexiCapture using Active Directory .................................................................................... 37
Using SMS.................................................................................................................................................................................................................................................... 40
Example: Deploying ABBYY FlexiCapture using Microsoft SMS ........................................................................................ 41
Installing Remote Stations ........................................................................................................................................................................................................................ 44
Upgrading from ABBYY FlexiCapture 9.0 and 10 ............................................................................................................................................................................... 45
Updating projects created in a standalone edition of ABBYY FlexiCapture (*.fcproj) .................................... 45
Updating projects and databases created in a distributed edition of ABBYY FlexiCapture ..................... 45
Using ABBYY FlexiLayout Studio 9.0 or 10 projects (*.fsp) .................................................................................................... 47
Using FlexiLayouts (*.afl) created in ABBYY FlexiLayout 9.0 or 10 ................................................................................ 47
Managing Your Licenses............................................................................................................................................................ 48
Overview ....................................................................................................................................................................................................................................................... 48
ABBYY FlexiCapture 11 License Manager .............................................................................................................................................................................................. 48
License properties ....................................................................................................................................................................................................................................... 48
License statuses ........................................................................................................................................................................................................................................... 49
2014 ABBYY Production LLC. All rights reserved. 3
Buttons ......................................................................................................................................................................................................................................................... 49
Activating a license..................................................................................................................................................................................................................................... 49
How is activation carried out? ............................................................................................................................................................................... 49
Connecting stations to the Licensing Server ......................................................................................................................................................................................... 50
Setting Up ABBYY FlexiCapture Distributed Installation........................................................................ 51
Quick setup of ABBYY FlexiCapture for demonstration installations .............................................................................................................................................. 51
Detailed setup of ABBYY FlexiCapture ................................................................................................................................................................................................... 51
How to choose the user authentication type ............................................................................................................................................ 51
Creating a database ........................................................................................................................................................................................................52
Connecting to an existing database ................................................................................................................................................................ 55
Uploading a project to the server ....................................................................................................................................................................... 56
Creating new users .......................................................................................................................................................................................................... 56
Setting up user roles and access rights ...................................................................................................................................................... 59
Configuring the Processing Server .................................................................................................................................................................. 59
Oracle database settings ............................................................................................................................................................................................................................ 61
Web stations settings ................................................................................................................................................................................................................................ 63
Security settings in ABBYY FlexiCapture Distributed ........................................................................................................................................................................ 64
Recommendations for setting up ABBYY FlexiCapture ..................................................................................................................................................................... 65
General recommendation .......................................................................................................................................................................................... 65
Using performance counters .................................................................................................................................................................................. 68
Logging .......................................................................................................................................................................................................... 74
Administration and Monitoring Console logs...................................................................................................................................................................................... 74
Task processing logs on the Processing Servers.................................................................................................................................................................................... 74
OS event logs on the servers ..................................................................................................................................................................................................................... 74
Working with Clusters ................................................................................................................................................................... 75
Setting Up the Processing Server ............................................................................................................................................................................................................. 75
Deploying the Processing Server on a Failover Cluster .............................................................................................................. 75
Setting Up the Licensing Server............................................................................................................................................................................................................... 94
Setting Up the Application Server (and clustering the Administration and Monitoring Console and Web Stations) ......................................................... 94
Setting Up an NLB Cluster for the Application Server ................................................................................................................... 94
Technical Support.............................................................................................................................................................................. 97
2014 ABBYY Production LLC. All rights reserved. 4
Installing ABBYY FlexiCapture
Before purchasing the product, analyze your document processing needs and select either the local or the distributed
version.
If you plan to process moderate amounts of documents (approximately 5,000 pages per day), employ one or two op-
erators for the job, and do not require any sophisticated batch routing, then Standalone Installation is the best choice.
If you plan to automate data capture and processing, require sophisticated batch routing based on document or batch
types, and need a scalable pool of centrally administered workstations, then select Distributed Installation.
Note: When installing the program under Windows Vista, Windows Server 2008 or newer operations systems, the
UAC should be disabled before installation or the native administrator account must be used.
Important! The distributed and local versions cannot be installed on the same computer.
Standalone Installation
System Requirements
PC with Intel Pentium/Celeron/Core2 Duo/Quad/Xeon/Core i5/Core i7, AMD
K6/Turion/Athlon/Duron/Sempron with a minimum clock speed of 2 GHz
Operating system: Windows XP SP3, Windows Vista SP2, Windows 7 SP1, Windows 8/8.1, Windows Server
2003 SP2, Windows Server 2008 SP2 + Desktop Experience, Windows Server 2008 R2 SP1 + Desktop Ex-
perience, Windows Server 2012 + Desktop Experience, Windows Server 2012 R2 + Desktop Experience (for
localized interfaces, corresponding language support is required)
Memory: 512 MB for each CPU core, but no less than 1 GB
Hard disk space: 1.5 GB (including 1 GB for installation)
Scanner supporting TWAIN, WIA or ISIS
Video card and display with a resolution of 1024768
Microsoft .NET Framework 3.5 SP1
Installation methods
The following installation methods are available to install the standalone version of ABBYY FlexiCapture:
manually (interactive installation)
from the command line
Interaction of the system components
The following figure displays the system component interaction for standalone installation:
Administrator
Operator Station
Station
FlexiLayout
Studio
Licensing Server
TCP/IP 10041
FormDesigner
If you have one license and several operator stations, then for connecting operator stations to the Licensing Server,
the 10041 port has to be opened manually in Firewall settings.
Manual (interactive) installation
To install the standalone version of ABBYY FlexiCapture:
2014 ABBYY Production LLC. All rights reserved. 5
1. In the Autorun menu, select Standalone Installation (you can run the autorun.exe file manually).
2. Select a setup language. The setup program will compare the locale of your system and the selected lan-
guage. If the languages are incompatible, a warning message is displayed.
3. Next, the setup program checks the version of your operating system and the availability of the administrative
permissions. If the version of the operating system is not supported by the program or you do not have the
administrative permissions, a warning message is displayed and the setup program is terminated.
4. If all the checks are passed successfully, the end-user license agreement will be displayed. Read the license
agreement carefully and if you agree with the terms of the agreement, select the corresponding option and
click Next.
5. A dialog box will open prompting you to enter some information about yourself. Enter the required information
and continue with the installation.
6. In the next dialog box, select one of the available installation modes:
Administrator Station The setup program installs the Administrator Station, FormDesigner, and
FlexiLayout Studio.
Operator Station The setup program installs only the Operator Station. (The Administrator Station,
FormDesigner and FlexiLayout Studio will not be installed).
Administrator and Operator Stations The setup program installs the Administrator Station, the Oper-
ator Station, FormDesigner and FlexiLayout Studio. By default this configuration is installed.
7. Next, select a destination folder. By default, the program is installed to %systemdrive%\Program
Files\ABBYY FlexiCapture 11. If there is not enough space on the selected hard disk, a window is displayed
showing your hard disks, the available free space, and the space required by the installation. Select a disk
with sufficient free space and continue with the installation.
8. The program files will be copied onto your computer. Once the installation is finished, the setup program will
display a message saying that the application has been successfully installed.
9. License Manager will be launched automatically so that you can activate your serial number. See the Man-
aging Licenses section for details.
Note: For information about configuring multiple workstations to work with a single license server, see Connecting
stations to the Licensing Server.
Command line installation
In the default configuration, all recognition languages are installed on the local computer and the interface language is
selected automatically based on the regional settings of the computer on which the program is installed. By default,
the Administrator and Operator Stations installation mode will be selected (see above).
Run the setup.exe file located in the administrative installation folder using the command line options described be-
low.
Advertise installation
For advertise installation, type
Setup.exe /j
The ABBYY FlexiCapture icon will appear in the Start menu. Clicking this icon automatically installs the program in
default configuration.
Silent installation
In the case of silent installation, no setup dialog boxes are displayed and the program is installed in default configura-
tion.
Setup.exe /qn
Change /qn to /qb if you want an installation progress bar to be displayed.
No other dialog boxes will be displayed.
Additional command line options
/L<language code> disables auto selection of the interface language and installs the program with the interface lan-
guage you specified.
The following language code values are available:
1033 English
1049 Russian
2014 ABBYY Production LLC. All rights reserved. 6
/V <command line> passes the specified command line directly to msiexec.exe. The <command line> string can be
replaced with the following commands:
INSTALLDIR="<destination>" the path to the folder where ABBYY FlexiCapture is to be installed.
SETUPTYPE_CMD="<install mode>" available installation modes.
The following modes are available:
Full Administrator and Operator Stations
Admin Administrator Station
Operator Operator Station
Note: See the previous section for a description of the available installation modes.
Example:
Setup.exe /qn /L1049 /v INSTALLDIR="D:\FC11" SETUPTYPE_CMD=Full
As a result, the Administrator and Operator Stations will be installed into D:\FC11, and Russian will be used the lan-
guage of the interface.
Removing ABBYY FlexiCapture in silent mode
msiexec /x {uninstall registry key}.
The location of the uninstall registry key:
HKEY_LOCAL_MACHINE\Software\Microsoft\Windows\CurrentVersion\Uninstall (the Product ID is in the name
of the subkey with the product name in its values). You can also determine the Product ID by executing the following
command in the command line: "wmic product where "Name like '%FlexiCapture%'" get Name, Version,
IdentifyingNumber".
Distributed Installation
System Requirements
Servers
Application Server
PC with Intel Pentium/Celeron/Core2 Duo/Quad/Xeon/Core i3/Core i5/Core i7, AMD
K6/Turion/Athlon/Duron/Sempron with a minimum clock speed of 2 GHz. The use of processor
which has 2 or more cores is recommended for Application Server.
Operating system: Windows Server 2008 SP2 + Desktop Experience, Windows Server 2008 R2 SP1 + Desk-
top Experience, Windows Server 2012 + Desktop Experience, Windows Server 2012 R2 + Desktop Experi-
ence.
Memory: no less than 2 GB for Application Server and 4 GB for MS SQL Server
Hard disk space: 100 MB for installation, 2 GB for SQL Server database. Additional space is required for the
file storage.
The computer where the server is installed must be connected to your domain
Internet Information Server 7 or higher.
Microsoft .NET Framework 4.0 (4.5 if running under Windows Server 2012)
Microsoft SQL Server 2005 SP2, 2008 SP1, 2008R2 SP2, 2012 SP1, 2014
Note: Microsoft Azure SQL is not supported.
Oracle 10g, 11g or 12c
Administration and Monitoring Console
Video card and display with a resolution of 1024768
Internet Information Server 7 or higher.
Microsoft .NET Framework 4.0 (4.5 if running under Windows Server 2012)
Crystal Reports for Visual Studio 2010 (Version 13, 13.0.11.1467 is recommended), Crystal Reports
2008 (Version 12), Crystal Reports for Visual Studio 2008 (Version 10.5)
Internet Explorer 7, 8, 9, 10 or 11.
2014 ABBYY Production LLC. All rights reserved. 7
Note. To insure that Internet Explorer 11 works correctly, install .NET Framework 4.5 on the com-
puter with the Application Server or add the address of an application server to the list of websites
that are opened in compatibility mode.
FlexiCapture Authentication Module
Internet Information Server 7 or later
Microsoft .NET Framework 4.0 (4.5 if running under Windows Server 2012)
For operation of Web Module for login and registration one of the following web browsers is required:
Internet Explorer 7, 8, 9, 10 or 11. Browser security settings: Internet Explorer medium-high protec-
tion level. If high protection level is used, the following option must be specified explicitly:
Active scripting = Enable
Note. To insure that Internet Explorer 11 works correctly, install .NET Framework 4.5 on the com-
puter with the Application Server or add the address of an application server to the list of websites
that are opened in compatibility mode.
Note. The Metro-style version of Internet Explorer 10 that comes with Windows 8 is not supported.
Note. Internet Explorer 64-bit is only supported under Windows 7/2008+ if Silverlight 5 is installed.
Mozilla Firefox 14 or later (32-bit). Security settings for Mozilla Firefox:
Java scripting = Enable
Google Chrome 20 or later (32-bit). Security settings for Google Chrome:
JavaScript = Allow all sites
Processing Server
PC with Intel Pentium/Celeron/Core2 Duo/Quad/Xeon/Core i3/Core i5/Core i7, AMD
K6/Turion/Athlon/Duron/Sempron with a minimum clock speed of 2 GHz.
Operating system: Windows Server 2008 SP2 + Desktop Experience, Windows Server 2008 R2 SP1 + Desk-
top Experience, Windows Server 2012 + Desktop Experience, Windows Server 2012 R2 + Desktop Experi-
ence.
Memory: no less than 2 GB
Hard disk space: 100 MB for installation
Video card and display with a resolution of 1024768
The computer where the server is installed must be connected to your domain
Licensing Server
PC with Intel Pentium/Celeron/Core2 Duo/Quad/Xeon/Core i3/Core i5/Core i7, AMD
K6/Turion/Athlon/Duron/Sempron with a minimum clock speed of 2 GHz.
Operating system: Windows Server 2008 SP2 + Desktop Experience, Windows Server 2008 R2 SP1 + Desk-
top Experience, Windows Server 2012 + Desktop Experience, Windows Server 2012 R2 + Desktop Experi-
ence.
Memory: no less than 2 GB
Hard disk space: 100 MB for installation
The computer where the server is installed must be connected to your domain
Stations
Project Setup Station
PC with Intel Pentium/Celeron/Core2 Duo/Quad/Xeon/Core i3/Core i5/Core i7, AMD
K6/Turion/Athlon/Duron/Sempron with a minimum clock speed of 2 GHz
Operating system: Windows XP SP3, Windows Vista SP2, Windows 7 SP1, Windows 8/8.1, Windows Server
2003 SP2, Windows Server 2008 SP2 + Desktop Experience, Windows Server 2008 R2 SP1+ Desktop Ex-
perience, Windows Server 2012 + Desktop Experience, Windows Server 2012 R2 + Desktop Experience (for
localized interfaces, corresponding language support is required)
Memory: 512 MB for each CPU core, but no less than 1 GB
Hard disk space: 1.5 GB (including 1 GB for installation)
2014 ABBYY Production LLC. All rights reserved. 8
Scanner supporting TWAIN, WIA or ISIS
Video card and display with a resolution of 1024768
The computer where the station is installed must be connected to your domain
Microsoft .NET Framework 3.5 SP1
Processing Station
PC with Intel Pentium/Celeron/Core2 Duo/Quad/Xeon/Core i3/Core i5/Core i7, AMD
K6/Turion/Athlon/Duron/Sempron with a minimum clock speed of 2 GHz.
Operating system: Windows XP SP3, Windows Vista SP2, Windows 7 SP1, Windows 8/8.1, Windows Server
2003 SP2, Windows Server 2008 SP2 + Desktop Experience, Windows Server 2008 R2 SP1 + Desktop Ex-
perience, Windows Server 2012 + Desktop Experience, Windows Server 2012 R2 + Desktop Experience (for
localized interfaces, corresponding language support is required)
Memory: 512 MB for each CPU core, but no less than 1 GB
Hard disk space: 1.5 GB (including 1 GB for installation)
The computer where the station is installed must be connected to your domain
Microsoft .NET Framework 3.5 SP1
Verification Stations
Verification Station
PC with Intel Pentium/Celeron/Core2 Duo/Quad/Xeon/Core i3/Core i5/Core i7, AMD
K6/Turion/Athlon/Duron/Sempron with a minimum clock speed of 2 GHz.
Operating system: Windows XP SP3, Windows Vista SP2, Windows 7 SP1, Windows 8/8.1, Win-
dows Server 2003 SP2, Windows Server 2008 SP2 + Desktop Experience, Windows Server 2008
R2 SP1 + Desktop Experience, Windows Server 2012 + Desktop Experience, Windows Server
2012 R2 + Desktop Experience (for localized interfaces, corresponding language support is re-
quired)
Memory: 512 MB for each CPU core, but no less than 1 GB
Hard disk space: 1.5 GB (including 1 GB for installation)
Video card and display with a resolution of 1024768
The computer where the station is installed must be connected to your domain
Microsoft .NET Framework 3.5 SP1
Remote Verification Station
PC with Intel Pentium/Celeron/Core2 Duo/Quad/Xeon/Core i3/Core i5/Core i7, AMD
K6/Turion/Athlon/Duron/Sempron with a minimum clock speed of 2 GHz.
Operating system: Windows XP SP3, Windows Vista SP2, Windows 7 SP1, Windows 8/8.1, Win-
dows Server 2003 SP2, Windows Server 2008 SP2 + Desktop Experience, Windows Server 2008
R2 SP1 + Desktop Experience, Windows Server 2012 + Desktop Experience, Windows Server
2012 R2 + Desktop Experience (for localized interfaces, corresponding language support is re-
quired)
Memory: 1 GB
Hard disk space: 100 MB
Video card and display with a resolution of 1024768
Microsoft .NET Framework 3.5 SP1
Web Verification Station
Video card and display with a resolution of 1024768
Silverlight 5.1.20913 or later. (Microsoft Internet Explorer 11 only supports SilverLight when running
under Windows 7 SP1 or Windows 8.1).
One of the following web browsers:
Internet Explorer 7, 8, 9, 10 or 11.
Browser security settings: Internet Explorer medium-high protection level. Detailed required settings
for Internet Explorer:
2014 ABBYY Production LLC. All rights reserved. 9
Run ActiveX controls and plug-ins = Enable
Script ActiveX controls marked safe for scripting = Enable
Active scripting = Enable
File Download = Enable (to install Silverlight)
Note. To insure that Internet Explorer 11 works correctly, install .NET Framework 4.5 on the com-
puter with the Application Server or add the address of an application server to the list of websites
that are opened in compatibility mode.
Note. The Metro-style version of Internet Explorer 10 that comes with Windows 8 is not supported.
Note. Internet Explorer 64-bit is only supported under Windows 7/2008+ if Silverlight 5 is installed.
Mozilla Firefox 14 or later (32-bit).
Security settings for Mozilla Firefox:
Java scripting = Enable
Firefox will remember history (Tools -> Options -> Privacy) = Disable
Google Chrome 20 or later (32-bit).
Security settings for Google Chrome:
JavaScript = Allow all sites
Plug-ins = Run automatically
Note. All plugins are disabled by default. To enable a plugin, open chrome://plugins/ in the
browser and select the Always allowed option for the desired plugin.
Data Verification Stations
Data Verification Station
PC with Intel Pentium/Celeron/Core2 Duo/Quad/Xeon/Core i3/Core i5/Core i7, AMD
K6/Turion/Athlon/Duron/Sempron with a minimum clock speed of 2 GHz.
Operating system: Windows XP SP3, Windows Vista SP2, Windows 7 SP1, Windows 8/8.1, Win-
dows Server 2003 SP2, Windows Server 2008 SP2 + Desktop Experience, Windows Server 2008
R2 SP1 + Desktop Experience, Windows Server 2012 + Desktop Experience, Windows Server
2012 R2 + Desktop Experience (for localized interfaces, corresponding language support is re-
quired)
Memory: 1 GB
Hard disk space: 100 MB
Video card and display with a resolution of 1024768
Microsoft .NET Framework 3.5 SP1
Web Data Verification Station
Video card and display with a resolution of 1024768
Silverlight 5.1.20913 or later. (Microsoft Internet Explorer 11 only supports SilverLight when running
under Windows 7 SP1 or Windows 8.1).
One of the following web browsers:
Internet Explorer 7, 8, 9, 10 or 11.
Browser security settings: Internet Explorer medium-high protection level. Detailed required settings
for Internet Explorer:
Run ActiveX controls and plug-ins = Enable
Script ActiveX controls marked safe for scripting = Enable
Active scripting = Enable
File Download = Enable (to install Silverlight)
Note. To insure that Internet Explorer 11 works correctly, install .NET Framework 4.5 on the com-
puter with the Application Server or add the address of an application server to the list of websites
that are opened in compatibility mode.
Note. The Metro-style version of Internet Explorer 10 that comes with Windows 8 is not supported.
2014 ABBYY Production LLC. All rights reserved. 10
Note. Internet Explorer 64-bit is only supported under Windows 7/2008+ if Silverlight 5 is installed.
Mozilla Firefox 14 or later (32-bit).
Security settings for Mozilla Firefox:
Java scripting = Enable
Firefox will remember history (Tools -> Options -> Privacy) = Disable
Google Chrome 20 or later (32-bit).
Security settings for Google Chrome:
JavaScript = Allow all sites
Plug-ins = Run automatically
Note. All plugins are disabled by default. To enable a plugin, open chrome://plugins/ in the
browser and select the Always allowed option for the desired plugin.
Scanning Stations
Scanning Station
PC with Intel Pentium/Celeron/Core2 Duo/Quad/Xeon/Core i3/Core i5/Core i7, AMD
K6/Turion/Athlon/Duron/Sempron with a minimum clock speed of 2 GHz.
Operating system: Windows XP SP3, Windows Vista SP2, Windows 7 SP1, Windows 8/8.1, Win-
dows Server 2003 SP2, Windows Server 2008 SP2 + Desktop Experience, Windows Server 2008
R2 SP1 + Desktop Experience, Windows Server 2012 + Desktop Experience, Windows Server
2012 R2 + Desktop Experience (for localized interfaces, corresponding language support is re-
quired)
Memory: 1 GB
Hard disk space: 1 GB (including 200 MB for installation and space for scanned images)
Scanner supporting TWAIN, WIA or ISIS
Video card and display with a resolution of 1024768
Microsoft .NET Framework 3.5 SP1
ClickOnce Scanning Station
PC with Intel Pentium/Celeron/Core2 Duo/Quad/Xeon/Core i3/Core i5/Core i7, AMD
K6/Turion/Athlon/Duron/Sempron with a minimum clock speed of 2 GHz.
Operating system: Windows XP SP3, Windows Vista SP2, Windows 7 SP1, Windows 8/8.1, Win-
dows Server 2003 SP2, Windows Server 2008 SP2 + Desktop Experience, Windows Server 2008
R2 SP1 + Desktop Experience, Windows Server 2012 + Desktop Experience, Windows Server
2012 R2 + Desktop Experience (for localized interfaces, corresponding language support is re-
quired)
Memory: 1 GB
Hard disk space: 1 GB (including 90 MB for installation and space for scanned images). The size of
downloadable file is 41 MB.
Scanner supporting TWAIN, WIA or ISIS
Video card and display with a resolution of 1024768
Internet Explorer 7 or higher for ClickOnce deployment
Note. To insure that Internet Explorer 11 works correctly, install .NET Framework 4.5 on the com-
puter with the Application Server or add the address of an application server to the list of websites
that are opened in compatibility mode.
Microsoft .NET Framework 3.5 SP1
Web Scanning Station
Operating system: Windows XP SP3, Windows Vista SP2, Windows 7 SP1, Windows 8/8.1, Win-
dows Server 2003 SP2, Windows Server 2008 SP2 + Desktop Experience, Windows Server 2008
R2 SP1 + Desktop Experience, Windows Server 2012 + Desktop Experience, Windows Server
2012 R2 + Desktop Experience (for localized interfaces, corresponding language support is re-
quired)
Video card and display with a resolution of 1024768
2014 ABBYY Production LLC. All rights reserved. 11
Scanner supporting TWAIN. WIA scanners are visible to the station but they are not guaranteed to
work.
Silverlight 5.1.20913 or later. (Microsoft Internet Explorer 11 only supports SilverLight when running
under Windows 7 SP1 or Windows 8.1).
One of the following web browsers:
Internet Explorer 7, 8, 9, 10 or 11.
Browser security settings: Internet Explorer medium-high protection level. Detailed required settings
for Internet Explorer:
Run ActiveX controls and plug-ins = Enable
Script ActiveX controls marked safe for scripting = Enable
Active scripting = Enable
File Download = Enable (to install Silverlight)
Note. To insure that Internet Explorer 11 works correctly, install .NET Framework 4.5 on the com-
puter with the Application Server or add the address of an application server to the list of websites
that are opened in compatibility mode.
Note. The Metro-style version of Internet Explorer 10 that comes with Windows 8 is not supported.
Note. Internet Explorer 64-bit is only supported under Windows 7/2008+ if Silverlight 5 is installed.
Mozilla Firefox 14 or later (32-bit).
Security settings for Mozilla Firefox:
Java scripting = Enable
Firefox will remember history (Tools -> Options -> Privacy) = Disable
Google Chrome 20 or later (32-bit).
Security settings for Google Chrome:
JavaScript = Allow all sites
Plug-ins = Run automatically
Note. All plugins are disabled by default. To enable a plugin, open chrome://plugins/ in the
browser and select the Always allowed option for the desired plugin.
The table below lists the operating systems on which the ABBYY Scanning Plug-In can be installed with vari-
ous permissions.
ABBYY Scanning Plug-In
OS Permissions UAC CAB EXE
Windows Administrator -
Server 2003
SP2
User - *
Installation is forbidden by
default
Windows XP Administrator -
SP3
User -
Internet Explorer 8 or higher is
required
Windows Administrator Yes
Vista SP2,
Windows
Server 2008
SP2 No
2014 ABBYY Production LLC. All rights reserved. 12
User Yes
The administrator password
will be required
No
Internet Explorer 8 or higher is
required
Windows 7 Administrator Recommended
SP1,
Windows
Server
2008 R2 No
SP1
User Recommended
The administrator password
will be required
No
Windows Administrator Recommended
8/8.1
No
User Recommended
The administrator password
will be required
No
Windows Administrator Recommended **
Server 2012 Installation is forbidden by
default
2014 ABBYY Production LLC. All rights reserved. 13
No **
Installation is forbidden by
default
User Recommended **
Installation is forbidden by
default
No **
Installation is forbidden by
default
Windows Administrator Recommended **
Server 2012 Installation is forbidden by
R2 default
No **
Installation is forbidden by
default
User Recommended **
Installation is forbidden by
default
No **
Installation is forbidden by
default
*Note: To allow the ABBYY Scanning Plug-In to be installed by users, select the Disable Windows Installer
option (select Computer Configuration -> Administrative Templates -> Windows Components -> Windows In-
staller) and set it to Never.
**Note: To allow the ABBYY Scanning Plug-In to be installed on Windows Server 2012, run the executable
file Setup.exe as Administrator or change the security policy by setting the value of the registry key
HKEY_LOCAL_MACHINE\Software\Policies\Microsoft\Windows\Installer DisableMSI to 0.
Note: For detailed instructions on how to install the ABBYY Scanning Plug-In, see Web Scanning Station
Help.
Web Capture Station
Operating system: Windows XP SP3, Windows Vista SP2, Windows 7 SP1, Windows 8/8.1, Windows Server
2003 SP2, Windows Server 2008 SP2 + Desktop Experience, Windows Server 2008 R2 SP1 + Desktop Ex-
perience, Windows Server 2012 + Desktop Experience, Windows Server 2012 R2 + Desktop Experience (for
localized interfaces, corresponding language support is required)
Video card and display with a resolution of 1024768
Scanner supporting TWAIN. WIA scanners are visible to the station but they are not guaranteed to work.
Silverlight 5.1.20913 or later. (Microsoft Internet Explorer 11 only supports SilverLight when running under
Windows 7 SP1 or Windows 8.1).
One of the following web browsers:
Internet Explorer 7, 8, 9, 10 or 11.
Browser security settings: Internet Explorer medium-high protection level. Detailed required settings for In-
ternet Explorer:
Run ActiveX controls and plug-ins = Enable
Script ActiveX controls marked safe for scripting = Enable
Active scripting = Enable
File Download = Enable (to install Silverlight)
2014 ABBYY Production LLC. All rights reserved. 14
Note. To insure that Internet Explorer 11 works correctly, install .NET Framework 4.5 on the computer with
the Application Server or add the address of an application server to the list of websites that are opened in
compatibility mode.
Note. The Metro-style version of Internet Explorer 10 that comes with Windows 8 is not supported.
Note. Internet Explorer 64-bit is only supported under Windows 7/2008+ if Silverlight 5 is installed.
Mozilla Firefox 14 or later (32-bit).
Security settings for Mozilla Firefox:
Java scripting = Enable
Firefox will remember history (Tools -> Options -> Privacy) = Disable
Google Chrome 20 or later (32-bit).
Security settings for Google Chrome:
JavaScript = Allow all sites
Plug-ins = Run automatically
Note. All plugins are disabled by default. To enable a plugin, open chrome://plugins/ in the browser and
select the Always allowed option for the desired plugin.
For operation of Web Capture Station, ABBYY Scanning Plug-In must be installed. Installation restrictions
are listed in the table. For detailed instruction on how to install ABBYY Scanning Plug-In, see Web Scanning
Station help.
Supported virtual machines
The following virtual machines are supported:
VMware Server 2.0 (this platform is no longer supported by the manufacturer)
VMware Workstation 6.5 - 9.0
VMware ESXi 4.1.0 (server component of VMware vSphere)
Hyper-V 6.0, 6.1 or 6.2 (Hyper-V version corresponds to the version of the operating system. Under Windows
Server 2008, Hyper-V 6.0 is used.)
Note: Hyper-V virtual machines do not work with USB devices. VMware ESXi virtual machines work with Wibu drivers
only, iKey drivers are not supported.
General information
Server operation system like Microsoft Windows Server 2008, 2008R2, 2012 should be used for server part of ABBYY
FlexiCapture installation.
The distributed installation of FlexiCapture includes three servers:
Application Server
Licensing Server
Processing Server
The Application Server coordinates the work of the stations ensures the correct operation of ABBYY FlexiCapture.
The following three steps are required to install the distributed version of ABBYY FlexiCapture:
1. Prepare the Application Server.
2. Install the servers.
3. Install the workstations.
Preparing the Application Server for installation on Windows 2012
These instructions can also be used when installing the Application Server on Windows 8.
The following components must be installed on your computer before you can install the Application Server:
.Net Framework 4.0
IIS (Internet Information Services)
This component can be installed by selecting Install External Components in the Autorun menu.
The .Net Framework 4.5 component is installed by default on Windows 2012 and Windows 8. Information about the
installed versions of .Net Framework can be found in the Windows registry. For more information, please refer to the
Microsoft website.
2014 ABBYY Production LLC. All rights reserved. 15
IIS is installed using the server administration console. Press the Add roles and features button and select the Web
Server (IIS) value in the roles list to install IIS. You may need the Windows installation disk to perform this operation.
The following IIS components must be installed:
.Net Framework 4.5 Features
ASP.NET 4.5
Web Server (IIS)
Web Server
Common HTTP Features
Static Content
Default Document
HTTP Errors
HTTP Redirection
Application Development
.Net Extensibility 4.5
ASP.NET 4.5
ISAPI Extensions
ISAPI Filters
Security
Basic Authentication
Windows Authentication
Request Filtering
Management Tools
IIS Management Console
IIS 6 Management Compatibility
IIS 6 Metabase Compatibility
IIS 6 WMI Compatibility
IIS 6 Scripting Tools
You may also install other IIS components.
Preparing the Application Server for installation on Windows Server 2008 R2
This instruction can also be used when installing the Application Server on Windows 2008, Windows 7 and Windows
Vista.
Important! Before you start, it is recommended to disable the UAC or to perform all actions using the native adminis-
trator account.
To disable UAC:
1. In Control Panel open User Accounts.
2. Click Change User Account Control settings link and in the dialog box that opens, decrease the level of
user control to Never notify.
2014 ABBYY Production LLC. All rights reserved. 16
3. For changes to take effect, restart the computer after turning off UAC.
The Application Server coordinates the work of the stations ensures the correct operation of ABBYY FlexiCapture.
The following components must be installed on your computer before you can install the Application Server:
.Net Framework 4.0
Select Install External Components in the Autorun menu to install this component.
Note: Information about the installed versions of .Net Framework can be found in in the Windows regis-
try. For more information, please refer to the Microsoft website.
IIS (Internet Information Services)
The Application Server can only be installed on a computer on which Microsoft Internet Information Server 7 or later is
installed. IIS is required for the correct operation of the Application Server, the Administration and Monitoring Console
and Web Stations.
To install IIS, do the following:
1. In My Computer local menu, choose Manage.
2. In the Server Manager console that opens, click Add Roles and from the roles list select Web Server (IIS).
2014 ABBYY Production LLC. All rights reserved. 17
3. During installation, Windows may ask you for the source distribution files, so you need to have Windows in-
stallation CD.
4. Enable installation of the following IIS internal components:
Web Server
Common HTTP Features
Static Content
Default Document
HTTP Errors
HTTP Redirection
Application Development
.Net Extensibility 4.5
2014 ABBYY Production LLC. All rights reserved. 18
ASP.NET 4.5
ISAPI Extensions
ISAPI Filters
Security
Basic Authentication
Windows Authentication
Request Filtering
Management Tools
IIS Management Console
IIS 6 Management Compatibility
IIS 6 Metabase Compatibility
IIS 6 WMI Compatibility
IIS 6 Scripting Tools
Other IIS components can be installed according to user preferences, e.g., perform a complete installation of
IIS.
Installing the servers
Once you have made the preparations for installing the Application Server, install the servers.
By default, all servers are installed on the same computer. However, you can install them on different computers by
disabling the redundant servers in the setup program.
To install the ABBYY FlexiCapture servers:
1. In the Autorun menu, select Distributed Installation. Next, select Install Servers to start the installation.
2. Select a setup language. The setup program will compare the locale of your system and the selected lan-
guage. If the languages are incompatible, a warning message is displayed.
3. Next, the setup program checks the version of your operating system and the availability of the administrative
permissions. If the version of the operating system is not supported by the program or you do not have the
appropriate permissions, a warning message is displayed and the setup program is terminated.
4. If all the checks are passed successfully, the end-user license agreement will be displayed. Read the license
agreement carefully and if you agree with the terms of the agreement, select the corresponding option and
click Next.
5. A dialog box will open prompting you to enter some information about yourself. Enter the required information
and continue with the installation.
6. Next, select the servers to install. You can also specify a destination folder. By default, the program is in-
stalled to: %systemdrive%\Program Files (x86)\ABBYY FlexiCapture 11 Servers
(%systemdrive%\Program Files\ABBYY FlexiCapture 11 Servers if 32-bit OS version is used).
Processing Server the server that controls the operation of the Processing Stations
Licensing Server the server that stores and manages licenses. When you install servers on different
workstations, you must specify the address of this server or the Licensing Server in the format server,
without \\ or http:// (or IP-address)
Application Server the server that controls the operation of the other components. When you install
servers on different workstations, you must specify the address of this server or the Application Server in
the format server, without \\ or http://
Web Stations the Application Server components which allow operators to connect to the server and
work using a web-browser.
FlexiCapture Authentication Module the Application Server component which allows operators of
Web stations to register with the system and create requests for access rights to the Web station. Pro-
vides operators of Web stations with a single entry point into the system. By default, this feature is not in-
stalled. For more information on how to choose the authentication method, please refer to How to choose
the user authentication type.
Stations Installer selecting this option will copy the stations setup files onto the Application Server so
that you can then deploy them from the server. SMS and Active Directory deployment are supported.
Once you select this component, you can specify the destination folder where to copy the setup files.
2014 ABBYY Production LLC. All rights reserved. 19
7. Next, the setup program will check if .Net Framework 4.0 (or 4.5, if running under Windows Server 2012) and
IIS are installed on your computer. If any of the components is missing on your computer, the setup program
will display a warning message.
8. The program files will be copied onto your computer. Once the installation is finished, the setup program will
display a message saying that the application has been successfully installed.
9. Once the installation is complete, License Manager will be launched automatically so that you can activate
your serial number. See Managing Your Licenses for details. The Monitoring Station will also be launched,
where you can set up the installed Application Server.
10. If you see an error message in the Administration and Monitoring Console, open the IIS Manager console
(select Start -> Administrative Tools -> Internet Information Services (IIS) Manager) and check if IIS
server and Default Web Site are running:
If the server is stopped, in the Manage Server menu, choose Start. Similarly, check whether Default Web Site
is running.
IMPORTANT! The Application Server should be available on the Internet if you wish to use the remote stations over
the Internet.
Removing ABBYY FlexiCapture servers in silent mode
msiexec /x {uninstall registry key}.
The location of the uninstall registry key:
HKEY_LOCAL_MACHINE\Software\Microsoft\Windows\CurrentVersion\Uninstall (the Product ID is in the name
of the subkey with the product name in its values). You can also determine the Product ID by executing the following
command in the command line: "wmic product where "Name like '%FlexiCapture%'" get Name, Version,
IdentifyingNumber".
External components required for the correct operation of the system
iKey driver
This component is required if you plan to use a license stored on an iKey USB dongle manufactured by Rain-
bow. On a 64-bit operating system, you must install a 64-bit version of iKey driver manually. It can be in-
stalled by selecting Install External Components in the Autorun menu.
On 32-bit operating systems, no additional steps are required to install the iKey driver, as it will be installed
automatically.
2014 ABBYY Production LLC. All rights reserved. 20
CodeMeter runtime
This component is required if you plan to use a license stored on a CodeMeter USB dongle manufactured by
Wibu-Systems. No additional steps are required to install the driver. Installation will be done automatically
when the Licensing Server is installed.
Microsoft Core XML Services (MSXML6)
This component is required for the operation of the Application Server. It is installed automatically.
Crystal Reports
This component is used by the Administration and Monitoring Console to generate reports. Crystal Reports
can be installed on the same computer where the Application Server is installed. Without this component,
you will not be able to generate reports. However, all other Application Server management functionality will
be available. ABBYY FlexiCapture supports Crystal Reports basic for Visual Studio .NET 2008 and Crystal
Reports 2010. Crystal Reports is not installed automatically and should be installed manually. A 32-bit ver-
sion of Crystal Reports basic for Visual Studio .NET 2008 can be installed by selecting Install External Com-
ponents in the Autorun menu.
Note: Whether to install a 32- or 64-bit version of Crystal Reports is determined by the mode, in which the
pool of the Administration and Monitoring Console is running in IIS (FlexiCapture 11 Monitoring). For details,
see System components in IIS and their configuration. By default the pool of Administration and Monitoring
Console runs in 32-bit mode. However, it can be transferred to 64-bit mode, which allows you to use Crystal
Reports 64-bit. For details, see Switching system components to 64-bit mode.
If the bit does not match or Crystal Reports is not installed, the following error message will appear:
A runtime error occurred:
CrystalReports loading failed
Details:
Description Exception has been thrown by the target of an invocation.
Source mscorlib
Stack trace at System.RuntimeTypeHandle.CreateInstance(RuntimeType type, Boolean publicOnly, Boolean
noCheck, Boolean& canBeCached, RuntimeMethodHandle& ctor, Boolean& bNeedSecurityCheck) at Sys-
tem.RuntimeType.CreateInstanceSlow(Boolean publicOnly, Boolean fillCache) at Sys-
tem.RuntimeType.CreateInstanceImpl(Boolean publicOnly, Boolean skipVisibilityChecks, Boolean fillCache)
at System.Activator.CreateInstance(Type type, Boolean nonPublic) at Sys-
tem.RuntimeType.CreateInstanceImpl(BindingFlags bindingAttr, Binder binder, Object[] args, CultureInfo cul-
ture, Object[] activationAttributes) at System.Activator.CreateInstance(Type type, BindingFlags bindingAttr,
Binder binder, Object[] args, CultureInfo culture, Object[] activationAttributes) at Sys-
tem.Reflection.Assembly.CreateInstance(String typeName, Boolean ignoreCase, BindingFlags bindingAttr,
Binder binder, Object[] args, CultureInfo culture, Object[] activationAttributes) at
ReportManager.loadCrystalReports()
System components in IIS and their configuration
This section describes the IIS configuration which is required for the operation of FlexiCapture. This configuration is
selected automatically when you install the program. However, if any errors occur, the information in this section may
help you make sure that IIS is configured correctly.
Application pools
During the installation of the Application Server, the installer automatically adds three IIS application pools associated
with ABBYY FlexiCapture 11. Application pools enable interaction with workflows bound to one or more applications
and sharing data between them.
FlexiCapture 11 Monitoring enables the operation of the Administration and Monitoring Console
FlexiCapture 11 Web Services enables the operation of the Application Server.
FlexiCapture 11 Web Stations enables the operation of the Web stations: Web Verification station, Web Data Veri-
fication station, and Web Capture station.
All pools are configured automatically during the installation of ABBYY FlexiCapture. Pool settings critical for correct
operation of the Application Server, are listed below:
- .Net Framework Version = v4.0
2014 ABBYY Production LLC. All rights reserved. 21
- Managed Pipeline Mode = Integrated
- Identity = NetworkService
ABBYY FlexiCapture application pools work in 32-bit mode. In IIS Manager Console, you can check if 32-bit mode is
enabled. For this, do the following:
1. Run the IIS Manager Console by selecting Start -> Administrative Tools -> Internet Information Services
(IIS) Manager.
2. Choose Application Pools.
2014 ABBYY Production LLC. All rights reserved. 22
3. Choose a desired pool from the list. In the Actions menu, select Advanced Settings
The value of Enable 32-Bit Application must be True. It means that the pool works in 32-bit mode.
Besides, the installer adds the following applications to Default Web Site (the set of applications depends on the con-
figuration selected during the installation):
Default Web Site\FlexiCapture11\Monitoring the Administration and Monitoring Console
2014 ABBYY Production LLC. All rights reserved. 23
Default Web Site\FlexiCapture11\Server the Application Server, in particular:
Default Web Site\FlexiCapture11\Server\WebServices.dll a web service of the Application Server which supports
both Windows and Basic authentication.
Default Web Site\FlexiCapture11\Server\WebServicesExternal.dll a web service of the Application Server which
supports authentication by means of the FlexiCapture Authentication Module (this will be added if FlexiCapture Au-
thentication Module was selected during the installation of ABBYY FlexiCapture Servers).
Default Web Site\FlexiCapture11\Login a Web-based interface for login and registration (this will be added if
FlexiCapture Authentication Module was selected during the installation of ABBYY FlexiCapture Servers)
Default Web Site\FlexiCapture11\DataVerification Web Data Verification Station (will be added if the Web Sta-
tions component is selected during the installation of ABBYY FlexiCapture Servers)
Default Web Site\FlexiCapture11\Verification Web Verification Station (this will be added if the Web Stations
component is selected during the installation of ABBYY FlexiCapture Servers)
Default Web Site\FlexiCapture11\Scanning Web Scanning Station (will be added if the Web Stations component
is selected during the installation of ABBYY FlexiCapture Servers)
Default Web Site\FlexiCapture11\Capture Web Capture Station (will be added if the Web Stations component is
selected during the installation of ABBYY FlexiCapture Servers)
Authentication settings for FlexiCapture Web Applications
To control access to the applications via http protocol, it is necessary to configure authentication settings (log-
in/password-based connection verification of a users identity). For this, choose a desired application and then choose
the Authentication item.
Then select a required authentication method from the list and enable it.
2014 ABBYY Production LLC. All rights reserved. 24
To access ABBYY FlexiCapture applications, different authentication types are used:
Windows authentication a user tries to login to the server using the same credential under which the user browser
runs. (Using UTF-8-encoded characters in the user name and the password may be not supported.) To pass Windows
authentication, the user must be either a local user of the computer or a user of the domain which includes this com-
puter.
Basic authentication login and password are transmitted over the network in clear text. To pass Windows authen-
tication, the user must be either a local user of the computer or a user of the domain which includes this computer.
Anonymous authentication the server does not require the client to transfer the credential. Users accessing the
server operate under a special local account, that is, they are considered local users and are authenticated on their
computers.
FlexiCapture Authentication Module (ABBYY FlexiCapture Authentication) user name and password are
passed the same way as when using Basic authentication, authentication is performed against a FlexiCapture data-
base which stores users logins and password hashes. To pass the authentication, it is necessary that the login and
password of the account match the login and password specified in the FlexiCapture database. This makes it possible
to use logins and passwords which are not related to Windows user accounts.
By default, the FlexiCapture Authentication Module is not installed during the installation of servers. In this case, the
following authentication settings are specified in IIS:
Default Web Site\FlexiCapture11\Monitoring (Administration and Monitoring Console) - only Windows authentica-
tion:
2014 ABBYY Production LLC. All rights reserved. 25
Default Web Site\FlexiCapture11\Server (Application Server) - both Windows authentication and Basic authentica-
tion are enabled:
2014 ABBYY Production LLC. All rights reserved. 26
Default Web Site\FlexiCapture11\DataVerification (Web Data Verification Station) - only Anonymous authentication
is enabled:
Default Web Site\FlexiCapture11\Verification (Web Verification Station) - only Anonymous authentication is ena-
bled.
Default Web Site\FlexiCapture11\Scanning (Web Scanning Station) - only Anonymous authentication is enabled.
Default Web Site\FlexiCapture11\Capture (Web Capture Station) - only Anonymous authentication is enabled.
If the FlexiCapture Authentication Module was installed, the following authentication settings are specified in IIS:
Default Web Site\FlexiCapture11\Monitoring (Administration and Monitoring Console) - only FlexiCapture authenti-
cation is enabled for this folder and all its files and subfolders, except for the Default Web
Site\FlexiCapture11\Monitoring\DBConnection.aspx page, for which only Windows authentication is enabled, and
for the Server folder. For all pages, except for the DBConnection.aspx page, redirecting to the Default Web Site\Login
page is configured in the case of the HTTP 401 error, which enables automatic switching to the login page if the user
cannot pass the FlexiCapture authentication.
Default Web Site\FlexiCapture11\Server (Application Server) - Windows, Basic, and FlexiCapture authentications
are enabled for this folder and all its files and subfolder, except for the Default Web
Site\FlexiCapture11\Server\WebServices\External.dll file, for which only FlexiCapture authentication is enabled.
Default Web Site\FlexiCapture11\Login (Web-based interface for logging on existing users or registering new users)
- only Anonymous authentication is enabled.
Default Web Site\FlexiCapture11\DataVerification (Web Data Verification Station) - only Anonymous authentication
is enabled.
Default Web Site\FlexiCapture11\Verification (Web Verification Station) - only Anonymous authentication is ena-
bled.
2014 ABBYY Production LLC. All rights reserved. 27
Default Web Site\FlexiCapture11\Scanning (Web Scanning Station) - only Anonymous authentication is enabled.
Default Web Site\FlexiCapture11\Capture (Web Capture Station) - only Anonymous authentication is enabled.
Handler Mappings
In IIS services, handlers process requests to sites and applications. The handlers are mapped to resources on a web
server and create responses to those requests. Like the modules, the handlers are implemented using native or man-
aged components, such a dynamic DLL or managed code.
After the installation of ABBYY FlexiCapture Application Server, the installer performs the following actions:
1) Adds to IIS the mappings required for correct processing requests from the Application Server. These map-
pings can be view in the IIS Manager console. For this, select the Handler Mappings item for Default Web
Site\FlexiCapture11\Server (the Application Server).
For correct operation of the Application Server, the installer creates a mapping ABBYY FlexiCapture WebService
with the following parameters:
Request path = *.dll
Executable = C:\inetpub\wwwroot\FlexiCapture11\Server\WebServicesIsapi.dll
2014 ABBYY Production LLC. All rights reserved. 28
Access = Script
Note: It may happen that a third-party application is installed on the same computer as the Application Server, and it
can intercept requests of ABBYY FlexiCapture. In this case, the following error message will occur when starting the
Administration and Monitoring console:
A runtime error occurred:
Cannot get file storage path
Details:
Description Client found response content type of 'text/html; charset=utf-8', but expected 'text/xml'. The request failed
with the error message: -- Server Error in Application "DEFAULT WEB SITE/FLEXICAPTURE11/SERVER"Internet
Information Services 7.5
Error Summary
HTTP Error 500.0 - Internal Server Error
There is a problem with the resource you are looking for, so it cannot be displayed. Detailed Error InformationModule
IsapiModule
Notification ExecuteRequestHandler
2014 ABBYY Production LLC. All rights reserved. 29
Handler Custom Handler
Error Code 0x8007007f
Requested URL http://127.0.0.1:80/FlexiCapture11/Server/WebServices.dll?Handler=Default
Physical Path C:\inetpub\wwwroot\FlexiCapture11\Server\WebServices.dll
Logon Method Negotiate
Logon User WORKGROUP\WIN-COSLCUOARGA$
In this case, a handler which intercepts the request to the Application Server is called Custom Handler.
2) For the Default Web Site\FlexiCapture11\Scanning and Default Web Site\FlexiCapture11\Capture appli-
cations, installs the level AccessPolicy = Read, Script (Execute = false). To set the parameter value manual-
ly, choose the application in the applications tree, go to the Handler Mappings section, and choose the Edit
Feature Permissions command from the Actions menu.
ISAPI and CGI Restrictions
The installer of FlexiCapture servers creates an allowance for the ISAPI-extension of the Application Server.
To view the list of allowed ISAPI-extensions, at the upper level of the IIS Manager console (the level of IIS server)
select ISAPI and CGI Restrictions.
FlexiCapture 11 Web Services extension (path C:\inetpub\wwwroot\FlexiCapture11\Server\IsapiLoader.dll) must be
allowed.
2014 ABBYY Production LLC. All rights reserved. 30
Checking the operation of IIS
To check the operation of IIS, start IIS by selecting StartControl PanelAdministrative ToolsInternet Infor-
mation Services. If a problem occurs when starting IIS, the following message will be displayed: The process cannot
access the file because it is being used by another process.
This error message means that port 80 is in use. To find out which application is using the port, do the following:
1. In the command line (StartRun), type
netstat -anop TCP|find ":80"
The list of connections to port 80 will be displayed and the ID of the corresponding process in the following format:
TCP 0.0.0.0:80 0.0.0.0:0 LISTENING 1264
2. Type
tasklist /SVC /FI "PID eq 1264"
replacing 1264 with the ID of the process obtained at step 1. The result will be displayed in the following format:
Image Name PID Services
================================
Virus.exe 1264 KillMePlz
3. End the process that uses the port.
Important! Do not switch IIS over to another port, as you will not be able to start the Application Server in this case.
Switching system components to 64-bit mode
Important! This configuration is not recommended (e.g., pool of the Application Server (FlexiCapture 11 Web Ser-
vices) does not work in 64-bit mode). In particular, when using Oracle as a database server, the Oracle client through
which a connection to the database is performed must work in the same bit mode as both the pool of Administration
and Monitoring console (FlexiCapture 11 Monitoring) and the pool of Application Server. If you switch the pool of Ad-
ministration and Monitoring console to 64-bit mode, it will work in a different mode than the Application Server pool
(which works in 32-bit mode). A possible solution is to install two identically configured Oracle clients one of which
works in 32 bit mode and the other in 64 bit mode.
You may need to switch the pool of Administration and Monitoring console to 64-bit mode if you are using Crystal Re-
ports x64 (a tool for generating reports), as they must work in the same bit mode, and using Crystal Reports x32 is not
possible.
By default, the pool of the Administration and Monitoring console works in 32-bit mode. To switch it to 64-bit mode, do
the following:
1. Open IIS Manager Console by selecting Start -> Administrative Tools -> Internet Information Services
(IIS) Manager.
2014 ABBYY Production LLC. All rights reserved. 31
2. Choose Application pools.
3. From the list of pools, choose FlexiCapture 11 Monitoring and in the Actions menu, select Advanced Set-
tings
2014 ABBYY Production LLC. All rights reserved. 32
The value of Enable 32-Bit Application parameter must be False. It means that the Administration and Monitoring
console works in 64-bit mode.
In addition, check if using of 64-bit version of ASP.net is allowed in IIS settings. For this, open the IIS Manager con-
sole and choose the IIS server. From the menu on the right, select ISAPI and CGI Restrictions.
Allow using ASP.NET v4.0.30319 for Framework 64-bit (path C:\Windows\ Microsoft.NET\ Framework64\
v2.0.50727\ aspnet_isapi.dll)
2014 ABBYY Production LLC. All rights reserved. 33
Database server
SQL
For the Application Server to work, MS SQL Server is required (for the supported versions, see System Require-
ments). On the server, the "Mixed Mode" ("SQL server and Windows authentication") must be enabled for authentica-
tion. The installation CD contains MS SQL Server 2005 Express. It can be used for demonstration purposes and small
projects. This version limits the database size to 4 GB. If another edition or a newer version of MS SQL Server is in-
stalled on your computer, you can use that edition or version.
Required SQL Server Collation: SQL_Latin1_General_CP1_CI_AS.
Note: Microsoft Azure SQL is not supported.
Oracle
Instead of SQL Server, the Oracle Server can be used as a database server (for the supported versions, see System
Requirements). For this, a 32-bit client for the Oracle database must be installed.
Important! By default, an Oracle database allows a maximum of 40 processes and 49 sessions. When these limits
are reached, the following error message occurs: ORA-12516: TNS:listener could not find available handler with
matching protocol stack.
If required, increase the default values by using a script similar to the following:
connect sys/<Login> as sysdba;
alter system set sessions=<SessionCount> scope=spfile;
alter system set processes=<ProcessCount> scope=spfile;
shutdown immediate;
startup;
2014 ABBYY Production LLC. All rights reserved. 34
Interaction of the system components
The following figure displays the system component interaction for distributed installation:
So the following ports have to be enabled:
Application Server 80 if HTTP is used or 443 if HTTPS is used
Processing Server 10022
Licensing Server 10041
Processing Station 10023
Note: It is recommended that you should disable the iPv6 protocol in the adapter properties, otherwise addresses of
the hosts are not displayed correctly in the Administration and Monitoring Console.
Installing the stations
The following installation methods are available to install the stations:
manually (interactive installation)
from the command line
using Active Directory
using Microsoft Systems Management Server (SMS)
The automated installation methods give you speed and flexibility when installing ABBYY FlexiCapture on a local area
network, as you do not have to install the program manually on each individual workstation.
Manual (interactive) installation
To install ABBYY FlexiCapture stations:
1. In the Autorun menu, select Distributed Installation.
2. Select Install Workstations to start the installation.
3. Select a setup language. The setup program will compare the locale of your system and the selected lan-
guage. If the languages are incompatible, a warning message is displayed.
2014 ABBYY Production LLC. All rights reserved. 35
4. Next, the setup program checks the version of your operating system and the availability of the administrative
permissions. If the version of the operating system is not supported by the program or you do not have the
administrative permissions, a warning message is displayed and the setup program is terminated.
5. If all the checks are passed successfully, the end-user license agreement will be displayed. Read the license
agreement carefully and if you agree with the terms of the agreement, select the corresponding option and
click Next.
6. A dialog box will open prompting you to enter some information about yourself. Enter the required information
and continue with the installation.
7. Next, select a destination folder. By default, the program is installed to: %systemdrive%\Program
Files\ABBYY FlexiCapture 11 Stations
8. Select the stations to install:
Scanning Station scans documents and sends them to the server for further processing
Processing Station automatically recognizes, imports, and exports documents; controlled by the Pro-
cessing Server
Project Setup Station is used to set up projects on the server and local projects
Data Verification Station is used to verify uncertainly recognized characters
Verification Station is used to verify data, correct document assembly errors, handle exceptions
FlexiCapture Studio is a tool for creating FlexiLayouts
FormDesigner is a tool for creating forms
Just like the servers, the stations can be installed on the same or on different computers.
9. If a Processing Station is selected, a dialog box will appear where you must select the account under which
the Processing Station service will run. By default, the service runs under the user NETWORK SERVICE. If
you plan to import/export data on this station from/to a storage location with restricted user rights, or if this
station is not in the domain, you can specify the user that has the appropriate rights. In this case, the Pro-
cessing Station service will run under this user.
10. The program files will be copied onto your computer. Once the installation is finished, the setup program will
display a message saying that the application has been successfully installed.
11. If FlexiLayout Studio, FormDesigner, Verification or Project Setup Station is installed, provide the name
or the address of the Licensing Server in the next dialog box. The Licensing Server is installed via server in-
stallation. The name should not contain slashes, for example: MainServer
Command line installation
By default, all FlexiCapture stations will be installed. For the name of the Licensing Server, the setup program will
specify the name of the computer from which the stations are being installed (in the case of local installation, localhost
will be specified). Network Service will be specified as the user of the Processing Station. The interface language will
be either English or the language specified in the regional settings of the operating system.
Run the setup.exe file located in the administrative installation folder using the command line options described be-
low.
Advertise installation
For advertise installation, type
Setup.exe /j
The program icon will appear in the Start menu of the workstation. Clicking this icon automatically installs the program
in default configuration.
Silent installation
In the case of silent installation, no setup dialog boxes are displayed and the program is installed in default configura-
tion.
Setup.exe /qn
Change /qn to /qb if you want an installation progress bar to be displayed.
No other dialog boxes will be displayed.
Additional command line options
/L<language code> disables auto selection of the interface language and installs the program with the interface lan-
guage you specified.
The following language code values are available:
2014 ABBYY Production LLC. All rights reserved. 36
1033 English
1049 Russian
/V <command line> passes the specified command line directly to msiexec.exe. The <command line> string can be
replaced with the following commands:
INSTALLDIR="<destination>" the path to the folder where ABBYY FlexiCapture 11 stations to be installed.
STATIONS=0,1,2,3,4,5,6 the list of stations to install.
The numbers 0 to 6 correspond to the following stations:
0 Scanning Station
1 Processing Station
2 Verification Station
3 Data Verification Station
4 Project Setup Station
5 - FlexiLayout Studio
6 - FormDesigner
ACCOUNTTYPE=Custom, LOGIN=user name, PASSWORD=password
You can specify an account under which to run the Processing Station service.
Example:
Setup.exe /qn /L1049 /v INSTALLDIR="D:\FC11" STATIONS=1,4 ACCOUNTTYPE=Custom
LOGIN=Domain\UserLogin PASSWORD=PSWD
As a result, the Processing and Project Setup Stations will be installed into D:\FC11, and Russian will be used the
language of the interface. The Processing Station service will run under the account Domain\UserLogin and the
password will be PSWD.
PROTECTIONSERVER=ServerName the name of the Licensing server.
Removing ABBYY FlexiCapture stations in silent mode
msiexec /x {uninstall registry key}.
The location of the uninstall registry key depends on the type of operating system.
32-bit system: HKEY_LOCAL_MACHINE\Software\Microsoft\Windows\CurrentVersion\Uninstall
64-bit system: HKEY_LOCAL_MACHINE\Software\Wow6432Node\Microsoft\Windows\CurrentVersion\Uninstall
(the Product ID is in the name of the subkey with the product name in its values). You can also determine the Product
ID by executing the following command in the command line: "wmic product where "Name like '%FlexiCapture%'"
get Name, Version, IdentifyingNumber".
Using Active Directory
Microsoft Windows 2000 Server and later include an integrated directory service, Active Directory, which in turn
includes Group Policy. The Software Installation snapin, which is part of Group Policy, allows you to install a soft-
ware application on several workstations simultaneously.
Three major installation methods are implemented in Active Directory: Publish to User, Assign to User, and As-
sign to Computer. ABBYY FlexiCapture can be installed using the Assign to Computer method. ABBYY
FlexiCapture will be installed on the specified workstation after the workstation is restarted.
The Publish to User and Assign to User methods are not supported.
When deploying ABBYY FlexiCapture using Active Directory, the account of the computers in the Domain Comput-
ers domain must have read right to the administrative installation folder.
Example: Deploying ABBYY FlexiCapture using Active Directory
The program is installed on one domain computer or on a group of domain computers:
1. During Server Installation, install the Station Installer. If you did not install the Station Installer when installing
the Application Server, install the Station Installer by selecting Control PanelAdd or Remove Pro-
gramsChange.
2. Select StartControl PanelAdministrative and then select the Active Directory Users and Computers
item.
2014 ABBYY Production LLC. All rights reserved. 37
3. Rightclick the site, domain, or another organized unit that contains the computer or group of computers onto
which ABBYY FlexiCapture 11 is to be installed.
4. On the shortcut menu, select Properties and click the Group Policy tab:
2014 ABBYY Production LLC. All rights reserved. 38
5. Click New, enter a descriptive name, and click OK.
6. Right-click the Group Policy Object you have created and select Edit...
7. In the Group Policy window, right-click Computer Configuration/Software Settings/Software Installation.
8. On the shortcut menu, select New/Package.
2014 ABBYY Production LLC. All rights reserved. 39
9. Provide the path to the file ABBYY FlexiCapture 11 Stations.msi, which is located in the administrative in-
stallation folder on the server.
10. Select the Advanced deployment method.
11. In the dialog box that opens, click the Modifications tab and then click the Add button.
12. Select the interface language to be used in ABBYY FlexiCapture 11. The language files are located in the
administrative installation folder on the server.
The list of available files and their corresponding languages:
1033.mst English
1049.mst Russian
Using SMS
Microsoft Systems Management Server automates software deployment and eliminates the need to go directly to the
locations where the software is to be installed (computers, groups, or servers).
SMS deployment includes the following three stages:
1. Creating an ABBYY FlexiCapture deployment package.
2014 ABBYY Production LLC. All rights reserved. 40
2. Creating a deployment script (contains installation parameters: names of computers, time of installation, con-
ditions for installation, etc.).
3. Deployment of the program on the workstations by SMS based on the script settings.
Example: Deploying ABBYY FlexiCapture using Microsoft SMS
1. When installing the Application Server, create an installation package for ABBYY FlexiCapture stations.
2. In the SMS Administrator console, select the Packages node.
3. In the Action menu, select New/Package.
4. In the Package Properties dialog box, fill out the required fields.
2014 ABBYY Production LLC. All rights reserved. 41
5. Click the Data Source tab.
6. Make sure that This package contains source files is cleared and click OK.
7. Expand the node of the newly created package and select Programs.
8. In the Action menu, select New/Program.
2014 ABBYY Production LLC. All rights reserved. 42
9. In the Program Properties dialog box, click the General tab and on this tab:
In the Name field, type a descriptive name of the program
In the Command Line field, type setup.exe /q
In the Start in field, provide the network path to the ABBYY FlexiCapture administrative installation folder
(e.g. \\MyFileServer\Programs Distribs\ABBYY FlexiCapture 11).
10. In the Program Properties dialog box, click the Environment tab and on this tab:
Clear the User input required option
Select the Runs with administrative rights option
Make sure that the Run with UNC name option is selected
11. Adjust the running parameters if required and click OK.
12. You can also use the Distribute Software Wizard. In the Action menu of the package, select Distributive
Software and follow the instructions of the wizard.
2014 ABBYY Production LLC. All rights reserved. 43
Important! You cannot create Distribution Points.
Installing Remote Stations
Using Remote Stations allows you to connect to the Licensing Server from the computers which are not part of the
LAN. Remote Stations include the Data Verification and Scanning stations. The Verification station can be both regu-
lar and remote.
Remote Stations can connect to the Application Server via HTTP.
To install Remote Stations:
1. Select Distributed Installation.
2. Select a menu item corresponding to a station to be installed.
3. Select a setup language. The setup program will compare the locale of your system and the selected lan-
guage. If the languages are incompatible, a warning message is displayed.
4. Next, the setup program checks the version of your operating system and the availability of the administrative
permissions. If the version of the operating system is not supported by the program or you do not have the
administrative permissions, a warning message is displayed and the setup program is terminated.
5. If all the checks are passed successfully, the end-user license agreement will be displayed. Read the license
agreement carefully and if you agree with the terms of the agreement, select the corresponding option and
click Next.
6. A dialog box will open prompting you to enter some information about yourself. Enter the required information
and continue with the installation.
7. Next, select a destination folder. By default, the program is installed to: %systemdrive%\Program
Files\ABBYY FlexiCapture 11 <Station>\. If there is not enough space on the selected hard disk, a window
is displayed showing your hard disks, the available free space, and the space required by the installation. Se-
lect a disk with sufficient free space and continue with the installation.
8. The program files will be copied onto your computer. Once the installation is finished, the setup program will
display a message saying that the installation has completed successfully.
IMPORTANT!
1. The Application Server should be published to the Internet if you wish to use the remote stations over the In-
ternet.
2. The Processing Server should be started to use remote stations.
2014 ABBYY Production LLC. All rights reserved. 44
3. Basic-authentication should be enabled in IIS in the Default Web Site\FlexiCapture11\Server folder to use
such authentication type when connect to the Application Server.
Upgrading from ABBYY FlexiCapture 9.0 and 10
ABBYY FlexiCapture 11 can be installed on the same computer where ABBYY FlexiCapture 10 or 9 is already in-
stalled, but versions 10 and 9 cannot be updated to version 11.
You cannot use your ABBYY FlexiCapture 9 and 10 serial numbers to run ABBYY FlexiCapture 11.
You can use ABBYY FlexiCapture and ABBYY FlexiLayout projects and FlexiLayouts created in earlier versions of the
program. When you open an ABBYY FlexiCapture and ABBYY FlexiLayout project created in an earlier version of the
program, it will be converted to the ABBYY FlexiCapture 11 format. Once a project is converted, it can no longer be
opened in the earlier versions.
If you have documents already loaded into the system, we recommend that you first complete the processing of these
documents and only then migrate to ABBYY FlexiCapture 11.
Updating projects created in a standalone edition of ABBYY FlexiCapture (*.fcproj)
Projects created in a standalone edition of ABBYY FlexiCapture are stored in the file system. You can open projects
created in ABBYY FlexiCapture 9.0 or 10 (.fcproj) and use them in ABBYY FlexiCapture 11. Please note the following:
- After you open an .fcproj in ABBYY FlexiCapture 11, you will no longer be able to open it in ABBYY
FlexiCapture 9.0 or 10. If you think you will need to open an .fcproj in ABBYY FlexiCapture 9.0 or 10 in the
future, create a copy of that project before opening it in ABBYY FlexiCapture 11.
- Once a project is updated, the Document Definitions lose their published status. To publish the Document
Definitions, on the Administrator Station, select Project -> Document Definitions, then select the Document
Definitions to publish and click Publish.
- When you open an ABBYY FlexiCapture 9.0 or 10 project in ABBYY FlexiCapture 11, you may need to de-
lete all the processing results and analyze all the pages once again. (You may continue using old projects
without recognizing the documents again, but some data may be displayed incorrectly. For instance, if there
are format errors in an ABBYY FlexiCapture 9.0 or 10 project, they will not be displayed in the document
window in the same way as such errors are displayed in ABBYY FlexiCapture 11.)
Updating projects and databases created in a distributed edition of ABBYY FlexiCapture
A distributed edition of ABBYY FlexiCapture works with projects that are stored in the database on the Application
Server.
There are several ways to migrate from an earlier version to ABBYY FlexiCapture 11.
Connecting to a database created in an earlier version of ABBYY FlexiCapture
Once ABBYY FlexiCapture 11 servers are installed, you can use the Administration and Monitoring Console to con-
nect to the database and file storage location that were used by your earlier version of ABBYY FlexiCapture. Then
update the database to the new version and continue working with it. If you choose this method, you will no longer be
able to work with your earlier version of ABBYY FlexiCapture.
Note: After you complete the steps described in this section, you will no longer be able to use your earlier version of
ABBYY FlexiCapture. For this reason, we recommend that you back up your old database and file storage location
before you processed with these steps. You can then use these back-up copies to restore the operation of your earlier
version of ABBYY FlexiCapture if any problems occur. To back up your old database, use the back-up tools available
in MS SQL or Oracle (depending on the type of DBMS that you use). Then copy all of the contents of the file storage
location to a secure location. For detailed instructions on how to create a back-up copy, see the System Administra-
tors Guide of your earlier version of ABBYY FlexiCapture.
To connect to the old database:
1. Complete the processing of documents with your earlier version of ABBYY FlexiCapture.
Complete the processing of all the batches that have already been registered in the system.
Start the Administration and Monitoring Console.
In the Administration and Monitoring Console, select Service -> Cleanup to remove any redundant da-
ta.
2014 ABBYY Production LLC. All rights reserved. 45
Select Monitoring -> Sessions to make sure there are no open sessions. If you see any open ses-
sions, close the clients where this sessions are running.
Note: If, for some reason, you cannot close all of the clients with open sessions, disconnect the Appli-
cation Server from the database. To achieve this, clear the value of
HKEY_LOCAL_MACHINE\SOFTWARE\ABBYY\FlexiCapture\9.0 (or 10.0)\WebServices
DBConnectionString in the Windows registry and restart the World Wide Web Publishing Service in
the services.msc snap-in. Once you complete this step, you will no longer be able to use your earlier
version of ABBYY FlexiCapture.
2. Connect to the database of your earlier version of ABBYY FlexiCapture.
Start the Administration and Monitoring Console of ABBYY FlexiCapture 11, select Service -> Applica-
tion server, and click the Connect to existing database button.
Specify the name of the database server, the name of the database, and the path to the file storage lo-
cation which were used by your earlier version of ABBYY FlexiCapture and click OK.
See Connecting to an existing database for more information about connecting to an existing database.
3. Update the database to the version used by ABBYY FlexiCapture 11.
After you connect to the database of your earlier version of ABBYY FlexiCapture, you will see an Up-
grade link next to the name of the database on the page Service -> Application server. Click this link.
The database will be updated to the version used by ABBYY FlexiCapture 11. Once you complete this
step, you will no longer be able to use the database in earlier versions of ABBYY FlexiCapture.
4. Update the projects on the Application Server of ABBYY FlexiCapture 11.
Start the Project Setup Station of ABBYY FlexiCapture 11 and open all of the projects on the Applica-
tion Server, one by one. When you open an old project, it will be updated to the version used by ABBYY
FlexiCapture 11. Note that once a project is updated, the Document Definitions lose their published
status. To publish the Document Definitions, on the Project Setup Station, select Project -> Document
Definitions, then select the Document Definitions to publish and click Publish.
Moving projects created in an earlier version of ABBYY FlexiCapture to a new database
If you wish to keep your earlier version of ABBYY FlexiCapture and at the same time use its projects in ABBYY
FlexiCapture 11, you need to create a new database in ABBYY FlexiCapture 11 and move the required projects to this
database. Note that this method will not move your documents.
Proceed as follows:
1. Export the projects created in your earlier version of ABBYY FlexiCapture from the Application Server to the
file system.
On the Project Setup Station of your earlier version of ABBYY FlexiCapture, open the projects on the
Application Server, one by one, and use the Project > Export Project command in the main menu to
export the projects to the file system. This will only export the projects, the documents will not be ex-
ported. Therefore, be sure to complete the processing of the documents in your earlier version of
ABBYY FlexiCapture;
2. Create a new database in ABBYY FlexiCapture 11.
In the Administration and Monitoring Console of ABBYY FlexiCapture 11, create a new database and
specify the path to the new file storage location (see Creating a database for detailed instructions);
3. Update the projects to the version used by ABBYY FlexiCapture 11 and upload them onto the Application
Server.
On the Project Setup Station of ABBYY FlexiCapture 11, open the exported *.fcproj projects, one by
one. When you open an old project, it will be updated to the version used by ABBYY FlexiCapture 11.
Note that once a project is updated, the Document Definitions lose their published status. To publish
the Document Definitions, on the Project Setup Station, select Project -> Document Definitions,
then select the Document Definitions to publish and click Publish.
Once a project has been updated, upload it onto the Application Server by selecting File -> Upload
Project to Server in the main menu of the Project Setup Station.
See Uploading a project to the server for more information about uploading projects onto the server.
2014 ABBYY Production LLC. All rights reserved. 46
Using ABBYY FlexiLayout Studio 9.0 or 10 projects (*.fsp)
All FlexiLayout Studio 9.0 or 10 projects can be opened in FlexiLayout Studio 11. Please note the following:
- It is impossible to open an .fsp-project in ABBYY FlexiLayout Studio 9.0 or 10 once it was opened in ABBYY
FlexiLayout Studio 11, so you should create a copy of the project before opening it in ABBYY FlexiLayout
Studio 11 if you still need to open it in ABBYY FlexiLayout Studio 9.0 or 10.
- After opening a FlexiLayout Studio 9.0 or 10 project in ABBYY FlexiLayout Studio 11 you may need to delete
all processing results and analyze all pages once again.
- Due to changes in FlexiLayout language some compilation errors may occur. In this case you will need to
correct errors and re-compile FlexiLayouts.
Using FlexiLayouts (*.afl) created in ABBYY FlexiLayout 9.0 or 10
FlexiLayouts compiled in ABBYY FlexiLayout 9.0 or 10 can be loaded into ABBYY FlexiCapture 11.
Sometimes due to changes in FlexiLayout language some compilation errors may occur. In this case open the *.fsp
project in ABBYY FlexiLayout Studio 11, correct the errors and re-compile FlexiLayouts.
2014 ABBYY Production LLC. All rights reserved. 47
Managing Your Licenses
After you install the program, you need to activate your serial number. This section describes the use of ABBYY
FlexiCapture 11 License Manager, the license management utility supplied with ABBYY FlexiCapture 11.
Overview
ABBYY FlexiCapture 11 License Manager is a license management utility. It is installed on the Licensing Server
when the server are installed.
The License Manager allows you to:
add new licenses
activate licenses
view license parameters
select and enable licenses
Hardware licenses are activated in the same way as software licenses.
ABBYY FlexiCapture 11 License Manager
The main License Manager window contains the following columns:
Licenses displays the list of the installed licenses
License parameters displays the parameters of the selected license
License properties
General the serial number, expiration date, licensing method, ability to use a virtual machine
License purpose type of license (software or hardware), ability to provide document processing ser-
vices
2014 ABBYY Production LLC. All rights reserved. 48
Work stations, Tools restrictions on the number of stations in the system and the use of development
tools (FlexiLayout Studio, FormDesigner).
Productivity restrictions on the use of ABBYY FlexiCapture 11.
Processing additional document processing parameters: use of FlexiLayouts, use of additional recog-
nition languages
Custom components use of components created by users
Import additional import capabilities
Export additional document and image export capabilities
License statuses
Activated (the license had been activated)
Expired (the license had expired or the page limit has been reached)
The current (i.e. active) license has a next to it and is highlighted in bold.
Buttons
Hide License Parameters<< (License Parameters>>) hides (shows) the detailed information about
the selected license
Activate License - launches the ABBYY FlexiCapture Activation Wizard
Update License - refreshes the information about the activated license
Select - makes the selected license current (i.e. active)
Refresh refreshes the information about the licenses available on the Licensing Server
Close - closes the Licenses manager
Activating a license
ABBYY takes steps to protect its intellectual property from piracy. Software piracy is harmful both to manufacturers
and to end users alike. Unlike legally purchased software products, pirated software is never safe and secure.
If your end-user license agreement allows you to install and use the product only one computer, installing it on several
computers will breach the agreement and violate the copyright laws of the Russian Federation. The activation tech-
nology restricts the number of software copies that can be used simultaneously and thus prevents the installation of
one licensed copy on an unlimited number of computers. At the same time, one licensed copy may be installed and
activated on one and the same computer any number of times without any restrictions.
You will not be able to use the software product unless you activate it.
How is activation carried out?
The activation process takes very little time and is carried out via an activation wizard. The activation wizard helps
you to send the data required for activation to ABBYY. These activation data are sent to ABBYY in the form of a code
(Product ID) which is generated based on the hardware on which the product is installed. No personal data are used
to generate the code and the user remains completely anonymous.
The following activation methods are available:
via Internet - activation is carried out automatically and takes several seconds to complete; this method
requires an active Internet connection
by e-mail - an e-mail message is generated that contains the data required for activation; please do not
alter the body or the subject of the message to ensure a prompt reply from the mail robot
by e-mail from another computer an e-mail message is generated that contains the data required for
activation; you can use this method if the Licensing Server is not connected to the Internet and e-mail
messages cannot be sent from it
load activation file connect an activation file you received by e-mail in response to an activation re-
quest
Once the activation is complete, ABBYY FlexiCapture 11 can be used on the server on which it was activated.
2014 ABBYY Production LLC. All rights reserved. 49
You can re-install ABBYY FlexiCapture 11 as many times as you need without additional activations (provided the
Licensing Server is not re-installed).
Note:
1. ABBYY FlexiCapture stations automatically connect to the Licensing Server and use the installed license.
2. If you re-install the Licensing Server on a different computer, you will need to re-activate your licenses (in the
case of a license file) and change the address of the Licensing Server in the LicensingSettings.xml file on the
stations (see the Connecting stations to the Licensing Server section for details).
3. If there are no free activated licenses available on the Licensing Server and a user tries to run the program on
their workstation, the program will not start and a warning message will be displayed.
4. Hardware licenses can only be activated over the Internet.
Connecting stations to the Licensing Server
All the stations installed in the system access the Licensing Server. The address of the Licensing Server is stored in
the LicensingSettings.xml file, which can be found in the installation folder.
The address of the server is specified in the ServerAddress tag of the MainNetworkLicenseServer attribute.
To enable a station to access a new Licensing Server, simply change the old name to the name of the computer
where the Licensing Server is installed.
The same applies to the standalone version of ABBYY FlexiCapture 11. If you have one license and several operator
stations, specify the address of the computer where the license is stored in the LicensingSettings.xml files on the
workstations.
Remote stations get licenses from the Application Server. The Processing Server connected to the Application Server
must be running for you to get a license.
2014 ABBYY Production LLC. All rights reserved. 50
Setting Up ABBYY FlexiCapture Distributed Installation
Quick setup of ABBYY FlexiCapture for demonstration installations
This paragraph briefly describes a fast minimal set-up of ABBYY FlexiCapture which can be used for demonstration
installations. If you need a more detailed understanding of the ABBYY FlexiCapture settings, or if you need to perform
the installation other than the default or more performance-oriented, or if you encounter any difficulties following the
instructions of this paragraph, please go to the section Detailed setup of FlexiCapture.
Before you begin, make sure that all FlexiCapture servers are installed on your computer and the set of installed fea-
tures conforms to the default set in the Custom Setup dialog box of the program installer. FlexiCapture stations can be
installed either on your computer or on any other computer that is accessible over the LAN. An MS SQL database
server must also be available (you can install the MS SQL 2005 Express database server by running the Autorun.exe
file from the FlexiCapture installation folder).
1. Open the Administration and Monitoring Console (select Start -> ABBYY FlexiCapture 11 Serves -> Ad-
ministration and Monitoring Console or type the following link into the browser: http://<server
name>/FlexiCapture11Monitoring/DBConnection.aspx) and go to the page Service -> Application server.
On this page, create a new database. For this, click the Create New Database button and in the form that
opens specify the following settings:
a. Database server name, for example <computer name>\sqlexpress
b. Database name, for example FCDemoDataBase
Click OK.
Once the database is created, you become the administrator of this database.
2. Upload a project to the server. For this:
a. Run the Project Setup Station (select Start -> ABBYY FlexiCapture 11 Stations -> Project Setup
Station)
b. Open a local project (select File -> Open Project). You can choose a project from the samples lo-
cated in the folder %public%\ABBYY\FlexiCapture (or %allusersprofile%\ABBYY\FlexiCapture
for Windows XP/2003)
c. Upload the project to the Application Server by selecting File -> Upload Project to Server. The ad-
dress of the Application Server must be specified in the following format: http://<server name> (if the
Project Setup Station and the Application Server are located on the same computer, the server ad-
dress is as follows: http://localhost)
3. Configure the Processing Server. For this:
a. Open the Processing Server Monitor (select Start -> ABBYY FlexiCapture 11 Serves -> Pro-
cessing Server). Make sure that the Processing Server is started.
b. Add Processing Stations. For this, choose the Stations item from the ABBYY FlexiCapture 11
Servers -> <Server Name> tree, then select the Add Stations command from the Actions menu.
In the dialog box that opens, click Custom and enter the name of the computer where the Pro-
cessing Stations are installed (for example, localhost), or click Browse and choose desired com-
puters.
c. If images from Hot Folders are to be imported in the project, the processing of Hot Folders must be
enabled in the Processing Server. For this, from the ABBYY FlexiCapture 11 Servers -> <Server
Name> tree, choose the Hot Folders item; the project name will appear to the right. Choose the
project from the list and from the Actions menu select Enable.
Detailed setup of ABBYY FlexiCapture
How to choose the user authentication type
All components and users of ABBYY FlexiCapture 11 Distributed interact with the Application Server and must be
authenticated on the computer where it is installed. ABBYY FlexiCapture supports two types of user authentication:
2014 ABBYY Production LLC. All rights reserved. 51
1. Standard IIS authentication. Users are authenticated with their Windows accounts using Windows or Basic
authentication in IIS. Then users identification in ABBYY FlexiCapture is performed according to their logins.
This method requires minimal configuration and is suitable for scenarios where all FlexiCapture components
and users are in the same domain.
If the whole system or some of its components are outside of the domain, then a pass-through authentication
should be used for the standard IIS authentication. The general principle of the pass-through authentication
is as follows: for the user of the computer M2 working under the local account M2/User[password] to be au-
thorized on the computer M1, this account should be duplicated on the computer M1 down to the password
(that is, M1/User[password] should be created).
Example of using pass-through authentication
Suppose the Processing Station is installed on the computer M1 which is not included in the domain of the
Application Server. In this case, a local user M2\User[password] must be created on the computer M2 where
the Application Server is installed and the same local user must be created on the computer M1:
M1\User[password]. Then the service of the Processing Station must be started under the
M1\User[password] account. Now the Processing Station can be authenticated on the computer where the
Application Server is installed.
Note: If the Application Server is installed outside the domain, the setup may be time-consuming. You will
need to start the IIS pools and the services of the Application Server and the Processing Stations under spe-
cially created local Windows accounts and configure pass-through authentication for these users on all com-
puters of the system.
2. Authentication by means of ABBYY FlexiCapture. In this case, the FlexiCapture Authentication Module is in-
stalled in IIS. This module performs user authentication based on information which is stored in a
FlexiCapture database. This allows you to use user accounts which are not related to Windows user ac-
counts.
This method is convenient for users located outside the domain where the Application Server is installed, e.g.
for operators who work remotely over a Web-based interface.
If this authentication method is used, a Web-based interface for login to the system (http://<server
name>/login) is also installed. This is a single entry point for Web operators which new operators can use to
self-register in the system and request access rights to stations.
Users of interactive processing stages (e.g. scanning, verification, etc.) can use both types of authentication. The Pro-
cessing Server and Processing Stations can work only with standard IIS authentication.
Note: In IIS, requests to the Application Server are processed by the <Default
Site>\FlexiCapture11\Server\WebServices.dll library, which is available both with Windows and Basic authentication.
During the installation of the FlexiCapture Authentication Module, the <Default
Site>\FlexiCapture11\Server\WebServicesExternal.dll is also installed. This library is a copy of WebServices.dll, but it
is available when using ABBYY FlexiCapture authentication. Thus, the Application Server is available to all system
components at the same time both with standard authentication and with FlexiCapture authentication. When the user
on whose computer the stations are installed tries to open a project, he is prompted to choose which authentication to
use to access the Application Server. Web-clients can also work with both authentication types; the type being used is
determined by using the key UseCustomAuthentication in the file web.config on each Web station: if the key is set to
true, authentication is performed by means of ABBYY FlexiCapture, if the key is set to false, standard means of au-
thentication is used. By default, the key is set to false if the FlexiCapture Authentication Module is not installed, oth-
erwise the key is set to true.
To use only standard IIS authentication (the first method), the Authentication Module feature must be disabled during
the installation of FlexiCapture servers (the feature is disabled by default). To use ABBYY FlexiCapture authentication
(the second method), this feature must be selected when installing servers, or you can install it later via the Control
Panel (select Control Panel -> Program and Features -> Modify).
Creating a database
After you install the program and activate the license, it is necessary to configure the system. The first step is to create
a database.
Important! Under Windows Vista, Windows 2008 or later versions of the Windows operating system, a database must
be created with UAC disabled. If UAC is not disabled, a database can be created, but the Application Server will not
be able to connect to it.
2014 ABBYY Production LLC. All rights reserved. 52
1. On the computer where the Application Server is installed, open the Service -> Application Server page of
the Administration and Monitoring Console (http://<server name>/FlexiCapture11/DBConnection.aspx) under
a user account with Windows administrator privileges.
2. Click the Create New Database button.
Note: If you are already connected to another database, you will need to close the existing sessions
prior to creating a new database. If, for some reason, this is not possible, add the following key in
the web.config file which is located at <IIS Root Directory (by default
"C:\inetpub\wwwroot")>\<FlexiCapture11>:
<appSettings>
<add key="IgnoreCurrentSessions" value="true"/>
</appSettings>
In this case, a new database will be created without a warning about existing sessions. In the old da-
tabase, all sessions are preserved. By default, the key is set to false, which means you will be
prompted to close the sessions when recreating a database.
3. The database creation page will open.
2014 ABBYY Production LLC. All rights reserved. 53
On this page, specify the following:
a) Type of database server: Oracle or MS SQL
Note: If you plan to use an Oracle database server, you must configure it before creating a
database (see Oracle database settings).
b) Name of new database (if MS SQL Server is selected). Note the limitations imposed by MS SQL on
database names (see http://msdn.microsoft.com/en-us/library/ms175874.aspx).
c) A user with DBA permissions on SQL or Oracle server.
Note: If MS SQL Server is installed on a different computer than the Application Server,
then Database Server Authentication must be used to connect to the database server.
Note: If MS SQL Server is used, then we recommend choosing the TCP/IP protocol rather
than Named Pipes to communicate with the database server (the protocol is specified
when you configure MS SQL Server Client, which is installed on the computer hosting the
Application Server).
d) Select the Use external file storage option and specify the path to the file storage location. The file
storage location stores the images to be processed and metadata. The speed of communication be-
tween the Application Server and the file storage location greatly affects the performance of the en-
tire system. Therefore, we recommend placing the file storage location in a folder that is local to the
Application Server. To achieve maximum performance, we recommend placing the file storage loca-
tion on the same physical drive as the IIS temporary folders. The drive itself must be a high-
performance drive. You can also use a high-performance external device to store data (for more de-
tails, see Recommendations for setting up ABBYY FlexiCapture).
Note: If no file storage location is used, all project files are stored in a database. For small
amounts of processing, the two solutions are equivalent in terms of performance and secu-
rity. Storing project files in a database makes backing up and restoring data easier, but for
large amounts of processing, it increases the size of the database, which may decrease the
systems performance. Therefore, storing project files in a database is recommended only
for demonstration projects.
Note: A file storage folder must be excluded from the scope of anti-virus software and the
Windows indexing service that enables fast searching.
e) Use the Test Connection button to check the entered values. If the test is successful, click OK.
To create a database, follow these steps:
1) If Database Server Authentication is used, the database is created on behalf of the user ac-
count specified on the Service -> Application Server page of the Administration and Monitor-
ing Console. If Windows authentication is used, the database is created on behalf of the user
account under which the browser with the Service -> Application Server page is started.
To create a database in MS SQL, the user must have the following permissions:
2014 ABBYY Production LLC. All rights reserved. 54
- CREATE DATABASE, CREATE ANY DATABASE or ALTER ANY DATABASE to
create a database
- ALTER ANY LOGIN to create a new user
- db_accessadmin and db_securityadmin rights to the new database to be able to
provide db_owner rights to the user whose account the Application Server is run-
ning.
To create a database in Oracle, the user must have the roles CONNECT and DBA (for more
details, see Oracle database settings).
On behalf of this user, first the Description.sql (or Description_Oracle.sql if Oracle is used)
script and then the DBInitFill.sql (or DBInitFill_Oracle.sql if Oracle is used) script are executed.
The scripts are located on the computer where the Application Server is installed at <IIS Root
Directory (by default C:\inetpub\wwwroot)>\FlexiCapture11\Server. The first file is responsible
for creating a database, while the second one is responsible for its contents. Files Upgrade*.sql
located in the same folder are not used when creating a new database.
2) In the case of MS SQL, a new user account, under which the FlexiCapture 11 Web Services
pool of the Application Server Web service is running, is added to the database server (by de-
fault, the pool of the Application Server is started under the user account Network Service).
3) db_owner rights to the FlexiCapture database created in step 1 are assigned to the new user
account created in step 2 (if MS SQL is used). All further operations concerning server interac-
tion with the database are performed on behalf of the user created in step 2. The account used
for creating a database in step 1 can be deleted from the database server if necessary.
In the case of Oracle, all further work with the database during the operation of ABBYY
FlexiCapture is performed under the account used for creating the database in step 1; no addi-
tional accounts are created (in contrast to MS SQL).
4. If you are using FlexiCapture authentication (for this, the Authentication Module must be installed), then, after
creating a database, you will receive a message saying that a temporary password password has been
created for your account.
To continue working with the system, it is necessary to change the password. For this, go to the login page
(http://<server name>/FlexiCapture11/Login).
When trying to open any page of the Administration and Monitoring Console after creating a database, the
user will be automatically redirected to the login page to change the password. Once the password is
changed, the user will be returned to the page of the Administration and Monitoring Console.
5. The user who created the FlexiCapture database automatically gets administrative privileges for the system.
The administrator also has the right to change the settings of the Application Server, upload projects to the
Application Server, grant access rights for projects, create new users, and manage their roles and access
rights.
The administrator of the system can grant the administrator role to another user and delegate further configu-
ration of the system to that user. The user who created the database cannot be deprived of the administrator
role, neither can that users account be deleted from the system.
Connecting to an existing database
Instead of creating a new database, you may need to connect to an existing database created in one of the previous
releases of ABBYY FlexiCapture (see Upgrading from ABBYY FlexiCapture 9.0 and 10).
Important! Under Windows Vista, Windows 2008 or later versions of the Windows operating system, UAC must be
disabled on the computer where the Application Server is installed before connecting to the database.
To connect to an existing database, do the following:
1. On the computer where the Application Server is installed, run the Administration and Monitoring Console
under a user account with Windows administrator privileges and go the page Service -> Application Server
(http://<server name>/FlexiCapture11/Monitoring/DBConnection.aspx).
If the Application Server is already connected to a database, go to step 4.
2. Click Connect to Existing Database.
3. In the form that opens, fill in the following fields: type of database server, name of the existing database (if
MS SQL Server is used), the user who is the administrator of the database server, path to the file storage lo-
cation (if a file storage location is used). Click OK.
4. Now your server is connected to the database. If the Upgrade link is displayed on the Service -> Applica-
tion Server page (http://<server name>/FlexiCapture11/Monitoring/DBConnection.aspx), next to the data-
base version, then you should upgrade the database before you proceed.
2014 ABBYY Production LLC. All rights reserved. 55
5. If you have installed the Authentication Module and authentication by means of ABBYY FlexiCapture has not
been used for this database before, a temporary password password is assigned to the user under whose
account the Administration and Monitoring Console was started.
Uploading a project to the server
For ABBYY FlexiCapture Distributed operators to work on the same project(s) together, the project(s) must be up-
loaded to the Application Server. To upload a project to the server, the user must have the role of administrator of the
system.
To upload a project to the server, open the Project Setup Station and do one of the following:
Create a new project (select File -> New project). Create or import at least one Document Definition
(select Project -> Document Definitions).
Open a sample project (sample projects are located at %public%\ABBYY\FlexiCapture\11.0\Samples
for Microsoft Windows Vista and later versions or %allusersprofile%\Application Da-
ta\ABBYY\FlexiCapture\11.0\Samples for other version of Microsoft Windows).
Open your own project created in an earlier version of ABBYY FlexiCapture. The project will be automat-
ically converted to the format used by the new versions of ABBYY FlexiCapture. You will no longer be
able to use this project in your earlier version of ABBYY FlexiCapture. Once a project is updated, the
Document Definitions lose their published status. To publish the Document Definitions, on the Project
Setup Station, select Project -> Document Definitions, then select the Document Definitions to publish
and click Publish.
Create a new project and import a batch created in FormReader 6.5 DE or EE.
It is essential the project should have at least one correct attached Document Definition for which export
settings are specified.
Then upload the project to the Application Server (select File -> Upload Project to Server).
Note: When uploading a local project to the Application Server, a new project similar to the local one is created on the
server. A newly created project contains the same Document Definitions, batch types, import sources, and project
settings. Working batches with images are not copied from a local project to the server. Test batches (they are creat-
ed for a particular user) are available to the user both from the local and from the server project.
Creating new users
The way of creating new users varies depending on the authentication type which is supposed to be used for these
users (see How to choose the user authentication type).
Note: If standard IIS authentication is used, ABBYY FlexiCapture requires only a users Windows login to authenticate
the user. If authentication by means of FlexiCapture is used (the Authentication Module feature must be installed), the
user password must be also stored in the system (the password hash is stored in the FlexiCapture database).
In general, login of the account that will be authenticated by means of FlexiCapture can be arbitrary; in particular, it
may coincide with the users Windows login. In this case, the user will use the same login, but different passwords to
access the system using different authentication types (for standard IIS authentication, the password specified in Win-
dows is used; for authentication by means of FlexiCapture, the password specified in FlexiCapture is used).
FlexiCapture identifies users by their logins, so in terms of FlexiCapture, it will be the same user regardless of the au-
thentication method.
Thus, if FlexiCapture knows only a users login, the user can be authenticated by standard IIS authentication only. If a
user password is specified in FlexiCapture, the user can be authenticated by means of the FlexiCapture Authentica-
tion Module. To enable authentication by means of FlexiCapture for a user, a temporary password can be created for
this user account. For this, on the User Permissions page of the Administration and Monitoring Console, click Reset
Password.
Adding users manually
To add users manually, the FlexiCapture administrator must do the following:
Open the Administration and Monitoring Console, go to the Permissions -> Users page, and click New
User.
On the page that opens, specify the login of the new user and click Save.
If the Authentication Module feature is installed, a message will be displayed saying that the user is as-
signed a temporary password password.
A user added in this way:
2014 ABBYY Production LLC. All rights reserved. 56
- can be authenticated using standard IIS authentication, if the users login in the system matches the users Win-
dows login. In this case, the Windows password must be used for authentication. If the user is not in the domain
where the Application Server is located, the pass-through authentication can be used.
- can be authenticated by means of the FlexiCapture Authentication Module, if that feature is installed. In this case,
a login and a temporary password password specified by the administrator are used for authentication (the pass-
word must be changed at first logon to the Web station or on the page http://<server
name>/FlexiCapture11/Login).
Importing users from Active Directory
This method of adding users is usually used when the system is installed in a domain and users of the system are
employees of the organization whose accounts are stored in Active Directory.
To import users from Active Directory, the FlexiCapture administrator should open the Administration and Monitor-
ing Console and on the Permissions -> Users page, click the Import button. Both individual users and existing
user groups can be imported.
Users added in this way can be authenticated by IIS standard authentication using their Windows logins.
If the Authentication Module feature is installed and you want to enable user authentication by means of the
FlexiCapture Authentication Module, go to the page where user permissions and roles are edited and set a tempo-
rary password for each user using the Reset Password button.
Note: If the Reset Password button is missing, it means that the user password has already been changed to a
default password password.
Self-registration of users through the Web interface
This method of adding users applies when a large number of users are remote operators (e.g. working through a
web-based interface) and do not belong to the domain where the Application Server is installed. To use this meth-
od, the Authentication Module feature must be installed.
To enable operators outside of the domain where the Application Server is installed to be authenticated on the Ap-
plication Server, it is recommended to use FlexiCapture authentication. For this, the Authentication Module feature
must be installed.
New users can self-register in the system through the Web interface following the Registration link on the
http://<server name>/FlexiCapture11/Login page.
Note: For the Web application http://<server name>/FlexiCapture11/Login, anonymous authentication is enabled
in IIS settings, so the registration page can be accessed by any user.
After filling out the registration form and clicking Sign up, the user will be added to the system and redirected to
their personal page.
2014 ABBYY Production LLC. All rights reserved. 57
To create a request for access rights and roles, the user must click the Create Request link,.
Requests for roles and access rights are processed by the administrator on the Permissions -> Requests page
of the Administration and Monitoring Console.
To process a request, the administrator must click the Go to user permissions link, assign necessary roles and
grant access rights to the user, then return to the Permissions -> Requests page and click Complete.
Once the roles are assigned and access rights are granted to the user, the list of available stations will be dis-
played on the users personal page. To update information on the personal page, click the Refresh button.
Thus, as soon as the administrator has processed the request and clicked Complete, the user can see on his per-
sonal page that the request has been processed.
Self-registration of users (without using the Web interface)
This method of adding new users is suitable when standard IIS authentication is used and the FlexiCapture Au-
thentication Module is not used. The described method allows the administrator to skip entering user logins manu-
ally. Instead the administrator has only to assign roles and grant access rights to n already created login.
With this registration method, a user can log into the station using a Windows login and attempt to open a project.
An error message Access denied. Contact your administrator will be displayed. At the same time the users login
will be displayed on the Permissions -> Users page of the Administration and Monitoring Console, which will help
avoid errors when typing user logins manually by the administrator and will reduce the administrators work to as-
signing roles and granting access rights to users.
2014 ABBYY Production LLC. All rights reserved. 58
Setting up user roles and access rights
To manage user roles and access rights, the administrator must go to the Permissions -> Users page of the Admin-
istration and Monitoring Console, find a desired user, and click the users login to open the link.
The administrator can assign roles to the user (e.g. scanning operator, verification operator, etc.) and grant access
rights to projects and individual batch types within the assigned role. The roles of Administrator, Processing Server,
and Monitoring Operator are assigned for all projects at once.
The role of the Processing Server should be assigned only to the user under whose account the Processing Server is
running (see Configuring the Processing Server).
Note: For the role of Web Capture Operator, the list of projects and batch types can be displayed without the possibil-
ity to choose them. The reason is that within the given role, access rights can be granted only to the projects in which
the for Web Capture station or Advanced for Web Capture station workflow scheme is used.
The Reset Password button is displayed only if the Authentication Module feature is installed. In this case, the button
allows you to create a temporary password password for a user. In particular, this allows users added via Active Di-
rectory to get a temporary password in FlexiCapture and use it for authentication by means of FlexiCapture (see How
to choose the user authentication type).
Note: If the FlexiCapture Authentication Module is installed and the Reset Password button is missing on the users
page, it means that the password has already been changed to a temporary one.
Configuring the Processing Server
The Processing Server processes tasks of non-interactive (automatic) stages, for example, importing images from a
Hot Folder, recognition, export, etc. The Processing Server contains a pool of Processing Stations which perform pro-
cessing tasks.
Besides, the Processing Server ensures effective protection and licensing for remote and Web stations: for the sta-
tions to start, the Processing Server must also be started, otherwise a message saying that there is no license will be
displayed when the station starts.
To start work:
1. Assign the role of Processing Server to the user under whose account the Processing Server is running.
By default, the Processing Server is installed on the same computer as the Application Server and is started
under the Network Service user account. In this case, the role is assigned to the Processing Server automati-
cally and this step can be skipped.
2014 ABBYY Production LLC. All rights reserved. 59
Otherwise, you should grant access rights to the Processing Server on the Permissions -> Users page of
the Administration and Monitoring Console.
If the Processing Server is installed on the computer other than the Application Server, but is started under
the Network Service user account, the user will be displayed as <Domain>\<Machine Name>$ in the Admin-
istration and Monitoring Console. If the service of the Processing Server is started under a different user, it is
necessary to assign the role to this user.
2. Start the Processing Server Monitor (select Start -> ABBYY FlexiCapture 11 Servers -> Processing Serv-
er) for further configuration.
3. In the Processing Server Monitor, select Actions -> Properties and in the dialog box that opens, specify the
address of the Application Server (e.g. http://ApplicationServer). If the Processing Server and the Application
Server are installed on the same computer, the address of the Application Server will be specified automati-
cally.
4. Start the Processing Server using the button.
5. Add Processing Stations. For this, in the server tree, select Stations and click . In the dialog box that
opens, select the stations based on the names of their computers or find them in the network:
After adding a station, you specify its parameters in the Station Properties dialog box (select Actions ->
Properties). The station is started automatically within a minute. If the station requires lengthy setup or you
do not want to start the station, deselect the Start automatically option in the station properties.
To start desired stations manually, select them from the list in the main window of the Processing Server
Monitor and start them by clicking the button.
Note: We do not recommended installing the Processing Station on the computer where FlexiCapture serv-
ers are installed as it reduces the performance of the server.
6. If in some projects you need to import images from a Hot Folder, enable Hot Folders in the Processing Serv-
er Monitor using the corresponding item in the server tree:
2014 ABBYY Production LLC. All rights reserved. 60
7. If necessary, in the Project Setup Station, specify processing settings for the project (the specified settings
will apply to batches of the Default type). To configure processing settings, select Project -> Project Proper-
ties and open the Workflow tab. If the project contains batch types, specify workflow settings for each of
them. For this, select Project -> Batch Types, then select a desired type, click Edit, and in the dialog
box that opens go to the Workflow tab.
Oracle database settings
Prior to creating a database in Oracle, do the following:
1. On the computer on which the Application Server is installed, install the Oracle client for Windows 32bit
(even though Windows x64 is installed and Oracle DBMS for this OS). The Application Server does not work
with the Oracle x64 client.
Note. The Oracle client may install incorrectly due to a known issue. This causes a Description Provider
cannot be found. It may not be properly installed error to occur when creating a database. If you see this er-
ror message, you will need to register the oraoledb11.dll library manually by executing the regsvr32
oraoledb11.dll command. The oraoledb11.dll library is located in the BIN folder in the installation folder of
the Oracle client.
2. If Windows x64 is installed, pools for the Administration and Monitoring Console and the Application
Server must be set to 32-bit mode. For this, do the following:
- Execute the following command from the command line: cscript
%systemdrive%\Inetpub\AdminScripts\adsutil.vbs set W3SVC/AppPools/Enable32BitAppOnWin64 true
This command switches the default pool to 32-bit mode, thus the default pool and the pools of the Admin-
istration and Monitoring Console run in the same mode which is required for registration of ASP.net.
For this command to take effect, access to the Network Service account must be granted explicitly. To grand
access to the Network Service account, execute the following command: aspnet_regiis -ga "NT Authori-
ty\Network Service".
2014 ABBYY Production LLC. All rights reserved. 61
- Make sure that the World Wide Web Publishing service is running in 32-bit mode:
3. In Oracle DBMS, create a user, e.g. FCUSER, and assign the CONNECT and DBA roles to this user. One
FlexiCapture database corresponds to one user. If several FlexiCapture databases running under Oracle
DBMS are required, create a user for each database.
Note: If, for security reasons, you do not want to have a user with the DBA role, then after creating the data-
base you can revoke the DBA role from the user. The CONNECT role and the privileges for all objects of the
user scheme must be preserved (they must be granted by default), and the privilege for TABLESPACE
where the FlexiCapture database is located should be granted explicitly (ALTER USER user QUOTA unlim-
ited ON tablespace;). It should be noted that with these settings, you will not be able to apply patches to your
database via the Administration and Monitoring Console, but this is seldom required (patches are provided
by ABBYY technical support in case of problems with the database). For the time the patch is applied, the
user should be reassigned the DBA role.
The user must also have privileges for the standard dbms_lock batch. To grant these privileges to the user,
run the following command as the database server administrator:
Grant Execute On dbms_lock To FCUSER;
where FCUSER is the name of the user you created for ABBYY FlexiCapture. It is assumed that when you
run this command, no database has yet been created under this users account in the Administration and
Monitoring Console.
Note: If you have already created a database in the Administration and Monitoring Console using this users
account, you need to run the following additional commands:
Alter Procedure FCUSER.CleanUp_ELDayCleanUp Compile;
Wait for the command to complete and then run
Alter Procedure FCUSER.CleanUp_StartCleanUpJob Compile;
where FCUSER is the name of the user you created for ABBYY FlexiCapture.
4. Establish the connection between the client and the Oracle server using the Net Manager utility, which is in-
stalled together with the Oracle client (in the Administration configuration) and the database server. In the
client utility, create a new Service Naming element (a local naming method), which must be connected with
the Oracle database server by its SID. Test the connection with the database server on behalf of the user
account created in step 2. Go to the next stop only if the connection test succeeds. If you cannot set up the
connection, consult the Oracle documentation.
2014 ABBYY Production LLC. All rights reserved. 62
5. When creating the database in the Administration and Monitoring Console, specify the name of the Ser-
vice Naming element created in step 3.
After you create the database using the Administration and Monitoring Console you should note that by default, an
Oracle database allows a maximum of 40 processes and 49 sessions. When these limits are reached, the following
error message occurs: ORA-12516: TNS:listener could not find available handler with matching protocol stack.
If required, increase the default values by using a script similar to the following:
connect sys/<Login> as sysdba;
alter system set sessions=<SessionCount> scope=spfile;
alter system set processes=<ProcessCount> scope=spfile;
shutdown immediate;
startup;
Web stations settings
Web stations are installed together with the Application Server, if the Web stations feature is selected in the Custom
Setup dialog box.
Description of possible Web stations settings
For each Web station located at <IIS Root Directory (e.g. C:\inetpub\wwwroot)>\<Station Name>, there is a
web.config configuration file, whose section <appSettings> contains the following keys that define the behavior of the
station:
ApplicationServer the address of the Application Server in the format <machine name>, without http://, has a
default value of localhost. The key allows you to move the Web station to a different computer than the one where
the Application Server is installed, e.g. in DMZ network.
DefaultDomain this key stores the name of the domain which will be added to the names of users who try to log
into the station. By default, the value is empty. It means that the user <domain>\user must enter the whole login:
<domain>\user to log into the station. If the key has the value domain, the domain name can be omitted and the
shortened login user can be used. If the user belongs to a different domain or is a local user, it is possible to specify
the whole login in the format machine\user. In this case, the value of the DefaultDomain key will not cause conflicts.
UseCustomAuthentication this key allows you to switch the authentication mode used by the station: either stand-
ard IIS authentication or authentication by means of the FlexiCapture Authentication Module can be used (see How
to choose the user authentication type). If the FlexiCapture Authentication Module is installed, the server installer sets
the key value to true, otherwise to false.
UseHashedPageAccess this key determines whether automatic log off is performed when closing the browser win-
dow or a separate browser tab. If the key value is false, log off is performed only when closing the browser window. If
you close the browser tab when working with the station without doing the log off, but the browser itself remains open,
you will be able to open the station in a new tab and continue working with it without entering a login and password.
If the key is set to true, automatic logoff is performed also when closing a separate browser tab. In this case, when
you open the station in a new tab, you will have to enter your login and password. Automatic logoff is performed also
when refreshing any station page (using the Refresh command or the F5 key).
This key can be used only for the Web Scanning and Web Capture stations. By default, the key is set to false.
UseCustomFormLayout this property determines how the data form is displayed. If set to true, the custom data
form is displayed. If set to false, the default data form is displayed.
PluginMode
Set this subkey to WithoutScanning to redirect web station users to the image import page without installing the
ABBYY Scanning Plugin. If the value of this key is set to Full, the Plugin will be installed when a project is opened for
the first time.
This subkey only affects Web Scanning Stations and Web Capture Stations. Its default value is Full.
ShowPluginModeSwitch
Determines whether the station works with or without the plugin. If set to true, a drop-down list that allows the user to
choose whether to use the plugin will be displayed on the project selection page.
This subkey only affects Web Scanning Stations and Web Capture Stations. Its default value is false.
2014 ABBYY Production LLC. All rights reserved. 63
Security settings in ABBYY FlexiCapture Distributed
For user authentication, either Windows or Basic authentication or authentication by means of the FlexiCapture Au-
thentication Module can be used.
Windows authentication is more secure (login and password are not transmitted over the network in clear text), but
this authentication method is convenient only within a domain.
Basic authentication and FlexiCapture authentication can work outside the domain as well, so these authentication
types must be used for distributed work. The main disadvantage of these authentication types is that user identifica-
tion information (login and password) are transmitted on each request to the server. Therefore, in the case of Basic
authentication (or authentication by means of FlexiCapture, which uses the same protocol), SSL encryption (https)
must be used. Using SSL encryption prevents reading or modifying data sent between client and server.
Client applications working on Basic-authentication or authentication by means of FlexiCapture Authentication Module
have to store the user name and password in a cookie to be able to pass them each time the server is accessed. In
this case, security is ensured by the fact that these data do not get to the drive or a client machine. If a user specifies
the name/password when first accessing the server, between requests these data are stored in the application
memory and are deleted at log off or when closing the browser, so they do not pose a threat to security.
To get the Application Server work over the https protocol, the IIS certificate must be installed on the Application
Server:
Working over https
To ensure safety, you can use https protocol. For this, you need to enable SSL support in IIS settings.
To work with IIS over HTTPS protocol, you need to obtain a certificate for the server and connect it.
Managing certificates
See http://technet.microsoft.com/en-us/library/cc754122.aspx.
Connecting certificate in IIS on Windows 7
In IIS settings, connect HTTPS protocol for Default Web Site. For this:
1. Run IIS Manager Console from the Control Panel.
2. Choose Default Web Site and on the Actions panel, click the Bindings link.
3. In the dialog box that opens click Add and select https protocol from the Type drop-down list.
4. From the SSL Certificate drop-down list, select a desired certificate and click Ok.
2014 ABBYY Production LLC. All rights reserved. 64
5. If you want the site to be available via https only, then choose it in the tree of sites, open SSL Settings and
select the option Require SSL.
Note: Verification of client certificates is not performed, so when configuring SSL, set the value of the Client certifi-
cates option to Ignore.
Once the certificated is connected, the https protocol must be written in the address of the Application Server and
the computer name must match the name for which the certificate is issued: https://<server name>.
This is required in the following cases:
1) When specifying the address of the Application Server on the Processing Server. To specify the address, do the
following:
- start the Processing Server Monitor;
- in the Processing Server local menu, select the Change Application Server item;
- in the dialog that opens, specify the address: https://<server name>.
2) When working on user stations, the server address https://<server name> must be specified when you start the
station or open a project
3) Similarly, when working on Web stations, the station URL must be entered starting from the server address:
https://<server name>/FlexiCapture11/<Web station name>
Recommendations for setting up ABBYY FlexiCapture
General recommendation
To improve performance of ABBYY FlexiCapture, use the following recommendations:
- Install SQL Server and FlexiCapture Application Server on different computers. The Processing and Licensing serv-
ers can be installed on the computer where the Application Server is installed.
- Do not install processing stations on the computes where FlexiCapture servers or SQL Server are installed.
- Do not store all data in SQL database. For these purposes, a File Storage should be used. This option must be se-
lected when creating a database in the Administration and Monitoring Console. If a file storage was not created when
creating a database, it cannot be connected later while working. During work, it is also impossible to disconnect the
file storage which was connected when creating the database.
These recommendations are described in more detail below.
Configuring SQL Server
RAM
The amount of RAM available to SQL Server should be not less than the amount recommended by Microsoft for the
given edition of MS SQL Server (see the table of recommendations for different editions).
The more RAM is available, the larger part of database can fit in RAM which allows faster access to database.
However, if FlexiCapture servers are installed on the same computer, the amount of RAM available to SQL Server
must be restricted in SQL Server settings so that the amount of RAM was also sufficient for FlexiCapture servers in-
cluding IIS (recommended amount of RAM is at least 4 GB). Thus, in order to improve performance, it is recommend-
ed that SQL Server and FlexiCapture Servers should be installed on different computers.
Hard disk
2014 ABBYY Production LLC. All rights reserved. 65
It is desirable to place the database file on a fast hard drive (e.g., 15000 rpm/second). If MS SQL Server is installed
on the same computer with FlexiCapture Servers, it is desirable to use one hard disk for the %temp% folder of IIS and
the File Storage and another disk for SQL database.
Database File
The process of increasing the database file may lead to a temporary decrease in SQL Server performance, so it is
recommended to specify in database properties in Autogrowth settings that a one-time increment of the database file
must be at least 100 MB.
Recovery model
To improve performance of SQL Server, it is desirable to use a Simple Recovery Mode for the database.
Rebuilding indexes
After long work of FlexiCapture, a significant increase in the size of database can be noticed. At the same time, more
than 50% of the space can be occupied not with data, but with the indexes in tables.
In order to decrease the size of database and improve performance, it is recommended that indexes should be rebuilt
periodically (e.g., once for every million pages processed). This operation should be performed on tables, which con-
tain data to be changed frequently. It is recommended to perform this operation a regular bases for the Batch,
Document, Page, EventLog, Task, DocumentParameter and BatchParameter tables.
Estimating the size of File Storage
Most of the space in file storage is occupied by images being processed in the system. For each loaded file, its source
image is stored as the original; besides black-and-white image copies and image thumbnails are created. For color
images, color copies with quality loss are also created.
The level of quality loss is specified in batch type properties, in the Displayed image quality field.
To get a relatively accurate estimate of the file storage size, you can upload 10 typical images to FlexiCapture and
view the size of a file storage folder, in which the batch (<FileStorage>\<GUID>\project_<id>\0000-0999\<Batch Id>)
is stored.
2014 ABBYY Production LLC. All rights reserved. 66
Estimates for the file storage obtained during testing are as follows: for 1 image, 3-6 times more space in the file stor-
age than the image size is needed.
File Storage
For the file storage, it is recommended to use a disk that is local relative to the Application Server (or a system of
comparable performance). To achieve maximum performance, it is recommended that the %temp% for IIS should be
located on the same physical disk as the File Storage.
In order to increase performance, it is recommended that a file storage folder should be excluded from the scope of
anti-virus software, Window indexing service and other processes that require long-term access to the disk.
Preferably use a faster hard drive (e.g., 15 000 rpm/second).
Application Server
Caching
In order to decrease the amount of memory occupied by IIS, it is necessary to disable Output in the IIS settings. Using
the cache does not lead to increasing performance, as the identical information is not frequently requested by
FlexiCapture.
Hard disk
IIS uses the hard disk intensively as all files transmitted through it are saved to the disk. System environment varia-
bles TEMP/TMP are used by IIS as a directory for temporary files. By default they point to a folder on the system
drive.
To achieve maximum performance, it is recommended to use a fast hard drive (e.g. 15 000 rpm/second) for storing
the TEMP/TMP folders.
Overriding the variables TEMP/TMP to a disk other than the system drive can lead to a significant decrease in perfor-
mance, so the system drive must be fast.
Configuring settings of the Application Server Recycling Pool
For FlexiCapture 11 Web Services, the Application Server pool, it is necessary to specify Recycling settings, that is to
enable cleanup of the pool when it reaches a certain threshold of consumed memory. The threshold is determined
based on the amount of available memory in the system: when IIS consumes maximum memory, there must remain
enough memory for normal functioning of the operating system and other applications that can be installed on the
same computer.
It is recommended to set up a forced cleanup of the Application Server pool when the amount of occupied memory
reaches 1200000 KB.
Number of threads
For the Application Server pool, the number of working processes can be specified. The optimal number of threads is
two threads per processor core if hyper-threading technology is not used on the computer and one thread per virtual
core if hyper-threading is used.
2014 ABBYY Production LLC. All rights reserved. 67
Configuring FlexiCapture input and output
Frequently, the bottleneck that limits performance of the system is the input (import) or the output (export).
Below are the two ways to increase performance in bottlenecks of FlexiCapture:
1. If it is assumed that a large number of Processing Stations will simultaneously import files from a hot folder or
export files to file system, then the hot folder and/or the export target must be located on the computer with
the server edition of the operating system. Normally, client operating systems support a limited number of
connections which may lead to error in import/export tasks.
2. If a hot folder is assumed to be processed at several Processing Stations, then bandwidth to the hot folder
will be divided between the Processing Stations which may lead to bandwidth shortage. In this case, it is rec-
ommended to use multiple independent hot folders. If export to files is performed, it is recommended that ex-
port target should not be on the same computer with the hot folders
Using performance counters
To monitor FlexiCapture state and search for bottlenecks, the Performance Monitor utility can be used.
FlexiCapture counters
FlexiCapture own counters are located in the category FlexiCapture.
2014 ABBYY Production LLC. All rights reserved. 68
Values of the counters are recorded by the Processing Server, so the counters are available in the computer where
this server is installed.
As the Processing Server is a 32-bit application, the Performance Monitor utility must be run in 32-bit mode when
used in 64-bit computers. For this, enter the following command in the command line (cmd.exe):
mmc /32 perfmon.msc
By default, recording counters by the Processing Server is disabled. To enable counters recording, do the following:
1. Start the Processing Server console. For this, on the computer where the service of the Processing Server is
started, execute the following command in the command line (cmd.exe):
FlexiBRSvc.exe please obey
2. Set the value of the server parameter PerformanceCounting to true. For this, execute the command:
set PerformanceCounting=true
3. Check the state of the PerformanceCounting parameter with the view command.
4. Quit the Processing Server Manager console using the quit command.
Note: To view help on the Processing Server Manager console, use the help command.
2014 ABBYY Production LLC. All rights reserved. 69
.
Description of counters:
1. ASCT Count Application Server Communication Threads count. The number of running threads used for
interaction with the Application Server. By default, takes values from 1 to 3. Each thread opens its session.
Additional threads are started if, for the existing threads, latency (ASCT Latency) has reached two seconds.
2. ASCT Latency Application Server Communication Thread latency (ms). The latency of processing re-
quests in the flows of interaction with the Processing Server. The downtime of queuing requests measured in
milliseconds.
The smaller this value, the better. The ideal value is zero. Values within 1000 (1 second) are the norm.
When the counter value reaches 2 seconds and the maximum number of threads is not running one more
thread is started. When the value reaches 30000 (30 seconds), the Processing Server switches to a critical
mode: it stops taking new tasks and retrieving information about projects on the server until the queue is un-
loaded. Therefore, a long stay is the state > 30 seconds is generally undesirable.
3. Primary Thread Latency a delay in the response of the Processing Server measured in milliseconds. This
index shows the responsiveness of the server. The increase of this index leads to freezing of the Pro-
cessing Server Monitor.
It is desirable that the value of this counter be minimal. This counter is the most critical. The server does not
have auto-adjusting by the value of this counter. A response delay of more the 10 seconds is highly undesir-
able. As a rule, an excessive growth of this counter means that a network interaction with some station is ex-
tremely slow.
Note: With the view command of the Processing Server console, you can output the Server lag time value
that corresponds to the maximum of the Primary Thread Latency and ASCT Latency values.
4. Task Queue Size the size of the buffer allocated for the task. Includes all tasks displayed in the Processing
Server Monitor as well as some of the tasks deleted over the past 5 minutes. This counter does not matter
much in terms of administration however it can be used to monitor the correlation between the number of
tasks in the Processing Server and the occupied memory.
5. Cores Count the number of cores in all started (which are in a state Started) Processing Stations of
FlexiCapture.
6. Free Cores the number of free cores in all started (which are in a state Started) Processing Stations of
FlexiCapture. Allows you to estimate, whether there are enough cores in FlexiCapture.
2014 ABBYY Production LLC. All rights reserved. 70
7. Pending Tasks the number of tasks taken into processing by the Processing Server, but not yet assigned
to a Processing Station. Such tasks are displayed in the Processing Server Monitor in a Pending state. Note
that this number is not the number of tasks queued in the Processing Server.
This number may be proportional to the total number of cores in the system, but it should not be increased
indefinitely. Admissible value: up to 2 tasks per 1 core.
8. Running Tasks the total number of tasks being executed in the Processing Server at the moment.
9. Export Count, Import Count, Recognition Count, Other Tasks Count the number of corresponding
tasks (export, import, recognition and others) over the past 5 minutes.
10. Export Time, Import Time, Recognition Time, Other Tasks Time an average execution time for the cor-
responding tasks (export, import, recognition and others) over the past 5 minutes.
11. Modification Server Locks Count the number of documents that are blocked for executors. The counter
applies for the Processing Station only.
System counters
Sometimes, insufficient performance can be caused by the used hardware. In order to determine whether the hard-
ware complies with the load and whether it has bottlenecks, system performance counters must be used. Counter
used for different system components are described below.
RAM
1. Memory: Available Mbytes the amount of physical memory (RAM), in bytes, available to processes run-
ning on the computer. RAM consists of the physical memory and a swap file. If the RAM in the system is not
enough, the paging mechanism is used which can lead to slowdown.
2. Paging File: Usage the use of paging. Data and code in the memory are divided into pages. On Intel, one
page is equal to 4096 byte. Paging is the process of moving pages between the physical to virtual memory.
Excessive movement of pages from disk into memory and vice versa can lead to severe CPU load. Such a
situation may look like a problem with the processor or disk.
3. Memory: Committed Bytes the committed memory. The memory reserved in the file pagefile.sys in case
you need to dump the contents of physical memory to disk. The amount of allocated memory of the process
characterized the amount of memory actually consumed by it. The amount of allocated memory is limited to
the size of the paging file. The limit of the amount of allocated memory in the system (Memory: Commit Limit)
is determined by how much memory can be allocated to processes without increasing the size of the paging
file. The counter shows the total amount of allocated memory for all processes that is the actual amount of
memory used by the system.
4. Memory: Page Faults/sec shows how often the data are outside the working set. The working set is the
physical memory (RAM) visible to a process or a program. Page faults occur when the program requests a
code or data page which is not in the working set and must be found elsewhere. Includes soft page faults
and hard page faults. A soft page fault is a situation when the program requests a page which is memory but
out of working set. In this case, restoring data from disk is not required. A hard page fault is a situation when
the program requests a page which is not in the physical memory (RAM) and must be restored from disk.
Faults of this type are the best to show the presence of bottlenecks in the memory configuration. More than 5
faults per second show that RAM should be increased.
5. Memory: Page Input/sec total number of pages read from disk to resolve hard page faults. Comparing this counter
with Page Faults/sec shows the number of soft page faults.
6. Memory: Pages/sec total number of pages read from disk and written to disk. This is the sum of Page
Outputs/sec (the number of pages that had to be written to the disk to make room in RAM for other pages as
a result of page fault) and Page Inputs/sec. The admissible average value is 0 20. The Pages/sec value of
more than 5 per second indicates a bottleneck in memory configuration. Comparing this counter with Page
Faults/sec gives an idea about the number of soft page faults and hard page faults.
It is also recommended to monitor the memory occupied by the following processes:
FlexiBrSvc.exe the process of the Processing Server and the Processing Station. If both services are
installed on the computer (not recommended), they can be distinguished by PID specified for the corre-
sponding services.
w3wp.exe IIS working processes.
sqlserv.exe SQL Server process
Processor
2014 ABBYY Production LLC. All rights reserved. 71
It is recommended to exclude memory and other bottlenecks that load the processor before diagnosing a bottle-
neck caused by a process.
Identify processes that occupy more than 80% of CPU time. If the length of the queue is more than 2 threads, the
bottleneck in operation of the system is probably caused by this process.
1. System: % Processor Time: _Total time (in percentage of the whole working time) during which all pro-
cessors were busy. For one processor, it is equal to the counter Processor: % Processor Time. For multiple
processors, an average counter value is used. The counter measures how much time (in %) the system
spends processing Idle processes and subtracts this percentage from 100 %. The resulting value corre-
sponds to the percentage of time, the processor actually spent working on productive threads.
2. Processor: % Total Processor Time: - the same as System: % Processor Time, though measured for each
processor.
3. System: Processor Queue Length shows how many threads are ready in the processor queue, but not cur-
rently able to use the processor. Does not include a thread that is processed at the moment. Shows the cur-
rent (not an average) value. The counter value of more than 2 indicates a bottleneck.
Disk
1. LogicalDisk or PhysicalDisk: % Disk Time indicates how busy the disk is (% of working time).
2. LogicalDisk or PhysicalDisk: Current Disk Queue Length measures the number of the I/O transactions
that are waiting to be handled. Contains the current value (not an average). The counter value of more than 2
for a long period of time indicates a bottleneck.
3. Disk Bytes / sec: - the number of bytes transferred to the disk per second. The primary measure of the disk
performance.
4. Avg Disk Bytes / Transfer: - the average number of bytes transferred per read of the disk system. This is
an indicator of the disk efficiency. The higher the value, the better.
Network interface
1. Network Interface: Current Bandwidth bandwidth of the network interface.
2. Network Interface: Bytes Total/sec load of the network interface. If the load of the network interface is
75% or more of the bandwidth, then the network interface is a bottleneck. It is also worth comparing the load
with the base mode in which the work was stable.
3. Network Interface: Output Queue Length network interface. If an average value of the counter is more
than two, it means that the network interface (or the capacity of the network infrastructure) cannot cope with
transferring data provided by the server. That is, server provides data at a faster rate than the network inter-
face is able to pass.
IIS
1. W3SVC_W3WP: Active Threads Count: FlexiCapture 11 Web Services the number of active threads in
IIS.
2. WebService: Current ISAPI Extension requests: Default Web site (if the FlexiCapture Application Server
has not been transmitted to a different site by the user) the queue of requests to be processed in IIS. If the
queue is significantly (2-3 times) larger than the number of active threads in IIS, then IIS is likely to be a bot-
tleneck. You should take into account that the bottleneck may also be the SQL Server that executes requests
for a long time causing the queue of requests to increase.
SQL Server
SQL Server has a large number of performance counters which can help you not only estimate the server load,
but also, for example, investigate the behavior in case of custom settings (non-optimal settings can increase the
load on the server which can be visible with the help of the counters).
We recommend using the main counter responsible for the server performance:
1. SQLServer: SQL Statistics: Batch Requests/Sec counter this counter measures the number of batch
requests received by SQL Server per second and allows you to monitor the load of processors in the server.
In general, more than 1000 batch requests per second tells of a very high load on the SQL Server and may
mean that if you have not experienced a shortage of CPU resources, you may run into it in the near future.
Of course, this number is relative, and the more powerful hardware you have, the more batch requests per
second can be handled by SQL Server.
In terms of network bottlenecks, a typical network card with a capacity of 100 Mb/s can only handle about
3000 batch requests per second. Under similar loads, you may need to switch to a network card with capaci-
ty of 1 Gb/s.
2014 ABBYY Production LLC. All rights reserved. 72
You can also use the counter SQLServer: Databases: Transaction/Sec: _Total to measure the total activi-
ty of SQL Server. However, it measures only the activity within the transaction, not the whole activity, which
can lead to erroneous results.
You can also use the following counters to analyze the amount of memory consumed by the server and estimate
whether the server has enough memory:
2. SQLServer: Memory Manager Target Server Memory (KB) shows how much memory is required for
SQL Server. If the value of this parameter matches the value of SQLServer: Memory Manager Total
Server Memory (KB), it means that SQL Server has enough memory.
3. SQLServer: Memory Manager Total Server Memory (KB) shows how much memory SQL Server actu-
ally uses. If the value of this parameter matches the value of SQLServer: Memory Manager Target
Server Memory (KB), it means that SQL Server has enough memory. However, if the value of this counter is
smaller, it means that more available memory is needed to optimize performance of SQL Server.
2014 ABBYY Production LLC. All rights reserved. 73
Logging
Administration and Monitoring Console logs
The event and error logs available in the Administration and Monitoring Console are the main logs that register errors
that occur in the system in general. These logs record all errors that occur during document processing and affecting
the processing and all events that occur during document processing. To view the logs, select MonitoringEvent
Log and MonitoringError Log in the Administration and Monitoring Console. In the settings of the Administration
and Monitoring Console, you can specify what type of events should be logged. Logging all events is not recommend-
ed, as it can lead to a significant increase in the size of the database during an intensive processing.
Task processing logs on the Processing Servers
The Processing Server logs the processing of the tasks. The list of the active tasks and their logs can be accessed via
the Processing Server Monitor. To view a task log, select ActionsView Log when selecting the task.
OS event logs on the servers
The server components (Application Server, Processing Server, Licensing Server) and processing stations log errors
and warnings in the local event log of the operating system under which they are running (section: Application,
sources: FlexiCapture Executer for processing stations, FlexiCapture Processing Server for Processing Server,
FlexiCapture Web Services for Application Server and Fine Objects for Licensing Server). These logs can be ac-
cessed by the administrators both locally and remotely via the standard Event Viewer tool of the MMC console.
The local OS event log records not only processing errors, but also all errors in the operation of the server compo-
nents not directly related to the processing of documents. This log will list processing errors even if the Application
Server is inaccessible at the time of error and the error cannot be logged in the ABBYY FlexiCapture log.
2014 ABBYY Production LLC. All rights reserved. 74
Working with Clusters
ABBYY FlexiCapture supports clusters.
There are two important benefits of using clusters:
Fault tolerance: in case of failure of one of the servers, the request will be executed by another server.
Distributed workloads: query processing is distributed among cluster nodes. This improves performance and
increases fault tolerance.
The following ABBYY FlexiCapture 11 components can be installed on clusters:
Processing Server
Licensing Server
Application Server
ABBYY FlexiCapture can work with Microsoft SQL Server installed on failover cluster.
The Processing Server and the Licensing Server are installed on failover clusters.
The Application Server, the Administration and Monitoring Console, and the Web Stations, which use IIS (Internet
Information Services), are installed on NLB (Network Load Balancing) clusters.
Note. Failover and Network Load Balancing clusters cannot work on the same computer.
The following figure displays the clusterization of ABBYY FlexiCapture Servers and Microsoft SQL Server:
Processing and Protection
Application Server (NLB cluster) Servers (FailOver cluster)
SQL Server (FailOver cluster)
The deployment of the Processing Server and the Licensing Server on clusters is described below in this guide.
Setting Up the Processing Server
Failover clusters are used for clustering the Processing Server.
A detailed guide to failover clustering can be found on the Microsoft website.
Deploying the Processing Server on a Failover Cluster
In this section, you will find step-by-step instructions for setting up the server on a failover cluster.
Note. The addresses, computer names, domain names, etc. used below are not mandatory and may be changed by
the administrator.
Note. The following server configuration is intended only for local use in a local area network.
Important! The names of servers, services, and shared folders must not contain spaces.
2014 ABBYY Production LLC. All rights reserved. 75
Basic Configuration of the Failover Cluster
In this example, the processing server is deployed on a FOC cluster (FOC.cluster2008r2.ru). The cluster uses a net-
work with the address 192.168.0.0/24 and the domain cluster2008r2.ru.
The cluster consists of two nodes: Node1 and Node2.
Addressing in the Cluster
The Node1 and Node2 nodes have two network interfaces: one interface belongs to the 192.168.0.0/24 network, the
other may belong to your local area network (for example 10.0.0.0/16). The data storage only interfaces with the
192.168.0.0/24 network and is available only to the cluster nodes (i.e. Node1 and Node2).
Both networks are available to the cluster FOC.cluster2008r2.ru. Cluster traffic should only be allowed in the desig-
nated network 192.168.0.0/24 for security and workload balancing reasons. External users can access the data stor-
age through requests to Node1 and Node2. In order to allow cluster traffic in the 192.168.0.0/24 network, open the
Failover Cluster Manager, select Cluster Network in the Networks group, and choose Enabled in the Cluster Use
column (see the screenshot below).
Interfaces and networks:
Interface Network Description
Storage 192.168.0.1/24 Centralized storage
Node1 192.168.0.11/24 Cluster node
Node2 192.168.0.12/24 Cluster node
FOC 192.168.0.10/24 Cluster address
FC11ProcServer 192.168.0.2/24 Address of the service running in the clus-
ter
Domain users
To set up domain user accounts:
1. Create two domain users, for example cluster2008r2\node1admin and cluster2008r2\node2admin.
2014 ABBYY Production LLC. All rights reserved. 76
2. Give administrator rights to cluster2008r2\node1admin on Node1 and to cluster2008r2\node2admin on
Node2.
Important! These user accounts will only be used for working with ABBYY FlexiCapture in a failover cluster to ensure
correct usage of shared network resources.
Important! Clustering requires the use of domain accounts. It is not possible to work under a local user account.
Adding the ABBYY FlexiCapture 11 Service to the Cluster
Install ABBYY FlexiCapture on Node1 and Node2, then create a network folder for the FlexiCapture service.
Creating the Service
Complete the following steps to create the service:
1. Right-click the Services and Applications group and choose Configure a Service or Application
2. Select Generic Service from the list of services and click Next.
2014 ABBYY Production LLC. All rights reserved. 77
3. Choose ABBYY FlexiCapture 11 Processing Server from the list of available services and click Next.
4. Enter the name of the service (FC11ProcServer in this example) to be used by clients and choose an ad-
dress (192.168.0.2 in this example). Click Next.
2014 ABBYY Production LLC. All rights reserved. 78
5. Choose the shared drive you created for centralized storage and click Next.
6. Specify the registry key:
HKEY_LOCAL_MACHINE\SOFTWARE\ABBYY\FlexiCapture\11.0 for x32 systems
2014 ABBYY Production LLC. All rights reserved. 79
HKEY_LOCAL_MACHINE\SOFTWARE\Wow6432Node\ABBYY\FlexiCapture\11.0 for x64 systems (see
the screenshot below)
7. Click Next to confirm the settings.
8. To complete the creation of the service in the cluster, click Finish.
2014 ABBYY Production LLC. All rights reserved. 80
Creating a Shared Folder for the Processing Server Service
1. The cluster nodes Node 1 and Node 2 need a shared folder where to store their temporary files. To create a
shared folder for the nodes, right-click the service you created (in this case FC11ProcServer) and choose
Add a Shared Folder. In this example, the shared drive H:\ was used (this drive was earlier created at the
Storage computer). In the Location field, enter the name of the folder you want to share, for example
H:\Cluster Temp.
2014 ABBYY Production LLC. All rights reserved. 81
2. To edit access permissions, select the Yes, change NTFS permissions option and click the Edit Permis-
sions button.
2014 ABBYY Production LLC. All rights reserved. 82
3. To add new users, click Add The Select Users, Computers, Service Accounts, or Groups dialog box
will open. Add the two previously created users from the cluster2008r2 domain and click OK.
4. Give full access permissions for the folder \\FC11ProcServer\ClusterTemp to the users node1admin and
node2admin.
2014 ABBYY Production LLC. All rights reserved. 83
5. Choose SMB as the protocol over which users will access the folder.
2014 ABBYY Production LLC. All rights reserved. 84
6. In the Description field, provide a description for the folder which will help you with support and maintenance
in the future. Click the Advanced button to edit access permissions for SMB-based access.
2014 ABBYY Production LLC. All rights reserved. 85
7. Click Add The Permissions for ClusterTemp window will open. Add the two previously created users
from the cluster2008r2 domain and click OK. Give the users node1admin and node2admin full access per-
missions for \\FC11ProcServer\ClusterTemp.
2014 ABBYY Production LLC. All rights reserved. 86
8. If you want to publish the SMB share to a DFS namespace, select the corresponding option and click Next.
2014 ABBYY Production LLC. All rights reserved. 87
9. Check your settings and click Create to create the shared folder.
2014 ABBYY Production LLC. All rights reserved. 88
10. Click Close to complete the creation of the shared folder.
2014 ABBYY Production LLC. All rights reserved. 89
2014 ABBYY Production LLC. All rights reserved. 90
Setting Up the Cluster Nodes
Next you must set up the cluster nodes Node1 and Node2. The instructions below apply to Node1. The other nodes
are set up identically.
Setting Up the ABBYY FlexiCapture Processing Server Local Service
To set up the service, complete the following steps:
1. Enter the following command in the command line (cmd.exe):
sc config ABBYY.ProcServer.FlexiCapture.11 binpath= "%systemdrive%\Program Files (x86)\ABBYY
FlexiCapture 11 Servers\FlexiBRSvc.exe \service -stationType:server -
inifile:\\fc11procserver\ClusterTemp\ServerSettings.xml"
This command changes the default settings for the process ABBYY.ProcServer.FlexiCapture.11, which is
launched from the file "%systemdrive% \ Program Files (x86) \ ABBYY FlexiCapture 11 Servers \
FlexiBRSvc.exe," and sets the path to the following file that contains the settings for the Processing Server: \
\ fc11procserver \ ClusterTemp \ ServerSettings.xml. Now the file ServerSettings.xml will be stored in the
shared folder and will be available to all nodes in the cluster.
2. Find the service ABBYY FlexiCapture 11 Processing Server in the list of services (Start -> Administrative
Tools -> Services). Right-click the service and choose Properties.
3. Make sure that the parameters you typed in the command line are displayed in the Path to executable field.
2014 ABBYY Production LLC. All rights reserved. 91
4. Go to the Log On tab. For Node1, change the user NetworkService to node1admin. For Node2, change the
user NetworkService to node2admin. Click OK.
2014 ABBYY Production LLC. All rights reserved. 92
Changing the variable %appdata%
The service ABBYY.ProcServer.FlexiCapture.11 creates and stores session data in the location referenced by the
variable %appdata%. The users node1admin and node2admin must have the same folder specified for %appdata% in
order for the service to switch between cluster nodes.
Important! For the user cluster2008r2\node1admin, the variable %appdata% must be changed on Node1. For the
user cluster2008r2\node2admin, the variable %appdata% must be changed on Node2.
You can change the variable %appdata% through the command line or directly in the registry.
To change %appdata% through the command line:
1. Enter the following command in the command line (cmd.exe):
REG ADD "HKCU\Software\Microsoft\Windows\CurrentVersion\Explorer\User Shell Folders" /v AppData /t
REG_EXPAND_SZ /d \\FC11ProcServer\ClusterTemp, where \\FC11ProcServer\ClusterTemp should be
replaced wit the path to your folder.
2. Confirm that you want to change the AppData folder if it already exists.
3. Repeat steps 1 and 2 for Node2.
To change %appdata% directly:
1. Find the key HKEY_CURRENT_USER\Software\Microsoft\Windows\CurrentVersion\Explorer\User Shell
Folders in the registry.
2. If it doesnt already exist, create a REG_EXPAND_SZ type variable with the name AppData in this key. Set
its value to \\FC11ProcServer\ClusterTemp.
3. Repeat steps 1 and 2 for Node2.
Connecting the Processing Server Monitor
To connect the Processing Server Monitor, choose a node to which the FC11ProcServer service will belong, then
open the Processing Server Monitor on any computer in your LAN and add the clustered Processing Server.
2014 ABBYY Production LLC. All rights reserved. 93
Setting Up the Licensing Server
The Licensing Server service can be added to the cluster identically to the Processing Server service.
The same serial number should be activated (the serial number must support at least two activations). The serial
number must not change depending on the node provided by the Licensing Server.
The stations must be restarted after the service switches between the cluster nodes. The Processing Server stops
and automatically starts in 5 minutes. The remote stations continue working with their tickets if the same serial number
is used for all of the cluster nodes.
A separate log file with page use statistics is created on each cluster node in the folder
%allusersprofile%\ABBYY\FlexiCapture\11\Licenses. To obtain summary statistics, the values from all of the nodes
must be added. If a serial number which allows two activations is activated on the nodes Node1 and Node2, then
pages are counted for the Node1 license when Node1 is running and for Node2 license when Node2 is running. If the
page limit specified for the serial number is 100 pages, then, besides the main 100 pages, 100 more pages are added
to be used when working on the other node.
Setting Up the Application Server (and clustering the Administration and
Monitoring Console and Web Stations)
The ABBYY FlexiCapture 11 Application Server can be deployed on an NLB cluster to balance workloads and speed
up query processing.
Detailed information about Network Load Balancing technology can be found on the Microsoft website.
Setting Up an NLB Cluster for the Application Server
In this section, you will find step-by-step instructions for setting up an NLB cluster for the Application Server.
The Administration and Monitoring Console and Web Stations are clustered together with the Application Server.
A detailed overview of NLB cluster settings can be found on the Microsoft website.
Note. The addresses, computer names, domain names, etc. used below are not mandatory and may be changed by
the administrator.
Setting Up the Cluster
To set up the cluster, complete the following steps:
1. Install the Application Server on each cluster node. The database, File Storage Folder, Processing Server,
Licensing Server, and Application Server clients must be located on a different computer, which must be ac-
cessible to all nodes in the cluster.
2. In Windows Features, add Network Load Balancing to each node in the cluster. This can be done by clicking
the Add Features link in the main window of the Server Manager (Start -> Administrative Tools -> Server
Manager).
3. Assign an IP address to the cluster via which the cluster can access the nodes as a unit. (This is a virtual
cluster address.)
If a single network interface is used for client/cluster traffic and other network traffic on the nodes (as is usual in
Multicast mode), each host in the cluster must have a dedicated IP address (in addition to the virtual address,
which is common to all cluster nodes). A host will use its dedicated IP address instead of the virtual cluster ad-
dress for incoming connections to the cluster nodes over Telnet, SSH and other protocols, and for outbound
connections from the cluster nodes.
All cluster nodes must receive all incoming cluster traffic. The balancing algorithm determines which cluster node
should respond to a given query. The choice between Unicast and Multicast depends on your network configura-
tion.
2014 ABBYY Production LLC. All rights reserved. 94
4.You can use the Performance Monitor for IIS (accessible through the toolbar of the Microsoft Management
Console (MMC)) to monitor node activity. In the Web Service object, for each node, add the ISAPI Extension
Requests/sec counter for Default Web Site (this is the location of the Application Server in the IIS).
Selecting the Unicast or Multicast Method of Distributing Incoming Requests
The choice between the Unicast and Multicast methods depends on your network configuration. A detailed description
of the two methods can be found on the Microsoft website.
Balancing Workloads in the Cluster, Setting Up Hosts
You can set up cluster traffic to be balanced and filtered by ports.
ABBYY FlexiCapture requires the TCP protocol for its operation. There are two filtering modes: Single Host and Multi-
ple Host.
Single host
This mode provides fault tolerance, but does not allow load balancing. Only one cluster node is active at a time.
Multiple host
Traffic from a predefined range of ports is handled by the node with the highest priority in the cluster. All cluster nodes
function simultaneously.
This mode provides both workload balancing and fault tolerance.
Traffic from a predefined range of ports is balanced among nodes. You can also set the Affinity parameter to:
None (not recommended)
If this option is selected, multiple connections (TCP sessions) from a single client can be handled by different
nodes.
Single (recommended)
If this option is selected, all connections from a single client are handled by one node.
Network (Class C) (recommended)
If this option is selected, all queries from the TCP/IP Class C address space are handled by one node. This
may be necessary if there is a proxy server between the client and the cluster.
Setting Up the Application Server
Complete the following steps to set up the Application Server:
1. Create a shared folder that can be accessed by all of the nodes in the cluster.
2. Install Microsoft SQL Server. Microsoft SQL Server must be available to all cluster nodes.
3. Install the Application Sever on all cluster nodes.
4. On the first cluster node, run the Administration and Monitoring Console and create a database and spec-
ify a shared storage.
5. On each of the remaining cluster nodes, run the Administration and Monitoring Console and connect to
the database you created.
Important! For this operation, SQL authentication must be used.
6. On the SQL Server, give full access permissions for the database to all users on all cluster nodes under
whose accounts IIS is running (the World Wide Web Publishing Service must be running in the service list).
Permissions for the first node are given automatically when the database is created, other permissions must
be given manually. By default, IIS runs under the user Network Service. In this case, assuming IIS is running
on computer NodeN, you must give full access permissions to the user DomainName\NodeN$ on the SQL
Server.
7. If the Application Server is not unavailable in the cluster, but PING requests still reach the cluster, check if IIS
is available in the cluster. To do this check, place a static *.html file in the folder
%systemdrive%\inetpub\wwwroot (usually this folder already contains an iisstart.htm file) and open this file in
a browser: \\ClusterAddress\iisstart.htm. Pay attention to the proxy server settings in your browser when
opening the file.
Running Server Application Clients
We recommend that you place all cluster nodes in one domain and run Application Server clients under domain user
accounts.
Running Application Server clients under local user accounts is not recommended for the following reason.
In the usual (i.e. non-clustered) configuration of the Application Server, the following authentication method may be
used: on the computer where the Application Server is installed, a local user is created, with its own user name and
password; now any client may connect to the Application Server under this users account.
In a clustered configuration, the Application Server that processes client requests may be placed on different comput-
ers, and the actual user name will change accordingly: on the computer node1, the user name will be node1\User,
while on the computer node2, the user name will be node2\User. This may disrupt the operation of the system.
Running Application Server clients under domain users avoids this problem.
2014 ABBYY Production LLC. All rights reserved. 95
To connect clients on remote computers which are not in the domain, you can use basic authentication and a user
account in the domain to which the cluster belongs. Suppose the clustered Application Server is in the cluster domain
and the computer of the verification operator is not in this domain. All you need to do is create in the cluster domain an
account for the user cluster\VerificationOperator and communicate the account name and password to the verification
operator. Now the verification operator will be able to connect to the Application Server using this account and basic
authentication on the Verification Station.
Note. To use basic authentication for clients, be sure to enable basic authentication for the folder
FlexiCapture11\Server in IIS. Otherwise, users will get HTTP 401 error when attempting to connect.
2014 ABBYY Production LLC. All rights reserved. 96
Technical Support
Should you have any questions regarding the installation and use of ABBYY FlexiCapture, please contact the ABBYY
technical support service or the technical support service of the ABBYY partner from which you obtained the software.
For contact details, see the Technical Support section of the ABBYY website at www.abbyy.com.
2014 ABBYY Production LLC. All rights reserved. 97
Potrebbero piacerti anche
- Istar Configuration Utility (Icu) Version 6.6.8: 1. New Features 2. Spars FixedDocumento2 pagineIstar Configuration Utility (Icu) Version 6.6.8: 1. New Features 2. Spars FixedАндрей КравецNessuna valutazione finora
- FOX Bridge User Guide - Aug2011Documento218 pagineFOX Bridge User Guide - Aug2011Marcelo CavallazziNessuna valutazione finora
- FT Historian SE Buffering User Guide PDFDocumento48 pagineFT Historian SE Buffering User Guide PDFGonzaloMauricioNessuna valutazione finora
- Epicor905 Supplemental Install 905700Documento79 pagineEpicor905 Supplemental Install 905700Victor MotoliniaNessuna valutazione finora
- ACLS Pre-TestDocumento24 pagineACLS Pre-TestBaltej Sidhu80% (10)
- FT Historian SE Buffering User GuideDocumento40 pagineFT Historian SE Buffering User Guidesornapudi.pradeep1991Nessuna valutazione finora
- Agile Application Installation GuideDocumento54 pagineAgile Application Installation GuideNaresh SundaraneediNessuna valutazione finora
- System 800xa: Multisystem IntegrationDocumento122 pagineSystem 800xa: Multisystem IntegrationDiogo Coelho LeiteNessuna valutazione finora
- FT Historian SE AF 2010 R2 Installation and Maintenance GuideDocumento87 pagineFT Historian SE AF 2010 R2 Installation and Maintenance Guidejgtesta3934Nessuna valutazione finora
- Oracle® Agile Product Lifecycle Management For Process: Install/Upgrade Guide Release 6.2.2Documento96 pagineOracle® Agile Product Lifecycle Management For Process: Install/Upgrade Guide Release 6.2.2makki riganeNessuna valutazione finora
- SBC Scz729 Essentials Install VSBCDocumento48 pagineSBC Scz729 Essentials Install VSBCEmil StojanovskiNessuna valutazione finora
- E25150 PDFDocumento328 pagineE25150 PDFRakesh SinghNessuna valutazione finora
- Getting Started: Digivis 500Documento83 pagineGetting Started: Digivis 500BENKOUIDER LakhdarNessuna valutazione finora
- 2PAA111691-600 C en System 800xa 6.0 Licensing InformationDocumento58 pagine2PAA111691-600 C en System 800xa 6.0 Licensing InformationShrikant WaghNessuna valutazione finora
- WBPEEUI220793D0 en Operate IT - Process Portal Version B2.0 - InstallationDocumento118 pagineWBPEEUI220793D0 en Operate IT - Process Portal Version B2.0 - Installationershivkumar2002Nessuna valutazione finora
- Smartview InstallationDocumento68 pagineSmartview InstallationSridhar ReddyNessuna valutazione finora
- DOC60E97Documento90 pagineDOC60E97bmonaandaNessuna valutazione finora
- Firstcup Java Ee 6Documento50 pagineFirstcup Java Ee 6filcesarNessuna valutazione finora
- Dev OIM PS2Documento1.130 pagineDev OIM PS2Atanas Stoianov CholakovNessuna valutazione finora
- I/A Series Isolation Station Software User's Guide: B0400EC Rev ADocumento112 pagineI/A Series Isolation Station Software User's Guide: B0400EC Rev AFrancis RodriguezNessuna valutazione finora
- PeopleTools 8.54 Change Assistant (Pt854tswu-B0714) PDFDocumento314 paginePeopleTools 8.54 Change Assistant (Pt854tswu-B0714) PDFRobin WilliamNessuna valutazione finora
- 3BSE040587-601 - en Compact HMI 6.0.1 Getting StartedDocumento246 pagine3BSE040587-601 - en Compact HMI 6.0.1 Getting StartedFabian Guzman100% (1)
- Installation GuideDocumento25 pagineInstallation Guidechergui.adelNessuna valutazione finora
- Installation and Licensing Guide - IsE PDFDocumento74 pagineInstallation and Licensing Guide - IsE PDFJonathan NavaNessuna valutazione finora
- Oracle® Universal Installer: and Opatch User'S Guide 10G Release 2 (10.2) For Windows and UnixDocumento168 pagineOracle® Universal Installer: and Opatch User'S Guide 10G Release 2 (10.2) For Windows and Unixrakesh.madduriNessuna valutazione finora
- NTserverDocumento150 pagineNTservergolemicNessuna valutazione finora
- Sun Web ServerDocumento86 pagineSun Web ServerNithin VsNessuna valutazione finora
- Installation GuideDocumento52 pagineInstallation GuideViviana Di MaggioNessuna valutazione finora
- Extremecloud Appliance User Guide: 9036135-02 Published June 2019Documento219 pagineExtremecloud Appliance User Guide: 9036135-02 Published June 2019varmarvsnNessuna valutazione finora
- IBM Training. IBM Tivoli Netcool - OMNIbus 8.1 Installation and Configuration. Student Exercises. Cloud & Smarter InfrastructureDocumento240 pagineIBM Training. IBM Tivoli Netcool - OMNIbus 8.1 Installation and Configuration. Student Exercises. Cloud & Smarter InfrastructureShimona NeethiNessuna valutazione finora
- 3 Buf 000553 R 2Documento393 pagine3 Buf 000553 R 2Rodrigo SampaioNessuna valutazione finora
- Manual Micros m3700Documento44 pagineManual Micros m3700Rafael CanulNessuna valutazione finora
- Dell Optiplex 7450 All-In-One: Owner'S ManualDocumento68 pagineDell Optiplex 7450 All-In-One: Owner'S ManualumeshNessuna valutazione finora
- VSP Gx00 Fx00 Service Processor Reference MK-97HM85045-00 PDFDocumento275 pagineVSP Gx00 Fx00 Service Processor Reference MK-97HM85045-00 PDFoamal2001Nessuna valutazione finora
- 3BSE041584-600 B en Compact Control Builder AC 800M 6.0 Getting StartedDocumento162 pagine3BSE041584-600 B en Compact Control Builder AC 800M 6.0 Getting StartedFelix Eduardo Ossorio Garcia100% (1)
- A4-Series (P0973JM/P0973JN/P0973JP) Switches, Hardware and Software Configuration InstructionsDocumento62 pagineA4-Series (P0973JM/P0973JN/P0973JP) Switches, Hardware and Software Configuration Instructionsabdel taibNessuna valutazione finora
- Oracle® Weblogic Communication Services: Installation Guide 11G Release 1 (11.1.1)Documento64 pagineOracle® Weblogic Communication Services: Installation Guide 11G Release 1 (11.1.1)Vijay SudarshanNessuna valutazione finora
- Product Guide: Power and Productivity For A Better World™Documento186 pagineProduct Guide: Power and Productivity For A Better World™Karthikeyan ManoNessuna valutazione finora
- WJA User GuideDocumento576 pagineWJA User Guidewael022Nessuna valutazione finora
- CCB Administration Guide v2 4 0 2Documento1.103 pagineCCB Administration Guide v2 4 0 2tan.bernard.bNessuna valutazione finora
- S4 Online EngDocumento128 pagineS4 Online EngLuan MoraisNessuna valutazione finora
- Newron Solutions Dogate: Guide UtilisateurDocumento366 pagineNewron Solutions Dogate: Guide UtilisateurAngy RNessuna valutazione finora
- Citect SCADA Installation GuideDocumento64 pagineCitect SCADA Installation GuideDaniel Maia NogueiraNessuna valutazione finora
- Developer Studio Application Development Getting Started: Version 7 Release 6Documento242 pagineDeveloper Studio Application Development Getting Started: Version 7 Release 6hellboysatyaNessuna valutazione finora
- Platinum Frame and System EditionAD - 20160504Documento522 paginePlatinum Frame and System EditionAD - 20160504anyuser100% (1)
- 3BUA000118-510 G en System 800xa Asset Optimization 5.1 ConfigurationDocumento326 pagine3BUA000118-510 G en System 800xa Asset Optimization 5.1 ConfigurationphatdazNessuna valutazione finora
- An30g6 LSGDocumento28 pagineAn30g6 LSGsureshNessuna valutazione finora
- Installation and Configuration Guide: Rockwell Automation Publication HSE-IN024A-EN-E-December 2012Documento146 pagineInstallation and Configuration Guide: Rockwell Automation Publication HSE-IN024A-EN-E-December 2012Ary Fernando PissoNessuna valutazione finora
- 3BDS011225-600 C en System 800xa Engineering 6.0 Engineering Studio Topology Designer PDFDocumento90 pagine3BDS011225-600 C en System 800xa Engineering 6.0 Engineering Studio Topology Designer PDFFelix Eduardo Ossorio GarciaNessuna valutazione finora
- Oracle Fusion Middleware: Using The Netsuite Adapter Release 12.2.1.3.0Documento26 pagineOracle Fusion Middleware: Using The Netsuite Adapter Release 12.2.1.3.0Sreedhar SaiNessuna valutazione finora
- View Machine Edition: Installation GuideDocumento44 pagineView Machine Edition: Installation GuideBladimir Cerpa GarciaNessuna valutazione finora
- CP R70 Internet Installation and Upgrade GuideDocumento316 pagineCP R70 Internet Installation and Upgrade Guideangelo32Nessuna valutazione finora
- Tutorial KingviewDocumento272 pagineTutorial KingviewMarco VargasNessuna valutazione finora
- Tibco Fullfilment Order Management F 3.0.2 InstallationDocumento46 pagineTibco Fullfilment Order Management F 3.0.2 InstallationRichie BallyearsNessuna valutazione finora
- SDK Developer GuidDocumento291 pagineSDK Developer Guidtoteu.comNessuna valutazione finora
- 3BSE030322-510 D en System 800xa Operations 5.1 Operator Workplace ConfigurationDocumento314 pagine3BSE030322-510 D en System 800xa Operations 5.1 Operator Workplace ConfigurationCristian Illanes CartesNessuna valutazione finora
- Overview and Planning GuideDocumento86 pagineOverview and Planning GuideRobertNessuna valutazione finora
- Vmware Vcenter Installation GuideDocumento36 pagineVmware Vcenter Installation GuideParag BaruahNessuna valutazione finora
- ATGInstallGuideDocumento194 pagineATGInstallGuideDheeraj TripathiNessuna valutazione finora
- Atg Install GuideDocumento204 pagineAtg Install GuideShiva KumaraNessuna valutazione finora
- Microsoft Windows Server 2008 R2 Administrator's Reference: The Administrator's Essential ReferenceDa EverandMicrosoft Windows Server 2008 R2 Administrator's Reference: The Administrator's Essential ReferenceValutazione: 4.5 su 5 stelle4.5/5 (3)
- Interconnecting Smart Objects with IP: The Next InternetDa EverandInterconnecting Smart Objects with IP: The Next InternetValutazione: 5 su 5 stelle5/5 (1)
- Intelligence Email XDRDocumento2 pagineIntelligence Email XDRAlejandro DariczNessuna valutazione finora
- Singularity Identity DsDocumento2 pagineSingularity Identity DsAlejandro DariczNessuna valutazione finora
- Reduce Attack Surface ArmisDocumento3 pagineReduce Attack Surface ArmisAlejandro DariczNessuna valutazione finora
- SentinelOne Global Channel Ennablement - Presenter's Guide and TipsDocumento9 pagineSentinelOne Global Channel Ennablement - Presenter's Guide and TipsAlejandro DariczNessuna valutazione finora
- Ep Response SBDocumento2 pagineEp Response SBAlejandro DariczNessuna valutazione finora
- Sentinelone Qradar SDocumento3 pagineSentinelone Qradar SAlejandro DariczNessuna valutazione finora
- HP PageWide Managed E77650 SeriesDocumento5 pagineHP PageWide Managed E77650 SeriesAlejandro DariczNessuna valutazione finora
- VDI Deployment StrategyDocumento14 pagineVDI Deployment StrategyAlejandro DariczNessuna valutazione finora
- Singularity MarketplDocumento2 pagineSingularity MarketplAlejandro DariczNessuna valutazione finora
- Nutanix TN 2072 ESXi AHV Migration Version 2.2Documento23 pagineNutanix TN 2072 ESXi AHV Migration Version 2.2Alejandro DariczNessuna valutazione finora
- Fortimanager 6.2.1 Administrator GuideDocumento546 pagineFortimanager 6.2.1 Administrator GuideAlejandro DariczNessuna valutazione finora
- Manual PCCDocumento5 pagineManual PCCAlejandro DariczNessuna valutazione finora
- Fortinet Single SignOnDocumento17 pagineFortinet Single SignOnAlejandro DariczNessuna valutazione finora
- Nutanix BPG Data Protection Disaster RecoveryDocumento47 pagineNutanix BPG Data Protection Disaster RecoveryAlejandro DariczNessuna valutazione finora
- Securing Networks With Mikrotik Router OSDocumento43 pagineSecuring Networks With Mikrotik Router OSAlejandro DariczNessuna valutazione finora
- A Guide To Assessing SQL LicensingDocumento29 pagineA Guide To Assessing SQL Licensingvicky.makhijaNessuna valutazione finora
- WhatsUP PowerUserLabsDocumento66 pagineWhatsUP PowerUserLabsAlejandro DariczNessuna valutazione finora
- Peças - MP 7500Documento261 paginePeças - MP 7500Fred BelloNessuna valutazione finora
- 5062 C792smDocumento705 pagine5062 C792smAlejandro DariczNessuna valutazione finora
- Flexicapture 11 InstallDocumento37 pagineFlexicapture 11 InstallAlejandro DariczNessuna valutazione finora
- PaperCut DSG Training Pres V1!15!10 2010Documento25 paginePaperCut DSG Training Pres V1!15!10 2010Alejandro DariczNessuna valutazione finora
- Fiery System Version InfoDocumento1 paginaFiery System Version InfoAlejandro DariczNessuna valutazione finora
- MB760-MB770 Setup GuideDocumento82 pagineMB760-MB770 Setup GuideAlejandro DariczNessuna valutazione finora
- 30 3001 720 v1.94 CyberStation+Installation+GuideDocumento98 pagine30 3001 720 v1.94 CyberStation+Installation+GuideAdolfo Riquelme NovoaNessuna valutazione finora
- Nokia 240Documento24 pagineNokia 240newparce newparceNessuna valutazione finora
- Getting Started Guide RU23 New InstallationDocumento3 pagineGetting Started Guide RU23 New Installationche3lehNessuna valutazione finora
- Visitor Management Administration User GuideDocumento28 pagineVisitor Management Administration User GuidealiNessuna valutazione finora
- Samsung SDS IAM & EMM User Portal Help v17!3!1Documento99 pagineSamsung SDS IAM & EMM User Portal Help v17!3!1Yoko HamaNessuna valutazione finora
- Nimco M D Wacys ID 4184 LogBookDocumento25 pagineNimco M D Wacys ID 4184 LogBookEliad RMndemeNessuna valutazione finora
- New PKI Based Login Procedure Manual CPWDDocumento13 pagineNew PKI Based Login Procedure Manual CPWDAmanSachanNessuna valutazione finora
- Application and Device Control - V1.2Documento33 pagineApplication and Device Control - V1.2spboy pNessuna valutazione finora
- Teradata Query Scheduler: Administrator GuideDocumento76 pagineTeradata Query Scheduler: Administrator GuideashikmhNessuna valutazione finora
- Revo Uninstaller Pro HelpDocumento84 pagineRevo Uninstaller Pro HelpNanang BumimasNessuna valutazione finora
- Hotel Management SystemDocumento64 pagineHotel Management Systemabe israeldilbatoNessuna valutazione finora
- Pat Cen 7.5.10 Solution NotesDocumento24 paginePat Cen 7.5.10 Solution NotesRamesh SharmaNessuna valutazione finora
- Praesideo Release NotesDocumento12 paginePraesideo Release NotesAmy JohnsonNessuna valutazione finora
- Silo - Tips Uniflow v518 Installation ManualDocumento56 pagineSilo - Tips Uniflow v518 Installation ManualLorena PerseNessuna valutazione finora
- OVPM User GuideDocumento93 pagineOVPM User GuideGaurav ParasharNessuna valutazione finora
- TY B.Tech. (CSE) - Ii 4CS372: Advanced Database System Lab. Laboratory / Term Work Submission GuidelinesDocumento2 pagineTY B.Tech. (CSE) - Ii 4CS372: Advanced Database System Lab. Laboratory / Term Work Submission GuidelinesParth NavaleNessuna valutazione finora
- NeoBook v5 Version HistoryDocumento12 pagineNeoBook v5 Version HistoryRikrdo Matheuz Di MayheNessuna valutazione finora
- Windows 8.1 and Windows Server 2012 R2 Privacy Statement For Installation FeaturesDocumento23 pagineWindows 8.1 and Windows Server 2012 R2 Privacy Statement For Installation FeaturesLungu SebastianNessuna valutazione finora
- VPN Service ManualDocumento11 pagineVPN Service Manualsullivan06Nessuna valutazione finora
- Roksan Remote - Control - rmx111Documento12 pagineRoksan Remote - Control - rmx111Simon GrangeNessuna valutazione finora
- Multiview ManualDocumento10 pagineMultiview ManualAna Odzaklieska Krste SmileskiNessuna valutazione finora
- How To Setup Ip Camera - PlanetDocumento59 pagineHow To Setup Ip Camera - PlanetAdrian B.Nessuna valutazione finora
- WGA Setup For WindowsDocumento15 pagineWGA Setup For Windowsdaniliuc_aNessuna valutazione finora
- Manual eSPKB Nexus V2.0Documento16 pagineManual eSPKB Nexus V2.0norbipmmNessuna valutazione finora
- What Is FNDDocumento194 pagineWhat Is FNDAnuNessuna valutazione finora
- The Basics of Protecting Against Computer HackingDocumento8 pagineThe Basics of Protecting Against Computer HackinggynxNessuna valutazione finora
- Cognos Admin Strati On and SecurityDocumento400 pagineCognos Admin Strati On and SecuritySrithar RamakrishnagandhiNessuna valutazione finora
- Customer Day Browser Time (Min) Pages Viewed Amount Spent ($)Documento2 pagineCustomer Day Browser Time (Min) Pages Viewed Amount Spent ($)Anonymous 80rIU5jXfWNessuna valutazione finora