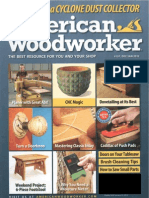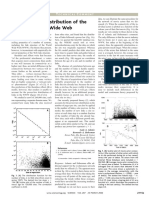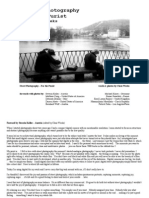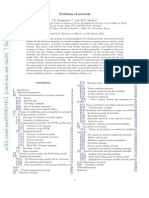Documenti di Didattica
Documenti di Professioni
Documenti di Cultura
Android Design PDF
Caricato da
canozuluTitolo originale
Copyright
Formati disponibili
Condividi questo documento
Condividi o incorpora il documento
Hai trovato utile questo documento?
Questo contenuto è inappropriato?
Segnala questo documentoCopyright:
Formati disponibili
Android Design PDF
Caricato da
canozuluCopyright:
Formati disponibili
Imprint
Copyright 2012 Smashing Media GmbH, Freiburg, Germany
Version 1: September 2012
ISBN: 978-3-943075-44-1
Cover Design: Ricardo Gimenes
PR & Press: Stephan Poppe
eBook Strategy: Talita Telma Stckle
Technical Editing: Talita Telma Stckle, Andrew Rogerson
Idea & Concept: Smashing Media GmbH
Smashing eBook #29Designing For Android 2
ABOUT SMASHING MAGAZINE
Smashing Magazine is an online magazine dedicated to Web designers and
developers worldwide. Its rigorous quality control and thorough editorial
work has gathered a devoted community exceeding half a million
subscribers, followers and fans. Each and every published article is carefully
prepared, edited, reviewed and curated according to the high quality
standards set in Smashing Magazine's own publishing policy. Smashing
Magazine publishes articles on a daily basis with topics ranging from
business, visual design, typography, front-end as well as back-end
development, all the way to usability and user experience design. The
magazine is and always has been a professional and independent
online publication neither controlled nor influenced by any third parties,
delivering content in the best interest of its readers. These guidelines are
continually revised and updated to assure that the quality of the published
content is never compromised.
ABOUT SMASHING MEDIA GMBH
Smashing Media GmbH is one of the world's leading online publishing
companies in the field of Web design. Founded in 2009 by Sven Lennartz
and Vitaly Friedman, the company's headquarters is situated in southern
Germany, in the sunny city of Freiburg im Breisgau. Smashing Media's lead
publication, Smashing Magazine, has gained worldwide attention since its
emergence back in 2006, and is supported by the vast, global Smashing
community and readership. Smashing Magazine had proven to be a
trustworthy online source containing high quality articles on progressive
design and coding techniques as well as recent developments in the Web
design industry.
Smashing eBook #29Designing For Android 3
About this eBook
If you intend to design for Mobile, you might have to pay attention to the
democratic scenario that gives shape to this niche. Many developers are
aware of this: by using the Android operating system to create apps, they
acquire a huge market share. This eBook will guide you through the Android
universe and help you to create interface designs for Android mobile
gadgets.
Table of Contents
Getting To Know The Android Platform: Building, Testing & Distributing Apps
Designing For Android
Designing For Android: Tips And Techniques
Designing For Android Tablets
Getting The Best Out Of Eclipse For Android Development
Get Started Developing For Android With Eclipse
Get Started Developing For Android With Eclipse: Reloaded
About The Authors
Smashing eBook #29Designing For Android 4
Ge!ing To Know "e Android Platform:
Building, Testing & Distributing Apps
Juhani Lehtimaki
When iOS started to gain momentum, soon after the first iPhone launched,
many businesses started to pay attention to apps. The number of apps for
iOS grew exponentially, and every company, big and small, rushed to create
their own app to support their business.
For some time, iOS was the only platform you really had to care about. The
audience was there. For a few years now, there has been another player in
the market.Androids marketshare growth has been phenomenal, and it
simply cannot be ignored anymore.There are over 200 million Android
users in the worldalmost double the number of iOS users. For businesses,
reaching the Android crowds is potentially a very lucrativeinvestment.
Android as a platform can appear intimidating to new players. Blogs and
media are littered with articles about Android fragmentation and malware.
The Android platform can feel complex, although it is very flexible. However,
before getting started with an Android project, understanding the platform
and ecosystem is imperative. Trying to apply the methods and tools that
work on other platforms could lead to disaster.
In this article, well explain parts of the application-building process and
ecosystem for Android that could cause problems if misunderstood. Well
talk about an approach to building a scalable app that looks and feels right
at home on Android, and well cover how to test it and your options for
distributing it. The following topics would each need a full article to be
explained fully, but this article should provide a good overview. After
Smashing eBook #29Designing For Android 5
reading this article, you should have a good understanding of what kinds of
decisions and challenges you will face when creating an Android app.
Make "e App Scalable
Android devices come in many forms and sizes. The last ocial count is that
600 Android devices are available, and that number is growing every day.
Building an app that runs on all of them is more dicult than building for just
one or two screen sizes and one set of hardware. Fortunately, Android was
built from the ground up with this in mind. The framework provides tools to
help developers tackle the problem. But as with all tools, they only work if
used correctly.
Large preview.
Smashing eBook #29Designing For Android 6
An iOS app is designed and built by placing pixels at the proper coordinates
until the UI looks just right. Not so on Android!Android designers must think
about the scalability of each component and the relationships between
components.The philosophy is much closer to Web app design than to iOS
app design.
A CONTINUUM INSTEAD OF A SEPARATE TABLET UI
About half a year ago, Google rushed out the Android version named
Honeycomb (3.0). Honeycomb was aimed at tablets and was never meant
for anything else. The source code of Honeycomb was never released, and
it never ociallyappeared on any phones. At the time, Apple had already
established a practice by which developers provided two separate versions
of their app, one for iPhone and one for iPad. Because of Apples model and
the separate Android version for tablets, everyone seemed to assume that
two separate versions of an app are needed on Android, too.Soon, the
Internet was full of blog posts complaining that Android didnt have enough
tablet apps and that there was no way to search for them on the Google
Play store.
Now, as Android Ice Cream Sandwich (4.0) is unifying all Android devices to
run the same version of the OS, it all makes sense. Android is a continuum,
and drawing a clear line between tablets and phones is impossible. In fact,
checking whether an app is running on a tablet or phone is technically
impossible. Checking the screen size (and many other features) at runtime,
however, is possible.
Smashing eBook #29Designing For Android 7
This is where Android design starts to remind us of Web design. New
technologies have enabled us to build websites that adapt automatically to
the users browser size by scaling and moving components around as
needed. This approach is called responsive Web design. The very same
principles can be used on Android. On Android, however, we are not bound
by the limits of the browser. Responsive design can be taken even further.
RESPONSIVE ANDROID DESIGN
Android developers can define multiple layouts for every screen of their
app, and the OS will pick the best-fitting one at runtime. The OS knows
which one fits best by using definitions that developers add to their layout
(and other) folders in the apps project resource tree.
An example of the structure of layout folders, which distinguish between screen
sizes and Android versions.
Smashing eBook #29Designing For Android 8
Starting from Android version 3.2 and, therefore, also on Ice Cream
Sandwich a more fine-grained approach was introduced. Developers may
now define layouts based on the screens pixel density, independent of size,
instead of using only the few categories that were available before.
An example of the new layout specifications based on screen size. It is very
similar to CSS media queries. Androids documentation has more details.
USING FRAGMENTS TO IMPLEMENT RESPONSIVE DESIGN
Fragments are the building blocks of Android UIs. They can be programmed
either to be standalone screens or to be displayed with other fragments; but
the most powerful ones are both, depending on the device that the app is
running on. This enables us not only to rearrange the fragments but to move
them deeper into the activity stack. Dan McKenzie has written about issues
related to designing for big Android screens.
Smashing eBook #29Designing For Android 9
Each component is itself stretchable and scales to screens with similar sizes.
Smashing eBook #29Designing For Android 10
When a screens size is drastically dierent, the components need to be
rearranged. They can be rearranged on the same level or moved deeper into the
activity stack.
Smashing eBook #29Designing For Android 11
Make "e App Look And Feel Android-Like
Consistency with other apps on the same platform is more important for an
apps look and feel than consistency with the same developers apps on
other platforms. Having the look and feel of apps from a dierent platform
will make the app feel foreign and make users unhappy.
(Remember to read Googles Android Design guidelines.)
TABS
In Android apps, tabs should always be on top. This convention was
established and is driven by Googles design of its apps and by guidelines
from advocates of Android development. Putting the tabs on top makes
scaling an app to larger screen sizes easier. Putting tabs at the bottom of a
tablet-sized UI wouldnt make sense.
Smashing eBook #29Designing For Android 12
Large preview.
Smashing eBook #29Designing For Android 13
Navigating between top-positioned tabs on a phone with a large screen can
be dicult, especially when the person is using only one hand. The solution
is to enable the user to swipe between tabs.This interaction model is not
new, but in its latest release, Google has made it commonplace in Android
apps. All bundled apps now support this interaction on tabbed UIs, and
users will expect it to work in your apps tabbed screens, too.
ANDROID UI PATTERNS CAN PUT USERS AT EASE
Some UI patterns have become popular on Android so much so that they
are starting to define the look of Android apps. The action bar, one of the
most popular patterns, is now part of Androids core libraries and can be
used in any app running on Android 3.0 and up.
Good third-party libraries are available to bring the action bar to apps that
run on older versions of Android. ActionBarSherlock is very stable and
supports multiple versions and even automatically uses the native action bar
when it detects a supported version of Android.
Another popular UI pattern is the dashboard. Many apps with a lot of
functionality use the dashboard as their landing screen to give users a clear
overview of and easy access to the apps most important functionality.
Smashing eBook #29Designing For Android 14
Large preview.
Smashing eBook #29Designing For Android 15
Google Play (left) and Evernote (right) both put an action bar at the top of
their screens to provide quick access to contextually relevant actions.
Evernotes landing screen clearly tells the user what they can do with the
app, while providing easy access to those actions every time the app
launches.
See Dan McKenzies article Designing for Android for more on the look
and feel of Android apps.
Integrate "e App With Other Apps
The Android platform provides a powerful mechanism for apps to extend
each others functionality. This mechanism is called intents. Apps can
register to receive and launch intents. When an app registers to receive
intents, it must tell the system what kind of intents it can handle. Your app
could, for example, tell the system that it can show pictures or open Web
page URLs. Now, whenever another app launches an intent to view an
image or a Web page, the user has the option to choose your app to
complete the action.
Smashing eBook #29Designing For Android 16
Large preview.
Smashing eBook #29Designing For Android 17
SOCIAL NETWORK INTEGRATION
On other mobile platforms, if an app wants to share something to Twitter,
Facebook or another social network, it implements the sharing mechanisms
internally in the app. Sharing requires a separate operation for each social
network. On Android, this can be achieved more easily using intents. An app
may launch an intent telling the system that it wants to share an image or
text. Depending on which apps the user has installed, the user will be
provided with a list of apps that can handle the operation. If the user
chooses a Twitter or Facebook client, the client will open to its sharing
screen with the text or image prefilled.
Large preview.
Smashing eBook #29Designing For Android 18
There are many benefits to integrating with social networks using intents
rather than implementing sharing directly from your app:
1. Close to zero eort is required to build the functionality.
2. Users dont have to log into a separate application. The social
networks app takes care of logging in.
3. You dont have to limit the social networks that users may use to share
from your app. All apps installed on the users device are available to
be used.
4. If a social networks sharingprotocolchanges, you dont have to worry
about it. That services app will be updated to reflect the changes.
5. Users might be using an unocial app for a social network. Using
intents, they may continue using their app of choice with the interface
they are familiar with.
6. The intents mechanism oers only options that the user actually uses
(i.e. the apps that they have installed). No need to oer Facebook
sharing to someone who doesnt have a Facebook account.
Smashing eBook #29Designing For Android 19
THINK OF OTHER OPPORTUNITIES
Extending the functionality of other apps via the intents system will benefit
your app, too. Perhaps your app wouldnt get used every day and would
getburiedunder apps that are used more often. But if your app extends
thefunctionalityof other apps and keeps popping up as an option every
time the user wants to perform an action that your app can handle, then it
will be thought of more by users.
Intents have limitless possibilities. You can build your own
intentshierarchyto extend certain functionality to other apps, in eect
providing an API that is easy to use and maintain. You are essentially
recommending to users other apps that complement yours and, in turn,
extending your apps features without having to write or maintain any code.
The intents system is one of the most powerful features of the Android
platform.
Quality Control
With the massive number of devices, testingan Android app is much more
dicult than testing an iOS app. This is where the fragmentation causes the
most problems. Testing on one or two devices is not enough; rather, you
have to test on a variety of screen sizes, densities and Android versions.
In addition to what you would normally test on any other platform, you
should the following:
Test your app thoroughly on the lowest Android version that it runs on.
Accidentally using an API that isnt actually available at runtime on some
devices is easy.
Test that the search button works on all relevant screens.
Smashing eBook #29Designing For Android 20
Make sure that the D-pad and trackball navigation work on all screens.
Test all supported screen densities, or at least extra-high, high and
medium. Low-density devices can be dicult to find.
Test on at least one tablet device. But try to test on as many screen
sizes as possible.
TESTING IN THE CLOUD
New services are popping up to ease the pain of testing on multiple devices.
Services such as Testdroid enable developers to test their apps on multiple
real devices through a Web interface. Simply upload your apps package
and automated testing script, and the service executes your scripts on
dozens of devices. Results can be viewed in a Web browser. Examining
screenshots from dierent devices is even possible, to ensure pixel-perfect
UIs.
Testdroid is a cloud service for testing Android apps on multiple devices. Large
preview.
Smashing eBook #29Designing For Android 21
Distribute "e App
Once your app is tested and ready, you need to get it to users. Youll have
to choose how to do it. Very few Android devices are restricted to one app
store. The overwhelming majority of Android devices ship with Google Play,
which is the most important route to reaching users on the platform.
GOOGLE PLAY
The Google Play store doesnt have a formal process for approving apps.
Any application package uploaded to Play will appear in the stores listings
to users. App guidelines do exist, but they are enforced only if there are
complaints, and even then pretty randomly. This means that your app will be
swamped by hundreds of other apps of varying quality.
So, how to rise above the masses and get the attention of users?
The first 30 days are important! Your app will appear in the listing for new
paid or free apps during that time. Ranking relatively high in this listing
during this time is much easier than rankinghigh in the overall top lists.
Make sure that your apps website links to Google Play from the start, and
use all social networks to tell people about your apps launch.
Getting recognized as a trusted brand is dicult. Google Play contains many
apps that use registered trademarks without permission. Users have come
to learn that a logo is no indication that an app was actually produced by
that logos company. To increase trust, make sure the Visit Developers
Website link points to the ocial website, and if possible link back to your
app from there.
Smashing eBook #29Designing For Android 22
Top new apps on Google Play. Large preview.
Making an app work on all devices is sometimes impossible. Some devices
lack the required hardware or simply run an old version of Android for which
the required APIs dont exist. You can list all of the requirements in the apps
manifest file, telling Google Play which devices the app is meant for and,
thus, hiding it from listings that are being viewed on incompatible devices.
But sometimes even that isnt enough. In these cases, Google Play allows
developers to prevent certain devices from downloading their app. While
this option should be used only as a last resort, it is still better than allowing
users to download something that you know does not work on their device.
Smashing eBook #29Designing For Android 23
ALTERNATIVE APP STORES
Google Play is not the only place to distribute your app. Amazons Appstore
has lately gained attention due to the launch of Amazons Android-based
Kindle Fire tablet. Amazons approach is fairly similar to Apples in that it has
a formal review process. The Appstore is also accessible to non-Amazon
devices, but currently only in the US.
Multiplatform app store GetJar also distributes Android apps. GetJar has a
lot of users and is a well-known and trusted source, especially among
people with not-so-smart phones.
Barnes & Nobles app store is a US-only eBook-based app store. Unlike
Amazons, it is accessible only to B&Ns Android hardware.
MULTIPLE APP STORES, JUST ONE, OR NONE?
Many peoples first instinct is to try to get their app into all stores. This
decision should not be made lightly, though. Distributing through multiple
stores might make the app reach more potential users. However, being
spread across multiple app stores could prevent the app from ranking as
high as it could in the listings for downloads and ratings. Having a thousand
installations across three app stores might sound better than having two
thousand installations in one store, but maybe those two thousand would
push the app into a more visible spot in the store and help it rocket to tens
of thousands of installations later.
Smashing eBook #29Designing For Android 24
An app doesnt have to be in a store at all in order to be installed on
devices. Android apps can be installed directly from websites or by
transferring them from computer to phone. While you wouldnt reach the
same audience and wouldnt benefit from the update mechanisms in app
stores, there is definitely a place for direct distribution. Using forums and
websites, developers can distribute their apps to alpha and beta
communities without having to risk their reputation or low ratings in an app
store. Distributing a major update or an unstable build to a limited number of
dedicated testers and fans might be worth the extra eort.
Conclusion
Building a scalable and functional Android app is not impossible, but it
requires careful planningand an understanding of the target platform. A
blind approach or simply borrowing a design from another platform would
likely end in failure. Achieving asuccessful end requires that you use
Androidstools correctly and follow the right design approach. Writing an
Android app takes eort, but if done right, the app could reach a massive
numbers of users.
Smashing eBook #29Designing For Android 25
Designing For Android
Dan McKenzie
For designers, Android is the elephant in the room when it comes to app
design. As much as designers would like to think its an iOS world in which
all anyones cares about are iPhones, iPads and the App Store, nobody can
ignore that Android currently has the majority of smartphone market share
and that it is being used on everything from tablets to e-readers. In short, the
Google Android platform is quickly becoming ubiquitous, and brands are
starting to notice.
But lets face it. Androids multiple devices and form factors make it feel like
designing for it is an uphill battle. And its cryptic documentation is hardly a
starting point for designing and producing great apps. Surf the Web for
resources on Android design and youll find little there to guide you.
If all this feels discouraging (and if its the reason youre not designing apps
for Android), youre not alone. Fortunately, Android is beginning to address
the issues with multiple devices and screen sizes, and device makers are
slowly arriving at standards that will eventually reduce complexity.
Smashing eBook #29Designing For Android 26
This article will help designers become familiar with what they need to know
to get started with Android and to deliver the right assets to the
development team. The topics well cover are:
Demystifying Android screen densities,
Learning the fundamentals of Android design via design patterns,
Design assets your developer needs,
How to get screenshots,
What Android 3 is about, and whats on the horizon.
Smashing eBook #29Designing For Android 27
Android Smartphones And Display Sizes
When starting any digital design project, understanding the hardware first is
a good idea. For iOS apps, that would be the iPhone and iPod Touch.
Android, meanwhile, spans dozens of devices and makers. Where to begin?
The old baseline for screens supported for Android smartphone devices was
the T-Mobile G1, the first commercially available Android-powered device
which has an HVGA screen measuring 320 x 480 pixels.
HVGA stands for half-size video graphics array (or half-size VGA) and is the
standard display size for todays smartphones. The iPhone 3GS, 3G and 2G
use the same configuration.
Smashing eBook #29Designing For Android 28
T-Mobile G1, the first commercially available Android device and the baseline for
Android screen specifications.
Smashing eBook #29Designing For Android 29
To keep things simple, Android breaks down physical screen sizes
(measured as the screens diagonal length from the top-left corner to
bottom-right corner) into four general sizes: small, normal, large and xlarge.
Two common Android screen sizes. (Image from Google I/O 2010)
Smashing eBook #29Designing For Android 30
320 480 is considered a normal screen size by Android. As for xlarge,
think tablets. However, the most popular Android smartphones today have
WVGA (i.e. wide VGA) 800+ 480-pixel HD displays. So, whats normal is
quickly changing. For now, well say that most Android smartphones have
large screens.
Diagram of various screen configurations available from emulator skins in the
Android SDK. (Image: Android Developers website)
Smashing eBook #29Designing For Android 31
The variety of display sizes can be challenging for designers who are trying
to create one-size-fits-all layouts. Ive found the best approach is to design
one set of layouts for 320 x 533 physical pixels and then introduce custom
layouts for the other screen sizes.
While this creates more work for both the designer and developer, the
larger physical screen size on bigger devices such as the Motorola Droid
and HTC Evo might require changes to the baseline layouts that make better
use of the extra real estate.
WHAT YOU NEED TO KNOW ABOUT SCREEN DENSITIES
Screen sizes are only half the picture! Developers dont refer to a screens
resolution, but rather its density. Heres how Android defines the terms in its
Developers Guide:
Resolution
The total number of physical pixels on a screen.
Screen density
The quantity of pixels within a physical area of the screen, usually
referred to as DPI (dots per inch).
Smashing eBook #29Designing For Android 32
Density-independent pixel (DP)
This is a virtual pixel unit that you would use when defining a layouts UI
in order to express the layouts dimensions or position in a density-
independent way. The density-independent pixel is equivalent to one
physical pixel on a 160 DPI screen, which is the baseline density
assumed by the system of a medium-density screen. At runtime, the
system transparently handles any scaling of the DP units as necessary,
based on the actual density of the screen in use. The conversion of DP
units to screen pixels is simple: pixels = DP * (DPI / 160). For example, on
a 240 DPI screen, 1 DP equals 1.5 physical pixels. Always use DP units
when defining your applications UI to ensure that the UI displays
properly on screens with dierent densities.
Smashing eBook #29Designing For Android 33
Its a bit confusing, but this is what you need to know: Like screen sizes,
Android divides screen densities into four basic densities: ldpi (low), mdpi
(medium), hdpi (high), and xhdpi (extra high). This is important because youll
need to deliver all graphical assets (bitmaps) in sets of dierent densities. At
the very least, youll need to deliver mdpi and hdpi sets for any smartphone
apps.
What this means is all bitmap graphics need to be scaled up or down from
your baseline (320 x 533) screen layouts (note: there is also a way for
parsing SVG files that provides a way to scale vector art on dierent screens
sizes and densities without loss of image quality).
The bitmap requirement is similar to preparing graphics for print vs. the
Web. If you have any experience with print production, youll know that a 72
PPI image will look very pixelated and blurry when scaled up and printed.
Instead, you would need to redo the image as a vector image or use a high-
resolution photo and then set the files resolution at around 300 PPI in order
to print it without any loss of image quality. Screen density for Android works
similar, except that were not changing the files resolution, only the images
size (i.e. standard 72 PPI is fine).
Lets say you took a bitmap icon measuring 100 100 pixels from one of the
screens of your baseline designs (remember the baseline is a layout set at
320 480). Placing this same 100 100 icon on a device with an lDPI screen
would make the icon appear big and blurry. Likewise, placing it on a device
with an hDPI screen would make it appear too small (due to the device
having more dots per inch than the mDPI screen).
Smashing eBook #29Designing For Android 34
An application without density support. (Image: Android Developers website)
To adjust for the dierent device screen densities, we need to follow a
3:4:6:8 scaling ratio between the four density sizes. (For the iPhone, its
easy: its just a 2:1 ratio between the iPhone 4 and 3GS.) Using our ratios and
some simple math, we can create four dierent versions of our bitmap to
hand o to our developer for production:
75 75 for low-density screens (i.e. 0.75);
100 100 for medium-density screens (our baseline);
150 150 for high-density screens (1.5);
200 200 for extra high-density screens (2.0). (Were concerned with
only lDPI, mDPI and hDPI for Android smartphone apps.)
Smashing eBook #29Designing For Android 35
The final graphic assets would appear like this using the four dierent screen
densities.
Smashing eBook #29Designing For Android 36
After youve produced all of your graphics, you could organize your graphics
library as follows:
The suggested organization and labeling of asset folders and files. In preparing
our star graphic, all file prefixes could be preceded by the name ic_star, without
changing the names of the respective densities.
Smashing eBook #29Designing For Android 37
You might be confused about what PPI (pixels per inch) to set your
deliverables at. Just leave them at the standard 72 PPI, and scale the images
accordingly.
Using Android Design Pa!erns
Clients often ask whether they can use their iPhone app design for Android.
If youre looking for shortcuts, building an app for mobile Web browsers
using something like Webkit and HTML5 is perhaps a better choice. But to
produce a native Android app, the answer is no. Why? Because Androids UI
conventions are dierent from iPhones.
The big dierence is the Back key, for navigating to previous pages. The
Back key on Android devices is fixed and always available to the user,
regardless of the app. Its either a physical part of the device or digitally
fixed to the bottom of the screen, independent of any app, as in the recently
released Android 3.0 for tablets (more on this later).
Smashing eBook #29Designing For Android 38
The hard Back key on a smartphone running Android 2.0.
Smashing eBook #29Designing For Android 39
The presence of a Back key outside of the app itself leaves space for other
elements at the top of the screen, such as a logo, title or menu. While this
navigational convention diers greatly from that of iOS, there are still other
dierentiators that Android calls design patterns. According to Android, a
design pattern is a general solution to a recurring problem. Below are the
main Android design patterns that were introduced with version 2.0.
DASHBOARD
This pattern solves the problem of having to navigate to several layers
within an app. It provides a launch pad solution for rich apps such as
Facebook, LinkedIn and Evernote.
Smashing eBook #29Designing For Android 40
The dashboard design pattern, as used by Facebook and LinkedIn.
Smashing eBook #29Designing For Android 41
ACTION BAR
The action bar is one of Androids most important design patterns and
dierentiators. It works very similar to a conventional websites banner, with
the logo or title typically on the left and the navigation items on the right.
The action bars design is flexible and allows for hovering menus and
expanding search boxes. Its generally used as a global feature rather than a
contextual one.
The action bar design pattern as used by Twitter.
Smashing eBook #29Designing For Android 42
SEARCH BAR
This gives the user a simple way to search by category, and it provides
search suggestions.
The search bar design pattern as used in the Google Search app.
Smashing eBook #29Designing For Android 43
QUICK ACTIONS
This design pattern is similar to iOS pop-up behavior that gives the user
additional contextual actions. For example, tapping a photo in an app might
trigger a quick action bar that allows the user to share the photo.
The quick action design pattern as used by Twitter.
Smashing eBook #29Designing For Android 44
COMPANION WIDGET
Widgets allow an app to display notifications on the users launch screen.
Unlike push notifications in iOS, which behave as temporary modal dialogs,
companion widgets remain on the launch screen. (Tip: to select a widget for
your Android device, simply tap and hold any empty space on one of the
launch screens.)
Companion widgets by Engadget, New York Times and Pandora.
Smashing eBook #29Designing For Android 45
Using established design patterns is important for keeping the experience
intuitive and familiar for your users. Users dont want an iPhone experience
on their Android device any more than a Mac user wants a Microsoft
experience in their Mac OS environment. Understanding design patterns is
the first step to learning to speak Android and designing an optimal
experience for its users. Your developers will also thank you!
Android Design Deliverables
OK, so youve designed your Android app and are ready to make it a reality.
What do you need to hand o to the developer? Heres a quick list of
deliverables:
1. Annotated wireframes of the user experience based on the baseline
large screen size of 320 x 533 physical pixels. Include any additional
screens for instances where a larger or smaller (320 x 480) screen size
requires a modified layout or a landscape version is required.
2. Visual design mockups of key screens for WVGA large size (320 x 533)
screens (based on a WVGA 800 x 480 hdpi physical pixel screen size)
in addition to any custom layouts needed for other screen sizes.
3. Specifications for spacing, font sizes and colors, and an indication of
any bitmaps.
4. A graphics library with lDPI, mDPI and hDPI versions of all bitmaps
saved as transparent PNG files.
5. Density-specific app icons, including the apps launch icon, as
transparent PNG files. Android already provides excellent tips for
designers on this topic, along with some downloads, including graphic
PSD templates and other goodies.
Smashing eBook #29Designing For Android 46
How To Take Screenshots
Your product manager has just asked for screenshots of the developers
build. The developer is busy and cant get them to you until tomorrow. What
do you do?! As of this writing, Android has no built-in way to take
screenshots (bummer, I know). The only way is to just deal with it, and that
means pretending to be a developer for a while and downloading some
really scary software. Lets get started!
The following software must be downloaded:
1. All USB drivers for your Android device,
2. Android software development kit (SDK),
3. Java SE SDK
Then, on your computer:
1. Extract the USB drivers to a folder on your desktop,
2. Extract the Android SDK to a folder on your desktop,
3. Install the Java SE SDK.
On your Android device:
1. Open Settings (youll find it in the apps menu),
2. Tap on Applications,
3. Tap on Development,
4. Check the box for USB debugging.
Smashing eBook #29Designing For Android 47
Now, for the fun part:
1. Connect your Android device to your computer via USB. Windows
users: allow Windows to install all drivers. One of the drivers may not be
found and will require you to go to the Windows Device Manager
under the Control Panel. There, you can locate the device (having a
yellow warning icon next to it) and right-click on it.
2. Choose to update/install the driver for your device.
3. Go to your desktop. Open the Android SDK folder and select SDK
Setup.exe.
Smashing eBook #29Designing For Android 48
4. Allow it to automatically refresh its list of the operating system SDKs
that are available, and select to install all packages.
5. Once finished, exit the application.
6. Go back to the opened Android SDK folder on your desktop, and open
the Tools folder.
7. Click on the file ddms to open the Dalvik Debug Monitor.
8. Select your device from the Name pane.
9. In the applications top menu, open the Device menu, and choose
Screen capture A Device Screen Capture window will open, and
you should see the launch screen of your Android device.
Smashing eBook #29Designing For Android 49
The Dalvik Debut Monitor.
To navigate:
1. Grab your Android device and navigate to any page. Go back to your
computer and select Refresh in the Device Screen Capture window.
The current screen from your Android device should appear.
2. If youre on a Mac, you can just do the old Shift + Command + 4 trick to
take a screenshot. In Windows, you can copy and paste it into one of
the Windows media applications.
Smashing eBook #29Designing For Android 50
About Android Tablets
At CES 2011, companies rained down Android tablets, with an array of
screen sizes. However, after a quick review of the most popular ones, we
can conclude that the two important screen sizes to focus on in terms of
physical pixels are 1280 800 and 800 480.
With the Android 3.0 Honeycomb release, Google provided device makers
with an Android UI made for tablets. Gone is the hard Back button,
replaced by an anchored software-generated navigation and system status
bar at the bottom of the screen.
The anchored navigation and system bar in Android 3.0.
Smashing eBook #29Designing For Android 51
Android 3.0 got a visual refresh, while incorporating all of the design
patterns introduced in Android 2.0. One of the major dierences with 3.0 is
the Action Bar which has been updated to include tabs, drop-down menus
or breadcrumbs. The action bar can also change its appearance to show
contextual actions when the user selects single or multiple elements on a
screen.
The new action bar with tabs, introduced in Android 3.0.
Smashing eBook #29Designing For Android 52
Another new feature added to the Android framework with 3.0 is a
mechanism called fragments. A fragment is a self-contained component in
a layout that can change size and position depending on the screens
orientation and size. This further addresses the problem of designing for
multiple form factors by giving designers and developers a way to make
their screen layout components elastic and stackable, depending on the
screen limitations of the app. Screen components can be stretched, stacked,
expanded and collapsed, and revealed and hidden.
Diagram showing examples of how fragments can be used.
Smashing eBook #29Designing For Android 53
The next Android release, scrumptiously dubbed Ice Cream Sandwich,
promises to bring this functionality to Android smartphones as well, giving
designers and developers the option to build an app using a one-size-fits-all
strategy. This could be a paradigm shift for designers and developers, who
will need to learn to think of app design in terms of puzzle pieces that can
be stretched, stacked, expanded or hidden to fit the form factor. In short, this
will allow one Android OS to run anywhere (with infinite possibilities!).
A WORD OF ADVICE
Do get your hands on an Android phone and tablet, and spend some time
downloading apps and exploring their interfaces. In order to design for
Android, you have to immerse yourself in the environment and know it
intimately. This might sound obvious, but its always surprising to hear when
even the product manager doesnt have an Android device.
Smashing eBook #29Designing For Android 54
Designing For Android: Tips And
Techniques
Jamie McDonald
Android is an attractive platform for developers, but not all designers share
our enthusiasm. Making an app look and feel great across hundreds of
devices with dierent combinations of screen size, pixel density and aspect
ratio is no mean feat. Androids diversity provides plenty of challenges, but
creating apps that run on an entire ecosystem of devices is rewarding too.
There are hundreds of Android devices with dierent screen sizes and
resolutions. (Image credit: Android Design. Used under Creative Commons
license.)
Smashing eBook #29Designing For Android 55
At Novoda, we build Android software for brands, start-ups and device
manufacturers. We often work with visual designers who are new to
Android.The newAndroid Designsite is the first resource we recommend.
You should definitely check it out. However, there is plenty more to pick up!
The goal is to create apps that people love to use. Thoughtful UX and
aesthetically pleasing visual designs help us get there.
This article provides a set of practical tips and design considerations for
creating Android apps. Ive tried to include something useful whether youre
crafting pixel-perfect graphic assets,finding an optimal user flowor getting
your hands dirty developing XML layouts.
Pixels
Visual design is hugely important in the perceived quality of an app. It might
even improveusability. Most developers have some exposure to UI patterns,
but developers with visual design skills arerare. They really need you.
Delivering high-fidelity mock-ups, drawable resources (i.e. graphic assets)
and guidance to developers is the best way to deliver an aesthetically
pleasing experience to the end user.
SCALE NICELY
Android is a platform of many screen densities. There is no set of resolutions
to target, rather a density independent measurement scheme for graphics,
widgets and layouts. This is covered in depth in aprevious Smashing
articleand theocial documentation, so Ill just add a mention of thisneat
web toolfor calculating density pixels.
Smashing eBook #29Designing For Android 56
Optimize graphics for dierent screen densities. (Image credit:Android Design.
Used under Creative Commons license.)
Its not always practical to hand optimize graphic assets for each density.
The platform can scale resources down reasonably well. However, its
always worth testing designs on low-end devices and optimizing resources
that scale badly.
BE STATE FRIENDLY
Touch states provide important confirmation of clicks and selections. When
customizing widgets such as buttons, its important to create drawables for
all necessary states (such as default, focused, pressed and disabled). The
focused state is essential user feedback on devices that support directional
pad or trackball navigation.
Size is important too. Touch input is imprecise and fingers occlude the UI as
they interact with the screen. Touch targets should normally be at least 45
density pixels in width and height.
Smashing eBook #29Designing For Android 57
USE FONTS
Android has two fonts: Droid Sans and Roboto. Roboto was released in Ice
Cream Sandwich (Android 4). Its been compared to Helvetica, but its a little
condensed, which is great for small screens. Youre not limited to Roboto or
Droid Sans, though. Any font can be packaged within an app in TTF format
(with some memory overhead).
Roboto is Androids new font, introduced in Ice Cream Sandwich. (Image
credit:Android Design. Used under Creative Commons license.)
Smashing eBook #29Designing For Android 58
USE 9-PATCH DRAWABLES
9-patch drawables allow PNGs to stretch and scale nicely in pre-defined
ways. Markings along the top and left edges define the stretchable areas.
The padded content area can optionally be defined with markings along the
bottom and right edges. 9-patches are essential for creating and
customizing UI widgets.
Create scalable widgets with Draw 9-patch.
Smashing eBook #29Designing For Android 59
Its possible to create 9-patches manually, but the Android SDK comes with
an nice, simple tool called Draw 9-patch. This makes it quick and easy to
convert a regular PNG in to a 9-patch. It highlights the stretchable area and
displays previews of the resulting drawable with dierent widths and
heights.
HANDLE DESIGN LEGACY
Honeycomb (Android 3) and Ice Cream Sandwich (Android 4) modernized
Androids visual design with the Holo theme. However, some device
manufacturers have a poor reputation for keeping platform versions up-to-
date. Some of todays most popular devices will never be upgraded to Ice
Cream Sandwich.
The Meetup app makes everybody feel at home with separate Gingerbread
(Android 2.3) and Ice Cream Sandwich widgets.
Smashing eBook #29Designing For Android 60
So what can be done? There are two options. Deliver the current look, feel
and experience to all devices or use a separate set of widgets styles and
drawables for Gingerbread and below. Both approaches are valid. Would
your users prefermodernorcomfortably familiar?
SHOWCASE THE BRAND
Sometimes clients fear that sticking to recognized UI design patterns will
make their apps less distinctive. I think the opposite is true. As patterns like
the action bar become ubiquitous, they fade into the background. Users can
spend less time wondering how to use an app and more time appreciating
how elegantly your app solved their problem. That experience is much more
valuable for the brand than a one-of-a-kind UI for the sake of dierentiation.
The original Color app had an online FAQ for the UI controls. Make sure that
navigation is intuitive.
Branding can be expressed through design of icons, drawables and widgets,
as well as in the choice of colours and fonts. Subtle customization of the
standard platform widgets can achieve a nice balance of brand values and
platform consistency.
Smashing eBook #29Designing For Android 61
CREATE HIGH-FIDELITY MOCK-UPS
High fidelity mock-ups are the best way to communicate visual design to
developer responsible for implementation. The Android Design website
provides templates in PSD and other formats. Its important to try mock-ups
out on real devices to confirm that they feel right, with UI components
sensibly sized and placed. TheAndroid Design Previewtool allows you to
mirror mock-ups directly from your favourite design software to an attached
Android device.
A practical approach for mock-ups is to work against the screen
characteristics of the most popular devices. Ideally, create mock-ups for
each alternative layout required by screen size or orientation.
POLISH
Attention to detail is key. Become involved in the development process to
ensure that your designs are realized. As a developer, I would always prefer
to work with active designers than those who deliver mock-ups and
resources before disappearing into thin air. Designs need to be iterated and
refined as the app develops.
Animated transitions provide some visual polish that many Android apps
lack. Developers might not include such things on their own initiative. Make
them part of the design when they make sense. Aside from transitions,
animations are a great way to keep users distracted or entertained when the
app needs to make them wait.
Smashing eBook #29Designing For Android 62
User Experience
Android has patterns and conventions like any other platform. These help
users to form expectations about how an unfamiliar app will behave. Porting
an iOS experience directly to the Android platform almost always results in
a poor user experience.
Back is a platform aordance in Android. In contrast, labeled back buttons within
the app layout are the norm for iOS.
Smashing eBook #29Designing For Android 63
The back button is the best illustration of the interaction dierences
between Android and iOS. All Android devices have a hardware back button
or on-screen navigation bar (including back button). This is universally
available as a feature of the platform. Finding a back button within an
Android app layout feels weird as an Android user. It makes me pause to
think about which one to use and whether the behavior will dier.
DESIGN USER FLOWS
At the very simplest level, Android apps consist of a stack of screens. You
can navigate in to the stack with buttons, action bar icons and list items. The
platform back button allows you to reverse out of the stack.
The action bar mirrors a web convention, where the app icon to the left of
the action bar usually takes you to the top level of the app. However, there
is also the upaordance, intended to take advantage of structural rather
than temporal memory. This is represented by a backwards facing chevron
to the left of the app icon. This signals that pressing the icon will navigate
one level up in the information hierarchy.
The up aordance allows the user to navigate up an information hierarchy
instead of going to the top level of the app.
Smashing eBook #29Designing For Android 64
The purpose of the up aordance might be subtle at first. Android apps can
have several entry points in addition to the launcher. TheIntentsystem
allows apps to deep link each other and home screen widgets or
notifications might take you directly to specific content. Theupaordance
allows you to navigate up the information hierarchy regardless of where you
came from.
Try user flows on potential users with wireframes or mock-ups and iterate.
Prototypes on real devices are ideal because they allow you to test in
realistic mobile environments. This might seem like a lot of eort, but
remember, you only need to try things out witha few users.
BE PLATFORM CONSISTENT
UI patterns are your friend. Its much better to think of these patterns as
tools than constraints. Users would prefer not to have to learn to use your
app, so patterns provide familiar hints about how to navigate and interact.
Action bar is the most widely adopted Android pattern. It tells you where
you are and what you can do. Its a native feature of the platform since
Honeycomb and the excellent Action Bar Sherlock library makes it available
on older platform versions too.
Smashing eBook #29Designing For Android 65
An example of the dashboard and action bar patterns.
Smashing eBook #29Designing For Android 66
The dashboard pattern is also quite widely used. These grids of icons are
usually presented to the user when they launch an app. Dashboards provide
top level navigation and describe the primary areas of the app.
I worked on the Songkick app, where we used a dashboard draw out the content
of the app with full-bleed images.
Smashing eBook #29Designing For Android 67
The workspaces pattern can be implemented with the ViewPager
component. This allows users to swipe screens left and right between
content. This can be used in conjunction with tabs to provide a more fluid
browsing experience with tabbed data.
ViewPagers allow users to swipe left and right. Page indicators or tabs make this
navigation discoverable.
Smashing eBook #29Designing For Android 68
The ribbon menu is an emerging navigation pattern. This allows us to
launch the user directly into content and provide the top level navigation in a
menu, which slides in from the left side of the screen when you press up.
The ribbon menu is an alternative to dashboard navigation.
Smashing eBook #29Designing For Android 69
Tablet optimized apps often take advantage of multi-pane layouts. A single
tablet screen can display the content of several separate phone screens
side by side. Optimising for tablets can involve creating several alternative
layouts for dierent screen widths. Sections of UI can bedesigned once and
laid out in dierent configurations for dierent screen sizes.Multi-pane
layouts help to avoid overly wide list items and sparse layouts.
The Economist news app uses multi-pane tablet layouts so users can explore the
hierarchy of content on a single screen.
Smashing eBook #29Designing For Android 70
These are familiar and proven UI patterns. Theyre the best tools for starting
to sketch out your app layouts and navigation. However, they shouldnt
discourage you from trying something new. Just ensure that the app
behaves predictably.
DESIGN RESPONSIVELY
Android is a platform of many screen sizes. The devices that I can lay my
hands on in our oce compose a spectrum of screen sizes from 1.8 to 10.1
inches (as long as we ignore the Google TV). With variable screen area,
Android has something in common with responsive web design. There is
no getting away from the fact that design and implementation of a
responsive experience across the full range of devices takes a lot of work.
Supporting every screen is the ideal, but there are also sensible strategies
for coping with the diversity of the platform.
Knowing a little about your target users and popular devices can help focus
eorts and avoid premature optimisation. A good default strategy is to target
popular, middle sized phones (3.2 4.6) and then optimize as necessary
with alternate layouts and user flows for particularly small (<3) devices and
tablets.
Its always best to be orientation agnostic. Some devices have physical
keyboards that require the device to be held in landscape. The on-screen
keyboard is also easier to use in landscape. Text entry on touch screens is
awkward an error prone, so lets at least give our users the benefit of the
landscape keyboard.
Smashing eBook #29Designing For Android 71
UNDERSTAND MOBILE INTERACTIONS
People interact with mobile apps dierently from websites or desktop
software. Mobile apps rarely have the undivided attention of a user and
most interactions use touch input, which is not as precise as we might like.
Mobile interactions can often be measured in seconds. We recently
developed a location-based app that allows users to check-in at bars. We
counted the clicks on user paths such as check-in, considering whether
each step could be avoided or simplified. We specify everything that an app
should do as user stories. The most frequent stories should be as quick and
easy to accomplish as possible. Its particularly important in this scenario,
because the user might be under the influence of alcohol
OPTIMIZE FIRST USE
First launch experience is crucial. Apps are often installed in response to a
real world problem. If the first run isnt satisfying then the user might never
return. If the app requires sign up, oer preview functionality so that users
get a feel for the experience. They probably need to be convinced that its
worth filling out that sign-up form. Also consider using analytics to measure
points where users drop o in the launch and sign-up process.
Many apps launch with a tutorial. This is usually an admission that the app is
too complicated, but if youre sure that you need one, keep it brief and
visual. You might also want to use analytics to confirm that a tutorial serving
a purpose. Are users that complete the tutorial more active? How many
users just skip the tutorial?
Smashing eBook #29Designing For Android 72
BRING THE APP TO PLAY
User experience considerations shouldnt end in the app. Its worth putting a
bit of thought in to the Google Play Store listing to ensure that its
immediately obvious what the app does and why the user would want it.
These Graphic Asset Guidelines will help you to create promotional material
suitable for the various contexts and scales in which they appear. Some of
these graphics are a pre-requisite for being featured too.
Layouts, Styles and "emes
Android has a visual layout editor and its getting better all the time.
However, I still find myself developing XML layouts by hand. This section
gets down to implementation details, covering some best practices for
crafting maintainable and performant layouts. Visual designers might want to
skim this section, but some awareness of implementation details cant hurt.
The most general purpose layouts are RelativeLayout and LinearLayout.
RelativeLayout should be favoured for eciency, whilst LinearLayout is
useful for distributing space between views using weights. GridLayout was
new in Honeycomb. This is useful for creating complex layouts on large
screens without nesting. Nesting layouts too deep is bad for performance
and code readability alike!
Smashing eBook #29Designing For Android 73
LET THE FRAMEWORK DO THE WORK
The Android framework provides automated resource switching based on
folder structure. This means that you can have separate graphic assets and
layouts for dierent screen sizes and densities by arranging them in the
correct folders. It goes much further than that. For example, you could
switch color resources for dierent platform versions or even animation
durations for dierent screen sizes.
The framework provides automatic resource switching.
Since Honeycomb, its also possible to switch resources on available screen
width in density pixels. This is a move away from the bucketed small, normal,
large and extra-large screen size switching. It facilitates responsive design
and allows multiple layout switching points (perhaps switching to a tablet-
optimized layout at 600dp with another alternative at 800dp). Its typical to
have multiple layout files with dierent configurations of the same
components for dierent screen characteristics.
Smashing eBook #29Designing For Android 74
State list drawables make being state-friendly easy. These allow you to
specify dierent drawables for dierent states of a UI component in an XML
file. As mentioned earlier, representing states properly provides important
user feedback.
<selector xmlns:android="http://schemas.android.com/apk/res/
android">
<item
android:state_focused="true"
android:state_pressed="true"
android:drawable="@drawable/my_button_pressed_focused" />
<item
android:state_focused="false"
android:state_pressed="true"
android:drawable="@drawable/my_button_pressed" />
<item
android:state_focused="true"
android:drawable="@drawable/my_button_focused" />
<item
android:state_focused="false"
android:state_pressed="false"
android:drawable="@drawable/my_button_default" />
</selector>
Smashing eBook #29Designing For Android 75
EXTRACT VALUES
Its good practice to keep layout XML clean of explicit colours and
dimensions. These can be defined separately and referenced in your
layouts. Defining colours and dimensions separately promotes visual
consistency and makes things easier to change later on. Extracting these
values allows switching of dimensions on dierent screen sizes, orientations
and platform versions. This is useful for tweaking padding for small screens
or increasing text size for readability on large screens, which tend to be held
further away from the face. Perhaps res/values/dimens.xml contains:
<dimen name="my_text_size">16sp</dimen>
whilst res/values-sw600dp/dimens.xml contains:
<dimen name="my_text_size">20sp</dimen>.
USE STYLES AND THEMES
A good technique to keep layout XML maintainable is to separate the styling
concern from the positioning concern. Every View in a layout needs to have
at least a width and height attribute. This results in a lot of boilerplate, which
you can eliminate by inheriting from a set of base parent styles.
<style name="Match">
<item name="android:layout_width">match_parent</item>
<item name="android:layout_height">match_parent</item>
</style>
<style name="Wrap">
<item name="android:layout_width">wrap_content</item>
<item name="android:layout_height">wrap_content</item>
</style>
<style
Smashing eBook #29Designing For Android 76
name="MatchHeight"
parent="Match">
<item name="android:layout_width">wrap_content</item>
</style>
<style
name="MatchWidth"
parent="Match">
<item name="android:layout_height">wrap_content</item>
</style>
Recurring sets of attributes can be moved into styles. Widget styles that
occur almost universally throughout the app can be moved into the theme. If
a particular type of button always has the same text color and padding, its
much cleaner to specify the style than duplicate these attributes for each
occurrence.
<style
name="MyButtonStyle"
parent="MatchWidth">
<item name="android:padding">@dimen/my_button_padding</item>
<item name="android:textColor">@color/my_button_text_color</
item>
</style>
We save four lines of attributes when we add the button to a layout. The
layout file can be concerned with just the positioning and unique attributes
of widgets.
<Button
android:id="@+id/my_button"
style="@style/MyButtonStyle"
android:text="Hello, styled world!">
Smashing eBook #29Designing For Android 77
You can take this further by overriding default button style in a theme and
applying it to an Activity or the entire app in the AndroidManifest.xml.
<style
name="MyTheme"
parent="@android:style/Theme.Holo">
<item name="android:buttonStyle">@style/MyButtonStyle</item>
</style>
<style
name="MyButtonStyle"
parent="@android:style/Widget.Button">
<item name="android:padding">@dimen/my_button_padding</item>
<item name="android:textColor">@color/my_button_text_color</
item>
</style>
OPTIMIZE
The include and merge XML tags allow you to drop reusable sections of UI
into your layouts, minimizing duplicate XML when the same set of views
occurs in multiple layout configurations.
<include
layout="@layout/my_layout"
style="@style/MatchWidth" />
Smashing eBook #29Designing For Android 78
A relatively new addition to the Android Developer Tools is Lint. This tool
scans the resources in a project and creates warnings about potential
performance optimizations and unused or duplicated resources. This is
incredibly useful for eliminating clutter as an app changes over time and its
certainly worth checking lint for warnings regularly during your development
process.
DEBUG
Sometimes layouts just dont turn out how you expected. It can be hard to
spot bugs amongst all those angle brackets. This is where Hierarchy Viewer
comes in. This tool allows you to inspect the layout tree of an app running
in the emulator. You can inspect the detailed properties of each view.
Inspect your layout trees with Hierarchy Viewer. Those colored dots can tell you
about your layout performance.
Smashing eBook #29Designing For Android 79
Hierarchy Viewer has a couple neat tricks for visual designers too. It allows
you to inspect screens in zoomedpixel perfect mode and export the layers
of a layout as a PSD.
Conclusion
So youve been introduced to the platform and the tools. What next?
Ultimately, the best way to get a feel for Android is to use it every day. The
most satisfying app designs have a few things in common: platform
consistency, attention to detail and clean visual design. The first two, at
least, can be picked up by using and analysing existing Android apps.
Android has come a long way in the last few years. The platform and the
apps have become gradually more refined. Functionality is not enough at
this point. There are almost half a million other apps out there, and users
want polish.
Smashing eBook #29Designing For Android 80
Designing For Android Tablets
Dan McKenzie
More than ever, designers are being asked to create experiences for a
variety of mobile devices. As tablet adoption increases and we move into
the post-PC world, companies will compete for users attention with the
quality of their experience. Designing successful apps for Android tablets
requires not only a great concept that will encourage downloads, usage and
retention, but also an experience that Android users will find intuitive and
native to the environment.
The following will help designers become familiar with Android tablet app
design by understanding the dierences between the iPad iOS user
interface and Android 3.x Honeycomb UI conventions and elements. We
will also look at Honeycomb design patterns and layout strategies, and then
review some of the best Android tablet apps out there.
Note that while Android 2.x apps for smartphones can run on tablets,
Android 3.0 Honeycomb was designed and launched specifically for tablets.
Future updates promise to bring Honeycomb features to smartphone
devices, as well as make it easier to design and build for multiple screen
types.
For most of us, our first exposure to tablets was via the iPad. For this reason,
its reasonable to begin comparing the two user interfaces. By comparing,
we can align what weve learned about tablets and begin to focus on the
key dierences between the two, so that we can meet the unique UI needs
of Android users. Not only will this help us get up to speed, but it becomes
especially important when designing an Android tablet app from an existing
iPad one.
Smashing eBook #29Designing For Android 81
Smashing eBook #29Designing For Android 82
Its Just Like "e iPad, Right?
While the Android tablet and iPad experience share many similarities (touch
gestures, app launch icons, modals, etc.), designers should be aware of the
many dierences before making assumptions and drawing up screens.
SCREEN SIZE AND ORIENTATION
The biggest dierence between the two platforms is the form factor. Layouts
for the iPad are measured at 768 1024 physical pixels, and the iPad uses
portrait mode as its default viewing orientation.
With Android tablets, its a bit more complicated, due to the multiple device
makers. In general, there are 7- and 10-inch Android tablets screen sizes
(measured diagonally from the top-left corner to the bottom-right), with sizes
in between. However, most tablets are around 10 inches.
What does this mean in pixels? A good baseline for your layouts is 1280
752 pixels (excluding the system bar), based on a 10-inch screen size and
using landscape (not portrait) as the default orientation. Like on the iPad,
content on Android tablets can be viewed in both landscape or portrait view,
but landscape mode is usually preferred.
Smashing eBook #29Designing For Android 83
The portrait view on a typical 10-inch Android tablet (left) and on the iPad (right).
The landscape view on a typical 10-inch Android tablet (left) and on the iPad
(right).
Smashing eBook #29Designing For Android 84
However, with Android, screen size is only the half of it. Android tablets also
come in dierent screen densitiesthat is, the number of pixels within a
given area of the screen. Without going into too much detail, designers have
to prepare all production-ready bitmaps for three dierent screen densities,
by scaling each bitmap to 1.5and 2 its original size. So, a bitmap set to 100
100 pixels would also have copies at 150 150 and 200 200. By making
three batches of graphics scaled at these sizes, you will be able to deliver
your bitmaps to medium, high and extra-high density tablet screens without
losing image quality.
For more information on screen densities and preparing graphics for
Android devices, refer to my previous article on designing for Android.
SYSTEM BAR
While iOS makes minimal use of the system bar, Android Honeycomb
expands its size to include notifications and soft navigation buttons. There is
a Back button, a home button and a Recent apps button.
Smashing eBook #29Designing For Android 85
The Android Honeycomb system bar.
Smashing eBook #29Designing For Android 86
Android Honeycombs system bar and buttons are always present and
appear at the bottom of the screen regardless of which app is open. Think of
it like a permanent UI fixture. The only exception is a Lights out mode,
which dims the system bar to show immersive content, such as video and
games.
BACK BUTTON
While the bulkiness and permanence of the Honeycomb system bar might
seem an obstacle to designers, it does free up the real estate that is typically
taken by the Back button in iPad apps. The Back button in Honeycombs
system bar works globally across all apps.
The Back button in the system bar.
Smashing eBook #29Designing For Android 87
ACTION BAR
The bulk of the UI dierences between platforms is found in the top action
bar. Android suggests a specific arrangement of elements and a specific
visual format for the action bar, including the placement of the icon or logo,
the navigation (e.g. drop-down menu or tabs) and common actions. This is
one of the most unifying design patterns across Android Honeycomb apps,
and familiarizing yourself with it before attempting customizations or
something iPad-like would be worthwhile. More on the pervasive action bar
later.
The action bar.
Smashing eBook #29Designing For Android 88
WIDGETS
New to iPad users will be Androids widgets. As the name implies, these are
small notification and shortcuts tools that users can set to appear on their
launch screen. Widgets can be designed to show stack views, grid views
and list views, and with Android 3.1, they are now resizable.
Several widgets on a launch screen.
Smashing eBook #29Designing For Android 89
NOTIFICATIONS
While iOS notifications system pushes simple alerts to your launch screen,
Honeycomb oers rich notifications that pop up (toast we used to call
them) in the bottom-right area of the screen, much like Growl on Mac OS X.
Custom layouts for notifications can be anything from icons to ticker text to
actionable buttons.
A notification on Android.
Smashing eBook #29Designing For Android 90
SETTINGS
Access to settings in an iPad app are usually presented in a pop-over,
triggered by an i button; and settings categories are broken up into tables
for easy visual identification. Honeycomb has a dierent convention. It looks
more like the iOS General Settings screen, where the user navigates
categories on the left and views details on the right. This is the preferred
(and more elegant) way to present multiple settings in Honeycomb.
The settings design pattern in the Calendar app.
Smashing eBook #29Designing For Android 91
UI ELEMENTS
As you can imagine, Android goes to great lengths to do everything
opposite from its competitor (thats called dierentiation!). Honeycomb has
its own UI conventions, and it now has a new holographic UI visual
language for such routine actions as picking a time and date, selecting an
option, setting the volume, etc. Understanding this UI language is important
to building screen flows and creating layouts.
A sampling of UI elements, taken from a slide in a Google I/O 2011 presentation.
Smashing eBook #29Designing For Android 92
FONTS
How many fonts does iPad 4.3 make available? The answer is fifty-seven.
How many does Android? Just three.
Yep, those three are Droid Sans, Droid Serif and Droid Sans Mono. But there
is an upside. While only these three ship with the platform, developers are
free to bundle any other fonts with their apps.
Smashing eBook #29Designing For Android 93
Anything the Same?
Luckily for designers who are already familiar with the iPad, the two
platforms have some similarities.
TOUCH GESTURES
Tap, double-tap, flick, drag, pinch, rotate and scroll at will.
SPLIT VIEW AND MULTI-PANE UI
The split view is one of the most common layouts for tablets. It consists of
two side-by-side panes. Of course, you can add panes for more complex
layouts.
Ustreams split-view layout, with categories on the left and content on the right.
Smashing eBook #29Designing For Android 94
EMBEDDED MULTIMEDIA
Both platforms allow embedded audio, video and maps.
The YouTube app, with an embedded video player.
Smashing eBook #29Designing For Android 95
CLIPBOARD
For copying and pasting data into and out of applications.
Smashing eBook #29Designing For Android 96
DRAG AND DROP
Both platforms have drag-and-drop capabilities.
The drag-and-drop feature in the Gmail app.
Smashing eBook #29Designing For Android 97
Design Pa!erns
Honeycomb continues many of the design patterns introduced in Android
2.0 and expands on them. In case youre not familiar with design patterns,
they are, as defined in Android, a general solution to a recurring problem.
Design patterns are key UI conventions designed by Androids maintainers
to help unify the user experience and to give designers and developers a
template to work from. They are also customizable, so no need to fret!
As mentioned, the action bar is the most prominent Android UI component
and is the one well focus on here.
The action bar highlighted in the Calendar app.
Smashing eBook #29Designing For Android 98
ICON OR LOGO
The action bar starts with an icon or logo on the far left. It is actionable; by
tapping on it, the user is directed to the apps home screen.
The Calendar app icon.
Smashing eBook #29Designing For Android 99
NAVIGATION
Next, well typically find some form of navigation, in the form of a drop-down
or tab menu. Honeycomb uses a triangle graphic to indicate a drop-down
menu and a series of underlines for tabs, which typically take up most of the
action bars real estate.
A left arrow button might also appear to the left of the icon or logo or the
label, for navigating back or cancelling a primary action.
Three dierent kinds of action bar navigation.
Smashing eBook #29Designing For Android 100
COMMON ACTIONS
Common actions, as the name implies, gives user such things as search,
share and an overflow menu. They are always positioned to the right of the
action bar, away from any tabs.
Common actions in the Calendar app.
Smashing eBook #29Designing For Android 101
Designing For Android Tablets- Part II
OVERFLOW MENU
The overflow menu is part of the common actions group and is sometimes
separated by a vertical rule. It is a place for miscellaneous menu items, such
settings, help and feedback.
An overflow menu.
Smashing eBook #29Designing For Android 102
SEARCH
Search is also a part of the common actions group. Unique to search is its
expand and collapse action. Tap on the search icon and a search box
expands out, letting you enter a query. Tap the x to cancel, and it
collapses to its single-button state. This is a space saver when many actions
or tabs need to be shown.
The search function collapsed (top) and expanded (bottom). Tapping the
magnifying glass opens the search box, while tapping the x closes it.
Smashing eBook #29Designing For Android 103
CONTEXTUAL ACTIONS
Contextual actions change the format of the action bar when an item is
selected, revealing options unique to that item. For example, if a photo app
is displaying thumbnails, the action bar might change once an image is
selected, providing contextual actions for editing that particular image.
To exit the contextual action bar, users can tap either Cancel or Done at
the far right of the bar.
The contextual action bar is triggered when tapping and holding an email in the
Gmail app.
Smashing eBook #29Designing For Android 104
Tablet Layout Strategies
USING FRAGMENTS AND MULTI-PANE VIEWS
The building blocks of Honeycomb design are Fragments. A Fragment is a
self-contained layout component that can change size or layout position
depending on the screens orientation and size. This further addresses the
problem of designing for multiple form factors by giving designers and
developers a way to make their screen layout components elastic and
stackable, depending on the screen restraints of the device that is running
the app. Screen components can be stretched, stacked, expanded or
collapsed and shown or hidden.
The Fragments framework gives designers and developers several options for
maintaining their layouts across screen sizes and orientation modes.
Smashing eBook #29Designing For Android 105
What makes Fragments so special? With a compatibility library, developers
can bring this functionality to Android smartphones going back to version
1.6, allowing them to build apps using a one-size-fits-all strategy. In short, it
enables designers and developers to build one app for everything.
While Fragments may be a term used more by developers, designers should
still have a basic understanding of how capsules of content can be
stretched, stacked, expanded and hidden at will.
The most common arrangement of Fragments is the split view. This layout is
common in news apps and email clients, where a list is presented in a
narrow column and a detailed view in a wider one.
The split view used by USA Today
Smashing eBook #29Designing For Android 106
Another way to present a split view is to turn it on its side. In this case, the
sideways list Fragment becomes a carousel, navigating horizontally instead
of vertically.
ORIENTATION STRATEGIES
While Fragments are great for applying one design to multiple screen sizes,
they are also useful for setting orientation strategies. Your screen design
might look great in landscape view, but what will you do with three columns
in a narrow portrait view? Again, you have the option to stretch, stack or
hide content. Think of Fragments like a bunch of stretchy puzzle pieces that
you can move around, shape and eliminate as needed.
A Word About Animation
The Honeycomb framework allows designers and developers to use a
variety of animation eects. According to the Android 3.0 Highlights page,
Animations can create fades or movement between states, loop an
animated image or an existing animation, change colors, and much more.
Honeycomb also boasts high-performance mechanisms for presenting 2-D
and 3-D graphics. For a good overview of what Honeycomb is capable of,
check out this video.
Learning from Example
Android tablet apps are still a relatively new space, and some brands are
only beginning to test the waters. Below is a list of apps for inspiration. You
can download any of them from the Android Market or Amazon.
Smashing eBook #29Designing For Android 107
YouTube
Naturally, Googles YouTube app for Honeycomb is exemplary, showcasing
all of the design patterns and UI elements discussed above. To get a good
feel for Honeycomb, download this app first and take it for a spin.
Smashing eBook #29Designing For Android 108
CNN
The CNN app makes good use of touch gestures (including flicking to view
more content), the split view and fonts! A custom font (Rockwell) is used for
news headlines.
Smashing eBook #29Designing For Android 109
CNBC
Another good news app, with animation (the stock ticker tape) and rich
graphics and gradients. CNBC has one of the most visually compelling apps.
Smashing eBook #29Designing For Android 110
Plume
With its three-column layout, Plume is a good example of how layouts might
need to be changed dramatically from landscape to portrait views.
Smashing eBook #29Designing For Android 111
FlightTrack
A data-heavy app done elegantly. Includes nice maps, subtle animation and
standard Honeycomb UI elements.
Smashing eBook #29Designing For Android 112
Pulse
What else can you say: its Pulse for Android tablets! But comparing the
Android and iPad versions, which are identical in almost every way, is still
fun anyway.
Smashing eBook #29Designing For Android 113
WeatherBug
This was one of the first Honeycomb apps in the Android Market. It makes
good use of maps and of the holographic UI for showing pictures from
weather cams.
Smashing eBook #29Designing For Android 114
Kindle
Kindle pretty much sticks to the book in using design patterns and
Honeycomb UI elements. The outcome is elegant, while staying true to
Androids best practices.
HONORABLE MENTIONS
IMDb
News360
USA Today
AccuWeather
Ustream
Google Earth
Think Space
Smashing eBook #29Designing For Android 115
Ge!ing "e Best Out Of Eclipse For
Android Development
Sue Smith
Getting into Android development can be quite a challenge, particularly if
youre new to Java or Eclipse or both. Whatever your past experience, you
might feel tempted to start working away without checking that youre
making the best use of the IDE. In this article, well go over a few tips, tools
and resources that can maximize Eclipses usefulness and hopefully save
you a few headaches. You might of course already be familiar with some (or
all) of them and even be aware of others that we havent covered. If so,
please do feel free to mention them.
Ive used Eclipse for Java development on and o for a few years, having
recently started learning Android casually. Im surprised at the lack of easily
digestible material online about basic aspects of Android development, such
as the topic of this article. Ive found some useful information out there in
disparate locations that are not particularly easy to come across. Most of the
online content is still in the ocial Android Developer Guide, but it has to be
said that it is pretty limited in practical material.
The aim here, then, is to provide a concise overview of Android
development tools specifically in Eclipse. If youve already started
developing for Android, you will almost certainly have come across some of
them, but a few might be new to you, especially if youre learning Android
casually or part time. If youre approaching Android as a Java developer and
are already accustomed to Eclipse, youll likely grasp this material well.
Smashing eBook #29Designing For Android 116
Get To Know Eclipse
Going over some features of Eclipse itself that would be useful for
developing Android projects would be worthwhile. If you already know your
way around Eclipse, you can probably skip these first few sections, because
theyre really aimed at people who are learning to use the IDE purely for
Android development. Later sections include tips on using Eclipse
specifically for Android, so you might find a bit or two in there that you
havent explored yet.
The Eclipse IDE, with the Hello Android project open.
Smashing eBook #29Designing For Android 117
Eclipse has a huge amount of flexibility for creating a working environment
for your development projects. Many display options, tools and shortcuts in
Eclipse enable you to interact with your projects in a way that will make
sense to you directly. Having been an Eclipse user for a reasonable amount
of time now, I still discover features in it that I had no idea existed and that
could have saved me a lot of hassle in past projects.
Explore Perspectives
The Eclipse user interface provides a variety of ways to view the elements in
any project. When you open Eclipse, depending on which perspective is
open, you will typically see the screen divided into a number of distinct
sections. In addition to the code editing area, you should see various
aspects of the project represented in particular views.
A perspective in Eclipse is a group of views arranged to present a project in
a particular way. If you open the Window menu, then select Open
Perspective, you will usually see at least two options: Debug and Java.
The Java perspective will likely form the basis of your Android development
process; but for debugging, there is an Android-specific perspective called
DDMS. Once you have set a perspective, you can still make alterations to
the visible views, as well as adjust the layout by dragging the view areas
around to suit yourself.
Smashing eBook #29Designing For Android 118
In general, when developing Android projects, some variation of the Java
perspective is likely to be open, with the option of a few additional views,
such as LogCat, where you can send and read the runtime output of your
app. The Dalvik Debug Monitor Server (DDMS) perspective will likely be
useful when the time comes to debug your Android applications. The tools
in this perspective come as part of the Android software development kit
(SDK), with Eclipse integration courtesy of the Android Developer Tools
(ADT) plugin. The DDMS perspective provides a wide range of debugging
tools, which well cover in brief later on.
Make Use Of Views
By default, the Java perspective contains the main area to edit code and a
handful of views with varying levels of usefulness for Android projects:
Package Explorer
This provides a hierarchical way to explore your projects, allowing you
to browse and control the various elements in them through a directory
structure.
Outline
Displays an interactive representation of the file currently open in the
editor, arranged as logical code units, which can be useful for quickly
jumping to a particular point in a big file.
Problems
Lists errors and warnings generated at the system level during the
development process.
Javadoc
Useful if youre creating your own documentation using Javadoc or
using other language resources that have this documentation.
Smashing eBook #29Designing For Android 119
Declaration
Particularly useful if your Android projects have a lot of classes and
methods. You can click on a variable or method in your code to see its
outline here, and then click within the view to jump to the point where
the item is declared.
You can open new views in Eclipse by selecting Show View in the Window
menu and clicking from there. Many of the available views wont likely be of
any use to your Android project, but it is worth experimenting with them. If
you open a view and decide that you dont want to display it after all, simply
close it. Adjust or move open views to dierent locations in Eclipse by
clicking and dragging their edges or the tabbed areas at the top.
JAVA VIEWS RELEVANT TO ANDROID DEVELOPMENT
The ADT plugin for Eclipse includes a variety of resources for Android
development within the IDE, some of which well cover in the sections
below. Eclipse has additional views for general Java programming, some of
which naturally have a greater potential for usefulness in Android
development but dont appear by default in the Java perspective. In my
experience, views that are useful for Android development include Call
Hierarchy, Type Hierarchy and Tasks.
Smashing eBook #29Designing For Android 120
The Call Hierarchy view displays an interactive list of the calls for any
particular method, class or variable, so you can keep track of where your
code excerpts are being called from. This is particularly useful if youre
altering existing code and need a sense of what will be aected.
The Call Hierarchy view for a method in one of my projects.
Smashing eBook #29Designing For Android 121
The Type Hierarchy view is relevant to Java projects that involve
inheritance, which basically means that its relevant to all Android projects.
Whenever you have a class that extends another class, this is inheritance
and, thus, an instance when the Type Hierarchy view can be informative. If
youre not yet familiar with inheritance in Java, taking the time to at least
read up on the basics is well worth it, because the technique is key to
Android programming.
The Type Hierarchy for a user interface element in an Android project.
Smashing eBook #29Designing For Android 122
The Tasks view is one I personally find helpful, but it really depends on how
you choose to organize your projects. Think of the Tasks view as an
interactive to-do list. For example, to add a task when you havent quite
finished a particular bit of implementation but need to address something
else right away, write a code comment, then right-click in the border area
just to the left of the editor section, choose Add Task, and set your options
from there. Once tasks are in a project, you can read them in the Tasks view,
jumping to an individual task in your code by selecting it here. Tasks are
also highlighted in the right-hand border of the editor.
The Tasks view, with a random comment in the Hello Android project.
Smashing eBook #29Designing For Android 123
ANDROID DEBUGGING VIEWS
The DDMS perspective contains several views for Android development and
debugging. When you first open the perspective, you might feel a little
overwhelmed, particularly because the views are all presented side by side
in a rather convoluted arrangement. Chances are that once you learn the
purpose of one, youll decide whether its relevant to your project; for a
basic project, many of them will not be.
If you feel that closing some views would make the interface an easier
environment to work in, then go ahead and close them; you can always
open them again later. Starting simple is sometimes best, and then adding
elements over time as they become relevant. In the early stages, your
Android project is not likely to be complex anyway.
Lets go through each DDMS view in Eclipse, with a brief note on its purpose
and use. The information is tailored to each view and so is pretty varied, but
includes device, memory and process management.
Smashing eBook #29Designing For Android 124
The Devices view provides an overview of your running AVD emulators
together with processes in operation, and it is the starting point for exploring
your projects for the purpose of debugging. This view presents shortcuts to
some debugging operations, so you can select your apps processes from
here to see the other debugging operations in action. In most cases, you
can view information in the other DDMS views by selecting a running
process in the Devices view while your app is running in an emulator, then
using the buttons at the top of the view to capture debugging information.
When you do this, youll see some of the other views being populated with
data.
The Devices view, with a process selected for debugging.
Smashing eBook #29Designing For Android 125
The Allocation Tracker view is particularly useful for apps that have
significant demands on performance. This view provides insight into how the
Dalvik Garbage Collector is managing memory for your app. If youre not
familiar with garbage collection in Java, you might want to read up on it, as
well as familiarize yourself with basic principles of eciency in Java
programming, such as variable scope.
The Allocation Tracker view in the DDMS perspective.
Smashing eBook #29Designing For Android 126
The Emulator Control view enables you to emulate specific network contexts
when testing your apps, allowing you to see how they function with varying
constraints on speed, latency and network connectivity. A vital tool if your
app depends on such external connections.
The Emulator Control view with telephony settings.
Smashing eBook #29Designing For Android 127
The File Explorer view enables you to access and control the devices file
system (not the file system in your applications structure as with the
Package Explorer view). Using this, you can copy files to and from the
devices storage system; for example, in the case of an app storing data on
the users SD card.
Looking at the SD card directory on a virtual device using the File Explorer view.
Smashing eBook #29Designing For Android 128
The Heap view is another tool for analyzing and improving memory
management in your app. You can manually control the Garbage Collector
from this view. If you are unclear on how the constructs of your Java code
relate to heap memory, this is another area you might want to read up on.
The Heap view for a running app.
Smashing eBook #29Designing For Android 129
The Threads view enables you to access information about the threads
running in your application. If you are unfamiliar with the concept of threads,
then this view wont likely be of use to you. Typically, an Android application
runs in a single process on a device, but if you implement a deeper level of
control over your apps processing at the level of threads, then this view will
be relevant.
The Threads view for a particular running process.
Smashing eBook #29Designing For Android 130
The LogCat view is useful for most Android apps, regardless of their
complexity. A variety of messages are automatically outputted here when
you run your app, but you can optionally use the view as your own custom
log. You can create log messages in various categories, including Debug,
Info, Warning, Error and Verbose, which is typically used for low-
priority information such as development trace statements. In the LogCat
view, you can then filter the messages in order to quickly scroll to those
youre interested in. The messages are also color-coded, making them a
little easier to absorb.
The LogCat view as a virtual Android device starts up.
Smashing eBook #29Designing For Android 131
A DDMS perspective view can optionally be added individually to the Java
perspective if you find it useful for development as well as debugging.
Eclipse is designed to enable you to interact with the projects elements any
way you like, so dont be afraid to experiment with the interface.
Exploit "e Design Tools
The design tools in the ADT have undergone major improvements in recent
releases, so if youve been disappointed by them in the past and perhaps
opted for other tools to design your Android apps, having another look at
them now is well worth it.
In the Graphical Layout view, you can view your designs with various
settings for device software, hardware as well as orientation. The current
version generally gives a greatly improved level of control over widgets,
views and rendering than most previous versions. You can manage user-
interface elements here using the graphical interface, rather than having to
implement every aspect of your design in XML code.
Smashing eBook #29Designing For Android 132
The graphical view of an apps XML layout.
Smashing eBook #29Designing For Android 133
DESIGN AND GRAPHICAL UTILITIES
The ADT plugin update of June 2011 introduced a variety of visual
refactoring utilities. While your XML layout files are open in the editor, you
can browse the options in Eclipses Refactoring menu for Android, choosing
from various labor-saving tools such as Extract Style, which provides a
shorthand method of copying style attributes for reuse.
The Resource Explorer is a handy interactive way to explore your
applications resources without the hassle of searching the file structure in
the res folder via the Package Explorer. Although not exclusively for
design purposes, the tool is useful for checking what design resources are
in your applications structure. Depending on the app, your Resources
directory might also contain menu, array, string and value items.
The Resources Explorer showing the Resources directory for an app.
Smashing eBook #29Designing For Android 134
On the subject of resources, the Resources interface for any XML files in
your app enables you to manage such data graphically, if you prefer not to
handle the XML code manually. This can be an eective way to manage
both elements and attributes for your applications XML data.
A graphical view of the XML file for arrays in an app.
Smashing eBook #29Designing For Android 135
Various visual interaction tools for XML resources have gradually been
added and improved in the ADT plugin. For example, the Manifest file can
also be viewed graphically when you want to control the tags in it, including
Permissions, Application and Instrumentation.
An applications Manifest file, presented graphically.
Smashing eBook #29Designing For Android 136
Set Your Android Preferences
The Eclipse Window menu provides access to the Preferences settings for
the environment as a whole, with a dedicated section for Android. You may
have used this when you first installed the SDK but might not have been in
there since then. Its worth having a look through the options and
experimenting with them to create the environment you want.
In the Android section, the Build settings include your saved edits to the
projects files, and they also point Eclipse to your keystore for signing the
application. The LogCat section lets you set properties for appearance and
behavior in the LogCat view. Other options include choosing properties for
the DDMS, the code editors and the launch process for the emulator.
Use "e Android Run Configuration Options
When you launch your Android project using the Run Configurations menu,
you can choose from a range of additional options to suit the functionality of
your app. With your Android project selected, choose the Target tab to see
these options. The first section covers the more general launch parameters
for the emulator, including control over speed and latency on the device.
This feature is useful if your app depends on a network connection and you
want to see how it functions with limited connectivity.
EMULATOR COMMAND-LINE OPTIONS
The Target tab also allows you to enter command-line options for the
emulator that launches your app. Using these, you can tailor the
appearance, properties and behavior of the emulator as it launches your
app. A lot of options are here for various aspects of the device, including the
following properties:
Smashing eBook #29Designing For Android 137
UI
Includes scaling the display window and setting the DPI.
Disk image
Includes the devices SD card and cache memory.
Media
Covers audio and radio properties.
Debugging
Enables and disables specific debug tags.
Network
In addition to network speed and latency, you can specify DNS and
proxy servers.
System
Includes slowing down the device CPU and setting the time zone.
For a full list, see the Developer Guide.
Smashing eBook #29Designing For Android 138
Choose Useful AVD Configurations
When you create virtual devices in Eclipse using the Android SDK and AVD
Manager, through the Window menu you can choose various settings,
including API versions and hardware configurations, such as the size of the
SD card and screen, plus optional hardware components. The sheer range
of options can leave you wondering where to start, but the feature at least
gives you some idea of how your apps will look and function on various
devices.
Entering the details for a new AVD.
Smashing eBook #29Designing For Android 139
To create a virtual device, select New, enter a name and choose
Options. You can edit your devices later if necessary. To start an AVD
running, select it in the SDK and AVD Manager and click Start.
Choosing from a variety of AVDs to start running.
Smashing eBook #29Designing For Android 140
Some developers prefer configuration options that match the range of
Android devices currently in use, which obviously vary widely, with multiple
phone sizes and types, not to mention tablets. There is no dedicated
resource for finding this data, but a number of websites list these
configuration details periodically, so you can do a quick Web search when
testing an app for release to find the most current information.
It must be said that there is a real limit in value to using actual device
settings, because the emulator is merely a guide: it doesnt replicate the
look and feel of dierent devices with any authenticity. These limitations are
especially pertinent when you consider the third parties involved, such as
HTCs Sense interface, which will substantially alter your applications UI.
This is why testing on actual devices is also important, but thats another
topic. The range of devices running Android will obviously continue to
expand, so the feasibility of covering a significant chunk of them becomes
more and more remote.
Rather than focusing on actual devices in use, another way to approach the
AVD configuration settings while youre in Eclipse (i.e. when youre still
developing rather than testing) is to simply try to cover a range of settings
and to explore particular hardware and software configurations that could
aect your apps functionality. Visually speaking, it goes without saying that
a relative rather than fixed design will cope better with various screen sizes.
Smashing eBook #29Designing For Android 141
Get And Keep Yourself Acquainted With Developer
Resources
As youre by now aware, if you werent already, the Android Developer
Tools plugin is what allows you to develop, run, test and debug Android
applications in Eclipse, together with the software development kit. Like
Eclipse itself, both the SDK and ADT plugins oer many tools, many of which
you could very easily remain unaware of and only a few of which we have
touched on in this article.
The Android development resources undergo regular updates. You might
be one of those people who are always on the ball, but if youre anything
like me, youll rarely find the time to keep abreast of these developments,
especially if (like me) Android development is not your full-time job.
The Android Developer Guide lists the various tools in the SDK, many of
which you will not need to access directly, because the ADT plugin and
Eclipse will handle interaction with them. But its worth browsing the list fairly
regularly, just to be aware of the tools available. Even if youre only getting
into Android casually, these utilities can make an enormous dierence to
how productive and enjoyable your apps experience is. The Android
Developers Blog is another good source to keep abreast of developments.
The ADT plugin itself comes with a wealth of features and is regularly
updated. The Android SDK Guide also has a page on the plugin, outlining
versions and features; again, well worth checking out regularly, because
there may be significant updates. Checking for updates in Eclipse through
the Help menu is another good habit.
Smashing eBook #29Designing For Android 142
Android apps are, of course, extremely varied, so the utility of any given
development tool is necessarily relative. Keeping a eye on updates to
resources neednt take up much time, because in many cases the updates
will be irrelevant to you. But discovering the ones that are relevant could
seriously improve your Android development eorts.
Following Best Practices
If youre interested in developing a best-practices approach to managing
and documenting your apps, check out Apache Maven, which uses the
project object model (POM). If youve already used Maven for Java
development in Eclipse, the Android plugin and Integration tools will enable
you to adopt the same development practices for your Android app. You can
learn more about Maven on the Apache website, and you can learn about
getting started with it for Android on the Sonatype website.
Smashing eBook #29Designing For Android 143
Get Started Developing For Android With
Eclipse
Chris Blunt
Theres a lot to get excited about in mobile application development today.
With increasingly sophisticated hardware, tablet PCs and a variety of
software platforms (Symbian OS, iOS, WebOS, Windows Phone 7), the
landscape for mobile developers is full of opportunities and a little
complex as well.
So much choice can be overwhelming when you just want to get started
building mobile applications. Which platform should you choose? What
programming language should you learn? What kit do you need for your
planned project? In this tutorial, youll learn how to start writing applications
for Android, the open-source mobile operating system popularized by
Google.
Why Develop for Android?
Android is an open-source platform based on the Linux kernel, and is
installed on thousands of devices from a wide range of manufacturers.
Android exposes your application to all sorts of hardware that youll find in
modern mobile devices digital compasses, video cameras, GPS,
orientation sensors, and more.
Smashing eBook #29Designing For Android 144
Androids free development tools make it possible for you to start writing
software at little or no cost. When youre ready to show o your application
to the world, you can publish it to Googles Android Market. Publishing to
Android Market incurs a one-o registration fee (US $25 at the time of
writing) and, unlike Apples App Store which famously reviews each
submission, makes your application available for customers to download
and buy after a quick review process unless the application is blatantly
illegal.
Here are a few other advantages Android oers you as a developer:
The Android SDK is available for Windows, Mac and Linux, so you dont
need to pay for new hardware to start writing applications.
An SDK built on Java. If youre familiar with the Java programming
language, youre already halfway there.
By distributing your application on Android Market, its available to
hundreds of thousands of users instantly. Youre not just limited to one
store, because there are alternatives, too. For instance, you can release
your application on your own blog. Amazon have recently been
rumoured to be preparing their own Android app store also.
As well as the technical SDK documentation, new resources are being
published for Android developers as the platform gains popularity
among both users and developers.
Enough with the talk lets get started developing for Android!
Smashing eBook #29Designing For Android 145
Installing Eclipse and the Android SDK
The recommended environment for developing Android applications is
Eclipse with the Android Development Toolkit (ADT) plugin installed. Ill
summarize the process here. If you need more detail, Googles own
developer pages do a good job of explaining the installation and
configuration process.
Download the Android SDK for your platform (Windows, Mac OS X, or
Linux).
Extract the downloaded file to somewhere memorable on your hard
drive (on Linux, I use /opt/local/).
If you dont already have Eclipse installed, download and install the
Eclipse IDE for Java Developers package. For programming, Google
recommends using Eclipse 3.5 (Galileo).
Run Eclipse and choose Help->Install New Software.
Click Add in the Available Software window.
Enter Android Development Tools in the Name field, and https://dl-
ssl.google.com/android/eclipse/ in the Location field.
Click OK and check Developer Tools in the list of available software.
This will install the Android Development Tools and DDMS, Androids
debugging tool.
Smashing eBook #29Designing For Android 146
Large image
Smashing eBook #29Designing For Android 147
Click Next and Finish to install the plugin. Youll need to restart Eclipse
once everything is installed.
When Eclipse restarts, choose Window->Preferences and you should
see Android listed in the categories.
You now need to tell Eclipse where youve installed the Android SDK.
Click Android and then Browse to select the location where you
extracted the SDK files. For example, /opt/local/android-sdk.
Smashing eBook #29Designing For Android 148
Large view
Click OK to have Eclipse save the location of your SDK.
Smashing eBook #29Designing For Android 149
Targeting Android Platforms
Before you can start writing applications for Android, you need to download
the SDK platforms for the Android devices for which you want to develop
apps. Each platform has a dierent version of the Android SDK that may be
installed on users devices. For versions of Android 1.5 and above, there are
two platforms available: Android Open Source Project and Google.
The Android Open Source Project platforms are open source, but do not
include Googles proprietary extensions such as Google Maps. If you
choose not to use the Google APIs, Googles mapping functionality wont be
available to your application. Unless you have a specific reason not to, Id
recommended you to target one of the Google platforms, as this will allow
you to take advantage of Googles proprietary extensions.
Choose Window->Android SDK and AVD Manager.
Click Available Packages in the left column and check the repository to
show a list of the available Android platforms.
You can choose which platforms to download from the list, or leave
everything checked to download all the available platforms. When
youre done, click Install Selected and follow the installation instructions.
Smashing eBook #29Designing For Android 150
Large image
Once everything has been successfully downloaded, youre ready to start
developing for Android.
Smashing eBook #29Designing For Android 151
Creating a New Android Project
Eclipses New Project Wizard can create a new Android application for you,
generating files and code that are ready to run right out of the box. Its a
quick way to see something working, and a good starting point from which
to develop your own applications:
Choose File->New->Project
Choose Android Project
In the New Project dialog, enter the following settings:
Project Name: BrewClock
Build Target: Google Inc. 1.6 (Api Level 4)
Application Name: BrewClock
Package Name: com.example.brewclock
Create Activity: BrewClockActivity
Min SDK Version: 4
Smashing eBook #29Designing For Android 152
Smashing eBook #29Designing For Android 153
After clicking Finish, Eclipse will create a new Android project thats ready to
run. Notice you told Eclipse to generate an Activity called
BrewClockActivity? This is the code that Android actually uses to run
your application. The generated code will display a simple Hello World
style message when the application runs.
PACKAGES
The package name is an identifier for your application. When the time
comes and you are willing to publish on Android Market, its exactly this
identifier that will be used to track your application for updates, so its
important to make sure its unique. Although were using the
com.example.brewclock namespace here, for a real application its best
to choose something like com.yourcompanyname.yourapplication.
SDK VERSIONS
The Min SDK Version is the earliest version of Android on which your
application will run. With each new release of Android, the SDK adds and
changes methods. By choosing an SDK version, Android (and the Android
Market) knows that your application will only run on devices with a version of
Android later or equal than the specified version.
Smashing eBook #29Designing For Android 154
Running Your Application
Now lets try running the application in Eclipse. As this is the first run, Eclipse
will ask what type of project you are working on:
Choose Run->Run or press Ctrl+F11.
Choose Android Application and click OK.
Eclipse will now try to run the application on an Android device. At the
moment, though, you dont have any Android devices running, so the run
will fail and youll be asked to create a new Android Virtual Device (AVD).
Smashing eBook #29Designing For Android 155
ANDROID VIRTUAL DEVICES
An Android Virtual Device (AVD) is an emulator that simulates a real-world
Android device, such as a mobile phone or Tablet PC. You can use AVDs to
test how your application performs on a wide variety of Android devices,
without having to buy every gadget on the market.
You can create as many AVDs as you like, each set up with dierent
versions of the Android Platform. For each AVD you create, you can
configure various hardware properties such as whether it has a physical
keyboard, GPS support, the camera resolution, and so on.
Before you can run your application, you need to create your first AVD
running the target SDK platform (Google APIs 1.6).
Lets do that now:
If you havent tried to run your application yet, click Run now (or hit Ctrl
+F11)
When the target device warning pops up, click Yes to create a new
AVD.
Click New in the Android SDK and AVD Manager dialog that appears.
Enter the following settings for the AVD:
Name: Android_1.6
Target: Google APIs (Google Inc.) - API Level 4
SD Card Size: 16 MiB
Skin Built In: Default (HVGA)
Click Create AVD to have Android build your new AVD.
Close the Android SDK and AVD Manager dialog.
Smashing eBook #29Designing For Android 156
Smashing eBook #29Designing For Android 157
RUNNING THE CODE
Try running your application again (Ctrl+F11). Eclipse will now build your
project and launch the new AVD. Remember, the AVD emulates a complete
Android system, so youll even need to sit through the slow boot process
just like a real device. For this reason, once the AVD is up and running, its
best not to close it down until youve finished developing for the day.
When the emulator has booted, Eclipse automatically installs and runs your
application:
Large image
Smashing eBook #29Designing For Android 158
Building Your First Android Application
Testing generated code is all well and good, but you want to start building a
real application. For this, well step through a simple design process and
build an application that you can deploy to your Android device.
Most developers (myself included) like a constant supply of good tea or
coee. In the next section of this article youll build a simple tea counter
application to track how many cups of tea (brews) the user has drunk, and
let them set a timer for brewing each cup.
You can download the complete code for this tutorial on GitHub.
DESIGNING THE USER INTERFACE
One of the first steps to building any Android application is to design and
build the user interface. Heres a quick sketch of how the applications
interface will look:
Smashing eBook #29Designing For Android 159
Large image
Smashing eBook #29Designing For Android 160
The user will be able to set a brew time in minutes using the + and - buttons.
When they click Start, a countdown will start for the specified number of
minutes. Unless the user cancels the brew by tapping the button again, the
brew count will be increased when the countdown timer reaches 0.
BUILDING THE INTERFACE
Android user interfaces, or layouts, which are described in XML documents,
can be found in the res/layouts folder. The template code that Eclipse
generated already has a simple layout declared in res/layouts/
main.xml which you may have seen previously while the application was
running on the emulator.
Eclipse has a graphical layout designer that lets you build the interface by
dragging and dropping controls around the screen. However, I often find it
easier to write the interface in XML and use the graphical layout to preview
the results.
Lets do this now by changing main.xml to match the design sketch above:
Open res/layouts/main.xml in Eclipse by double-clicking it in the
Package Explorer.
Click the main.xml tab along the bottom of the screen to switch to
XML view.
Now change the content of main.xml to:
# /res/layouts/main.xml
<?xml version="1.0" encoding="utf-8"?>
<LinearLayout
xmlns:android="http://schemas.android.com/apk/res/android"
android:orientation="vertical"
android:layout_width="fill_parent"
Smashing eBook #29Designing For Android 161
android:layout_height="fill_parent">
<LinearLayout
android:orientation="horizontal"
android:layout_width="fill_parent"
android:layout_height="wrap_content"
android:padding="10dip">
<TextView
android:layout_width="wrap_content"
android:layout_height="wrap_content"
android:textSize="20dip"
android:text="Brews: " />
<TextView
android:layout_width="fill_parent"
android:layout_height="wrap_content"
android:text="None"
android:gravity="right"
android:textSize="20dip"
android:id="@+id/brew_count_label" />
</LinearLayout>
<LinearLayout
android:orientation="horizontal"
android:layout_width="fill_parent"
android:layout_height="wrap_content"
android:layout_weight="1"
android:gravity="center"
android:padding="10dip">
<Button
android:id="@+id/brew_time_down"
android:layout_width="wrap_content"
android:layout_height="wrap_content"
android:text="-"
android:textSize="40dip" />
<TextView
android:id="@+id/brew_time"
android:layout_width="wrap_content"
android:layout_height="wrap_content"
android:text="0:00"
Smashing eBook #29Designing For Android 162
android:textSize="40dip"
android:padding="10dip" />
<Button
android:id="@+id/brew_time_up"
android:layout_width="wrap_content"
android:layout_height="wrap_content"
android:text="+"
android:textSize="40dip" />
</LinearLayout>
<Button
android:id="@+id/brew_start"
android:layout_width="fill_parent"
android:layout_height="wrap_content"
android:layout_gravity="bottom"
android:text="Start" />
</LinearLayout>
As you can see, Androids XML layout files are verbose, but allow you to
control virtually every aspect of elements on the screen.
One of the most important interface elements in Android are Layout
containers, such as the LinearLayout used in this example. These
elements are invisible to the user but act as layout containers for other
elements such as Buttons and TextViews.
Smashing eBook #29Designing For Android 163
There are several types of layout views, each of which is used to build
dierent types of layout. As well as the LinearLayout and
AbsoluteLayout, the TableLayout allows the use of complex grid-
based interfaces. You can find out more about Layouts in the Common
Layout Objects section of the API documents.
LINKING YOUR LAYOUT WITH CODE
After saving your layout, try running your application in the emulator again
by pressing Ctrl+F11, or clicking the Run icon in Eclipse. Now instead of the
Hello World message you saw earlier, youll see Android now displays your
applications new interface.
If you click any of the buttons, theyll highlight as expected, but dont do
anything yet. Lets remedy that by writing some code behind the interface
layout:
# /src/com/example/brewclock/BrewClockActivity.java
...
import android.widget.Button;
import android.widget.TextView;
public class BrewClockActivity extends Activity {
/** Properties **/
protected Button brewAddTime;
protected Button brewDecreaseTime;
protected Button startBrew;
protected TextView brewCountLabel;
protected TextView brewTimeLabel;
...
}
Smashing eBook #29Designing For Android 164
Next, well change the call to onCreate. This is the method that gets called
whenever Android starts your application. In the code that Eclipse
generated, onCreate sets the activitys view to be R.layout.main. Its
that line of code that tells Android to decode our layout XML document and
display it to the user.
THE RESOURCE OBJECT
In Android, R is a special object that is automatically generated to allow
access to your projects resources (layouts, strings, menus, icons) from
within the code. Each resource is given an id. In the layout file above, these
are the @+id XML attributes. Well use those attributes to connect the
Buttons and TextViews in our layout to the code:
# /src/com/example/brewclock/BrewClockActivity.java
...
public class BrewClockActivity extends Activity {
...
public void onCreate(Bundle savedInstanceState) {
super.onCreate(savedInstanceState);
setContentView(R.layout.main);
// Connect interface elements to properties
brewAddTime = (Button) findViewById(R.id.brew_time_up);
brewDecreaseTime = (Button)
findViewById(R.id.brew_time_down);
startBrew = (Button) findViewById(R.id.brew_start);
brewCountLabel = (TextView)
findViewById(R.id.brew_count_label);
brewTimeLabel = (TextView) findViewById(R.id.brew_time);
}
}
Smashing eBook #29Designing For Android 165
LISTENING FOR EVENTS
In order to detect when the user taps one of our buttons, we need to
implement a listener. You may be familiar with listeners or callbacks from
other event-driven platforms, such as Javascript/jQuery events or Rails
callbacks.
Android provides a similar mechanism by providing Listener interfaces,
such as OnClickListener, that define methods to be triggered when an
event occurs. Implementing the OnClickListener interface will notify
your application when the user taps the screen, and on which button they
tapped. You also need to tell each button about the ClickListener so
that it knows which listener to notify:
# /src/com/example/brewclock/BrewClockActivity.java
...
// Be sure not to import
// `android.content.dialoginterface.OnClickListener`.
import android.view.View.OnClickListener;
public class BrewClockActivity extends Activity
implements OnClickListener {
...
public void onCreate(Bundle savedInstanceState) {
...
// Setup ClickListeners
brewAddTime.setOnClickListener(this);
brewDecreaseTime.setOnClickListener(this);
startBrew.setOnClickListener(this);
}
...
public void onClick(View v) {
// TODO: Add code to handle button taps
}
}
Smashing eBook #29Designing For Android 166
Next well add code that handles each of our button presses. Well also add
four new properties to the Activity that will let the user set and track the
brewing time, how many brews have been made, and whether the timer is
currently running.
# /src/com/example/brewclock/BrewClockActivity.java
...
public class BrewClockActivity extends Activity
implements OnClickListener {
...
protected int brewTime = 3;
protected CountDownTimer brewCountDownTimer;
protected int brewCount = 0;
protected boolean isBrewing = false;
...
public void onClick(View v) {
if(v == brewAddTime)
setBrewTime(brewTime + 1);
else if(v == brewDecreaseTime)
setBrewTime(brewTime -1);
else if(v == startBrew) {
if(isBrewing)
stopBrew();
else
startBrew();
}
}
}
Smashing eBook #29Designing For Android 167
Notice were using the CountDownTimer class provided by Android. This
lets you easily create and start a simple countdown, and be notified at
regular intervals whilst the countdown is running. Youll use this in the
startBrew method below.
The following methods are all model logic that handles setting the brew
time, starting and stopping the brew and maintaining a count of brews
made. Well also initialize the brewTime and brewCount properties in
onCreate.
It would be good practice to move this code to a separate model class, but
for simplicity well add the code to our BrewClockActivity:
# /src/com/example/brewclock/BrewClockActivity.java
...
public class BrewClockActivity extends Activity
implements OnClickListener {
...
public void onCreate(Bundle savedInstanceState) {
...
// Set the initial brew values
setBrewCount(0);
setBrewTime(3);
}
/**
* Set an absolute value for the number of minutes to brew.
* Has no effect if a brew is currently running.
* @param minutes The number of minutes to brew.
*/
public void setBrewTime(int minutes) {
if(isBrewing)
return;
brewTime = minutes;
Smashing eBook #29Designing For Android 168
if(brewTime < 1)
brewTime = 1;
brewTimeLabel.setText(String.valueOf(brewTime) + "m");
}
/**
* Set the number of brews that have been made, and update
* the interface.
* @param count The new number of brews
*/
public void setBrewCount(int count) {
brewCount = count;
brewCountLabel.setText(String.valueOf(brewCount));
}
/**
* Start the brew timer
*/
public void startBrew() {
// Create a new CountDownTimer to track the brew time
brewCountDownTimer = new CountDownTimer(brewTime * 60 *
1000, 1000) {
@Override
public void onTick(long millisUntilFinished) {
brewTimeLabel.setText(String.valueOf(millisUntilFinished /
1000) + "s");
}
@Override
public void onFinish() {
isBrewing = false;
setBrewCount(brewCount + 1);
brewTimeLabel.setText("Brew Up!");
Smashing eBook #29Designing For Android 169
startBrew.setText("Start");
}
};
brewCountDownTimer.start();
startBrew.setText("Stop");
isBrewing = true;
}
/**
* Stop the brew timer
*/
public void stopBrew() {
if(brewCountDownTimer != null)
brewCountDownTimer.cancel();
isBrewing = false;
startBrew.setText("Start");
}
...
}
The only parts of this code specific to Android are setting the display labels
using the setText method. In startBrew, we create and start a
CountDownTimer to start counting down every second until a brew is
finished. Notice that we define CountDownTimer's listeners (onTick and
onFinish) inline. onTick will be called every 1000 milliseconds (1 second)
the timer counts down, whilst onFinish is called when the timer reaches
zero.
Smashing eBook #29Designing For Android 170
AVOIDING HARD-CODED TEXT IN YOUR CODE
To keep this tutorial code simple, Ive intentionally written label strings
directly in the code (e.g. "Brew Up!", "Start", "Stop"). Generally, this
isnt good practice, as it makes finding and changing those strings harder in
large projects.
Android provides a neat way to keep your text strings separate from code
with the R object. R lets you define all your applications strings in an xml file
(res/values/strings.xml) which you can then access in code by
reference. For example:
# /res/values/strings.xml
<string name="brew_up_label">Brew Up!</string>
...
# /res/com/example/brewclock/BrewClockActivity.java
...
brewLabel.setText(R.string.brew_up_label);
...
Now if you wanted to change Brew Up! to something else, you would only
need to change it once in the strings.xml file. Your application starts to span
dozens of code files which keeps all your strings in one place and makes a
lot of sense!
Smashing eBook #29Designing For Android 171
TRYING BREWCLOCK
With the code complete, its time to try out the application. Hit Run or Ctrl
+F11 to start BrewClock in the emulator. All being well, youll see the
interface set up and ready to time your tea brewing! Try setting dierent
brew times, and pressing Start to watch the countdown.
Large image
Smashing eBook #29Designing For Android 172
Summary
In this short introduction to Android, youve installed the Android SDK and
Eclipse Android Development Tools (ADT) plugin. Youve set up an
emulator, or virtual device that can test your applications. Youve also built a
working Android application which has highlighted a number of key
concepts that youll use when developing your own Android applications.
Hopefully, this has whet your appetite for building mobile applications, and
experimenting in this exciting field. Android oers a great way to start
writing applications for a range of current and upcoming mobile devices.
Smashing eBook #29Designing For Android 173
Get Started Developing For Android With
Eclipse: Reloaded
Chris Blunt
In the first part of this tutorial series, we built a simple brew timer application
using Android and Eclipse. In this second part, well continue developing the
application by adding extra functionality. In doing this, youll be introduced
to some important and powerful features of the Android SDK, including
Persistent data storage, Activities and Intent as well as Shared user
preferences.
To follow this tutorial, youll need the code from the previous article. If you
want to get started right away, grab the code from GitHub and check out the
tutorial_part_1 tag using this:
Smashing eBook #29Designing For Android 174
$ git clone git://github.com/cblunt/BrewClock.git
$ cd BrewClock
$ git checkout tutorial_part_1
Once youve checked out the code on GitHub, youll need to import the
project into Eclipse:
1. Launch Eclipse and choose File Import
2. In the Import window, select Existing Projects into Workspace and
click Next.
3. On the next screen, click Browse, and select the project folder that
you cloned from GitHub.
Smashing eBook #29Designing For Android 175
4. Click Finish to import your project into Eclipse.
After importing the project into Eclipse, you might receive a warning
message:
Android required .class compatibility set to 5.0.
Please fix project properties.
If this is the case, right-click on the newly imported BrewClock project in
the Project Explorer, choose Fix Project Properties, and then restart
Eclipse.
Ge!ing Started With Data Storage
Currently, BrewClock lets users set a specific time for brewing their favorite
cups of tea. This is great, but what if they regularly drink a variety of teas,
each with their own dierent brewing times? At the moment, users have to
remember brewing times for all their favorite teas! This doesnt make for a
great user experience. So, in this tutorial well develop functionality to let
users store brewing times for their favorite teas and then choose from that
list of teas when they make a brew.
To do this, well take advantage of Androids rich data-storage API. Android
oers several ways to store data, two of which well cover in this article. The
first, more powerful option, uses the SQLite database engine to store data
for our application.
SQLite is a popular and lightweight SQL database engine that saves data in
a single file. It is often used in desktop and embedded applications, where
running a client-server SQL engine (such as MySQL or PostgreSQL) isnt
feasible.
Smashing eBook #29Designing For Android 176
Every application installed on an Android device can save and use any
number of SQLite database files (subject to storage capacity), which the
system will manage automatically. An applications databases are private
and so cannot be accessed by any other applications. (Data can be shared
through the ContentProvider class, but we wont cover content
providers in this tutorial.) Database files persist when the application is
upgraded and are deleted when the application is uninstalled.
Well use a simple SQLite database in BrewClock to maintain a list of teas
and their appropriate brewing times. Heres an overview of how our
database schema will look:
+-------------------------------------+
| Table: teas |
+------------+------------------------+
| Column | Description |
+------------+------------------------+
| _ID | integer, autoincrement |
| name | text, not null |
| brew_time | integer, not null |
+------------+------------------------+
If youve worked with SQL before, this should look fairly familiar. The
database table has three columns: a unique identifier (_ID), name and
brewing time. Well use the APIs provided by Android to create the database
table in our code. The system will take care of creating the database file in
the right location for our application.
Smashing eBook #29Designing For Android 177
ABSTRACTING THE DATABASE
To ensure the database code is easy to maintain, well abstract all the code
for handling database creation, inserts and queries into a separate class,
TeaData. This should be fairly familiar if youre used to the model-view-
controller approach. All the database code is kept in a separate class from
our BrewClockActivity. The Activity can then just instantiate a new
TeaData instance (which will connect to the database) and do what it needs
to do. Working in this way enables us to easily change the database in one
place without having to change anything in any other parts of our application
that deal with the database.
Create a new class called TeaData in the BrewClock project by going to
File New Class. Ensure that TeaData extends the
android.database.sqlite.SQLiteOpenHelper class and that you
check the box for Constructors from superclass.
Smashing eBook #29Designing For Android 178
Smashing eBook #29Designing For Android 179
The TeaData class will automatically handle the creation and versioning of a
SQLite database for your application. Well also add methods to give other
parts of our code an interface to the database.
Add two constants to TeaData to store the name and version of the
database, the tables name and the names of columns in that table. Well use
the Android-provided constant BaseColumns._ID for the tables unique id
column:
// src/com/example/brewclock/TeaData.java
import android.app.Activity;
import android.content.ContentValues;
import android.content.Context;
import android.database.Cursor;
import android.database.DatabaseUtils;
import android.provider.BaseColumns;
public class TeaData extends SQLiteOpenHelper {
private static final String DATABASE_NAME = "teas.db";
private static final int DATABASE_VERSION = 1;
public static final String TABLE_NAME = "teas";
public static final String _ID = BaseColumns._ID;
public static final String NAME = "name";
public static final String BREW_TIME = "brew_time";
//
}
Smashing eBook #29Designing For Android 180
Add a constructor to TeaData that calls its parent method, supplying our
database name and version. Android will automatically handle opening the
database (and creating it if it does not exist).
// src/com/example/brewclock/TeaData.java
public TeaData(Context context) {
super(context, DATABASE_NAME, null, DATABASE_VERSION);
}
Well need to override the onCreate method to execute a string of SQL
commands that create the database table for our tea. Android will handle
this method for us, calling onCreate when the database file is first created.
On subsequent launches, Android checks the version of the database
against the DATABASE_VERSION number we supplied to the constructor. If
the version has changed, Android will call the onUpgrade method, which is
where you would write any code to modify the database structure. In this
tutorial, well just ask Android to drop and recreate the database.
So, add the following code to onCreate:
// src/com/example/brewclock/TeaData.java
@Override
public void onCreate(SQLiteDatabase db) {
// CREATE TABLE teas (id INTEGER PRIMARY KEY AUTOINCREMENT,
name TEXT NOT NULL, brew_time INTEGER);
String sql =
"CREATE TABLE " + TABLE_NAME + " ("
+ _ID + " INTEGER PRIMARY KEY AUTOINCREMENT, "
+ NAME + " TEXT NOT NULL, "
+ BREW_TIME + " INTEGER"
+ ");";
db.execSQL(sql);
}
Smashing eBook #29Designing For Android 181
@Override
public void onUpgrade(SQLiteDatabase db, int oldVersion, int
newVersion) {
db.execSQL("DROP TABLE IF EXISTS " + TABLE_NAME);
onCreate(db);
}
Next, well add a new method to TeaData that lets us easily add new tea
records to the database. Well supply the method with a name and brewing
time for the tea to be added. Rather than forcing us to write out the raw SQL
to do this, Android supplies a set of classes for inserting records into the
database. First, we create a set of ContentValues, pushing the relevant
values into that set.
With an instance of ContentValues, we simply supply the column name
and the value to insert. Android takes care of creating and running the
appropriate SQL. Using Androids database classes ensures that the writes
are safe, and if the data storage mechanism changes in a future Android
release, our code will still work.
Add a new method, insert(), to the TeaData class:
// src/com/example/brewclock/TeaData.java
public void insert(String name, int brewTime) {
SQLiteDatabase db = getWritableDatabase();
ContentValues values = new ContentValues();
values.put(NAME, name);
values.put(BREW_TIME, brewTime);
db.insertOrThrow(TABLE_NAME, null, values);
}
Smashing eBook #29Designing For Android 182
RETRIEVING DATA
With the ability to save data into the database, well also need a way to get it
back out. Android provides the Cursor interface for doing just this. A Cursor
represents the results of running a SQL query against the database, and it
maintains a pointer to one row within that result set. This pointer can be
moved forwards and backwards through the results, returning the values
from each column. It can help to visualize this:
SQL Query: SELECT * from teas LIMIT 3;
+-----------------------------------+
| _ID | name | brew_time |
+-----------------------------------+
| 1 | Earl Grey | 3 |
| 2 | Green | 1 | <= Cursor
| 3 | Assam | 5 |
+-------+-------------+-------------+
In this example, the Cursor is pointing at the second row in the result set
(Green tea). We could move the Cursor back a row to represent the first row
(Earl Grey) by calling cursor.moveToPrevious(), or move forward to the
Assam row with moveToNext(). To fetch the name of the tea that the
Cursor is pointing out, we would call cursor.getString(1), where 1 is
the column index of the column we wish to retrieve (note that the index is
zero-based, so column 0 is the first column, 1 the second column and so on).
Now that you know about Cursors, add a method that creates a Cursor
object that returns all the teas in our database. Add an all method to
TeaData:
// src/com/example/brewclock/TeaData.java
public Cursor all(Activity activity) {
String[] from = { _ID, NAME, BREW_TIME };
String order = NAME;
Smashing eBook #29Designing For Android 183
SQLiteDatabase db = getReadableDatabase();
Cursor cursor = db.query(TABLE_NAME, from, null, null, null,
null, order);
activity.startManagingCursor(cursor);
return cursor;
}
Lets go over this method in detail, because it looks a little strange at first.
Again, rather than writing raw SQL to query the database, we make use of
Androids database interface methods.
First, we need to tell Android which columns from our database were
interested in. To do this, we create an array of stringseach one of the
column identifiers that we defined at the top of TeaData. Well also set the
column that we want to order the results by and store it in the order string.
Next, we create a read-only connection to the database using
getReadableDatabase(), and with that connection, we tell Android to
run a query using the query() method. The query() method takes a set
of parameters that Android internally converts into a SQL query. Again,
Androids abstraction layer ensures that our application code will likely
continue to work, even if the underlying data storage changes in a future
version of Android.
Smashing eBook #29Designing For Android 184
Because we just want to return every tea in the database, we dont apply
any joins, filters or groups (i.e. WHERE, JOIN, and GROUP BY clauses in SQL)
to the method. The from and order variables tell the query what columns
to return on the database and the order in which they are retrieved. We use
the SQLiteDatabase.query() method as an interface to the database.
Last, we ask the supplied Activity (in this case, our BrewClockActivity)
to manage the Cursor. Usually, a Cursor must be manually refreshed to
reload any new data, so if we added a new tea to our database, we would
have to remember to refresh our Cursor. Instead, Android can take care of
this for us, recreating the results whenever the Activity is suspended and
resumed, by calling startManagingCursor().
Finally, well add another utility method to return the number of records in
the table. Once again, Android provides a handy utility to do this for us in the
DatabaseUtils class:
Add the following method, count, to your TeaData class:
// src/com/example/brewclock/TeaData.java
public long count() {
SQLiteDatabase db = getReadableDatabase();
return DatabaseUtils.queryNumEntries(db, TABLE_NAME);
}
Smashing eBook #29Designing For Android 185
Save the TeaData class, and fix any missing imports using Eclipse (Source
Organize Imports). With our data class finished, its time to change
BrewClocks interface to make use of the database!
MODIFY BREWCLOCKS INTERFACE TO ALLOW TEA SELECTION
The purpose of storing preset teas and brew times is to let the user quickly
select their favorite tea from the presets. To facilitate this, well add a
Spinner (analogous to a pop-up menu in desktop interfaces) to the main
BrewClock interface, populated with the list of teas from TeaData.
As in the previous tutorial, use Eclipses layout editor to add the Spinner to
BrewClocks main interface layout XML file. Add the following code just
below the LinearLayout for the brew count label (around line 24).
Remember, you can switch to the Code View tab along the bottom of the
window if Eclipse opens the visual layout editor.
<!-- /res/layout/main.xml -->
<!-- Tea Selection -->
<LinearLayout
android:orientation="vertical"
android:layout_width="fill_parent"
android:layout_height="wrap_content">
<Spinner
android:id="@+id/tea_spinner"
android:layout_width="fill_parent"
android:layout_height="wrap_content" />
</LinearLayout>
Smashing eBook #29Designing For Android 186
In the BrewClockActivity class, add a member variable to reference the
Spinner, and connect it to the interface using findViewById:
// src/com/example/brewclock/BrewClockActivity.java
protected Spinner teaSpinner;
protected TeaData teaData;
//
public void onCreate(Bundle savedInstanceState) {
//
teaData = new TeaData(this);
teaSpinner = (Spinner) findViewById(R.id.tea_spinner);
}
Try running your application to make sure the new interface works correctly.
You should see a blank pop-up menu (or Spinner) just below the brew count.
If you tap the spinner, Android handles displaying a pop-up menu so that
you can choose an option for the spinner. At the moment, the menu is
empty, so well remedy that by binding the Spinner to our tea database.
Smashing eBook #29Designing For Android 187
Smashing eBook #29Designing For Android 188
DATA BINDING
When Android retrieves data from a database, it returns a Cursor object.
The Cursor represents a set of results from the database and can be moved
through the results to retrieve values. We can easily bind these results to a
view (in this case, the Spinner) using a set of classes provided by Android
called Adapters. Adapters do all the hard work of fetching database results
from a Cursor and displaying them in the interface.
Remember that our TeaData.all() method already returns a Cursor
populated with the contents of our teas table. Using that Cursor, all we need
to do is create a SimpleCursorAdapter to bind its data to our
teaSpinner, and Android will take care of populating the spinners
options.
Connect the Cursor returned by teaData.all() to the Spinner by
creating a SimpleCursorAdapter:
// com/example/brewclock/BrewClockActivity.java
public void onCreate(Bundle savedInstanceState) {
//
Cursor cursor = teaData.all(this);
SimpleCursorAdapter teaCursorAdapter = new
SimpleCursorAdapter(
this,
android.R.layout.simple_spinner_item,
cursor,
new String[] { TeaData.NAME },
new int[] { android.R.id.text1 }
);
teaSpinner.setAdapter(teaCursorAdapter);
Smashing eBook #29Designing For Android 189
teaCursorAdapter.setDropDownViewResource(android.R.layout.simp
le_spinner_dropdown_item);
}
Notice that weve made use of Androids built-in android.R object. This
provides some generic default resources for your application, such as
simple views and layouts. In this case, weve used
android.R.layout.simple_spinner_item, which is a simple text
label layout.
If you run the application again, youll see that the spinner is still empty!
Even though weve connected the spinner to our database, there are no
records in the database to display.
Lets give the user a choice of teas by adding some default records to the
database in BrewClocks constructor. To avoid duplicate entries, well add
only the default teas if the database is empty. We can make use of
TeaDatas count() method to check if this is the case.
Add code to create a default set of teas if the database is empty. Add this
line just above the code to fetch the teas from teaData:
// com/example/brewclock/BrewClockActivity.java
public void onCreate(Bundle savedInstanceState) {
//
// Add some default tea data! (Adjust to your preference :)
if(teaData.count() == 0) {
teaData.insert("Earl Grey", 3);
teaData.insert("Assam", 3);
teaData.insert("Jasmine Green", 1);
teaData.insert("Darjeeling", 2);
}
Smashing eBook #29Designing For Android 190
// Code from the previous step:
Cursor cursor = teaData.all(this);
//
}
Now run the application again. Youll now see that your tea Spinner has the
first tea selected. Tapping on the Spinner lets you select one of the teas
from your database!
Smashing eBook #29Designing For Android 191
Congratulations! Youve successfully connected your interface to a data
source. This is one of the most important aspects of any software
application. As youve seen, Android makes this task fairly easy, but it is
extremely powerful. Using cursors and adapters, you can take virtually any
data source (from a simple array of strings to a complex relational database
query) and bind it to any type of view: a spinner, a list view or even an
iTunes-like cover-flow gallery!
Although now would be a good time for a brew, our work isnt over yet.
While you can choose dierent teas from the Spinner, making a selection
doesnt do anything. We need to find out which tea the user has selected
and update the brew time accordingly.
READ SELECTED TEA, AND UPDATE BREW TIME
To determine which tea the user has selected from our database,
BrewClockActivity needs to listen for an event. Similar to the
OnClickListener event that is triggered by button presses, well
implement the OnItemSelectedListener. Events in this listener are
triggered when the user makes a selection from a view, such as our Spinner.
Enable the onItemSelectedListener in BrewClockActivity by
adding it to the class declaration. Remember to implement the interface
methods onItemSelected() and onNothingSelected():
// src/com/example/brewclock/BrewClockActivity.java
public class BrewClockActivity extends Activity implements
OnClickListener, OnItemSelectedListener {
//
public void onItemSelected(AdapterView<?> spinner, View
view, int position, long id) {
if(spinner == teaSpinner) {
// Update the brew time with the selected teas brewtime
Smashing eBook #29Designing For Android 192
Cursor cursor = (Cursor) spinner.getSelectedItem();
setBrewTime(cursor.getInt(2));
}
}
public void onNothingSelected(AdapterView<?> adapterView) {
// Do nothing
}
}
Here we check whether the spinner that triggered the onItemSelected
event was BrewClocks teaSpinner. If so, we retrieve a Cursor object that
represents the selected record. This is all handled for us by the
SimpleCursorAdapter that connects teaData to the Spinner. Android
knows which query populates the Spinner and which item the user has
selected. It uses these to return the single row from the database,
representing the users selected tea.
Cursors getInt() method takes the index of the column we want to
retrieve. Remember that when we built our Cursor in teaData.all(), the
columns we read were _ID, NAME and BREW_TIME. Assuming we chose
Jasmine tea in teaSpinner, the Cursor returned by our selection would be
pointing at that record in the database.
We then ask the Cursor to retrieve the value from column 2 (using
getInt(2)), which in this query is our BREW_TIME column. This value is
supplied to our existing setBrewTime() method, which updates the
interface to show the selected teas brewing time.
Finally, we need to tell the teaSpinner that BrewClockActivity is
listening for OnItemSelected events. Add the following line to
BrewClockActivitys onCreate method:
// src/com/example/brewclock/BrewClockActivity.java
Smashing eBook #29Designing For Android 193
public void onCreate() {
//
teaSpinner.setOnItemSelectedListener(this);
}
That should do it! Run your application again, and try selecting dierent teas
from the Spinner. Each time you select a tea, its brew time will be shown on
the countdown clock. The rest of our code already handles counting down
from the current brew time, so we now have a fully working brew timer, with
a list of preset teas.
You can, of course, go back into the code and add more preset teas to the
database to suit your tastes. But what if we released BrewClock to the
market? Every time someone wanted to add a new tea to the database,
wed need to manually update the database, and republish the application;
everyone would need to update, and everybody would have the same list of
teas. That sounds pretty inflexible, and a lot of work for us!
Smashing eBook #29Designing For Android 194
It would be much better if the user had some way to add their own teas and
preferences to the database. Well tackle that next
Smashing eBook #29Designing For Android 195
Introducing Activities
Each screen in your application and its associated code is an Activity.
Every time you go from one screen to another, Android creates a new
Activity. In reality, although an application may comprise any number of
screens/activities, Android treats them as separate entities. Activities work
together to form a cohesive experience because Android lets you easily
pass data between them.
In this final section, youll add a new Activity (AddTeaActivity) to your
application and register it with the Android system. Youll then pass data
from the original BrewClockActivity to this new Activity.
First, though, we need to give the user a way to switch to the new Activity.
Well do this using an options menu.
OPTIONS MENUS
Options menus are the pop-up menus that appear when the user hits the
Menu key on their device. Android handles the creation and display of
options menus automatically; you just need to tell it what options to display
and what to do when an option is chosen by the user.
However, rather than hard-coding our labels into the menu itself, well make
use of Android string resources. String resources let you maintain all the
human-readable strings and labels for your application in one file, calling
them within your code. This means theres only one place in your code
where you need to change strings in the future.
Smashing eBook #29Designing For Android 196
In the project explorer, navigate to res/values and you will see that a
strings.xml file already exists. This was created by Eclipse when we first
created the project, and it is used to store any strings of text that we want to
use throughout the application.
Open strings.xml by double clicking on it, and switch to the XML view by
clicking the strings.xml tab along the bottom of the window.
Add the following line within the <resources></resources> element:
<!-- res/values/strings.xml -->
<resources>
<!-- -->
<string name="add_tea_label">Add Tea</string>
</resources>
Here youve defined a string, add_tea_label, and its associated text. We
can use add_tea_label to reference the string throughout the
applications code. If the label needs to change for some reason in the
future, youll need to change it only once in this file.
Next, lets create a new file to define our options menu. Just like strings and
layouts, menus are defined in an XML file, so well start by creating a new
XML file in Eclipse:
Create a new Android XML file in Eclipse by choosing File New Other,
and then select Android XML File.
Select a resource type of Menu, and save the file as main.xml. Eclipse will
automatically create a folder, res/menu, where your menu XML files will be
stored.
Smashing eBook #29Designing For Android 197
Open the res/menus/main.xml file, and switch to XML view by clicking the
main.xml tab along the bottom of the window.
Add a new menu item, add_tea.
<?xml version="1.0" encoding="utf-8"?>
<menu xmlns:android="http://schemas.android.com/apk/res/
android">
Smashing eBook #29Designing For Android 198
<item android:id="@+id/add_tea" android:title="@string/
add_tea_label" />
</menu>
Notice the android:title attribute is set to @string/add_tea_label.
This tells Android to look up add_tea_label in our strings.xml file and
return the associated label. In this case, our menu item will have a label
Add Tea.
Next, well tell our Activity to display the options menu when the user hits
the Menu key on their device.
Back in BrewClockActivity.java, override the onCreateOptionsMenu
method to tell Android to load our menu when the user presses the Menu
button:
// src/com/example/brewclock/BrewClockActivity.java
@Override
public boolean onCreateOptionsMenu(Menu menu) {
MenuInflater inflater = getMenuInflater();
inflater.inflate(R.menu.main, menu);
return true;
}
When the user presses the Menu button on their device, Android will now
call onCreateOptionsMenu. In this method, we create a MenuInflater,
which loads a menu resource from your applications package. Just like the
buttons and text fields that make up your applications layout, the main.xml
resource is available via the global R object, so we use that to supply the
MenuInflater with our menu resource.
Smashing eBook #29Designing For Android 199
To test the menu, save and run the application in the Android emulator.
While its running, press the Menu button, and youll see the options menu
pop up with an Add Tea option.
If you tap the Add Tea option, Android automatically detects the tap and
closes the menu. In the background, Android will notify the application that
the option was tapped.
HANDLING MENU TAPS
When the user taps the Add Tea menu option, we want to display a new
Activity so that they can enter the details of the tea to be added. Start by
creating that new Activity by selecting File New Class.
Smashing eBook #29Designing For Android 200
Smashing eBook #29Designing For Android 201
Name the new class AddTeaActivity, and make sure it inherits from the
android.app.Activity class. It should also be in the
com.example.brewclock package:
// src/com/example/brewclock/AddTeaActivity.java
package com.example.brewclock;
import android.app.Activity;
import android.os.Bundle;
public class AddTeaActivity extends Activity {
@Override
public void onCreate(Bundle savedInstanceState) {
super.onCreate(savedInstanceState);
}
}
This simple, blank Activity wont do anything yet, but it gives us enough to
finish our options menu.
Add the onOptionsItemSelected override method to
BrewClockActivity. This is the method that Android calls when you tap
on a MenuItem (notice it receives the tapped MenuItem in the item
parameter):
// src/com/example/brewclock/BrewClockActivity.java
@Override
public boolean onOptionsItemSelected(MenuItem item) {
switch(item.getItemId()) {
case R.id.add_tea:
Intent intent = new Intent(this, AddTeaActivity.class);
startActivity(intent);
return true;
default:
return super.onOptionsItemSelected(item);
Smashing eBook #29Designing For Android 202
}
}
With this code, weve told Android that when the Add Tea menu item is
tapped, we want to start a new Activity; in this case, AddTeaActivity.
However, rather than directly creating an instance of AddTeaActivity,
notice that weve used an Intent. Intents are a powerful feature of the
Android framework: they bind Activities together to make up an application
and allow data to be passed between them.
Intents even let your application take advantage of any Activities within
other applications that the user has installed. For example, when the user
asks to display a picture from a gallery, Android automatically displays a
dialogue to the user allowing them to pick the application that displays the
image. Any applications that are registered to handle image display will be
shown in the dialogue.
Intents are a powerful and complex topic, so its worth reading about them in
detail in the ocial Android SDK documentation.
Lets try running our application to test out the new Add Tea screen.
Run your project, tap the Menu button and then tap Add Tea.
Instead of seeing your Add Tea Activity as expected, youll be presented
with a dialogue that is all too common for Android developers:
Smashing eBook #29Designing For Android 203
Smashing eBook #29Designing For Android 204
Although we created the Intent and told it to start our AddTeaActivity
Activity, the application crashed because we havent yet registered it within
Android. The system doesnt know where to find the Activity were trying to
run (remember that Intents can start Activities from any application installed
on the device). Lets remedy this by registering our Activity within the
application manifest file.
Open your applications manifest file, AndroidManifest.xml in Eclipse, and
switch to the code view by selecting the AndroidManifest.xml tab along
the bottom of the window.
The applications manifest file is where you define global settings and
information about your application. Youll see that it already
declares .BrewClockActivity as the Activity to run when the application
is launched.
Within <application>, add a new <activity> node to describe the
Add Tea Activity. Use the same add_tea_label string that we declared
earlier in strings.xml for the Activitys title:
<!-- AndroidManifest.xml -->
<application >
<activity android:name=".AddTeaActivity"
android:label="@string/add_tea_label" />
</application>
Smashing eBook #29Designing For Android 205
Save the manifest file before running BrewClock again. This time, when you
open the menu and tap Add Tea, Android will start the AddTeaActivity.
Hit the Back button to go back to the main screen.
With the Activities hooked together, its time to build an interface for adding
tea!
Building "e Tea Editor Interface
Building the interface to add a tea is very similar to how we built the main
BrewClock interface in the previous tutorial. Start by creating a new layout
file, and then add the appropriate XML, as below.
Alternatively, you could use Androids recently improved layout editor in
Eclipse to build a suitable interface. Create a new XML file in which to define
the layout. Go to File New, then select Android XML File, and select a
Layout type. Name the file add_tea.xml.
Smashing eBook #29Designing For Android 206
Replace the contents of add_tea.xml with the following layout:
<!-- res/layouts/add_tea.xml -->
<?xml version="1.0" encoding="utf-8"?>
<LinearLayout
xmlns:android="http://schemas.android.com/apk/res/android"
android:layout_width="fill_parent"
android:layout_height="fill_parent"
Smashing eBook #29Designing For Android 207
android:orientation="vertical"
android:padding="10dip">
<TextView
android:text="@string/tea_name_label"
android:layout_width="fill_parent"
android:layout_height="wrap_content" />
<EditText
android:id="@+id/tea_name"
android:layout_width="fill_parent"
android:layout_height="wrap_content"/>
<TextView
android:text="@string/brew_time_label"
android:layout_width="wrap_content"
android:layout_height="wrap_content"/>
<SeekBar
android:id="@+id/brew_time_seekbar"
android:layout_width="fill_parent"
android:layout_height="wrap_content"
android:progress="2"
android:max="9" />
<TextView
android:id="@+id/brew_time_value"
android:text="3 m"
android:textSize="20dip"
android:layout_width="fill_parent"
android:layout_height="wrap_content"
android:gravity="center_horizontal" />
</LinearLayout>
Smashing eBook #29Designing For Android 208
Well also need to add some new strings to strings.xml for the labels used in
this interface:
<!-- res/values/strings.xml -->
<resources>
<!-- -->
<string name="tea_name_label">Tea Name</string>
<string name="brew_time_label">Brew Time</string>
</resources>
In this layout, weve added a new type of interface widget, the SeekBar. This
lets the user easily specify a brew time by dragging a thumb from left to
right. The range of values that the SeekBar produces always runs from zero
(0) to the value of android:max.
In this interface, weve used a scale of 0 to 9, which we will map to brew
times of 1 to 10 minutes (brewing for 0 minutes would be a waste of good
tea!). First, though, we need to make sure that AddTeaActivity loads our
new interface:
Add the following line of code to the Activitys onCreate() method that
loads and displays the add_tea layout file:
// src/com/example/brewclock/AddTeaActivity.java
public void onCreate(Bundle savedInstanceState) {
super.onCreate(savedInstanceState);
setContentView(R.layout.add_tea);
}
Smashing eBook #29Designing For Android 209
Now test your application by running it, pressing the Menu button and
tapping Add Tea from the menu.
Youll see your new interface on the Add Tea screen. You can enter text
and slide the SeekBar left and right. But as youd expect, nothing works yet
because we havent hooked up any code.
Declare some properties in AddTeaActivity to reference our interface
elements:
// src/com/example/brewclock/AddTeaActivity.java
public class AddTeaActivity {
//
Smashing eBook #29Designing For Android 210
/** Properties **/
protected EditText teaName;
protected SeekBar brewTimeSeekBar;
protected TextView brewTimeLabel;
//
Next, connect those properties to your interface:
public void onCreate(Bundle savedInstanceState) {
//
// Connect interface elements to properties
teaName = (EditText) findViewById(R.id.tea_name);
brewTimeSeekBar = (SeekBar)
findViewById(R.id.brew_time_seekbar);
brewTimeLabel = (TextView)
findViewById(R.id.brew_time_value);
}
The interface is fairly simple, and the only events we need to listen for are
changes to the SeekBar. When the user moves the SeekBar thumb left or
right, our application will need to read the new value and update the label
below with the selected brew time. Well use a Listener to detect when
the SeekBar is changed:
Add an onSeekBarChangedListener interface to the AddTeaActivity
class declaration, and add the required methods:
// src/com/example/brewclock/AddTeaActivity.java
public class AddTeaActivity
extends Activity
implements OnSeekBarChangeListener {
//
public void onProgressChanged(SeekBar seekBar, int progress,
boolean fromUser) {
// TODO Detect change in progress
Smashing eBook #29Designing For Android 211
}
public void onStartTrackingTouch(SeekBar seekBar) {}
public void onStopTrackingTouch(SeekBar seekBar) {}
}
The only event were interested in is onProgressChanged, so we need to
add the code below to that method to update the brew time label with the
selected value. Remember that our SeekBar values range from 0 to 9, so
well add 1 to the supplied value so that it makes more sense to the user:
Add the following code to onProgressChanged() in AddTeaActivity.java:
// src/com/example/brewclock/AddTeaActivity.java
public void onProgressChanged(SeekBar seekBar, int progress,
boolean fromUser) {
if(seekBar == brewTimeSeekBar) {
// Update the brew time label with the chosen value.
brewTimeLabel.setText((progress + 1) + " m");
}
}
Set the SeekBars listener to be our AddTeaActivity in onCreate:
// src/com/example/brewclock/AddTeaActivity.java
public void onCreate(Bundle savedInstanceState) {
//
// Setup Listeners
brewTimeSeekBar.setOnSeekBarChangeListener(this);
}
Smashing eBook #29Designing For Android 212
Now when run the application and slide the SeekBar left to right, the brew
time label will be updated with the correct value:
SAVING TEA
With a working interface for adding teas, all thats left is to give the user the
option to save their new tea to the database. Well also add a little validation
to the interface so that the user cannot save an empty tea to the database!
Start by opening strings.xml in the editor and adding some new labels for
our application:
<!-- res/values/strings.xml -->
<string name="save_tea_label">Save Tea</string>
Smashing eBook #29Designing For Android 213
<string name="invalid_tea_title">Tea could not be saved.</
string>
<string name="invalid_tea_no_name">Enter a name for your
tea.</string>
Just like before, well need to create a new options menu for
AddTeaActivity so that the user can save their favorite tea:
Create a new XML file, add_tea.xml, in the res/menus folder by choosing
File New and then Other Android XML File. Remember to select Menu
as the resource type.
Add an item to the new menu for saving the tea:
<!-- res/menus/add_tea.xml -->
<?xml version="1.0" encoding="utf-8"?>
<menu xmlns:android="http://schemas.android.com/apk/res/
android">
<item android:title="@string/save_tea_label" android:id="@
+id/save_tea" />
</menu>
Back in AddTeaActivity, add the override methods for
onCreateOptionsMenu and onOptionsItemSelected, just like you
did in BrewClockActivity. However, this time, youll supply the
add_tea.xml resource file to the MenuInflater:
// src/com/example/brewclock/AddTeaActivity.java
@Override
public boolean onCreateOptionsMenu(Menu menu) {
MenuInflater inflater = getMenuInflater();
inflater.inflate(R.menu.add_tea, menu);
return true;
}
Smashing eBook #29Designing For Android 214
@Override
public boolean onOptionsItemSelected(MenuItem item) {
switch(item.getItemId()) {
case R.id.save_tea:
saveTea();
default:
return super.onOptionsItemSelected(item);
}
}
Next, well add a new method, saveTea(), to handle saving the tea. The
saveTea method first reads the name and brew time values chosen by the
user, validates them and (if all is well) saves them to the database:
// src/com/example/brewclock/AddTeaActivity.java
public boolean saveTea() {
// Read values from the interface
String teaNameText = teaName.getText().toString();
int brewTimeValue = brewTimeSeekBar.getProgress() + 1;
// Validate a name has been entered for the tea
if(teaNameText.length() < 2) {
AlertDialog.Builder dialog = new
AlertDialog.Builder(this);
dialog.setTitle(R.string.invalid_tea_title);
dialog.setMessage(R.string.invalid_tea_no_name);
dialog.show();
return false;
}
// The tea is valid, so connect to the tea database and
insert the tea
TeaData teaData = new TeaData(this);
teaData.insert(teaNameText, brewTimeValue);
Smashing eBook #29Designing For Android 215
teaData.close();
return true;
}
This is quite a hefty chunk of code, so lets go over the logic.
First, we read the values of the EditText teaName and the SeekBar
brewTimeSeekBar (remembering to add 1 to the value to ensure a brew
time of between 1 and 10 minutes). Next, we validate that a name has been
entered that is two or more characters (this is really simple validation; you
might want to experiment doing something more elaborate, such as using
regular expressions).
If the tea name is not valid, we need to let the user know. We make use of
one of Androids helper classes, AlertDialog.Builder, which gives us a
handy shortcut for creating and displaying a modal dialog window. After
setting the title and error message (using our string resources), the dialogue
is displayed by calling its show() method. This dialogue is modal, so the
user will have to dismiss it by pressing the Back key. At this point, we dont
want to save any data, so just return false out of the method.
If the tea is valid, we create a new temporary connection to our tea database
using the TeaData class. This demonstrates the advantage of abstracting
your database access to a separate class: you can access it from anywhere
in the application!
After calling teaData.insert() to add our tea to the database, we no
longer need this database connection, so we close it before returning true
to indicate that the save was successful.
Smashing eBook #29Designing For Android 216
Try this out by running the application in the emulator, pressing Menu and
tapping Add Tea. Once on the Add Tea screen, try saving an empty tea
by pressing Menu again and tapping Save Tea. With your validation in
place, youll be presented with an error message:
Smashing eBook #29Designing For Android 217
Next, try entering a name for your tea, choosing a suitable brew time, and
choosing Save Tea from the menu again. This time, you wont see an error
message. In fact, youll see nothing at all.
IMPROVING THE USER EXPERIENCE
While functional, this isnt a great user experience. The user doesnt know
that their tea has been successfully saved. In fact, the only way to check is to
go back from the Add Tea Activity and check the list of teas. Not great.
Letting the user know that their tea was successfully saved would be much
better. Lets show a message on the screen when a tea has been added
successfully.
We want the message to be passive, or non-modal, so using an
AlertDialog like before wont help. Instead, well make use of another
popular Android feature, the Toast.
Toasts display a short message near the bottom of the screen but do not
interrupt the user. Theyre often used for non-critical notifications and status
updates.
Start by adding a new string to the strings.xml resource file. Notice the %s in
the string? Well use this in the next step to interpolate the name of the
saved tea into the message!
<!-- res/values/strings.xml -->
<string name="save_tea_success">%s tea has been saved.</
string>
Smashing eBook #29Designing For Android 218
Modify the code in onOptionsItemSelected to create and show a
Toast pop-up if the result of saveTea() is true. The second parameter
uses of getString() interpolate the name of our tea into the Toast
message. Finally, we clear the Tea Name text so that the user can quickly
add more teas!
// src/com/example/brewclock/AddTeaActivity.java
//
switch(item.getItemId()) {
case R.id.save_tea:
if(saveTea()) {
Toast.makeText(this, getString(R.string.save_tea_success,
teaName.getText().toString()), Toast.LENGTH_SHORT).show();
teaName.setText("");
}
//
Smashing eBook #29Designing For Android 219
Now re-run your application and try adding and saving a new tea. Youll see
a nice Toast pop up to let you know the tea has been saved. The
getString() method interpolates the name of the tea that was saved into
the XML string, where we placed the %s.
Click the Back button to return to the applications main screen, and tap
the tea spinner. The new teas you added in the database now show up as
options in the spinner!
Smashing eBook #29Designing For Android 220
User Preferences
BrewClock is now fully functional. Users can add their favorite teas and the
respective brewing times to the database, and they can quickly select them
to start a new brew. Any teas added to BrewClock are saved in the
database, so even if we quit the application and come back to it later, our list
of teas is still available.
One thing you might notice when restarting BrewClock, though, is that the
brew counter is reset to 0. This makes keeping track of our daily tea intake
(a vital statistic!) dicult. As a final exercise, lets save the total brew count to
the device.
Rather than adding another table to our teas database, well make use of
Androids Shared Preferences, a simple database that Android provides to
your application for storing simple data (strings, numbers, etc.), such as high
scores in games and user preferences.
Start by adding a couple of constants to the top of BrewClockActivity.java.
These will store the name of your shared preferences file and the name of
the key well use to access the brew count. Android takes care of saving and
persisting our shared preferences file.
// src/com/example/brewclock/BrewClockActivity.java
protected static final String SHARED_PREFS_NAME =
"brew_count_preferences";
protected static final String BREW_COUNT_SHARED_PREF =
"brew_count";
Smashing eBook #29Designing For Android 221
Next, well need to make some changes to the code so that we can read
and write the brew count to the user preferences, rather than relying on an
initial value in our code. In BrewClockActivitys onCreate method,
change the lines around setBrewCount(0) to the following:
// src/com/example/brewclock/BrewClockActivity.java
public void onCreate() {
//
// Set the initial brew values
SharedPreferences sharedPreferences =
getSharedPreferences(SHARED_PREFS_NAME, MODE_PRIVATE);
brewCount = sharedPreferences.getInt(BREW_COUNT_SHARED_PREF,
0);
setBrewCount(brewCount);
//
}
Here were retrieving an instance of the applications shared preferences
using SharedPreferences, and asking for the value of the brew_count
key (identified by the BREW_COUNT_SHARED_PREF constant that was
declared earlier). If a value is found, it will be returned; if not, well use the
default value in the second parameter of getInt (in this case, 0).
Now that we can retrieve the stored value of brew count, we need to ensure
its value is saved to SharedPreferences whenever the count is updated.
Add the following code to setBrewCount in BrewClockActivity:
// src/com/example/brewclock/BrewClockActivity.java
public void setBrewCount(int count) {
brewCount = count;
brewCountLabel.setText(String.valueOf(brewCount));
Smashing eBook #29Designing For Android 222
// Update the brewCount and write the value to the shared
preferences.
SharedPreferences.Editor editor =
getSharedPreferences(SHARED_PREFS_NAME, MODE_PRIVATE).edit();
editor.putInt(BREW_COUNT_SHARED_PREF, brewCount);
editor.commit();
}
Shared preferences are never saved directly. Instead, we make use of
Androids SharedPreferences.Editor class. Calling edit() on
SharedPreferences returns an editor instance, which can then be
used to set values in our preferences. When the values are ready to be
saved to the shared preferences file, we just call commit().
With our applications code all wrapped up, its time to test everything!
Run the application on the emulator, and time a few brews (this is the perfect
excuse to go and make a well-deserved tea or two!), and then quit the
application. Try running another application that is installed on the emulator
to ensure BrewClock is terminated. Remember that Android doesnt
terminate an Activity until it starts to run out of memory.
When you next run the application, youll see that your previous brew count
is maintained, and all your existing teas are saved!
Smashing eBook #29Designing For Android 223
Summary
Congratulations! Youve built a fully working Android application that makes
use of a number of core components of the Android SDK. In this tutorial, you
have seen how to:
Create a simple SQLite database to store your applications data;
Make use of Androids database classes and write a custom class to
abstract the data access;
Add option menus to your application;
Create and register new Activities within your application and bind them
together into a coherent interface using Intents;
Store and retrieve simple user data and settings using the built-in
Shared Preferences database.
Data storage and persistence is an important topic, no matter what type of
application youre building. From utilities and business tools to 3-D games,
nearly every application will need to make use of the data tools provided by
Android.
Smashing eBook #29Designing For Android 224
ACTIVITIES
BrewClock is now on its way to being a fully functional application. However,
we could still implement a few more features to improve the user
experience. For example, you might like to develop your skills by trying any
of the following:
Checking for duplicate tea name entries before saving a tea,
Adding a menu option to reset the brew counter to 0,
Storing the last-chosen brew time in a shared preference so that the
application defaults to that value when restarted,
Adding an option for the user to delete teas from the database.
Smashing eBook #29Designing For Android 225
Solutions for the Activities will be included in a future branch on the GitHub
repository, where youll find the full source-code listings. You can download
the working tutorial code by switching your copy of the code to the
tutorial_2 branch:
# If youve not already cloned the repository,
# youll need to do that first:
# $ git clone git://github.com/cblunt/BrewClock.git
# $ cd BrewClock
$ git checkout tutorial_2
I hope youve enjoyed working through this tutorial and that it helps you in
designing and building your great Android applications.
Smashing eBook #29Designing For Android 226
About "e Authors
Chris Blunt
Chris is a software developer working with Ruby, Rails and Android. In 2010,
he founded Plymouth Software where he designs and builds applications for
the web and mobile devices. As well as a fondness for travel and drinking
tea, Chris writes about code, design and business on his blog at
chrisblunt.com.
Website: chrisblunt.com
Twitter: Follow the author on Twitter
Dan McKenzie
Born and raised in Silicon Valley, Daniel McKenzie is a digital product
designer helping startups and companies strategize and design products
that matter. He also likes to write and tweet (@danielmckenzie) on various
design and innovation topics.
Twitter: Follow the author on Twitter
Jamie McDonald
Jamie is an Android Developer at Novoda, where he drives a focus on
usability and works closely with visual designers to create beautiful apps.
Novoda is a London-based start-up that specializes on the Android platform,
producing high-quality apps with design partners, start-ups and device
manufacturers.
Twitter: Follow the author on Twitter
Smashing eBook #29Designing For Android 227
Juhani Lehtimaki
Juhani is an Android developer with more than ten years of experience in
Java development in dierent business domains. He currently works as
head of Android and Google TV development at Snapp TV (snapp.tv). He
writes a blog about Android UI Design Patterns at
www.androiduipatterns.com and tweets with focus on Android and Android
design under @lehtimaeki twitter handle.
Website: Android UI Design Patterns
Twitter: Follow the author on Twitter
Google Profile: https://plus.google.com/u/0/102272971619910906878
Sue Smith
Sue Smith lives and works in Glasgow, Scotland doing Web, multimedia and
mobile development plus a bit of writing. Sue began developing Android
applications a short while ago, writes technical and educational material on
a freelance basis, and has a number of comedy websites/ blogs, including
Brain Dead Air Magazine. Started tweeting recently @BrainDeadAir.
Website: BeNormal
Twitter: Follow the author on Twitter
Smashing eBook #29Designing For Android 228
Potrebbero piacerti anche
- A Theory of Pure Design - Harmony, Balance, Rhythm (1907)Documento228 pagineA Theory of Pure Design - Harmony, Balance, Rhythm (1907)Vlad CoceaNessuna valutazione finora
- [Interdisciplinary Applied Mathematics 46] István Z. Kiss, Joel C. Miller, Péter L. Simon (Auth.) - Mathematics of Epidemics on Networks_ From Exact to Approximate Models (2017, Springer International Publishing)Documento423 pagine[Interdisciplinary Applied Mathematics 46] István Z. Kiss, Joel C. Miller, Péter L. Simon (Auth.) - Mathematics of Epidemics on Networks_ From Exact to Approximate Models (2017, Springer International Publishing)Claudio Uribe Rosner100% (1)
- Alain Barrat, Marc Barthelemy, Alessandro Vespignani - Dynamical Processes On Complex Networks (2008) PDFDocumento367 pagineAlain Barrat, Marc Barthelemy, Alessandro Vespignani - Dynamical Processes On Complex Networks (2008) PDFClaudio Uribe Rosner100% (1)
- American Woodworker #157 December 2011-January 2012Documento68 pagineAmerican Woodworker #157 December 2011-January 2012Brian Neill100% (2)
- Designing For Android PDFDocumento228 pagineDesigning For Android PDFClaudio Uribe RosnerNessuna valutazione finora
- Barabasi Etal Power Law WebDocumento2 pagineBarabasi Etal Power Law WebClaudio Uribe RosnerNessuna valutazione finora
- Microscopesinfo PDFDocumento19 pagineMicroscopesinfo PDFClaudio Uribe RosnerNessuna valutazione finora
- 001 Bunge, Emergence and Convergence 2003 150413Documento35 pagine001 Bunge, Emergence and Convergence 2003 150413Claudio Uribe RosnerNessuna valutazione finora
- Graphic Design 21st Century 2Documento647 pagineGraphic Design 21st Century 2Nestor Viana100% (3)
- Street Photography - For The PuristDocumento160 pagineStreet Photography - For The Puristimwewe100% (8)
- Before and After 0662Documento0 pagineBefore and After 0662DSNVNessuna valutazione finora
- Street Photography - For The PuristDocumento160 pagineStreet Photography - For The Puristimwewe100% (8)
- eDocumento89 pagineeMarko DjurdjevicNessuna valutazione finora
- ws1 CaldarelliDocumento57 paginews1 CaldarelliClaudio Uribe RosnerNessuna valutazione finora
- Evolution of NetworksDocumento67 pagineEvolution of NetworksClaudio Uribe RosnerNessuna valutazione finora
- Lect18a 2ndQDocumento7 pagineLect18a 2ndQClaudio Uribe RosnerNessuna valutazione finora
- The Subtle Art of Not Giving a F*ck: A Counterintuitive Approach to Living a Good LifeDa EverandThe Subtle Art of Not Giving a F*ck: A Counterintuitive Approach to Living a Good LifeValutazione: 4 su 5 stelle4/5 (5783)
- The Yellow House: A Memoir (2019 National Book Award Winner)Da EverandThe Yellow House: A Memoir (2019 National Book Award Winner)Valutazione: 4 su 5 stelle4/5 (98)
- Never Split the Difference: Negotiating As If Your Life Depended On ItDa EverandNever Split the Difference: Negotiating As If Your Life Depended On ItValutazione: 4.5 su 5 stelle4.5/5 (838)
- Shoe Dog: A Memoir by the Creator of NikeDa EverandShoe Dog: A Memoir by the Creator of NikeValutazione: 4.5 su 5 stelle4.5/5 (537)
- The Emperor of All Maladies: A Biography of CancerDa EverandThe Emperor of All Maladies: A Biography of CancerValutazione: 4.5 su 5 stelle4.5/5 (271)
- Hidden Figures: The American Dream and the Untold Story of the Black Women Mathematicians Who Helped Win the Space RaceDa EverandHidden Figures: The American Dream and the Untold Story of the Black Women Mathematicians Who Helped Win the Space RaceValutazione: 4 su 5 stelle4/5 (890)
- The Little Book of Hygge: Danish Secrets to Happy LivingDa EverandThe Little Book of Hygge: Danish Secrets to Happy LivingValutazione: 3.5 su 5 stelle3.5/5 (399)
- Team of Rivals: The Political Genius of Abraham LincolnDa EverandTeam of Rivals: The Political Genius of Abraham LincolnValutazione: 4.5 su 5 stelle4.5/5 (234)
- Grit: The Power of Passion and PerseveranceDa EverandGrit: The Power of Passion and PerseveranceValutazione: 4 su 5 stelle4/5 (587)
- Devil in the Grove: Thurgood Marshall, the Groveland Boys, and the Dawn of a New AmericaDa EverandDevil in the Grove: Thurgood Marshall, the Groveland Boys, and the Dawn of a New AmericaValutazione: 4.5 su 5 stelle4.5/5 (265)
- A Heartbreaking Work Of Staggering Genius: A Memoir Based on a True StoryDa EverandA Heartbreaking Work Of Staggering Genius: A Memoir Based on a True StoryValutazione: 3.5 su 5 stelle3.5/5 (231)
- On Fire: The (Burning) Case for a Green New DealDa EverandOn Fire: The (Burning) Case for a Green New DealValutazione: 4 su 5 stelle4/5 (72)
- Elon Musk: Tesla, SpaceX, and the Quest for a Fantastic FutureDa EverandElon Musk: Tesla, SpaceX, and the Quest for a Fantastic FutureValutazione: 4.5 su 5 stelle4.5/5 (474)
- The Hard Thing About Hard Things: Building a Business When There Are No Easy AnswersDa EverandThe Hard Thing About Hard Things: Building a Business When There Are No Easy AnswersValutazione: 4.5 su 5 stelle4.5/5 (344)
- The Unwinding: An Inner History of the New AmericaDa EverandThe Unwinding: An Inner History of the New AmericaValutazione: 4 su 5 stelle4/5 (45)
- The World Is Flat 3.0: A Brief History of the Twenty-first CenturyDa EverandThe World Is Flat 3.0: A Brief History of the Twenty-first CenturyValutazione: 3.5 su 5 stelle3.5/5 (2219)
- The Gifts of Imperfection: Let Go of Who You Think You're Supposed to Be and Embrace Who You AreDa EverandThe Gifts of Imperfection: Let Go of Who You Think You're Supposed to Be and Embrace Who You AreValutazione: 4 su 5 stelle4/5 (1090)
- The Sympathizer: A Novel (Pulitzer Prize for Fiction)Da EverandThe Sympathizer: A Novel (Pulitzer Prize for Fiction)Valutazione: 4.5 su 5 stelle4.5/5 (119)
- Her Body and Other Parties: StoriesDa EverandHer Body and Other Parties: StoriesValutazione: 4 su 5 stelle4/5 (821)

![[Interdisciplinary Applied Mathematics 46] István Z. Kiss, Joel C. Miller, Péter L. Simon (Auth.) - Mathematics of Epidemics on Networks_ From Exact to Approximate Models (2017, Springer International Publishing)](https://imgv2-2-f.scribdassets.com/img/document/387018788/149x198/6b7d85b3f6/1613831789?v=1)