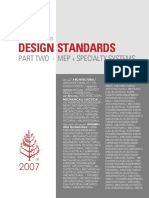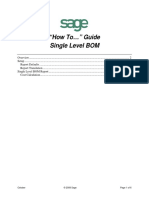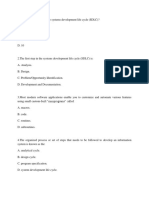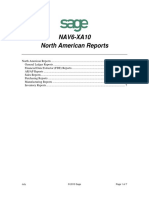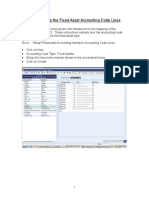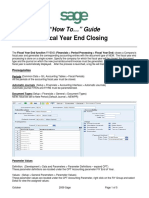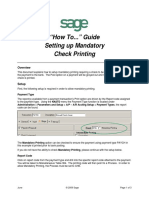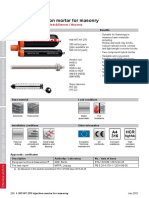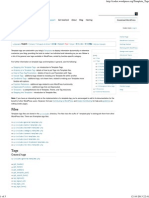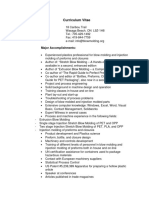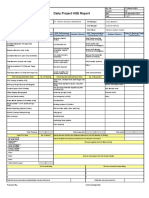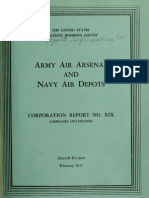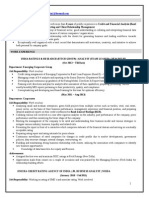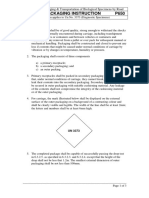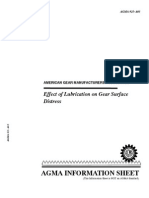Documenti di Didattica
Documenti di Professioni
Documenti di Cultura
Sage X3 - User Guide - HTG-Customer Search PDF
Caricato da
caplusincTitolo originale
Copyright
Formati disponibili
Condividi questo documento
Condividi o incorpora il documento
Hai trovato utile questo documento?
Questo contenuto è inappropriato?
Segnala questo documentoCopyright:
Formati disponibili
Sage X3 - User Guide - HTG-Customer Search PDF
Caricato da
caplusincCopyright:
Formati disponibili
How To Guide
Customer Search
TABLE OF CONTENTS
OVERVIEW .................................................................................................................................. 2
SETUP............................................................................................................................................ 2
ADDON PARAMETERS (GESXA0)................................................................................................ 2
USER PARAMETER (SALES/XANA/XCTRSORD) ....................................................................... 3
FUNCTIONAL .............................................................................................................................. 4
CUSTOMER SEARCH ..................................................................................................................... 4
RESETTING A SEARCH .................................................................................................................. 9
SELECTING A CUSTOMER ............................................................................................................. 9
QUICK CREATE BUTTONS ............................................................................................................ 9
CUSTOMER CREATION ................................................................................................................. 9
CUSTOMER MAINTENANCE LINK ............................................................................................... 11
ENTERING QUOTES .................................................................................................................... 12
ENTERING ORDERS .................................................................................................................... 13
CUSTOMER RETURNS ................................................................................................................. 14
INSTALLED BASE ....................................................................................................................... 14
INQUIRY ACCESS........................................................................................................................ 14
PLAN AND CREATE ACTIONS ..................................................................................................... 15
February 2010 Sage Page 1 of 16
Customer Search/Quick Create
Overview
A new function has been created to facilitate the order entry process associated with a large customer
base. One of the key elements is the ability to quickly find the customer based on a variety of selection
criteria. Often, the user may not have all of the data so the ability to do fuzzy searches is a key element
within this process. The Customer Search function provides customer centric hub from which the majority
of customer related activities can be viewed or launched.
Customer/Contact Selection
o Fuzzy search capabilities
o Multi-table search
Buttons for Quick Create
o Customers
o Sales Quotes
o Sales Orders
o Sales Returns
o Installed Base
Access to Key Inquiries
o History
o Sales Quotes (header and lines)
o Sales Orders (header and lines)
o Shipments (header and lines)
o Invoices (header and lines)
o Returns (header and lines)
o Base (By Address, Aggregated)
o Accounting (BP Situation, Rick Analysis, Last Operation, Aged Balance)
CRM Planning
o Appointments
o Telephone Calls
o Tasks
Drop-Down Create Features
o Invoices
o Appointments
o Telephone Calls
o Tasks
o Project
o Service Requests
o Warranty Requests
o Service Contract
Setup
Addon Parameters (GESXA0)
This defines the global Sales Order screen transactions that will be used. If not defined, the user is
forced to select the desired screen transaction (provided that there is more than one).
February 2010 Sage Page 2 of 16
Customer Search/Quick Create
Note: The quote, order and return transactions are the only screen transactions with predefined selection
capability at this time. They are typically associated with higher volumes than the other options.
User Parameter (Sales/XANA/XCTRSORD)
This has the same function as the global Quick SO Transaction. Defining this parameter at the user level
allows you to override the global setting. This provides flexibility in the event that you have multiple
profiles (supervisor, data entry, etc.) defined for processing these transactions.
February 2010 Sage Page 3 of 16
Customer Search/Quick Create
Functional
Customer Search
The customer search function allows a user to quickly find existing customers. This is done by
dynamically displaying the results as the user proceeds through the search function. A list of matches is
generated as the [TAB] key is used to advance to the next criteria field. All of the selection criteria are
combined using and logic (display only customers/contacts that meet all entered criteria).
February 2010 Sage Page 4 of 16
Customer Search/Quick Create
If the customer can provide the customer service representative (CSR) with their customer number (from
their catalog or other source), it can entered to shortcut the selection process. When this is done, it lists
the record and allows the user to verify the information.
The following table outlines the search prompts and how they operate.
Prompt Type Search Logic
Customer # Customer Exact Match
Customer Name Customer Fuzzy/substring (substring means the characters can
appear at any location in the name)
Customer Phone Customer Fuzzy/substring
Customer Email Customer Fuzzy/substring
Address Customer Fuzzy/substring (all 3 address lines are searched for
matches)
City Customer Fuzzy/substring
State Customer Fuzzy/left (this means that all characters entered must
appear from the left of the data element (ex: S means
states starting with the letter S.
Zip Customer Fuzzy/left
Contact Name Contact Fuzzy/substring
Contact Phone Contact Fuzzy/substring
Contact Cell Contact Fuzzy/substring
Contact Email Contact Fuzzy/substring
February 2010 Sage Page 5 of 16
Customer Search/Quick Create
During the entry of the selection criteria, the display contains all matches to the selection criteria. It is
initialized when [TAB] is pressed after entering a value in one of the selection criteria prompts or by
pressing the [Search] button. In the example below, a value of comp was entered in the Customer
Name field and the [TAB] key was pressed to advance to the next selection field. The results are
returned based on the selection criteria entered.
Note: The list contains customers that have the letters comp anywhere in either the Company Name or
the Business Name (ship to company name descriptions). The search is NOT case sensitive. The
match is fuzzy capability in that it is not case sensitive and it does not matter where in the string
the match is found.
Note 2: The results displayed may sometime seem to be duplicated. This is because a unique line is
displayed for each customer, ship to and contact combination. This sometime results in several
lines for the base customer. This can be seen with CUSDUS031 in the example (above).
The example below illustrates the results of adding additional criteria of 843 into the customer phone
field.
February 2010 Sage Page 6 of 16
Customer Search/Quick Create
As you enter additional criteria, the list will reduce. This allows you to quickly locate and also through the
help of fuzziness find entries that may contain data entry errors.
The example below illustrates the results of adding additional criteria of johnson into the contact name
field.
February 2010 Sage Page 7 of 16
Customer Search/Quick Create
The search results window displays the following data.
Column Source Comments
Customer Customer Customer Number
Business Name Ship-to First or second line of the company name appearing on the
Customer ship-to tab of the customer.
or Or
Customer First line of the company name on the customer
Address Ship-to Address code associated with the ship-to location.
Address 1 Ship-to Column header corresponds to the labels entered on the
country definition for US.
Address 2 Ship-to Same as previous
Address 3 Ship-to Same as previous
City Ship-to
State Ship-to
Zip Ship-to
Business Phone Ship-to
Business Email Ship-to
Contact Name CRM Contact Displayed from the contact linked to the shipping address.
Contact Phone CRM Contact
Contact Cell CRM Contact
Contact Email CRM Contact
February 2010 Sage Page 8 of 16
Customer Search/Quick Create
The customer search function is unique in that it not only searches the ship-to customer information but
also the contact table at the same time. It is possible to find the customer but not a matching contact. If
you would like to assign a contact to the customer, you can access the contact function by tunneling to
Customer Maintenance (described below).
Resetting a Search
The [Clear] button can be used to clear all selection criteria and any results so the user can start a new
search.
Selecting a Customer
To use the majority of the features within the customer search function, you must select a customer. A
customer is selected by double-clicking on the desired customer in the results window. When this is
done, the selected customer is displayed on the bottom of the window. The majority of the actions you
take automatically apply to the selected customer.
Quick Create Buttons
The quick create buttons allow a user to access a maintenance function with minimal keystrokes after
locating the desired customer. All of the functions accessed via the buttons work in a similar manner with
some minor differences that are available in the setup.
Customer Creation
The [New Cust] button provides a shortcut for creating a new customer when an existing record cannot
be located. This functionality relies on the setup of Customer Categories and standard X3 security to
February 2010 Sage Page 9 of 16
Customer Search/Quick Create
ensure that the customers are preset as fully as possible and that the CSR does not have access to
restricted fields. This feature allows the CSR to quickly create a new customer record so that an order or
quote can be placed.
The following screen illustrates an attempt to locate a customer jones. Since the customer was not
located. The [New Cust] button is used to trigger new customer creation.
The option places the CSR into the Customer Maintenance program and they are automatically in
Create mode. They must provide any mandatory data as well as the essential identification data that
will allow the order to be properly delivered
February 2010 Sage Page 10 of 16
Customer Search/Quick Create
Create button is active is you are
automatically placed in create
mode.
Customer category provides most
of the mandatory default data.
User provides unique elements
such as address, payment data,
etc.
Customer creation is performed using the standard X3 Customer Maintenance function. Details are how
to use that function and the particular settings are not covered in this guide.
After creating a new customer/contact, the user is returned to the Search window.
Customer Maintenance Link
When a customer appears within the Results window of the Customer Search function, you can access
the Customer Maintenance function by right-clicking on the line and choosing Customer.
February 2010 Sage Page 11 of 16
Customer Search/Quick Create
This link allows the CSR to quickly update key customer information as needed (address, etc.).
Since the function is accessed via a tunnel. Standard X3 security is used to control access to the function
and the fields within it.
Entering Quotes
The [Quote] button allows the user select a customer and tunnel directly to Sales Quote Entry. To select
a customer, the user must double-click on the line appearing the customer search. Once a customer is
selected, the [Quote] button activates and can be used.
Pressing the [Order] button places you into Sales Order Entry and you are automatically in create mode.
The left list is automatically filtered so that it only displays orders for the selected customer.
To expedite the quoting process, a parameter for Quick Quote Transaction is available. Defining this
parameter provides a default and allows for bypassing the transaction selection window. If the value is
not defined, the user is required to select a screen transaction for processing.
.
The example below shows the quote function for a customer having no quote history (left list blank).
February 2010 Sage Page 12 of 16
Customer Search/Quick Create
Entering Orders
The [Order] button allows the user select a customer and tunnel directly to Sales Order Entry. To select
a customer, the user must double-click on the line appearing the customer search. Once a customer is
selected, the [Order] button activates and can be used.
Pressing the [Order] button places you into Sales Order Entry and you are automatically in create mode.
The left list is automatically filtered so that it only displays orders for the selected customer.
February 2010 Sage Page 13 of 16
Customer Search/Quick Create
Customer Returns
The processing of Sales Returns is managed just like Quotes and Orders.
Installed Base
Access to the installed based is also provided via a quick access button. Processing is identical that of
the other buttons.
Inquiry Access
Access to the inquiries is provided via the drop down options in the Customer Search window. The
sample below show the menu with the submenu for Quotes activated.
February 2010 Sage Page 14 of 16
Customer Search/Quick Create
Plan and Create Actions
The Plan and Create options within the Actions drop-down are used to access/create many of the other
features mentioned in the overview of this document. The sample below shows the options that are
available in the Create submenu.
February 2010 Sage Page 15 of 16
Customer Search/Quick Create
February 2010 Sage Page 16 of 16
Potrebbero piacerti anche
- The Subtle Art of Not Giving a F*ck: A Counterintuitive Approach to Living a Good LifeDa EverandThe Subtle Art of Not Giving a F*ck: A Counterintuitive Approach to Living a Good LifeValutazione: 4 su 5 stelle4/5 (5794)
- The Gifts of Imperfection: Let Go of Who You Think You're Supposed to Be and Embrace Who You AreDa EverandThe Gifts of Imperfection: Let Go of Who You Think You're Supposed to Be and Embrace Who You AreValutazione: 4 su 5 stelle4/5 (1090)
- Never Split the Difference: Negotiating As If Your Life Depended On ItDa EverandNever Split the Difference: Negotiating As If Your Life Depended On ItValutazione: 4.5 su 5 stelle4.5/5 (838)
- Hidden Figures: The American Dream and the Untold Story of the Black Women Mathematicians Who Helped Win the Space RaceDa EverandHidden Figures: The American Dream and the Untold Story of the Black Women Mathematicians Who Helped Win the Space RaceValutazione: 4 su 5 stelle4/5 (895)
- Grit: The Power of Passion and PerseveranceDa EverandGrit: The Power of Passion and PerseveranceValutazione: 4 su 5 stelle4/5 (588)
- Shoe Dog: A Memoir by the Creator of NikeDa EverandShoe Dog: A Memoir by the Creator of NikeValutazione: 4.5 su 5 stelle4.5/5 (537)
- The Hard Thing About Hard Things: Building a Business When There Are No Easy AnswersDa EverandThe Hard Thing About Hard Things: Building a Business When There Are No Easy AnswersValutazione: 4.5 su 5 stelle4.5/5 (345)
- Elon Musk: Tesla, SpaceX, and the Quest for a Fantastic FutureDa EverandElon Musk: Tesla, SpaceX, and the Quest for a Fantastic FutureValutazione: 4.5 su 5 stelle4.5/5 (474)
- Her Body and Other Parties: StoriesDa EverandHer Body and Other Parties: StoriesValutazione: 4 su 5 stelle4/5 (821)
- The Sympathizer: A Novel (Pulitzer Prize for Fiction)Da EverandThe Sympathizer: A Novel (Pulitzer Prize for Fiction)Valutazione: 4.5 su 5 stelle4.5/5 (121)
- The Emperor of All Maladies: A Biography of CancerDa EverandThe Emperor of All Maladies: A Biography of CancerValutazione: 4.5 su 5 stelle4.5/5 (271)
- MEP + Specialty Systems Design Standards (FOUR SEASONS)Documento304 pagineMEP + Specialty Systems Design Standards (FOUR SEASONS)Omar Sharawi92% (12)
- The Little Book of Hygge: Danish Secrets to Happy LivingDa EverandThe Little Book of Hygge: Danish Secrets to Happy LivingValutazione: 3.5 su 5 stelle3.5/5 (400)
- The World Is Flat 3.0: A Brief History of the Twenty-first CenturyDa EverandThe World Is Flat 3.0: A Brief History of the Twenty-first CenturyValutazione: 3.5 su 5 stelle3.5/5 (2259)
- The Yellow House: A Memoir (2019 National Book Award Winner)Da EverandThe Yellow House: A Memoir (2019 National Book Award Winner)Valutazione: 4 su 5 stelle4/5 (98)
- Devil in the Grove: Thurgood Marshall, the Groveland Boys, and the Dawn of a New AmericaDa EverandDevil in the Grove: Thurgood Marshall, the Groveland Boys, and the Dawn of a New AmericaValutazione: 4.5 su 5 stelle4.5/5 (266)
- A Heartbreaking Work Of Staggering Genius: A Memoir Based on a True StoryDa EverandA Heartbreaking Work Of Staggering Genius: A Memoir Based on a True StoryValutazione: 3.5 su 5 stelle3.5/5 (231)
- Team of Rivals: The Political Genius of Abraham LincolnDa EverandTeam of Rivals: The Political Genius of Abraham LincolnValutazione: 4.5 su 5 stelle4.5/5 (234)
- On Fire: The (Burning) Case for a Green New DealDa EverandOn Fire: The (Burning) Case for a Green New DealValutazione: 4 su 5 stelle4/5 (74)
- The Engraver's ManualDocumento117 pagineThe Engraver's ManualLamontCranston09100% (7)
- Sage X3 - User Guide - HTG-Employee Expense Reports PDFDocumento12 pagineSage X3 - User Guide - HTG-Employee Expense Reports PDFcaplusincNessuna valutazione finora
- The Unwinding: An Inner History of the New AmericaDa EverandThe Unwinding: An Inner History of the New AmericaValutazione: 4 su 5 stelle4/5 (45)
- Fmea of Sheet Metal ComponentsDocumento10 pagineFmea of Sheet Metal Componentsvkms100% (2)
- Sage X3 - User Guide - HTG-Single Level BOM PDFDocumento6 pagineSage X3 - User Guide - HTG-Single Level BOM PDFcaplusincNessuna valutazione finora
- Sage X3 - User Guide - HTG-ADC PDFDocumento24 pagineSage X3 - User Guide - HTG-ADC PDFcaplusinc75% (4)
- Sage X3 - User Guide - Setting Up Fixed AssetsDocumento7 pagineSage X3 - User Guide - Setting Up Fixed AssetscaplusincNessuna valutazione finora
- Sage X3 - User Guide - Sale of Fixed Assets in X3Documento7 pagineSage X3 - User Guide - Sale of Fixed Assets in X3caplusincNessuna valutazione finora
- Sage X3 - User Guide - Format of The Imported Fixed AssetDocumento4 pagineSage X3 - User Guide - Format of The Imported Fixed Assetcaplusinc0% (1)
- Sage X3 - User Guide - Scrapping Fixed Assets in X3Documento4 pagineSage X3 - User Guide - Scrapping Fixed Assets in X3caplusincNessuna valutazione finora
- Sage X3 - User Guide - HTG-RNI Reconciliation Procedure PDFDocumento5 pagineSage X3 - User Guide - HTG-RNI Reconciliation Procedure PDFcaplusincNessuna valutazione finora
- Sage X3 - User Guide - HTG-Using Financial Charges in X3 PDFDocumento7 pagineSage X3 - User Guide - HTG-Using Financial Charges in X3 PDFcaplusincNessuna valutazione finora
- Sage X3 - User Guide - HTG-Lockbox Processing PDFDocumento7 pagineSage X3 - User Guide - HTG-Lockbox Processing PDFcaplusincNessuna valutazione finora
- Sage X3 - User Guide - HTG-Payroll Interface PDFDocumento13 pagineSage X3 - User Guide - HTG-Payroll Interface PDFcaplusincNessuna valutazione finora
- System Analysis and DesignDocumento24 pagineSystem Analysis and DesignKundan KumarNessuna valutazione finora
- Escorts TractorsDocumento65 pagineEscorts TractorsAnonymous RQcJ8yM100% (2)
- ITIL Reviews QuestionsDocumento7 pagineITIL Reviews Questionsabhash24Nessuna valutazione finora
- Sage X3 - User Guide - HTG-Service and Carrier Setup PDFDocumento5 pagineSage X3 - User Guide - HTG-Service and Carrier Setup PDFcaplusincNessuna valutazione finora
- Sage X3 - User Guide - REF-North American Reports PDFDocumento7 pagineSage X3 - User Guide - REF-North American Reports PDFcaplusincNessuna valutazione finora
- Sage X3 - User Guide - Methods of Assigning Cost To A Fixed Asset in X3Documento6 pagineSage X3 - User Guide - Methods of Assigning Cost To A Fixed Asset in X3caplusincNessuna valutazione finora
- Sage X3 - User Guide - Setting Up The ODG Document Types and Journal CodesDocumento3 pagineSage X3 - User Guide - Setting Up The ODG Document Types and Journal CodescaplusincNessuna valutazione finora
- Sage X3 - User Guide - Fixed Asset Transfers in X3Documento5 pagineSage X3 - User Guide - Fixed Asset Transfers in X3caplusincNessuna valutazione finora
- Sage X3 - User Guide - Setting Up Depreciation Types and Depreciation Methods in X3Documento4 pagineSage X3 - User Guide - Setting Up Depreciation Types and Depreciation Methods in X3caplusincNessuna valutazione finora
- Sage X3 - User Guide - HTG-Allergens PDFDocumento11 pagineSage X3 - User Guide - HTG-Allergens PDFcaplusincNessuna valutazione finora
- Sage X3 - User Guide - Setting Up Fixed Asset CategoriesDocumento2 pagineSage X3 - User Guide - Setting Up Fixed Asset CategoriescaplusincNessuna valutazione finora
- Sage X3 - User Guide - Setting Up The Fixed Asset Accounting CodesDocumento2 pagineSage X3 - User Guide - Setting Up The Fixed Asset Accounting CodescaplusincNessuna valutazione finora
- Sage X3 - User Guide - Fixed Assets Training Agenda (Rev1)Documento2 pagineSage X3 - User Guide - Fixed Assets Training Agenda (Rev1)caplusincNessuna valutazione finora
- Sage X3 - User Guide - Setting Up Accounting Code LinesDocumento1 paginaSage X3 - User Guide - Setting Up Accounting Code Linescaplusinc0% (1)
- Sage X3 - User Guide - Revising A Depreciation Schedule in X3Documento4 pagineSage X3 - User Guide - Revising A Depreciation Schedule in X3caplusincNessuna valutazione finora
- Sage X3 - User Guide - Fixed Asset Revaluations in X3Documento4 pagineSage X3 - User Guide - Fixed Asset Revaluations in X3caplusincNessuna valutazione finora
- Sage X3 - User Guide - Creating Monthly Depreciation Expense Entries in X3Documento5 pagineSage X3 - User Guide - Creating Monthly Depreciation Expense Entries in X3caplusincNessuna valutazione finora
- Sage X3 - User Guide - HTG-Fiscal Year End Closing PDFDocumento5 pagineSage X3 - User Guide - HTG-Fiscal Year End Closing PDFcaplusincNessuna valutazione finora
- Sage X3 - User Guide - REF-North American Reports PDFDocumento7 pagineSage X3 - User Guide - REF-North American Reports PDFcaplusincNessuna valutazione finora
- Sage X3 - User Guide - HTG-Setting Up Mandatory Check Printing PDFDocumento3 pagineSage X3 - User Guide - HTG-Setting Up Mandatory Check Printing PDFcaplusincNessuna valutazione finora
- Sage X3 - User Guide - HTG-Setting Up GL Allocations PDFDocumento5 pagineSage X3 - User Guide - HTG-Setting Up GL Allocations PDFcaplusincNessuna valutazione finora
- Sage X3 - User Guide - HTG-Creating Reversing Journal Entries PDFDocumento3 pagineSage X3 - User Guide - HTG-Creating Reversing Journal Entries PDFcaplusincNessuna valutazione finora
- HY 270 With HAS-U A (Yr 2021)Documento10 pagineHY 270 With HAS-U A (Yr 2021)Stephen WongNessuna valutazione finora
- Iso 19232 2 2013Documento9 pagineIso 19232 2 2013NDT HITECHNessuna valutazione finora
- Wordpress Template TagsDocumento5 pagineWordpress Template TagsSerene InNessuna valutazione finora
- 5298 Ottmar CVDocumento3 pagine5298 Ottmar CVTali MohamedNessuna valutazione finora
- Eurocode 6 Lateral Resistance 19-01-091Documento8 pagineEurocode 6 Lateral Resistance 19-01-091Emre InamNessuna valutazione finora
- Kumar: AGC Simulator Price-Based Operation-Part 11: Case Study ResultsDocumento6 pagineKumar: AGC Simulator Price-Based Operation-Part 11: Case Study ResultsLeela KrishnaNessuna valutazione finora
- 74LCX125 Low Voltage Quad Buffer With 5V Tolerant Inputs and OutputsDocumento13 pagine74LCX125 Low Voltage Quad Buffer With 5V Tolerant Inputs and Outputsfenixtec1Nessuna valutazione finora
- A LiteratureDocumento22 pagineA LiteratureFeung Rabil. SatyasaiNessuna valutazione finora
- FORM - HSE - Daily Project HSE ReportDocumento44 pagineFORM - HSE - Daily Project HSE ReportWerman SeptianNessuna valutazione finora
- Piping Engineering CourseDocumento2 paginePiping Engineering CourseprasannaNessuna valutazione finora
- Adverse Weather NoteDocumento2 pagineAdverse Weather NoteRyan100% (1)
- USSBS Report 34, Army Air Arsenal and Navey Air DepotsDocumento80 pagineUSSBS Report 34, Army Air Arsenal and Navey Air DepotsJapanAirRaids100% (1)
- CS230Documento464 pagineCS230JFPacNessuna valutazione finora
- Gaurav Jain ResumeDocumento2 pagineGaurav Jain ResumeGaurav JainNessuna valutazione finora
- List Applicable WPS StructureDocumento7 pagineList Applicable WPS StructureFerdie OSNessuna valutazione finora
- AutoKey ProgrammerDocumento22 pagineAutoKey ProgrammerDaniel Asandei60% (5)
- TITAN REPORT FinalDocumento38 pagineTITAN REPORT FinalSiddharth Bagai100% (1)
- P650 Packaging Instruction P650Documento3 pagineP650 Packaging Instruction P650Dung PhanduyNessuna valutazione finora
- AGMA 925-A03 - Effect of Lubrification On Gear Surface Distress PDFDocumento58 pagineAGMA 925-A03 - Effect of Lubrification On Gear Surface Distress PDFAnonymous uL3JlWfh100% (6)
- Connaect Third Edition 2009Documento92 pagineConnaect Third Edition 2009Alin GiumancaNessuna valutazione finora
- A Case Study of Surat City, IndiaDocumento5 pagineA Case Study of Surat City, Indiaamit100% (1)
- Operations and Maintenance ManualDocumento29 pagineOperations and Maintenance ManualPrabakaran Muniandy100% (1)
- Pe - 1966-12Documento116 paginePe - 1966-12Anonymous kdqf49qbNessuna valutazione finora
- XO CookbookDocumento47 pagineXO CookbookDavid CarballidoNessuna valutazione finora