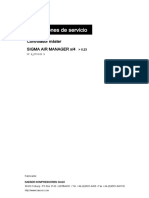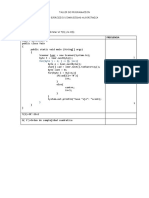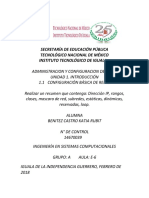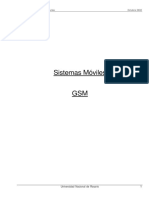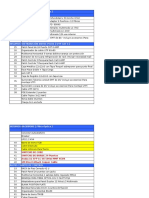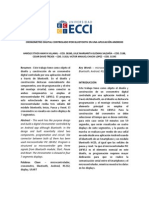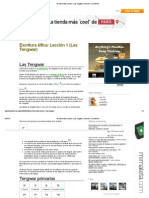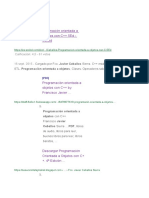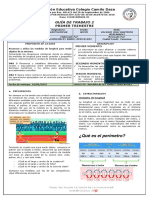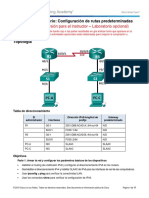Documenti di Didattica
Documenti di Professioni
Documenti di Cultura
Redes
Caricato da
prekilo0 valutazioniIl 0% ha trovato utile questo documento (0 voti)
8 visualizzazioni6 pagineTitolo originale
redes
Copyright
© Attribution Non-Commercial (BY-NC)
Formati disponibili
TXT, PDF, TXT o leggi online da Scribd
Condividi questo documento
Condividi o incorpora il documento
Hai trovato utile questo documento?
Questo contenuto è inappropriato?
Segnala questo documentoCopyright:
Attribution Non-Commercial (BY-NC)
Formati disponibili
Scarica in formato TXT, PDF, TXT o leggi online su Scribd
0 valutazioniIl 0% ha trovato utile questo documento (0 voti)
8 visualizzazioni6 pagineRedes
Caricato da
prekiloCopyright:
Attribution Non-Commercial (BY-NC)
Formati disponibili
Scarica in formato TXT, PDF, TXT o leggi online su Scribd
Sei sulla pagina 1di 6
Instalación del servidor
Para empezar el procedimiento de instalación, inicie directamente desde el CD de
Windows Server 2003. El CD-ROM debe admitir CD de inicio.
Nota: al configurar particiones y dar formato a las unidades, se destruirán todo
s los datos de la unidad de disco duro del servidor.
Iniciar la instalación
El programa de instalación crea las particiones del disco en el equipo que ejecu
ta Windows Server 2003, da formato a la unidad y copia los archivos de instalaci
ón del CD al servidor.
Nota: en estas instrucciones se da por supuesto que está instalando Windows Serv
er 2003 en un equipo que no utiliza Windows. Si va a actualizar una versión ante
rior de Windows, algunos pasos de la instalación pueden ser diferentes.
Para comenzar la instalación:
1. Inserte el CD de Windows Server 2003 en la unidad de CD-ROM.
2. Reinicie el equipo. Si se le indica, presione cualquier tecla para inici
ar desde el CD.
Comenzará entonces la instalación de Windows Server 2003.
3. En la pantalla Programa de instalación, presione ENTRAR.
4. Revise y, si procede, acepte el contrato de licencia presionando F8.
Nota: si tiene una versión anterior de Windows Server 2003 instalada en este ser
vidor, podría recibir un mensaje en el que se pregunta si desea reparar la unida
d. Presione ESC para continuar y no reparar la unidad.
5. Siga las instrucciones para eliminar todas las particiones del disco exi
stentes. Los pasos exactos variarán según el número y el tipo de particiones que
tenga ya el equipo. Siga eliminando particiones hasta que todo el espacio del d
isco tenga la etiqueta Espacio no particionado.
6. Cuando todo el espacio del disco tenga la etiqueta Espacio no particiona
do, presione C para crear una partición en el espacio no particionado de la prim
era unidad de disco (si procede).
7. Si su servidor tiene una única unidad de disco, divida el espacio en dis
co disponible por la mitad para crear dos particiones de igual tamaño. Elimine e
l valor predeterminado de espacio total. Escriba el valor de la mitad del espaci
o en disco total en el símbolo del sistema Crear partición de tamaño (en MB) y p
resione ENTRAR. (Si su servidor tiene dos unidades de disco, escriba el tamaño t
otal de la primera unidad en este símbolo del sistema.)
8. Cuando haya creado la partición Nueva <original>, presione ENTRAR.
9. Seleccione Formatear la partición utilizando el sistema de archivos NTFS
<rápido> y, a continuación, presione ENTRAR.
El programa de instalación de Windows Server 2003 dará formato a la partición y
copiará los archivos del CD de Windows Server 2003 a la unidad de disco duro. Se
reiniciará el equipo y continuará el programa de instalación de Windows Server
2003.
Completar la instalación
Para continuar la instalación con el Asistente para la instalación de Windows Se
rver 2003
1. El Asistente para la instalación de Windows Server 2003 detecta e instal
a los dispositivos. Esta operación puede durar varios minutos y puede que la pan
talla parpadee durante el proceso.
2. En el cuadro de diálogo Configuración regional y de idioma, realice los
cambios necesarios para su configuración regional (por lo general, para Estados
Unidos no es necesario realizar ningún cambio) y, a continuación, haga clic en S
iguiente.
3. En el cuadro de diálogo Personalice su software, escriba Mike Nash en el
cuadro Nombre y Reskit en el cuadro Organización. Haga clic en Siguiente.
4. Escriba la Clave del producto (la encontrará en el dorso de la caja del
CD de Windows Server 2003) en los cuadros de texto provistos para ello y, despué
s, haga clic en Siguiente.
5. En el cuadro de diálogo Modos de licencia, seleccione el modo de licenci
a adecuado para su organización y, a continuación, haga clic en Siguiente.
6. En el cuadro de diálogo Nombre del equipo y contraseña del administrador
, escriba el nuevo nombre del equipo HQ-CON-DC-01 en el cuadro de nombre del equ
ipo y, a continuación, haga clic en Siguiente.
Recomendación: para facilitar los pasos de estas guías, el cuadro de contraseña
de administrador se deja en blanco. Ésta no es una práctica de seguridad recome
ndable. Siempre que instale un servidor para una red de producción debe definir
una contraseña. Windows Server 2003 requiere contraseñas complejas de manera pre
determinada.
7. Cuando el programa de instalación de Windows se lo indique, haga clic en
Sí para confirmar que desea dejar la contraseña de administrador en blanco.
8. En el cuadro de diálogo Configuración de fecha y hora, corrija, si es ne
cesario, la fecha y la hora actuales y, después, haga clic en Siguiente.
9. En el cuadro de diálogo Configuración de red, asegúrese de que la opción
Configuración típica está seleccionada y, a continuación, haga clic en Siguient
e.
10. En el cuadro de diálogo Grupo de trabajo o dominio del equipo (está sele
ccionado No de manera predeterminada), haga clic en Siguiente.
Nota: llegado a este punto se debe haber especificado un nombre de dominio, pero
esta guía utiliza el Asistente para configurar su servidor con el fin de crear
el nombre de dominio posteriormente.
La instalación de Windows Server 2003 continúa con la configuración de los compo
nentes necesarios. Esta operación puede durar unos minutos.
11. Se reinicia el servidor y se carga el sistema operativo desde la unidad
de disco duro.
Preparar una partición secundaria o una unidad de disco secundaria
El espacio no particionado de la instalación de Windows Server 2003 debe recibir
formato para que el sistema operativo pueda tener acceso a él. La administració
n de discos y particiones se realiza mediante el complemento Administración de e
quipos de Microsoft Management Console. En los pasos siguiente se asume que se u
tiliza una segunda unidad de disco; modifique los procedimientos según sea neces
ario en caso de que se utilice una segunda partición.
Para preparar una partición o unidad de disco secundaria
Advertencia: al dar formato a una partición se destruyen todos los datos que és
ta contiene. Asegúrese de seleccionar la partición correcta.
1. Presione Ctrl+Alt+Supr e inicie sesión en el servidor como administrador
. Deje en blanco el cuadro de la contraseña.
2. Haga clic en el botón Inicio, seleccione Herramientas administrativas y,
a continuación, haga clic en Administración de equipos.
3. Para definir y dar formato al espacio no particionado, haga clic en Admi
nistración de discos.
4. Haga clic con el botón secundario del mouse (ratón) en No asignado en el
Disco 1.
5. Para definir una partición, haga clic en Partición nueva y luego en Sigu
iente para continuar.
6. Seleccione Partición primaria (opción predeterminada) y, a continuación,
haga clic en Siguiente para continuar.
7. Haga clic en Siguiente con la opción Tamaño de partición en MB estableci
da en el valor predeterminado.
8. Para Asignar la letra de unidad siguiente, seleccione L y, a continuació
n, haga clic en Siguiente para continuar.
9. En Formatear esta partición con la configuración siguiente, haga clic en
Dar formato rápido. Haga clic en Siguiente y luego en Finalizar para completar
la configuración de la unidad de disco secundaria. Cuando termine, la asignación
de discos será similar a la de la Figura 2.
Figura 2. Administración de discos
10. Cierre la consola de Administración de equipos.
Configurar el servidor como servidor DHCP
El Protocolo de configuración dinámica de host (DHCP) se puede instalar manualme
nte o mediante el Asistente para administrar su servidor de Windows Server 2003.
En esta sección se utiliza el asistente para realizar la instalación.
Para instalar DHCP mediante el Asistente para administrar su servidor de Windows
Server 2003
Advertencia: en la siguiente sección se configurará el servidor como servidor DH
CP. Si este servidor reside en una red de producción, puede distribuir informaci
ón de direcciones IP que podría no ser válida en la red. Microsoft recomienda qu
e estos ejercicios se realicen en una red aislada.
1. En la página Administre su servidor, haga clic en Agregar o quitar funci
ón.
Nota: si ha cerrado la página Administre su servidor, puede iniciar el Asistente
para configurar su servidor desde Herramientas administrativas. Si selecciona e
sta opción, los pasos siguientes puede sufrir ligeras modificaciones.
2. Cuando aparezca el Asistente para configurar su servidor, haga clic en S
iguiente.
3. Haga clic en Configuración personalizada y, después, haga clic en Siguie
nte.
4. En Función del servidor, haga clic en Servidor de DHCP y luego en Siguie
nte.
5. Revise el Resumen de las selecciones y, a continuación, haga clic en Sig
uiente para iniciar la instalación.
6. Cuando aparezca el Asistente para ámbito nuevo, haga clic en Siguiente p
ara definir un ámbito de DHCP.
7. Para Nombre, escriba Contoso HQ. Deje en blanco la descripción y, despué
s, haga clic en Siguiente.
8. Escriba 10.0.0.10 para Dirección IP inicial y 10.0.0.254 para Dirección
IP final. Haga clic en Siguiente.
9. En este punto no se definen las exclusiones. Haga clic en Siguiente para
continuar la instalación.
10. Para aceptar el valor predeterminado de Duración de la concesión, haga c
lic en Siguiente.
11. Para definir Opciones de DHCP, haga clic en Siguiente.
12. En la pantalla Enrutador (puerta de enlace predeterminada), escriba 10.0
.0.1 para Dirección IP, haga clic en Agregar y luego en Siguiente.
13. Para Dominio primario en la pantalla Nombre de dominio y servidores DNS,
escriba contoso.com. Para Dirección IP, escriba 10.0.0.2, haga clic en Agregar
y después en Siguiente.
14. Haga clic en Siguiente ya que no se van a utilizar Servidores WINS en es
te entorno.
15. Haga clic en Siguiente para Activar ámbito.
16. Haga clic dos veces en Finalizar.
17. Cierre la pantalla Administrar su servidor.
Configurar el servidor como controlador de dominio
El Servicio de nombres de dominio (DNS) y DCPromo (la herramienta de la línea de
comandos que crea DNS y Active Directory) pueden instalarse manualmente o media
nte el Asistente para configurar su servidor de Windows Server 2003. En esta sec
ción se utilizan las herramientas manuales para realizar la instalación.
Para instalar DNS y Active Directory mediante las herramientas manuales
1. Haga clic en el botón Inicio y en Ejecutar, escriba DCPROMO y, a continu
ación, haga clic en Aceptar.
2. Cuando aparezca el Asistente para instalación de Active Directory, haga
clic en Siguiente para iniciar la instalación.
3. Después de revisar la información de Compatibilidad de sistema operativo
, haga clic en Siguiente.
4. Seleccione Controlador de dominio para un dominio nuevo (opción predeter
minada) y, a continuación, haga clic en Siguiente.
5. Seleccione Dominio en un nuevo bosque (opción predeterminada) y, a conti
nuación, haga clic en Siguiente.
6. Para Nombre DNS completo, escriba contoso.com y, después, haga clic en S
iguiente. (Esta opción representa un nombre completo.)
7. Haga clic en Siguiente para aceptar la opción predeterminada Nombre NetB
IOS del dominio de CONTOSO. (El nombre NetBIOS proporciona compatibilidad de baj
o nivel.)
8. En la pantalla Carpetas de la base de datos y del registro, establezca l
a Carpeta de registro de Active Directory de forma que apunte a L:\Windows\NTDS
y, a continuación, haga clic en Siguiente para continuar.
9. Deje la ubicación de la carpeta predeterminada para Volumen del sistema
compartido y, después, haga clic en Siguiente.
10. En la pantalla Diagnósticos de registro de DNS, haga clic en Instalar y
configurar el servidor DNS en este equipo. Haga clic en Siguiente para continuar
.
11. Seleccione Permisos compatibles sólo con sistemas operativos de servidor
Windows 2000 o Windows Server 2003 (opción predeterminada) y, a continuación, h
aga clic en Siguiente.
12. Escriba la contraseña para Contraseña de modo de restauración y Confirma
r contraseña y, después, haga clic en Siguiente para continuar.
Nota: los entornos de producción deben emplear contraseñas complejas para las c
ontraseñas de restauración de servicios de directorio.
Figura 3. Resumen de las opciones de instalación de Active Directory
13. La Figura 3 representa un resumen de las opciones de instalación de Acti
ve Directory. Haga clic en Siguiente para iniciar la instalación de Active Direc
tory. Si se le indica, inserte el CD de instalación de Windows Server 2003.
14. Haga clic en Aceptar para confirmar la advertencia de que se va a asigna
r una dirección IP de forma dinámica a un servidor DNS.
15. Si dispone de varias interfaces de red, seleccione la interfaz de red 10
.0.0.0 de la lista desplegable Elegir conexión y, a continuación, haga clic en P
ropiedades.
16. En la sección Esta conexión utiliza los siguientes elementos, haga clic
en Protocolo Internet (TCP/IP) y luego en Propiedades.
17. Seleccione Usar la siguiente dirección IP y, a continuación, escriba 10.
0.0.2 para Dirección IP. Presione dos veces la tecla Tab y, después, escriba 10.
0.0.1 para Puerta de enlace predeterminada. Escriba 127.0.0.1 para Servidor DNS
preferido y, a continuación, haga clic en Aceptar. Haga clic en Cerrar para cont
inuar.
18. Haga clic en Finalizar cuando termine el Asistente para instalación de A
ctive Directory.
19. Haga clic en Reiniciar ahora para reiniciar el equipo.
Para autorizar el servidor DHCP
1. Una vez reiniciado el equipo, presione Ctrl+Alt+Supr e inicie sesión en
el servidor como administrator@contoso.com. Deje en blanco el cuadro de la contr
aseña.
2. Haga clic en el menú Inicio, seleccione Herramientas administrativas y,
a continuación, haga clic en DHCP.
3. Haga clic en hq-con-dc-01.contoso.com. Haga clic con el botón secundario
del mouse en hq-con-dc-01.contoso.com y, después, haga clic en Autorizar.
4. Cierre la consola de administración de DHCP.
Ejemplo de infraestructura de Active Directory
Esta infraestructura común se basa en la organización ficticia Contoso. Contoso
posee el nombre DNS contoso.com, que se configuró con el Asistente para instalac
ión de Active Directory en la sección anterior. En la Figura 4 se ilustra la est
ructura de ejemplo de Active Directory.
Figura 4. Estructura de ejemplo de Active Directory
Los aspectos más interesantes de esta estructura son el Dominio (contoso.com) y
las unidades organizativas Cuentas, Oficinas centrales, Producción, Mercadotecni
a, Grupos, Recursos, Escritorios, Equipos portátiles y Servidores. Estas unidade
s organizativas se representan mediante carpetas (libros) en la Figura 4. Existe
n unidades organizativas para la delegación de la administración y para la aplic
ación de la Directiva de grupo, y no sólo como representación de una organizació
n empresarial. Para obtener información detallada sobre cómo diseñar una estruct
ura de unidades organizativas, consulte "Diseñar e implementar servicios de dire
ctorio y de seguridad" (en inglés).
Rellenar Active Directory
En esta sección se explica cómo crear manualmente las unidades organizativas, lo
s usuarios y los grupos de seguridad descritos en el Apéndice A.
Crear unidades organizativas y grupos
Para crear unidades organizativas y grupos
1. Haga clic en el botón Inicio, seleccione Todos los programas, Herramient
as administrativas y, a continuación, haga clic en Usuarios y equipos de Active
Directory.
2. Haga clic en el signo + situado junto a contoso.com para expandirlo. Hag
a clic en contoso.com para ver su contenido en el panel de la derecha.
3. En el panel de la izquierda, haga clic con el botón secundario del mouse
en contoso.com, seleccione Nuevo y, a continuación, haga clic en Unidad organiz
ativa.
4. Escriba Cuentas en el cuadro de texto y, después, haga clic en Aceptar.
5. Repita los pasos 3 y 4 para crear las unidades organizativas Grupos y Re
cursos.
6. Haga clic en Cuentas en el panel de la izquierda. Su contenido se muestr
a en el panel de la derecha. (Está vacío al principio de este procedimiento.)
7. Haga clic con el botón secundario del mouse en Cuentas, seleccione Nuevo
y, a continuación, haga clic en Unidad organizativa.
8. Escriba Oficinas centrales y, después, haga clic en Aceptar.
9. Repita los pasos 7 y 8 para crear las unidades organizativas Producción
y Mercadotecnia en Cuentas. Cuando termine, la estructura de unidades organizati
vas será similar a la que se muestra en la Figura 5.
Figura 5. Crear unidades organizativas
Ver la imagen a tamaño completo
10. De igual modo, cree Escritorios, Equipos portátiles y Servidores en la u
nidad organizativa Recursos.
11. Cree dos grupos de seguridad haciendo clic con el botón secundario del m
ouse en Grupos, seleccionando Nuevo y haciendo clic en Grupo. Los dos grupos que
se agregarán son Administración y No administración. La configuración de cada g
rupo debe ser Global y Seguridad. Haga clic en Aceptar para crear cada grupo. Un
a vez realizados todos los pasos, la estructura final de unidades organizativas
debe ser similar a la de la Figura 6.
Figura 6. Estructura final de unidades organizativas
Ver la imagen a tamaño completo
Crear cuentas de usuario
Para crear una cuenta de usuario
1. En el panel de la izquierda, haga clic en Oficinas centrales (en Cuentas
). Su contenido se muestra en el panel de la derecha. (Está vacío al principio d
e este procedimiento.)
2. Haga clic con el botón secundario del mouse en Oficinas centrales, selec
cione Nuevo y, a continuación, haga clic en Usuario.
3. Escriba Christine para el nombre y Koch para el apellido. (Observe que e
l nombre completo aparece automáticamente en el cuadro Nombre completo.)
4. Escriba Christine para Nombre de inicio de sesión de usuario. La ventana
debe ser similar a la de la Figura 7.
Figura 7. Agregar un usuario
5. Haga clic en Siguiente.
6. Escriba pass#word1 para Contraseña y Confirmar contraseña y, a continuac
ión, haga clic en Siguiente para continuar.
Nota: de forma predeterminada, Windows Server 2003 requiere contraseñas complej
as para los usuarios recién creados. Los requisitos de complejidad de contraseña
se pueden deshabilitar mediante la Directiva de grupo.
7. Haga clic en Finalizar. Christine Koch aparecerá ahora en el panel de la
derecha como usuario bajo Reskit.com/Cuentas/Oficinas centrales.
8. Repita los pasos 2 a 7, agregando los nombres que aparecen en el Apéndic
e A para la unidad organizativa Oficinas centrales. Cuando termine, la pantalla
de la unidad organizativa Oficinas centrales debe ser similar a la de la Figura
8.
Figura 8. Lista de usuarios de la unidad organizativa Oficinas centrales
Ver la imagen a tamaño completo
9. Repita los pasos 1 a 8 para crear los usuarios de las unidades organizat
ivas Producción y Mercadotecnia.
Agregar usuarios a grupos de seguridad
Para agregar un usuario a un grupo de seguridad
1. En el panel de la izquierda, haga clic en Grupos.
2. En el panel de la derecha, haga doble clic en el grupo Administración.
3. Haga clic en la ficha Miembros y luego en Agregar.
4. Haga clic en Opciones avanzadas y después en Buscar ahora.
5. En la sección inferior, seleccione todos los usuarios que corresponda pr
esionando la tecla Ctrl mientras hace clic en cada nombre. Haga clic en Aceptar
con todos los miembros resaltados. (Los usuarios que deben ser miembros de este
grupo de seguridad se indican en el Apéndice A.) Haga clic de nuevo en Aceptar p
ara agregar estos miembros al grupo de seguridad Administración. Haga clic en Ac
eptar para cerrar la hoja Propiedades del grupo de seguridad Administración.
Figura 9. Los miembros del grupo de seguridad Administración provienen de tres u
nidades organizativas
Potrebbero piacerti anche
- Infome Grupal de Sistemas de InyeccionDocumento10 pagineInfome Grupal de Sistemas de InyeccionJhoao Jc Quiñonez BeltranNessuna valutazione finora
- Cuestionario # 1 Con Respuestas de SIP-200Documento6 pagineCuestionario # 1 Con Respuestas de SIP-200Javier Torrico100% (1)
- Certificación de tableros eléctricos según IEC 61439Documento45 pagineCertificación de tableros eléctricos según IEC 61439OmarAnibalGaitanPerez100% (1)
- SAM ManualDocumento168 pagineSAM ManualJose LunaNessuna valutazione finora
- Reporte Subredes Con Protocolo Rip v2Documento10 pagineReporte Subredes Con Protocolo Rip v2Eduardo Rene Lopez VicenteNessuna valutazione finora
- Codigo Con Complejidad Algoritmica - Ejercicios Parte IDocumento4 pagineCodigo Con Complejidad Algoritmica - Ejercicios Parte Ialberto paredesNessuna valutazione finora
- Direccionamiento Estatico y DinámicoDocumento5 pagineDireccionamiento Estatico y Dinámicowin1992100% (1)
- Familia Cadenas PDFDocumento36 pagineFamilia Cadenas PDFesteban_hto1Nessuna valutazione finora
- 1.1 Configuración Básica de RedesDocumento12 pagine1.1 Configuración Básica de RedesKatia Rubit Benitez CastroNessuna valutazione finora
- Sistemas de Comunicaciones Mviles (GSM)Documento31 pagineSistemas de Comunicaciones Mviles (GSM)Anonymous PWLcxxQNessuna valutazione finora
- Proyecto CCTVDocumento12 pagineProyecto CCTVGYG INSTALACIONES ELECTRICAS Y ELECTRONICASNessuna valutazione finora
- CronoCronometro Digital Controlado Por Bluetooth en Una Aplicación Androidmetro Digital Controlado Por Bluetooth en Una Aplicación AndroidDocumento10 pagineCronoCronometro Digital Controlado Por Bluetooth en Una Aplicación Androidmetro Digital Controlado Por Bluetooth en Una Aplicación AndroidHarold Stiven Amaya VillamilNessuna valutazione finora
- ISBNDocumento6 pagineISBNirayoNessuna valutazione finora
- Escritura élfica: Las TengwarDocumento5 pagineEscritura élfica: Las TengwarClark Jumpen De VentormentaNessuna valutazione finora
- Metalmecanica TRINACRIADocumento17 pagineMetalmecanica TRINACRIAangelantonio-12Nessuna valutazione finora
- PROFINET EspDocumento41 paginePROFINET EspedwingalleguillosNessuna valutazione finora
- Clase 03 Rotulacion - 24042013Documento24 pagineClase 03 Rotulacion - 24042013Yoselin Gordillo Guevara0% (1)
- Progamacion oDocumento4 pagineProgamacion ojev10Nessuna valutazione finora
- Subneteo de red Clase B con 80 subredes y 500 hosts mínimoDocumento1 paginaSubneteo de red Clase B con 80 subredes y 500 hosts mínimosiulnavyNessuna valutazione finora
- ISO 9000 Sistemas de Gestión de CalidadDocumento6 pagineISO 9000 Sistemas de Gestión de CalidadJavier CanazaNessuna valutazione finora
- Conversor CoordenadasDocumento11 pagineConversor Coordenadasadd de marthNessuna valutazione finora
- Graficas P y CDocumento16 pagineGraficas P y CJose Francisco Muñoz TarazonaNessuna valutazione finora
- Evaluación SG-SST microempresasDocumento1 paginaEvaluación SG-SST microempresasEdwin Ponguta PulidoNessuna valutazione finora
- Automatización Industrial: Ec ArcompDocumento2 pagineAutomatización Industrial: Ec ArcompErnesto ChiacchiariniNessuna valutazione finora
- Angular 7Documento10 pagineAngular 7javier penaNessuna valutazione finora
- Institución Educativa Colegio Camilo Daza: Guía de Trabajo 2Documento4 pagineInstitución Educativa Colegio Camilo Daza: Guía de Trabajo 2sandra baronNessuna valutazione finora
- Asignacion Ant Oriente 18-09-2019Documento6 pagineAsignacion Ant Oriente 18-09-2019Omar OcampoNessuna valutazione finora
- CBR de Capa Base Guarayo CumpleDocumento5 pagineCBR de Capa Base Guarayo CumpleAlvaro Chávez CuellarNessuna valutazione finora
- Ensayo Normas IsoDocumento8 pagineEnsayo Normas IsoCriis MuñozNessuna valutazione finora
- 2.2.4.5 Lab - Configuring IPv6 Static and Default Routes - ILMDocumento17 pagine2.2.4.5 Lab - Configuring IPv6 Static and Default Routes - ILMalexisNessuna valutazione finora