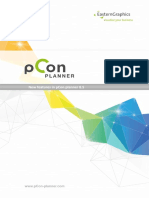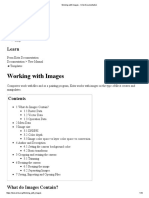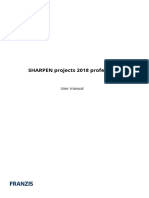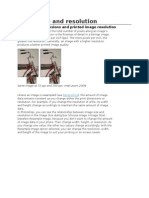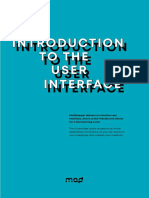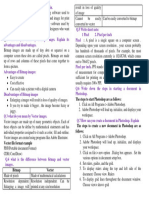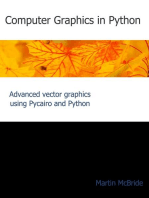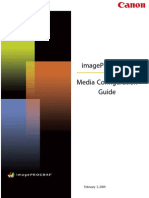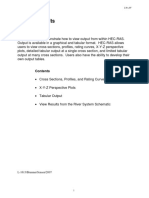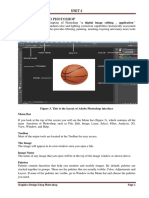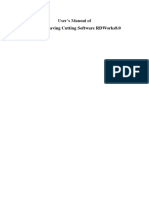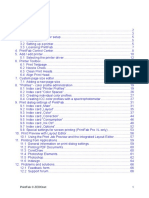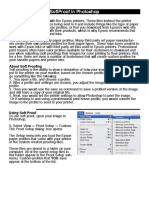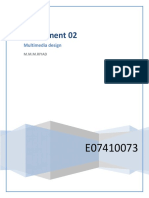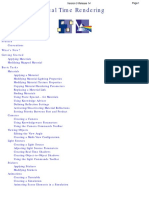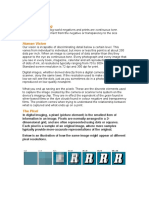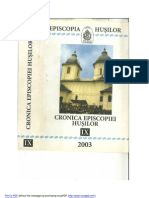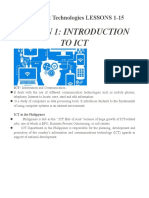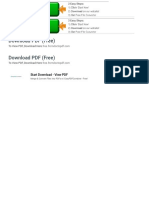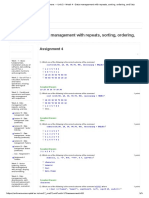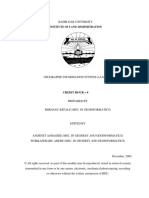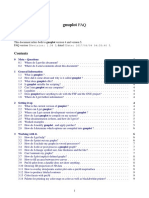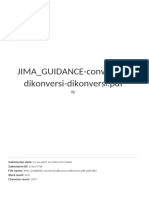Documenti di Didattica
Documenti di Professioni
Documenti di Cultura
PCon - Planner 7 Features
Caricato da
Anderson MancianoTitolo originale
Copyright
Formati disponibili
Condividi questo documento
Condividi o incorpora il documento
Hai trovato utile questo documento?
Questo contenuto è inappropriato?
Segnala questo documentoCopyright:
Formati disponibili
PCon - Planner 7 Features
Caricato da
Anderson MancianoCopyright:
Formati disponibili
2016 EasternGraphics GmbH pCon.planner 7.
3 New Features 1/14
1 Create Media with Improved Options ............................................................................................................. 3
1.1 Image Rendering: one Dialog, three Renderers ..................................................................................... 3
1.2 The Video Button .................................................................................................................................... 3
1.3 Improved settings for the OSPRay Renderer .......................................................................................... 3
2 New Printing Process ....................................................................................................................................... 5
2.1 Selecting a Printing Process .................................................................................................................... 6
2.2 Print and PDF Settings ............................................................................................................................ 6
3 Simple and Elegant: A new Render Mode ........................................................................................................ 7
4 Changing Wall Thickness in a Specified Direction ............................................................................................ 9
5 Predefined Wall Thickness ............................................................................................................................. 10
6 Disabling Automatically Connecting Polylines ............................................................................................... 11
7 Additional Changes and Improvements ......................................................................................................... 12
7.1 Material Editor: Placing Textures and Normal Maps Independently of One Another ......................... 12
7.2 Extended Support for SketchUp ........................................................................................................... 12
7.3 Improved Vector Graphics .................................................................................................................... 13
7.4 Ambient Light as a Standard ................................................................................................................. 13
2016 EasternGraphics GmbH pCon.planner 7.3 New Features 2/14
1 Create Media with Improved Options
1.1 Image Rendering: one Dialog, three Renderers
In pCon.planner 7.3, you will now find all rendering options
in one place.
You can render photorealistic views using the Image button
found under the Presentation tab. Choose from three differ-
ent renderers and their respective settings. With this, you
can create the exact image you need for your particular pur-
poses. The OSPRay renderer is no longer in Beta Status, and
is fully integrated as a rendering tool under the Presentation
tab.
Image dialog: Selecting a Renderer
Are you looking to get started without manual default set-
tings? For image rendering, you can simply choose from
several prepared profiles.
Are you a rendering pro and would prefer to use your own
settings? You can save individual settings as your own pro-
file. You can then select them from the Profile drop-down
menu.
NOTE: Under Type in the image dialog, you can choose
an image variation: create standard images, panoramas
or multi-content pictures.
Image dialog: Selecting a profile for rendering
1.2 The Video Button
Video, also found under the Presentation tab, will open the dialog for video rendering. Here you will find all of
the necessary settings for generating a high-quality video sequence from your own animations.
1.3 Improved settings for the OSPRay Renderer
The OSPRay Renderer did not just move to the Image dialog, it also has new settings as well.
NOTE: If you would like to use OSPRay in pCon.planner, please ensure that your CPU uses at least SSE4.1
An operating system of at least Windows 7 (64-Bit edition) is also required.
2016 EasternGraphics GmbH pCon.planner 7.3 New Features 3/14
For an even more realistic image, integrate a panorama into your rendering. In the area Background of the
improved OSPRay render settings, select the Panorama option and upload a panorama image into your plan.
This will give your rendering an appealing setting.
Rendering including spherical panorama as background (Panorama: iStock.com/mihtiander)
Note: In order to avoid perspective errors, please use a spherical panorama as background image.
For extra-realistic lighting, HDRI Light is available. When this option is enabled, upload an HDRI Image (High
Dynamic Range Image) in pCon.planner. This image will be used as an invisible background light source for the
scene and the lighting will be adjusted to the lighting conditions of the image.
pCon.planner Help: Creating Media
2016 EasternGraphics GmbH pCon.planner 7.3 New Features 4/14
2 New Printing Process
Beautiful prints and PDFs: All editions of pCon.planner have a uniform printing process. With the new version
of pCon.planner, lines are printed as clear as if they were on the drawing board regardless of the scale and
without additional settings.
The new printing process works for all render modes and render styles.
PDF print using the new printing process (High Quality Printing activated)
The process is based on a combination of techniques: Visible lines, edges, points, hatches and texts are based
on vectors. In vector printing these elements are sharp, even when magnified, keeping unsightly jaggies out.
Detail from PDF print above using new printing process magnified to four hundred percent
Colors and textures are also included in the prints. This is important for images without enhanced edges (for
example in Realistic render mode).
2016 EasternGraphics GmbH pCon.planner 7.3 New Features 5/14
2.1 Selecting a Printing Process
The new printing process is preset in pCon.planner and will automatically print in higher quality. If you would
like to avoid vector printing, you can simply disable it. The print will then be of conventional quality. This way,
the file size of the PDF will remain smaller and printing will save memory.
1. Open Print Preview.
2. Click on the viewport within
the preview page.
3. Find High Quality Printing in
the Properties Editor.
4. Remove the checkmark from
this option.
High Quality Print option in Properties Editor
2.2 Print and PDF Settings
For the lines and elements created in vector print, the settings Line width factor and Use fixed line width are
available. You can find both of these in the Layout Settings (Print Preview, Group Page, Options arrow):
2016 EasternGraphics GmbH pCon.planner 7.3 New Features 6/14
The Line width factor is multiplied
by the set line width for lines,
edges, drawing elements and
hatches. Differences in the line
widths remain.
Value 1 = Line width from
view
Value > 1 = Thicker lines
Value < 1 = Thinner lines
Use Fixed line width determines a
uniform width in millimeters for
all lines, edges, drawing elements
and hatches in the viewport.
Settings for the display of lines in print and PDF
NOTE: With the increase in quality from the new printing process, the previously necessary Viewport
output optimization option has been removed.
pCon.planner Help: Print
3 Simple and Elegant: A new Render Mode
pCon.planner 7.3 provides an additional render mode with a familiar name. The new mode goes by the name
Colored. Up until now, a plan in render mode included colored lines, the color itself and colored textures.
Now, you can switch to Colored mode when you want to display your rooms and furniture with color and en-
hanced edges. As opposed to textures and multi-colored materials, this mode will display a corresponding color
value. The result is a simple and elegant representation.
When preparing printouts or PDFs in particular, we recommend working with the new Colored mode. When it
comes to printing, two-dimensional colors often have a more pleasant effect than bumpy textures. In addition,
colors look great even in high resolution.
2016 EasternGraphics GmbH pCon.planner 7.3 New Features 7/14
Front view of a plan in render mode Colored
If youd like to display lines, colors and textures in the future, simply choose the Textured mode.
Front view of a plan in render mode Textured
Altogether, pCon.planner 7.3 provides a total of 7 render modes. Since each Render Style is based on a stand-
ardized render mode, you also benefit from the wide range of choices.
pCon.planner Help: Render
2016 EasternGraphics GmbH pCon.planner 7.3 New Features 8/14
4 Changing Wall Thickness in a Specified Direction
Is your room finished, but you
still want to customize the wall
thickness? Previously in
pCon.planner this could uninten-
tionally shrink your floor plan.
However, a new wall interactor
has solved this problem: With a
simple click on the triangle, you
now determine where the inner
side of the wall should be.
The selected wall side will hold
its position, even when you
change the thickness of the wall,
and the inner dimensions of the
room will remain the same.
Determining the inner side of a selected wall
2016 EasternGraphics GmbH pCon.planner 7.3 New Features 9/14
5 Predefined Wall Thickness
Looking to adjust the wall thickness during the drawing process? Now, there are more options available to you.
You can take advantage of predefined values for wall thickness, which have been added to the context menu:
1. Set the starting point and begin to draw your wall.
2. Right click with your mouse to open the context menu.
3. Here you will find the input field Thickness. Choose one of the predefined values or simply enter the de-
sired wall thickness.
Selecting a preset wall Thickness from context menu
The last custom thickness values that you use will then be saved to the list.
You can still retrieve the most recent values from the context menu the next time you open pCon.planner, even
if you are working with a different plan.
pCon.planner Help: Walls
2016 EasternGraphics GmbH pCon.planner 7.3 New Features 10/14
6 Disabling Automatically Connecting Polylines
For many use cases, it makes sense to automatically connect polylines. You draw one line, for example, and at a
later time draw a second one attached to the end of the first. The second line will then automatically connect
to the first polyline, merging the two into one line.
But what if you want to draw a line connecting to another,
yet still have it remain a separate drawing element?
To do so, simply use the new context menu field Connecting
Enabled / Connecting Disabled. By default, the setting is
enabled.
1. While drawing another line, right click with your
mouse.
2. Select Connecting Disabled. Now you will have two
separate lines.
Deactivate connecting of lines from context menu
NOTE: If you always want
your lines to remain
separate drawing
elements, you can also
change the default
setting:
1. Open Program Settings.
2. Switch to the Edit tab.
3. Uncheck Automatically
connect lines when snap-
ping.
Edit tab within the Program Settings
You can also use the context menu field Connecting Disabled when moving polylines. If you have disabled this
option, two lines will not connect to one another even if you push them together.
pCon.planner Help: How to insert Drawing Elements
2016 EasternGraphics GmbH pCon.planner 7.3 New Features 11/14
7 Additional Changes and Improvements
7.1 Material Editor: Placing Textures and Normal
Maps Independently of One Another
You can expect an improvement when using the Material Edi-
tor. Width, Height and Rotation of textures and normal maps
of a material can be positioned individually, or can be edited
all together. The normal map is initially linked to the values of
the material texture:
Changes to the texture will be inherited. If you would like to
adjust the position of the normal map independently from the
texture, click on the pencil icon for the normal map. The input
fields will then be available for you to individually position the
normal map.
pCon.planner Help: Material Editor
Material Editor: editing surfaces
7.2 Extended Support for SketchUp
pCon.planner 7.3 supports SketchUp 2016. When exporting geometrical objects in *.skp format, an additional
export dialog will be available. Here you can choose from the current or an older version of SketchUp for the
export of 3D objects.
pCon.planner Help: Supported File Formats
2016 EasternGraphics GmbH pCon.planner 7.3 New Features 12/14
7.3 Improved Vector Graphics
The new program version improves your vector graphics. Through the use of a new procedure, the file size as
well as the amount of memory used during the export has also been reduced.
pCon.planner Help: Supported File Formats
7.4 Ambient Light as a Standard
From this point on, lighting your plans will be much simpler. Previous default lighting has been replaced with
global background lighting. This lighting is active by default and works to produce uniform illumination
throughout your plan.
Now, lighting fits to your needs much easier: with slide control (found under the Start tab, Room Elements
menu), you can determine how bright your plan is. You do no longer need to input light intensity for standard
lighting via the Properties Editor.
Setting Ambient Light Intensity: Lighting group, Room Elements menu, Start tab
With background light you will have the optimal lighting for your renderings. The new lighting affects the dis-
play in both Shaded and Realistic mode.
pCon.planner Help: Ambient Light
2016 EasternGraphics GmbH pCon.planner 7.3 New Features 13/14
Legal remarks
2016 EasternGraphics GmbH | Albert-Einstein-Strae 1 | 98693 Ilmenau | GERMANY
This work (whether as text, file, book or in other form) is copyright. All rights are reserved by EasternGraphics
GmbH. Translation, reproduction or distribution of the whole or parts thereof is permitted only with the prior
agreement in writing of EasternGraphics GmbH.
EasternGraphics GmbH accepts no liability for the completeness, freedom from errors, topicality or continuity
of this work or for its suitability to the intended purposes of the user. All liability except in the case of malicious
intent, gross negligence or harm to life and limb is excluded.
All names or descriptions contained in this work may be the trademarks of the relevant copyright owner and as
such legally protected. The fact that such trademarks appear in this work entitles no-one to assume that they
are for the free use of all and sundry.
2016 EasternGraphics GmbH pCon.planner 7.3 New Features 14/14
Potrebbero piacerti anche
- PCon - Planner 7.3 FeaturesDocumento14 paginePCon - Planner 7.3 FeaturesAnonymous hE0IDl7Nessuna valutazione finora
- IT TG Graphics Creation 9626Documento39 pagineIT TG Graphics Creation 9626Shakila ShakiNessuna valutazione finora
- New Features in Pcon - Planner 8.5: © Easterngraphics GMBH 1/10Documento10 pagineNew Features in Pcon - Planner 8.5: © Easterngraphics GMBH 1/10aitzaNessuna valutazione finora
- Working With Images - Krita DocumentationDocumento10 pagineWorking With Images - Krita DocumentationjationonaNessuna valutazione finora
- Rendering Paths TuteDocumento6 pagineRendering Paths TutegregoryNessuna valutazione finora
- Adobe Photoshop User Guide For BeginnersDocumento12 pagineAdobe Photoshop User Guide For BeginnersSureet SinghNessuna valutazione finora
- India Ink GuideDocumento16 pagineIndia Ink Guideojeda.carfloNessuna valutazione finora
- SHARPEN Projects 2018 Professional - User ManualDocumento103 pagineSHARPEN Projects 2018 Professional - User ManualmigueliniNessuna valutazione finora
- RFS User ManualDocumento91 pagineRFS User ManualDeepNarula007Nessuna valutazione finora
- I-Pro 5 ManualDocumento21 pagineI-Pro 5 ManualAhmad AfizNessuna valutazione finora
- Computer Image: DR Jimmy Lam CAD For Fashion and TextilesDocumento16 pagineComputer Image: DR Jimmy Lam CAD For Fashion and TextilesAsad KhawajaNessuna valutazione finora
- Map Info Professional Printing GuideDocumento20 pagineMap Info Professional Printing GuideLAMKADEMNessuna valutazione finora
- Adobe Go Design PacketDocumento41 pagineAdobe Go Design PacketleviandmeriNessuna valutazione finora
- CRIZELEDocumento16 pagineCRIZELEJohn Rafael AcuñaNessuna valutazione finora
- Seminarski DELMIADocumento4 pagineSeminarski DELMIAAleksandar SrejovicNessuna valutazione finora
- About Pixel Dimensions and Printed Image ResolutionDocumento9 pagineAbout Pixel Dimensions and Printed Image ResolutionKristee Marie O. LagamonNessuna valutazione finora
- Whatsnew ArtProPlus 22 11Documento31 pagineWhatsnew ArtProPlus 22 11Tarik OumokraneNessuna valutazione finora
- Photoshop Workshop (Draft2)Documento5 paginePhotoshop Workshop (Draft2)api-23680000Nessuna valutazione finora
- Introduction To Adobe PhotoshopDocumento24 pagineIntroduction To Adobe PhotoshopDwight Kayce VizcarraNessuna valutazione finora
- Vector GraphicsDocumento21 pagineVector GraphicsranacomputerebookNessuna valutazione finora
- Printer LinearizationDocumento27 paginePrinter LinearizationpakopcNessuna valutazione finora
- PCon - Planner 8.1 FeaturesDocumento11 paginePCon - Planner 8.1 FeaturesJosé Juan Martínez TorresNessuna valutazione finora
- Documentation Beutify UnityDocumento20 pagineDocumentation Beutify Unityujn54236Nessuna valutazione finora
- 01-Introduction To The User InterfaceDocumento29 pagine01-Introduction To The User InterfaceMario Vila NovaNessuna valutazione finora
- SMR Brochure 2012Documento8 pagineSMR Brochure 2012Ckaal74Nessuna valutazione finora
- Photoshop 7 TutorialDocumento1 paginaPhotoshop 7 Tutorialsandydehrian85Nessuna valutazione finora
- ImagePROGRAF Media Configuration GuideDocumento20 pagineImagePROGRAF Media Configuration GuidearrowheadcorpNessuna valutazione finora
- 2.2-L-Viewing ResultsDocumento24 pagine2.2-L-Viewing Resultssuman subediNessuna valutazione finora
- Basics of PhotoshopDocumento16 pagineBasics of PhotoshopSundaralingam RajNessuna valutazione finora
- RDWorks V8.0 User ManualDocumento64 pagineRDWorks V8.0 User ManualLeibniz GriegNessuna valutazione finora
- Computer Graphics Chapter-1 Creating GraphicsDocumento17 pagineComputer Graphics Chapter-1 Creating GraphicsNageswararao EluriNessuna valutazione finora
- PrintFab Manual PDFDocumento66 paginePrintFab Manual PDFjlnava32Nessuna valutazione finora
- Softproof in Photoshop: About ProfilesDocumento5 pagineSoftproof in Photoshop: About ProfilesFlikkoNessuna valutazione finora
- Assignment 02: Multimedia DesignDocumento5 pagineAssignment 02: Multimedia DesignMohamed RiyadNessuna valutazione finora
- c2cb3a663b1fd8669422b75dbac08aafDocumento4 paginec2cb3a663b1fd8669422b75dbac08aafshepenco7700Nessuna valutazione finora
- Photoshop LessonDocumento4 paginePhotoshop LessonXzyl BantoloNessuna valutazione finora
- Impresora TiJ ManualDocumento18 pagineImpresora TiJ ManualFrichsGabinoCondoriMonzonNessuna valutazione finora
- Photoshop PDFDocumento26 paginePhotoshop PDFblob232Nessuna valutazione finora
- 1 PDFDocumento21 pagine1 PDFMagofrostNessuna valutazione finora
- ResolutionDocumento7 pagineResolutionRaies RashiNessuna valutazione finora
- RVWBasic TutorialDocumento54 pagineRVWBasic TutorialDamien OlverNessuna valutazione finora
- Custom ScreeningDocumento12 pagineCustom ScreeningpedroaraoztNessuna valutazione finora
- Easysign 2014 EnglDocumento8 pagineEasysign 2014 EnglmarcosNessuna valutazione finora
- Bizhub PRO 950 Launch Presentation v2Documento43 pagineBizhub PRO 950 Launch Presentation v2ايمن العبيديNessuna valutazione finora
- Real Time RenderingDocumento372 pagineReal Time RenderingJunaid Al MamunNessuna valutazione finora
- Resolution Digital vs. AnalogDocumento5 pagineResolution Digital vs. AnalogAnonymous YoF1nHvRNessuna valutazione finora
- Learning Materials TLE 8 Q1Documento31 pagineLearning Materials TLE 8 Q1立ち止 まるなNessuna valutazione finora
- Mapinfo Professional 10.5 Printing Guide: New in This ReleaseDocumento30 pagineMapinfo Professional 10.5 Printing Guide: New in This ReleaseNaeemNessuna valutazione finora
- Digital Image ResolutionDocumento8 pagineDigital Image ResolutionSrajan PoojaryNessuna valutazione finora
- Srs For Graphics EditorDocumento9 pagineSrs For Graphics EditorSidhant NarayanNessuna valutazione finora
- Vray For Sketchup User GuideDocumento33 pagineVray For Sketchup User GuideChristian LlorcaNessuna valutazione finora
- Potree ENDocumento16 paginePotree ENjvaloosNessuna valutazione finora
- DMM 05 Bitmapped Images PDFDocumento32 pagineDMM 05 Bitmapped Images PDFGeorge ApostolNessuna valutazione finora
- How To Manage Consistent Colours Using Adobe PhotoshopDocumento15 pagineHow To Manage Consistent Colours Using Adobe PhotoshopShring HighbNessuna valutazione finora
- 3d Doctor PDFDocumento8 pagine3d Doctor PDFKhairunnisa SafiNessuna valutazione finora
- Lesson5&6 - Ai Tools & Vector GraphicsDocumento3 pagineLesson5&6 - Ai Tools & Vector GraphicsClara ChuNessuna valutazione finora
- Tutorial Parte 1Documento121 pagineTutorial Parte 1andreita_007100% (1)
- User Guide For IRFANVIEWDocumento4 pagineUser Guide For IRFANVIEWTarun GujjarNessuna valutazione finora
- Dhsud - MC 2021 009Documento36 pagineDhsud - MC 2021 009Suharto S. WahabNessuna valutazione finora
- CVL 203 GisDocumento13 pagineCVL 203 GisMajd KlNessuna valutazione finora
- Logopalooza 2 - Logo Design Manual - The Logo Factory PDFDocumento32 pagineLogopalooza 2 - Logo Design Manual - The Logo Factory PDFAcademic science with B.Nessuna valutazione finora
- Costin Clit, Schitul PârveştiDocumento40 pagineCostin Clit, Schitul PârveştiCostin TilcNessuna valutazione finora
- Empowerment Technology Lessons 1-15Documento60 pagineEmpowerment Technology Lessons 1-15Bok Mocorro2100% (1)
- Overview of GISDocumento9 pagineOverview of GISchuniNessuna valutazione finora
- Adobe Illustrator Science TipsDocumento9 pagineAdobe Illustrator Science TipsKomy BeeNessuna valutazione finora
- Unit 2 Output PrimitivesDocumento80 pagineUnit 2 Output PrimitivesNitin BirariNessuna valutazione finora
- RD Sharma 2 Main&Adv PDFDocumento184 pagineRD Sharma 2 Main&Adv PDFrajnishkumarmishra100% (1)
- CU9255 Internetworking MultimediaDocumento262 pagineCU9255 Internetworking MultimediaAdri Jovin80% (5)
- Advanced VisualizationsDocumento32 pagineAdvanced Visualizationsmartin napangaNessuna valutazione finora
- Corel DrawDocumento33 pagineCorel DrawVarun ChaurasiyaNessuna valutazione finora
- CAIE AS LEVEL Computer Science 9618 Theory Revision Notes - ZNotesDocumento10 pagineCAIE AS LEVEL Computer Science 9618 Theory Revision Notes - ZNotesAdam DipiliNessuna valutazione finora
- Komatsu GD511A 1 PDFDocumento6 pagineKomatsu GD511A 1 PDFarfa ujiantoNessuna valutazione finora
- Sandra Brown Promisiunea de Maine Tomorrow S PromiseDocumento192 pagineSandra Brown Promisiunea de Maine Tomorrow S PromisePaduraru Giorgiana82% (22)
- سنڌ جي معلومات PDFDocumento203 pagineسنڌ جي معلومات PDFfahadNessuna valutazione finora
- Keerai TypesDocumento3 pagineKeerai Typesapi-26109402Nessuna valutazione finora
- Vinova Loza I Grožđe PDFDocumento22 pagineVinova Loza I Grožđe PDFduvnjakdNessuna valutazione finora
- Unit 5 - Week 4 - Data Management With Repeats, Sorting, Ordering, and ListsDocumento5 pagineUnit 5 - Week 4 - Data Management With Repeats, Sorting, Ordering, and ListsParas RastogiNessuna valutazione finora
- Gis BDRDocumento300 pagineGis BDRMelkamu AmusheNessuna valutazione finora
- A2z Telugu Boothu Kathalu 22 PDFDocumento86 pagineA2z Telugu Boothu Kathalu 22 PDFVenkatasurya Narayana100% (2)
- Gnuplot JaDocumento17 pagineGnuplot JaSantiago Vidal garciaNessuna valutazione finora
- MYTUTELAGE CorelDRAW X6 Course OutlineDocumento1 paginaMYTUTELAGE CorelDRAW X6 Course OutlineatiksonNessuna valutazione finora
- Computer GraphicsDocumento71 pagineComputer GraphicsxhajiyoNessuna valutazione finora
- 11111Documento5 pagine11111ratheeshNessuna valutazione finora
- Iso 19011 2018Documento41 pagineIso 19011 2018Hera Tri UtomoNessuna valutazione finora
- JIMA GUIDANCE Converted Dikonversi Dikonversi - PDF (1) DikonversiDocumento17 pagineJIMA GUIDANCE Converted Dikonversi Dikonversi - PDF (1) DikonversiZandy FerdiansyahNessuna valutazione finora
- ParleDocumento24 pagineParlekrunal9999Nessuna valutazione finora
- Good Day!: 1. Personal and Professional PhotosDocumento19 pagineGood Day!: 1. Personal and Professional PhotosMark EdralinNessuna valutazione finora
- Getting Started PDFDocumento7 pagineGetting Started PDFdemmoNessuna valutazione finora