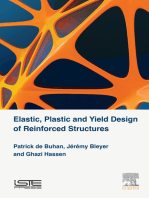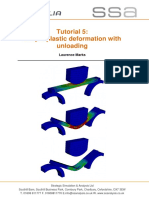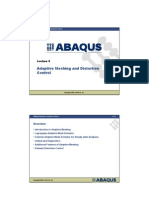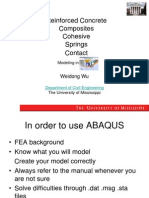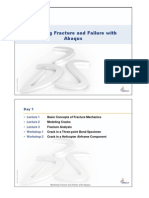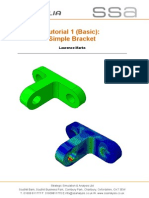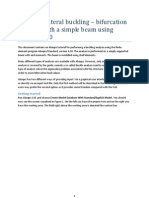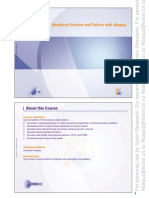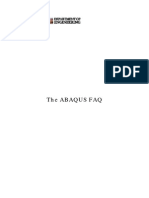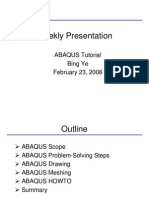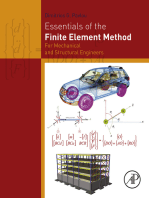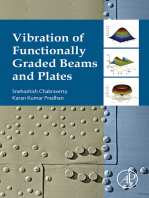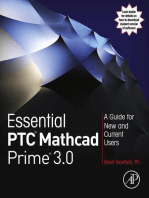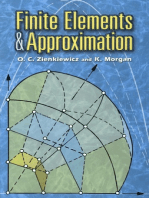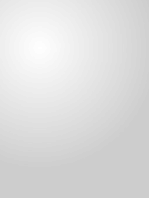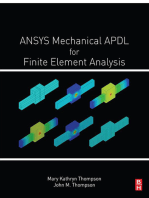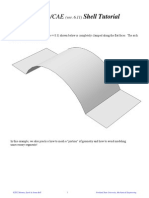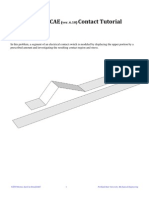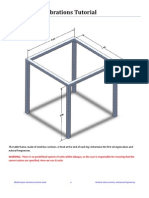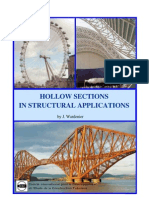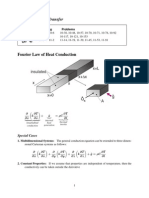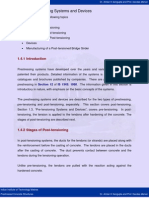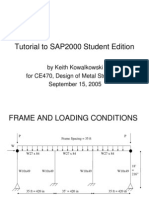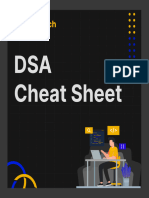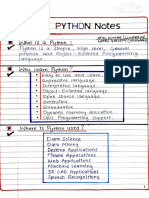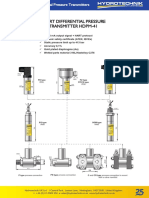Documenti di Didattica
Documenti di Professioni
Documenti di Cultura
Abaqus Interaction Tutorial
Caricato da
hasibCopyright
Formati disponibili
Condividi questo documento
Condividi o incorpora il documento
Hai trovato utile questo documento?
Questo contenuto è inappropriato?
Segnala questo documentoCopyright:
Formati disponibili
Abaqus Interaction Tutorial
Caricato da
hasibCopyright:
Formati disponibili
Abaqus CAE (ver. 6.
9) Contact Tutorial
Problem Description
Note: You do not need to extrude the right vertical edge of the sensor.
©2010 Hormoz Zareh 1 Portland State University, Mechanical Engineering
Analysis Steps
1. Start Abaqus and choose to create a new model database
2. In the model tree double click on the “Parts” node (or right click on “parts” and select Create)
3. In the Create Part dialog box (shown above) name the part and
a. Select “3D”
b. Select “Deformable”
c. Select “Shell”
d. Select “Extrusion”
e. Set approximate size = 50
f. Click “Continue…”
4. Create the geometry shown below (not discussed here)
©2010 Hormoz Zareh 2 Portland State University, Mechanical Engineering
a. Click “Done”
b. Set Depth = 2
c. Click “OK”
5. Double click on the “Materials” node in the model tree
a. Name the new material and give it a description
b. Click on the “Mechanical” tabÎElasticityÎElastic
c. Define Young’s Modulus and the Poisson’s Ratio (use SI (mm) units)
d. Click “OK”
6. Double click on the “Sections” node in the model tree
©2010 Hormoz Zareh 3 Portland State University, Mechanical Engineering
a. Name the section “ShellProperties” and select “Shell” for the category and “Homogeneous” for the
type
b. Click “Continue…”
c. Select the material created above (Steel) and set the thickness to 0.15
d. Click “OK”
7. Expand the “Parts” node in the model tree, expand the node of the part just created, and double click on
“Section Assignments”
a. Select the entire geometry, except for the vertical face, in the viewport and press “Done” in the
prompt area
b. Select the section created above (ShellProperties)
c. Specify shell offset if necessary
d. Click “OK”
8. Expand the “Assembly” node in the model tree and then double click on “Instances”
a. Select “Dependent” for the instance type
b. Click “OK”
©2010 Hormoz Zareh 4 Portland State University, Mechanical Engineering
9. Double click on the “Steps” node in the model tree
a. Name the step, set the procedure to “General”, select “Static, General”, and click “Continue…”
b. Accept the default settings
10. Double click on the “BCs” node in the model tree
a. Name the boundary conditioned “Fixed” and select “Symmetry/Antisymmetry/Encastre” for the type
b. Select the horizontal edges on the vertical surface and click “Done”
c. Select “ENCASTRE” for the boundary condition and click “OK”
©2010 Hormoz Zareh 5 Portland State University, Mechanical Engineering
11. Double click on the “BCs” node in the model tree
a. Name the boundary conditioned “Disp” and select “Displacement/Rotation” for the type
b. Select the top edge of the triangular portion of the geometry
c. Set the y‐displacement to ‐3
©2010 Hormoz Zareh 6 Portland State University, Mechanical Engineering
12. Double click on the “Interaction Properties” node in the model tree
a. Name the interaction properties and select “Contact” for the type
b. On the Mechanical tab Select “Tangential Behavior”
i. Set the friction formulation to “Frictionless”
c. On the Mechanical tab Select “Normal Behavior”
i. Because the surfaces do not start in contact, change the constraint enforcement method to
“Penalty”
13. Double click on the “Interactions” node in the model tree
a. Name the interaction, select “Surface‐to‐surface contact”, and click continue
b. For the master surface select the lower portion of the geometry and click done
i. While applying the fixed displacement, the nodes at the tip of the upper portion of the
geometry will make contact at an unknown location on the lower surface
ii. Nodes on the slave surface cannot penetrate the surface formed by the element faces on the
master surface
c. Select the color of the surface corresponding to the top surface
d. For the slave surface, set the slave type to “Surface”
e. Select the upper portion of the geometry at the free end and click done
f. Select the color of the surface corresponding to the bottom surface
g. Change the contact interaction properties to the one created above (if not already done)
©2010 Hormoz Zareh 7 Portland State University, Mechanical Engineering
©2010 Hormoz Zareh 8 Portland State University, Mechanical Engineering
14. In the model tree double click on “Mesh” for the Arch part, and in the toolbox area click on the “Assign
Element Type” icon
a. Select the portion of the geometry associated with the boundary conditions and load
b. Select “Standard” for element type
c. Select “Linear” for geometric order
d. Select “Shell” for family
e. Note that the name of the element (S4R) and its description are given below the element controls
f. Select “OK”
15. In the toolbox area click on the “Assign Mesh Controls” icon
a. Select the portion of the geometry associated with the boundary conditions and load
b. Change the element shape to “Quad”
c. Change the technique to “Structured”
©2010 Hormoz Zareh 9 Portland State University, Mechanical Engineering
16. In the toolbox area click on the “Seed Part” icon
a. Set the approximate global size to 0.25
17. In the toolbox area click on the “Mesh Region” icon
b. Select the entire geometry, except for the vertical face
c. Select “Done”
18. In the model tree double click on the “Job” node
a. Name the job “switch”
b. Give the job a description
©2010 Hormoz Zareh 10 Portland State University, Mechanical Engineering
19. In the model tree right click on the job just created and select “Submit”
d. Ignore the message about unmeshed portions of the geometry
e. While Abaqus is solving the problem right click on the job submitted, and select “Monitor”
f. In the Monitor window check that there are no errors or warnings
i. If there are errors, investigate the cause(s) before resolving
ii. If there are warnings, determine if the warnings are relevant, some warnings can be safely
ignored
20. In the model tree right click on the submitted and successfully completed job, and select “Results”
©2010 Hormoz Zareh 11 Portland State University, Mechanical Engineering
21. Display the deformed contour of the (Von) Mises stress overlaid with the undeformed geometry
a. In the toolbox area click on the following icons
i. “Plot Contours on Deformed Shape”
ii. “Allow Multiple Plot States”
iii. “Plot Undeformed Shape”
22. In the toolbox area click on the “Common Plot Options” icon
a. Set the Deformation Scale Factor to 1
b. Click “OK”
23. To change the output being displayed, in the menu bar click on ResultsÎField Output
a. Select the contact pressure at surface nodes (CPRESS)
b. Click “OK”
©2010 Hormoz Zareh 12 Portland State University, Mechanical Engineering
©2010 Hormoz Zareh 13 Portland State University, Mechanical Engineering
Potrebbero piacerti anche
- Elastic, Plastic and Yield Design of Reinforced StructuresDa EverandElastic, Plastic and Yield Design of Reinforced StructuresNessuna valutazione finora
- Abaqus Compression of A Rubber Seal WorkshopDocumento8 pagineAbaqus Compression of A Rubber Seal WorkshopSandeep PahadeNessuna valutazione finora
- Abaqus Heat Transfer TutorialDocumento15 pagineAbaqus Heat Transfer Tutorialhasib100% (2)
- Abaqus Orphan MeshDocumento22 pagineAbaqus Orphan MeshMasoud GhodratiNessuna valutazione finora
- Abaqus GuideDocumento22 pagineAbaqus GuideDavid SaavedraNessuna valutazione finora
- Abaqus Plastic DeformationDocumento14 pagineAbaqus Plastic DeformationMotumba Uwakwe MarcelitoNessuna valutazione finora
- Adaptive MeshDocumento38 pagineAdaptive Meshbooks_ukNessuna valutazione finora
- Workshop 1 Importing and Editing an Orphan Mesh: Pump Model: 这个实例中要用到的 cad 模型文件和脚本文件都可以在 abaqus 的Documento36 pagineWorkshop 1 Importing and Editing an Orphan Mesh: Pump Model: 这个实例中要用到的 cad 模型文件和脚本文件都可以在 abaqus 的mrengineerNessuna valutazione finora
- Solving Contact Problems With Abaqus PDFDocumento163 pagineSolving Contact Problems With Abaqus PDFdashengyue100% (1)
- ABAQUS Element Selection CriteriaDocumento45 pagineABAQUS Element Selection Criteriacoteesh100% (1)
- Ae4131 Abaqus Lecture 1Documento28 pagineAe4131 Abaqus Lecture 1seangpkNessuna valutazione finora
- CONTACT Imulia PDFDocumento325 pagineCONTACT Imulia PDFTố Như PhạmNessuna valutazione finora
- Buckling SummaryDocumento14 pagineBuckling Summaryfahrgeruste3961Nessuna valutazione finora
- MeshingTechniques TrainingWebinar Abaqus612 PDFDocumento28 pagineMeshingTechniques TrainingWebinar Abaqus612 PDFMustafa AkbarNessuna valutazione finora
- Lecture 8 - Post Buckling and Impact AnalysesDocumento22 pagineLecture 8 - Post Buckling and Impact AnalysesSencu RazvanNessuna valutazione finora
- ContactLogic AbaqusDocumento37 pagineContactLogic AbaqusGustavo Yippeekayyay Gus100% (1)
- Abaqus Convergence DiscussionDocumento21 pagineAbaqus Convergence DiscussionBolarinwaNessuna valutazione finora
- Abaqus Scripting Seminar Oct1stDocumento29 pagineAbaqus Scripting Seminar Oct1stjeovan100% (1)
- Abaqus Analysis Intro Book PDFDocumento470 pagineAbaqus Analysis Intro Book PDFFauziah AzizNessuna valutazione finora
- Bolt Analysis Using ABAQUSDocumento23 pagineBolt Analysis Using ABAQUSsivabharath4488% (8)
- Advanced Topics in ABAQUS SimulationDocumento29 pagineAdvanced Topics in ABAQUS SimulationKashif AhmedNessuna valutazione finora
- Fracture MechanicsDocumento12 pagineFracture Mechanicsramachadra122Nessuna valutazione finora
- Abaqus Tutorial 1 Basic BracketDocumento17 pagineAbaqus Tutorial 1 Basic BracketAbdel DaaNessuna valutazione finora
- Torsional-Lateral Buckling - Bifurcation Analysis With A Simple Beam Using Abaqus 6.10Documento10 pagineTorsional-Lateral Buckling - Bifurcation Analysis With A Simple Beam Using Abaqus 6.10Rajendra Prasad KuncharapuNessuna valutazione finora
- Dassault Systemes Inc. Modeling Fracture and Failure With AbaqusDocumento393 pagineDassault Systemes Inc. Modeling Fracture and Failure With AbaqusHichem Sof100% (1)
- Analysis of Composite Materials With AbaqusDocumento21 pagineAnalysis of Composite Materials With AbaqusPramod Rakt PatelNessuna valutazione finora
- Answers To Common ABAQUS Questions PDFDocumento4 pagineAnswers To Common ABAQUS Questions PDFEvgeny ShavelzonNessuna valutazione finora
- Workshop 7 Abaqus XFEM Pressure VesselDocumento13 pagineWorkshop 7 Abaqus XFEM Pressure VesselMohammed Abu SufianNessuna valutazione finora
- Abaqus FaqDocumento73 pagineAbaqus FaqTaufiq SaidinNessuna valutazione finora
- ABAQUS Tutorials AllDocumento27 pagineABAQUS Tutorials AllLilo17xNessuna valutazione finora
- Abaqus Cae TutorialDocumento33 pagineAbaqus Cae TutorialrcmmrcNessuna valutazione finora
- Abaqus Tutorial of Rubber SealDocumento46 pagineAbaqus Tutorial of Rubber SealSagar DhageNessuna valutazione finora
- Abaqus Direct CyclingDocumento7 pagineAbaqus Direct CyclingJuraj FajtaNessuna valutazione finora
- FRAC W01 ThreePointDocumento11 pagineFRAC W01 ThreePointavenashaNessuna valutazione finora
- Explicit Contents LectureDocumento21 pagineExplicit Contents LectureBrian Egan100% (1)
- LS-PrePost Intro 2014Documento143 pagineLS-PrePost Intro 2014mohsenNessuna valutazione finora
- Fracture Mechanics-Book PDFDocumento402 pagineFracture Mechanics-Book PDFAXEL RIVERANessuna valutazione finora
- Tutorial 5 - Plastic DeformationDocumento14 pagineTutorial 5 - Plastic DeformationAsad MaqsoodNessuna valutazione finora
- Essentials of the Finite Element Method: For Mechanical and Structural EngineersDa EverandEssentials of the Finite Element Method: For Mechanical and Structural EngineersValutazione: 3.5 su 5 stelle3.5/5 (9)
- Introduction to the Explicit Finite Element Method for Nonlinear Transient DynamicsDa EverandIntroduction to the Explicit Finite Element Method for Nonlinear Transient DynamicsNessuna valutazione finora
- Vibration of Functionally Graded Beams and PlatesDa EverandVibration of Functionally Graded Beams and PlatesNessuna valutazione finora
- Essential PTC® Mathcad Prime® 3.0: A Guide for New and Current UsersDa EverandEssential PTC® Mathcad Prime® 3.0: A Guide for New and Current UsersValutazione: 4 su 5 stelle4/5 (12)
- The Finite Element Method: Linear Static and Dynamic Finite Element AnalysisDa EverandThe Finite Element Method: Linear Static and Dynamic Finite Element AnalysisValutazione: 5 su 5 stelle5/5 (3)
- Viscoelastic Structures: Mechanics of Growth and AgingDa EverandViscoelastic Structures: Mechanics of Growth and AgingNessuna valutazione finora
- ANSYS Mechanical APDL for Finite Element AnalysisDa EverandANSYS Mechanical APDL for Finite Element AnalysisValutazione: 4.5 su 5 stelle4.5/5 (8)
- Rigid Self Contact Tutorial Win14Documento24 pagineRigid Self Contact Tutorial Win14SeyfullahYıldızNessuna valutazione finora
- Collection Abaqus PDFDocumento176 pagineCollection Abaqus PDFDeghboudj Samir100% (3)
- Shell Tutorial Ver 611Documento17 pagineShell Tutorial Ver 611emaclasicNessuna valutazione finora
- Dynamic Response TutorialDocumento17 pagineDynamic Response TutorialgcanyonNessuna valutazione finora
- Tutorial 6 PDFDocumento17 pagineTutorial 6 PDFflorinelvvNessuna valutazione finora
- Abaqus Contact TutorialDocumento15 pagineAbaqus Contact Tutorialmecheng88Nessuna valutazione finora
- ABAQUS Tutorial - Contact AnalysisDocumento17 pagineABAQUS Tutorial - Contact AnalysisSudipta BhowmickNessuna valutazione finora
- Abaqus Vibrations TutorialDocumento15 pagineAbaqus Vibrations TutorialhityouNessuna valutazione finora
- Abaqus CAE Self Contact Tutorial: Problem DescriptionDocumento23 pagineAbaqus CAE Self Contact Tutorial: Problem DescriptionMohammed Abu SufianNessuna valutazione finora
- Shell Tutorial Winter16Documento17 pagineShell Tutorial Winter16Alessandro PerschNessuna valutazione finora
- Impact With Rigid Tutorial in AnsysDocumento14 pagineImpact With Rigid Tutorial in AnsysSaad Al HelyNessuna valutazione finora
- Drawing Stairs On Floor PlanDocumento4 pagineDrawing Stairs On Floor PlanChris Findlay100% (2)
- Design of Offshore StructuresDocumento11 pagineDesign of Offshore StructuresInayath Hussain100% (1)
- Hollow Sections Book WardenierDocumento199 pagineHollow Sections Book WardenierANUSSBAUMER100% (3)
- River Sediment ManagementDocumento82 pagineRiver Sediment ManagementhasibNessuna valutazione finora
- English Vocabulary BuilderDocumento195 pagineEnglish Vocabulary Builderhasib100% (3)
- Abaqus Simulating Thermal Expansion PDFDocumento20 pagineAbaqus Simulating Thermal Expansion PDFhasib75% (4)
- Creating 3D Models Using ArcGISDocumento13 pagineCreating 3D Models Using ArcGISAnonymous cC2VeA9MBNessuna valutazione finora
- Fourier's Law of Heat ConductionDocumento14 pagineFourier's Law of Heat Conductionhasib100% (1)
- Aircraft and AerodynamicsDocumento60 pagineAircraft and AerodynamicshasibNessuna valutazione finora
- Experiment 11 ConsolidationDocumento26 pagineExperiment 11 ConsolidationRajeev Kusugal100% (1)
- D Alembert SolutionDocumento2 pagineD Alembert SolutionhasibNessuna valutazione finora
- Plate Girder DesignDocumento109 paginePlate Girder Designhasib100% (3)
- C-Range Anchorage TypesDocumento24 pagineC-Range Anchorage TypeshasibNessuna valutazione finora
- Post-Tensioning SystemsDocumento16 paginePost-Tensioning Systemshasib100% (1)
- Post Tensioning Cables in Prestressed Structures.Documento92 paginePost Tensioning Cables in Prestressed Structures.hasib100% (3)
- Finite Element Analysis Using AbaqusDocumento8 pagineFinite Element Analysis Using Abaqushasib0% (2)
- Finite Element Project Abaqus TutorialDocumento46 pagineFinite Element Project Abaqus TutorialhasibNessuna valutazione finora
- Flexible Pavement DistressDocumento11 pagineFlexible Pavement DistresshasibNessuna valutazione finora
- Pavement Failure IdentificationDocumento9 paginePavement Failure IdentificationhasibNessuna valutazione finora
- Pavement Failure IdentificationDocumento9 paginePavement Failure IdentificationhasibNessuna valutazione finora
- Sap2000 TutorialDocumento24 pagineSap2000 Tutorialhasib100% (1)
- An Agent-Based Model To Simulate Motorcycle BehaviourDocumento227 pagineAn Agent-Based Model To Simulate Motorcycle Behaviourhasib100% (6)
- Jamuna Bridge Pride of BangladeshDocumento21 pagineJamuna Bridge Pride of Bangladeshhasib75% (4)
- AE4131 ABAQUS Lecture 5Documento35 pagineAE4131 ABAQUS Lecture 5Henrique Rodrigues OliveiraNessuna valutazione finora
- Steel-Concrete Composite Columns-I: B B C CDocumento24 pagineSteel-Concrete Composite Columns-I: B B C CBallok ZoltanNessuna valutazione finora
- Cybersecurity and Physical Security ConvergenceDocumento4 pagineCybersecurity and Physical Security ConvergenceDavid F MartinezNessuna valutazione finora
- Dsa CheatsheetDocumento28 pagineDsa CheatsheetRAJAN DUTTANessuna valutazione finora
- 000 J PQP 50001 001 R0aDocumento11 pagine000 J PQP 50001 001 R0aHerwin MaghinayNessuna valutazione finora
- Data Sheet 6ES7234-4HE32-0XB0: General InformationDocumento4 pagineData Sheet 6ES7234-4HE32-0XB0: General Informationnik amirulNessuna valutazione finora
- Basic Python NotesDocumento8 pagineBasic Python NotesSreenivasulu reddyNessuna valutazione finora
- Innovative Kick Detection System For HP/HT Ultradeepwater Wells Using A Section of The BHADocumento6 pagineInnovative Kick Detection System For HP/HT Ultradeepwater Wells Using A Section of The BHAParth TrivediNessuna valutazione finora
- GPONDocumento33 pagineGPONRajiv Ranjan100% (2)
- Chapter10 Econometrics DummyVariableModelDocumento8 pagineChapter10 Econometrics DummyVariableModelAbdullah KhatibNessuna valutazione finora
- Instructor Materials Chapter 3: Computer Assembly: IT Essentials v6.0Documento28 pagineInstructor Materials Chapter 3: Computer Assembly: IT Essentials v6.0opsssNessuna valutazione finora
- ZAP Scanning ReportDocumento11 pagineZAP Scanning ReportSNEYDERNessuna valutazione finora
- 07 Bubble BreakDocumento25 pagine07 Bubble BreakWeb LogueandoNessuna valutazione finora
- 03.10.12. Final Syllabus (M.SC Math)Documento24 pagine03.10.12. Final Syllabus (M.SC Math)Devil tigerNessuna valutazione finora
- Smart Differential Pressure Transmitter Hdpm-41: PD Type PZ Type PZ316 Type PM12 TypeDocumento3 pagineSmart Differential Pressure Transmitter Hdpm-41: PD Type PZ Type PZ316 Type PM12 TypemuhammetnaberNessuna valutazione finora
- Final NiDocumento17 pagineFinal NiAllysa D.R RemosNessuna valutazione finora
- TMA4215 Report (10056,10047,10023)Documento5 pagineTMA4215 Report (10056,10047,10023)EvacuolNessuna valutazione finora
- Pitney BowesDocumento15 paginePitney BowesPeter Sen Gupta100% (1)
- OPM Assignment 1Documento11 pagineOPM Assignment 1Azka FarooquiNessuna valutazione finora
- 10 Computer Applications-Cyber Ethics (Part 1) - NotesDocumento4 pagine10 Computer Applications-Cyber Ethics (Part 1) - NotesSAVITAR GAMINGNessuna valutazione finora
- Overview of The Lms - Kemi Vertual CampusDocumento30 pagineOverview of The Lms - Kemi Vertual CampusJOHN MWANGINessuna valutazione finora
- V01-Analysis of VarianceDocumento991 pagineV01-Analysis of Varianceasg_rus100% (1)
- Table of LFSRDocumento6 pagineTable of LFSRMayur AnvekarNessuna valutazione finora
- Schedule For Theory Examination (Even Sem.) - 2011-2012 B.Tech., First Year-Ii SemesterDocumento66 pagineSchedule For Theory Examination (Even Sem.) - 2011-2012 B.Tech., First Year-Ii SemesterSheetal P. ManiNessuna valutazione finora
- Sm-Sinamics S120Documento55 pagineSm-Sinamics S120preferredcustomerNessuna valutazione finora
- Oracle Database Disaster Recovery Using Dell Storage Replication SolutionsDocumento25 pagineOracle Database Disaster Recovery Using Dell Storage Replication SolutionsvivekNessuna valutazione finora
- Beyblade Burst Scanning InstructionsDocumento1 paginaBeyblade Burst Scanning InstructionsJagan SathishNessuna valutazione finora
- KeralaDocumento514 pagineKeralaGayathriNessuna valutazione finora
- Implementation of 1-Bit Full Adder Circuit Using Pass Transistor LogicDocumento11 pagineImplementation of 1-Bit Full Adder Circuit Using Pass Transistor LogicIJRASETPublicationsNessuna valutazione finora
- User Manual RadWin 1000Documento124 pagineUser Manual RadWin 1000Jairson Gomez BolañosNessuna valutazione finora
- OM Chapter 3Documento28 pagineOM Chapter 3Tuấn TrườngNessuna valutazione finora