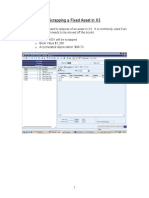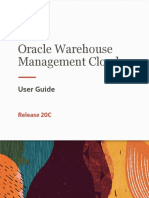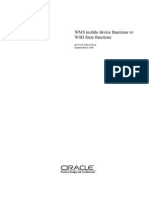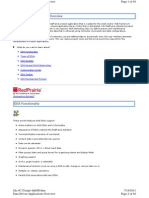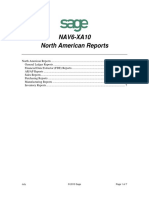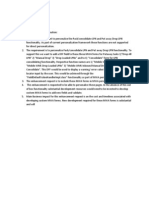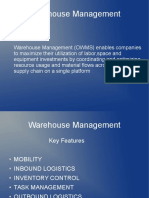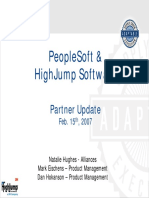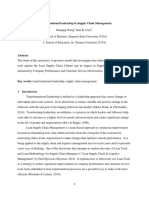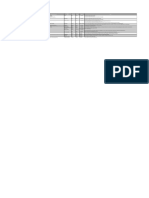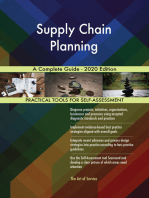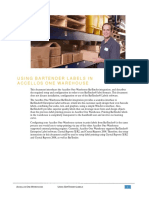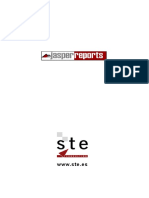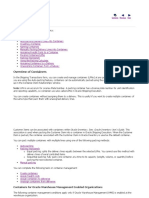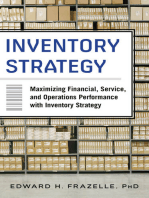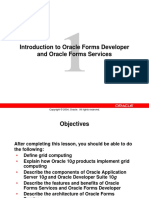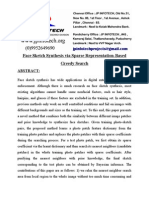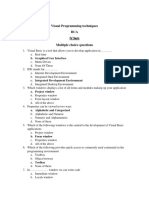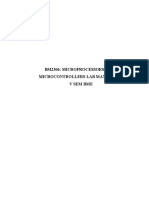Documenti di Didattica
Documenti di Professioni
Documenti di Cultura
Accellos - Guide - V60DirectedPutaway PDF
Caricato da
caplusincTitolo originale
Copyright
Formati disponibili
Condividi questo documento
Condividi o incorpora il documento
Hai trovato utile questo documento?
Questo contenuto è inappropriato?
Segnala questo documentoCopyright:
Formati disponibili
Accellos - Guide - V60DirectedPutaway PDF
Caricato da
caplusincCopyright:
Formati disponibili
D I R E C T E D P U T A WA Y
This document introduces the directed putaway function, how to customize the directed
putaway logic for your warehouse, and how you use directed putaway on the handheld in the
warehouse. The following topics are discussed:
About Directed Putaway on page 1
Directed Putaway Process Overview on page 2
Creating Profiles on page 3.
Assigning Profiles on page 13
Directed Putaway Handheld Functions on page 16
For installers, a few Setup Notes on page 17 have been provided. For those considering a
customized version, Additional Profile Options on page 18 have been provided.
ABOUT DIRECTED PUTAWAY
Directed putaway allows receivers, putaway drivers and other warehouse users to search for an
appropriate bin for product during receiving, fill bins, and direct move functions. If requested,
the directed putaway function on the handheld provides a suggested destination bin. However,
the handheld user can override the suggested bin and put the product into another suitable bin.
Suggestions are provided to the handheld user based on factors such as item velocity, cube,
special handling, primary locations, alternate locations and overflow locations to determine the
optimal place to locate the goods. The putaway logic is defined in Web Dispatch in a directed
putaway profile. Profiles let you customize the way you determine putaway bins in your
warehouse. You can define multiple profiles, which can be assigned to different warehouse
operations, or different products.
Directed putaway results in better utilization of labor, equipment and maximized utilization of
storage locations.
ACCELLOS ONE WAREHOUSE DIRECTED PUTAWAY 1
Directed Putaway Process Overview
DIRECTED PUTAWAY PROCESS OVERVIEW
The following is an overview of the high-level steps involved in the directed putaway process.
1 Create a directed putaway profile. Profiles define how to determine the putaway bin. Each
profile has a unique name (code). Creating profiles involves the following substeps:
a Enter the general information that identifies each profile.
b Define the logic criteria that determines the destination bin.
c Since the logic defined to determine the destination may or may not succeed, you can
define multiple logic groups in one profile each logic group is a called a sequence.
Define additional logic sequences, if necessary to complete the profile.
d Test the profile. A Profile Testing tool is provided so you verify the directed putaway
profiles before implementing them in the warehouse.
2 Add as may profiles as needed for your various warehouse operations.
3 Assign profile to warehouse putaway operations such as receiving, direct move,
replenishment, adjusting-in, kitting.
4 During warehouse operations that add product to a bin (receiving, replenishment, adjust-
in move-in, pull kits), use the F2 Function key on the handheld invoke the directed
putaway function and provide a suggested putaway bin.
The directed putaway logic is transparent to warehouse users. They will only see the
resultant suggested destination for the product they are putting away. However, in
Warehouse Setup, you do have the option of configuring the handheld to display
additional information such as size code, reach code, and formal packsize name.
2 DIRECTED PUTAWAY ACCELLOS ONE WAREHOUSE
Creating Profiles
Before You Begin
CREATING PROFILES
Profiles define the logic that determines the destination bin. A profile contains alternate logic
in case the primary logic fails.
Before You Begin
In order to create and edit profiles, you must set write permission for the rbprofile.xml file as
follows:
Set write permission
for all machine users
ACCELLOS ONE WAREHOUSE DIRECTED PUTAWAY 3
Creating Profiles
The Profile Configuring Screen
The Profile Configuring Screen
To display the Profile Configuration screen, from the side-menu bar, select Reports, then
Miscellaneous and then Directed Putaway Profile Report. The initial screen displays with
the default confguration.
Tip: Multiple users should not edit any profiles at the same time, even if they are
editing different profiles. If concurrent editing occurs, the last update may overwrite
previous changes by another user, even if they were not editing the same profile.
4 DIRECTED PUTAWAY ACCELLOS ONE WAREHOUSE
Creating Profiles
The Profile Configuring Screen
Profile Properties
Profile Code a unique code that identifies the logic that determines the destination bin of
the products. This code is needed to assign the putaway logic to warehouse operations.
Profile Description Use this field to provide more description of the bin location logic for
example, High Volume Products.
Location In a multi-location environment, select the physical location of the destination
bin.
If Failed Goto Bin Location A bin destination that will be used if a match is not found after
trying all logic sequences. The choices are:
An empty carton bin - this is the first empty carton bin the system finds (first
according to bin number)
Last pickbin for the product
Last putaway bin for the product
A pre-defined bin for this purpose. This bin is specified in the Warehouse Setup.
Defining the Bin Determination Logic (Sequence)
A logic group that determines the destination bin is a called a sequence. You may define more
than one sequence for each profile. If the primary sequence cannot find a bin, a secondary
logic sequence will be at attempted. For more informations, see Adding Logic Sequences on
page 8.
The fields that can used to define the logic sequence include:
Handle Code Use this field to specify if and how the directed putaway logic will consider
handle codes when determining the destination bin for a product. A handle code is a code
that defines product groupings according to specific handling requirements, for example,
Fragile, Hazmat, Freezer, or Heavy. Handle codes are assigned to bins in bin rules, and to
products in the PRODMSTR table. The choices for this field are:
Directed putaway should ignore handle codes.
Match the handle code assigned to the product in the PRODMSTR table. There must
be an exact match between the handle code for the product and the handle code for
the bin.
Select a bin with a specific handle code. For example, if the following handle codes
were specified in the bin rules: Freezer, Damaged and Heavy, they would appear in
the drop down list and you could select one. The directed putaway function would
find a bin with the selected handle code, regardless of the handle code (or lack of it)
associated with the product in the PRODMSTR table.
ACCELLOS ONE WAREHOUSE DIRECTED PUTAWAY 5
Creating Profiles
The Profile Configuring Screen
Size Code Use this field to specify if and how the directed putaway logic will consider size
codes when determining the destination bin for a product.
Product sizes codes are determined by product velocity, which defines the activity of a
product/packsize/location. The Accellos One Warehouses velocity calculations assign
each product/packsize/location a size code of A, B, or C depending on the average
CUBE moved. The top 20% of active products are assigned A, the next 40% are assigned
B, and the remainder are assigned C. Alternately, size codes can be assigned to
products in the PRODMSTR table.
Size codes are assigned to bins in bin rules. Specifying size codes in the bin rules, groups
bins by size.
The purpose of using size codes is to assign, for example, A (high-volume) product/
packsizes to the A bins, to minimize replenishment.
The choices for this field are:
Directed putaway should ignore size codes.
Match the size code assigned to the product in the PRODMSTR table (Match Size
Codes From Prodmstr). There must be an exact match between the size code for the
product and the size code for the bin.
Match within one size, the size code assigned to the product in the PRODMSTR table
(Match Size Codes From Prodmstr +/- 1). The match between the size code for the
product and the size code for the bin must be within one size larger or one size
smaller.
Match within two sizes, the size code assigned to the product in the PRODMSTR
table (Match Size Codes From Prodmstr +/- 2). The match between the size code
for the product and the size code for the bin must be within two sizes larger or two
sizes smaller.
Match the size code assigned to the product via Accellos One Warehouses velocity
calculations (Match Size Codes From Warehouse Statistics). There must be an
exact match between the size code for the product in warehouse statistics and the size
code for the bin.
Select a bin with a specific size code. For example, if the following size codes were
specified in the bin rules: A, B, C, D, E and F, they would appear in the drop down list
and you could select one. The directed putaway function would find a bin with the
selected size code, regardless of the sizecode (or lack of it) associated with the
product in the in the PRODMSTR table or from the warehouse statistics provided by
the velocity calculation.
Reach Code Use this field to specify if and how the directed putaway logic will consider
reach codes when determining the destination bin for a product.
Reach codes define product groupings according to how often the product is picked.
Reach code represents how often you stick your hand into a bin for that product/packsize.
It is not how many units you pick, but the number of times you visit the bin.
Reach codes are assigned to bins in bin rules. Specifying reach codes in the bin rules,
groups bins according to convenience. When you setup the bin rules, you assign a better
(i.e., easy to reach/most accessible) bin to products with more activity.
6 DIRECTED PUTAWAY ACCELLOS ONE WAREHOUSE
Creating Profiles
The Profile Configuring Screen
Product reach codes are determined by product velocity, which defines the activity of a
product/packsize/location. The Accellos One Warehouses velocity calculations assign
each product/packsize/location a reach code of A, B, or C depending on the number of
pick lines how many times a picker will stick his hand into a bin for that product/
packsize. The top 20% of active products are assigned A, the next 40% are assigned B,
and the remainder are assigned C. Alternately, reach codes can be assigned to products
in the PRODMSTR table.
The purpose of using reach codes is to assign, for example, A (high-frequency) product/
packsizes to the A bins, to reduce picker effort and improve productivity.
The choices for this field are:
Directed putaway should ignore reach codes.
Match the reach code assigned to the product in the PRODMSTR table (Match Reach
Codes From Prodmstr). There must be an exact match between the reach code for
the product and the reach code for the bin.
Match within one measurement, the reach code assigned to the product in the
PRODMSTR table (Match Reach Codes From Prodmstr +/- 1). The match between
the reach code for the product and the reach code for the bin must be within one
measurement larger or one measurement smaller.
Match within two measurements, the reach code assigned to the product in the
PRODMSTR table (Match Reach Codes From Prodmstr +/- 2). The match between
the reach code for the product and the reach code for the bin must be within two
measurements larger or two measurements smaller.
Match the reach code assigned to the product via Accellos One Warehouses velocity
calculations (Match Reach Codes From Warehouse Statistics). There must be an
exact match between the reach code for the product in warehouse statistics and the
reach code for the bin.
Select a bin with a specific reach code. For example, if the following reach codes were
specified in the bin rules: A, B, C, D, E and F, they would appear in the drop down list
and you could select one. The directed putaway function would find a bin with the
selected reach code, regardless of the reach code (or lack of it) associated with the
product in the in the PRODMSTR table or from the warehouse statistics provided by
the velocity calculation.
After defining the logic sequence, you can optionally define additional logic sequences for the
profile as described next, or if finished defining logic sequences, save the profile as described
in Saving Profiles on page 11, then continue by Testing Profiles on page 11 and Assigning
Profiles on page 13.
ACCELLOS ONE WAREHOUSE DIRECTED PUTAWAY 7
Creating Profiles
The Profile Configuring Screen
Adding Logic Sequences
Optionally, you may define additional logic sequences. Since the logic defined to determine
the destination bin may or may not succeed, you can define multiple logic groups in one
profile. If the primary sequence cannot find a bin, a secondary logic sequence will be at
attempted, and so on.
For example, a new warehouse may eventually want to use size and reach codes based on
warehouse statistics. However, it will take time to accumulate those statistics, so until the
statistics are available, size and reach code could be taken from the values downloaded in the
PRODMST table. In this case you could define a 1st sequence that would take the size and
reach code from warehouse statistics and also define a 2nd sequence that would take the size
and reach code from PRODMST table. When the directed putaway function is run, it would go
to 2nd sequence until warehouse statistics were available. After warehouse statistics were
available, it would never need to go to PRODMST table again.
NOTE: Although you can define any number of additional sequences, keep in
mind that the more you set, the slower the speed of the putaway recommendation
results. Only add sequences if necessary, and add as few as possible.
> To add a new logic sequence:
1 Click the Add New Sequence button. A dialog box asks to confirm adding a new
sequence.
8 DIRECTED PUTAWAY ACCELLOS ONE WAREHOUSE
Creating Profiles
The Profile Configuring Screen
2 Click OK. A new tab displays with the next sequence number.
3 Define the logic sequence as described in Defining the Bin Determination Logic (Sequence)
on page 5.
4 Optionally add more sequences (however, remember that this will affect performance). To
add a new sequence, click on the Sequence #1 tab and then click the Add New
Sequence button. Define the logic sequence as described in Defining the Bin
Determination Logic (Sequence) on page 5.
5 When you are finished adding logic sequences, save the profile as described in Saving
Profiles on page 11.
ACCELLOS ONE WAREHOUSE DIRECTED PUTAWAY 9
Creating Profiles
The Profile Configuring Screen
Deleting Sequences
> To delete a logic sequence from a directed putaway profile:
1 From the Profile Configuration screen, click on the Sequence # tab of the sequence you
wish to delete.
2 Click the Remove Sequence # button. A dialog box asks to confirm deleting the
sequence.
3 Click OK. The sequence is removed from the profile.
10 DIRECTED PUTAWAY ACCELLOS ONE WAREHOUSE
Creating Profiles
Testing Profiles
Saving Profiles
> To save a directed putaway profile:
1 At the bottom of the Profile Configuration screen, click the Save Profile button. A dialog
box asks to confirm saving the profile.
2 Click OK. The profile is saved.
Testing Profiles
The Accellos One Warehouse directed putaway function has a unique verification tool that lets
you test profiles before assigning them for use in the warehouse.
> To test a directed putaway profile:
1 From the Profile Configuration screen, click the Test Profile button. The Test Profile dia-
log box displays.
2 Enter a product code in the Product field.
ACCELLOS ONE WAREHOUSE DIRECTED PUTAWAY 11
Creating Profiles
Testing Profiles
3 Select an Operation from the drop-down list, the possible entries are: Receiving, Direct
Move, Adjust In, Replenishment, Pull Kit.
4 All other fields are optional, depending on the test(s) you wish to run on the profile.
5 Click the Run Test button. The Result displays the destination bin selected by the
directed putaway function, plus relevant information in the Message field.
12 DIRECTED PUTAWAY ACCELLOS ONE WAREHOUSE
Assigning Profiles
Testing Profiles
ASSIGNING PROFILES
After configuring the directed putaway profile(s), it is important that the directed putaway
logic is applied correctly to warehouse activities that recommend putaway bins on the
handhelds. The directed putaway suggestions are available for warehouse functions that add
products to a bin, such as receiving, direct move, replenishment, kitting.
Assigning directed putaway profiles is that way you ensure that the correct logic is applied to
the desired warehouse function. Profiles can be assigned to specific warehouse operations, or
to product groups for specific operations.
There are two methods to display the Assign Profiles configuration tool:
From the side-menu bar, select Reports, then Miscellaneous and then Assign Profile to
Operation. Enter the Profile Code and click Go.
or
From the Profile Configuration screen for the profile you wish to assign, click the Assign
Profile button The Assign Profiles dialog box displays.
There are three different ways to assign profiles, as described in the sections following - By
Profile, By Operation and By Product Class.
By Profile and By Operation are similar in that you match warehouse operations to
directed putaway profiles; the screens are laid out differently and By Operation assigns a
single profile to a single operation, while By Profile allows you to assign a single profile to
multiple operations.
By Product Class lets you select a warehouse operation and profile to apply to a specific
product group.
ACCELLOS ONE WAREHOUSE DIRECTED PUTAWAY 13
Assigning Profiles
Assigning Profiles By Profile
Assigning Profiles By Profile
Assign a directed putaway profile to one or more warehouse operations.
> To assign a profile to specific warehouse operation(s):
1 On the Assign Profiles dialog box, click the By Profile tab.
2 Select the Profile from the drop-down list.
3 Select the check box(es) for the operation(s) to which you want to assign the profile.
4 Click the Save button.
Assigning Profiles By Operation
Assign a directed putaway profile to the selected warehouse operation.
> To assign an operation to a directed putaway profile:
1 On the Assign Profiles dialog box, click the By Operation tab.
2 Select the Operation from the drop-down list.
3 Select the radio button for the profile to which you want to assign the operation.
4 Click the Save button.
14 DIRECTED PUTAWAY ACCELLOS ONE WAREHOUSE
Assigning Profiles
Assigning Profiles By Product Class
Assigning Profiles By Product Class
Product classes are a way of grouping together products for efficiency and identification.
Product classes can be downloaded with product information (in the VA records) from the
host system or, they can be defined in the PRODCLAS table in Accellos One Warehouse.
When you assign By Product, you assign products belonging to a product class to a single
operation and to a specific directed putaway profile.
> To assign a product class to a specific operation and profile:
1 On the Assign Profiles dialog box, click the By Product tab.
2 Type the Product Class in the field.
3 Select the Operation from the drop-down list.
4 Select the Profile from the drop-down list.
5 Click the Save button
Default Profiles and Assignments
If you have not defined any profiles or assignments, the default profile is assigned to all
operations.
ACCELLOS ONE WAREHOUSE DIRECTED PUTAWAY 15
Directed Putaway Handheld Functions
Viewing Assignments
Viewing Assignments
There is a report that allows you to view product class assignments to operations and
profiles.From the side-menu bar, select Reports, then Miscellaneous and then Product Class
Profile Assignment Report.
DIRECTED PUTAWAY HANDHELD FUNCTIONS
The directed putaway function is available to handheld users for any warehouse operation that
adds product to a bin, including receiving, replenishment, adjust-in, direct move-in and pull
kit.
When a warehouse user is ready to putaway product, the first bin suggested on the handheld
uses standard putaway logic. To invoke the directed putaway function, the user must press the
use the F2 Function key. The F2 directed putaway function provides a provides a suggested
destination bin based on the directed putaway profiles and assignments configured in Web
Dispatch. However, the handheld user can override the suggested bin and put the product
into another suitable bin.
original recommended putaway bin
directed putaway bin
About the Handheld Display
The actual information that is displayed on the warehouse is determined by the Warehouse
Setup. The information and options available are described in Configuration for the Handheld
Display on page 17.
16 DIRECTED PUTAWAY ACCELLOS ONE WAREHOUSE
Setup Notes
Configuration Switch
SETUP NOTES
Configuration Switch
DP_OVERFLOW_BIN Use this switch to define the Pre-Defined Bin option for the If Failed
Goto Bun Location field in the profile. Lets you define a specific bin destination that will
be used if a match is not found after trying all logic sequences associated with the profile.
This switch can only be accesses via
General Setup>I. Advanced>Administrator>Warehouse Configuration by Name.
Configuration for the Handheld Display
Accessed via General Setup>G. Warehouse Process Configuration>Stock Locator
Configuration. Click the Advanced tab.
Days Of Available Inventory To Show This determines the display on directed putaway
and letdown function screens for number of days worth of inventory expected to be
available (according to the velocity calculation) to fill sales orders. Enter the number of
days for which you would like to display available inventory.
Show Reach Code Reach code information will be displayed for the product and users can
filter their search for empty bins by entering reach codes.
Show Size Code Size code information will be displayed for the product and users can filter
their search for empty bins by entering size codes.
Show Formal Packsize Name Formal packsize name will be displayed on the first page of
directed putaway. Otherwise, only the packsizes will be displayed.
Need Product / Bin Sticky? Does not allow other product even if the bin is empty. This
configuration will work if the rules of the bins are sticky. otherwise, it did not work
Verify Pick Bin In Fill Bin Function In fill bins, verify check is introduced for all the
putaway bins. Otherwise it will not verify for dedicated empty bins.
ACCELLOS ONE WAREHOUSE DIRECTED PUTAWAY 17
Additional Profile Options
Configuration for the Handheld Display
ADDITIONAL PROFILE OPTIONS
The following is a description of the unselectable options in the Profile Configuration.
Currently they are unavailable to the administrator. However, they can be activated in the
XML file if you wish a customized version.
Use Only Unreserved BinsSelect this option to indicate that the putaway logic should use
only bins that are not reserved (i.e. have not been reserved using the Make Unavailable
function in the Web Dispatch Bin report. If not selected, the putaway logic will use any
bin, regardless of whether it has been reserved or not.
Use Empty Or Filled Bins Specify whether the putaway logic should consider if a putaway
bin currently has stock in it. The options are:
Use only empty bins
Use only bins that currently have some stock in them (partially-filled bins)
Use any bins, regardless of whether they are empty or have some stock
18 DIRECTED PUTAWAY ACCELLOS ONE WAREHOUSE
Additional Profile Options
Configuration for the Handheld Display
Bin Cube CapacitySpecify to what extend you wish to fill the bin. The options are:
Fill to 10% by cube capacity
Fill to 20% by cube capacity
Fill to 30% by cube capacity
Fill to 40% by cube capacity
Fill to 50% by cube capacity
Fill to 60% by cube capacity
Fill to 70% by cube capacity
Fill to 80% by cube capacity
Fill to 90% by cube capacity
Fill to 100% by cube capacity
Ignore cube capacity (fill as much or as little as you have)
Pending OrdersThis provides a simplified cross-docking functionality that wont let you
putaway products that have sales order that are in HELD SHORT or HELD FORMAT status
because they are waiting for the product you are putting away. The choices are:
Disabled i.e., disregard pending orders; Pickbin is provided to the handheld user
as usual.
Enable, putaway cannot exceed pending order qty the handheld user will not
be provided the pickbin.
Enable, putaway can exceed pending order qty the handheld user will be
warned, but will be provided the pick bin if they choose to ignore the warning.
Match Current Pickbin ToThis option lets you factor in flexibility if the desired pickbin cant
be used. For each character in the bin labels, you can select how close to approximate the
final destination bin to the current pickbin. The choices are (for each character in the bin
label):
Ignore do not use this option.
Exact an exact match between this character in the bin label of the final
destination bin and the same character in the bin label of the current pickbin.
+/- 1 The match between the value of this character in the bin label of the final
destination bin must be within one larger or one smaller than the same character in
the bin label of the current pickbin.
+/- 2 The match between the value of this character in the bin label of the final
destination bin must be within two larger or two smaller than the same character in
the bin label of the current pickbin.
+/- 3 The match between the value of this character in the bin label of the final
destination bin must be within three larger or three smaller than the same character
in the bin label of the current pickbin.
ACCELLOS ONE WAREHOUSE DIRECTED PUTAWAY 19
Additional Profile Options
Configuration for the Handheld Display
20 DIRECTED PUTAWAY ACCELLOS ONE WAREHOUSE
Potrebbero piacerti anche
- Users Guide PMAT 2000®Documento45 pagineUsers Guide PMAT 2000®Khaled Elmabrouk50% (6)
- Space Planning and Floor Planning 2017.1.0.0 Functional Overview PDFDocumento61 pagineSpace Planning and Floor Planning 2017.1.0.0 Functional Overview PDFMiguel Alonso OrtizNessuna valutazione finora
- Warehouse Advantage Functional Description PDFDocumento253 pagineWarehouse Advantage Functional Description PDFChristian RNNessuna valutazione finora
- Sage X3 - User Guide - HTG-Using Financial Charges in X3 PDFDocumento7 pagineSage X3 - User Guide - HTG-Using Financial Charges in X3 PDFcaplusincNessuna valutazione finora
- Sage X3 - User Guide - Creating Monthly Depreciation Expense Entries in X3Documento5 pagineSage X3 - User Guide - Creating Monthly Depreciation Expense Entries in X3caplusincNessuna valutazione finora
- Sage X3 - User Guide - Setting Up Fixed AssetsDocumento7 pagineSage X3 - User Guide - Setting Up Fixed AssetscaplusincNessuna valutazione finora
- Sage X3 - User Guide - Sale of Fixed Assets in X3Documento7 pagineSage X3 - User Guide - Sale of Fixed Assets in X3caplusincNessuna valutazione finora
- Sage X3 - User Guide - Fixed Asset Transfers in X3Documento5 pagineSage X3 - User Guide - Fixed Asset Transfers in X3caplusincNessuna valutazione finora
- Sage X3 - User Guide - Scrapping Fixed Assets in X3Documento4 pagineSage X3 - User Guide - Scrapping Fixed Assets in X3caplusincNessuna valutazione finora
- Database Management SystemDocumento16 pagineDatabase Management SystemAbhijeet DahiyaNessuna valutazione finora
- Sage X3 - User Guide - Fixed Asset Revaluations in X3Documento4 pagineSage X3 - User Guide - Fixed Asset Revaluations in X3caplusincNessuna valutazione finora
- Oracle Warehouse Management Cloud User GuideDocumento290 pagineOracle Warehouse Management Cloud User GuideHani RabayahNessuna valutazione finora
- Sage X3 - User Guide - HTG-Service and Carrier Setup PDFDocumento5 pagineSage X3 - User Guide - HTG-Service and Carrier Setup PDFcaplusincNessuna valutazione finora
- WMS Vs WSH FunctionsDocumento19 pagineWMS Vs WSH FunctionsAnand Ponniah100% (1)
- Sage X3 - User Guide - Fixed Assets Training Agenda (Rev1)Documento2 pagineSage X3 - User Guide - Fixed Assets Training Agenda (Rev1)caplusincNessuna valutazione finora
- WMS User Guide PDFDocumento454 pagineWMS User Guide PDFVikram SimhaNessuna valutazione finora
- Lean Warehouse Operations - ConfigurationDocumento45 pagineLean Warehouse Operations - Configurationtom tomNessuna valutazione finora
- Warehouse Management System ToolsDocumento48 pagineWarehouse Management System ToolsFrancis Singapore100% (1)
- UL ISupplier Portal Supplier Training 2016-10-05Documento31 pagineUL ISupplier Portal Supplier Training 2016-10-05Mbade NDONGNessuna valutazione finora
- Accellos - Guide - Overview - Manual PDFDocumento146 pagineAccellos - Guide - Overview - Manual PDFcaplusinc100% (3)
- Sage X3 - User Guide - HTG-ADC PDFDocumento24 pagineSage X3 - User Guide - HTG-ADC PDFcaplusinc75% (4)
- Sage X3 - User Guide - Setting Up Fixed Asset CategoriesDocumento2 pagineSage X3 - User Guide - Setting Up Fixed Asset CategoriescaplusincNessuna valutazione finora
- Sage X3 - User Guide - REF-North American Reports PDFDocumento7 pagineSage X3 - User Guide - REF-North American Reports PDFcaplusincNessuna valutazione finora
- Sage X3 - User Guide - REF-North American Reports PDFDocumento7 pagineSage X3 - User Guide - REF-North American Reports PDFcaplusincNessuna valutazione finora
- Inbound Cross DockDocumento135 pagineInbound Cross DockSonaliNessuna valutazione finora
- Oracle WMS (Warehouse Management System) - An OverviewDocumento11 pagineOracle WMS (Warehouse Management System) - An Overviewsj7hyd100% (1)
- Gaps OracleWMSDocumento3 pagineGaps OracleWMSrajesh_talwar_3Nessuna valutazione finora
- Oracle MWA ER PersonalizationDocumento1 paginaOracle MWA ER Personalizationrajesh_talwar_3Nessuna valutazione finora
- Kawasaki C Series ControllerDocumento428 pagineKawasaki C Series ControllerAlex ApostolNessuna valutazione finora
- Sage X3 - User Guide - Setting Up Accounting Code LinesDocumento1 paginaSage X3 - User Guide - Setting Up Accounting Code Linescaplusinc0% (1)
- Sage X3 - User Guide - Setting Up The Fixed Asset Accounting CodesDocumento2 pagineSage X3 - User Guide - Setting Up The Fixed Asset Accounting CodescaplusincNessuna valutazione finora
- WMS FeaturesDocumento28 pagineWMS Featuresnmkumar198Nessuna valutazione finora
- Sage X3 - User Guide - HTG-Fiscal Year End Closing PDFDocumento5 pagineSage X3 - User Guide - HTG-Fiscal Year End Closing PDFcaplusincNessuna valutazione finora
- Accellos - Guide - WebDispatch - ManualDocumento348 pagineAccellos - Guide - WebDispatch - Manualcaplusinc100% (2)
- Highjump OverviewDocumento30 pagineHighjump OverviewVenkatasubramanian SivagnanasundaramNessuna valutazione finora
- Oracle Interface - AutoTime SolutionDocumento1 paginaOracle Interface - AutoTime SolutionVishvajit BharambeNessuna valutazione finora
- Sage X3 - User Guide - Methods of Assigning Cost To A Fixed Asset in X3Documento6 pagineSage X3 - User Guide - Methods of Assigning Cost To A Fixed Asset in X3caplusincNessuna valutazione finora
- Transformational Leadership in Supply Chain ManagementDocumento11 pagineTransformational Leadership in Supply Chain ManagementLin On JamesNessuna valutazione finora
- OM Interface & Base TablesDocumento4 pagineOM Interface & Base TablesAvishek BoseNessuna valutazione finora
- Sage X3 - User Guide - HTG-Single Level BOM PDFDocumento6 pagineSage X3 - User Guide - HTG-Single Level BOM PDFcaplusincNessuna valutazione finora
- Sage X3 - User Guide - Setting Up The ODG Document Types and Journal CodesDocumento3 pagineSage X3 - User Guide - Setting Up The ODG Document Types and Journal CodescaplusincNessuna valutazione finora
- Chapter 1: Warehouse Management Systems Overview: ObjectivesDocumento6 pagineChapter 1: Warehouse Management Systems Overview: ObjectivesedgarNessuna valutazione finora
- 3PL Integration Through EDIDocumento6 pagine3PL Integration Through EDIravinash1986100% (1)
- Warehousing Facility Design and SKU Storage OptimizationDocumento54 pagineWarehousing Facility Design and SKU Storage OptimizationGabriele LorussoNessuna valutazione finora
- The Significance of Relationship Management' As A Driver of Retention of Clients in 3PL (Third Party Logistics) : A Case Study in New Zealand.Documento294 pagineThe Significance of Relationship Management' As A Driver of Retention of Clients in 3PL (Third Party Logistics) : A Case Study in New Zealand.Sunny KareemNessuna valutazione finora
- WM Item Master to WMOS XMLDocumento113 pagineWM Item Master to WMOS XMLSravasNessuna valutazione finora
- Accellos - Guide - ASN Receiving PDFDocumento10 pagineAccellos - Guide - ASN Receiving PDFcaplusincNessuna valutazione finora
- Test Result JDA ImplementationDocumento18 pagineTest Result JDA ImplementationNaek OmpusungguNessuna valutazione finora
- JDBC Driver Types: Connect to Databases in JavaDocumento8 pagineJDBC Driver Types: Connect to Databases in Javazahiruddin_ahamed100% (1)
- EDI Basics GXS EbookDocumento43 pagineEDI Basics GXS EbookSriram RaghuNessuna valutazione finora
- Sage X3 - User Guide - HTG-Employee Expense Reports PDFDocumento12 pagineSage X3 - User Guide - HTG-Employee Expense Reports PDFcaplusincNessuna valutazione finora
- Sage X3 - User Guide - HTG-Allergens PDFDocumento11 pagineSage X3 - User Guide - HTG-Allergens PDFcaplusincNessuna valutazione finora
- Oracle Shop Floor Management/Advanced Supply Chain Planning Oracle Advanced Planning Command CenterDocumento81 pagineOracle Shop Floor Management/Advanced Supply Chain Planning Oracle Advanced Planning Command CenterNagaraj GuntiNessuna valutazione finora
- SAP Adapter For WM SCPP Integration White Paper 2014Documento10 pagineSAP Adapter For WM SCPP Integration White Paper 2014Alejandro SaavedraNessuna valutazione finora
- Accellos - Guide - Handheld - Manual PDFDocumento416 pagineAccellos - Guide - Handheld - Manual PDFcaplusinc0% (1)
- Supply Chain Planning A Complete Guide - 2020 EditionDa EverandSupply Chain Planning A Complete Guide - 2020 EditionNessuna valutazione finora
- Accellos - Guide - V60WebDispatch PDFDocumento112 pagineAccellos - Guide - V60WebDispatch PDFcaplusinc100% (1)
- Accellos - Guide - V60BarTender PDFDocumento10 pagineAccellos - Guide - V60BarTender PDFcaplusinc100% (1)
- Wms Accellos FufillDocumento49 pagineWms Accellos FufillDamarisNessuna valutazione finora
- Accellos One Warehouse V6.3 Modules Editions Document PDFDocumento28 pagineAccellos One Warehouse V6.3 Modules Editions Document PDFDamarisNessuna valutazione finora
- 8.1.2 AdminDocumento183 pagine8.1.2 AdminBernardo VelazquezNessuna valutazione finora
- Manual 3 - Admin Highjump - en EspañolDocumento291 pagineManual 3 - Admin Highjump - en Españolladylu89Nessuna valutazione finora
- Excel Template Saves Time Configuring RedPrairie WMS ReplenishmentsDocumento9 pagineExcel Template Saves Time Configuring RedPrairie WMS ReplenishmentsChristian RNNessuna valutazione finora
- Warehouse Management System Implementation: The Case Study of Sociedade Central de Cervejas e BebidasDocumento10 pagineWarehouse Management System Implementation: The Case Study of Sociedade Central de Cervejas e BebidasAmine ChaabiNessuna valutazione finora
- Jasper Report Tutorial 1Documento36 pagineJasper Report Tutorial 1werdaska121Nessuna valutazione finora
- Manh Scale enDocumento2 pagineManh Scale enSarit MukherjeeNessuna valutazione finora
- Debug SO Pick ReleaseDocumento53 pagineDebug SO Pick Releaserevanth191794Nessuna valutazione finora
- SCM Functional Competency GuideDocumento5 pagineSCM Functional Competency GuideraoofNessuna valutazione finora
- Wms OverviewDocumento70 pagineWms OverviewkrishnavictoryNessuna valutazione finora
- Oracle Shipping Execution User Guide Container ManagementDocumento25 pagineOracle Shipping Execution User Guide Container ManagementMuhammad ImtiazNessuna valutazione finora
- Raw Material of WarehouseDocumento5 pagineRaw Material of WarehousePriyambada PradhanNessuna valutazione finora
- How To Setup or Configure Packing StationsDocumento2 pagineHow To Setup or Configure Packing StationsVicente LoyolaNessuna valutazione finora
- WMS-Parcel Carrier IntegrationDocumento12 pagineWMS-Parcel Carrier IntegrationShashikantNessuna valutazione finora
- WM Conf.Documento72 pagineWM Conf.Rahul JainNessuna valutazione finora
- RFID. MHE and Voice Enabled Warehousing With Oracle Warehouse Management-FinalDocumento47 pagineRFID. MHE and Voice Enabled Warehousing With Oracle Warehouse Management-FinalManoj LugunNessuna valutazione finora
- Cognos Impromptu User Reference 7.1Documento262 pagineCognos Impromptu User Reference 7.1Tim CaldwellNessuna valutazione finora
- Director Operations Logistics Inventory in New York City Resume Jon LapDocumento2 pagineDirector Operations Logistics Inventory in New York City Resume Jon LapJon LapNessuna valutazione finora
- CubiScan 100Documento96 pagineCubiScan 100Walter Anderson CristalNessuna valutazione finora
- WMS software optimizes warehouse operationsDocumento3 pagineWMS software optimizes warehouse operationsLakshanmayaNessuna valutazione finora
- MRP Supply Chain Planning GlossaryDocumento9 pagineMRP Supply Chain Planning Glossarymohun123Nessuna valutazione finora
- Materials Requirements Planning A Complete Guide - 2020 EditionDa EverandMaterials Requirements Planning A Complete Guide - 2020 EditionNessuna valutazione finora
- Inventory Management System A Complete Guide - 2019 EditionDa EverandInventory Management System A Complete Guide - 2019 EditionNessuna valutazione finora
- Warehouse Management Systems A Complete Guide - 2019 EditionDa EverandWarehouse Management Systems A Complete Guide - 2019 EditionNessuna valutazione finora
- Inventory Strategy: Maximizing Financial, Service and Operations Performance with Inventory StrategyDa EverandInventory Strategy: Maximizing Financial, Service and Operations Performance with Inventory StrategyValutazione: 5 su 5 stelle5/5 (1)
- Sage X3 - User Guide - How To Install The Fixed Assets Add-On in V5.1Documento9 pagineSage X3 - User Guide - How To Install The Fixed Assets Add-On in V5.1caplusincNessuna valutazione finora
- Sage X3 - User Guide - Setting Up Asset TypesDocumento2 pagineSage X3 - User Guide - Setting Up Asset TypescaplusincNessuna valutazione finora
- Sage X3 - User Guide - Setting Up LocalizationsDocumento4 pagineSage X3 - User Guide - Setting Up LocalizationscaplusincNessuna valutazione finora
- Sage X3 - User Guide - Setting Up Depreciation Types and Depreciation Methods in X3Documento4 pagineSage X3 - User Guide - Setting Up Depreciation Types and Depreciation Methods in X3caplusincNessuna valutazione finora
- Sage X3 - User Guide - Fixed Asset ExplosionsDocumento4 pagineSage X3 - User Guide - Fixed Asset ExplosionscaplusincNessuna valutazione finora
- Sage X3 - User Guide - Format of The Imported Fixed AssetDocumento4 pagineSage X3 - User Guide - Format of The Imported Fixed Assetcaplusinc0% (1)
- Sage X3 - User Guide - Revising A Depreciation Schedule in X3Documento4 pagineSage X3 - User Guide - Revising A Depreciation Schedule in X3caplusincNessuna valutazione finora
- Sage X3 - User Guide - HTG-Year End Simulation PDFDocumento3 pagineSage X3 - User Guide - HTG-Year End Simulation PDFcaplusincNessuna valutazione finora
- Sage X3 - User Guide - HTG-RNI Report PDFDocumento6 pagineSage X3 - User Guide - HTG-RNI Report PDFcaplusincNessuna valutazione finora
- StorNext 4 Tuning GuideDocumento61 pagineStorNext 4 Tuning GuideRay CoetzeeNessuna valutazione finora
- Introduction To Oracle FormsDocumento24 pagineIntroduction To Oracle Formsrevanth191794Nessuna valutazione finora
- Section 18 Quiz SQL TransactionsDocumento4 pagineSection 18 Quiz SQL TransactionsPanda DamanikNessuna valutazione finora
- DAB Service Transport InterfaceDocumento148 pagineDAB Service Transport InterfacecsystemsNessuna valutazione finora
- Face Sketch Synthesis Via Sparse Representation-Based Greedy SearchDocumento6 pagineFace Sketch Synthesis Via Sparse Representation-Based Greedy SearchshaliniNessuna valutazione finora
- MIDI SysEx Specifications For The AKAI S5000 SamplerDocumento46 pagineMIDI SysEx Specifications For The AKAI S5000 SamplerStanleyNessuna valutazione finora
- BIGDATA Workshop Brochure Series IIDocumento2 pagineBIGDATA Workshop Brochure Series IIzkchongNessuna valutazione finora
- 64-Bit Performance: Ibm Websphere Application Server and 64-Bit PlatformsDocumento18 pagine64-Bit Performance: Ibm Websphere Application Server and 64-Bit Platformsapi-3835201Nessuna valutazione finora
- Virtualization Technology OverviewDocumento24 pagineVirtualization Technology Overviewjcrodriguez83Nessuna valutazione finora
- Administrator's Guide - SAP S4HANA PDFDocumento42 pagineAdministrator's Guide - SAP S4HANA PDFDan-Andrei DrincianuNessuna valutazione finora
- Ora 04031Documento3 pagineOra 04031api-257220146Nessuna valutazione finora
- BedworthDocumento5 pagineBedworthSergio AndrésNessuna valutazione finora
- Container Classes in C++Documento34 pagineContainer Classes in C++kuku288Nessuna valutazione finora
- Driving Two Stepper Motors at The Same TimeDocumento3 pagineDriving Two Stepper Motors at The Same TimeMohammed Al Hosini100% (2)
- IV Sem - Visual Programming TechniquesDocumento27 pagineIV Sem - Visual Programming TechniquesAhitha RajNessuna valutazione finora
- R 3 DlogDocumento1 paginaR 3 DlogcastnhNessuna valutazione finora
- Paper 1 Specimen Paper PDFDocumento16 paginePaper 1 Specimen Paper PDFKrishna SeewooruttunNessuna valutazione finora
- LalalDocumento4 pagineLalalHimanshu SharmaNessuna valutazione finora
- CSE326: Web Programming LabDocumento1 paginaCSE326: Web Programming Labsid raiNessuna valutazione finora
- Architectural Challenges in Agile PracticeDocumento4 pagineArchitectural Challenges in Agile PracticePranab PyneNessuna valutazione finora
- OS Lab RecordDocumento45 pagineOS Lab RecordSelva KanmaniNessuna valutazione finora
- 1 Year Software Test Engineer ResumeDocumento2 pagine1 Year Software Test Engineer ResumeHarish BabuNessuna valutazione finora
- CSI 4107 - Winter 2016 - FinalDocumento11 pagineCSI 4107 - Winter 2016 - FinalAmin DhouibNessuna valutazione finora
- DSP Objective Type Type QuestionsDocumento4 pagineDSP Objective Type Type QuestionsRamapriyavlsiNessuna valutazione finora
- 8085 MP ManualDocumento97 pagine8085 MP ManualChintan ShahNessuna valutazione finora