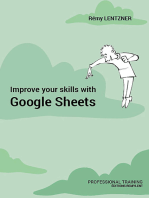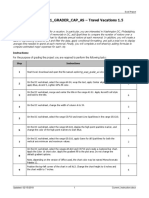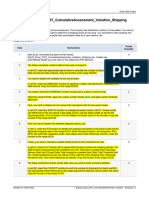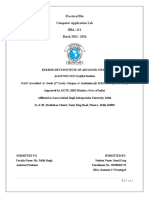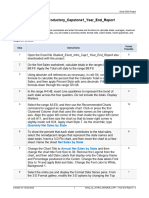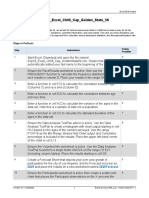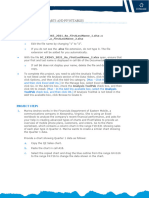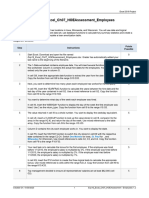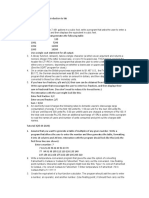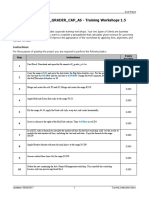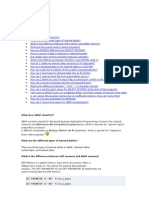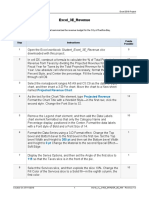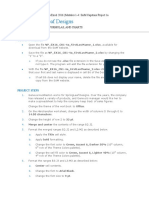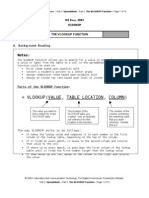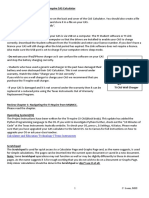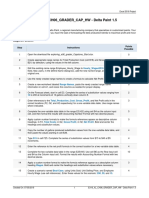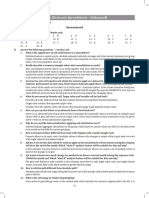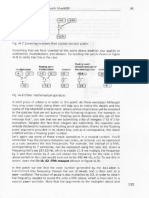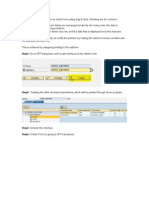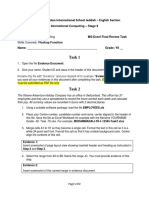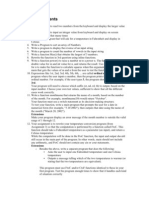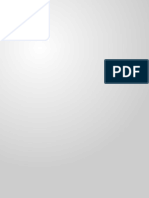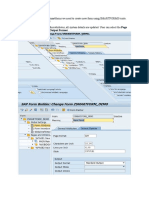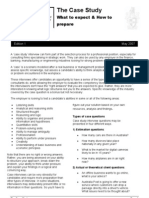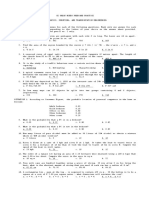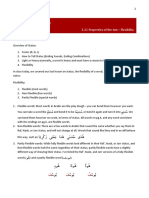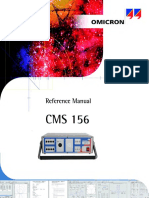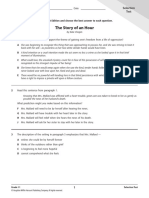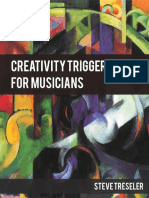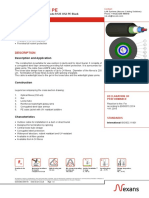Documenti di Didattica
Documenti di Professioni
Documenti di Cultura
EXP E Capstone 1 - European Excursions 2.5: Project Description
Caricato da
AlyssaTitolo originale
Copyright
Formati disponibili
Condividi questo documento
Condividi o incorpora il documento
Hai trovato utile questo documento?
Questo contenuto è inappropriato?
Segnala questo documentoCopyright:
Formati disponibili
EXP E Capstone 1 - European Excursions 2.5: Project Description
Caricato da
AlyssaCopyright:
Formati disponibili
Office 2013 myitlab:grader Instructions Excel Project
EXP E Capstone 1 - European Excursions 2.5
Project Description:
You work for a travel company that specializes in arranging travel accommodations for student
tours and vacations in exciting destinations such as Canada, Rome, and the Czech Republic. You
created a workbook to store agent names, student IDs, and tour codes. The workbook also contains
a work- sheet to store lookup tables. You will complete the workbook for your managers approval.
You will insert formulas and a variety of functions, convert data to a table, sort and filter the table,
and prepare a chart.
Instructions:
For the purpose of grading the project you are required to perform the following tasks:
Points
Step Instructions
Possible
Start Excel. Open exploring_ecap_grader_h1_Trips.xlsx and save the workbook as
1 0.000
e00a1Trips_LastFirst. Make sure the Lookup Tables sheet is active.
Assign the range name rates to the base price and commission range. Assign the range name tours to
2 2.000
the data for the package, tour description, departure, and base cost.
Click cell D13 on the Data sheet and insert a VLOOKUP function that looks up the tour code, compares
3 4.000
it to the tours table, and returns the description. Copy the function down through cell D22.
Click cell E13 and insert a lookup function that looks up the tour code, compares it to the tours table,
4 4.000
and returns the departure date. Copy the function down through cell E22.
Click cell F13 and insert a lookup function that looks up the tour code, compares it to the tours table,
5 4.000
and returns the base cost of the trip. Copy the function down through cell F22.
In cell G13, insert a formula that adds taxes and fees to the base cost of the trip (in cell F13) by using
6 the percentage value in the input area. Use a mixed reference to the cell containing 20% in the input area 4.000
above the data. Copy the formula down through cell G22.
In cell H13, insert a PMT function to calculate the payments for students who want to pay for their trips
in three installments. Use the interest rate and months in the input area above the data. Use appropriate
7 4.000
relative, mixed, and/or absolute cell references in the formula. Make sure the result is a positive value.
Copy the function down through cell H22.
Click cell I13 and calculate the agent commission using the base cost of the trip and a VLOOKUP
function that returns the commission rate based on the base cost of the trip using the rates lookup table.
8 4.000
The function should then calculate the monetary value of the commission. Copy the function down
through cell I22.
Merge and center the main title on the first row over all data columns on the Data sheet. Apply bold and
9 6.000
18 pt font size. Merge and center the subtitle on the second row over all data columns.
Apply Currency number format to the monetary values in columns F, G, H, and I. Hide the Tour Code
10 4.000
column.
Updated: 02/26/2015 1 Current_Instruction.docx
Office 2013 myitlab:grader Instructions Excel Project
Points
Step Instructions
Possible
Wrap text in the range F12:I12. Set the column widths for these columns to 11, if necessary. Adjust the
11 4.000
row height, if necessary. Freeze the panes so that the row of column labels does not scroll offscreen.
Apply the Light Red Fill with Dark Red Text conditional formatting to values in the Total Cost with
12 4.000
Taxes column when the values are above average.
Insert a function to calculate the total for all trips (including taxes) in cell G5, the average trip cost in
13 4.000
cell G6, and the median trip cost in cell G7.
Insert a function to calculate the lowest trip cost in cell G8 and the highest trip cost in cell G9. Click cell
14 6.000
G10 and enter a function to display today's date.
Copy the Data sheet and place the copied sheet before the Summary sheet. Remove the conditional
15 4.000
formatting rule on the Data (2) sheet.
Convert the data range in the Data (2) sheet to a table. Apply the Table Style Medium 21 style to the
16 4.000
table.
Sort the table by departure date from oldest to newest and then alphabetically by trip description. Apply
17 4.000
a filter to display trips arranged by agents Avery and Ross only.
18 Display a total row. Select a function that calculates totals for all monetary columns. 3.000
Create Line sparklines in column H in the Summary sheet to display six-month trends for each agent.
19 Show the high point in each sparkline. Apply the SparkLine Style Accent 1, Darker 50% style. If 6.000
needed, apply the Blue, Accent 1 high point marker color.
Insert an IF function in column I that displays a $500 bonus if an agents average sales are greater than
20 the average of all sales for the six months. Use two nested AVERAGE functions in the logical_test 5.000
argument of the IF function to make the comparison.
Create a clustered column chart of the agents and their six-month sales, using the chart type that
21 6.000
displays the months on the category axis. Move the chart to a new chart sheet named Sales Chart.
Apply the Layout 1 chart layout. Type January-June 2016 Sales by Agent for the chart title. Apply the
22 6.000
Style 14 chart style.
Create a footer with the sheet tab code in the center, and the file name code on the right side of each
23 4.000
sheet.
Updated: 02/26/2015 2 Current_Instruction.docx
Office 2013 myitlab:grader Instructions Excel Project
Points
Step Instructions
Possible
Apply 0.2" left and right margins and scale to one page (height and width) for the Data and Data (2)
24 4.000
sheets. Select Landscape orientation for the Data (2) sheet.
Save the workbook. Ensure that the worksheets are named correctly and in the following order: Lookup
25 Tables, Data, Data (2), Sales Chart, and then Summary. Close the workbook and exit Excel. Submit the 0.000
workbook as directed.
Total Points 100.000
Updated: 02/26/2015 3 Current_Instruction.docx
Potrebbero piacerti anche
- Improve your skills with Google Sheets: Professional trainingDa EverandImprove your skills with Google Sheets: Professional trainingNessuna valutazione finora
- Backpropagation: Fundamentals and Applications for Preparing Data for Training in Deep LearningDa EverandBackpropagation: Fundamentals and Applications for Preparing Data for Training in Deep LearningNessuna valutazione finora
- EX16 - XL - CH05 - GRADER - CAP - AS - Travel Expenses 1.3: Project DescriptionDocumento2 pagineEX16 - XL - CH05 - GRADER - CAP - AS - Travel Expenses 1.3: Project DescriptionD McCarthyNessuna valutazione finora
- EX16XLVOL1GRADERCAPAS Travel Vacations 15 InstructionsDocumento3 pagineEX16XLVOL1GRADERCAPAS Travel Vacations 15 InstructionshioNessuna valutazione finora
- Excel Xapplication Capstone Exercise001Documento2 pagineExcel Xapplication Capstone Exercise001Sammy Ben Menahem0% (1)
- E2010 EXPV1 CAP InstructionsDocumento3 pagineE2010 EXPV1 CAP InstructionsSpenser Andrew SnyderNessuna valutazione finora
- Exp22 Excel Ch07 CumulativeAssessment Variation Shipping InstructionsDocumento3 pagineExp22 Excel Ch07 CumulativeAssessment Variation Shipping Instructionssramnarine1991Nessuna valutazione finora
- EX16 - XL - VOL1 - GRADER - CAP - HW - Software Training Books 1.8 - InstructionsDocumento3 pagineEX16 - XL - VOL1 - GRADER - CAP - HW - Software Training Books 1.8 - InstructionsVirtual SpacexNessuna valutazione finora
- CSC JUNE 2021 Group 3Documento4 pagineCSC JUNE 2021 Group 3CiaraNessuna valutazione finora
- It Lab FileDocumento39 pagineIt Lab FileAkshay BatraNessuna valutazione finora
- Instructions For ExcelDocumento4 pagineInstructions For ExcelwpingwillNessuna valutazione finora
- Exp22 - Excel - Ch11 - Cumulative - Client FICO Scores - InstructionsDocumento3 pagineExp22 - Excel - Ch11 - Cumulative - Client FICO Scores - Instructionssramnarine1991Nessuna valutazione finora
- Excel Introductory Capstone1 Year End Report InstructionsDocumento4 pagineExcel Introductory Capstone1 Year End Report InstructionsQaisar iqbalNessuna valutazione finora
- Exp19 Excel Ch08 Cap Golden State 5K InstructionsDocumento2 pagineExp19 Excel Ch08 Cap Golden State 5K InstructionsMuhammad ArslanNessuna valutazione finora
- Exercise: SolutiolrsDocumento7 pagineExercise: SolutiolrsMok Pey WengNessuna valutazione finora
- Instructions SC EX365 2021 8aDocumento5 pagineInstructions SC EX365 2021 8ajsgiganteNessuna valutazione finora
- GO16XLCH02GRADER2EHW - Plants 12 InstructionsDocumento2 pagineGO16XLCH02GRADER2EHW - Plants 12 Instructionssohail paracha100% (1)
- Exp19 Excel Ch07 HOEAssessment Employees InstructionsDocumento3 pagineExp19 Excel Ch07 HOEAssessment Employees InstructionsMoazzazahNessuna valutazione finora
- CPPDocumento6 pagineCPPfsdvNessuna valutazione finora
- EX16 - XL - CH01 - GRADER - CAP - AS - Training Workshops 1.5: Project DescriptionDocumento2 pagineEX16 - XL - CH01 - GRADER - CAP - AS - Training Workshops 1.5: Project DescriptionD McCarthyNessuna valutazione finora
- Lesson 10 AssignmentDocumento3 pagineLesson 10 Assignmentapi-241266452Nessuna valutazione finora
- EX16 - XL - CH06 - GRADER - CAP - AS - Valentine Budget 1.3: Project DescriptionDocumento3 pagineEX16 - XL - CH06 - GRADER - CAP - AS - Valentine Budget 1.3: Project DescriptionD McCarthyNessuna valutazione finora
- CSE-471 Lab 05Documento7 pagineCSE-471 Lab 05Aamir Hasan KhanNessuna valutazione finora
- Calculating Page Wise Sub Totals and Grand Total in Adobe FormsDocumento11 pagineCalculating Page Wise Sub Totals and Grand Total in Adobe FormsEmilSNessuna valutazione finora
- RPG Iv: Arithmetic and Assignment OperationsDocumento18 pagineRPG Iv: Arithmetic and Assignment OperationsRahul JaiswalNessuna valutazione finora
- In-Class 2 - Area, Volume, Etc Calculations: DescriptionDocumento3 pagineIn-Class 2 - Area, Volume, Etc Calculations: DescriptionAditya ElayavalliNessuna valutazione finora
- ABAP GeneralDocumento21 pagineABAP Generalapi-3699165100% (5)
- Exp22 Excel ch02 ml2 - Vacation Property InstructionsDocumento2 pagineExp22 Excel ch02 ml2 - Vacation Property Instructionsapi-572422586Nessuna valutazione finora
- Excel 3E Revenue InstructionsDocumento2 pagineExcel 3E Revenue InstructionsAster 07Nessuna valutazione finora
- FiveDocumento17 pagineFiveAnis GhabriNessuna valutazione finora
- Exp22 - Excel - Ch02 - Cumulative - Garten Furniture - Instructions - Docx - InstructionsDocumento2 pagineExp22 - Excel - Ch02 - Cumulative - Garten Furniture - Instructions - Docx - Instructionsngyanchi11Nessuna valutazione finora
- Springleaf Designs: Formatting, Formulas, and ChartsDocumento5 pagineSpringleaf Designs: Formatting, Formulas, and ChartsPhan YvesNessuna valutazione finora
- NAV2013 04 Reporting PDFDocumento66 pagineNAV2013 04 Reporting PDFMiguel De Dios SinovasNessuna valutazione finora
- IT 111 Assignment Two 27 Jan 2023Documento6 pagineIT 111 Assignment Two 27 Jan 2023Jago BankNessuna valutazione finora
- BTA3O1 - Productivity Software - Unit 2: Spreadsheet - PartDocumento18 pagineBTA3O1 - Productivity Software - Unit 2: Spreadsheet - Partapi-26077977Nessuna valutazione finora
- Making Subform Behave As Table and Data Part As Body RowDocumento19 pagineMaking Subform Behave As Table and Data Part As Body RowVictor PaccoretNessuna valutazione finora
- 2023 Part 1 Folio 1Documento9 pagine2023 Part 1 Folio 1Alfred SandersNessuna valutazione finora
- ArcPro Exercise04Documento11 pagineArcPro Exercise04Juan Pblo GrilletNessuna valutazione finora
- 7.enquiries Hiding B ChangeDocumento26 pagine7.enquiries Hiding B ChangeKateNessuna valutazione finora
- JavaFoil Users GuideDocumento34 pagineJavaFoil Users GuideStefano CapovillaNessuna valutazione finora
- Ex16xlch06gradercaphw - Delta Paint 15 InstructionsDocumento2 pagineEx16xlch06gradercaphw - Delta Paint 15 InstructionsMartha PerezNessuna valutazione finora
- NP EX19 4a AaryaSharma Report 1Documento10 pagineNP EX19 4a AaryaSharma Report 1Aarya SharmaNessuna valutazione finora
- CMIS245v10 Assignment2Documento9 pagineCMIS245v10 Assignment2bojeyi1846Nessuna valutazione finora
- Essential Spreadsheets ExercisesDocumento23 pagineEssential Spreadsheets ExercisesBharath BkrNessuna valutazione finora
- Spreadsheet& RDBMsDocumento10 pagineSpreadsheet& RDBMsPushpa deviNessuna valutazione finora
- Module 2 CasesDocumento6 pagineModule 2 CasesRajNessuna valutazione finora
- Exp22 Excel Ch01 ML1 Rentals InstructionsDocumento3 pagineExp22 Excel Ch01 ML1 Rentals Instructionssramnarine1991Nessuna valutazione finora
- Wesley Methodist School Penang (International) : Mid Year Examination - YearDocumento4 pagineWesley Methodist School Penang (International) : Mid Year Examination - YearHachi KoNessuna valutazione finora
- GIS MADE EASY Steps For ArcGS DigitisationDocumento15 pagineGIS MADE EASY Steps For ArcGS DigitisationArenPrajapatiNessuna valutazione finora
- Emsd1 001 150Documento1 paginaEmsd1 001 150jackim123Nessuna valutazione finora
- Making Subform Behave As Table and Data Part As Body RowDocumento18 pagineMaking Subform Behave As Table and Data Part As Body RowRakesh RaiNessuna valutazione finora
- End Term Examination YEAR 2018-MBA Information System For ManagersDocumento12 pagineEnd Term Examination YEAR 2018-MBA Information System For ManagersAditya KumarNessuna valutazione finora
- Pakistan International School Jeddah - English Section: Task 1Documento2 paginePakistan International School Jeddah - English Section: Task 1fsdffNessuna valutazione finora
- oxxxxcall The Transaction XXXX in An Additional Session/Idelet E The CurrentDocumento92 pagineoxxxxcall The Transaction XXXX in An Additional Session/Idelet E The CurrentshobhaNessuna valutazione finora
- Universiti Malaysia Perlis: Lab 2: Problem Solving Techniques, Algorithm: Pseudo Code and FlowchartDocumento7 pagineUniversiti Malaysia Perlis: Lab 2: Problem Solving Techniques, Algorithm: Pseudo Code and Flowchartsyazaa syazaaNessuna valutazione finora
- EX16 - XL - CH04 - GRADER - CAP - AS - Mountain View Realty 1.3: Project DescriptionDocumento3 pagineEX16 - XL - CH04 - GRADER - CAP - AS - Mountain View Realty 1.3: Project DescriptionD McCarthyNessuna valutazione finora
- C AssignDocumento4 pagineC Assigndharangutti_anupNessuna valutazione finora
- Essential Spreadsheets Exercises PDFDocumento31 pagineEssential Spreadsheets Exercises PDFUlii PntNessuna valutazione finora
- Smartform Form Layout Creation TCode - SMARTFORMS PDFDocumento21 pagineSmartform Form Layout Creation TCode - SMARTFORMS PDFDipesh100% (1)
- D20170331 Workflow To Expose Circle On A LensDocumento14 pagineD20170331 Workflow To Expose Circle On A LensAmbar ShuklaNessuna valutazione finora
- CIVE2304 C1-1 Hydrological CycleDocumento54 pagineCIVE2304 C1-1 Hydrological CyclenaserNessuna valutazione finora
- D2E133AM4701 Operating Instruction UsDocumento9 pagineD2E133AM4701 Operating Instruction UsMohamed AlkharashyNessuna valutazione finora
- "Prayagraj ": Destination Visit ReportDocumento5 pagine"Prayagraj ": Destination Visit ReportswetaNessuna valutazione finora
- Smashing HTML5 (Smashing Magazine Book Series)Documento371 pagineSmashing HTML5 (Smashing Magazine Book Series)tommannanchery211Nessuna valutazione finora
- Case Studies InterviewDocumento7 pagineCase Studies Interviewxuyq_richard8867100% (2)
- Preboard Practice PDFDocumento25 paginePreboard Practice PDFGracielle NebresNessuna valutazione finora
- Quality Assurance Plan - CivilDocumento11 pagineQuality Assurance Plan - CivilDeviPrasadNathNessuna valutazione finora
- How To Build Yam Chips Production PlantDocumento11 pagineHow To Build Yam Chips Production PlantVu Thieu TuanNessuna valutazione finora
- 1.12 Properties of The Ism - FlexibilityDocumento4 pagine1.12 Properties of The Ism - FlexibilityyomnahelmyNessuna valutazione finora
- PTE Writing FormatDocumento8 paginePTE Writing FormatpelizNessuna valutazione finora
- ZyLAB EDiscovery 3.11 What's New ManualDocumento32 pagineZyLAB EDiscovery 3.11 What's New ManualyawahabNessuna valutazione finora
- An Analysis of The Cloud Computing Security ProblemDocumento6 pagineAn Analysis of The Cloud Computing Security Problemrmsaqib1Nessuna valutazione finora
- Qualification of Class Y Flip Chip Cga Package Technology For SpaceDocumento8 pagineQualification of Class Y Flip Chip Cga Package Technology For SpacePepe ChorizoNessuna valutazione finora
- CMS156Documento64 pagineCMS156Andres RaymondNessuna valutazione finora
- The Story of An Hour QuestionpoolDocumento5 pagineThe Story of An Hour QuestionpoolAKM pro player 2019Nessuna valutazione finora
- Data SheetDocumento14 pagineData SheetAnonymous R8ZXABkNessuna valutazione finora
- Grade 7 Hazards and RisksDocumento27 pagineGrade 7 Hazards and RisksPEMAR ACOSTA75% (4)
- Creativity Triggers 2017Documento43 pagineCreativity Triggers 2017Seth Sulman77% (13)
- Electronic Waste Management in Sri Lanka Performance and Environmental Aiudit Report 1 EDocumento41 pagineElectronic Waste Management in Sri Lanka Performance and Environmental Aiudit Report 1 ESupun KahawaththaNessuna valutazione finora
- Project Report On HeritageDocumento39 pagineProject Report On HeritageBALA YOGESH YANDAMURINessuna valutazione finora
- Kpolovie and Obilor PDFDocumento26 pagineKpolovie and Obilor PDFMandalikaNessuna valutazione finora
- Recognition AND AmbivalenceDocumento350 pagineRecognition AND AmbivalenceFrederic ValNessuna valutazione finora
- Group 3 Presenta Tion: Prepared By: Queen Cayell Soyenn Gulo Roilan Jade RosasDocumento12 pagineGroup 3 Presenta Tion: Prepared By: Queen Cayell Soyenn Gulo Roilan Jade RosasSeyell DumpNessuna valutazione finora
- N164.UCPE12B LANmark - OF - UC - 12x - Singlemode - 9 - 125 - OS2 - PE - BlackDocumento2 pagineN164.UCPE12B LANmark - OF - UC - 12x - Singlemode - 9 - 125 - OS2 - PE - BlackRaniaTortueNessuna valutazione finora
- Design and Analysis of DC-DC Boost Converter: September 2016Documento5 pagineDesign and Analysis of DC-DC Boost Converter: September 2016Anonymous Vfp0ztNessuna valutazione finora
- 0n9) O6..,w48j-GDocumento14 pagine0n9) O6..,w48j-GMocha FurrerNessuna valutazione finora
- HSG Vs SonohysterographyDocumento4 pagineHSG Vs Sonohysterography#15Nessuna valutazione finora
- AJ IntroductionDocumento31 pagineAJ IntroductiontrollergamehuydkNessuna valutazione finora
- Week 1-2 Module 1 Chapter 1 Action RseearchDocumento18 pagineWeek 1-2 Module 1 Chapter 1 Action RseearchJustine Kyle BasilanNessuna valutazione finora