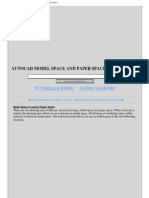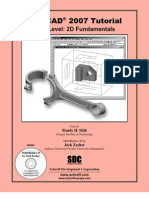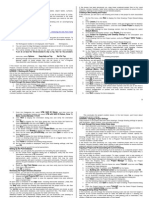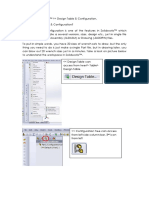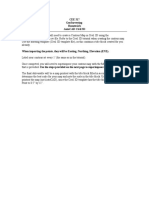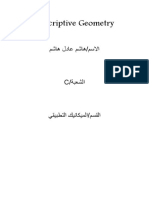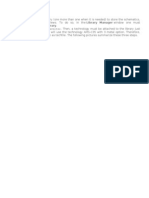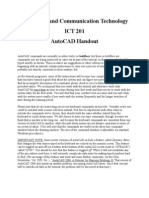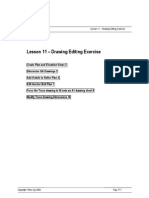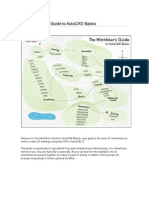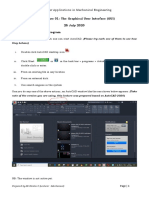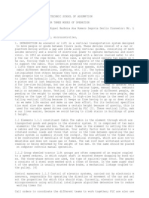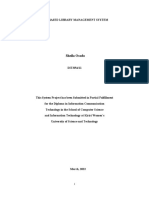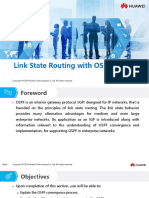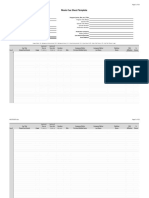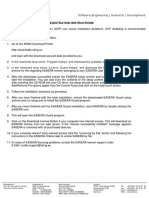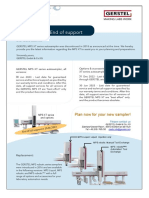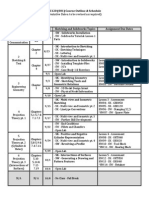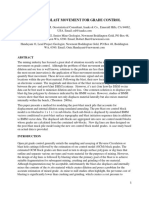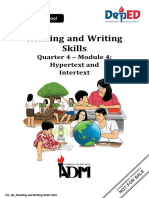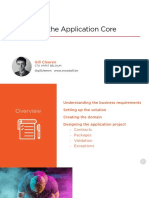Documenti di Didattica
Documenti di Professioni
Documenti di Cultura
Tutorial Corel Draw 11 - Architecture - Apartment Plan
Caricato da
4gen_70 valutazioniIl 0% ha trovato utile questo documento (0 voti)
1K visualizzazioni8 pagineCopyright
© Attribution Non-Commercial (BY-NC)
Formati disponibili
TXT, PDF, TXT o leggi online da Scribd
Condividi questo documento
Condividi o incorpora il documento
Hai trovato utile questo documento?
Questo contenuto è inappropriato?
Segnala questo documentoCopyright:
Attribution Non-Commercial (BY-NC)
Formati disponibili
Scarica in formato TXT, PDF, TXT o leggi online su Scribd
0 valutazioniIl 0% ha trovato utile questo documento (0 voti)
1K visualizzazioni8 pagineTutorial Corel Draw 11 - Architecture - Apartment Plan
Caricato da
4gen_7Copyright:
Attribution Non-Commercial (BY-NC)
Formati disponibili
Scarica in formato TXT, PDF, TXT o leggi online su Scribd
Sei sulla pagina 1di 8
Izabel UNICENTRO HENDRIX METHODIST CHURCH
Course of Architecture and Urban Planning - Department of Computer Architecture
Applied to
Tutorial
Corel DRAW 11
Presentation on Computer Architecture
Prepared by:
Ezequiel Mendonça Rao
April / 2003
Tutorial Corel Draw 11
This tutorial will teach you how to make a presentation of architectural design
using Corel Draw 11. Several resources will be used in the process. The example
shown is a flat, a total of four on the floor of the building. In the end you wi
ll have an architectural plan humanized, ready to be printed.
1 Initial Setup of the design:
When started Corel Draw 11, it presents you with a Welcome screen, allowing thei
r choice to start a new chart, or other options. Choose New Chart. After startin
g the Corel Draw 11, it will present the screen below, asking you to set up a de
sign for the beginning of their work. You also can start their work by a design
prototype (model option menu above) was first set.
Initially configure the paper size you use (A3 in our example), then set the pap
er position (landscape format), then configure the units of measure (centimeters
).
2
Then configure the units of its scale and grid work. For this two quick clicks o
n the ruler and will appear Options dialog box shown below.
Or on the ruler using the right mouse button a menu and choose Configure floatin
g grid. After these procedures, even within the same framework of the Options di
alog, set the scale of his design for 1:50 (note: make sure you really set up th
eir units in cm - must be within range of design: 1.0 cm = 50.0 cm). Set the sca
le, choose now a value to its grid work. A value commonly used in grid architect
ure will be 5 by 5 cm when working with drawings of humanized indoor plants. You
can specify the grid by values of frequency or spacing, as follows: Frequency:
In Corel Draw 9, 10 and 11, for calculating the frequency of the grid with a val
ue of 5 on 5 will always be independent of the level of 0.2 configured. It is ca
lculated with the formula: 1 / value grid â 1 / 5 = 0.2). In Corel Draw 8.0, to ca
lculate the value of the frequency grid with a value of 5 in 5 and a scale of 1:
50: divide 1 by the value of the grid multiplied by the desired range, eg 1 / (5
x scale) â 1 / (5x50) = 0.004
3
Spacing: In Corel Draw 9, l0 and 11, to calculate the value of grid spacing with
a value of 5 on 5 on a scale of 1:50, divide the figure by the square of the gr
id scale, example: 5 / 5 escala2 â / 502 = 5 / 2500 = 0002
In Corel Draw 8.0, to calculate the value of grid spacing with a value of 5 on 5
on a scale of 1:50: divide the value of the grid and the desired range, eg 5 /
scale â 5 / 50 = 0.1
2 Exporting AutoCAD drawing for Corel Draw 11:
Corel Draw 11 is ready to import your DXF file of your favorite CAD program. (Al
so if you wish, you could design your entire plant architecture in Corel Draw 11
). Remember that Corel Draw 11 very important files in DWG format AutoCAD r12 to
2002, but no matter AutoCAD 2004. If you use AutoCAD 2004, you must save to DWG
or DXF export in using an older file format, like DXF AutoCAD r12.
4
So your file does not come up with errors for Corel Draw 11, within AutoCAD you
must: Create your design with all closed polylines (use this for the following A
utoCAD commands: Pline, Bondary, Rectangle, and editing with Pedit) Complete you
r drawing polygons for flooring, furniture, countertops, etc.. If you want your
plant has humanized walls with double strokes (representing masonry and coatings
), do the command offset with a value of 3 cm inside the wall, and place these n
ew polygons into a new layer (eg layer wall and coating). This effect can also b
e done in Corel Draw 11 using the Contour tool (described in chapter 5). Remembe
r that blocks the toilet, sinks, refrigerators, etc., need not be exported to Co
relDraw 11. See the maximum size of its design, both horizontally as vertically.
This will be important, since the polygon when imported will move into the unit
s of inches. Tip: Draw a rectangle larger than your entire design, but a round v
alue, easy to fix with all the drawing in Corel Draw 11 (in our example, designe
d a rectangle 2000x1500 cm). Rename your layers for names more readable. The tex
ts can also be exported,Âbut the entity Mtext AutoCAD will not be one continuou
s paragraph, but several lines of text. Please note that Corel Draw 11 it very w
ell the file format of AutoCAD (DWG), but if you have problems with the DWG form
at (especially using Corel Draw 8.0 or 9.0) within the AutoCAD menu go to File a
nd Save As and save your drawing to DXF format for AutoCAD r12/LT2 (versions 8.0
and 9.0 of Corel Draw matter the format AutoCAD R12 DXF).
3 Importing the design for Corel Draw 11:
Now in the Corel Draw 11, go to File Import, and open the dialog box for importi
ng files. Choose the type of file to be imported (DXF or DWG). While importing t
he Keep layers and pages should be marked for Corel Draw 11 also import the laye
rs in AutoCAD.
Only for Corel Draw 10 and 11: During the import of AutoCAD file will appear ask
ing for the table setting Projection in 3D design (usually in TOP view) and scal
e (choose Automatic) Import and curves like (choose Curves). As you noticed, Cor
el Draw 11 can also work with the scale already in the import, but if you want t
o use this configuration of scale in metric unit, you should also draw in AutoCA
D using meters and set up the page in Corel Draw 10 to 1 scale = 1 to do the imp
orting. After import, you must again set the page scale of 1 = 50 or to the scal
e you go to work.
5
When importing Corel Draw 11 can not find the font used in AutoCAD, and then it
suggested a new source: Click OK to proceed.
Hitting four dimensions of design
After import, the design akin to the above situation, viewing the page area, my
rectangle assist in fixing the scale, with architectural design in this. , All o
bjects are selected (or Edit menu Select With two clicks on the Selection Tool A
ll Objects) to better visualize the objects, click with the left mouse button on
a gray color of the Color Palette and right in black. Also click on the tool ed
ge and put the whole drawing with lines 1 / 2 point.
In Corel Draw 10, the polylines imported from Auto CAD are coming as open curves
(seems to be a bug in the program). You may click the Curve Auto Close to notch
the curves and place fill (Patience: it has to be turn-by-turn!).
6
Another solution to the problem is set in Tools select Fill curves open:
Options
Document
General and
I warn that this option may not be very good because when you need an open curve
without padding, you must select the curve and click on the No Fill color palet
te:
In the Properties Bar, the site with information on size of objects, it displays
a wrong measure for the selected object (in our example: 1396.0 x1047, 0). To c
orrect this measure, first close the padlock non-proportional scaling.
After that the correct value for the actual size of the rectangle drawn in AutoC
AD (in our case: 2000x1500). Then, since you can delete the rectangle assist. He
did not care to be grouped with other objects, because this can happen, and if
you delete it, also delete another object of the drawing that is part of this gr
ouping. To see if an object is clustered, deselect all objects and select only t
he rectangle, and notice the status bar of Corel Draw 11. There you can see some
thing like. In this case it is indicating that this object is selected a group o
f two objects that are in layer WALL Corel Draw 11.
In the same Properties Bar, click on the button all Ungroup to separate these ob
jects again Remove the selection of objects and select only the rectangle auxili
ary
Note that Corel Draw 11 recognized the rectangle selected as a curve (any AutoCA
D is a polygon curve for Corel Draw 11). This indicates that actually only the r
ectangle is selected. Now you can delete them.
5 Organizing layer (Layers)
Under the Object Manager (Tools menu Object Manager), you can control the layers
(and objects) that were imported from AutoCAD. Now you must arrange the layers
in Corel Draw 11. Arrange the layers in order of visibility. Remember that the l
ayer is lower down will be hidden by what is above. A good way to organize them
is to put the text layer first, and more at the end of WALLS, and finally a laye
r of floor below the wall layer, and of course, all layers below the layer GRADE
. To change the order of the layers, simply drag them by one name over another.Â
Finally rename Layer 1 for furniture and place them in order below the layer TE
XT. See the box on the Object Manager as follows:
7
To view with less information and be able to edit more easily connect the three
buttons below the object manager: 1 - Show the object properties 2 - Editing in
all three layers - the View layer manager
Beginning the sixth edition
To begin editing your drawing, initially, try dragging it to a point within the
snap of your sheet. For example, the figure shows an upper left of the drawing p
oint coinciding with a snap. This is desirable when your original drawing was al
so made with a snap value (for 5 by 5 cm). Remember that the configuration of th
e snap and the grid was made in Chapter 1. If your grill is not in a configurati
on of 5x5 cm, you must redo the configuration steps and grid scale. Select the e
ntire design with two click on the Selection Tool (do not forget to turn on and
unlock all layers), close to the zoom area leaving a small visible part of the d
esign and grid. Point to a part of the drawing and drag it until you get inside
the snap. Be careful not to drag only part of the project. If this occurs, undo
the action and repeat until you move the entire project. That done, return to th
e Zoom page (use the keys F3 and F4 for a faster zoom) to view the entire drawin
g. Return to the Object Manager and turn off the visibility (eye) of all layers,
leaving visible only the current layer and finishing. Select all objects in thi
s layer and click on the Property Bar Ungroup All option (which you probably alr
eady did earlier after import). After this action, you can read in the status ba
r the number of objects in the finishing layer. Checking more closely at the dra
wing below the plant architecture presented, notice that near the restrooms ther
e is a ventilation shaft. This is really a void, not a rectangle with color. One
could fill it white, but it would be ideal. The solution will combine it with t
he wall in question. It is possible that the rectangle of the shaft is behind th
e wall. To change the order of the objects, use the set of keys Ctrl + Page Up o
r Shift + Page Up to send forward or Ctrl + Page Down or Shift + Page Down to ar
range for behind the wall.
To do this, deselect all objects and select only the two in question. To do this
, use the Selection Tool to Shift. In the Status Bar appears written in two sele
cted objects FINISH. In the Properties Bar will display the Combine button. Clic
k this button and the objects are combined.
The same case applies to the wall of the stairwell and vent. Repeat for this pla
ce. After everything done in this layer, you can group them into one object. For
this you select all objects and click on the property bar button group. Now app
ly the white color of these objects. Return to Table of Object Manager and turn
off the visibility (eye) and lock the edit (pencil) of the finishing layer and t
urn and make the current layer WALL. Repeat entire procedure for editing the lay
er WALL. Apply the black color of these objects. Finally, lock the editing of th
is layer.
8
Change the current layer and apply for GATE black color to all objects and group
them later. Also lock the editing of this layer. Change the current layer to WI
NDOW and apply to all black objects and group them later. Also lock the editing
of this layer. Another solution to the effect of the wall with his finish (assum
ing that only exists outside of the polygon - the polygon we are calling the fin
ish), is to use the Interactive Contour tool, selecting the polygon wall, puttin
g him white and applying the effect of contour with the following settings:
1 - Outline of procedure 2 - Steps Outline: 1 3 - Boundary Displacement: 3.0 cm
4 - 5 Colors linear boundary - boundary color: black 6 - Fill Color: Black
7 Simulating a granite
Corel Draw 11 has a rich library of textures. To the benches of the baths is int
eresting to apply some of them. Change the current layer to BATH. Ungroup the ob
jects and select only one bench. Fill Tool, select the Tool Texture Fill Dialog.
Select the Library of textures Styles, and Textures List, select Mineral Fracta
l 2C. Ckick Ok, then applied to the texture, group the objects in this layer. Al
so lock the editing of this layer.
Change the current layer to KITCHEN. Ungroup the objects and select only one ben
ch. Fill Tool,Âselect Tool Texture Fill Dialog. Select the Library of textures
Examples 8, and the Texture List, select Cement. You may wish to choose a lighte
r color for the texture, changing the color of the shadow option. Ckick Ok, then
applied to the texture, group the objects in this layer. Also lock the editing
of this layer.
9
Turn off all layers visible and unlocked and leave only the layer FLOOR. Select
an object from the floor and check that they are grouped. Ungroup them and selec
t only one object. Now put a gradient to represent the floor:
Fill in Tools choose Gradient Fill Dialog (second icon) and open a Gradient Fill
dialog box. Set for completion of the linear type, with the option of angle you
want (just have to click the square to change the gradient angle), change the c
olor mixture then clicking on the squares From: and To: Choose the desired color
and finally apply the desired object.
To repeat the same color or pick a color or texture that already exists in your
work, first select the object to be filled Copy property ... and open the table
and go to Edit menu Copy properties. Select Fill and click OK. You will see an a
rrow that should point to the object that has the fill to be copied. Also if you
want to pick a color or texture that already exists in your drawing, you can se
lect the Eyedropper button and set the bar for the property eyedropper to fill /
outline. To get the complete, a click on the color or texture that you want to
catch.
Change to the paint bucket tool and click on the object having the filling chose
n. Another way to copy or fill color of an object, or line and line color of an
object, simply select the object that has the desired color and drag the small r
ectangle that appears in the status bar to the object you want fill.
8 Simulating a ceramic floor
If you wish, you can also put a grid on the floors of bathrooms, kitchen and bal
cony, simulating a ceramic. Before, however, we must create a specific layer to
the ware. To do this, follow these steps:
10
In the Object Manager creates a new layer called CERAMICA, click the New Layer b
utton. Put the order of the layer just above the layer CERAMICA FLOOR. Turn the
visibility of layers floor, wall and finishing. Turn on Snap to Object, just for
this, give a click on an empty part of the paper, show the Property Bar without
selection, and linking the icon. You can also connect the option to align objec
ts (object snap) align objects using the Align menu layout by objects. Configure
the replication of objects to a displacement of 20 cm in X and Y at 0 cm.
Draw a vertical line along the curve using the Bezier tool and double wall with
the command "Ctrl + D" should stand as the drawings below:
With the Selection Tool (Pick Tool) Open a window selection, select all objects
and combine all with the command Combine (Combine) (or Organize menu Combine).
May be more interesting if you have double the combined ceramic and move it slig
htly to the side and change its color to white. To do this: modify the values do
ubling X = Y = 2cm and 2cm. duplicate using the "Ctrl + D" to change the line co
lor to white duplicate (one click right on the white color palette). Repeat for
the other bathroom, kitchen and balcony.
11
Simulating a 9th floor board race
You can use the same technique as before to make a simulation of floor board rac
e: In the Object Manager creates a new layer called TABUA. Place your order TABU
A layer just above the ceramic layer. Turn the visibility of layers floor, wall
and finishing. Turn on Snap to Object, just for this, give a click on an empty p
art of the paper, showing the bar property without selection, and linking the ic
on align objects (object snap) also turn on the option align objects, using the
Layout menu align the objects. Configure the replication of objects to a displac
ement of 20 cm in X and Y at 0 cm. It can be.
Draw a vertical line along the wall of the room and the duplicate using the Bezi
er Curve tool with the command "Ctrl + D" should stand as the drawings below: Wi
th the Selection Tool (Pick Tool) Open a window selection, select all objects an
d combine all with the command Combine (Combine) (or Organize menu Combine)
Using the Shape Tool (Shape tools), select the object that represents the board
race and a selection window, select the nodes that exceed outside the room. Take
the arrow tool on the selected nodes,Âand this arrow will appear next to a sma
ll four-way arrow, indicating that it is possible to move all the selected nodes
. Move us down with Ctrl button pressed, thus forcing the movement to be orthogo
nal. Point to a node belonging to the lower wall so that the Snap to Object to l
ocate. When you are in the desired location, release the mouse button. Its desig
n should look like the following:
10 Entering furniture
If you already have a library of furniture, great, otherwise, you should Criales
one by one. To place a symbol on your drawing: Switch to the current layer for
furniture and lock all other editing. Also leave visible all the others. Go to t
he Window menu Recotes Embed Book Search, and will open the docker "Scrapbook."
Point to the location of your library and drag a symbol into your drawing.
12
Note that the symbols can get in another position, you simply rotate them: To ro
tate an object, two clicks followed the same until the arrows of rotation around
the object. Select one of the arrows of rotation and the Ctrl button pressed, r
otate the object until the desired position. Then just move it to the desired po
sition.
If you wish to further improve the work, you can put a bench under the shade of
bathrooms: First set the distance of displacement for the two benches 1cm Select
Duplicate without movement in X and Y with the plus sign (+) on numeric keypad
. Move the new benches with the arrow keys to move. Simply use the arrow keys. S
end them to the bottom using the "Shift + Page Down." Change them from color to
black. Remove the contour lines giving a click with the right mouse button in X
color palette. Apply a transparency effect with the value of 50%. Note: This eff
ect can transparently carry much in the shadow drawing. You can only use a gray
background without transparency, which also provide excellent results.
To increase even more, you can make an effect of light coming through the window
of bathrooms, bedrooms, living room and kitchen: Create a new layer called LIGH
T and put it immediately above and below the layer FLOOR CERAMICA layer. Draw a
rectangle around any of the window. Convert it to curve. Using the Shape Tool (S
hape tools), select one of the nodes and modify the form to look like a light en
tering the room. Select the object and apply a white color in it. Select the Int
eractive Transparency Tool and apply transparency to the outside of the room.
Set the start and end transparency, and also its central point on the object if
necessary. Finally, delete the line object (from a click with the right mouse bu
tton on the X in the color palette).
13
Its design should appear with the following:
CAUTION: Be conservative with the use of transparencies, because if you do not h
ave a powerful computer, that you can bring disadvantages, such as loss of the d
rawing out of memory, slow processing and errors during printing. Finally, finis
h your work by repeating the procedures presented, mainly by putting the symbols
(beds, chairs, tables, chairs, cabinets, carpets, stove, refrigerator, washing
machine, tank, vegetation, etc.).. Also place a format (FORMAT create a layer fo
r this) and title of the drawing, and graphic scale. Also create a graphic scale
, which are small rectangles of 50 by 50 inches or 100 by 100 cm, with text and
grouped by the end. See below for examples of scale.
14
Your finished work should be similar to below:
Another exercise to perform:
15
11 Printing in Corel Draw 11
Normally you can print directly from Corel Draw 11, but in case of errors, see t
he solutions:
Solution 01 - Correcting the print setup
When executing the Print command will show the table opposite: Within the framew
ork Print, select and configure your printer
After a click on the Print Preview button
Within the framework of Print Preview, go to Settings and select Printing Prefer
ences ...
Within the framework Compatibility Driver:
choice
Check the option: Use of software to trim the filler. Click OK and return to the
framework for Print Preview. Click Close the Print Preview frame. And under Pri
nt, click the Print button to begin printing.
16
Solution 02 - Exporting to a JPG image file
Another solution is to export all the work for an image file like JPG and imprim
ilo from Corel PhotoPaint or Adobe PhotoShop. For this menu go to File â Export, o
pens the next dialog box: In this table,Âchoice in the Files of type option JPG
- JPEG Btmaps. Provide a name for the file and click Export. (If you do not hav
e the option JPG, it has not been installed on the export filter - you need the
CD-ROM Corel Draw to install it). Now picture appears next to: Choose this table
: Width and height (pixel) values dependent on the resolution - the maximum valu
e is 10000, changing the aspect ratio - this can not occur. Resolution (dpi) 150
-300 Color Mode RGB Color (24 bits) Anti-aliasing Select Apply ICC profile Selec
t Maintain aspect ratio Select Warning: No use to choose a very high resolution
for printing on a printer with lower resolution than the chosen. This will only
make your computer has a slow processing. For most cases simply a resolution of
150 dpi. Now a click on the OK button.
You will see the sidebar: This table maintains values: Method of coding not sele
cted Properties Compression 10% higher values provides picture quality worse Smo
othing Properties 10% subformat Standard (4.2.2) Provides smaller file with lowe
r quality subformat Optional (4.4 .4) Provides larger file with better quality C
lick the OK button and you're ready.
Open the image file in Corel PhotoPaint or Adobe PhotoShop and make the print no
rmally. --- END - emr-15-04-2003
17
Potrebbero piacerti anche
- Free Tutorials - Model Space & Paper Space - 1Documento8 pagineFree Tutorials - Model Space & Paper Space - 1Roland NicolasNessuna valutazione finora
- Autocad Tutorial PDFDocumento30 pagineAutocad Tutorial PDFHari Gunawan NugrahaNessuna valutazione finora
- Tutorial CAD 1aDocumento10 pagineTutorial CAD 1avintiloiusNessuna valutazione finora
- Tutorial Autocad 2007Documento26 pagineTutorial Autocad 2007hbfmecNessuna valutazione finora
- AutoCAD 2010 Tariq Alkhalidi 1ملزمة PDFDocumento51 pagineAutoCAD 2010 Tariq Alkhalidi 1ملزمة PDFsaoud ganoNessuna valutazione finora
- AutoCAD BasicsDocumento66 pagineAutoCAD BasicsketipakketipungNessuna valutazione finora
- Desktop Radiance TutorialDocumento12 pagineDesktop Radiance TutorialDimas BertolottiNessuna valutazione finora
- AutoCAD Land Desktop TutorialDocumento29 pagineAutoCAD Land Desktop Tutorialrudylesmana0% (1)
- Tutorial - Design Table - ConfigurationDocumento7 pagineTutorial - Design Table - ConfigurationlizhasayangNessuna valutazione finora
- Plate 7 Week7Documento18 paginePlate 7 Week7Belmonte, Jhon Romel C.Nessuna valutazione finora
- Cad Tutorials Level 1 1-8.HtmDocumento6 pagineCad Tutorials Level 1 1-8.HtmHerman MwakoiNessuna valutazione finora
- Promine Tick AutoCADDocumento20 paginePromine Tick AutoCADmarcomac2000Nessuna valutazione finora
- 2.drawing Setup LTDocumento17 pagine2.drawing Setup LTmariasuperqNessuna valutazione finora
- Floor PlanDocumento46 pagineFloor PlanRon Christian Pardilla RicohermosoNessuna valutazione finora
- Lesson 1-1: The X, Y Coordinate SystemDocumento13 pagineLesson 1-1: The X, Y Coordinate SystemJyll GellecanaoNessuna valutazione finora
- Autocad Training ManualDocumento13 pagineAutocad Training Manualnveman100% (1)
- AutoCAD 2010 Drawing SetupDocumento17 pagineAutoCAD 2010 Drawing SetuppoetmbaNessuna valutazione finora
- Virginia University Online Eucation DocumentDocumento42 pagineVirginia University Online Eucation Documentapi-253004596Nessuna valutazione finora
- Core Quick View WellCAD Original OPDocumento6 pagineCore Quick View WellCAD Original OPAdrian Linares100% (1)
- Cad & Advance 3D Modelling: Name:Nanda Vaishnavi Kamani ROLL NO: 19011BB025 FSP 2 Year 4 SEMDocumento51 pagineCad & Advance 3D Modelling: Name:Nanda Vaishnavi Kamani ROLL NO: 19011BB025 FSP 2 Year 4 SEMKalyan BandiNessuna valutazione finora
- First, Let's Apply A Perspective Shadow To Some TextDocumento44 pagineFirst, Let's Apply A Perspective Shadow To Some TextSumit KumarNessuna valutazione finora
- Draw HatchDocumento6 pagineDraw HatchpepeNessuna valutazione finora
- Guide To AutoCAD BasicsDocumento72 pagineGuide To AutoCAD BasicsTemitope OsadareNessuna valutazione finora
- AUTOCAD Tips For BeginnerDocumento5 pagineAUTOCAD Tips For BeginnerWilfredoEnghoyNessuna valutazione finora
- CADDDocumento66 pagineCADDusiaf007Nessuna valutazione finora
- MF5111 Cad Cam LabDocumento112 pagineMF5111 Cad Cam LabvishnuNessuna valutazione finora
- AutoCAD Drawing SpaceDocumento9 pagineAutoCAD Drawing SpaceartletNessuna valutazione finora
- 978 1 63057 258 7 2 PDFDocumento46 pagine978 1 63057 258 7 2 PDFchinine badelles0% (1)
- Cee 317 Geosurveying Homework Autocad Civil 3DDocumento5 pagineCee 317 Geosurveying Homework Autocad Civil 3DRamiroNessuna valutazione finora
- Chapter 01Documento14 pagineChapter 01Faraaz FaisalNessuna valutazione finora
- تقرير مادة الرسم الهندسيDocumento7 pagineتقرير مادة الرسم الهندسيHASHIM ADELNessuna valutazione finora
- Chapter 08Documento9 pagineChapter 08Abdul SyedNessuna valutazione finora
- And Modelling Then "Autocad Architectural Desktop 2"Documento36 pagineAnd Modelling Then "Autocad Architectural Desktop 2"pipertaiNessuna valutazione finora
- Vintage TShirt PDFDocumento12 pagineVintage TShirt PDFjorgequiatNessuna valutazione finora
- Cadence LVSDocumento18 pagineCadence LVSkjnanduNessuna valutazione finora
- AutoCAD Tutorial HandoutDocumento46 pagineAutoCAD Tutorial HandoutmarmetusNessuna valutazione finora
- Xsteel Training Course Lesson 11 - Drawing Editing ExerciseDocumento10 pagineXsteel Training Course Lesson 11 - Drawing Editing ExercisemihaitimofteNessuna valutazione finora
- Autocad Model Space and Paper Space Layout ViewDocumento9 pagineAutocad Model Space and Paper Space Layout ViewIsmet MehmetiNessuna valutazione finora
- Surface Lofts: Create Sketch1Documento10 pagineSurface Lofts: Create Sketch1bakri10101Nessuna valutazione finora
- Autocad s'13 NittDocumento38 pagineAutocad s'13 NittNitin VarmanNessuna valutazione finora
- Auto Cad Lab ManualDocumento27 pagineAuto Cad Lab ManualAnandu MadhavanNessuna valutazione finora
- Summer InternshipDocumento74 pagineSummer InternshipAatish kumar0% (1)
- The Hitchhiker Guide To Autocad BassicsDocumento57 pagineThe Hitchhiker Guide To Autocad Bassicsgordolobo67Nessuna valutazione finora
- CAD Lecture 1 and 2Documento14 pagineCAD Lecture 1 and 2Dennis Chris MalayaNessuna valutazione finora
- Manual Gcode 2000Documento37 pagineManual Gcode 2000Arthur FujitaniNessuna valutazione finora
- Drawing Setup LTDocumento17 pagineDrawing Setup LTMary MarasiganNessuna valutazione finora
- AutoCAD BeginnersDocumento26 pagineAutoCAD Beginnerssquirticus100% (2)
- AutoCAD Tutorials Level 2Documento26 pagineAutoCAD Tutorials Level 2Hadeel FayezNessuna valutazione finora
- c01 Inv 10 EvalDocumento42 paginec01 Inv 10 Evalclarobhell100% (1)
- A Cad 2 D Fundamentals Tutor I A FFLDocumento25 pagineA Cad 2 D Fundamentals Tutor I A FFLvrrobyNessuna valutazione finora
- AutoCAD 2016 and AutoCAD LT 2016 No Experience Required: Autodesk Official PressDa EverandAutoCAD 2016 and AutoCAD LT 2016 No Experience Required: Autodesk Official PressValutazione: 4 su 5 stelle4/5 (1)
- AutoCAD 2015 and AutoCAD LT 2015: No Experience Required: Autodesk Official PressDa EverandAutoCAD 2015 and AutoCAD LT 2015: No Experience Required: Autodesk Official PressNessuna valutazione finora
- As The Food Vehicle NutrientsDocumento4 pagineAs The Food Vehicle Nutrients4gen_7Nessuna valutazione finora
- 4 Levels ElevatorsDocumento4 pagine4 Levels Elevators4gen_7Nessuna valutazione finora
- Values, Attitudes and Job SatisfactionDocumento6 pagineValues, Attitudes and Job Satisfaction4gen_7Nessuna valutazione finora
- Training WindevDocumento7 pagineTraining Windev4gen_7Nessuna valutazione finora
- Basic Elements of Machine ToolsDocumento9 pagineBasic Elements of Machine Tools4gen_70% (1)
- Technical Upgrade Best Practices For Oracle e Business Suite 122Documento52 pagineTechnical Upgrade Best Practices For Oracle e Business Suite 122yimerNessuna valutazione finora
- School Library Management SystemDocumento26 pagineSchool Library Management SystemtatsuNessuna valutazione finora
- HC110110017 Link State Routing With OSPFDocumento29 pagineHC110110017 Link State Routing With OSPFjscansinoNessuna valutazione finora
- Available Translation AssignmentsDocumento5 pagineAvailable Translation AssignmentsIvana HristovaNessuna valutazione finora
- FAH - 12 Mapping Set ALL 20170617Documento254 pagineFAH - 12 Mapping Set ALL 20170617Ali LoganNessuna valutazione finora
- Atoms: © 2016 Shape SoftwareDocumento248 pagineAtoms: © 2016 Shape SoftwareAlexandra MalaicuNessuna valutazione finora
- Cue Sheet Template 2016V3-6-5Documento23 pagineCue Sheet Template 2016V3-6-5Giuseppe VasapolliNessuna valutazione finora
- Machine Learning Driven Interpretation of Computational Uid Dynamics Simulations To Develop Student IntuitionDocumento1 paginaMachine Learning Driven Interpretation of Computational Uid Dynamics Simulations To Develop Student IntuitionADVOKASI PPI MALAYSIANessuna valutazione finora
- Tsi t2s User Manual v1 2Documento32 pagineTsi t2s User Manual v1 2AllamNessuna valutazione finora
- Catálogo Temporizadores - English VersionDocumento22 pagineCatálogo Temporizadores - English VersionbrunoserratNessuna valutazione finora
- Approvals How To OTLDocumento36 pagineApprovals How To OTLaeozdogan100% (1)
- EASERA Installation InformationDocumento1 paginaEASERA Installation Informationpepeluis666Nessuna valutazione finora
- MPS XT End of Support Flyer ENDocumento1 paginaMPS XT End of Support Flyer ENPablo Martínez FernándezNessuna valutazione finora
- Service Manual: Blu-Ray Disc Home TheaterDocumento58 pagineService Manual: Blu-Ray Disc Home Theaterboroda2410Nessuna valutazione finora
- Razanne Abu-Aisheh - PHD - SlidesDocumento31 pagineRazanne Abu-Aisheh - PHD - SlidesRazanne Abu-AishehNessuna valutazione finora
- Ip Camera ManualDocumento66 pagineIp Camera ManualEinar RolandNessuna valutazione finora
- Design Pattern by SEKHAR SIRDocumento42 pagineDesign Pattern by SEKHAR SIRRakesh Kumar67% (6)
- 6bk1200 0aa20 0aa0 Sicomp Imc 01s Siemens Panel ManualDocumento130 pagine6bk1200 0aa20 0aa0 Sicomp Imc 01s Siemens Panel Manualkarim100% (2)
- Intersecting Surfaces and SolidsDocumento5 pagineIntersecting Surfaces and Solidswallesm123Nessuna valutazione finora
- FCM - Zip Fuzzy C - Means Clustering MATLAB, Which Contains 10 Function WWW - PudnDocumento2 pagineFCM - Zip Fuzzy C - Means Clustering MATLAB, Which Contains 10 Function WWW - PudnArmando ChachiLankx Evol AlletsserhcNessuna valutazione finora
- Manual CPU AdjusterDocumento11 pagineManual CPU AdjusterAnonymous hQ6z6OBwNessuna valutazione finora
- GC120 Outline Rev SGDocumento2 pagineGC120 Outline Rev SGsong perezNessuna valutazione finora
- DialogDocumento1 paginaDialogJoyhill100% (1)
- Modeling Blast HeaveDocumento14 pagineModeling Blast HeavehamidNessuna valutazione finora
- Answer The Following Questions: Course Specializationna Year Paper Code Bca-102 Subject Min. Marks Max. Marks DurationDocumento1 paginaAnswer The Following Questions: Course Specializationna Year Paper Code Bca-102 Subject Min. Marks Max. Marks DurationGajendra SinghNessuna valutazione finora
- How To Use Mapinfo To Create Thematic Map To Analyze DT Result by TEMSDocumento7 pagineHow To Use Mapinfo To Create Thematic Map To Analyze DT Result by TEMSMuhammad Nura AbubakarNessuna valutazione finora
- Readingandwritingskills q4 m4 Hypertextandintertext v2Documento28 pagineReadingandwritingskills q4 m4 Hypertextandintertext v2Rachelle AbalosNessuna valutazione finora
- Setting Up The Application Core SlidesDocumento58 pagineSetting Up The Application Core SlidesManehcmis ManeNessuna valutazione finora
- BF4 PC Server AdministrationDocumento12 pagineBF4 PC Server AdministrationDante Alamo100% (1)
- Lecture 3 - Chapter 005 - Clarifying The Research Question PDFDocumento23 pagineLecture 3 - Chapter 005 - Clarifying The Research Question PDFanhphamNessuna valutazione finora