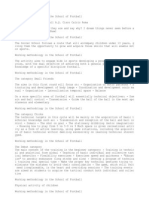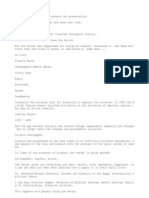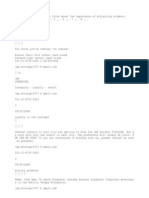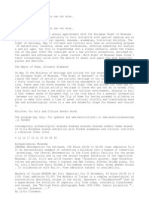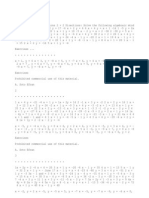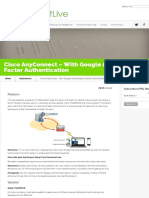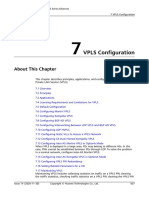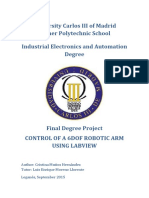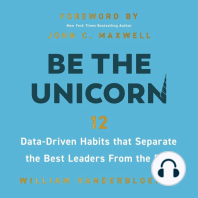Documenti di Didattica
Documenti di Professioni
Documenti di Cultura
Creating Macros
Caricato da
4gen_30 valutazioniIl 0% ha trovato utile questo documento (0 voti)
18 visualizzazioni2 pagineCopyright
© Attribution Non-Commercial (BY-NC)
Formati disponibili
TXT, PDF, TXT o leggi online da Scribd
Condividi questo documento
Condividi o incorpora il documento
Hai trovato utile questo documento?
Questo contenuto è inappropriato?
Segnala questo documentoCopyright:
Attribution Non-Commercial (BY-NC)
Formati disponibili
Scarica in formato TXT, PDF, TXT o leggi online su Scribd
0 valutazioniIl 0% ha trovato utile questo documento (0 voti)
18 visualizzazioni2 pagineCreating Macros
Caricato da
4gen_3Copyright:
Attribution Non-Commercial (BY-NC)
Formati disponibili
Scarica in formato TXT, PDF, TXT o leggi online su Scribd
Sei sulla pagina 1di 2
Create Macros in Excel
The purpose of macros is typical scheduling functions of Excel to facilitate the
execution of repetitive tasks. Creating a macro is similar to a tape recording,
the recording starts and takes place the desired task is automatically converte
d to code Visual Basic (VB). The task can be for example open a specific file re
sults, choose some columns and perform a certain type of graph. With the use of
the macro can repeat this set of tasks the number of times as necessary saving a
lot of time in case we are analyzing a large amount of results.
Install a Toolbar VisualBasic
[1] [2] [1] [2] [3] [4] [5]
[3] [4] [5]
Choose and run macros present to create new macros Open editor of Microsoft VB D
isplay the toolbox controls VB VB Edit controls inserted in the page for Excel
2 Recording the Macro
Click [2] to start recording a new macro.
You can name the macro and display a shortcut key that allows you automatically
run the macro as well as write some informative comments. Clicking OK starts the
process of recording the macro, ie all tasks that are carried forward from here
will be automatically converted into VB code. To end the macro recording just c
lick again in [2].
3 Run a Macro
Clicking appears on the screen the list of macros associated with the file. When
running takes place beginning the sequence of tasks that were previously record
ed.
Drawbacks The macro performs the tasks that were literally taped. Imagine for ex
ample that if you want to open a file called resultados.xls results with 3 colum
ns and 100 rows that is stored in C: \ results and make a graph of points with t
he column 1 and 3. For the macro to be successful when it is called, these condi
tions must be maintained, ie if the file has another name or is stored elsewhere
on the hard macro immediately gives an indication of error. It can still happen
the new results file have 200 lines in this case only the first 100 lines will
be graphics because this was the limit imposed on the implementation of macro or
even the third column is empty which will obviously generate a graph without po
ints. However all these inconvenient can be solved through simple programming of
the macro parameters such as the name and path to the file, or the limits for d
evelopment of graphics can be defined by the user via a programmable interface.
To access the programming environment you need to edit the macro as shown in the
next step
Edit Macro
Clicking on the Excel starts Editor Microsoft VB. This "program" is the working
environment that lets you view and change the code behind the macro. This code w
as generated automatically when we start recording the macro and reflects the ta
sks performed for the programming language VB.
The top window on the left shows the various elements of the project we are work
ing, in this case MacroTeste.xls. As you can see this project includes three Exc
el worksheets and a module may also include other elements which will be discuss
ed later. The module in question is open in the center window and not more than
one subroutine which were scheduled tasks performed by the macro. The window in
the lower left corner indicates the properties of each object modules, worksheet
s, checks, etc. and allows you to change the characteristics, or definitions of
each of these elements.
Potrebbero piacerti anche
- The Subtle Art of Not Giving a F*ck: A Counterintuitive Approach to Living a Good LifeDa EverandThe Subtle Art of Not Giving a F*ck: A Counterintuitive Approach to Living a Good LifeValutazione: 4 su 5 stelle4/5 (5794)
- Working Methodology in The School of Football. Author: Emanuele Aquilani Att Cisco Calcio RomaDocumento4 pagineWorking Methodology in The School of Football. Author: Emanuele Aquilani Att Cisco Calcio Roma4gen_3Nessuna valutazione finora
- The Little Book of Hygge: Danish Secrets to Happy LivingDa EverandThe Little Book of Hygge: Danish Secrets to Happy LivingValutazione: 3.5 su 5 stelle3.5/5 (399)
- CCB - Suggested Methods For MusiciansDocumento2 pagineCCB - Suggested Methods For Musicians4gen_3Nessuna valutazione finora
- A Heartbreaking Work Of Staggering Genius: A Memoir Based on a True StoryDa EverandA Heartbreaking Work Of Staggering Genius: A Memoir Based on a True StoryValutazione: 3.5 su 5 stelle3.5/5 (231)
- SociologyDocumento9 pagineSociology4gen_3Nessuna valutazione finora
- Hidden Figures: The American Dream and the Untold Story of the Black Women Mathematicians Who Helped Win the Space RaceDa EverandHidden Figures: The American Dream and the Untold Story of the Black Women Mathematicians Who Helped Win the Space RaceValutazione: 4 su 5 stelle4/5 (894)
- Guides Clinical Protocols Revisionists Were SystematicallyDocumento5 pagineGuides Clinical Protocols Revisionists Were Systematically4gen_3Nessuna valutazione finora
- The Yellow House: A Memoir (2019 National Book Award Winner)Da EverandThe Yellow House: A Memoir (2019 National Book Award Winner)Valutazione: 4 su 5 stelle4/5 (98)
- What Should Be A Written GFS?Documento3 pagineWhat Should Be A Written GFS?4gen_3Nessuna valutazione finora
- Shoe Dog: A Memoir by the Creator of NikeDa EverandShoe Dog: A Memoir by the Creator of NikeValutazione: 4.5 su 5 stelle4.5/5 (537)
- UntitledDocumento6 pagineUntitled4gen_3Nessuna valutazione finora
- Elon Musk: Tesla, SpaceX, and the Quest for a Fantastic FutureDa EverandElon Musk: Tesla, SpaceX, and the Quest for a Fantastic FutureValutazione: 4.5 su 5 stelle4.5/5 (474)
- All About BPM - Step by Step Process To Begin WithDocumento8 pagineAll About BPM - Step by Step Process To Begin With4gen_3Nessuna valutazione finora
- Never Split the Difference: Negotiating As If Your Life Depended On ItDa EverandNever Split the Difference: Negotiating As If Your Life Depended On ItValutazione: 4.5 su 5 stelle4.5/5 (838)
- Model CurriculumDocumento1 paginaModel Curriculum4gen_3Nessuna valutazione finora
- Grit: The Power of Passion and PerseveranceDa EverandGrit: The Power of Passion and PerseveranceValutazione: 4 su 5 stelle4/5 (587)
- OSegredoDocumento14 pagineOSegredo4gen_3Nessuna valutazione finora
- Devil in the Grove: Thurgood Marshall, the Groveland Boys, and the Dawn of a New AmericaDa EverandDevil in the Grove: Thurgood Marshall, the Groveland Boys, and the Dawn of a New AmericaValutazione: 4.5 su 5 stelle4.5/5 (265)
- Conference PackagesDocumento17 pagineConference Packages4gen_3Nessuna valutazione finora
- Disclosure of Information Technology For SchoolsDocumento4 pagineDisclosure of Information Technology For Schools4gen_3Nessuna valutazione finora
- JazzAscona Official Flyer - Programme 2010Documento15 pagineJazzAscona Official Flyer - Programme 20104gen_3Nessuna valutazione finora
- The Emperor of All Maladies: A Biography of CancerDa EverandThe Emperor of All Maladies: A Biography of CancerValutazione: 4.5 su 5 stelle4.5/5 (271)
- Apostila - FiberglassDocumento9 pagineApostila - Fiberglass4gen_3Nessuna valutazione finora
- On Fire: The (Burning) Case for a Green New DealDa EverandOn Fire: The (Burning) Case for a Green New DealValutazione: 4 su 5 stelle4/5 (73)
- Windows OriginalDocumento1 paginaWindows Original4gen_3Nessuna valutazione finora
- The Hard Thing About Hard Things: Building a Business When There Are No Easy AnswersDa EverandThe Hard Thing About Hard Things: Building a Business When There Are No Easy AnswersValutazione: 4.5 su 5 stelle4.5/5 (344)
- Pensions: The Government's Guidance Document (May 16, 2010)Documento10 paginePensions: The Government's Guidance Document (May 16, 2010)4gen_3Nessuna valutazione finora
- Team of Rivals: The Political Genius of Abraham LincolnDa EverandTeam of Rivals: The Political Genius of Abraham LincolnValutazione: 4.5 su 5 stelle4.5/5 (234)
- The Journal of FreetownDocumento9 pagineThe Journal of Freetown4gen_3Nessuna valutazione finora
- Tuscany Exclusive Program 2010Documento8 pagineTuscany Exclusive Program 20104gen_3Nessuna valutazione finora
- Do Neurons Play?Documento2 pagineDo Neurons Play?4gen_3Nessuna valutazione finora
- Educaparty ScribbDocumento5 pagineEducaparty Scribb4gen_3Nessuna valutazione finora
- No Secret Mouth 26Documento17 pagineNo Secret Mouth 264gen_3Nessuna valutazione finora
- The Unwinding: An Inner History of the New AmericaDa EverandThe Unwinding: An Inner History of the New AmericaValutazione: 4 su 5 stelle4/5 (45)
- The Guide Ablution and Prayer of The Muslim From (MC ISLAM SUNNA)Documento4 pagineThe Guide Ablution and Prayer of The Muslim From (MC ISLAM SUNNA)4gen_3Nessuna valutazione finora
- The World Is Flat 3.0: A Brief History of the Twenty-first CenturyDa EverandThe World Is Flat 3.0: A Brief History of the Twenty-first CenturyValutazione: 3.5 su 5 stelle3.5/5 (2219)
- Museum NightDocumento13 pagineMuseum Night4gen_3Nessuna valutazione finora
- General OphthalmologyDocumento24 pagineGeneral Ophthalmology4gen_3Nessuna valutazione finora
- Products Filling of Wrinkles - Afssaps Recommendations For The ConsumerDocumento1 paginaProducts Filling of Wrinkles - Afssaps Recommendations For The Consumer4gen_3Nessuna valutazione finora
- The Gifts of Imperfection: Let Go of Who You Think You're Supposed to Be and Embrace Who You AreDa EverandThe Gifts of Imperfection: Let Go of Who You Think You're Supposed to Be and Embrace Who You AreValutazione: 4 su 5 stelle4/5 (1090)
- Lemon TherapyDocumento1 paginaLemon Therapy4gen_3Nessuna valutazione finora
- Multi OrgasmusDocumento29 pagineMulti Orgasmus4gen_30% (1)
- Whitepaper Facebook Privatsphaere 05 2010Documento16 pagineWhitepaper Facebook Privatsphaere 05 20104gen_3Nessuna valutazione finora
- ItineraryDocumento4 pagineItinerary4gen_3Nessuna valutazione finora
- The Sympathizer: A Novel (Pulitzer Prize for Fiction)Da EverandThe Sympathizer: A Novel (Pulitzer Prize for Fiction)Valutazione: 4.5 su 5 stelle4.5/5 (119)
- Systems of Equations ExercisesDocumento2 pagineSystems of Equations Exercises4gen_3Nessuna valutazione finora
- 080 525 in The WombDocumento2 pagine080 525 in The Womb4gen_3Nessuna valutazione finora
- Cisco AnyConnect - With Google Authenticator 2 Factor Authentication - PeteNetLiveDocumento12 pagineCisco AnyConnect - With Google Authenticator 2 Factor Authentication - PeteNetLiveR2D2 SanshiroNessuna valutazione finora
- Chapter 17: Protection: Silberschatz, Galvin and Gagne ©2018 Operating System Concepts - 10 EditionDocumento40 pagineChapter 17: Protection: Silberschatz, Galvin and Gagne ©2018 Operating System Concepts - 10 EditionJaswanth RachaNessuna valutazione finora
- Visual FoxPro Product CatalogDocumento9 pagineVisual FoxPro Product CatalogSigit KurniawanNessuna valutazione finora
- API PentestingDocumento27 pagineAPI Pentestingmrgodzilla00000000009Nessuna valutazione finora
- HPE Reference Architecture For Microsoft SQL Server 2019 On HPE SimpliVity 380 Gen10 Node-A50003635enwDocumento21 pagineHPE Reference Architecture For Microsoft SQL Server 2019 On HPE SimpliVity 380 Gen10 Node-A50003635enwYeraldo MarinNessuna valutazione finora
- 03TaskPerformance1 PECHONDocumento4 pagine03TaskPerformance1 PECHONAbug Jaime Jr.Nessuna valutazione finora
- 01-07 VPLS ConfigurationDocumento237 pagine01-07 VPLS ConfigurationAhmed Ould MouhammedNessuna valutazione finora
- Waypoint Plus and The Waypoint Express ExtensionDocumento3 pagineWaypoint Plus and The Waypoint Express ExtensionNoor Ud DinNessuna valutazione finora
- Telecommunication Networks 15B11EC611: Dr. Bhagirath Sahu Assistant Professor, JIIT, NoidaDocumento26 pagineTelecommunication Networks 15B11EC611: Dr. Bhagirath Sahu Assistant Professor, JIIT, NoidaMOHAMMED FAYEZ KHANNessuna valutazione finora
- OwnCloud Server Administration ManualDocumento286 pagineOwnCloud Server Administration ManualrvelascoNessuna valutazione finora
- Her Body and Other Parties: StoriesDa EverandHer Body and Other Parties: StoriesValutazione: 4 su 5 stelle4/5 (821)
- As Ict Notes Info2Documento21 pagineAs Ict Notes Info2penji_manNessuna valutazione finora
- Robot Con Labview y MyrioDocumento90 pagineRobot Con Labview y MyrioZadiel MirelesNessuna valutazione finora
- Practical UML™: A Hands-On Introduction For Developers: Use Case DiagramsDocumento17 paginePractical UML™: A Hands-On Introduction For Developers: Use Case Diagramsapi-3819971100% (1)
- Satlie Comm PDFDocumento7 pagineSatlie Comm PDFBiju Gopi ThilakaNessuna valutazione finora
- 546a2 Usb Power MagnagementDocumento1 pagina546a2 Usb Power MagnagementJavierNessuna valutazione finora
- Code Samples Exploring Data Types, Arrays, and Loops in SystemVerilogDocumento2 pagineCode Samples Exploring Data Types, Arrays, and Loops in SystemVerilogMohammed Nawaz ShaikNessuna valutazione finora
- Opamp TesterDocumento2 pagineOpamp TesterbalubobbyNessuna valutazione finora
- ChainsFL Blockchain-Driven Federated Learning From Design To RealizationDocumento6 pagineChainsFL Blockchain-Driven Federated Learning From Design To RealizationSuman BanerjeeNessuna valutazione finora
- 6,75$,1 7udlqlqjiru, Qgxvwu/: Course DR-G12-PM Course DR-G12-PMDocumento304 pagine6,75$,1 7udlqlqjiru, Qgxvwu/: Course DR-G12-PM Course DR-G12-PMFercho OeNessuna valutazione finora
- Pridiom Multi-Zone Indoor and Outdoor Units GuideDocumento29 paginePridiom Multi-Zone Indoor and Outdoor Units Guidevizion2k4100% (1)
- COMP1829: Week 3Documento22 pagineCOMP1829: Week 3SujiKrishnanNessuna valutazione finora
- FlexArray FAQDocumento23 pagineFlexArray FAQtungNessuna valutazione finora
- RNC MigrateDocumento14 pagineRNC MigrateDaiya BaroesNessuna valutazione finora
- Mod Menu Crash 2023 09 13-10 03 46Documento2 pagineMod Menu Crash 2023 09 13-10 03 46Darwin 224Nessuna valutazione finora
- CDJ-2000NXS: Multi PlayerDocumento158 pagineCDJ-2000NXS: Multi PlayerPaul CampbellNessuna valutazione finora
- 4.7 Integrated Circuitry Transistors and Diodes: B. G. LiptákDocumento3 pagine4.7 Integrated Circuitry Transistors and Diodes: B. G. LiptákascvNessuna valutazione finora
- Docs 09 5499 26 Batt Zigbee Green Power SpecificationDocumento189 pagineDocs 09 5499 26 Batt Zigbee Green Power SpecificationSang tae KimNessuna valutazione finora
- EX4600-40F-AFO Datasheet: Quick SpecDocumento3 pagineEX4600-40F-AFO Datasheet: Quick SpecShalini BhugwansingNessuna valutazione finora
- Standard Variable Output LDO RegulatorsDocumento12 pagineStandard Variable Output LDO RegulatorsDaniela GarciaNessuna valutazione finora
- HWM Radwin Software for Data LoggersDocumento1 paginaHWM Radwin Software for Data LoggersMais OmarNessuna valutazione finora
- Speak With No Fear: Go from a nervous, nauseated, and sweaty speaker to an excited, energized, and passionate presenterDa EverandSpeak With No Fear: Go from a nervous, nauseated, and sweaty speaker to an excited, energized, and passionate presenterValutazione: 4.5 su 5 stelle4.5/5 (78)
- When to Jump: If the Job You Have Isn't the Life You WantDa EverandWhen to Jump: If the Job You Have Isn't the Life You WantValutazione: 4.5 su 5 stelle4.5/5 (16)
- Job Interview: Outfits, Questions and Answers You Should Know aboutDa EverandJob Interview: Outfits, Questions and Answers You Should Know aboutValutazione: 5 su 5 stelle5/5 (4)
- Learn Power BI: A beginner's guide to developing interactive business intelligence solutions using Microsoft Power BIDa EverandLearn Power BI: A beginner's guide to developing interactive business intelligence solutions using Microsoft Power BIValutazione: 5 su 5 stelle5/5 (1)
- Be the Unicorn: 12 Data-Driven Habits that Separate the Best Leaders from the RestDa EverandBe the Unicorn: 12 Data-Driven Habits that Separate the Best Leaders from the RestValutazione: 4.5 su 5 stelle4.5/5 (17)
- How to Be Everything: A Guide for Those Who (Still) Don't Know What They Want to Be When They Grow UpDa EverandHow to Be Everything: A Guide for Those Who (Still) Don't Know What They Want to Be When They Grow UpValutazione: 4.5 su 5 stelle4.5/5 (231)
- How to Be Everything: A Guide for Those Who (Still) Don't Know What They Want to Be When They Grow UpDa EverandHow to Be Everything: A Guide for Those Who (Still) Don't Know What They Want to Be When They Grow UpValutazione: 4 su 5 stelle4/5 (74)
- Excel Essentials: A Step-by-Step Guide with Pictures for Absolute Beginners to Master the Basics and Start Using Excel with ConfidenceDa EverandExcel Essentials: A Step-by-Step Guide with Pictures for Absolute Beginners to Master the Basics and Start Using Excel with ConfidenceNessuna valutazione finora