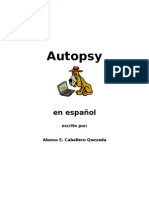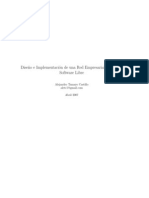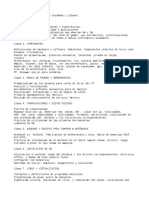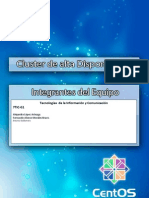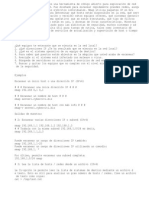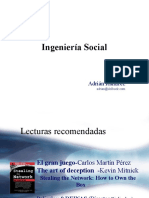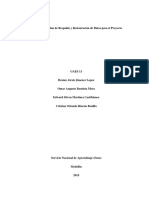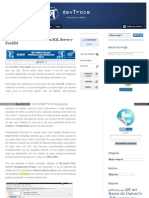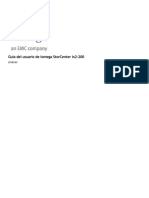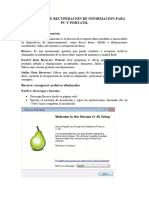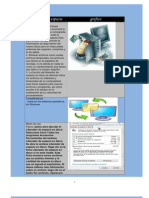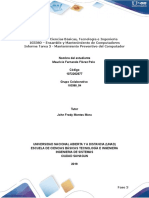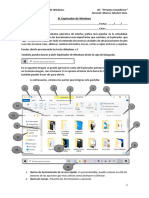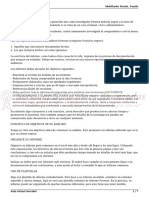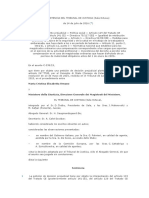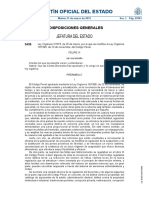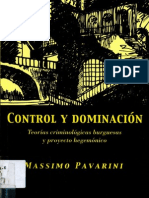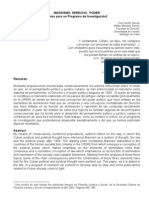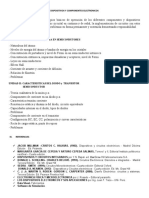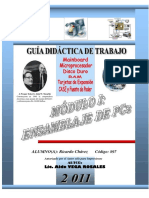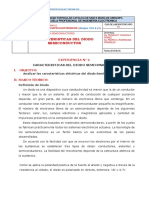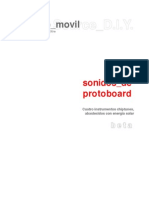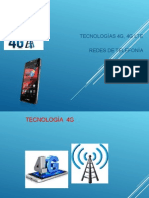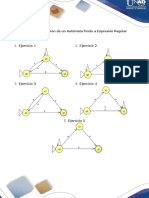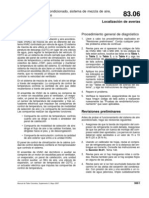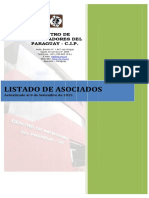Documenti di Didattica
Documenti di Professioni
Documenti di Cultura
Modulo 6 Recuperacion de Datos
Caricato da
momilona89Copyright
Formati disponibili
Condividi questo documento
Condividi o incorpora il documento
Hai trovato utile questo documento?
Questo contenuto è inappropriato?
Segnala questo documentoCopyright:
Formati disponibili
Modulo 6 Recuperacion de Datos
Caricato da
momilona89Copyright:
Formati disponibili
Abdelkader Rueda, Yamila
Recuperacion de informacion borrada
Antes de comenzar
En esta seccin, aprenders a realizar diferentes tipos de escaneo y te sern presentadas las pestaas General y
Acciones de la venta Opciones.
Nota: Un escaneo simplemente obtendr y mostrar los archivos que sean potencialmente recuperables. Los
procedimientos de recuperacin son descritos en 4.0 Cmo recuperar y sobrescribir archivos de manera
segura utilizando Recuva.
3.1 Cmo ejecutar un escaneo utilizando el Asistente de Recuva
El Asistente de Recuva es recomendado en situaciones en las que se desconoce el nombre completo del archivo
que quieres recuperar o parte de l. Tambin se recomienda si es la primera vez que usas Recuva. El Asistente
de Recuva te permite definir los parmetros de escaneo como el tipo de archivo y/o la ubicacin desde donde fue
eliminado.
Para empezar el escaneo de archivos eliminados, sigue los pasos a continuacin:
Paso 1. Pulsa or selecciona Inicio > Programas > Recuva > Recuva para ejecutar el programa y
activar la siguiente pantalla:
Figura 1: Pantalla Bienvenido al Asistente de Recuva
Consejo: Si conoces el nombre exacto el nombre del archivo que deseas recuperar o, incluso, parte de l, pulsa
Aula virtual Servidet 1 / 12
Abdelkader Rueda, Yamila
para dirigirte a la interface principal del usuario de Piriform Recuva, y luego sigue los pasos en la
seccin 3.2 Cmo ejecutar un escaneo sin utilizar el Asistente de Recuva.
Paso 2. Pulsa para activar la siguiente pantalla:
Figura 2: Pantalla Tipo de archivo del Asistente de Recuva
El Tipo de archivo del Asistente de Recuva muestra una lista de diferentes tipos de archivos y describr cules
archivos pueden ser recuperados cuando cada opcin es habilitada.
Paso 3. Selecciona la opcin Otros, como se muestra en la Figura 2 y luego pulsa para activar la
siguiente pantalla:
Aula virtual Servidet 2 / 12
Abdelkader Rueda, Yamila
Figura 3: Pantalla Ubicacin del archivo del Asistente de Recuva
Nota: La opcin por defecto para la pantalla Ubicacin del archivo del Asistente de Recuva es No estoy seguro.
Esta opcin extender el escaneo a todos los discos as como a los dispositivos extrables, a excepcin de CDs,
DVDs y dispositivos pticos. Por lo tanto, la generacin de resultados requerir ms tiempo.
Los archivos son frecuentemente eliminados de la Papelera de reciclaje en los sistemas operativos Windows para
minimizar el riesgo de eliminar informacin privada o sensible accidentalmente.
Paso 4. Selecciona la opcin En la Papelera de reciclaje como se observa en la Figura 3 y pulsa
para activar la siguiente pantalla:
Aula virtual Servidet 3 / 12
Abdelkader Rueda, Yamila
Figura 4: Gracias, Recuva est ahora listo para buscar sus archivos
Nota: Para este ejercicio, no habilite la opcin Activar anlisis profundo. Esta tcnica de escaneo ser descrita en
la seccin3.3 Cmo ejecutar un Escaneo profundo con Recuva.
Paso 1. Pulsa para iniciar la recuperacin de tu archivos eliminados.
Durante el proceso de recuperacin de archivos, aparecern, rpida y sucesivamente, dos barras de progreso. La
barra de progreso Escaneando la unidad para archivos borrados lista los archivos eliminados. La barra de
progreso ?????? agrupa y clasifica los archivos eliminados por tipo de archivo y nivel de recuperabilidad. Tambin
muestran la duracin del escaneo y el proceso de anlisis. La interfaz principal del usuario ser similar a la
siguiente pantalla:
Aula virtual Servidet 4 / 12
Abdelkader Rueda, Yamila
Figura 5: Interfaz principal de usuario de Piriform Recuva con los archivos eliminados
La Interfaz principal del usuario de Piriform Recuva lista la informacin acerca de cada archivo eliminado
organizada en seis columnas. Cada columna es descrita a continuacin:
Nombre de archivo: Muestra el nombre y la extensin del archivo eliminado. Pulsa la cabecera Nombre de
archivo para ordenar los archivos eliminados alfabticamente.
Ruta: Muestra la ubicacin en donde el archivo eliminado fue encontrado. Ya que la opcin En la Papelera de
reciclaje fue seleccionada en este ejemplo, la ruta ser C:Papelera de reciclaje para todos los archivos
eliminados. Pulsa la cabecera Rutapara visualizar los archivos listados bajo un directorio o ruta en particular.
ltima modificacin: Muestra la fecha cuando el archivo fue modificado por ltima vez antes de ser eliminado,
lo cual puede ser til para identificar el archivo que deseas recuperar. Pulsa la cabera ltima modificacin para
listar los archivos eliminados de acuerdo con su antigedad.
Tamao: Muestra el tamao del archivo. Pulsa la cabecera Tamao para listar los archivos eliminados
empezando por el de mayor o menor tamao.
Estado: Muestra hasta que punto el archivo es recuperable y corresponde con los conos de estado del archivo
descritos en laFigura 6 (ver abajo). Pulsa la cabecera Estado para ordenar los archivos eliminados en las tres
categoras bsicas y listarlos deExcelente a Irrecuperable.
Comentario: Muestra la razn por la cual un archivo no podra ser recuperado y hasta que punto el archivo
eliminado ha sido sobrescrito en la Tabla maestra de archivos de Windows. Pulsa la cabecera Comentario
para ver hasta que punto un archivo o grupo de archivos han sido sobrescritos.
Cada archivo est asociado con un cono de estado de colores distintos, los cuales indican hasta que punto cada
archivo puede ser recuperado satisfactoriamente:
Aula virtual Servidet 5 / 12
Abdelkader Rueda, Yamila
Figura 6: conos de estado del archivo
La siguiente lista describe cada cono de estado:
Verde: La probabilidad de recuperacin completa son excelentes.
Naranja: La probabilidad de recuperacin son aceptables.
Rojo: La probabilidad de recuperacin son bajas.
3.2 Cmo ejecutar un escaneo sin utilizar el Asistente de Recuva
Para acceder a la interfaz principal del usuario de Recuva directamente (es decir, sin usar el Asistente de Recuva
), sigue los pasos a continuacin:
Paso 1. Pulsa o selecciona Inicio > Programas > Recuva > Recuva para activar la Figura 1.
Paso 2. Selecciona la opcin No mostrar este Asistente al iniciar, y luego pulsa para activar la
siguiente pantalla:
Figura 7: Interfaz principal del usuario de Recuva
La interfaz principal del usuario de Piriform Recuva est dividida en el panel de resultados a la izquierda y las
pestaas Vista previa, Informacin y Encabezado, en las cuales se visualiza y organiza la informacin acerca de
un archivo eliminado especfico. Te permite definir ciertas opciones de escaneo, similares a aquellas en el
Aula virtual Servidet 6 / 12
Abdelkader Rueda, Yamila
Asistente de Recuva.
Paso 3. Pulsa la siguiente lista desplegable y selecciona el disco a ser escaneado. El Disco local (C:) es la
opcin por defecto y es el empleado en este ejemplo, como se muestra a continuacin:
Figura 8: Lista deplegable con los discos duros
La lista desplegable Nombre del archivo o ruta te permite especificar el tipo de archivo que ests buscando, de
manera similar al Tipo de archivo del Asistente de Recuva, como se muestra en la Figura 2.
Figura 9: Lista desplegable Nombre del archivo o ruta
La opcin Nombre del archivo o ruta es una combinacin de un cuadro de texto y una lista desplegable. Tiene dos
usos principales: Permitirte buscar directamente un archivo especfico y/o ordenar la lista de archivos eliminados
de acuerdo al tipo de archivo.
Alternativamente, la opcin Nombre del archivo o ruta puede ser usada para buscar archivos de un tipo
especfico o para organizar una lista general de archivos eliminados en el panel de resultados.
Para iniciar el escaneo de un archivo cuyo nombre completo o parte de l es conocido, sigue los pasos a
continuacin:
Paso 1. Ingresa el nombre completo o incompleto del archivo que te gustara recuperar como se muestra a
continuacin (en este ejemplo, se buscar el archivo triangulo.png):
Figura 10: Lista desplegable Nombre del archivo o ruta mostrando el nombre triangulo.png
Consejo: Pulsa para limpiar el Nombre del archivo o ruta (el cual aparece en gris).
Paso 2. Pulsa para iniciar el escaneo en bsqueda de tu o tus archivos eliminados. Brevemente,
visualizars una pantalla similar a la siguiente:
Aula virtual Servidet 7 / 12
Abdelkader Rueda, Yamila
Figura 11: Interfaz principal del usuario de Recuva mostrando el archivo triangulo.png en la pestaa Vista previa
3.3 Cmo ejecutar un Escaneo profundo con Recuva
La opcin Activar escaneo profundo te permite llevar a caba un escaneo ms minucioso. Naturalmente, un
escaneo profundo toma ms tiempo, dependiendo de la velocidad de tu computadora y del nmero de archivos
que tienes. Este opcin puede ser til si tu escaneo inicial no mostr los archivos que deseabas recuperar. A
pesar de que un escaneo profundo puede tomar incluso horas dependiendo de la cantidad de datos almacenados
en tu computadora, puede incrementar la probabilidad de recuperar los archivos que requieres.
La opcin Escaneo profundo de Recuva habilitando la opcin Activar escaneo profundo en el Asistente de Recuva
(ver Figura 4).
Paso 1. Pulsa para activar la ventana Opciones y luego pulsa la pestaa Acciones, como se
muestra a continuacin:
Aula virtual Servidet 8 / 12
Abdelkader Rueda, Yamila
Figura 12: Ventana Opciones mostrando la pestaa Acciones
Paso 2. Habilita la opcin Escaneo profundo (aumenta el tiempo de escaneo y luego pulsa .
Paso 3. Pulsa para iniciar la bsqueda de tus archivos eliminados usando la opcin Escaneo
profundo. Como se mencion anteriormente, un escaneo profundo puede tomar horas, dependiendo del tamao
de tu disco duro y la velocidad de tu computadora.
Figura 13: Ventana Scan mostrando el nmero estimado de horas requerido para un escaneo profundo
3.4 Introduccin a la ventana Opciones
En esta seccin, aprenders cmo usar las diferentes opciones de configuracin para recuperar o sobrescribir tu
informacin privada o sensible en la pantalla Opciones. Para configurar estos parmetros, sigue los pasos a
continuacin:
Paso 1. Pulsa para activar la siguiente pantalla:
Aula virtual Servidet 9 / 12
Abdelkader Rueda, Yamila
Figura 14: Ventana Opciones mostrando la pestaa General por defecto
La ventana Opciones est dividida en las pestaas General, Acciones y Acerca de.
La pestaa General te permite definir parmetros de importancia, incluyendo el Idioma (Recuva soporta 37
idiomas), Modo de visualizacin y mostrar o no mostrar el Asistente de Recuva.
Figura 15: Lista desplegable Modo de visualizacin
El Modo de visualizacin te permite seleccionar cmo los archivos eliminados deben ser presentados. Tambin
puede ser habilitado cuando pulses con el botn derecho un archivo en Piriform Recuva.
Lista: Esta opcin te permite visualizar los archivos eliminados en una lista, como se muestra en la Figura 5.
rbol: Esta opcin te permite visualizar la ruta de los archivos eliminados en la forma de un rbol expandible.
Miniaturas: Esta opcin te permite visualizar los archivos eliminados como grficos e imgines donde sea
posible.
De mayor importancia, quiz, es la seccin Avanzadas de la pestaa General, la cual te permite configurar el
nmero de veces que tus datos pueden ser sobrescritos por datos aleatorios para protegerlos de que sean
recuperados por ?? Hostiles o maliciosos.
La lista desplegable Borrado seguro muestra cuatro opciones para sobrescribir tu informacin privada. El modo
por defecto esSobrescritura simple (1 pasada), como se muestra en la Figura 14. Una pasada se refiere al nmero
de veces que tu documento, archivo o carpeta sera sobrescrito con datos aleatorios para hacer imposible su
lectura.
Paso 2. Selecciona la opcin DOD 5220.22-M (3 pasadas), como se muestra a continuacin:
Aula virtual Servidet 10 / 12
Abdelkader Rueda, Yamila
Figura 16: Lista desplegable Borrado seguro con la opcin DOD 5220.22-M (3 pasadas) seleccionada
Una sola pasada puede ser suficientemente efectiva en sobrescribir un documento, archivo o carpeta. Sin
embargo, existen individuos con recursos y habilidad para recuperar una sobrescritura relativamente ligera en
seguridad. Tres pasadas es un balance slido entre el tiempo que requiere para ejecutar la sobrescritura y la
habilidad de recuperar el documento, archivo o carpeta.
Paso 3. Pulsa para guardar tu configuracin de las opciones de la pestaa General.
Figura 17: Ventana Opciones mostrando la pestaa Acciones
Mostrar archivos hallados en directorios ocultos del sistema: Esta opcin te permite visualizar los
archivos ocultos en directorios del sistema.
Mostrar archivos con cero bytes: Esta opcin te permite mostrar los archivos con poco o nada de contenido,
y que son bsicamente irrecuperables.
Mostrar archivos borrados de forma segura: Esta opcin te permite visualizar los archivos que han sido
eliminados de manera segura en el panel de resultados.
Nota: Si ya has usado CCleaner o un programa similiar, el nombre del archivo cambia a ZZZZZZZ.ZZZ cuando
elimina un archivo de manera segura por razones de seguridad.
Escaneo profundo (aumenta el tiempo de escaneo): Esta opcin te permite escanear el disco completo en
bsqueda de tu archivo eliminado. Si escaneos previos han sido inefectivos en ubicar tu archivo, el Escaneo
profundo puede ser til. Sin embargo, requiere de ms tiempo. Por favor, consulta la seccin 3.3 Cmo
ejecutar un Escaneo profundo usando Recuva.
Escanear para buscar archivos no borrados (para la recuperacin de discos daados o formateados:
Esta opcin te permite intentar recuperar archivos de discos que pueden haber sufrido dao fsico o corrupcin
de software.
Aula virtual Servidet 11 / 12
Abdelkader Rueda, Yamila
Aula virtual Servidet 12 / 12
Potrebbero piacerti anche
- Fowler Martin - Uml Gota A GotaDocumento214 pagineFowler Martin - Uml Gota A GotaRoger_Efrain_M_4932Nessuna valutazione finora
- Práctica Seguridad Informática CAINEDocumento3 paginePráctica Seguridad Informática CAINEjvega67Nessuna valutazione finora
- 4 - Informe System HackingDocumento24 pagine4 - Informe System HackingLarry TrejosNessuna valutazione finora
- Qué Es Linux, Ejercicios PDFDocumento62 pagineQué Es Linux, Ejercicios PDFelmijoNessuna valutazione finora
- Sistema OperáticoDocumento233 pagineSistema OperáticoAdam AndersonNessuna valutazione finora
- S AntokuDocumento24 pagineS AntokuRodrigo F. Castillo RomeroNessuna valutazione finora
- Backups en Linux Con RsyncDocumento1 paginaBackups en Linux Con RsyncJorge GarcíaNessuna valutazione finora
- Autopsy Reydes v1Documento18 pagineAutopsy Reydes v1Francisco NadadorNessuna valutazione finora
- Nivel de Madurez ISO 27001Documento8 pagineNivel de Madurez ISO 27001William HernandezNessuna valutazione finora
- Lab. 4.2 - Práctica de Laboratorio Extraer Un Ejecutable de Un PCAPDocumento9 pagineLab. 4.2 - Práctica de Laboratorio Extraer Un Ejecutable de Un PCAPNapoleonNessuna valutazione finora
- Laboratorio 2Documento5 pagineLaboratorio 2Las AMERICASNessuna valutazione finora
- Tema Discos Raid-2021Documento18 pagineTema Discos Raid-2021Adrian LaimeNessuna valutazione finora
- Práctica 02 Laboratorio Linux FSODocumento5 paginePráctica 02 Laboratorio Linux FSOAlexisRobertoVallejoNessuna valutazione finora
- Auditando Puertos USB y Otros Dispositivos. Registro de Windows y Software Dedicado. - Seguridad y RedesDocumento13 pagineAuditando Puertos USB y Otros Dispositivos. Registro de Windows y Software Dedicado. - Seguridad y RedesLilubela Lbth MacbethNessuna valutazione finora
- Te Seguridad de Redes - Examen 1 AlumnoDocumento10 pagineTe Seguridad de Redes - Examen 1 AlumnoSantiago PérezNessuna valutazione finora
- Practica Administrador de LinuxDocumento3 paginePractica Administrador de LinuxGuillermo Norberto Cabrera ZumayaNessuna valutazione finora
- EAS Isidro JaraDocumento9 pagineEAS Isidro JaraJesus AmorosNessuna valutazione finora
- Introducción y Preparación Del LaboratorioDocumento32 pagineIntroducción y Preparación Del LaboratoriogeniusjoaNessuna valutazione finora
- Practicas de Seguridad ActivaDocumento6 paginePracticas de Seguridad ActivafatimaNessuna valutazione finora
- FreeBSD SBS PDFDocumento112 pagineFreeBSD SBS PDFAlexis Pedraja EscalonaNessuna valutazione finora
- Diseño de Base de Datos. Unidad 1. Consigna 1.1 - 2018Documento2 pagineDiseño de Base de Datos. Unidad 1. Consigna 1.1 - 2018gdintinoNessuna valutazione finora
- Cortafuegos Con IPTablesDocumento11 pagineCortafuegos Con IPTablesJavierPerezNessuna valutazione finora
- 01a-Actividad Tecnologias TIDocumento5 pagine01a-Actividad Tecnologias TIANA CRISTINA URIBE POSADANessuna valutazione finora
- Utn - Temario Tecnico en ComputacionDocumento2 pagineUtn - Temario Tecnico en ComputacionFranco BilbaoNessuna valutazione finora
- Hiren Boot CD SykrayoDocumento26 pagineHiren Boot CD SykrayosykrayoNessuna valutazione finora
- Cluster de Alta DisponibilidadDocumento43 pagineCluster de Alta DisponibilidadDreyko Drako100% (1)
- Trabajo RedesDocumento10 pagineTrabajo RedesAngie Tatiana Preciado MososNessuna valutazione finora
- NmapDocumento8 pagineNmaprovitoNessuna valutazione finora
- TFM FinalDocumento48 pagineTFM FinalDavid DabithNessuna valutazione finora
- Ingenieria Social - Hack04ndalusDocumento27 pagineIngenieria Social - Hack04ndalusdj-09Nessuna valutazione finora
- S2T2Laboratorio - Explorando Nmap - GABRIELA ANDRADEDocumento7 pagineS2T2Laboratorio - Explorando Nmap - GABRIELA ANDRADEVianka PulpiNessuna valutazione finora
- Practica2 ForenseDocumento11 paginePractica2 ForenseabnerNessuna valutazione finora
- Correlaciones - Rapid MinerDocumento30 pagineCorrelaciones - Rapid Minerposste100% (1)
- Autodestrucción de Archivo AutoeliminaciónDocumento2 pagineAutodestrucción de Archivo AutoeliminaciónReinaldoMujicaNessuna valutazione finora
- Configuración Postfix (Con SSL+ Ataque MITM) Arquitectura de RedesDocumento23 pagineConfiguración Postfix (Con SSL+ Ataque MITM) Arquitectura de RedesAdrian CarchipullaNessuna valutazione finora
- Definicion Del Plan de Respaldo y Restauracion de Datos para El ProyectoDocumento15 pagineDefinicion Del Plan de Respaldo y Restauracion de Datos para El ProyectoBRAIANNessuna valutazione finora
- Config Linked Server para FirebirdDocumento10 pagineConfig Linked Server para FirebirdDavid BarreraNessuna valutazione finora
- Iomega StorCenter Ix2-200 PDFDocumento112 pagineIomega StorCenter Ix2-200 PDFsistemas141876Nessuna valutazione finora
- Lab3 PDFDocumento5 pagineLab3 PDFAlan ColmenaresNessuna valutazione finora
- Proyecto 2p Grupo AngieDocumento17 pagineProyecto 2p Grupo AngieFrancisco Joel CevallosNessuna valutazione finora
- Implementacion Firewall Pfsense - GonzalesDocumento26 pagineImplementacion Firewall Pfsense - GonzalesJhonny Rafael Ágreda FloresNessuna valutazione finora
- Recuperacion de Datos y Eliminación Total en Dispositivos de AlmacenamientoDocumento46 pagineRecuperacion de Datos y Eliminación Total en Dispositivos de AlmacenamientoRonalNessuna valutazione finora
- Switch de Capa 3Documento4 pagineSwitch de Capa 3Jhon MontezaNessuna valutazione finora
- Desarrollo de la aplicación Android: Guía turística para el municipio de CulleraDa EverandDesarrollo de la aplicación Android: Guía turística para el municipio de CulleraNessuna valutazione finora
- Manual de Recuperar Archivos PDFDocumento15 pagineManual de Recuperar Archivos PDFBlas Espinel FreireNessuna valutazione finora
- Manual de Recuperar ArchivosDocumento15 pagineManual de Recuperar ArchivosKris GarciaNessuna valutazione finora
- Clase 1 RecuvaDocumento24 pagineClase 1 RecuvaAxel Martinez BetanzosNessuna valutazione finora
- Manual de Instalación Recuva.Documento10 pagineManual de Instalación Recuva.Nathalia orozcoNessuna valutazione finora
- Recuva Software para Recurar ArchivosDocumento7 pagineRecuva Software para Recurar ArchivosJonalejandroNessuna valutazione finora
- Programas de Recuperacion de Informacion para PC y PortátilDocumento5 pagineProgramas de Recuperacion de Informacion para PC y PortátilbaquerosluzcNessuna valutazione finora
- 3.3 Liberador de Espacio en DiscoDocumento7 pagine3.3 Liberador de Espacio en DiscoErika Noreña, Daniela Ramos, Mauricio NoreñaNessuna valutazione finora
- Recuperadores de Datos y WifiDocumento21 pagineRecuperadores de Datos y WifiBeto RodriguezNessuna valutazione finora
- Copia de UbuntuDocumento29 pagineCopia de Ubuntuhacksparrow97Nessuna valutazione finora
- Tarea3 Informe4Documento19 pagineTarea3 Informe4MAURICIO FLORÉZNessuna valutazione finora
- Recuperar Datos Despues de FormatearDocumento30 pagineRecuperar Datos Despues de FormatearjorgeNessuna valutazione finora
- Tarea3 Informe Recuperacion de Datos DannyCortesDocumento6 pagineTarea3 Informe Recuperacion de Datos DannyCortesedwinNessuna valutazione finora
- Foro Tematico Conservación y Recuperación de DatosDocumento6 pagineForo Tematico Conservación y Recuperación de DatosPostulantes para la alcaldía B.A.GNessuna valutazione finora
- EL Explorador de Windows PDFDocumento4 pagineEL Explorador de Windows PDFmarcosNessuna valutazione finora
- Recuperación de Datos PerdidosDocumento35 pagineRecuperación de Datos PerdidosManuel Leonardo Bovea SerenoNessuna valutazione finora
- Qué Son Las Herramientas Administrativas Del Sistema de WindowsDocumento6 pagineQué Son Las Herramientas Administrativas Del Sistema de WindowsAaron FernandezNessuna valutazione finora
- Modulo 7 InformesDocumento7 pagineModulo 7 Informesmomilona89Nessuna valutazione finora
- Test Junta de Andalucia AuxiliaresDocumento10 pagineTest Junta de Andalucia AuxiliaresEstrella RomanNessuna valutazione finora
- Introduccion e Historia de La CriminalisticaDocumento10 pagineIntroduccion e Historia de La Criminalisticamomilona890% (1)
- Test Junta de Andalucia AuxiliaresDocumento10 pagineTest Junta de Andalucia AuxiliaresEstrella RomanNessuna valutazione finora
- Modulo 5 Investigacion Forense OrdenadoresDocumento24 pagineModulo 5 Investigacion Forense Ordenadoresmomilona89Nessuna valutazione finora
- Modulo 6 Recuperacion de DatosDocumento12 pagineModulo 6 Recuperacion de Datosmomilona89Nessuna valutazione finora
- Modulo 1 Informatica ForenseDocumento13 pagineModulo 1 Informatica Forensemomilona89Nessuna valutazione finora
- Modulo 4 Inicio Analisis ForenseDocumento11 pagineModulo 4 Inicio Analisis Forensemomilona89Nessuna valutazione finora
- Modulo 5 Investigacion Forense OrdenadoresDocumento24 pagineModulo 5 Investigacion Forense Ordenadoresmomilona89Nessuna valutazione finora
- Modulo 2 Discos DurosDocumento5 pagineModulo 2 Discos Durosmomilona89Nessuna valutazione finora
- Modulo 3 LeyesDocumento2 pagineModulo 3 Leyesmomilona89Nessuna valutazione finora
- 2012 11 18 Predicciones PeligrosidadDocumento12 pagine2012 11 18 Predicciones Peligrosidadmomilona89Nessuna valutazione finora
- La Nueva Criminologia - I. Taylor P. Walton J. YoungDocumento339 pagineLa Nueva Criminologia - I. Taylor P. Walton J. Youngssnathas100% (1)
- Sentencia TJUE 2016Documento10 pagineSentencia TJUE 2016momilona89Nessuna valutazione finora
- Codigo Penal 2015 PDFDocumento116 pagineCodigo Penal 2015 PDFNostromoNessuna valutazione finora
- Pavarini, Massimo - Control y Dominacion. Teorias Criminologicas Burguesas y Proyecto HegemonicoDocumento224 paginePavarini, Massimo - Control y Dominacion. Teorias Criminologicas Burguesas y Proyecto HegemonicoRubí Arriaga89% (9)
- Marx y El DerechoDocumento32 pagineMarx y El DerechoPaola Taboada GutierrezNessuna valutazione finora
- Informe DDHH Sobre Evolucion Politica CriminalDocumento24 pagineInforme DDHH Sobre Evolucion Politica Criminalmomilona89Nessuna valutazione finora
- Anteproyecto Reforma Del Código Penal Octubre de 2012Documento153 pagineAnteproyecto Reforma Del Código Penal Octubre de 2012momilona89Nessuna valutazione finora
- Anteproyecto Reforma Del Código Penal Octubre de 2012Documento153 pagineAnteproyecto Reforma Del Código Penal Octubre de 2012momilona89Nessuna valutazione finora
- Pacto Antiyihadista 2015Documento4 paginePacto Antiyihadista 2015momilona89Nessuna valutazione finora
- Dispositivos Lógicos ProgramablesDocumento20 pagineDispositivos Lógicos Programablesluz PereiraNessuna valutazione finora
- Apunte Pruebas SupraliminaresDocumento5 pagineApunte Pruebas SupraliminaresAle Jan DraNessuna valutazione finora
- Informe Dispositivos MovilesDocumento19 pagineInforme Dispositivos MovilesYessica Cruz MartinezNessuna valutazione finora
- Epi Laboratorio Citro B Neira Cutipa Leonardo 8Documento10 pagineEpi Laboratorio Citro B Neira Cutipa Leonardo 8Steep HacheNessuna valutazione finora
- Dispositivos y Componentes Electronicos Silabo para Entrega Estudiantes TareaDocumento1 paginaDispositivos y Componentes Electronicos Silabo para Entrega Estudiantes Tareaelvis pedrazaNessuna valutazione finora
- Manual EnsamblajeDocumento40 pagineManual EnsamblajeShirley Viviana100% (3)
- 3.2.2.4 Lab - Determine The MAC Address of A HostDocumento5 pagine3.2.2.4 Lab - Determine The MAC Address of A HostSamuel TorresNessuna valutazione finora
- Fibra Optica CANTV PDFDocumento128 pagineFibra Optica CANTV PDFErnesto MoraNessuna valutazione finora
- Laboratorio N°1 Electronica IndustrialDocumento4 pagineLaboratorio N°1 Electronica IndustrialRoberth Erasmo Chavez GallegosNessuna valutazione finora
- Guia 1 de DispositivosDocumento6 pagineGuia 1 de DispositivosGrecia Shina Lovón ChisllaNessuna valutazione finora
- Práctica 4. Ley de OhmDocumento7 paginePráctica 4. Ley de Ohmluisalcaraz1304Nessuna valutazione finora
- Sonidos de ProtoboardDocumento50 pagineSonidos de ProtoboardMichael HurtadoNessuna valutazione finora
- Presentacion 4GDocumento12 paginePresentacion 4GAlejandro OrtizNessuna valutazione finora
- Tips para Cuidado de Bateria-1Documento2 pagineTips para Cuidado de Bateria-1MARIA OLALDENessuna valutazione finora
- Como Trabaja Un Transpondedor LinealDocumento7 pagineComo Trabaja Un Transpondedor LinealfaridvbNessuna valutazione finora
- Fase 1 JaviercalderonDocumento13 pagineFase 1 JaviercalderonJavier Andres CalderonNessuna valutazione finora
- Conceptos Basicos TelecomDocumento64 pagineConceptos Basicos TelecompathtrakNessuna valutazione finora
- PDF 27 Conexiones Trifasicas DDDocumento11 paginePDF 27 Conexiones Trifasicas DDAzu ReyesNessuna valutazione finora
- Oxidacion y CorrosionDocumento24 pagineOxidacion y CorrosionGenryrene Cashpa BravoNessuna valutazione finora
- Problemas de CapacitanciaDocumento3 pagineProblemas de CapacitanciaJhon BrionesNessuna valutazione finora
- Hvac Loc. AveriasDocumento69 pagineHvac Loc. AveriasPablo RodriguezNessuna valutazione finora
- Ejercitacion de PLC LOGO 2019 Parte IIDocumento5 pagineEjercitacion de PLC LOGO 2019 Parte IIEzequiel Fuciños100% (1)
- Unidad 3 MetoDoS ElectricosDocumento43 pagineUnidad 3 MetoDoS ElectricosYeraldi Montiel Alor67% (6)
- Filt RosDocumento5 pagineFilt Rossteeven armasNessuna valutazione finora
- Ley de ShannonDocumento81 pagineLey de ShannonJulio Cesar SalazarNessuna valutazione finora
- Prácticas de ElectricidadDocumento14 paginePrácticas de Electricidadfagonzalez1958Nessuna valutazione finora
- Fisica y Aplicacion de Las Bobinas de RFDocumento42 pagineFisica y Aplicacion de Las Bobinas de RFSebastian Alexis Villagra NavarroNessuna valutazione finora
- Infosr 1 SDocumento4 pagineInfosr 1 SWilliamsFiguerasNessuna valutazione finora
- Medicion de La Potencia Electrica en Circuitos de CC 8Documento8 pagineMedicion de La Potencia Electrica en Circuitos de CC 8Diego FrisanchoNessuna valutazione finora
- CIP LISTADO DE ASOCIADOS Setiembre 2015 PDFDocumento27 pagineCIP LISTADO DE ASOCIADOS Setiembre 2015 PDFJuan Carlos RubioNessuna valutazione finora