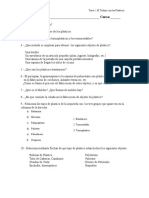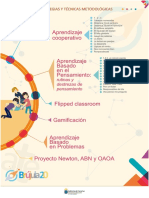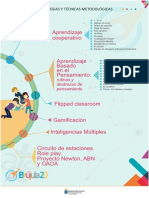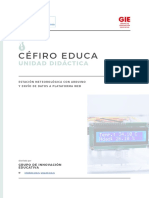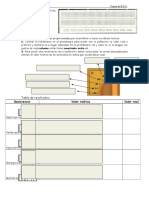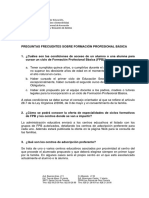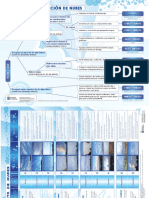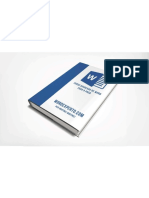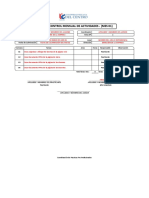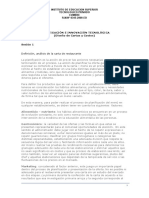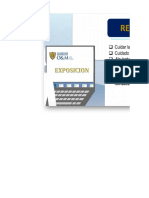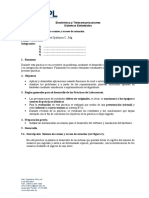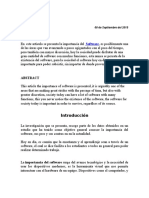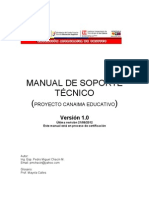Documenti di Didattica
Documenti di Professioni
Documenti di Cultura
GIMP Práctica 1
Caricato da
jnhernanCopyright
Formati disponibili
Condividi questo documento
Condividi o incorpora il documento
Hai trovato utile questo documento?
Questo contenuto è inappropriato?
Segnala questo documentoCopyright:
Formati disponibili
GIMP Práctica 1
Caricato da
jnhernanCopyright:
Formati disponibili
Departamento de Tecnologa GIMP
Tratamiento de imgenes. GIMP. Prctica 1. Nombre del archivo: Prctica 1
GIMP (GNU Image Manipulation Program) es un programa libre de creacin y tratamiento de imgenes. Inicialmente previsto
para funcionar sobre los sistemas compatibles Unix (Linux por ejemplo), las versiones actuales son totalmente estables en el
sistema operativo Windows, en Mac y en distribuciones de Linux, donde figura como programa de tratamiento de imgenes.
1. Ejecuta el GIMP y observa las tres ventanas que se abren:
Consejo del da
2. Si no se ve la ventana de Capas, Canales, Deshacer realiza las
operaciones: vete al men de la Caja de herramientas Archivo
Dilogos Crear un empotrable nuevo Capas, Canales y Rutas.
3. Cuando cierres el programa recuerda cerrar la ventana principal del
GIMP, bien pinchando en la X o en Archivo Salir. Nunca cierres la
ventana de Capas, Canales, Rutas, Deshacer! directamente.
4. Vamos a hacer una imagen con un ttulo y un fondo de imagen Capas, Canales, Deshacer
Caja de herramientas determinado.
5. Abrimos GIMP y accedemos a la barra de men de la Caja de herramientas. Hacemos clic en: Exts Logotipos
Contorno 3D... Aparece un cuadro de dilogos con el ttulo "Script-Fu: Contorno 3-D". Si no ves esta ventana, observa la Barra
de tareas de Windows; tendrs una ventanita que se ilumina de forma intermitente, haz clic en ella y aparecer la ventana de la
siguiente imagen. Sobre ella vamos a realizar unos cambios:
5.1. Pulsa sobre el botn Examinar... y selecciona 3D Green en la Ventana de seleccin de patrones Cerrar.
5.2. Comprobamos que aparece en el ventana del Script-Fu Logotipos/Contorno en
3D, el nuevo patrn seleccionado. Si hacemos clic sobre la simulacin del patrn (a
la derecha de la palabra Patrn) y mantenemos presionado el botn podremos ver el
patrn a mayor tamao.
5.3. Cambia el texto que viene predeterminado y pon "El gusano de seda",
cambiamos tambin el tamao de la tipografa poniendo 70 pxeles como valor
Aceptar.
5.4. Guardamos esta imagen en nuestra carpeta. Pulsamos Archivo
Guardar como... Seleccionamos la carpeta "Gimp". Debemos dar nombre
al archivo, por ejemplo "ttulo", y elegir su extensin presionando el signo "+"
a la izquierda de Seleccione el tipo de archivo y eligiendo XCF (GIMP) si
queremos volver a utilizar esta imagen en Gimp y modificar la imagen.
Cerramos la imagen.
6. Hacemos una imagen de fondo.
Pulsamos Exts Patrones
Truchet 3D. Aparece la ventana del
Script-Fu con distintas opciones y
dejamos todos los valores tal y como
estn Aceptar.
6.1. Modificamos propiedades de
esta imagen para dejarla ms
transparente y poder escribir encima
de ella. Accedemos a la Ventana de Capas y Canales, Rutas...
6.2. Reducimos la opacidad hasta 20. Guardamos la imagen en nuestra carpeta
GIMP, en formato JPEG. Pinchamos en Archivo Guardar como...
Seleccionamos nuestra carpeta y dentro GIMP, ponemos nombre al archivo "Fondo
pagina" y marcamos la extensin JPG Aceptar. Aparece un aviso que indica que
el formato JPG no puede guardar transparencias y que aplanar la imagen, es decir, que pegar la imagen que tenemos sobre el
fondo (papel) que es de color blanco. Hacemos clic en Exportar para poder guardar la imagen en el formato JPEG. En la
ventana de informacin nos avisa de que la imagen original no queda modificada por lo que GIMP mantendr una copia, que
podremos guardar ms adelante en otro formato que s mantenga las capas.
Departamento de Tecnologa GIMP
6.3. Grabamos tambin la imagen con formato XCF.
7. Vamos a crear un marco para una foto:
7.1. Copia en tu carpeta personal la imagen llamada alcazar.jpg que se encuentra en Genrico Informtica 4ESO
Documentos.
7.2. Ponemos en marcha GIMP y abrimos la imagen "alcazar.jpg". Colocamos la Ventana Imagen en el centro de nuestra
pantalla.
7.3. La imagen carece de algo de contraste y brillo, as que primero vamos a hacer unas pequeas modificaciones en este
sentido. Hacemos clic con el botn derecho del ratn sobre cualquier parte de la imagen, seleccionando Colores --> Brillo-
contraste...
7.4. En el cuadro de dilogo Brillo y contraste pondremos los siguientes valores: brillo 30 y contraste 40. Podemos ver que
esta herramienta tiene seleccionada la opcin Vista previa, de tal forma que podemos observar en la Ventana Imagen los
cambios que vamos realizando. Hacemos clic en Aceptar y continuamos
trabajando con esta imagen.
7.5. En la Caja de herramientas de Gimp elegimos Seleccin rectangular y
realizamos una seleccin rectangular similar a la que se observa en la figura o
tambin en la Ventana Imagen Herramientas
Herramientas de seleccin Seleccin
rectangular. Para ello nos situamos en la parte
superior izquierda de la imagen (dejando un
pequeo espacio), hacemos clic y, sin soltar,
arrastramos formando un rectngulo. Cuando
veamos que se ha formado el rectngulo
soltamos el botn del ratn. Presiona la tecla
Enter para confirmar la seleccin.
Pulsamos el botn Mscara rpida, que se encuentra en la esquina inferior
Mscara
rpida
izquierda de la Ventana Imagen. Observa como se sombrea lo que sobra de la
seleccin. Pulsamos con el botn derecho sobre cualquier punto de la imagen y
seleccionamos Filtro Distorsiones Ondas... Aparece una ventana con unos
parmetros que dejamos como en la imagen de la derecha.
7.6. Luego pulsamos sobre el botn de mscara rpida con el botn derecho del ratn y
seleccionamos Configurar el color y opacidad... Seleccionamos el color azul con opacidad del
60%.
Seleccionar color
7.7. Pulsamos sobre la mscara rpida con el botn derecho para seleccionar el color y elegimos azul. Guarda la imagen con el
nombre alcazar1 en la ventana de imagen, en formato Imagen XCF en tu carpeta de trabajo. No cierres la imagen.
7.8. Sobre la misma imagen vamos a aplicar un patrn. Seleccionamos por color azul, para lo cual en la caja de herramientas
pinchamos en o en la ventana de imagen Seleccionar Por color y luego pinchamos sobre la zona del marco para
seleccionarlo.
7.9. En la caja de herramientas elegimos el patrn Dried mud si pinchamos sobre el cuadrado que
lo representa. Una vez hecho esto pinchamos sobre la zona seleccionada con el ratn, que toma
forma de cubo y entonces se copia el patrn.
7.10. Luego pinchamos en la Mscara rpida con el botn derecho y seleccionamos el color
rojo con opacidad del 100%. Para ver como queda en la ventana de imagen hacemos
Seleccionar Nada. Guarda la imagen en Guardar como con el nombre alcazar2 y con
formato XCF. Ten la precaucin de borrar la terminacin jpg que puede aparecer.
7.11. Disea los marcos que se indican para las siguientes imgenes que primero debes copiar en
tu carpeta de trabajo desde la carpeta Genrico Informtica 4ESO Documentos. Gurdalas
con los nombres indicados.
Filtros Distorsin ondular; Opciones: Antialias;
Botn derecho del ratn sobre la imagen
Orientacin: horizontal; Bordes: ajustar;
Tipo de onda: senoidal; Perodo: 30; Amplitud: 17; Mapa Baldosas pequeas sin voltear
Patrn: recessed; Opacidad: 100%; Color: verde Nmero de segmentos 6
Aceptar
Nombre de archivo: Globo1 con formato XCF Nombre de archivo: Flor1 con formato XCF
Potrebbero piacerti anche
- Examen Tema 1 3c2ba Los Materiales Plc3a1sticos 2Documento1 paginaExamen Tema 1 3c2ba Los Materiales Plc3a1sticos 2jnhernanNessuna valutazione finora
- Quinto Herramientasticbrujula PDFDocumento1 paginaQuinto Herramientasticbrujula PDFjnhernanNessuna valutazione finora
- Tercero HerramientasticbrujulaDocumento1 paginaTercero HerramientasticbrujulajnhernanNessuna valutazione finora
- 19b. El Mundo en El Que VivimosDocumento2 pagine19b. El Mundo en El Que VivimosjnhernanNessuna valutazione finora
- Quinto InfografiametodologiasbrujulaDocumento1 paginaQuinto InfografiametodologiasbrujulajnhernanNessuna valutazione finora
- Pruebas AccesoGM 2008 2016Documento175 paginePruebas AccesoGM 2008 2016jnhernanNessuna valutazione finora
- Metodologías y estrategias para el aprendizaje cooperativo y basado en el pensamientoDocumento1 paginaMetodologías y estrategias para el aprendizaje cooperativo y basado en el pensamientojnhernanNessuna valutazione finora
- 4 Tercero InfografíaMetodologiasBrujulaDocumento1 pagina4 Tercero InfografíaMetodologiasBrujulaferro007Nessuna valutazione finora
- Construcción de estación meteorológica con ArduinoDocumento36 pagineConstrucción de estación meteorológica con Arduinojnhernan100% (1)
- MultímetroDocumento1 paginaMultímetrojnhernanNessuna valutazione finora
- Unidad Didáctica 1Documento17 pagineUnidad Didáctica 1jnhernanNessuna valutazione finora
- FPB Preguntas y RespuestasDocumento5 pagineFPB Preguntas y RespuestasjnhernanNessuna valutazione finora
- Clasificacion Nubes PDFDocumento2 pagineClasificacion Nubes PDFjnhernanNessuna valutazione finora
- Práctica Gimp.2Documento6 paginePráctica Gimp.2jnhernanNessuna valutazione finora
- CMC Tema1 TestDocumento3 pagineCMC Tema1 TestjnhernanNessuna valutazione finora
- 3 Circuitos-Electronicos PDFDocumento9 pagine3 Circuitos-Electronicos PDFjnhernanNessuna valutazione finora
- Registro Datos Atmosfera SemanalDocumento2 pagineRegistro Datos Atmosfera SemanaljnhernanNessuna valutazione finora
- COM in Sol 2015 AbrilDocumento6 pagineCOM in Sol 2015 AbriljnhernanNessuna valutazione finora
- Examen de La Vista Obligatorio Se Venden Gafas de Sol. Es Obligatorio Llevar Gafas de Protección. OftalmólogoDocumento3 pagineExamen de La Vista Obligatorio Se Venden Gafas de Sol. Es Obligatorio Llevar Gafas de Protección. OftalmólogojnhernanNessuna valutazione finora
- GS PC Jun14 Lengua Castellana y LiteraturaDocumento3 pagineGS PC Jun14 Lengua Castellana y LiteraturajnhernanNessuna valutazione finora
- ALIMENTACIONDocumento12 pagineALIMENTACIONjnhernanNessuna valutazione finora
- Touch Go PlusDocumento246 pagineTouch Go PlusjnhernanNessuna valutazione finora
- Ejercicios de Funcion LinealDocumento25 pagineEjercicios de Funcion LinealSamuel MartinezNessuna valutazione finora
- Boc A 2010 172 5032 PDFDocumento293 pagineBoc A 2010 172 5032 PDFjnhernanNessuna valutazione finora
- Estructura Interna de La TierraDocumento19 pagineEstructura Interna de La Tierramigueledu666Nessuna valutazione finora
- FQ 2015Documento23 pagineFQ 2015jnhernanNessuna valutazione finora
- Manifestaciones externas del calor internoDocumento13 pagineManifestaciones externas del calor internojnhernanNessuna valutazione finora
- COM in Sol 2015 AbrilDocumento6 pagineCOM in Sol 2015 AbriljnhernanNessuna valutazione finora
- Cambridge IIDocumento12 pagineCambridge IITessa Muñoz LaraNessuna valutazione finora
- Computo6 Excel Telmex PDFDocumento16 pagineComputo6 Excel Telmex PDFAda Luisa Velazquez HernandezNessuna valutazione finora
- Dispositivos Basicos Teclado y RatonDocumento4 pagineDispositivos Basicos Teclado y RatonBrayan C. GutierrezNessuna valutazione finora
- Proceso-SICOV V1.0Documento7 pagineProceso-SICOV V1.0diego alemanNessuna valutazione finora
- Curso Avanzado de Word Paso A P - Wordexperto Pepe Martinez-FlattenedDocumento240 pagineCurso Avanzado de Word Paso A P - Wordexperto Pepe Martinez-FlattenedReynaldo Coaquira100% (2)
- CocheFantastico Ep3Documento12 pagineCocheFantastico Ep3duffycopNessuna valutazione finora
- 04 Ficha de Control MensualDocumento6 pagine04 Ficha de Control MensualPROJET SERVICES SAC100% (1)
- Gsi L PDFDocumento9 pagineGsi L PDF20180322Nessuna valutazione finora
- Elementos Multimedia en HTML5Documento7 pagineElementos Multimedia en HTML5GerenciaVirtualNessuna valutazione finora
- Formatos Pe-Inicio-2Documento4 pagineFormatos Pe-Inicio-2DANIEL GONZALEZ UGALDENessuna valutazione finora
- INVEST. E INNOVAC. TECNOLÓGICA (D. Cartas y Costos) - C. SACODocumento29 pagineINVEST. E INNOVAC. TECNOLÓGICA (D. Cartas y Costos) - C. SACOmariluz diaz diazNessuna valutazione finora
- Simulación hemodiálisis máquinas FreseniusDocumento61 pagineSimulación hemodiálisis máquinas FreseniusRene GonzalesNessuna valutazione finora
- Tabla de contenido de Ejercicios de ExcelDocumento30 pagineTabla de contenido de Ejercicios de ExcelJuan SánchezNessuna valutazione finora
- Que es Nmap - Guía completa del escáner de puertos más poderosoDocumento4 pagineQue es Nmap - Guía completa del escáner de puertos más poderosoAlexander LópezNessuna valutazione finora
- Mazatlán Sinaloa A 23 de Marzo Del 2023 Instituto Tecnologico Superior de Sinaloa Nombre: Irene Berenice Negrete DomínguezDocumento7 pagineMazatlán Sinaloa A 23 de Marzo Del 2023 Instituto Tecnologico Superior de Sinaloa Nombre: Irene Berenice Negrete DomínguezIrene NegreteNessuna valutazione finora
- Un Sencillo Cambio en El Registro Bloquea La Actualización A Windows 10Documento6 pagineUn Sencillo Cambio en El Registro Bloquea La Actualización A Windows 10Ruben Cuenca BalanzaNessuna valutazione finora
- Servicios de Nuebes AmazonetcDocumento47 pagineServicios de Nuebes AmazonetcOmar VlogsNessuna valutazione finora
- Exp0sici0n 342Documento7 pagineExp0sici0n 342YukiNessuna valutazione finora
- San Cayetano Alto S/N Loja-Ecuador Telf.: (593-7) 370 1444 Informacion@utpl - Edu.ec Apartado Postal: 11-01-608 WWW - Utpl.edu - EcDocumento4 pagineSan Cayetano Alto S/N Loja-Ecuador Telf.: (593-7) 370 1444 Informacion@utpl - Edu.ec Apartado Postal: 11-01-608 WWW - Utpl.edu - EcAlejandra SamaniegoNessuna valutazione finora
- Pool ConexionesDocumento15 paginePool ConexionesQarloz PAtoNessuna valutazione finora
- Información Del Curso Asesoría para El Uso de Las TIC en La FormaciónDocumento15 pagineInformación Del Curso Asesoría para El Uso de Las TIC en La FormaciónMARIO ALEXANDERNessuna valutazione finora
- Instructivo CAS v2.0Documento26 pagineInstructivo CAS v2.0Fuentes Antigüe DadesNessuna valutazione finora
- Manual de Usuario Navegacion SAPDocumento19 pagineManual de Usuario Navegacion SAPDiego TejadaNessuna valutazione finora
- Resumen Importancia Del SoftwareDocumento3 pagineResumen Importancia Del SoftwareSiwiNessuna valutazione finora
- HackearinstagramappDocumento5 pagineHackearinstagramappCeli VarelaNessuna valutazione finora
- Comparación Dropbox Vs One DriveDocumento11 pagineComparación Dropbox Vs One DriveHelman RuedaNessuna valutazione finora
- Instalacion Windows-7 en Virtual Box Paso A PasoDocumento18 pagineInstalacion Windows-7 en Virtual Box Paso A PasoCamilo CastroNessuna valutazione finora
- Presentación Capitulo 9Documento21 paginePresentación Capitulo 9Virgilio Fernando chavezNessuna valutazione finora
- Manual de Soporte Técnico CanaimitasDocumento33 pagineManual de Soporte Técnico CanaimitaspmchacinNessuna valutazione finora
- Oficina ContableDocumento6 pagineOficina ContablewilliamcoychocNessuna valutazione finora
- Implementación ERP Nabisco PerúDocumento14 pagineImplementación ERP Nabisco PerúJaime Clemente MatosNessuna valutazione finora