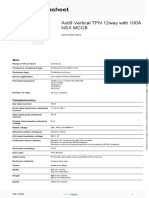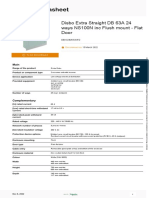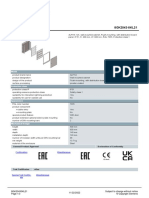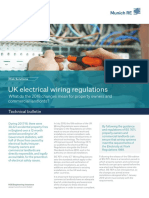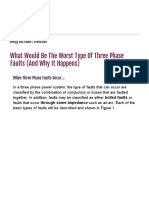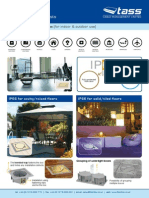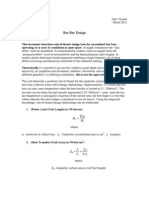Documenti di Didattica
Documenti di Professioni
Documenti di Cultura
Spse01610 A1 PDF
Caricato da
benghoe77Titolo originale
Copyright
Formati disponibili
Condividi questo documento
Condividi o incorpora il documento
Hai trovato utile questo documento?
Questo contenuto è inappropriato?
Segnala questo documentoCopyright:
Formati disponibili
Spse01610 A1 PDF
Caricato da
benghoe77Copyright:
Formati disponibili
Lesson
1 Structural frame design workflow
Structural frame design overview
You can create path segments and structural frames using the Frame Design
application in an assembly document. Frame Design displays additional, specialized
commands for creating 2D and 3D path segments, and for specifying the 3D frame
component type you want to apply to the path segments. This makes it easy to
construct components that use standard structural shapes, such as square tubes,
angles, and channels.
Frame design workflow
1. Start the Frame Design application.
Choose the Tools tabEnvirons groupFrame Design command .
2. Create the 2D framework.
Create the entire 2D framework for the 3D frame model by doing the following:
spse01610 Solid Edge frame design 1-1
Lesson 1 Structural frame design workflow
a. Use the commands in the Home tabSegments group to define fully
associative linear, curved, or bent segment paths for the frame cross section
to follow.
b. Use the OrientXpres tool to add the 3D connection points to the segments.
1-2 Solid Edge frame design spse01610
Structural frame design workflow
When drawing line or arc segments, use OrientXpres to lock the orientation
of the segment parallel to an axis or plane.
The framework can be a combination of sketches (the blue lines) and 3D line
segments (the red lines). Use sketches when the frame is planar. Use edges
and other geometry from 3D parts in the assembly.
3. After the framework design is complete, build the 3D frame.
spse01610 Solid Edge frame design 1-3
Lesson 1 Structural frame design workflow
Use the Home tabFrame groupFrame command to place frames that
follow the sketch and 3D line segment paths.
The Frame command bar is displayed for you to do the following:
a. Choose path segments from the 2D framework.
b. Select cross sections to apply to those segments to create the 3D frame.
c. Specify corner treatment (end condition) options: Miter, Butt1, Butt2, or
None.
d. Open the Frame Options dialog box to apply a radius, coping, and other
options.
Frame component cross section options
To specify the frame component type and size, you can select a cross section
from the list on the command bar, or browse the standard library components.
You can add your own custom components to the library using
FrameComponentsUtility.exe.
1-4 Solid Edge frame design spse01610
Structural frame design workflow
Note
To learn how to create and use custom frame components using
FrameComponentsUtility.exe, see the self-paced training module,
Creating custom frame components, in the Solid Edge Frame Design
course (spse01610).
End condition (corner treatment) options
The Butt1 end condition option trims against the shortest member (removes
material from the longest member to suit). Butt2 trims against the longest
member.
4. Modify a structural frame.
Adjust the frame component cross sections or frame end conditions for the set of
components you created.
After edits are made, the system immediately recomputes the frame to show
the changes.
To learn how, see Help topic Modify a structural frame.
5. Return to the Assembly environment.
Use the Home tabClose groupClose Frame button to exit the structural
frame design application.
6. Produce a structural frame drawing.
See Help topic Create a drawing with the Create Drawing command to create
and automatically place an isometric drawing view of the model.
7. Create a cut lengths parts list and automatically add balloons.
spse01610 Solid Edge frame design 1-5
Lesson 1 Structural frame design workflow
To learn how, see the Help topic, Create a total length parts list. Refer to the
Tips section to generate a cut length list (1) instead of a total length list.
Cut lengths parts lists
Cut length can be synchronized with Teamcenter. The value appears as a
Note in Product Structure Editor.
Rough-cut sizing
You can use the Frame Rough-cut End Clearance option on the Options
page (Parts List Properties dialog box) to specify an amount that the system
automatically adds to the exact length of each frame.
8. (Optional) Add weld features to the frame design.
You can Create a weldment assembly from your frame model, which displays
weldment-specific commands. You can then add surface preparation features,
define weld-bead features and weld characteristics, and add final, post-weld
features.
For more information, see Help topic Weldments in assemblies.
1-6 Solid Edge frame design spse01610
Lesson
2 Starting the frames application
The Frames application is only available from within the Assembly environment.
Procedure for entering and exiting the Frames application
Step 1: Open a new assembly file.
Step 2: To start the Frames application, on the Tools tab, in the Environs group,
choose Frame Design .
Step 3: The tools needed to create paths that define the framework are located
in the Home tab, Segments group (1). In the Frame group (2), the Frame
command creates frames once the framework design is complete.
Step 4: To exit the Frames application, click the Close Frame command in the
Close group.
spse01610 Solid Edge frame design 2-1
Lesson
3 Creating the framework
Create the entire framework for the frame unit before creating frames.
The framework can be a combination of sketches and 3D line segments.
Use sketches when the frame is planar.
Use edges and other geometry from 3D parts in the assembly.
The framework model below contains sketch elements (blue) and 3D line segments
(red).
spse01610 Solid Edge frame design 3-1
Lesson 3 Creating the framework
The image below shows square cross sectional frames applied to the framework.
3-2 Solid Edge frame design spse01610
Creating the framework
Creating 3D segments
Use the Line Segment command in the Segments group to create 3D paths. Create
line segments in 3D space without having to define a plane to draw on. Use
OrientXpres to control the endpoints of the line segments.
spse01610 Solid Edge frame design 3-3
Lesson 3 Creating the framework
OrientXpres tool
The OrientXpres tool is an interactive design aid for drawing lines, arcs, and curves
in 3D space, and for editing the position of bluedots in 3D space. OrientXpres
is displayed automatically when creating or editing elements which require its
capabilities. For example, OrientXpres is displayed when drawing line segments in
the XpresRoute and Frame applications, and when editing bluedots in the Part
and Sheet Metal environments.
When working in 3D space, you often need to restrict the placement or movement of
elements to be parallel to a particular axis or plane. The OrientXpres tool provides
that capability. You can do the following using OrientXpres:
To restrict movement parallel to an axis, select one of the three axes (X, Y, or Z).
You can also cycle through the axes by typing Z key on the keyboard.
To restrict movement parallel to a plane, select one of the three planes (XY, YZ,
or XZ). You can also cycle through the planes by typing X key on the keyboard.
3-4 Solid Edge frame design spse01610
Creating the framework
To move the OrientXpres tool to a more convenient location, select the origin,
and drag it to a new location.
You can type C key on the keyboard to clear any locks to planes or axes.
spse01610 Solid Edge frame design 3-5
Lesson 3 Creating the framework
3D connect points
3D line segments connect to sketch elements at the locations shown. Sketch lines
have connect points at endpoints (1,3) and midpoint (2). Arcs have only a center
point connection (4).
3-6 Solid Edge frame design spse01610
Creating the framework
Activity: Using OrientXpres
Overview
This activity guides you through the steps to create 3D line segments using
the OrientXpres tool.
You are provided a file that contains two sketches (blue).
You will create 3D line segments (black) connected to the sketch elements (blue).
Turn to Appendix A for this activity.
spse01610 Solid Edge frame design 3-7
Lesson
4 Placing frames
After the framework design is complete, create frames that follow the sketch and
3D line segment paths.
To create frames, choose the Frames command in the Frame group.
spse01610 Solid Edge frame design 4-1
Lesson 4 Placing frames
Frame options
To display the Frame options, click the Options button on the Frame command bar.
4-2 Solid Edge frame design spse01610
Placing frames
Corner treatment options
Apply corner treatment
Apply radius
Extend frame component
No corner treatment
spse01610 Solid Edge frame design 4-3
Lesson 4 Placing frames
Apply corner treatment
(1) Miter
A miter cut is applied to corner(s).
(2) Butt1
Material is removed from the longest member.
(3) Butt2
Material is removed from the shortest member.
4-4 Solid Edge frame design spse01610
Placing frames
Apply radius
A fillet is applied at the corner(s).
The result is a single frame spanning the selected planar segments.
spse01610 Solid Edge frame design 4-5
Lesson 4 Placing frames
Extend frame component
Each frame added is extended by a specified (+/-) length.
4-6 Solid Edge frame design spse01610
Placing frames
No corner treatment
No frames are trimmed. Each frame is the length of the path element.
spse01610 Solid Edge frame design 4-7
Lesson 4 Placing frames
Frame component location
Frames components are stored in unmanaged and managed locations.
browse for an unmanaged frame component
select a managed frame component from the Standard Parts Library
Click the folder icon on the Frame command bar to browse for a frame
component.
The default folder is controlled from the Applications buttonSolid Edge
OptionsFile Locations tab.
To change the default frame folder location, select Frame Local Library Folder
and then click Modify.
4-8 Solid Edge frame design spse01610
Placing frames
Browse for component
Store frame components in a common location accessible to all company frame
designers.
Solid Edge delivers a sample set of frame components.
The sample frame components are found in the Program Files\Solid Edge
ST3\Frames folder.
Frame component samples
Frame files dialog
When using a sample frame component, the Frame Files dialog informs that the
frame component will be removed when Solid Edge is uninstalled.
If a frame component is moved, renamed or deleted, a File Load Failure dialog
displays when opening an assembly file which uses that frame component.
spse01610 Solid Edge frame design 4-9
Lesson 4 Placing frames
Frames ribbon bar
Choose the Frame command and the Frame command bar appears.
The Frame Options dialog displays where you can accept or change the active
settings.
The automatic display of the dialog can be turned off.
The dialog can be shown at any time by clicking the Options button on the
command bar.
4-10 Solid Edge frame design spse01610
Placing frames
Select path step
The Frame Options button is available at all times within the Frame command.
The first step in the Frame command is the Select Path Step.
While in the Path Selection Step, browse for a frame component or select a
component from the Recently Used Component list.
You have the option to select single path elements or to select a chain of path
elements.
When the path elements are selected, click the Frame Accept button. Deselect
the selected path elements by clicking the Frame Deselect button.
The frames are placed after accepting the paths.
Click Finish to end the Frame component placement step.
Note
The Frame command remains active to continue placing frames.
spse01610 Solid Edge frame design 4-11
Lesson 4 Placing frames
Modify cross sections step
The Frame command bar changes when editing a frame definition. The Modify Cross
Sections step becomes active.
The Modify Cross Sections step allows you to:
specify the angular orientation of the cross section
define handle points at which the cross section lies on the path
select a new component to define the cross section for the frame
4-12 Solid Edge frame design spse01610
Placing frames
Modify end conditions
The Frame command bar changes when editing a frame definition. The Modify End
Conditions step becomes active.
Change the end condition to a:
miter (1)
butt1 (2)
butt2 (3)
none (4)
When the end condition is changed to None (4), the command bar changes to provide
additional end conditions.
fillet (5)
extend (6)
remove end condition (7)
spse01610 Solid Edge frame design 4-13
Lesson 4 Placing frames
Placing frames on colinear paths
Selecting colinear path segments results in a single frame spanning the length of the
colinear paths. This is important to know when paths cross.
The image below shows an example with four lines. Line segments 1,2 are colinear
and line segments 3,4 are colinear.
When selecting all four lines in the path step, the result is shown below. A frame
set with two frames is created and notice that the two frames occupy the same
space at the intersection.
You get the same result by selecting lines 1,2 to create a frame and then selecting 3,4
to create another frame.
The correct process would be to determine which colinear paths make up the frame
that will span the entire length. Create a frame that spans the entire colinear
length. Create a single frame for each segment that butts up to the frame that
spans the entire length.
4-14 Solid Edge frame design spse01610
Placing frames
In the example below, a single frame was created with lines 1,2. A single frame was
created with line 3 and then a single frame was created with line 4.
An activity demonstrating this process is covered in the Coping Joints Lesson
spse01610 Solid Edge frame design 4-15
Lesson 4 Placing frames
Activity: Corner treatment options
Overview
In this activity, you will use each of the corner treatment options to observe the
results.
Turn to Appendix B for this activity.
4-16 Solid Edge frame design spse01610
Placing frames
Activity: Dune buggy frame
Overview
In this activity, you will create a dune buggy frame. The paths are already defined.
All of the paths are 3D lines and arcs. You will use a round tubing component.
The handle point for the round component cross section is the centerpoint. Round
cross sections usually produce the desired results at initial placement. No frame
repositioning is needed.
Turn to Appendix C for this activity.
spse01610 Solid Edge frame design 4-17
Lesson
5 Automatic frame component
positioning
The automatic frame component positioning option is used when adding a vertical
frame component (1) whose path vertex is connected to the path vertices of an
existing 90 frame corner (2). Frame (1) repositions to where the outside faces
are coplanar to the (2) components. When auto-positioning is on for (1), any
repositioning of the 90 frame corner components will cause the vertical component
(1) to automatically reposition. If (1) has auto-positioning turned off, it will not
move from its default placement position when the 90 frame corner components
are repositioned.
If (1)s position is directly modified, auto-positioning will no longer work. The frame
must be deleted and then recreated with auto-positioning turned on.
Notice in the Frame Options dialog that the Automatic frame component
positioning option is on by default.
spse01610 Solid Edge frame design 5-1
Lesson 5 Automatic frame component positioning
Activity: Automatic frame positioning
Overview
In this activity, you will create frames and observe the auto-positioning behavior.
Turn to Appendix D for this activity.
5-2 Solid Edge frame design spse01610
Lesson
6 Editing frames
Edit a frame definition during creation or after the frame command is finished.
Edit frame paths, position, end conditions and component type.
PathFinder
In PathFinder, notice Frame Components collector (1). Whenever you create
frames you will get a Frame Components collector. Control the display of all frame
components by right-clicking (1) and then by clicking Show/Hide.
All frames created in a single operation are grouped as a Frame set (2). Turn on/off
the display of the frame group.
Each frame in the group is a part file (3) with the filename of the frame component
used. Turn on/off the display of any part in the group.
spse01610 Solid Edge frame design 6-1
Lesson 6 Editing frames
Edit definition process
To edit a frame:
Step 1: Click the Select tool .
Step 2: In PathFinder, click the Frame group to edit.
Step 3: Two methods of selecting the Edit Definition command are available.
(Method 1) Right-click on the Frame set or a member of the frame
set in PathFinder and then click Edit Definition.
(Method 2) Right-click on the frame in the assembly window and
then click Edit Definition.
6-2 Solid Edge frame design spse01610
Editing frames
Editing frame paths
Add or remove paths from the frame definition.
To edit a path definition:
Step 1: Within the Edit Definition command, click the Select Path Step.
Step 2: To add a path segment, select the path(s). The selected path(s) highlights
along with the other paths in the frame path definition.
Step 3: Click the Accept button or right-click to complete the path step.
Step 4: To remove a path segment, press the Ctrl key and select the path(s). The
selected path(s) no longer highlights.
Step 5: Click the Accept button or right-click to complete the path step.
Note
You can add and remove path segments in the same step.
spse01610 Solid Edge frame design 6-3
Lesson 6 Editing frames
Editing frame position
A frame is positioned on a path by a snap point. The default snap point is defined
during the creation of the frame component cross section.
Rectangular frame component example
(1) Default snap point
To edit a frame(s) position
Step 1: Select a frame group or a single frame within a frame group.
Step 2: Right-click and click the Edit Definition command.
Step 3: Click the Modify Cross Sections step.
Step 4: If a frame group is selected, all frame cross sections in the group
highlight. To position all highlighted cross sections simultaneously, click
the Accept button. If only a single cross section from a selected frame
group needs positioning, click the Deselect button and then select the
cross section to position. Click the Accept button.
Step 5: Choose positioning method (hot key, snap point or angular rotation).
6-4 Solid Edge frame design spse01610
Editing frames
Positioning frames with hot keys
Hot keys are available to shift/rotate selected frame sections. All positioning is
restricted to the cross section plane.
Pressing the n key rotates the cross section in 90 increments.
Pressing the f key flips the cross section (rotate 180). You can also choose the
Flip command on the command bar.
- shifts upward
shifts downward
shifts to left
shifts to right
Note
All shifting via arrow keys is relative to the screen.
Note
Shift delta is the size of the section in the direction being shifted.
spse01610 Solid Edge frame design 6-5
Lesson 6 Editing frames
Frame snap points
You can position frames using snap points. Snap points are cross section sketch
keypoints, cross section range box points, and the cross section centroid.
To display the frame snap point commands, you must first select the Define Snap
Point button on the Frame command bar.
Option button Option name Description
Shows the default snap
Show Default Snap Point
point (blue dot).
Shows the current snap
Show Current Snap Point
point (green dot).
Show Cross Section Shows the centroid of the
Centroid cross section (yellow dot).
Shows the cross section
range box points (red dots).
When you select one of the
nine default snap points,
the cross section shifts such
that the selected snap point
connects to the path (3).
Show Range Box Points
The default snap point (1)
lies on the path (3) in the
left image. If you select
handle point (2), then that
point moves to the path
(3) as shown in the right
image.
6-6 Solid Edge frame design spse01610
Editing frames
Option button Option name Description
Activates the keypoints
button , if a single
cross section is selected.
You can use this button to
Show Cross Section Sketch select any keypoint on the
cross section sketch to snap
to. The selected keypoint
connects automatically to
the frame path.
spse01610 Solid Edge frame design 6-7
Lesson 6 Editing frames
Angular orientation of frames
On command bar, specify the angular orientation (1) of a frame cross section relative
to the path.
6-8 Solid Edge frame design spse01610
Editing frames
Editing Frame Components
Select a new frame cross section for an entire frame set or selected frames. Change
cross sections in the Modify Cross Sections step.
Once the frames are selected, click the Accept button.
Click the Select New Cross Section Component button .
The file Open dialog or the standard parts interface (depending which option is
set) displays.
Select either new size of cross section or even a totally different type/size.
The default location to begin browsing for frame components is Program FilesSolid
Edge ST3Frames.
In the Open dialog, select the component file and then click the Open button. The
frames update with the new component.
Note
Notice the Frame Files message.
spse01610 Solid Edge frame design 6-9
Lesson 6 Editing frames
Editing frame end conditions
Edit the end conditions of adjacent frame components. On the frames command bar,
click the Modify End Conditions step.
Select the vertex of adjacent frame components to modify end condition between
components. You can select more than one vertex. To edit the end conditions of the
selected vertices, click the Accept button.
Click the new end condition and the modification is applied. Edit additional end
conditions by clicking the Modify End Conditions step again. When all end condition
modifications are complete, click Finish.
6-10 Solid Edge frame design spse01610
Editing frames
Editing frames activities
Overview
In these activities, you will edit an existing frame model. You will edit frame paths,
position, end conditions and components.
Editing a corner treatment
Turn to Appendix E for this activity.
Editing a path definition
Turn to Appendix F for this activity.
Editing a single vertex
Turn to Appendix G for this activity.
Editing frame position using hot keys
Turn to Appendix H for this activity.
Editing frame position using snap points
Turn to Appendix I for this activity.
Editing frame components
Turn to Appendix J for this activity.
Editing frame cross section orientation
Turn to Appendix K for this activity.
Activities summary
You can edit any step in the creation of frames. So do not worry if you do not get the
results desired in the initial placement. Making changes is easy to do.
spse01610 Solid Edge frame design 6-11
Lesson
7 Coping joints
In the Frames Options dialog, the coping option is off by default. You apply coping to
non-mitered joints.
(1) shows the result of coping turned off and (2) coping turned on.
spse01610 Solid Edge frame design 7-1
Lesson 7 Coping joints
Activity: Coping joints and colinear paths
Overview
In this activity, you will use the coping non-mitered joints option. You will also learn
how to handle colinear path segments.
Turn to Appendix L for this activity.
7-2 Solid Edge frame design spse01610
Lesson
8 Creating custom frame
components
Create frames using delivered frame components or frame components from the
Standard parts Library. A user-defined frame component can be used. This lesson
covers the process of creating custom frame components.
spse01610 Solid Edge frame design 8-1
Lesson 8 Creating custom frame components
Creating the frame cross section
A complete cross section of component must reside in either the first feature or
first sketch of a part file.
If this component were used as is, it would produce a solid square tube (not
hollowed out).
8-2 Solid Edge frame design spse01610
Creating custom frame components
This component produces the intended hollowed out square tubing.
spse01610 Solid Edge frame design 8-3
Lesson 8 Creating custom frame components
Snap point
The snap point is a point element in the cross section sketch. Use this point to specify
the default snap/attach point for each cross section. The snap point indicates the
point of the cross section that will be connected to the specified frame path.
Note
If a snap point does not exist in the frame component file, the Frames
command will default to the centroid of the 2-D cross section.
8-4 Solid Edge frame design spse01610
Creating custom frame components
Frame component definition file
(1) relative orientation line
(2) range box of cross section
(3) computed centroid of range box
(4) default snap point
Add company specific file property information (for BOM parts list purposes).
Note
The frame component file does not have to contain a solid body of the feature.
A sketch is enough to successfully create frames. However, it is a good idea
to create the solid so the preview will be available when selecting the frame
component.
spse01610 Solid Edge frame design 8-5
Lesson 8 Creating custom frame components
Cross section orientation on reference plane
(5) reference plane created to place cross section onto
8-6 Solid Edge frame design spse01610
Creating custom frame components
Defining hole locations in a frame
A frame component may contain information on where holes can be drilled.
Hole locations (1, 2) are defined in the frame cross section.
Hole diameter (3) represents the maximum allowed hole size.
Hole position along a frame is specified during the assembly hole feature
creation. A cylindrical construction surface added to the frame component
defines the hole location.
Creating holes in frames
You create holes in frames by adding assembly hole features in the Assembly
environment. Use the cylindrical construction surfaces and sketch relationships in
each frame member to create hole assembly features in the desired locations. You
spse01610 Solid Edge frame design 8-7
Lesson 8 Creating custom frame components
can use the Include command to include edges from the construction surfaces to aid
in aligning the assembly hole features.
If hole location construction surfaces exist in the cross section component file, they
do not appear on the frame members by default when the frame is created. You must
use the Hole LocationRetrieve from Cross Section Component command on the
frame shortcut menu to bring these surfaces into the frame.
Removing the construction surfaces from the frame
You can hide construction surfaces by choosing the Show/Hide ComponentSurfaces
command on the shortcut menu.
You also can delete the construction surfaces from the frame by choosing the Hole
LocationDelete from Frame command on the shortcut menu. Use the Retrieve
from Cross Section Component command to restore them if needed.
8-8 Solid Edge frame design spse01610
Creating custom frame components
Applying frame attributes
Once the custom frame cross section is defined, the next step is to apply frame
attributes. You must be in the profile or sketch environment of the user-defined
cross section.
To apply frame attributes, click ApplicationsRun Macro.
In the Run Macro dialog, click on the file FrameComponentsUtility.exe located in the
Program Files/Solid Edge ST3/Frames folder. Click Open.
Frame utility location
Program Files\Solid Edge ST3\Frames\Frame Component Utility
spse01610 Solid Edge frame design 8-9
Lesson 8 Creating custom frame components
Frame components utility process
Step 1: Click on the profile point to be defined as the handle point.
Step 2: Click on the profile line to be defined as the relative orientation.
Note
Steps 1 and 2 are order independent as long as you complete steps
1 and 2. This must be done for both handle point and orientation
line for non-circular cross sections. Each section must have no
more than one handle point and one orientation line defined.
Step 3: Click Step 3 in the Frame Component Utility. The profile point and line
should highlight to verify appropriate attributes have been selected.
Step 4: Click Quit to complete the addition of attributes to the cross section.
The Delete ALL Frame attributes on profile elements button scans the current
profile and deletes all of the existing frame attributes that may have been previously
created.
Use-defined frame component is now ready for use.
8-10 Solid Edge frame design spse01610
Creating custom frame components
Activity: Creating a custom frame
Overview
In this activity, you will create a custom frame.
Turn to Appendix M for this activity.
spse01610 Solid Edge frame design 8-11
Lesson
9 Drafting
The process of creating drawings of 3D frames is the same as creating 3D assembly
drawings.
We will cover the Parts List features that pertain to frames in an activity.
To learn more about parts lists, see the following Help topics:
Parts lists
Exploded parts lists
Using the columns tab
Using the options page
In this activity you will create a parts list that includes cut lengths for each
component and choose how you want to organize the list for downstream viewers in
manufacturing or purchasing. You will also create a parts list using rough-cut sizing,
where you specify an amount that the system automatically adds to the exact length
of frame. The last parts list will include the total length of each frame component.
Turn to Appendix N for this activity.
spse01610 Solid Edge frame design 9-1
Lesson
10 Saving frame components
A frame entity can be saved non-associatively to either a part or assembly file.
Saving a single frame entity
Step 1: In the frame section of Assembly PathFinder, right-click a single entity.
Step 2: On the shortcut menu, click Save As and on the Save As dialog box,
specify a folder and name for the entity.
The frame entity is not associative. Opening the saved entity file shows
that the frame is a body feature not linked to the original model.
Saving a frame set
Step 1: In the frame section of Assembly PathFinder, right-click a frame set.
Step 2: On the shortcut menu, click Save As and on the Save As dialog box,
specify a folder and name for the frame set. The frame set name is the
default filename for the save as assembly file.
The frame set is not associative. Notice when the Save As assembly (i.e.
Frame_5.asm) is opened that the components from the original file are
copied and renamed.
Save a single frame component associatively with the Save Selected Model command.
Step 1: Choose Application buttonSave AsSave Selected Model.
Step 2: Select a frame entity to be saved to the file.
Step 3: Enter a filename and folder for the saved model.
When the saved model is opened, notice that the geometry of the frame
comes in as a linked part copy . Any change made to the original
frame entity will be reflected in the saved model.
spse01610 Solid Edge frame design 10-1
A Activity: Using OrientXpres
Step 1
Open orientxpres.asm.
spse01610 Solid Edge frame design A-1
A Activity: Using OrientXpres
Step 2
Start the Frames application.
Choose Frame Design located on the Tools tab in the Environs group.
A-2 Solid Edge frame design spse01610
Activity: Using OrientXpres
Step 3
Create the first 3D line segment (1).
In the Segments group, choose the Line Segment command .
Select the Dont show this dialog at start of the command check box on the Line
Segments Tips dialog box. Close the dialog box.
spse01610 Solid Edge frame design A-3
A Activity: Using OrientXpres
To define the first point of the line segment, select the sketch line shown and
make sure the endpoint displays.
Note
The second point of the line segment is attached to the cursor. At this point
you could select other endpoints to connect to. However, in this step there is
no endpoint to connect to. Lock to the YZ plane and then connect to line (2).
A-4 Solid Edge frame design spse01610
Activity: Using OrientXpres
Drag the cursor over the OrientXpres triad and click when the YZ plane
highlights.
The second point is now locked to the YZ plane.
Select line (2) and then right-click.
The line segment (1) definition is complete.
spse01610 Solid Edge frame design A-5
A Activity: Using OrientXpres
Notice from the top view that the line segment (1) is in the plane of line (3).
A-6 Solid Edge frame design spse01610
Activity: Using OrientXpres
Place the three remaining (1) line segments using the same instructions.
spse01610 Solid Edge frame design A-7
A Activity: Using OrientXpres
Step 4
Place line segments (4) and (5) which use the OrientXpres axis lock.
Select sketch line (6) and make sure the endpoint appears.
A-8 Solid Edge frame design spse01610
Activity: Using OrientXpres
Lock the second point to the Z direction. On the OrientXpres triad, click the
Z arrow.
Drag the cursor and notice the line segment only travels in the Z direction. To
define the second point, select line (2). This will set the length of the segment
to be the same depth as line (2). Do not right-click.
spse01610 Solid Edge frame design A-9
A Activity: Using OrientXpres
On the OrientXpres triad, click the Y arrow.
Drag the cursor and notice the line segment only travels in the Y direction. To
define the second point, select line (2) and then right-click. This connects the
segment to line (2).
A-10 Solid Edge frame design spse01610
Activity: Using OrientXpres
Place the two line segments (4) and (5) on the opposite end using the same
instructions.
spse01610 Solid Edge frame design A-11
A Activity: Using OrientXpres
Step 5
Place one last line segment without using the OrientXpres tool. The tool is not
needed because there are two endpoints to connect to. Use endpoints of 3D line
segments.
Place a line segment by selecting point (1) and then point (2). Right-click.
A-12 Solid Edge frame design spse01610
Activity: Using OrientXpres
Notice the line segment (7) has no symbol attached to it. When the OrientXpres
tool is used, an axis or plane symbol is attached to the line segment.
Activity complete. Close the file and do not save.
spse01610 Solid Edge frame design A-13
A Activity: Using OrientXpres
Summary
In this activity you learned how to use OrientXpres to draw 3D line segments. The
OrientXpres triad is used to control the direction of a line segment.
A-14 Solid Edge frame design spse01610
B Activity: Corner treatment
options
Step 1
Copy C-channel35.par, C-channel65.par, C-channel95.par, square30.par,
square45.par, square60.par and square90.par to the Program Files/Solid Edge
ST3/Frames folder.
Note
This step will make these components available when selecting the
FrameSelect Cross Section Component button.
spse01610 Solid Edge frame design B-1
B Activity: Corner treatment options
Step 2
Open corner_options.asm.
B-2 Solid Edge frame design spse01610
Activity: Corner treatment options
Step 3
Start the Frame Design application.
spse01610 Solid Edge frame design B-3
B Activity: Corner treatment options
Step 4
Begin by placing frames using the default option (miter).
Choose the Frame command .
On the Frame Options dialog, select OK. Notice that miter is always the default
option.
On the frames command bar, click the FrameSelect Cross Section Component
button .
Select square30.par and then click Open..
Click the Do not show this message again. button and then click OK.
B-4 Solid Edge frame design spse01610
Activity: Corner treatment options
Drag a fence around all of the geometry and then right-click. Do not click Finish.
Notice all corners are mitered.
spse01610 Solid Edge frame design B-5
B Activity: Corner treatment options
Step 5
Change the corner treatment.
Choose Frame Options.
Click Butt1 and then click OK.
Notice the butt1 result. The longer members butt up against the shorter
members. Do not click Finish.
B-6 Solid Edge frame design spse01610
Activity: Corner treatment options
Step 6
Apply a butt2 corner option.
Choose Frame options.
Click Butt2 and then click OK.
Notice the butt2 result. The shorter members butt up against the longer
members. Do not click Finish.
spse01610 Solid Edge frame design B-7
B Activity: Corner treatment options
Step 7
Apply an Extend frame component corner option.
Choose Frame options.
Click the Extend frame component option.
Enter 80 in distance field and click OK. Notice the extend result. A negative
value will shorten the members. Do not click Finish.
B-8 Solid Edge frame design spse01610
Activity: Corner treatment options
Step 8
Apply a no corner treatment corner option.
Choose Frame options.
Click the No corner treatment option. Do not click Finish. Notice that no
members are trimmed. Each frame is the length of the path.
Notice in PathFinder that there are six frame components created.
spse01610 Solid Edge frame design B-9
B Activity: Corner treatment options
Step 9
Apply a radius corner option.
Choose Frame options.
Click the Apply radius corner option.
Enter 50 and then click OK. Click Finish.
Notice in PathFinder that there is only one frame component created. When a
radius is applied to a corner, the two members that meet at that corner become
one frame.
B-10 Solid Edge frame design spse01610
Activity: Corner treatment options
Step 10
This completes the activity.
Exit the assembly file and do not save. Click No to save the Display Configuration.
spse01610 Solid Edge frame design B-11
B Activity: Corner treatment options
Activity summary
Change the corner treatment options at any time during the creation of frame
components. Once the command is finished, go back and edit the frame definition
to change the corner options.
B-12 Solid Edge frame design spse01610
C Activity: Dune buggy frame
Step 1
Open dune_buggy.asm.
spse01610 Solid Edge frame design C-1
C Activity: Dune buggy frame
Step 2
Create the dune buggy frames.
Choose the Frame command .
Click OK in the Frame Options dialog. Use the default miter corner treatment.
On the command bar, click the Select Cross Section Component button .
In the Frame dialog, select the DIN folder.
Select the Round Tubing folder.
Select the RoundTubing 25x2.par component and then click Open.
Drag a select fence around all paths and then click the Accept button.
Click Finish.
C-2 Solid Edge frame design spse01610
Activity: Dune buggy frame
Step 3
Observe the trimming results.
Zoom in to the area shown.
spse01610 Solid Edge frame design C-3
C Activity: Dune buggy frame
Observe the trimming results. Four frames meet at a single point and are all
trimmed as expected.
C-4 Solid Edge frame design spse01610
Activity: Dune buggy frame
Step 4
This completes the activity.
Close dune_buggy.asm.
spse01610 Solid Edge frame design C-5
D Activity: Automatic frame
positioning
Step 1
Open auto-position.asm.
spse01610 Solid Edge frame design D-1
D Activity: Automatic frame positioning
Step 2
Place the two frames shown. Use component Frames/DIN/Rectangular
Tubing/Rectangular Tubing 40x20x2.par. Use a butt1 corner treatment option.
Note
If you select a single path to place a frame, then only one frame will be in the
frame set. If you select multiple paths to place frames, then all of the frames
will be included in a single frame set. When a frame is selected to modify
its cross section, all cross sections in the frame set are highlighted and are
ready to be accepted for modification. If only a single cross section is to be
modified, then click the Deselect button. Select the target cross section and
then click Accept.
D-2 Solid Edge frame design spse01610
Activity: Automatic frame positioning
Step 3
Reposition component cross sections (1 and 2) to not be at the default placement
position.
Procedure to reposition a cross section
Step 1: Select the frame to reposition.
Step 2: Right-click to access the short-cut menu and choose Edit definition.
Step 3: On the Frame command bar, click the Modify Cross Sections step.
Step 4: Accept the highlighted cross section.
Step 5: Use the left, right, up, down arrows to reposition the cross section.
Step 6: On command bar, click Finish.
Reposition component (1) cross section.
Press the left-arrow twice.
spse01610 Solid Edge frame design D-3
D Activity: Automatic frame positioning
Reposition component (2) cross section.
Press the left-arrow twice.
D-4 Solid Edge frame design spse01610
Activity: Automatic frame positioning
Step 4
Place a vertical frame using the Rectangular Tubing 40x20x2.parcomponent.
Auto-positioning is on by default.
spse01610 Solid Edge frame design D-5
D Activity: Automatic frame positioning
Step 5
Edit the position of frames (1) and (2) and observe how frame (3) repositions
automatically.
Reposition component (1) cross section. Move cross section to the left and right
and notice how (3) repositions automatically.
Reposition component (2) cross section. Move cross section to the left and right
and notice how (3) repositions automatically.
D-6 Solid Edge frame design spse01610
Activity: Automatic frame positioning
Step 6
Turn off auto-positioning on frame (3) and notice the behavior.
Edit frame (3) and turn off auto-positioning.
Edit the position of frame cross sections (1 and 2). Notice that frame (3) remains
fixed at its last repositioned location.
spse01610 Solid Edge frame design D-7
D Activity: Automatic frame positioning
Step 7
This completes the activity.
Close auto-position.asm.
D-8 Solid Edge frame design spse01610
E Activity: Editing a corner
treatment
Step 1
Open edit01.asm.
spse01610 Solid Edge frame design E-1
E Activity: Editing a corner treatment
Step 2
Edit the corner treatment assigned to the outside frame set. Change the corner
treatment from a miter to a butt1.
Click the plus sign to display the frame components in Assembly Pathfinder.
In PathFinder, right-click on Frame_1 and choose Edit Definition.
On the command bar, click the Frame Options button. Click the Butt1 corner
treatment and then click OK.
E-2 Solid Edge frame design spse01610
Activity: Editing a corner treatment
Step 3
Click Finish and close edit01.asm.
spse01610 Solid Edge frame design E-3
F Activity: Editing a path definition
Step 1
Open edit02.asm.
spse01610 Solid Edge frame design F-1
F Activity: Editing a path definition
Step 2
Edit a path definition.
Turn on the sketch display. Click the Sketches collector expand button. Click the
sketch check box to display the sketches.
In PathFinder, right-click on Frame_2 and choose Edit Definition.
F-2 Solid Edge frame design spse01610
Activity: Editing a path definition
On command bar, click the Select path Step button.
Path (1) highlights because it is the only path defined for Frame_2. Select the
remaining sketch elements highlighted and then click the Accept button.
spse01610 Solid Edge frame design F-3
F Activity: Editing a path definition
Step 3
Click Finish and close edit02.asm.
F-4 Solid Edge frame design spse01610
G Activity: Editing a single vertex
Step 1
Open edit03.asm.
spse01610 Solid Edge frame design G-1
G Activity: Editing a single vertex
Step 2
Edit a corner treatment for single vertex.
Notice that in the previous activity, a miter corner treatment was applied when a
new path was added.
Right-click on Frame_2 and choose Edit Definition.
On the command bar, click the Modify End Conditions button.
Select the vertex shown and then click the Accept button.
Choose the Butt2 button and then click Finish.
G-2 Solid Edge frame design spse01610
Activity: Editing a single vertex
Step 3
Close edit03.asm.
spse01610 Solid Edge frame design G-3
H Activity: Editing frame position
using hot keys
Step 1
Open edit04.asm.
spse01610 Solid Edge frame design H-1
H Activity: Editing frame position using hot keys
Step 2
Reposition frame components.
Change to a Top view.
Notice that the outside frames (Frame_1) are positioned outside the sketch.
Reposition the frames in the Frame_1 set to be centered on the sketch. A
global change will not work for this case. Each frame needs to be repositioned
individually.
Right-click on Frame_1 and choose Edit Definition. It will be easier to reposition
the frames by working from the top view.
On the command bar, click the Modify Cross Sections step.
Notice that all cross sections for Frame_1 set highlight. Reposition one cross
section at a time. Click the Deselect button.
H-2 Solid Edge frame design spse01610
Activity: Editing frame position using hot keys
There are six cross sections in Frame_1 set. You will be instructed on positioning
two frames and then you will reposition the remaining frames on your own.
Select the cross section shown and then click the Accept button.
Press the right arrow key once. This positions the frame centered on the sketch
element. Do not click Finish.
spse01610 Solid Edge frame design H-3
H Activity: Editing frame position using hot keys
Click the Modify Cross Sections button again.
Click the Deselect button. Select the cross section shown and then click the
Accept button.
Press the down arrow key once. This positions the frame centered on the sketch
element. Click Finish.
H-4 Solid Edge frame design spse01610
Activity: Editing frame position using hot keys
Reposition the remaining frames (14). When finished the result should look
like the following image.
spse01610 Solid Edge frame design H-5
H Activity: Editing frame position using hot keys
Step 3
Close edit_04.par.
H-6 Solid Edge frame design spse01610
I Activity: Editing frame position
using snap points
Step 1
Open edit05.asm.
spse01610 Solid Edge frame design I-1
I Activity: Editing frame position using snap points
Step 2
Reposition frame (5) using handle points.
Edit the definition of Frame_2.
Click the Modify Cross Sections step and then click Deselect.
Select the cross section shown and then click the Accept button.
Go to an Iso view and zoom in to the cross section as shown.
On the command bar, click the Define Handle Point button .
I-2 Solid Edge frame design spse01610
Activity: Editing frame position using snap points
Note
To help understand the positioning, the image shows the default snap point
for component square30.par.
Click the snap point shown and notice the result.
spse01610 Solid Edge frame design I-3
I Activity: Editing frame position using snap points
Frame (5) is now centered and above the sketch element.
I-4 Solid Edge frame design spse01610
Activity: Editing frame position using snap points
Step 3
Click Finish and close edit05.asm.
spse01610 Solid Edge frame design I-5
J Activity: Editing frame
components
Step 1
Open edit06.asm.
spse01610 Solid Edge frame design J-1
J Activity: Editing frame components
Step 2
Change to a different frame component.
Edit the definition of Frame_2.
Click the Modify Cross Sections step and then click Deselect.
Select the cross sections shown and then click Accept.
Click the Select New Cross Section Component button .
Click C-channel35.par and then click Open.
J-2 Solid Edge frame design spse01610
Activity: Editing frame components
Step 3
Click Finish and close edit06.asm.
spse01610 Solid Edge frame design J-3
K Activity: Editing frame cross
section orientation
Step 1
Open edit07.asm. The last edit will be a change to the cross section orientation.
spse01610 Solid Edge frame design K-1
K Activity: Editing frame cross section orientation
Step 2
Edit Cross Section orientation using hot keys.
Edit the definition of Frame_2.
Click the Modify Cross Sections step and then click Deselect.
Select the cross section shown and then click the Accept button.
Press n twice on the keyboard. Each n rotates the cross section 90.
Press the up arrow twice to position the C-channel35.par as shown.
K-2 Solid Edge frame design spse01610
Activity: Editing frame cross section orientation
Step 3
Edit Cross Section orientation using angular values.
Click the Modify Cross Sections step and then click Deselect.
Select the cross sections shown and then click the Accept button.
On the command bar, type 180 in the orientation field.
Press the up arrow twice to position the C-channel35.par as shown and then
click Finish.
spse01610 Solid Edge frame design K-3
K Activity: Editing frame cross section orientation
Step 4
Close edit07.asm.
K-4 Solid Edge frame design spse01610
L Activity: Coping joints and
colinear paths
Step 1
Open coping.asm.
spse01610 Solid Edge frame design L-1
L Activity: Coping joints and colinear paths
Step 2
Place frames on the outside paths and also on path (1) which will span across the
center.
Choose the Frame command .
Select the Butt1 corner treatment option.
Choose the Frame Select Cross Section Component button .
In the Frames/DIN/I-Beam folder, select I-Beam 80x46.par and click Open.
Select the four outside lines and line (1). Right-click.
L-2 Solid Edge frame design spse01610
Activity: Coping joints and colinear paths
Step 3
Center frame (3) on the path.
On command bar, click Finish.
spse01610 Solid Edge frame design L-3
L Activity: Coping joints and colinear paths
Step 4
Place frames butting up against the center span frame. Place these frames in two
steps. Place frames on the three left paths and then place frames on the three right
paths. If the two colinear paths are selected, the result will be one frame which
crosses the center span frame. Set the coping option for these frames.
Place frames by selecting the three left paths. Use the same cross section
component as used for the outside frames. In the Frame Options dialog, set the
coping on non-mitered joints option.
Place frames on the three right paths using the same options as the left frames.
L-4 Solid Edge frame design spse01610
Activity: Coping joints and colinear paths
Step 5
Center the six frames, that butt up to the center span frame, on their paths.
spse01610 Solid Edge frame design L-5
L Activity: Coping joints and colinear paths
Step 6
Observe the coping results.
In PathFinder, turn off the display of the outside and center span frames.
L-6 Solid Edge frame design spse01610
Activity: Coping joints and colinear paths
Step 7
This completes the activity. Close the file.
spse01610 Solid Edge frame design L-7
M Activity: Creating a custom frame
Create a custom frame
Create a custom frame using the dimensions shown.
Choose your own handle point and orientation line.
Save the custom frame as rectangle50x20x2.par.
Save the file in the Frames course working folder.
spse01610 Solid Edge frame design M-1
N Activity: Creating a frames
parts list
Step 1
Open draft01.asm.
spse01610 Solid Edge frame design N-1
N Activity: Creating a frames parts list
Step 2
Create a drawing of the frame assembly.
Choose Applications buttonNewCreate Drawing.
Click OK on the Create Drawing dialog.
On the Drawing View Creation Wizard, click the Create Draft Quality drawing
views button and then select Finer display from the select list. Click Next.
In the Named Views: field, click iso and then click Finish.
N-2 Solid Edge frame design spse01610
Activity: Creating a frames parts list
Place the view at the location shown.
spse01610 Solid Edge frame design N-3
N Activity: Creating a frames parts list
Step 3
Create a parts list.
On the Home tab, in the Tables group, choose the Parts List command .
Click the drawing view.
On the command bar, make sure the Parts List Auto-Balloon button is
selected.
N-4 Solid Edge frame design spse01610
Activity: Creating a frames parts list
Drag the parts list to the location shown.
spse01610 Solid Edge frame design N-5
N Activity: Creating a frames parts list
Step 4
Edit the parts list to add a Cut Length column and remove the Document number
and Material columns.
In the drawing sheet, click the parts list and then click the Parts List Properties
button .
Click the Columns tab. In the Columns: field, click Document Number and
then click Delete Column. Delete Material also. In the Properties: field, click
Cut Length and then click Add column.
Click OK. Zoom in on the parts list and view the results.
Note
The format of the parts list can be edited.
N-6 Solid Edge frame design spse01610
Activity: Creating a frames parts list
Step 5
Edit the parts list to list the rough cut frame lengths.
In the Parts List Properties dialog, click the Options tab. Type 10 in the Frame
rough cut end clearance box.
Click the box to Create a total length parts list.
Click the Columns tab. In the Columns: field, click Cut Length. Change the title
in the Text: field to Rough Cut Length and then click OK.
Zoom in on the parts list to observe the changes made.
spse01610 Solid Edge frame design N-7
N Activity: Creating a frames parts list
Step 6
Edit the parts list to show the total length of each component type.
Click the Columns tab. In the Columns: field, remove Cut Length and Quantity.
Add Total Length and then click OK.
Observe the parts list.
N-8 Solid Edge frame design spse01610
Activity: Creating a frames parts list
Step 7
This completes the activity. Exit and save the draft file as draft01.dft.
spse01610 Solid Edge frame design N-9
Potrebbero piacerti anche
- The Yellow House: A Memoir (2019 National Book Award Winner)Da EverandThe Yellow House: A Memoir (2019 National Book Award Winner)Valutazione: 4 su 5 stelle4/5 (98)
- Resi9 MP - MIP22212Documento3 pagineResi9 MP - MIP22212benghoe77Nessuna valutazione finora
- Hidden Figures: The American Dream and the Untold Story of the Black Women Mathematicians Who Helped Win the Space RaceDa EverandHidden Figures: The American Dream and the Untold Story of the Black Women Mathematicians Who Helped Win the Space RaceValutazione: 4 su 5 stelle4/5 (895)
- Acti9 Disbo - DBXROW6FDSDocumento2 pagineActi9 Disbo - DBXROW6FDSbenghoe77Nessuna valutazione finora
- The Subtle Art of Not Giving a F*ck: A Counterintuitive Approach to Living a Good LifeDa EverandThe Subtle Art of Not Giving a F*ck: A Counterintuitive Approach to Living a Good LifeValutazione: 4 su 5 stelle4/5 (5794)
- Acti9 Disbo - A9H312MNS100FDDocumento2 pagineActi9 Disbo - A9H312MNS100FDSAHAD AFNessuna valutazione finora
- The Little Book of Hygge: Danish Secrets to Happy LivingDa EverandThe Little Book of Hygge: Danish Secrets to Happy LivingValutazione: 3.5 su 5 stelle3.5/5 (400)
- Acti9 Disbo - DBXROW2FDSDocumento2 pagineActi9 Disbo - DBXROW2FDSbenghoe77Nessuna valutazione finora
- Devil in the Grove: Thurgood Marshall, the Groveland Boys, and the Dawn of a New AmericaDa EverandDevil in the Grove: Thurgood Marshall, the Groveland Boys, and the Dawn of a New AmericaValutazione: 4.5 su 5 stelle4.5/5 (266)
- DBX324MNS63FD DATASHEET SA en-GBDocumento2 pagineDBX324MNS63FD DATASHEET SA en-GBbenghoe77Nessuna valutazione finora
- Shoe Dog: A Memoir by the Creator of NikeDa EverandShoe Dog: A Memoir by the Creator of NikeValutazione: 4.5 su 5 stelle4.5/5 (537)
- DBXROW2FDS DATASHEET SA en-GBDocumento2 pagineDBXROW2FDS DATASHEET SA en-GBbenghoe77Nessuna valutazione finora
- Elon Musk: Tesla, SpaceX, and the Quest for a Fantastic FutureDa EverandElon Musk: Tesla, SpaceX, and the Quest for a Fantastic FutureValutazione: 4.5 su 5 stelle4.5/5 (474)
- Acti9 Disbo - DBX324MNS63FDDocumento2 pagineActi9 Disbo - DBX324MNS63FDbenghoe77Nessuna valutazione finora
- Never Split the Difference: Negotiating As If Your Life Depended On ItDa EverandNever Split the Difference: Negotiating As If Your Life Depended On ItValutazione: 4.5 su 5 stelle4.5/5 (838)
- 8GK20430KL21 Datasheet en PDFDocumento3 pagine8GK20430KL21 Datasheet en PDFbenghoe77Nessuna valutazione finora
- Grit: The Power of Passion and PerseveranceDa EverandGrit: The Power of Passion and PerseveranceValutazione: 4 su 5 stelle4/5 (588)
- How Do I Track Blood Oxygen Saturation (SpO2) With My Fitbit DeviceDocumento6 pagineHow Do I Track Blood Oxygen Saturation (SpO2) With My Fitbit Devicebenghoe77Nessuna valutazione finora
- A Heartbreaking Work Of Staggering Genius: A Memoir Based on a True StoryDa EverandA Heartbreaking Work Of Staggering Genius: A Memoir Based on a True StoryValutazione: 3.5 su 5 stelle3.5/5 (231)
- Ieee Tin PlatingDocumento1 paginaIeee Tin Platingbenghoe77Nessuna valutazione finora
- Esm Esm31 1 2ar G11Documento2 pagineEsm Esm31 1 2ar G11benghoe77Nessuna valutazione finora
- The Emperor of All Maladies: A Biography of CancerDa EverandThe Emperor of All Maladies: A Biography of CancerValutazione: 4.5 su 5 stelle4.5/5 (271)
- WebsitesDocumento1 paginaWebsitesbenghoe77Nessuna valutazione finora
- Hsbei 1936Documento2 pagineHsbei 1936benghoe77Nessuna valutazione finora
- The World Is Flat 3.0: A Brief History of the Twenty-first CenturyDa EverandThe World Is Flat 3.0: A Brief History of the Twenty-first CenturyValutazione: 3.5 su 5 stelle3.5/5 (2259)
- Frequently Asked Questions Impact of FATCA and Other Tax Regulations ("Tax Regulations")Documento2 pagineFrequently Asked Questions Impact of FATCA and Other Tax Regulations ("Tax Regulations")benghoe77Nessuna valutazione finora
- On Fire: The (Burning) Case for a Green New DealDa EverandOn Fire: The (Burning) Case for a Green New DealValutazione: 4 su 5 stelle4/5 (73)
- Causes of Death in Multiple System AtrophyDocumento3 pagineCauses of Death in Multiple System Atrophybenghoe77Nessuna valutazione finora
- The Hard Thing About Hard Things: Building a Business When There Are No Easy AnswersDa EverandThe Hard Thing About Hard Things: Building a Business When There Are No Easy AnswersValutazione: 4.5 su 5 stelle4.5/5 (344)
- Calculations of Electrodynamic Forces in Three-Phase Asymmetric Busbar SystemDocumento26 pagineCalculations of Electrodynamic Forces in Three-Phase Asymmetric Busbar Systembenghoe77100% (1)
- Polyamide 6 - Nylon 6 - PA 6 30% Glass Fibre Reinforced: Polymer TypeDocumento2 paginePolyamide 6 - Nylon 6 - PA 6 30% Glass Fibre Reinforced: Polymer Typebenghoe77Nessuna valutazione finora
- Team of Rivals: The Political Genius of Abraham LincolnDa EverandTeam of Rivals: The Political Genius of Abraham LincolnValutazione: 4.5 su 5 stelle4.5/5 (234)
- LIGHTRACK DesignDocumento2 pagineLIGHTRACK Designbenghoe77Nessuna valutazione finora
- Fastener Form2Documento11 pagineFastener Form2benghoe77Nessuna valutazione finora
- The Worst Type of Three Phase Faults (And Why It Happens)Documento10 pagineThe Worst Type of Three Phase Faults (And Why It Happens)benghoe77Nessuna valutazione finora
- The Unwinding: An Inner History of the New AmericaDa EverandThe Unwinding: An Inner History of the New AmericaValutazione: 4 su 5 stelle4/5 (45)
- Use Excel VBA To Open A Text File and Search It For A Specific StringDocumento3 pagineUse Excel VBA To Open A Text File and Search It For A Specific Stringbenghoe77Nessuna valutazione finora
- The Gifts of Imperfection: Let Go of Who You Think You're Supposed to Be and Embrace Who You AreDa EverandThe Gifts of Imperfection: Let Go of Who You Think You're Supposed to Be and Embrace Who You AreValutazione: 4 su 5 stelle4/5 (1090)
- Alpha-Synuclein: From Secretion To Dysfunction and Death: ReviewDocumento7 pagineAlpha-Synuclein: From Secretion To Dysfunction and Death: Reviewbenghoe77Nessuna valutazione finora
- 1 Structural Frame Design Workflow: LessonDocumento157 pagine1 Structural Frame Design Workflow: Lessonbenghoe77Nessuna valutazione finora
- Ip66 Specwe23423Documento3 pagineIp66 Specwe23423benghoe77Nessuna valutazione finora
- 3 4CableLugsDocumento1 pagina3 4CableLugsbenghoe77Nessuna valutazione finora
- Self Tapping Screw Types 2Documento1 paginaSelf Tapping Screw Types 2benghoe77Nessuna valutazione finora
- Busbar Dimensional Standards2Documento3 pagineBusbar Dimensional Standards2benghoe77Nessuna valutazione finora
- The Sympathizer: A Novel (Pulitzer Prize for Fiction)Da EverandThe Sympathizer: A Novel (Pulitzer Prize for Fiction)Valutazione: 4.5 su 5 stelle4.5/5 (121)
- ConversionDocumento1 paginaConversionbenghoe77Nessuna valutazione finora
- BusbarDocumento3 pagineBusbarممشطNessuna valutazione finora
- Her Body and Other Parties: StoriesDa EverandHer Body and Other Parties: StoriesValutazione: 4 su 5 stelle4/5 (821)