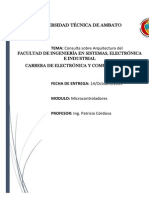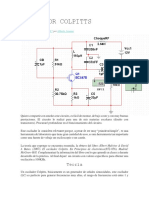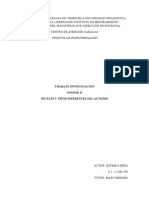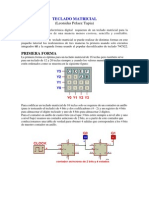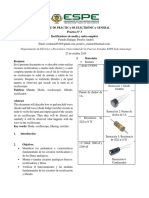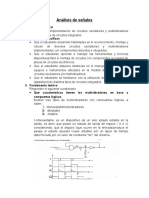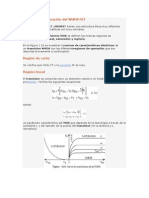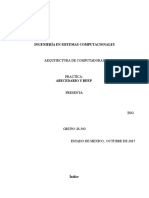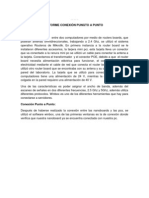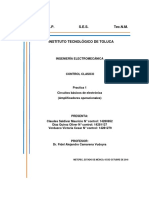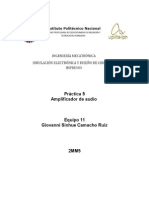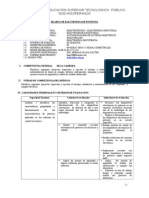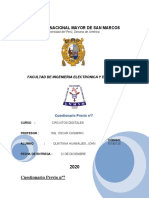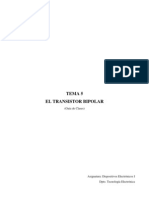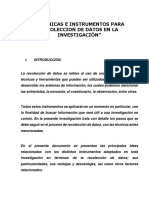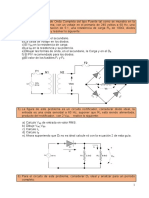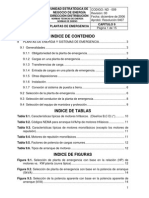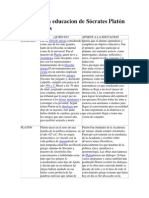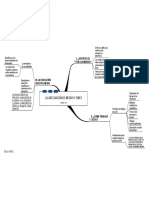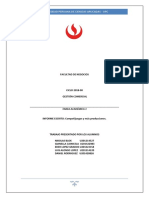Documenti di Didattica
Documenti di Professioni
Documenti di Cultura
Simulacion Con Proteus
Caricato da
Marcela MCCopyright
Formati disponibili
Condividi questo documento
Condividi o incorpora il documento
Hai trovato utile questo documento?
Questo contenuto è inappropriato?
Segnala questo documentoCopyright:
Formati disponibili
Simulacion Con Proteus
Caricato da
Marcela MCCopyright:
Formati disponibili
UPES ELECTRNICA
Simulacio n con Proteus.
1. La simulacin de circuitos electrnicos
En la actualidad, existen cada vez ms programas dedicados al diseo asistido por computadora o CAD
(Computer-Aided Design) para diferentes reas de desarrollo, y la electrnica no poda quedarse atrs.
Dentro de este contexto, en los ltimos aos han surgido gran cantidad de programas orientados a los
expertos en electrnica para ayudarlos en el diseo de circuitos.
Los programas tipo CAD enfocados en la electrnica en general tienen las siguientes caractersticas:
dibujo de diagramas de circuitos, simulacin de circuitos electrnicos y diseo de circuitos impresos
(PCB). Algunos poseen solo una de estas caractersticas, pero otros pueden realizar las tres en un nico
paquete.
2. Qu es Proteus VSM
Proteus VSM es un sistema de diseo electrnico basado en la simulacin analgica, digital o mixta de
circuitos, que brinda la posibilidad de interaccin con muchos de los elementos que integran el circuito.
Incluye componentes animados para la visualizacin de su comportamiento en tiempo real, adems de
un completo sistema de generacin y anlisis de seales. Tambin cuenta con un mdulo para el diseo
de circuitos impresos.
Las siglas VSM significan Virtual System Modelling, que en espaol podemos traducir como sistema de
modelado virtual, ya que Proteus VSM permite modelar de forma virtual en la computadora
prcticamente cualquier circuito.
La caracterstica principal que hace de Proteus VSM uno de los simuladores preferidos por muchos
aficionados y profesionales de la electrnica es la posibilidad de simular circuitos que incluyen
microprocesadores o microcontroladores.
Aunque el nombre completo del programa es Proteus VSM, a partir de ahora nos referiremos a l solo
como Proteus, para mayor facilidad.
Labcenter Electronics es el desarrollador de Proteus, en su pgina www.labcenter.com podremos
descargar una versin demo del programa y, adems, encontrar informacin acerca de las licencias,
caractersticas, funciones, controladores y mdulos extra, entre otros elementos. Esta versin demo es
completamente funcional, excepto por las siguientes limitaciones: no permite guardar nuestros circuitos
si hemos creado uno desde cero, o si modificamos uno preexistente, no podremos almacenar los
cambios realizados en l. Adems, no es posible simular circuitos que incluyan microcontroladores.
LABORATORIO VIRTUAL (mp)
1
UPES ELECTRNICA
3. Las partes de Proteus
El programa cuenta con dos partes o componentes principales. Uno de ellos es el mdulo ISIS, que es
donde vamos a dibujar los diagramas de los circuitos electrnicos y, tambin, desde donde efectuaremos
las simulaciones. Adems del mdulo ISIS, Proteus cuenta con otro mdulo, denominado ARES, que es
donde se disean las placas de circuito impreso (PCB) utilizadas para el posterior armado de los circuitos.
En relacin a este tema, otra caracterstica muy interesante de este programa es la posibilidad de
importar un circuito dibujado en ISIS directamente al mdulo ARES. De esta manera, podremos disear
fcil y rpidamente un circuito impreso para l.
En este manual solo nos vamos a referir al mdulo ISIS y a la simulacin de circuitos en l. No nos
dedicaremos a estudiar el mdulo ARES.
4. La interfaz de ISIS
4
2 1
Figura 1 Interfaz del mdulo ISIS
1) BARRA DE COORDENADAS: en esta barra podemos ver las coordenadas donde se encuentra el
cursor en todo momento, mientras lo desplazamos por la ventana de edicin.
2) BARRA DE ESTADO: aqu aparece informacin til de lo que tengamos seleccionado o del
elemento sobre el cual se encuentre el cursor del mouse en ese momento.
LABORATORIO VIRTUAL (mp)
2
UPES ELECTRNICA
3) VENTANA DE EDICIN: es la ventana donde dibujaremos los circuitos electrnicos colocando los
componentes, interconectndolos, y agregando tambin otros instrumentos y herramientas.
4) BORDE DE HOJA: la lnea de color azul determina el lmite de la hoja de trabajo; debemos
colocar el circuito dentro de ella.
5) SELECTOR DE OBJETOS: en esta ventana aparecern los componentes y otros elementos
disponibles, dependiendo del modo seleccionado, y desde all podremos elegirlos para colocarlos
en el diseo.
6) VENTANA DE VISTA PREVIA: esta pequea ventana nos ofrece una vista previa del circuito o de
los elementos que vayamos a colocar en el diseo; ms adelante veremos detalles sobre su uso.
4.1.La hoja de trabajo
En la ventana de edicin tenemos dos elementos principales: la hoja de trabajo y la rejilla. La hoja de
trabajo est delimitada por el cuadro de color azul. Cuando accedemos a ISIS desde su icono, es decir, sin
abrir ningn circuito, por defecto la ventana de edicin est vaca, y el tamao de la hoja de trabajo es de
10 por 7 pulgadas. Si necesitamos cambiar el tamao de la hoja de trabajo, podemos hacerlo mediante el
men System/Set Sheet Sizes. Al seleccionar esta opcin, aparece una ventana con el ttulo Sheet Size
Configuration, donde podemos elegir un tamao de la lista o uno personalizado, llamado User.
4.2.La rejilla
Adems de la hoja de trabajo, en la ventana de edicin podemos ver una rejilla de puntos o lneas, que
nos servir como gua al momento de dibujar los circuitos; podemos desactivarla u ocultarla si lo
deseamos. Los puntos o lneas de la rejilla tienen, por defecto, una separacin fija entre s. Entre dos
puntos o lneas hay una distancia de un dcimo de pulgada; es decir, cada 10 puntos o lneas tendremos
una pulgada. Es posible modificar la separacin de los puntos o las lneas que conforman la rejilla, para lo
cual tenemos que ir al men View y elegir una de las siguientes opciones disponibles: Snap 10th, Snap
50th, Snap 0.1in o Snap 0.5in, que cambian la divisin de cada pulgada en 100, 50, 10 o 2,
respectivamente.
5. Las barras de herramientas
En la interfaz de Proteus, podemos encontrar diferentes barras de herramientas, que contienen botones
para mltiples funciones del programa. En la siguiente Gua visual conoceremos cules son y dnde
estn ubicadas, por defecto, en la ventana de ISIS.
1) MODO: esta barra de herramientas es la ms importante porque nos permite elegir el modo en
el que vamos a trabajar mientras dibujamos un circuito en la ventana de edicin. Nos permitir
elegir y colocar componentes y otros elementos, como instrumentos de medicin, grficos de
simulacin, etctera.
2) OPCIONES DE ARCHIVO: esta barra es muy similar a la de otros programas de Windows, y se
utiliza para realizar operaciones bsicas con los archivos, como crear uno nuevo, abrir uno
existente, guardar el archivo en el que estamos trabajando, etctera.
3) VISUALIZACIN: en esta barra encontramos algunos botones para controlar la forma en que
vemos el circuito en la ventana de edicin.
LABORATORIO VIRTUAL (mp)
3
UPES ELECTRNICA
4) EDICIN: aqu tenemos varias opciones de edicin de los diferentes elementos.
5) HERRAMIENTAS DE DISEO: esta barra muestra diversas opciones de diseo para trabajar en
varias hojas, generar reportes, etctera.
6) SIMULACIN: aqu podemos encontrar los controles de simulacin.
7) ROTACIN Y REFLEXIN: esta barra, ubicada en la parte inferior izquierda de la pantalla, nos
permite rotar y reflejar los componentes o elementos antes de colocarlos en un diseo.
2 3 4 5
Figura 2 - Barra de herramientas.
De las barras descritas anteriormente las ms importantes y a las que daremos enfass en este
documento sern a la Barra de Modo y Simulacin.
6. Las herramientas de Modo
Veamos con ms detalle la barra de herramientas de Modo. Esta se encuentra dividida en tres partes: la
superior presenta las herramientas principales, en la parte media tenemos herramientas de dispositivos,
y en la inferior, herramientas de dibujo en 2D.
Detallaremos aqu solo las herramientas principales de la barra de herramientas de Modo para poder
comenzar a dibujar nuestros diagramas de circuitos.
Debemos notar que al cambiar de modo (es decir, al presionar algunos de los botones de la barra de
herramientas de Modo), la parte superior del Selector de objetos cambia de ttulo, y pueden aparecer
LABORATORIO VIRTUAL (mp)
4
UPES ELECTRNICA
uno o dos pequeos botones. Por otro lado, las herramientas de
dibujo en 2D permiten colocar elementos grficos que no son
componentes en la ventana de edicin, para crear, por ejemplo, lneas,
marcos, cuadros de texto, flechas, textos indicativos, ttulos, etctera.
Tambin pueden usarse para dibujar nuevos componentes.
1. MODO DE SELECCIN (SELECTION MODE): con esta
herramienta entramos en el modo de seleccin, es decir,
seleccionamos cualquier objeto en la ventana de edicin, haciendo un
clic con el mouse sobre l, incluyendo componentes, herramientas o
lneas de conexin.
2. MODO COMPONENTE (COMPONENT MODE): en este modo
podemos seleccionar los componentes que formarn el circuito y,
adems, colocarlos en la ventana de edicin.
3. MODO DE PUNTOS DE UNIN (JUNCTION DOT MODE): este
modo permite colocar puntos de unin donde dos o ms lneas de
conexin se unen, aunque realmente no es muy usado, ya que los
puntos de unin aparecen automticamente al conectar dos lneas.
4. MODO DE NOTAS DE TEXTO (TEXT SCRIPT MODE): este modo
brinda la posibilidad de colocar notas de texto en cualquier lugar del
diseo, si lo necesitamos.
5. MODO DE TERMINALES (TERMINALS MODE): este modo
permite colocar terminales en un diseo. Al presionar este botn,
aparecer la lista de terminales disponibles en la ventana Selector de
objetos.
6. MODO DE GRAFICAS (GRAPH MODE): En este modo
Figura 3 - Herramienta Modo. encontramos las diferentes formas de observar las seales, estas
pueden ser Anlogo, Digital, Fourier, etc.
7. MODO GENERADOR (GENERATOR MODE): este modo muestra las diferentes fuentes
generadoras de un circuito, pueden ser tipo DC, Senoidal, Pulso, Exponencial, PWM, Pulso de
Reloj, etc.
8. PUNTA DE PRUEBA DE VOLTAJE (VOLTAGE PROBE MODE): este modo presenta una punta de
medicin de voltaje.
9. PUNTA DE PRUEBA DE CORRIENTE (CURRENT PROBE MODE): este nos presenta una punta de
medicin de corriente.
10. INSTRUMENTOS VIRTUALES (VIRTUAL INSTRUMENTS MODE): este nos brinda una gama de
equipos virtuales de medicin, como Osciloscopio, Ampermetro AC y DC, Voltmetro AC y DC,
etc.
11. MODO DE LNEA (2D GRAPHICS LINE MODE): en este modo estamos trabajando con elementos
grficos; permite dibujar una lnea recta en cualquier lugar del diseo.
12. MODO DE CUADRADO (2D GRAPHICS BOX MODE): este botn se utiliza para dibujar un
cuadrado.
LABORATORIO VIRTUAL (mp)
5
UPES ELECTRNICA
13. MODO DE CRCULO (2D GRAPHICS CIRCLE MODE): este botn se usa para dibujar un crculo.
14. MODO DE ARCO (2D GRAPHICS ARCH MODE): este botn permite dibujar un arco de
circunferencia.
15. MODO DE FORMA MIXTA (2D GRAPHICS CLOSED PATH MODE): con este botn creamos una
forma cerrada mixta, compuesta de lneas rectas o curvas. Al hacer clic con esta herramienta en
la ventana de edicin, podemos ir dibujando los segmentos de la figura hasta completarla,
uniendo el ltimo punto con el primero. Para trazar un segmento curvo, presionamos la tecla
CTRL.
16. MODO DE TEXTO (2D GRAPHICS TEXT MODE): con este botn podemos colocar una lnea de
texto en nuestro diseo.
17. MODO DE SMBOLOS (2D GRAPHICS SYMBOLS MODE): este botn permite colocar algunos
smbolos prediseados en el diseo, los cuales se eligen de una librera.
18. MODO DE MARCADORES (2D GRAPHICS MARKERS MODE): similar al modo de smbolos, pero
en este caso podemos colocar marcadores o elementos especiales de la lista que aparece al
presionarlo.
7. Primera simulacin.
Para nuestra primera simulacin realizaremos un sencillo montaje de un divisor de tensin compuesto
por dos resistencias, una de 50k y otra de 120k en serie, alimentados con una fuente AC de 12V-RMS
a 60Hz.
Ahora veamos cmo elegir los componentes que formarn nuestro
circuito electrnico en Proteus. Para seleccionar los componentes,
debemos estar en el modo Componente, para lo cual, simplemente,
presionaremos el botn Component Mode en la barra de
herramientas de Modo. Aparentemente no sucede nada al hacerlo,
pero si observamos la ventana del Selector de objetos, en la parte
superior aparecen dos pequeos botones, uno con una P y otro con
una L. Adems, a la derecha de ellos, en el ttulo de la ventana del
Selector de objetos, podemos apreciar la palabra DEVICES, que
significa dispositivos.
Figura 4 - Seleccin de componentes.
7.1. Ventana para seleccionar objetos.
Si presionamos el botn P, se abrir la ventana Pick Devices, donde podemos navegar por las libreras de
componentes para elegir los que formarn nuestro diseo. Desde esta ventana tambin es posible hacer
una bsqueda concreta. Dentro de esta ventana encontramos lo siguiente:
1. SHOW ONLY PARTS WITH MODELS? (MOSTRAR SOLO COMPONENTES CON MODELO): al
seleccionar esta opcin, nicamente se mostrarn en los resultados los componentes que cuenten
con modelo, es decir, los que pueden simularse. Si la desmarcamos, se mostrarn todos sin
LABORATORIO VIRTUAL (mp)
6
UPES ELECTRNICA
distincin. MATCH WHOLE WORDS? (SOLO PALABRAS COMPLETAS): si marcamos esta opcin, la
bsqueda se realizar solo con las palabras exactas que ingresemos en el cuadro.
Figura 5 - Ventana para Seleccionar Objetos (Pick Devices)
2. KEYWORDS (CUADRO DE BSQUEDA): mediante este campo realizamos bsquedas en las libreras
de componentes. La bsqueda es sensible, es decir que a medida que vamos escribiendo en este
cuadro, irn apareciendo las coincidencias en la ventana de resultados, por lo que muchas veces no
ser necesario ingresar todo el nombre del componente.
3. RESULTS (RESULTADOS): en esta ventana aparecer la lista con los resultados de la bsqueda o la
navegacin por las categoras. Estar dividida, bsicamente, en: nombre de los componentes
(Device), la librera a la que pertenece cada uno (Library) y una descripcin (Description); puede
haber otras columnas dependiendo de la categora elegida.
4. SCHEMATIC PREVIEW (VISTA PREVIA DE SMBOLO): aqu tendremos una vista previa del smbolo del
componente seleccionado en la ventana de resultados.
5. PCB PREVIEW (VISTA PREVIA DE EMPAQUE): en esta ventana podemos observar una vista previa del
empaque del componente. Esto es til si vamos a disear una placa de circuito impreso (PCB) para
nuestro circuito usando el mdulo ARES de Proteus. Debajo de esta ventana tenemos una lista para
elegir el empaque, ya que muchos componentes pueden contar con ms de uno.
6. MANUFACTURER (FABRICANTE): en el caso de componentes especficos, en esta ventana podemos
elegir al fabricante para filtrar an ms la navegacin por la lista.
LABORATORIO VIRTUAL (mp)
7
UPES ELECTRNICA
7. SUB-CATEGORY (SUBCATEGORA): muestra las subcategoras. Por ejemplo, si seleccionamos
Transistors (transistores), en la subcategora aparecern los diferentes tipos de transistores, como
bipolares, JFET, MOSFET, etctera.
8. CATEGORY (CATEGORA): presenta las categoras en las que estn divididos todos los componentes.
Para nuestra simulacin debemos de buscar dos resistencias de diferentes valores, para nuestro caso
debemos tomar el nombre de los componentes en Ingles, existen elementos genricos que Proteus
utiliza en la simulacin, para la bsqueda tomar en cuenta los cdigos de los CI y tomar en cuenta que
Proteus ocupa abreviaturas para algunos componentes, a medida utilicemos el simulador nos
acostumbraremos a la forma de bsqueda.
7.2.Insertar componentes.
1) Activamos las dos opciones de Componentes con modelo y Coincidir palabras completas.
2) Comenzamos a digitar la palabra RESISTOR, la abreviatura que usa Proteus es RES.
3) En los resultados identificamos que coincide un elemento genrico en la categora de resistencias.
4) Tomar en cuenta que solo queremos simular, si necesitamos hacer un estudio ms preciso, es
recomendable buscar en las subcategoras una resistencia de una potencia necesaria, as como tener
en cuenta los fabricantes.
5) Al identificar nuestra resistencia, damos clic en OK. Nuestra resistencia en este casi sera la
resistencia genrica llamada RES.
6) Se cierra la ventana de Seleccin de Objetos y el puntero deja su forma de habitual de flecha y se
convierte en un lpiz, al dar clic en el rea de Trabajo aparecer la resistencia, en ese momento
podemos decir que posicin queremos en la resistencia si horizontal o vertical, esto lo hacemos
presionando la tecla (+) y (-) del teclado.
LABORATORIO VIRTUAL (mp)
8
UPES ELECTRNICA
7) Al tener seleccionada nuestra resistencia en la posicin deseada, damos clic y la resistencia quedara
fija en esa posicin, con un Nombre por defecto (R1) y un valor determinado (10k).
8) El puntero vuelve a la forma de lpiz y se quedar con el ltimo componente agregado, en nuestro
caso la resistencia, as que podemos agregar la otra resistencia de nuestro divisor.
9) Ahora escogeremos los valores adecuados de nuestra resistencia, 50k y 120k. Damos clic derecho
sobre la resistencia y se nos desplegar un men con varias opciones.
LABORATORIO VIRTUAL (mp)
9
UPES ELECTRNICA
Podemos observar que aparecen varias opciones como mover, eliminar, girar, etc. En nuestro caso, para
editar el componente damos en Editar Propiedades (Edit Properities) o Ctrl+E. Esta opcin nos despliega
otra ventana:
Como se observa en la ventana, podemos cambiar el nombre de la resistencia (R2) su valor tomando en
cuenta los prefijos elctricos que maneja Proteus, hay que respetar entre minsculas y maysculas.
Factor Prefijo Smbolo Proteus
106 mega M M
103 kilo k k
10-3 mili m m
10-6 micro u
10-9 nano n n
10-12 pico p p
10) Ahora que ya tenemos las resistencias con los valores establecidos, 50k y 120k, nos disponemos a
agregar la fuente de 12VAC a 60Hz. Damos clic en Generador y luego la que dice SINE. La insertamos
y tiene esta forma.
Existen otros tipos de fuentes para generar seales AC, DC, Reloj, etc. Queda al estudiante
investigar sobre el uso de estos elementos.
LABORATORIO VIRTUAL (mp)
10
UPES ELECTRNICA
11) Abrimos las propiedades del generador SINE y nos despliega la siguiente ventana. Nuestra fuente se
llamar V1 con 12V-RMS a 60Hz
a) Nombre del generador (Generator Name): Nombre con el cul identificaremos nuestra fuente
generadora.
b) Tipos de Generadores Anlogos (Analogue Types): Generadores con valores anlogos.
c) Tipos de Generadores Digitales (Digital Types): Generadores con valores digitales.
d) Offset (Volts): Valor de DC que contiene la fuente AC, puede ser positivo o negativo.
e) Amplitud de voltaje (Amplitude): puede establecerse en el valor pico mximo (Amplitude) en su
valor Pico a Pico (Peak) y en su valor RMS.
f) Frecuencia (Timing): puede estar dada en Frecuencia Hz, en el tamao que dura el periodo en
segundos (Period). Queda de investigar Cycles/Graph.
g) Desfase (Delay): este puede estar dado en tiempo de segundos (Time Delay) o puede estar dado
en grados de desfase (Phase).
LABORATORIO VIRTUAL (mp)
11
UPES ELECTRNICA
12) Ahora insertemos la tierra o referencia de nuestro circuito. Dentro de la Barra Mode, buscamos
Terminal y luego la opcin GROUND.
13) Ahora unimos nuestros elementos, para ellos colocamos el puntero sobre uno de los puntos de
unin y observamos que el puntero toma forma de un lpiz y seala una rueda punteada, damos un
clic y llevamos el puntero a otro punto de unin.
14) Ahora colocaremos nuestras puntas de medicin, esta se encuentra en la Barra de Herramienta
Modo. Damos clic en el Probador de Voltaje, luego lo colocamos en los puntos de medicin, en este
caso es en la entrada y en el divisor de voltaje, al colocarlos Proteus coloca un nombre a cada punto
de medicin, este nombre se puede cambiar dando doble clic sobre la punta, para nuestra
conveniencia es Vin y Vout.
LABORATORIO VIRTUAL (mp)
12
UPES ELECTRNICA
Dentro de Proteus tenemos otros tipos de medidores, queda al estudiante averiguar su
funcionamiento.
15) Ahora estamos listos para simular, en Proteus podemos simular con la Barra de Simulacin.
1) Play: Inicia la simulacin.
2) Step: Hace una pausada, cada clic es paso de la simulacin.
3) Pausa: Detiene la simulacin en un punto de anlisis.
4) Stop: Detiene por completo la simulacin.
Tomar en cuenta que Proteus simula con saltos entre 250s por segundo, la Barra de Simulaciones
es ms efectiva al analizar circuitos en DC, es decir que para simulaciones AC no es conveniente
ocupar la Barra de Simulaciones, es mejor usar un osciloscopio, que se encuentra dentro de los
Elementos Virtuales de la Barra Mode o utilizar un Analizador Grafico de la Barra Mode. Queda al
estudiante investigar cmo usar el Osciloscopio.
8. Anlisis anlogo.
1) Para el anlisis analgico, primero buscamos en la Barra Mode, la opcin de Grficos, dentro de esa
opcin seleccionamos nuestro Anlisis Analgico (ANALOGUE), al dar clic el puntero se nos vuelve un
lpiz con el cul vamos a dibujar nuestro cuadro de grafico del tamao que nosotros queramos.
LABORATORIO VIRTUAL (mp)
13
UPES ELECTRNICA
2) Ahora que ya tenemos el cuadro de grfico, damos doble clic sobre l, y nos desplegar las opciones
para el anlisis.
a) Ttulo del grfico (GRAPH TITLE): Se puede cambiar el nombre del Grfico.
b) Tiempo de Inicio (START TIME): Tiempo de inicio de la simulacin.
c) Tiempo de paro (STOP TIME): Tiempo de paro de la simulacin. Este debe de ser mayor
que el tiempo de inicio. Las otras opciones quedan a investigacin del estudiante.
3) Para ingresar los puntos a graficar, damos clic derecho sobre el Cuadro de Grafico, y nos despliega un
Men, en el buscamos Agregar Traza (ADD TRACE) Ctrl+T. nos despliega una ventana con opcin
para 4 medidores por grfica. Por cada grafica que queramos observar, debemos de realizar el
agregado de trazas.
Atencin: Los 4 medidores que aparecen en la ventana NO significa que nos presentar 4 graficas
simultneas. Los 4 medidores son para realizar operaciones matemticas dentro de una sola grfica.
Dentro del agregado de trazas o grficas, podemos observar que salen los nombre de los medidores
Vin y Vout, as como tambin la fuente de alimentacin.
LABORATORIO VIRTUAL (mp)
14
UPES ELECTRNICA
4) Al agregar las grficas, volvemos a dar clic derecho y buscamos Simular Grafica (SIMULATE GRAPH) o
Barra Espaciadora.
Ahora podemos realizar un anlisis matemtico con las formas de ondas obtenidas en la simulacin.
9. Simulacin Digital.
1) Para la simulacin digital, demos tomar en cuenta algunas caractersticas:
a. El nivel de voltaje ser el mismo para todo el circuito (+5VDC).
b. La referencia o tierra ser la misma para todo el circuito.
c. Las salidas se puede analizar colocando indicadores luminosos (LED) o realizando un anlisis
en tiempo, este anlisis en el tiempo es ms utilizado en contadores o circuitos con FF.
2) Para la simulacin usaremos una tabla de 3 entradas y una salida, su salida ser en alto cuando el A o
C estn en alto. X = A + C
A B C X
0 0 0 0
0 0 1 1
0 1 0 0
0 1 1 1
1 0 0 1
1 0 1 1
1 1 0 1
1 1 1 1
3) Dentro de Proteus, usaremos la opcin del Terminal de Potencia (POWER TERMINAL), que se
encuentra dentro de la Barra Mode. Esta terminal alimentar a todo el Circuito Digital.
LABORATORIO VIRTUAL (mp)
15
UPES ELECTRNICA
4) Para seleccionar nuestra compuerta OR, Proteus presenta diferentes opciones, como se muestra a
continuacin:
a. OR que Proteus coloca por defecto. Sin nmero de Integrado.
b. OR con nmero de Integrado (74LS32) y puede ser representado de 3 maneras diferentes.
Queda al estudiante investigar esos modelos de representacin.
Observar, los nombres que aparece a cada compuerta U# significa Integrado #, la OR por defecto su
numeracin ser U1, U2, U3, etc. Para la OR con nmero de integrado (74LS32) observamos que la
numeracin va U2:A, donde U2, nos quiere decir integrado 2 y la letra A nos dice que es la primera
OR del integrado, recordar que el 74LS32 tiene 4 compuertas OR.
Al utilizar en Proteus Circuitos Integrados con referencia, por ejemplo el 74LS32, al tener acceso a
Internet podemos obtener su Hoja de Datos (DATASHEET) solo damos clic derecho, Mostrar Hoja
de Datos o Ctrl+D.
LABORATORIO VIRTUAL (mp)
16
UPES ELECTRNICA
5) Para ingresar los Interruptores, buscamos SWITCH y colocamos un interruptor por cada nmero de
entradas, colocamos una resistencia de proteccin en cada entrada (1k) y a la salida que conecta a
cada LED una resistencia (330).
Para buscar el LED de salida, buscamos LED y seleccionamos el que cumpla con nuestras
necesidades. Unimos nuestros circuitos y al tener todo conectado damos PLAY en la barra de
Simulacin y operamos nuestros interruptores.
Si queremos evitar el uso de los interruptores de entrada con sus resistencias, y los LEDS de salida
con su resistencia, para entrada podemos usar LOGICSTATE y para la salida LOGICPOBRE. Estos los
podemos buscar en la Ventana para Seleccionar Objetos.
10. Videos tutoriales.
Simulacin de Circuito Resistivo en DC.
http://www.youtube.com/watch?v=w-MRAeXlVQg
Simulador de Amplificador con BJT con Divisor de Voltaje.
http://www.youtube.com/watch?v=fC8lFG-eQhI
Simulacin de Amplificador Inversor.
LABORATORIO VIRTUAL (mp)
17
UPES ELECTRNICA
http://www.youtube.com/watch?v=qVnv0lyNMnI
Simulacin de Circuito Digital.
http://www.youtube.com/watch?v=TMBEwBxMmmE
Diferentes Tutoriales para Circuitos Digitales. Multiplexor, Decodificador, etc.
http://www.youtube.com/channel/UCoRWQStsIdQ5OSpiUkZDAkA/videos
LABORATORIO VIRTUAL (mp)
18
Potrebbero piacerti anche
- Compilador C CCS y Simulador Proteus para Microcontroladores PICDa EverandCompilador C CCS y Simulador Proteus para Microcontroladores PICValutazione: 2.5 su 5 stelle2.5/5 (5)
- Curso Common Rail Sistemas BoschDocumento57 pagineCurso Common Rail Sistemas BoschJunior BerrioNessuna valutazione finora
- Expertos en Email Marketing PDFDocumento71 pagineExpertos en Email Marketing PDFguacharo20045585Nessuna valutazione finora
- ELECTRONICA DIGITAL Teoría y ActividadesDocumento34 pagineELECTRONICA DIGITAL Teoría y Actividadesturinatecnologia78% (9)
- Arquitectura de Microcontrolador, PIC 16f887, PIC 18f4550Documento19 pagineArquitectura de Microcontrolador, PIC 16f887, PIC 18f4550Kathleen Leblanc100% (1)
- Polarizacion en CDdel BJTDocumento23 paginePolarizacion en CDdel BJTEdward CastilloNessuna valutazione finora
- Protocolo ARPDocumento4 pagineProtocolo ARPeduardo_manjarrezNessuna valutazione finora
- Digitalizacion de SeñalesDocumento9 pagineDigitalizacion de SeñalesCamila Erazo FigueroaNessuna valutazione finora
- Modulo 2Documento61 pagineModulo 2Julio HumbertoNessuna valutazione finora
- Clase 01 - PuertosDocumento10 pagineClase 01 - PuertosElvys EmersonNessuna valutazione finora
- El Metodo CientificoDocumento6 pagineEl Metodo CientificoMarcela MCNessuna valutazione finora
- 6 Circuitos Combinacionales P ImprimirDocumento36 pagine6 Circuitos Combinacionales P ImprimirFabian AcostaNessuna valutazione finora
- Convertidores DC - DCDocumento23 pagineConvertidores DC - DCbryan beltran adrian0% (1)
- Oscilador ColpittsDocumento10 pagineOscilador ColpittsaloexanderNessuna valutazione finora
- Trabajo Tipos y Niveles de AutismoDocumento12 pagineTrabajo Tipos y Niveles de Autismoangel rivasNessuna valutazione finora
- Lab 5 Logicos ArduinoDocumento4 pagineLab 5 Logicos ArduinoAlcides HerreraNessuna valutazione finora
- Teclado MatricialDocumento14 pagineTeclado MatricialEdwin Gandhy Flores Gómez0% (1)
- Resumen de Significado y Uso de ADC y DACDocumento6 pagineResumen de Significado y Uso de ADC y DACRene CastilloNessuna valutazione finora
- Proyecto Circuito Contador AutomaticoDocumento4 pagineProyecto Circuito Contador AutomaticoSantiago Xavier Yepez LeitonNessuna valutazione finora
- Introduccion DigitalDocumento17 pagineIntroduccion DigitalAngie CortesNessuna valutazione finora
- Circuito de Media Onda y Onda CompletaDocumento14 pagineCircuito de Media Onda y Onda CompletaWilliam Lopez100% (1)
- Acondicionadores de Señal, Instrumentación Virtual.Documento5 pagineAcondicionadores de Señal, Instrumentación Virtual.SebastiánNessuna valutazione finora
- Elec 3Documento5 pagineElec 3Cristian AndrésNessuna valutazione finora
- Implementacion de Una Cerradura de La Puerta de Huellas DactilaresDocumento7 pagineImplementacion de Una Cerradura de La Puerta de Huellas DactilaresHugo Anthony Delgado SantanaNessuna valutazione finora
- Análisis de Señales2Documento10 pagineAnálisis de Señales2sergioNessuna valutazione finora
- 2.10 Ejercicios Diseño Circuitos Puertas LogicasDocumento5 pagine2.10 Ejercicios Diseño Circuitos Puertas LogicashoracioschunkNessuna valutazione finora
- Cuestionario Unidad 2Documento3 pagineCuestionario Unidad 2Jorge Peralta OrozcoNessuna valutazione finora
- Control Pid DiscretoDocumento8 pagineControl Pid DiscretoDanny Ochoa Correa100% (4)
- HETERODINAJEDocumento2 pagineHETERODINAJEAlejandro MoscosoNessuna valutazione finora
- Fuente Bipolar RegulableDocumento2 pagineFuente Bipolar RegulableGuti A. GutierrezNessuna valutazione finora
- Regiones de Operación Del NMOS FETDocumento21 pagineRegiones de Operación Del NMOS FETAndres ReyesNessuna valutazione finora
- Lista Ejerciciois Bandas EnergiaDocumento1 paginaLista Ejerciciois Bandas EnergiaJuan Fabian MoralesNessuna valutazione finora
- Dispositivos ÓpticosDocumento5 pagineDispositivos ÓpticosJulian Andres EcheverryNessuna valutazione finora
- Acopladores Direccionales y CirculadoresDocumento21 pagineAcopladores Direccionales y CirculadoresIsrael SanzNessuna valutazione finora
- Actividad Tipo Test SecuencialesDocumento4 pagineActividad Tipo Test SecuencialesAngeles Rguez Cardenes0% (1)
- Fundamentos de Control de Procesos Industriales .PDF Control - IDocumento17 pagineFundamentos de Control de Procesos Industriales .PDF Control - IRonaldo PirloNessuna valutazione finora
- 2 - Modelado Básico de Un Sistema de CXDocumento3 pagine2 - Modelado Básico de Un Sistema de CXmadwinNessuna valutazione finora
- PC Cuadrada Pulsos Multiples UnipolarDocumento51 paginePC Cuadrada Pulsos Multiples Unipolarbryan eduardo villegas carrascoNessuna valutazione finora
- Abecedario 8086Documento7 pagineAbecedario 8086Luis de JesusNessuna valutazione finora
- Práctica No. 4 CODIFICADORDocumento4 paginePráctica No. 4 CODIFICADOROSCAR JOSUE KUK CONTRERASNessuna valutazione finora
- Seguidor de LuzDocumento11 pagineSeguidor de LuzAlex Jimenez0% (1)
- Control de Nivel de Caudal Básico Usando Sensor Ultrasónico Arduino Labview Utilizando LinxDocumento9 pagineControl de Nivel de Caudal Básico Usando Sensor Ultrasónico Arduino Labview Utilizando LinxwolfstarprojectsNessuna valutazione finora
- Informe Conexión Punto A PuntoDocumento11 pagineInforme Conexión Punto A PuntoJ̶ S̶t̶i̶c̶k̶ ̶h̶e̶r̶r̶e̶r̶a̶ ̶m̶a̶n̶r̶i̶q̶u̶e̶100% (1)
- Circuito Detector de Proximidad Por Infrarrojo.Documento3 pagineCircuito Detector de Proximidad Por Infrarrojo.ALEXNessuna valutazione finora
- InformesDocumento24 pagineInformesOscar Hbk Vargas TercerosNessuna valutazione finora
- Reporte de Seguidor de LineaDocumento10 pagineReporte de Seguidor de LineaRaymond KenneyNessuna valutazione finora
- DECODIFICADORDocumento5 pagineDECODIFICADORAlejandro GonzalezNessuna valutazione finora
- Mapas de KarnaughDocumento25 pagineMapas de Karnaughjlva_lkpbNessuna valutazione finora
- Practica 1 Circuitos OperacionalesDocumento35 paginePractica 1 Circuitos OperacionalesCesarvervicNessuna valutazione finora
- Tríptico (Convertidor Analógico-Digital) CADDocumento3 pagineTríptico (Convertidor Analógico-Digital) CADJose Ignacio RodriguezNessuna valutazione finora
- Practica 5 Aplificador de Audio en ProteusDocumento7 paginePractica 5 Aplificador de Audio en ProteusGiovas CamachoNessuna valutazione finora
- Anexos Circuitos DigitalesDocumento12 pagineAnexos Circuitos DigitalesCarlos Enrique Infantes PeraltaNessuna valutazione finora
- OSCILADORES ExposicionDocumento36 pagineOSCILADORES ExposicionGiancarlo Jose Aguilar ZapataNessuna valutazione finora
- Diapositivas Medicion de Nivel PDFDocumento70 pagineDiapositivas Medicion de Nivel PDFALVAREZ VANEGAS DAYANA YINETH100% (1)
- Cruce de Semaforos Con ArduinoDocumento7 pagineCruce de Semaforos Con ArduinoSebastián RiañoNessuna valutazione finora
- Componentes de Un MicrocontroladorDocumento5 pagineComponentes de Un MicrocontroladorBrendaNessuna valutazione finora
- Partes de NI ELVIS IIDocumento13 paginePartes de NI ELVIS IIKatty Pinto100% (1)
- SILABUS Electronica de PotenciaDocumento4 pagineSILABUS Electronica de PotenciaMilliam VillanuevaNessuna valutazione finora
- Trabajo Autónomo 5 - Fuentes de Alimentación PDFDocumento8 pagineTrabajo Autónomo 5 - Fuentes de Alimentación PDFraquel arevaloNessuna valutazione finora
- 3ro - Amplificadores de Pequeña Señal Con BJTDocumento13 pagine3ro - Amplificadores de Pequeña Señal Con BJTFranklin Armando Vaca100% (2)
- CUESTIONARIO PREVIO N°7 (QUINTANA, JOHN)Documento17 pagineCUESTIONARIO PREVIO N°7 (QUINTANA, JOHN)John QuintanaNessuna valutazione finora
- Informe de Laboratorio 3 - Mediciones de Potencia en Circuitos TrifasicosDocumento14 pagineInforme de Laboratorio 3 - Mediciones de Potencia en Circuitos TrifasicosHugoNessuna valutazione finora
- Guia Laboratorio de ElectrotecniaDocumento68 pagineGuia Laboratorio de ElectrotecniaJuan Diego CardonaNessuna valutazione finora
- Manual ProteusDocumento40 pagineManual ProteusijosuueNessuna valutazione finora
- Proteus PDFDocumento44 pagineProteus PDFabraham90_145Nessuna valutazione finora
- El Transistor BipolarDocumento21 pagineEl Transistor BipolarRafael Ricardo Zacarias CastilloNessuna valutazione finora
- Recoleccion de DatosDocumento28 pagineRecoleccion de DatosMarcela MCNessuna valutazione finora
- Sintesis Del Metodo CientificoDocumento13 pagineSintesis Del Metodo CientificoMarcela MC75% (4)
- Factibilidad para Ensayos de Motores ElectricosDocumento21 pagineFactibilidad para Ensayos de Motores ElectricosMarcela MC0% (1)
- Estudio de Factibilidad para Ensayos de Motores ElectricosDocumento21 pagineEstudio de Factibilidad para Ensayos de Motores ElectricosMarcela MCNessuna valutazione finora
- Tecnicas para Recoleccion de Datos en InvestigacionDocumento30 pagineTecnicas para Recoleccion de Datos en InvestigacionMarcela MCNessuna valutazione finora
- Tipos de Canalizaciones en Instalaciones ElectricasDocumento18 pagineTipos de Canalizaciones en Instalaciones ElectricasMarcela MC100% (2)
- Propuesta Ejercicios Basicos DiodosDocumento2 paginePropuesta Ejercicios Basicos DiodosMarcela MCNessuna valutazione finora
- Plantas de EmergenciaDocumento15 paginePlantas de EmergenciaJose Miguel Puc TotosaoNessuna valutazione finora
- Formulario SurDocumento2 pagineFormulario SurJaviera EastmanNessuna valutazione finora
- HistologiaDocumento37 pagineHistologiaSaraNessuna valutazione finora
- MA368 201801 Ficha S3Documento5 pagineMA368 201801 Ficha S3Stefany De la cruz100% (1)
- Capítulo 12 - EdemaDocumento4 pagineCapítulo 12 - EdemaAlejandro Peñaloza TapiaNessuna valutazione finora
- SimbolosDocumento37 pagineSimbolosbrenda ramirez raveloNessuna valutazione finora
- Trabajo de AlicorpDocumento31 pagineTrabajo de AlicorpLuigiMedinaFloresNessuna valutazione finora
- TECNICAS Resumen Desidertivo GrassanoDocumento8 pagineTECNICAS Resumen Desidertivo GrassanoNico SomaNessuna valutazione finora
- Informacion Previa A La Contratacion Vivaz Salud CompletoDocumento8 pagineInformacion Previa A La Contratacion Vivaz Salud CompletoOlga AguilarNessuna valutazione finora
- Aportes A La Educacion de Sócrates Platón y PDFDocumento2 pagineAportes A La Educacion de Sócrates Platón y PDFRicardo Pineda Rios88% (8)
- Clase 1Documento16 pagineClase 1Facundo Iván Sánchez BrizuelaNessuna valutazione finora
- Informe Mision y Vision Cosmos 1Documento5 pagineInforme Mision y Vision Cosmos 1Mirtha Garnica0% (1)
- Formato de Carta DescriptivaDocumento2 pagineFormato de Carta DescriptivaBLANCA ESTELA SANTIAGO HERNANDEZNessuna valutazione finora
- Trabajo Grupal de Contratos Universidad CatólicaDocumento20 pagineTrabajo Grupal de Contratos Universidad CatólicaAlfredo MezaNessuna valutazione finora
- Propuesta Actividad 1Documento4 paginePropuesta Actividad 1Alejandro RiverosNessuna valutazione finora
- AnalisisReal II PD5Documento4 pagineAnalisisReal II PD5CESAR ERNESTO ROQUE CISNEROSNessuna valutazione finora
- Anuncio Del Presidente de La NaciónDocumento5 pagineAnuncio Del Presidente de La NaciónSofía SaltoNessuna valutazione finora
- Rapida Re ReingenieriaDocumento23 pagineRapida Re ReingenieriaMarioRené100% (1)
- K. 11889 - Asociacion Iglesia Bautista Cristo Te AmaDocumento13 pagineK. 11889 - Asociacion Iglesia Bautista Cristo Te AmaHANS SAUL HUERTA SOLISNessuna valutazione finora
- Cuadro Comparativo de Las Distintas Teóricas Que Explican Los Metaparadigmas Desde Su Desarrollo InvestigativoDocumento4 pagineCuadro Comparativo de Las Distintas Teóricas Que Explican Los Metaparadigmas Desde Su Desarrollo InvestigativomicaelaturielNessuna valutazione finora
- Relación de La Ecología Con Otras DisciplinasDocumento10 pagineRelación de La Ecología Con Otras DisciplinasKarla P. SanmorNessuna valutazione finora
- Mapa Conceptual - Los Medios y Los FinesDocumento1 paginaMapa Conceptual - Los Medios y Los FinesOsiel MorenoNessuna valutazione finora
- Articulo - La Libertad de Empresa - Implicancias en El Derecho y MercadoDocumento15 pagineArticulo - La Libertad de Empresa - Implicancias en El Derecho y MercadoTeresa Noceda ValleNessuna valutazione finora
- Reglamento Grupo Usar-Lautaro 2016Documento12 pagineReglamento Grupo Usar-Lautaro 2016Gonzalo MoralesNessuna valutazione finora
- Objetivos: Parte 1Documento24 pagineObjetivos: Parte 1LuisNessuna valutazione finora
- TA 1 Competijuegos FINALDocumento14 pagineTA 1 Competijuegos FINALAlonso LopezNessuna valutazione finora