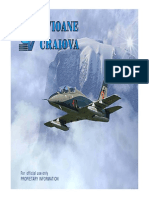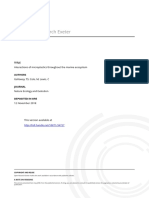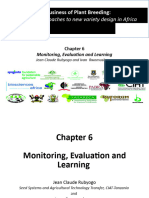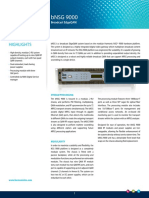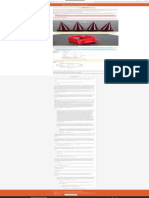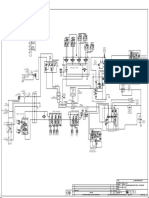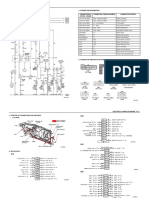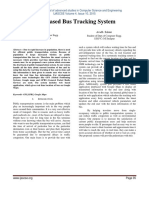Documenti di Didattica
Documenti di Professioni
Documenti di Cultura
E Tool 3.6 Manu en
Caricato da
Mihai IspirTitolo originale
Copyright
Formati disponibili
Condividi questo documento
Condividi o incorpora il documento
Hai trovato utile questo documento?
Questo contenuto è inappropriato?
Segnala questo documentoCopyright:
Formati disponibili
E Tool 3.6 Manu en
Caricato da
Mihai IspirCopyright:
Formati disponibili
W E TAK E B U I L D I N G
AU TO M AT I O N PER SO N A L LY
M AN UA L
E TOOL
Copyright AB Regin, Sweden, 2016
DISCLAIMER
The information in this manual has been carefully checked and is believed to be correct. Regin however, makes no warranties
as regards the contents of this manual and users are requested to report errors, discrepancies or ambiguities to Regin, so that
corrections may be made in future editions. The information in this document is subject to change without prior notification.
The software described in this document is supplied under licence by Regin and may be used or copied only in accordance
with the terms of the licence. No part of this document may be reproduced or transmitted in any form, in any fashion,
electronically or mechanically, without the express, written permission of Regin.
COPYRIGHT
AB Regin. All rights reserved.
TRADEMARKS
Corrigo, Exigo, E tool, EXOdesigner, EXOreal, EXOrealC, EXOline, EXO4, EXOscada, EXO4 Web Server, Optigo, Regio
and Regio tool are registered trademarks of AB Regin.
Windows, Windows 2000, Windows XP, Windows Vista, Windows 7, Windows 8, Windows 8.1, Windows 10, Windows
Server 2003, Windows Server 2008 and Windows Server 2012 are registered trademarks of Microsoft Corporation.
Some product names mentioned in this document are used for identification purposes only and may be the registered
trademarks of their respective companies.
Revision O, March 2016
Software revision, Corrigo: 3.6
Software revision, Exigo: 3.4
Table of contents
CHAPTER 1 ABOUT THIS MANUAL ................................................................................................. 1
CHAPTER 2 INSTALLATION ............................................................................................................. 2
CHAPTER 3 ABOUT E TOOL .......................................................................................................... 3
CHAPTER 4 STARTUP ..................................................................................................................... 4
CHAPTER 5 MENU BAR .................................................................................................................. 6
5.1 File ......................................................................................................................................... 6
5.2 Edit ......................................................................................................................................... 7
5.3 View ....................................................................................................................................... 7
5.4 Tools ...................................................................................................................................... 8
5.5 Help ...................................................................................................................................... 21
CHAPTER 6 TOOLBAR ................................................................................................................... 22
CHAPTER 7 FOLDERS .................................................................................................................... 23
7.1 General ................................................................................................................................ 23
7.2 Overview .............................................................................................................................. 24
7.3 Actual / Setpoint .................................................................................................................. 24
7.4 Consumption (only E tool heating) .................................................................................... 25
7.5 Alarm status ......................................................................................................................... 25
7.6 Inputs/Outputs .................................................................................................................... 27
7.7 Time control ......................................................................................................................... 27
7.8 Settings ................................................................................................................................ 29
7.9 Manual / Auto ...................................................................................................................... 30
7.10 Configuration ..................................................................................................................... 31
CHAPTER 8 EXPANSION UNITS ..................................................................................................... 32
8.1 Presigo pressure transmitter as an expansion unit (ventilation only) ................................. 32
CHAPTER 9 UPDATING CORRIGO/EXIGO ...................................................................................... 33
CHAPTER 10 TCP/IP NETWORK TERMS ...................................................................................... 34
10.1 Networks, subnets, routers ............................................................................................... 34
10.2 IP address, Subnet mask, Default Gateway, DNS server ................................................... 34
10.3 DHCP, fixed and dynamic addresses .................................................................................. 35
10.4 White and black addresses ................................................................................................ 35
10.5 Tunnels .............................................................................................................................. 36
CHAPTER 11 CORRIGO/EXIGO WITH INTEGRATED WEB SERVER .................................................. 37
11.1 Connection ......................................................................................................................... 37
11.2 Two or more Corrigo/Exigo behind the same router ........................................................ 37
11.3 Web server configuration .................................................................................................. 39
11.4 Settings for the website ..................................................................................................... 42
11.5 Log on to the website ........................................................................................................ 43
11.6 Change values on the website ........................................................................................... 44
CHAPTER 12 BUILDING ACCESS MOBILE APPLICATION................................................................. 46
12.1 Introduction ....................................................................................................................... 46
12.2 Start-up guide .................................................................................................................... 46
12.3 The connections page ........................................................................................................ 48
12.4 User interface .................................................................................................................... 50
12.5 Page navigation ................................................................................................................. 50
CHAPTER 13 CLOUDIGO A CLOUD SERVICE ............................................................................... 51
Chapter 1 About this manual
This manual covers using E tool for heating andventilation applications.
This manual is designed to be an aid during installation and use of E tool. It describes all the
functions unique to the program. The Corrigo/Exigo control parameters however are not described
here. For detailed information on these, please see the manual for the controller and application in
question.
1 Chapter 1 About this manual E tool manual
Chapter 2 Installation
To install and run E tool you need a PC running Windows 2000, Windows XP, Windows Vista,
Windows 7 or Windows 8, Windows 8.1 or Windows 10.
To run the integrated web server in a W model Corrigo/Exigo, you need Internet Explorer 7.0 or
later and Java.
Communication with a Corrigo/Exigo requires a special communication cable, E-CABLE2-USB, or
a crossover network cable for communication between a W model Corrigo/Exigo and a computer.
E tool is a self-installing program that can be downloaded from Regins website
(www.regincontrols.com). Simply download the software and double-click the .exe file. Next,
follow the instructions provided by the installation program.
2 Chapter 2 Installation E tool manual
Chapter 3 About E tool
E tool heating and E tool ventilation are Windows-based PC programs for configuration and
maintenance of the various Corrigo/Exigo series controllers.
E tool has not been designed with the intention of being a fully fledged SCADA program.
The display window is divided into several parts:
At the top there is a menu bar with standard Windows type drop-down menus.
Below the menu bar is a toolbar that gives direct access to various functions. All functions in the
toolbar are also accessible through the menu bar system.
Below the toolbar there is a row of folder tabs giving access to a number of folders that can be
shown, one at a time in the area below the tabs.
At the bottom of the window is the status bar.
This manual will mainly describe the functions of the items in the menu bar and the buttons in the
toolbar. These functions are basically the same for all Corrigo/Exigo applications. Since the
contents of the folders vary depending on which of the programs you are running they will not be
covered in detail in this manual. Use the appropriate Corrigo/Exigo controller manual for reference.
E tool manual Chapter 3 About E tool 3
Chapter 4 Startup
The installation program will have placed an E tool folder in the All programs Regin
Corrigo folder in the Start menu. This folder contains the links to E tool heating and E tool
ventilation.
To start either program, click on the Start button at the lower left hand corner of the display. Then
click on All programs, the folder Regin, the sub folder Corrigo and finally on the program you
wish to run.
To avoid having to go through the Start folder, you can create a shortcut on the desktop by pointing
at the program name, click and hold the right hand mouse button and drag the program name from
the folder onto the desktop. Release the button and click on "Create shortcut here".
During installation under Windows 8 or Windows 8.1, E tool is placed under All apps, which
can be reached using the Start screen. From here, it is only neccessary to click on the relevant icon
to start the program. It is also possible to create a shortcut to E tool in the taskbar. To do so, right-
click on the E tool icon and select Pin to taskbar from the toolbar visible at the bottom of the
screen.
On start-up E tool will automatically search for any controller connected to the computer and
connect to it if it is of a type suitable to the program being loaded. If no suitable controller is found,
the program will start offline.
4 Chapter 4 Startup E tool manual
E tool always starts with a box where you enter which Corrigo/Exigo model you are using. The
Overview folder is also displayed. Make sure that you enter the correct model, or strange things
may occur in the control and alarm handling.
E tool manual Chapter 4 Startup 5
Chapter 5 Menu bar
The menu bar has five drop-down menus; File, Edit, View, Tools and Help.
5.1 File
These items are used to handle configuration files. The data describing a configuration can be saved
as a file. Any number of different configurations can be saved, the only limit being available disk
space. The files will be saved using the extension .vtc for ventilation control and .htc for heating
and need about 22 kb of disk space. The files contain only plain text and can be opened using
regular editing programs like Notepad or WordPad.
New
New will open a new unnamed file. A box will appear, in which the relevant model of
Corrigo/Exigo is selected. If you are unsure of which model you are using, the article number can be
located on the right-hand (short) side of the controller. Make sure that you choose the correct model.
If you load an incorrect model, unexplainable alarms, etc., may appear, as certain functions not
visible in the present model may be activated.
Open
Opens a saved file.
Save
Saves the current file to disk. If the file is unnamed, you will be prompted for a name.
Save as
Saves the current file to disk using a new name of your choice.
Read only
This item can normally be ignored. Should you for some reason open two instances for the same file
one of them will be marked as Read only to prevent data conflict.
Print
Will give a printed list showing all the configuration settings of the present file.
6 Chapter 5 Menu bar E tool manual
Exit
Close E tool. If the present configuration is unsaved you will be asked if you wish to save it before
closing down.
5.2 Edit
The Edit menu only contains one item:
Delete
Delete is only used in conjunction with holiday periods in order to remove assigned periods.
5.3 View
The View menu contains one item:
Refresh
E tool is not a dynamic program, meaning that if a parameter value is changed in a connected
Corrigo/Exigo (such as, for instance, a temperature), the corresponding value in E tool will not
automatically be updated. Instead, the E tool user must manually initiate reading of parameter
values from the controller.
Update initiates a reading of all dynamic parameters from the connected controller. The display is
updated with the new values.
When you change between display tabs, an update is automatically initiated.
Alternatively, the Update button in the toolbar (see Toolbar below) or the F5 key on the computer
keyboard can be used.
You can choose to auto refresh pictures with dynamic values, i.e. an automatic activation of the F5
update function at settable intervals. See Options on page 14.
If the controller revision is older than the E tool revision, you are asked what you want to do to
make them compatible. See chapter 9.
E tool manual Chapter 5 Menu bar 7
5.4 Tools
Load all parameters
Download all present parameters from E tool to the Corrigo/Exigo controller.
Synchronize all parameters
All parameter values in the Corrigo/Exigo are compared with the corresponding values in E tool.
All discrepancies will be listed. All items in the list are normally tick-marked. By removing the tick-
mark from an item you can exclude it from the selection. You can then choose to update E tool
using the controller values or update the controller using the E tool values.
Reset parameters to default values
Resets all E tool parameter values to their default values.
Search for controllers
If, on startup, E tool fails to establish contact with a connected controller it is usually due to an
address mismatch. This function will search through all the possible addresses and list the addresses
of the unit that is connected to the computer. These addresses are then written into the address fields
in the folder Configuration / System.
8 Chapter 5 Menu bar E tool manual
Set controller date and time
Synchronizes the controller date and time with the computer date and time.
Change controller address
This function is used for changing the addresses of the connected controller. The address is
normally 254:254. If the controller is intended to be used in an EXOline network, the addresses
must be changed since the connected controllers have different addresses.
Reload the controller
Downloads the current control program from E tool to the controller.
Use this function to install updated program revisions. You can also use it to convert a Corrigo
heating controller to a Corrigo ventilation and vice versa. Note, though, that since the hardware
differs between controllers of different sizes, the E tool program and the Corrigo model must be
compatible. For example, to load a Corrigo E15, the E tool program must be made for an E15.
Otherwise, unexpected events may take place.
E tool will automatically sense whether the Corrigo connected is a second or a third generation
controller. If the Corrigo is a second generation controller, the below dialogue window will be
displayed, in which it is possible to choose between program versions 2.1, 2.3 or 3.2.
E tool manual Chapter 5 Menu bar 9
If instead the Corrigo is a third generation controller, the version of E tool corresponding to that
installed on the computer will instead be loaded. The below dialogue window will be displayed:
Click OK to reload the controller. The Synchronize parameters dialogue window till be
displayed:
Select whether differences in parameter configuration should be updated in E tool or in the
controller.
10 Chapter 5 Menu bar E tool manual
After the controller has been reloaded with the new application program, the below dialogue
window will be displayed:
If the controller was manufactured before 2015, the following window will be displayed before it
can be reloaded:
Click Yes.
A warning message will now be displayed:
Click OK.
The controller has now been repartitioned to make room for the application.
E tool manual Chapter 5 Menu bar 11
Next, follow the directions above for reloading the controller.
Another warning message will now be displayed:
Click Yes.
The web site in the controller
A web site is already loaded into the Corrigo/Exigo upon delivery. It is, however, sometimes
necessary to update it:
Download the configuration to the web site integrated in the Corrigo A model with TCP/IP
communication is required: Tools Load website to the controller. For more information, see
chapter 11.
Upgrade operating system for web server (TCP/IP) (only shown for
Corrigo/Exigo with integrated web server)
Unless the Corrigo/Exigo is brand new, it is advisable to upgrade the TCP/IP operating system.
Log on
Corrigo/Exigo has four different log-on levels, 1, 2, 3 and 5.
5 is the basic level with the lowest access, 3 is the operator level giving more access, 2 is the service
level giving even more access and 1 is the Admin level with full access.
E tool only uses the levels Logged off, Service, Operator and Admin.
As default Corrigo/Exigo comes with the following passwords for the different levels:
Admin 1111
Service 2222
Operator 3333
Should you try to perform an operation which requires a higher access level than the one you have,
you will be prompted to change log-on level.
Log off
Only active if you are logged on as Operator or Admin. Enables log-off to the basic level.
12 Chapter 5 Menu bar E tool manual
Change password
Only active if you are logged on as Operator or Admin. Permits change of the password for the
present log-on level.
Load new default passwords
When loading vtc-, htc-, or btc-files, it is possible to include new passwords for all the levels. The
files are text files describing a configuration. Open the file, for example in Wordpad or Notepad. At
the end of the vtc-file, there is a section, DiaPasswords, which deals with the log on codes.
To be able to load new default passwords, change LoadDiaPassWordVisible from No to Yes.
Change 1111, 2222 and 3333 to the values you want the levels Admin, Service and Operator
to have. 4444 is not used by Corrigo/Exigo and 5555 for basic level should not be changed.
Save the vtc-file.
Start E tool and import the file. When downloading parameters to the Corrigo/Exigo, a checkbox is
shown which you can check if you want the passwords to be downloaded.
E tool manual Chapter 5 Menu bar 13
Load new factory settings (only ventilation)
If LoadDiaPassWordVisible has been set to Yes, a checkbox is shown which makes it possible
to save the downloaded parameters as factory settings in the controller. The values will then be used
by the command Restore factory settings in the controller. For more information, see the Corrigo
ventilation manual.
14 Chapter 5 Menu bar E tool manual
Real-time chart
Creates a real-time chart. Up to four parameters of your choice can be logged. The diagram has
vertical scales with individually settable left or right scaling. The chosen parameters are listed at the
bottom of the screen together with information on colour, which of the vertical scales it is referring
to and latest recorded value. The chart has left and right vertical scales with individually settable
ranges. The horizontal timeline can be changed so that the chart window can show longer or shorter
intervals. Using the scrollbar at the bottom of the chart you can scroll along the timeline to show
any position since the recording started. Values are recorded every 5 seconds. All recorded values
can be saved to a textfile for later use in, for example, a spread-sheet program such as Excel.
Several sessions of the real-time chart can be run at the same time if you wish to study more than
four parameters.
The charts cannot be saved. Upon exiting, all values and settings are lost. It is however possible to
use the Alt+PrtScr keys on the keyboard to take a screenshot of the current chart, which can then
be saved.
Real-time chart tools
Export Show/hide left/right grid Options
Add curves Show cursor Zoom out Pause Time scale
Delete all curves Show nodepoints Go to home
Export
Exports all recorded values to a .txt file. The values are tab-separated for easy import to, for
example, Excel. Each line of the text file contains the values from one recording together with the
time for the recording. Recorded data are saved for approximately 24 hours.
E tool manual Chapter 5 Menu bar 15
Add curve
A click on this button reveals a list of all parameters that can be displayed in the chart. Choose up to
4 parameters.
Delete all curves
Deletes all the selected curves.
Show/hide left/right grid
Chart grids scaled to the left and right scales can be displayed or hidden.
Show node points
A marker can be displayed on each curve at the point of each recording.
Show cursor
Displays a vertical line on the chart display. The cursor can be moved along the timeline. When the
cursor is active, instead of showing the latest recorded values in the parameter list, the values at the
cursor position are displayed. In this way you can check back on earlier record values.
Go to home
Home position is the chart position in which the "recording pens" are close to the right hand edge of
the chart. If you have scrolled back along the timeline you can use this button to jump back to
normal position.
Pause
Pauses entry of new curve segments into the chart. Data acquisition continues, however, and new
readings are saved every 5 seconds. Pressing Pause again will cause all the saved readings to be
added into the chart.
Options
Set various options.
Time scale signifies the time width of the chart display.
Left scale / Right scale sets the scaling for the left and right chart scales.
16 Chapter 5 Menu bar E tool manual
Time scale
Sets the time width of the chart display.
Parameter list
The list shows the parameters assigned to the chart. To remove a parameter, right-click on it and
choose Remove.
To change which of the right / left scales the parameter curve is referring to, right-click and choose
properties or double-click with the left mouse-button.
Notes
Gives access to a notepad area. Any text written here is saved together with the configuration file. If
you make a printout of the configuration the notepad text is included in the printout.
Options
Permits the setting of some program parameters.
You can choose to auto refresh pictures with dynamic values, i.e. an automatic activation of the F5
update function at settable intervals.
Log-on timeout
After inactivity for longer than the set time the log-on level will be set to 5.
Number of decimals
Sets the number of decimals displayed. All calculations however, are always done with full
precision.
E tool manual Chapter 5 Menu bar 17
Lock configuration
Blocks access to the configuration tab.
Also show non-active signals in in/output tab
All in- and outputs are displayed under the In/Output tab.
Synchronize alarm texts when synchronizing all
When synchronizing all parameters, alarm texts will also be synchronized.
Temperature/Flow unit
Different temperature and flow units can be selected from here.
Communication
Setting of the communication between E tool and controller.
Which communication is suggested depends on which Corrigo/Exigo model has been loaded into E
tool at start-up. Serial communication is suggested for all models except Corrigo/Exigo with
integrated web server.
Click on Communication channels and then on Serial.
18 Chapter 5 Menu bar E tool manual
Ensure that the suggested COM port corresponds to the COM port which the computer has assigned
to E-CABLE. You can see which Com port has been assigned in the Control panel System
Device Manager Ports (COM & LPT).
If you have opened E tool and selected a Corrigo/Exigo with integrated web server, you can
choose if the communication should take place via E-CABLE (serial) or the TCP/IP port.
TCP/IP communication
If the controller has a TCP/IP port (E-W-3 models), it can communicate via a TCP/IP network.
This is done by selecting Use a TCP/IP port in this controller.
By pressing on TCP/IP, website and e-mail settings, you can choose between three different
connection possibilities:
1. Crossover network cable
2. Automatically by DHCP (dynamic IP address)
3. Static IP address
See chapter 11 for the remaining setting options.
E tool manual Chapter 5 Menu bar 19
1. Crossover network cable
In the most basic case, a crossover network cable, E CABLE-TCP/IP, is used. The user is connected
directly to the controller. Connect a crossover TCP/IP-cable directly between the controller and the
computer. Start E tool. Open the tool Communication settings from the menu Tools or via the
icon in the toolbar.
Choose Use a TCP/IP port in this controller. The program will ask if you are using a crossover
network cable. Answer Yes to this question. The program will now search for controllers. Since
no DHCP is available, a broadcast address will be used. Therefore, it is important that the
computer is only connected directly to the current controller with a crossover Cat5-cable. If the
search was successful, the controllers IP-settings will be shown:
IP address, Subnet mask and Default Gateway (if there is one). If no values are shown: press
Search. A search window will be opened and hopefully the controllers TCP/IP card will be found
and its serial number will be shown in the window. Select the row and press OK.
If the program cannot find a controller:
Check the cable and contacts.
Control if there are more active network connections via Control panelNetwork
connections. Inactivate all except Local area connection. If a wireless network
connection is active, it should also be deactivated.
Press Search again.
Enter the IP address, the Subnet mask and, if any, the Gateway for the controller and press
Load TCP/IP settings.
A message will be shown if the loading was successful. Press OK. You may get a message that a
TCP/IP-connection has been established, but a controller with the address 254:254 could not been
found. Instead, a controller with another PLA:ELA address has been found. Answer Yes to the
question whether this controller should be used instead. E tool can now be used for
configuration/downloading/upgrading/synchronisation etc.
The below section applies to all second generation Corrigo controllers.
If the message Cannot read index variable 255:30.QSystem.PLA. Not responding. is shown,
there is no connection between the controllers TCP/IP card and the operating system EXOreal on
the controllers base circuit board. This may be due to an old EXOreal-version combined with a
certain version of components on the TCP/IP card. The problem can be solved by loading the latest
EXOreal-version to the controller. However, to do this a connection must first be established (catch-
22). By powering up and Searching multiple times, you may be able to establish a connection.
Otherwise, the controller must be sent to Regin for upgrading.
2. Automatically by DHCP (dynamic IP address)
In this case, you choose the standard setting Obtain IP settings automatically (by DHCP).
This configuration is suitable for most networks equipped with a DHCP server, and, above all, when
it is required that the controllers are assigned their addresses dynamically.
The following requirements have to be fulfilled:
The DHCP server and the DNS server must cooperate since the controller sends its DNS name to
the DHCP server. This function is supported by Windows 2000 Server, Windows 2003 Server and
Windows 2008 Server. The function is also incorporated in most routers. The DHCP server gives
the controller an IP address and registers the IP adress and the DNS name in the DNS server.
Each DNS name must be unique.
The EXOline-TCP port, 26486, must be open from the controller to the main computer. This is
especially important when the communication passes through a firewall.
When the controller and the computer running E tool are on the same subnet, you do not have to
specify a DNS name or a domain. When the controller and the computer are on different subnets,
you have to specify the DNS name and the Domain. You get the domain name from the network
administrator.
20 Chapter 5 Menu bar E tool manual
3. Static IP address
In this case, the static IP address of the controller is specified.
This configuration is most suitable for networks without a DHCP Server. You can also use it if you
do not trust the network services completely, as it is the communication that has the best
qualification to work when servers etc. do not. As long as routers and switches work well, this
configuration alternative will work.
The following requirements have to be fulfilled: The EXOline-TCP port, 26486, must be open from
the controller to the main computer. This is especially important when the communication passes
through a firewall.
Static IP address, Net Mask and Default Gateway are obtained from the network administrator.
5.5 Help
Gives access to manuals, variable lists and the program revision information.
E tool manual Chapter 5 Menu bar 21
Chapter 6 Toolbar
The toolbar provides shortcuts to a number of functions.
By placing the cursor over a tool icon a tool tip will be displayed giving a short description of the
tool.
All the tools have been described in the menu bar description above.
22 Chapter 6 Toolbar E tool manual
Chapter 7 Folders
7.1 General
The contents of the various folders depend on which of the programs E tool heating or E tool
ventilation you are running and also on which Corrigo/Exigo model, E28, E15 or E8 the program
has been configured for.
Therefore the contents will not be described in detail here.
Items in a folder that somehow belong together are grouped. Group names are displayed in bold.
The groups are normally shown expanded, that is that all the items in the group are displayed,
headed by the group name. A group can be compressed to show only the group name by clicking on
the box with a - (minus) to the left of the group name. For a compressed group the box will contain
a +. Click on it to expand the group.
Setting values
Many of the folders contain settable values. If you pass the cursor over such a value a text box (tool
tip) will be displayed showing the permitted value interval.
If you have a Corrigo/Exigo connected you must download a value to the controller for it to become
active.
Downloading can be done in several ways:
Right-click on any single item and choose Load parameters. This will download only that single
parameter.
Right-click on a group name and choose Load parameters. This will download all parameters in
the chosen group.
Click on the Load all parameters button on the toolbar.
Click on Tools on the Menu bar and choose Load all parameters.
These last two methods will, as the name implies, download all parameters to the Corrigo/Exigo.
You can also synchronize parameters following the same rules as above but choose Synchronize
parameters. A useful tool to compare the settings in the Corrigo/Exigo with the settings in E tool.
It is also possible to reset parameters to default values by right-clicking and choosing Reset
parameters to default values.
E tool manual Chapter 7 Folders 23
7.2 Overview
The major part of the Overview folder displays a process diagram. The diagram is a static bitmap
illustration that can be edited using, for example Paint. Any number of different diagrams can be
saved. Which diagram is displayed is governed by the setting of the parameter Process picture in
the System subfolder in the configuration folder.
Down the left-hand edge of the Overview folder there is a list of the most important control
parameters. To update the values, press F5 or click on the refresh button in the toolbar. You can
choose to auto refresh pictures with dynamic values, i.e. an automatic activation of the F5 update
function at settable intervals. See Options on page 14.
7.3 Actual / Setpoint
Displays relevant setpoint values and actual values.
24 Chapter 7 Folders E tool manual
Real-time chart
When right-clicking on some of the groups you are given the option of creating a real-time chart.
This chart will be created containing the four first recordable parameters in the group.
7.4 Consumption (only E tool heating)
Displays consumption values for energy meter, heat water meter and cold water meter. The values
are calculated using pulse constants that are set in the submenu Pulse constants in the configuration
folder.
7.5 Alarm status
Permits handling of all enabled alarms.
The alarm settings can be changed by either double-clicking on the alarm you wish to change or by
marking the alarm and then clicking on the button Settings.
Alarm settings can also be changed in the folder Settings/Alarm objects.
NOTE: Changes made to alarm settings must be downloaded to become active.
E tool manual Chapter 7 Folders 25
Alarm indications
Green status box: Non-activated alarm.
Red box with an exclamation mark: Active alarm.
Red, green-bordered box: Reset, not acknowledged alarm.
Blue box with a white tick-mark: Active, acknowledged alarm.
Grey box with a black X: Blocked alarms.
Any changes made to alarm status in E tool are instantly transmitted to the controller without the
need to use Load parameters. Changes in alarm status in the controller however are not displayed
in E tool until you make a refresh.
To keep track of changes in alarm status when looking at other folders, look at the alarm box in the
status bar at the bottom of the window.
Alarm categories
Corrigo/Exigo has three alarm categories, Sum alarm A, Sum alarm B and Sum alarm C.
A and B/C alarms will activate the digital outputs A-alarm and B/C alarm respectively if
configured. Both will activate the Sum alarm output if configured.
C alarms are internal only.
C alarms need not be acknowledged. Once they reset, they automatically return to normal status.
Alarms can be shown according to class: A, B, C or All classes, and according to status: Normal,
Blocked, Acknowledged, Returned, Alarm active and All statuses.
Alarm text in Corrigo/Exigo
The alarm text that is displayed in the Corrigo/Exigo on activated alarm is shown in column 2
Alarm text. This text can be changed, but only via E tool. Double-clicking on the alarm text will
open a dialogue box in which various alarm parameters, including the alarm text itself, can be
changed.
The alarm text, including any possible space, may not consist of more than 38 characters. These will
be distributed on 2 rows of 19 characters each. If a word in the text extends past the 19th position,
the whole word will be moved to the second row. To avoid this, a hyphen can be added in the 19th
position, followed by a space and then the rest of the word.
Example: The message Sensor error relative humidity supply air consists of 40 characters, but
since the third word extends past the 19th position, the following will be shown in the display:
26 Chapter 7 Folders E tool manual
Sensor error
Relative humidity su
9 Sept 08:52 Class B
However, if the text is changed to: Sensor error RH supply air, it will instead result in:
Sensor error RH
supply air
9 Sept 08:52 Class B
7.6 Inputs/Outputs
Shows actual values for all inputs and outputs. As this is a read-only folder, no settings can be made
here.
Un-configured inputs and outputs are greyed. See the box entitled Options under Tools.
7.7 Time control
E tool manual Chapter 7 Folders 27
E tool heating
Here you set the daily comfort periods.
Each control function has its own set of daily schedules
There are two periods for each day.
The 8th day, Holiday, governs the activity on all days marked as holidays in the holiday schedule,
see below.
The schedules for Timer channel output 15 dictate the activation of the corresponding digital
output signal.
To deactivate a period, set the time to 00:00 00:00.
To run the unit 24 hours a day, set the time to 00:00 24:00.
Note: An interval cannot exceed over midnight. For example, if you want to configure a period from
18:00 to 02:00, you have to divide it into two periods: Day 1 18:00 24:00 and day 2 00:00 02:00.
E tool ventilation
Here you set the daily running periods.
If single-speed fans have been configured there is only one set of daily schedules.
If two-speed or pressure controlled fans have been configured there will be two sets of daily
schedules. One for normal running speed and one for reduced speed.
There are two periods for each day.
Should the running periods for normal and reduced speed overlap, normal speed will take
precedence.
The 8th day, Holiday, governs the activity on all days marked as holidays in the holiday schedule,
see below.
The schedules for Timer channel output 15 dictate the activation of the corresponding digital
output signal.
To deactivate a period, set the time to 00:00 00:00.
To run the unit 24 hours a day, set the time to 00:00 24:00.
NOTE: An interval cannot straddle midnight. For example, if you want to configure a period from
18:00 to 02:00, it must be divided into two periods: Day 1 18:00 24:00 and day 2 00:00 02:00.
Holiday schedule
28 Chapter 7 Folders E tool manual
Up to 24 separate holiday periods can be configured. A holiday period can be anything from one
day up to 365 consecutive days.
To create a holiday period, click on the button at the right hand end of the line Add holiday period.
To pick a single date, click on it, a marker will indicate your choice, then click on OK. To pick a
period, click and hold on the first date, drag the cursor to the last date and release the button. The
period will be marked. Click OK. Alternatively, click on the first date, depress and hold the shift-
key on your keyboard and click on the last date of the period. The period will be marked. Click OK.
Although the calendar seems to extend far into the distant future, holiday periods can only extend up
to one year from the present date. Should you choose a date further ahead than one year, the date
will be replaced by the same date within one year from the present.
To remove unwanted holiday periods, use the Delete button in the toolbar.
Holidays/holiday periods that have been set will be valid every year, until they are removed. This
means that for example Christmas and New Year will only have to be set once and are then valid for
all future.
7.8 Settings
Controller settings
Setting of the control parameters, such as P band and I time.
Parameter setting-interval endpoint values and default value are displayed if you place the cursor
over a parameter value.
Changes must be downloaded to the controller in order to take effect.
To download, right-click on a parameter name or a parameter group name and choose Load
parameters, or click on Load all parameters in the toolbar or the E tool menu.
E tool manual Chapter 7 Folders 29
Alarm settings / alarm objects
Setting of alarm parameters.
These settings can also be made in the Alarm status folder. See the section on Alarm status,
above.
Disabled alarms will be removed from the alarm list in the Alarm status folder.
A and B/C alarms will activate the digital outputs A-alarm and B-alarm respectively if configured.
Both will activate the Sum alarm output if configured.
7.9 Manual / Auto
In this menu you can take manual command of most controller functions. This is highly useful for
testing purposes.
Setting functions to manual command will generate alarms to ensure that control is returned to
Auto.
In this menu all changes are instantly downloaded to any attached controller, it is not necessary to
run Load parameters for changes to take effect.
30 Chapter 7 Folders E tool manual
7.10 Configuration
This folder contains all the configuration parameters for the Corrigo/Exigo. Since the contents are
very diverse, the folder has been divided into sub-folders. These are accessed by clicking on the
buttons in the left-hand button-list. For detailed information on these, please see the manual for the
controller in question.
E tool manual Chapter 7 Folders 31
Chapter 8 Expansion units
As of version 3.0, one/two expansion units can be connected to Corrigo/Exigo. Any controller
model can be used as an expansion unit but since the display will not show anything, a controller
without a display is normally used.
Set the selected port to Expansion units and choose under Configuration/System which
controllers you want to connect. Next, connect them to the computer. Depending on configuration,
Initiate Expansion unit 1 and/or Initiate Expansion unit 2 will be shown under Tools. This
initiation function is used for Corrigo models which are not factory loaded with version 3.0.
For controllers that are factory loaded with version 3.0 or later, you can select Expansion unit 1 or
Expansion unit 2 under Application choices in the controller. In this case, E tool is not required
to set the controller as an expansion unit.
After initiating the expansion units and configuring the program, all Corrigo/Exigo units are
connected. Then the master unit is connected to the computer via the chosen port in order for the
configuration to be loaded. The controller is configured in the same way as is described in chapter 5.
8.1 Presigo pressure transmitter as an expansion unit (ventilation only)
In the case of controllers configured for ventilation application, it is also possible to use Regins
Presigo pressure transmitter as an expansion unit. Each transmitter contains two extra universal
inputs (other than the pressure inputs), which can be configured to either an analogue or a digital
function. For additional information on Presigo, see the instruction or manual for the transmitter.
32 Chapter 8 Expansion units E tool manual
Chapter 9 Updating Corrigo/Exigo
E tool should always be updated with the latest program revision. If you are using the latest
revision of E tool and connect it to a Corrigo/Exigo with an older program revision, E tool will
give a warning and offer two alternatives.
One alternative is to temporarily downgrade E tool to a revision corresponding to the revision in
the controller. All the settings in the controller will remain intact and the controller will keep its
revision.
The other alternative is to upgrade the controller to the same revision as E tool. This will cause the
Corrigo/Exigo-unit to temporarily stop working. Any previous settings will be permanently lost.
Take the below steps to avoid having to configure again:
Start E tool and connect it to the controller. When asked, choose to downgrade E tool to
the controllers revision.
Select Synchronize all parameters in the Tools menu. Then select Update tools. E tool
should now contain an exact copy of the configuration in the controller. Select Save as in
the menu File and save the configuration under a suitable name.
Close E tool. Then open it again and choose to reload the controller with a new revision.
After reloading, open the saved configuration file, synchronize all parameters and the
select Update the controller. The controller should now have the latest revision and be
configured as it was before the upgrade. Make sure parameter settings that were not
available in the old revision have suitable values.
E tool manual Chapter 9 Updating Corrigo/Exigo 33
Chapter 10 TCP/IP network terms
10.1 Networks, subnets, routers
IP network
An IP network is a cluster of cables and devices, where an equipment with one IP address can
communicate with any other IP addressed equipment. Internet is one network, and when your home
computer connects to the Internet, you become part of the Internet.
Subnet
Networks are divided into subnets, which are linked with routers. Routers need some kind of map
of the network (or at least of the closest subnets, and somewhere to send everything else). A
computer only needs to know the address of the closest router. A local switched Ethernet network is
one subnet. Routers can have several Ethernet ports for different Ethernet networks, or maybe an
Ethernet port and an ADSL connection.
10.2 IP address, Subnet mask, Default Gateway, DNS server
IP address
Each computer or network connected controller has an IP address consisting of four numbers
between 0 and 255, making up a total of 32 bits.
Subnet mask
Each computer or network connected controller also has a subnet mask consisting of 32 bits.
Example
If the IP address is 192.0.2.73 and the subnet mask is 255.255.255.0, then the subnet addresses are
from 192.0.2.0 up to 192.0.2.255, and 192.0.2.73 is your address on the subnet. Sometimes the
subnet mask is specified by the number of bits used (always starting at the beginning of the subnet
mask). The subnet is then 192.0.2.0/24, and the IP address and the subnet mask can also be
specified together: 192.02.73/24.
Default Gateway
Each computer and each controller using TCP/IP communication must know the IP address to the
router that goes out from its subnet. The IP address of this router is usually called the default
gateway. All traffic that shall be sent out of your own subnet is sent to the default gateway.
DNS name
The computer or the controller must know the address of the equipment it is going to communicate
with. This can be given as an IP address or a DNS name. DNS is a name service which can translate
hierarchical names like exomaincomputer.regincontrols.com to an IP address. Several
DNS servers are part of the system, but you only have to know the IP address to one of them.
34 Chapter 10 TCP/IP network terms E tool manual
IP configuration, a short summary
A complete IP configuration consists of the IP address of your computer, the subnet mask, the IP
address of the closest router (also called the default gateway) and a DNS server.
10.3 DHCP, fixed and dynamic addresses
Static and dynamic
The IP settings of a given piece of equipment can be manually configured, making it a so-called
static IP address. It may also, upon starting up, be assigned an available IP address and additional IP
settings from a special computer, a so-called DHCP server, on the subnet. This is referred to as
receiving a dynamic IP address.
Dynamic IP addresses
The use of dynamic addresses presents a problem when other equipments try to contact the
equipment, as the dynamic addresses are unknown in advance and are subject to change. To be able
to contact equipment using dynamic addresses, your equipment need to use DNS, which also has to
be updated when the dynamic address is changed via DHCP. This is commonly used in corporate
networks and for Windows computer. However, most Internet Service Providers and several types
of EXO controllers do not support the DNS update via DHCP, and must therefore use a static IP
address.
10.4 White and black addresses
Black addresses
There is a shortage of IP addresses on the Internet and organizations are encouraged to use internal
IP addresses on internal networks. Different companies may use the same address series, as their
internal work computers never really need to connect directly to each other. This kind of addressing
is called private or black addressing.
Reserved addresses
The following addresses are reserved for private nets:
192.168.0.0 - 192.168.255.255
172.16.0.0 - 172.31.255.255
10.0.0.0 - 10.255.255.255
See also: RFC1918, Address Allocation for Private Internets [Online document], via
http://www.ietf.org/rfc/rfc1918.txt (last verified March 04, 2016).
White addresses
Addresses that are unique on the Internet are called public or white adresses. More information of
the use of IP addresses can be found in the document: RFC3330, Special-use, IPv4 addresses
[Online document], via http://www.ietf.org/rfc/rfc3330.txt (last verified March 04, 2016).
NAT
Firewalls can act as agents for computers with private IP addresses, when they are searching the
Internet for information. A connection from a computer with a black IP address is transformed into
a connection from the firewall (which has a public IP address) to the Internet server. The Internet
server may then return the information to the firewall which forwards it to the computer with the
black address. This is called NAT or masquerading.
E tool manual Chapter 10 TCP/IP network terms 35
EXO
In general, NAT also works with EXOscada and EXO controllers, although the connection must be
initiated from within the black network and target the white network.
NAT router
You can also have a NAT router to forward traffic from the white net to a computer on the black
net. This is accomplished by letting traffic to a specific TCP port or UDP port to be forwarded to an
IP address on the black net.
EXO controllers
There are Internet Service Providers that target, e.g. housing co-operatives, offering only private
dynamic addresses. EXO controllers with a TCP/IP port can manage controllers connected this way,
provided that the main computer has a static or a DNS registered public address. The EXO system
can also manage the reverse condition, and allows a main computer with a private address to contact
controllers with public addresses.
10.5 Tunnels
Two private networks
Another way to manage a connection via the Internet from a work computer to a main computer on
a company network that uses private IP addresses, is to create a tunnel going into the network. A
tunnel means connecting two networks using private IP addresses via the Internet, by encrypting all
network packages to the destination network (encryption includes IP addresses and other
information). The encryption is done by the firewall of one of the networks. The package is issued a
new "address label" specifying the other firewall's public address. This firewall decrypts the
contents and forwards it to the destination work station within its network. Any listeners that do not
have knowledge of the password will not be able to decrypt the traffic. This technology is also
called VPN.
PC black network
A tunnel can also be created between a single computer and a private network. Nowadays, it is
common for travelling salesmen to connect their mobile stations via GPRS and the Internet, and
then connect to the company network using a tunnel. The same technology can be used by the duty
technician to work with the EXOscada work station from his home, from the service vehicle or
similar.
36 Chapter 10 TCP/IP network terms E tool manual
Chapter 11 Corrigo/Exigo with integrated
web server
See chapter 10 for explanations of terms used in this chapter.
11.1 Connection
The controller must be connected to a static, white IP address. The following connection methods
have been tested for Corrigo/Exigo models with integrated web server:
Connection directly to an ADSL/cable modem
Connection to a router, which in turn is connected to an ADSL/cable modem
Corrigo/Exigo with integrated web server has not been tested with all Internet suppliers.
If the Corrigo/Exigo is to be located behind a router with a built-in firewall, the router must be
configured. The router should have a fixed white IP address. It must then find the controller, either
by sending an IP address to the controller or by entering the Corrigo/Exigos MAC address.
Thereafter, all incoming traffic on Ports 80 and 26486 should be NAT routed to the black IP address
of the controller. See the router manual for this.
Ports 80 and 26486 on the internet modem must also be open for incoming traffic.
This web server technology is built into the Corrigo/Exigo and is based on the fact that it has an
integrated web server. Using NAT-routing, you can also connect more than one web server behind
the same white IP address.
A Corrigo/Exigo can handle a maximum of 5 connections from E tool, EXOscada and web
browser at a time.
11.2 Two or more Corrigo/Exigo behind the same router
Two or more Corrigo/Exigo with integrated web server can be connected behind the same router, if
the communication routes are defined to the router. As mentioned previously, this is known as Port
Forwarding or NAT routing. Using this method, the router will know to which black IP address
(LAN) it should connect communication via the different WAN ports.
For the second Corrigo/Exigo, the communication port must be set to EXOline. This setting is made
in Configuration/System/Website. For example, you can set the port to 26000 instead of 26486.
Then go to Tools/Load website to the controller to load the unit with the new setting. If using a
third Corrigo/Exigo, it can for example be set to communicate EXOline on port 26001.
The example below visualises the communication routes in a router which has been set to NAT
routing to two Corrigo/Exigo. The same pattern is followed if the number of Corrigo/Exigo units is
three, four, five, and so on.
E tool manual Chapter 11 Corrigo/Exigo with integrated web server 37
White IP
If you (as in the example) want to access the unit with black IP, 192.168.0.30, in the web browser of
the client computer, you must enter the white IP or DNS of the router followed by :81 in the
address field of the web browser. Then the web server in the Corrigo/Exigo will send back
information on the layout of the website to the client computer (through the same NAT routing). It
will also open a Java application in the client computer which, among other things, controls the
EXOline communication.
The router settings in the example may differ depending on the manufacturer. See the example
below for guidance.
38 Chapter 11 Corrigo/Exigo with integrated web server E tool manual
11.3 Web server configuration
As before, all configuration of the controller parameters takes place via E tool or directly in the
display. No configuration can be done via the web server. For configuration of the controller, see
the previous chapters in this manual or the manuals for Corrigo/Exigo heating and Corrigo
ventilation respectively.
If the configuration of the controllers parameters is changed, the website is automatically
downloaded to the web server. You only need to refresh the website if the settings for the website
are changed.
Configuration of the TCP/IP port
To configure the TCP/IP port in the Corrigo/Exigo, go to Tools/Communication settings. Choose
Use a TCP/IP port in this controller. Select the right cable when asked. Then press Search to find
the correct Corrigo/Exigo.
After the program has found the correct Corrigo/Exigo, select it and click OK.
Then click the button TCP/IP, website and e-mail settings.
The tabs in the resulting dialogue box permits the following settings to be made:
IP settings
From here you choose if the Corrigo/Exigo should have a static IP address or whether the DHCP
server should give it a dynamic IP address.
If the TCP/IP port uses fixed IP and you have given the e-mail servers network name, you must
also enter a DNS server under Use the following IP settings. The TCP/IP port can then translate the
network name into an IP address. If DHCP is used, this will take place automatically.
DNS name
The Corrigo/Exigo can be connected to a DNS name, for example:
DNS name: Corrigo/Exigoweb, Domain: regincontrols.com.
E tool manual Chapter 11 Corrigo/Exigo with integrated web server 39
The controllers IP address will then be connected to the DNS name
Corrigo/Exigoweb.regincontrols.com.
Main computer network address
To connect the Corrigo/Exigo to CLOUDigo (see chapter 13), enter the DNS name
connect2cloudigo.regin.se into the address field. In program version 3.4 or later, simply tick the
checkbox to activate the connection to CLOUDigo. For more information, see the section about
CLOUDigo.
Encrypted communication
The encryption is used to prevent other users in the TCP/IP network from connecting to the
Corrigo/Exigo via E tool.
40 Chapter 11 Corrigo/Exigo with integrated web server E tool manual
The password is only used when you want to reach the Corrigo/Exigo via E tool. If you loose the
password, the controller must be cleansed and reloaded.
Web user login passwords
The passwords to log on to the website. Guests have permission to view all values. Operators are
authorised to view and change all setpoints and values. Service has the highest access level and can
change all contents of the website.
E-mail server settings
E tool manual Chapter 11 Corrigo/Exigo with integrated web server 41
Network address to the E-mail server
Here you give the outgoing SMTP e-mail server, via which the TCP/IP port should send e-mails,
either as a network name (DNS name, e.g. smtp.exampledomain.se) or as an IP address.
Within local area networks, you usually give an IP address. If you are connected to the Internet,
network names are more common. Your network technician or Internet supplier can tell you which
e-mail server you should give. Note: If you give a network name, this must be connected directly to
the e-mail server. It cannot be an alias for another network name. To test if you have a directly
connected network name, you can use the Windows command line interpreter (Start menu All
programs Accessories Command Prompt) to run the Ping command on the network name
(for example Ping smtp.exampledomain.se) and see if the command reports Pinging
smtp.exampledomain.se.
Login name and Login password
These two fields are only used if the outgoing e-mail server requires logging on and supports the
AUTH LOGIN method. Otherwise, leave them empty. Other log on methods or coding are currently
not supported.
E-mail sender address
Here, you write the sender address that should be given in the e-mail. Certain e-mail servers and
junk mail filters require that a real e-mail address is used here. Otherwise, you can give a fictitious
sender address, e.g. MyController@MyDomain.se. Ask your network technician for advice if you
are unsure.
Load TCP/IP settings
After the above settings have been made, you download the settings to the Corrigo/Exigo by
clicking this button.
11.4 Settings for the website
Under the Configuration tab and the headlines System/Website as well as E-mail, the following
settings can be made for the website:
Headline website
Here you can write a headline which should be shown on the first page when you surf to the
Corrigo/Exigo website.
Link, headline
Up to four different links to small pdf files or other Internet sites can be added to the website. Note:
The total size of the pdf files and the process picture must not exceed 150 kB. Under Link 1,
headline you write the heading for link 1, under Link 2, headline you write the heading for link 2
and so on. The heading must not contain any space. Instead of, for example, AB Regin, you must
write AB_Regin. This is the default setting for headline 4.
Link
Link 1 is used to enter the address to the pdf file or Internet site.
Process picture
The picture that is chosen here will be shown in the Overview folder on the web. The picture should
be in jpg format or similar because of the lack of storage space.
42 Chapter 11 Corrigo/Exigo with integrated web server E tool manual
Here, you give the e-mail address to which an alarm should be sent, as well as the title and subject
of the message.
After making the above settings and downloading the settings, the only thing that remains is to
download all the settings to the web server in the Corrigo/Exigo. This is performed by selecting
Tools Load website to the controller.
11.5 Log on to the website
The illustration below displays how the login page for the Corrigo/Exigo appears when it is
published on the web.
The box Password is used to log on using the password you have entered under TCP/IP, website
and e-mail settings. Factory set passwords are:
Guest: guest
Operator: operator
Service: service
where service constitutes the highest level.
E tool manual Chapter 11 Corrigo/Exigo with integrated web server 43
11.6 Change values on the website
All values written in blue can be changed. As soon as a value has been changed and Enter has been
depressed, the value is downloaded to the Corrigo/Exigo.
Real-time charts in the Corrigo/Exigo website
Real-time charts can be handled in the website. The operator may use the Copy to clipboard
command in order to copy the values currently displayed in the diagram (as tab-separated text,
TSV). This text may then be pasted into, for instance, Excel.
When the Copy to clipboard command is excecuted, a dialogue window is opened in which the
resolution for the values about to be copied can be selected. The following alternatives are
available: 1 hour, 15 minutes, 1 minute and 5 seconds. The most suitable alternative is pre-chosen in
consideration to the current interval in the diagram.
When copying takes place, a title row is first created, followed by a row for every period (using the
selected resolution) for the time range and signals currently displayed in the diagram.
44 Chapter 11 Corrigo/Exigo with integrated web server E tool manual
The title row consists of a date, followed by the titles of the various signals with units (within
parenthesis).
The additional rows consist of a time, followed by values for the various signals (with the
configured amount of decimals but with no units).
Date, times and decimal points are written in a national format, in accordance with the settings of
the computer running the web browser.
For time periods for which values are missing (or are not applicable), the value will be empty
strings.
Example:
26 mar 2015 Room Room Supply air fan Extract air fan
temperature (C) setpoint (C) pressure (Pa) pressure (Pa)
10:28:00
10:29:00 23.1 23.0 87 86
10:30:00 23.1 23.0 85 87
10:31:00 23.1 23.0 87 85
10:32:00 23.1 23.0 85 86
10:33:00 23.0 23.0 87 86
10:34:00 23.1 23.0 88 86
10:35:00 23.1 23.0 89 86
10:36:00 23.0 23.0 86 85
E tool manual Chapter 11 Corrigo/Exigo with integrated web server 45
Chapter 12 Building Access mobile
application
12.1 Introduction
Building Access is a general application for the operating system Android which can be used for an
operator to access a Corrigo/Exigo at a time via TCP/IP (via e.g. a mobile network or a Wi-Fi
network). Once connected, you can view values, alarms, documents, etc. from the Corrigo/Exigo in
the form of lists.
The application is intended to be run on Android phones, however can also be run on Internet
tablets. Building Access is published on Google Play for simple downloading.
The application is available for Corrigo ventilation and Corrigo heating /Exigo.
The Android application is free of charge and can either be downloaded from Google Play or
ordered from Regin. To use the application, Corrigo/Exigo must be connected to the Internet, or a
local WiFi network (i.e. a router with wireless communication).
The application menu system is available in English, Swedish, German or French. If the phone
language is Swedish, the menu system will automatically be displayed in Swedish.
12.2 Start-up guide
The start-up guide is shown when starting the application. It is automatically displayed if a
connection has not been added. The guide consists of a page with the following contents:
Search for controllers
Search for Corrigo/Exigo controllers via the wireless network. All controllers that are found will be
displayed in a list and you can choose to create a connection or connect directly.
Import connections
Import a ready-made connection received in an SMS from another phone.
46 Chapter 12 Building Access mobile application E tool manual
Connect manually
Opens a dialogue box in which you can create a connection to a Corrigo/Exigo, without saving a
connection.
Add a connection
Opens a dialogue box in which you can create a new connection.
Exit
Exit the application.
If you have already added a Corrigo/Exigo and want to add another controller, press the menu
button on the mobile phone. The following page will be shown:
The buttons Search, Import and Connect To have the same function as described above.
Settings
Opens a dialogue box where you can make various general settings such as size, communication
interval, start page, etc.
More
Opens a menu with the below options. To view additional properties, press More .
Add a connection
Opens a page where you can create a new connection (more detailed description in the section The
connections page).
Edit
Opens an existing page in which you can edit the properties of the selected connection.
Remove
Remove the selected connection by answering yes to the question Remove connection?
E tool manual Chapter 12 Building Access mobile application 47
Send
Opens a dialogue box from which you can send the selected connection in an SMS to another
phone.
Log
Opens a new page where you can view any errors.
About
Version number.
12.3 The connections page
This page contains a list of all added connections to Corrigo/Exigo controllers. The connections are
created and stored in the mobile phone.
To access a Corrigo/Exigo, select a connection and press the Connect button.
The connections (and other settings) are stored in a local file in the device. Each connection has the
following properties which are accessed by pressing the menu button, then More and Edit:
48 Chapter 12 Building Access mobile application E tool manual
Name
The name of the connection as shown on the connections page.
Icon
The connection icon on the connections page. You can choose between a number of predefined
icons included in the application.
Network address
The controller network address (IP or DNS).
Password
Password for communication with the Corrigo/Exigo.
Auto connect
Checkbox which indicates that the application should automatically connect to this Corrigo/Exigo
when started. If the box is already checked for another connection when checking it, it will
automatically be unchecked for the other connection.
To view additional properties, press More .
TCP port
The TCP port number that should be used to communicate EXOline with the Corrigo/Exigo.
Default: 26486.
Config. URL
The network address or URL from which the configuration files are to be obtained. Default: The
Corrigo/Exigo network address.
Config. TCP port
The TCP port number that should be used to communicate HTTP with the Corrigo/Exigo (in order
to read configuration files). Default: 80.
E tool manual Chapter 12 Building Access mobile application 49
12.4 User interface
The application is automatically adjusted to devices with different screen sizes. Some examples:
Small mobile: 240*320 pixels, 2.6 inches, dot pitch: 0.153 mm
Large mobile: 480*854 pixels, 4 inches, dot pitch: 0.078 mm
Internet tablet: 800*480 pixels, 7 inches, dot pitch: 0.191 mm
Since the pixel density differs a great deal from one mobile to another, the application allows the
user to set the text size, row height, etc. The structure of the application is then automatically
adjusted to the available space.
12.5 Page navigation
When you are connected, either the page selector or a page is displayed. By clicking on a row in the
page selector, the page for this function will be shown. The strip at the top of each page displays the
title of the Corrigo/Exigo as well as the current page (and its icon). Click on the strip to open the
page selector, click on it again to return to the page.
Page selector Overview page
50 Chapter 12 Building Access mobile application E tool manual
Chapter 13 CLOUDigo a cloud service
It is possible to connect a Corrigo/Exigo with integrated web server to CLOUDigo, a cloud-based
service that makes it easy to supervise a controller via the Internet.
To connect the controller to CLOUDigo, enter into Communication settingsTCP/IP, website
and e-mail settings and check the box Activate connection to CLOUDigo. Next, click on Load
TCP/IP settings. The relevant address for connecting will now be loaded into the Corrigo/Exigo.
Once this step has been completed, the controller will by itself locate the CLOUDigo server in
which all settings are stored. The user then navigates to the same server and controls the air
handling system from there.
For additional handling information, see the document CLOUDigo user guide, available for
download from Regin's website: www.regincontrols.com.
E tool manual Chapter 13 CLOUDigo a cloud service 51
R E G I N T H E C H A L L E N G E R I N B U I L D I N G A U T O M A T I O N
AB Regin
Head office
Box 116, S-428 22 Kllered, Phone: +46 31 720 02 00 info@regin.se
Sweden Fax: +46 31 720 02 50 www.regincontrols.com
Potrebbero piacerti anche
- The Subtle Art of Not Giving a F*ck: A Counterintuitive Approach to Living a Good LifeDa EverandThe Subtle Art of Not Giving a F*ck: A Counterintuitive Approach to Living a Good LifeValutazione: 4 su 5 stelle4/5 (5794)
- The Gifts of Imperfection: Let Go of Who You Think You're Supposed to Be and Embrace Who You AreDa EverandThe Gifts of Imperfection: Let Go of Who You Think You're Supposed to Be and Embrace Who You AreValutazione: 4 su 5 stelle4/5 (1090)
- Never Split the Difference: Negotiating As If Your Life Depended On ItDa EverandNever Split the Difference: Negotiating As If Your Life Depended On ItValutazione: 4.5 su 5 stelle4.5/5 (838)
- Hidden Figures: The American Dream and the Untold Story of the Black Women Mathematicians Who Helped Win the Space RaceDa EverandHidden Figures: The American Dream and the Untold Story of the Black Women Mathematicians Who Helped Win the Space RaceValutazione: 4 su 5 stelle4/5 (895)
- Grit: The Power of Passion and PerseveranceDa EverandGrit: The Power of Passion and PerseveranceValutazione: 4 su 5 stelle4/5 (588)
- Shoe Dog: A Memoir by the Creator of NikeDa EverandShoe Dog: A Memoir by the Creator of NikeValutazione: 4.5 su 5 stelle4.5/5 (537)
- The Hard Thing About Hard Things: Building a Business When There Are No Easy AnswersDa EverandThe Hard Thing About Hard Things: Building a Business When There Are No Easy AnswersValutazione: 4.5 su 5 stelle4.5/5 (344)
- Elon Musk: Tesla, SpaceX, and the Quest for a Fantastic FutureDa EverandElon Musk: Tesla, SpaceX, and the Quest for a Fantastic FutureValutazione: 4.5 su 5 stelle4.5/5 (474)
- Her Body and Other Parties: StoriesDa EverandHer Body and Other Parties: StoriesValutazione: 4 su 5 stelle4/5 (821)
- The Sympathizer: A Novel (Pulitzer Prize for Fiction)Da EverandThe Sympathizer: A Novel (Pulitzer Prize for Fiction)Valutazione: 4.5 su 5 stelle4.5/5 (121)
- The Emperor of All Maladies: A Biography of CancerDa EverandThe Emperor of All Maladies: A Biography of CancerValutazione: 4.5 su 5 stelle4.5/5 (271)
- The Little Book of Hygge: Danish Secrets to Happy LivingDa EverandThe Little Book of Hygge: Danish Secrets to Happy LivingValutazione: 3.5 su 5 stelle3.5/5 (400)
- The World Is Flat 3.0: A Brief History of the Twenty-first CenturyDa EverandThe World Is Flat 3.0: A Brief History of the Twenty-first CenturyValutazione: 3.5 su 5 stelle3.5/5 (2259)
- The Yellow House: A Memoir (2019 National Book Award Winner)Da EverandThe Yellow House: A Memoir (2019 National Book Award Winner)Valutazione: 4 su 5 stelle4/5 (98)
- Devil in the Grove: Thurgood Marshall, the Groveland Boys, and the Dawn of a New AmericaDa EverandDevil in the Grove: Thurgood Marshall, the Groveland Boys, and the Dawn of a New AmericaValutazione: 4.5 su 5 stelle4.5/5 (266)
- A Heartbreaking Work Of Staggering Genius: A Memoir Based on a True StoryDa EverandA Heartbreaking Work Of Staggering Genius: A Memoir Based on a True StoryValutazione: 3.5 su 5 stelle3.5/5 (231)
- Team of Rivals: The Political Genius of Abraham LincolnDa EverandTeam of Rivals: The Political Genius of Abraham LincolnValutazione: 4.5 su 5 stelle4.5/5 (234)
- On Fire: The (Burning) Case for a Green New DealDa EverandOn Fire: The (Burning) Case for a Green New DealValutazione: 4 su 5 stelle4/5 (74)
- The Unwinding: An Inner History of the New AmericaDa EverandThe Unwinding: An Inner History of the New AmericaValutazione: 4 su 5 stelle4/5 (45)
- LMT Tool SystemsDocumento11 pagineLMT Tool SystemsMihai IspirNessuna valutazione finora
- LTHDDocumento32 pagineLTHDMihai IspirNessuna valutazione finora
- Avioane CraiovaDocumento23 pagineAvioane CraiovaMihai Ispir100% (1)
- RUCK VentilationDocumento66 pagineRUCK VentilationMihai IspirNessuna valutazione finora
- Cazane ViessmannDocumento164 pagineCazane ViessmannMihai IspirNessuna valutazione finora
- VF (Kyhkkjrh VK Qfozkkulalfkku) - F'KDS"K) MRRJK (K.M& 249201Documento3 pagineVF (Kyhkkjrh VK Qfozkkulalfkku) - F'KDS"K) MRRJK (K.M& 249201RajaNessuna valutazione finora
- Factorisation PDFDocumento3 pagineFactorisation PDFRaj Kumar0% (1)
- PX 150 UsaDocumento138 paginePX 150 UsaramiroNessuna valutazione finora
- Approved Reading List Editions 2019ff As of 01 19 2023 2Documento9 pagineApproved Reading List Editions 2019ff As of 01 19 2023 2nikolNessuna valutazione finora
- Advance Probability and Statistics - 2014 - 2da Edición - Ottman PDFDocumento383 pagineAdvance Probability and Statistics - 2014 - 2da Edición - Ottman PDFAdan Graus RiosNessuna valutazione finora
- Catalogo Smartline Transmitter Family Ferrum Energy 变送器Documento12 pagineCatalogo Smartline Transmitter Family Ferrum Energy 变送器peng chaowenNessuna valutazione finora
- Interactions of Microplastic Debris Throughout The Marine Ecosystem Final Tracked-Galloway, TS Cole, M Lewis, CDocumento22 pagineInteractions of Microplastic Debris Throughout The Marine Ecosystem Final Tracked-Galloway, TS Cole, M Lewis, CTrydawNessuna valutazione finora
- Global Projects Organisation: Material Specification For 316/316L and 6mo Austenitic Stainless SteelDocumento33 pagineGlobal Projects Organisation: Material Specification For 316/316L and 6mo Austenitic Stainless SteelThiyagarajan JayaramenNessuna valutazione finora
- Government Schemes: Ministry of Agriculture and Farmers' WelfareDocumento29 pagineGovernment Schemes: Ministry of Agriculture and Farmers' WelfareDushyant MudgalNessuna valutazione finora
- Roland RS-5 Manual Del UsuarioDocumento180 pagineRoland RS-5 Manual Del Usuariodavevad12345Nessuna valutazione finora
- Lenskart Solutions PVT LTD Company ProfileDocumento13 pagineLenskart Solutions PVT LTD Company ProfileAnujaNessuna valutazione finora
- Uptime KitsDocumento3 pagineUptime KitsMtto Materia PrimaNessuna valutazione finora
- Role of Packaging in Sales of FMCG Products and Its TrendsDocumento57 pagineRole of Packaging in Sales of FMCG Products and Its TrendsSaurabh0% (1)
- 6 Chapter 6 9781786393814Documento41 pagine6 Chapter 6 9781786393814yunicenjeNessuna valutazione finora
- bNSG9000 Datasheet 2Documento3 paginebNSG9000 Datasheet 2RobertNessuna valutazione finora
- Dobdsm 304Documento39 pagineDobdsm 304LuisangelDueñasNessuna valutazione finora
- Danas Si Moja I BozijaDocumento1 paginaDanas Si Moja I BozijaMoj DikoNessuna valutazione finora
- BKC 80Documento2 pagineBKC 80jawaidchemicalsNessuna valutazione finora
- Bushing TestingDocumento8 pagineBushing TestingjoseNessuna valutazione finora
- TP260SR Tier 3 TC002-1037Documento1 paginaTP260SR Tier 3 TC002-1037Jorge GalarceNessuna valutazione finora
- Kingspan 30 GSNDocumento1 paginaKingspan 30 GSNNoella AguiarNessuna valutazione finora
- Hazard & Turn Signal Lamp CircuitDocumento2 pagineHazard & Turn Signal Lamp CircuitTanya PiriyabunharnNessuna valutazione finora
- SuctioningDocumento58 pagineSuctioningAyusa PradhanNessuna valutazione finora
- Unit II Construction PracticesDocumento61 pagineUnit II Construction PracticesiploguNessuna valutazione finora
- Unit 21Documento22 pagineUnit 21Yuni IndahNessuna valutazione finora
- AngelDocumento21 pagineAngelNoj ZachNessuna valutazione finora
- Super GisDocumento535 pagineSuper GisNegrescu MariusNessuna valutazione finora
- Sample Paper English: Kendriya Vidyalaya SangathanDocumento7 pagineSample Paper English: Kendriya Vidyalaya SangathanVines and ScienceNessuna valutazione finora
- Web Based Bus Tracking SystemDocumento4 pagineWeb Based Bus Tracking SystemKrishna EelaNessuna valutazione finora
- Pathoftherosesyllabus2015 1 PDFDocumento12 paginePathoftherosesyllabus2015 1 PDFsperm100% (7)