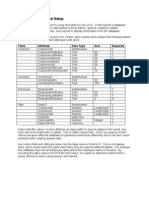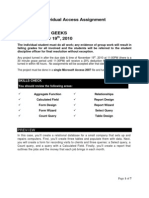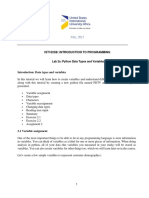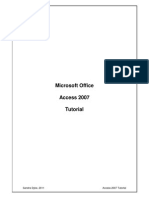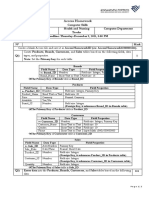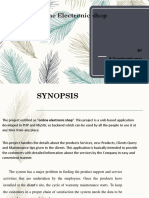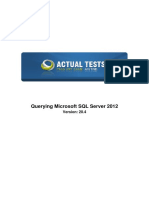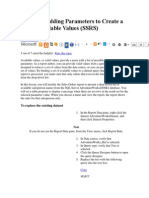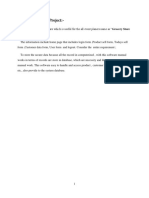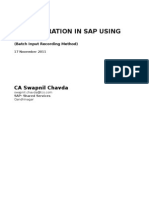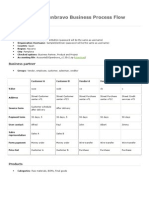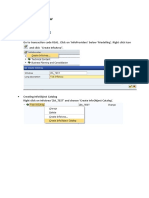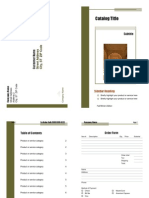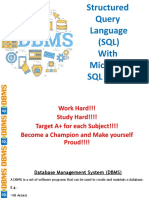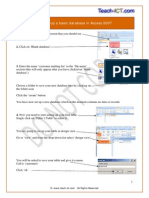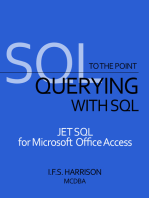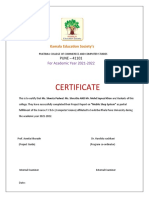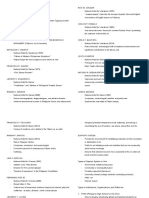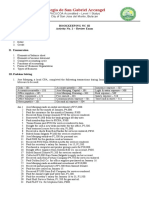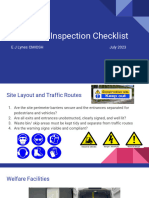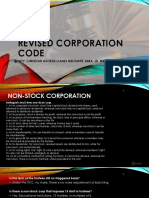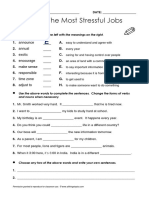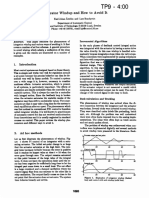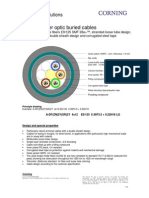Documenti di Didattica
Documenti di Professioni
Documenti di Cultura
Sandra Access 2013 Tutorial Part 1
Caricato da
AlexandraCopyright
Formati disponibili
Condividi questo documento
Condividi o incorpora il documento
Hai trovato utile questo documento?
Questo contenuto è inappropriato?
Segnala questo documentoCopyright:
Formati disponibili
Sandra Access 2013 Tutorial Part 1
Caricato da
AlexandraCopyright:
Formati disponibili
Microsoft Office
Access 2013
Tutorial Part 1
An Introduction to Access 2013
Creating a database
Author Sandra Dyke
https://sites.google.com/site/sandrascourses/
This work is licensed under the Creative Commons Attribution-
NonCommercial-ShareAlike 4.0 International License. To view a copy of
this license, visit http://creativecommons.org/licenses/by-nc-sa/4.0/
Contents Page
Introduction ........................................................................................................................... 2
Lets Get Started ................................................................................................................... 3
The Navigation Pane............................................................................................................. 4
Compact and Repairing files ................................................................................................. 5
Back Up Database ................................................................................................................ 6
Creating Tables..................................................................................................................... 7
Creating Relationships and Enforcing Referential Integrity .................................................. 13
Adding Data ........................................................................................................................ 18
Sandra Dyke, 2015 1 Access 2013 Tutorial
Introduction
This tutorial is an introduction to using Microsoft Access 2013. In this tutorial a database
with 4 tables will be created and data is added to these tables. Later tutorials will cover
creating queries to obtain information from the database, and reports to display information
from the database.
The database being constructed is for a basic sales system and contains the following tables
and attributes with the stated data types and sizes:
Table Attribute Data Type Size Required
Customer CustomerID AutoNumber Y
CustomerFirstName Short Text 50 Y
CustomerLastName Short Text 50 Y
CustomerAddress Short Text 50 Y
CustomerSuburb Short Text 50 N
CustomerCity Short Text 50 Y
CustomerPostCode Short Text 4 N
CustomerPhoneNumbe Short Text 15 N
r
Inventory InventoryID AutoNumber Y
InventoryName Short Text 50 Y
InventoryDescription Short Text 255 N
Employee EmployeeID AutoNumber Y
EmployeeFirstName Short Text 50 Y
EmployeeLastName Short Text 50 Y
EmployeeExtension Short Text 4 N
Sale SaleID AutoNumber Y
CustomerID Number Long Integer Y
InventoryID Number Long Integer Y
EmployeeID Number Long Integer Y
SaleDate DateTime Y
SaleQuantity Number Integer Y
SaleUnitPrice Currency Y
Notice that the names of each attribute are typed with no spaces between the words, but
each new word starts with a capital. This is called CamelCase. Dont use spaces in field
names because different database programmes treat these differently and it can also cause
problems with creating queries later.
Also notice that each attribute name has the table name in front of it. This is not always
done, but is useful when the same field name may be used for different tables. For example,
this database also has an Employee table where the employee name is included. By
including the table name in front of the field name, it is easier to determine which field is
being referred to when using queries and reports.
Sandra Dyke, 2015 2 Access 2013 Tutorial
Lets Get Started
Open Microsoft Access and select Blank Database
Give the database a suitable name BasicSalesSystem and choose a folder to save it to by
clicking the folder icon.
Click Create
This creates the database and opens the default window.
Close this table without saving by clicking the X
Sandra Dyke, 2015 3 Access 2013 Tutorial
The Navigation Pane
This shows all of the objects created for the database
including tables, queries, forms and reports
Choosing the Object Type option displays the objects under
headings of table, queries, forms and reports. This is my
preferred option because I find it easier to find what I am
looking for particular once the database has more objects
The navigation pane can be collapsed and expanded by
clicking the Shutter Bar Open/Close Button
Sandra Dyke, 2015 4 Access 2013 Tutorial
Compact and Repairing files
Database files can become very large very quickly.
This is because everything is saved as you work including changes to queries, forms and
reports. For this reason compact and repair your database before quitting Access, if Access
starts running slow, an object (table, query, form or report) doesnt open properly, or if
Access displays an ,out of memory, message.
Go to File Compact & Repair
Sandra Dyke, 2015 5 Access 2013 Tutorial
Back Up Database
To create a back up of a database go to:
File Save As Save Database As Backup Database
Sandra Dyke, 2015 6 Access 2013 Tutorial
Creating Tables
Steps for creating a Table
1. Click Create Table Design
2. Enter Field names, data types, and descriptions (optional)
3. Enter properties for fields
4. Set the primary key(s)
5. Save the table design (and name the table)
Creating the Customer Table
Select the Create Tab and Click the Table Design button
This opens the Design view for the table
Sandra Dyke, 2015 7 Access 2013 Tutorial
If you clicked Table instead of Table
Design change the view from Data
sheet view to Date Design view using
the View option under the file tab or
the icons at the bottom right of the
screen
You will need to name your table to
continue call it Customer
The first table to be created is for Customer
Sandra Dyke, 2015 8 Access 2013 Tutorial
In the first Field Name:
type CustomerID,
change the data type to AutoNumber,
add a description,
and in the Field Properties section
o add a caption include spaces here
o change Indexed to Yes (no duplicates) using the
dropdown arrow
The CustomerID is going to be the Primary Key, so with the CustomerID field selected, click
the Primary Key button on the ribbon. Notice the key which now appears next to
CustomerID
Sandra Dyke, 2015 9 Access 2013 Tutorial
Move down to the next row, and type CustomerFirstName in the field name cell, choose
Short Text as the data type, add a suitable description.
In the Field Properties Box, change the Field Size to 50, and Required to Yes
By changing the field size to 50, the length of a name is limited to 50 characters. This
improves the efficiency of the database so extra space isnt used when it isnt needed to.
By changing the required property to Yes improves accuracy of the database because this
field is now requires a first name to be entered into the database.
Now add the rest of the Attributes with the following properties
Table Attribute Data Type Size Required
Customer CustomerID AutoNumber Y
CustomerFirstName Short Text 50 Y
CustomerLastName Short Text 50 Y
CustomerAddress Short Text 50 Y
CustomerSuburb Short Text 50 N
CustomerCity Short Text 50 Y
CustomerPostCode Short Text 4 N
CustomerPhoneNumber Short Text 15 N
Sandra Dyke, 2015 10 Access 2013 Tutorial
Why Post Code and Phone Number are not number fields
While the post code and phone numbers are numbers, the short text data type is used
because:
o sometimes we need to include a 0 at the start of the number a number field will
remove this
o a number has a limit a maximum value of 65536 (being 2 ^ 16) and this is too small
for a phone number think of the length of your mobile number or your landline
number with the area code in front of it
Save and name the table Customer if you havent already named it. This can be achieved
by closing the table, right clicking on the table name tab, or by using the save button
Then name your table
Now there is a table called Customer
Sandra Dyke, 2015 11 Access 2013 Tutorial
Now create tables for the rest of the tables using the information at the start of this
document. Give each field name a suitable caption.
Inventory (primary key InventoryID)
Employee (primary key EmployeeID)
Sale (primary key SaleID)
Creating Joint Primary Keys
Sometimes there is more than 1 field used for a primary key.
Control click to select all of the fields required for the primary key (or click the first in the list
and shift click the last in the list all the fields are consecutive and then click the primary key
button. The key symbol should appear against all of the fields which are part of the primary
key.
Sandra Dyke, 2015 12 Access 2013 Tutorial
Creating Relationships and Enforcing Referential Integrity
One of the most common types of database used for commercial purposes is the relational
database. This type of database stores data in related tables, and if well designed, reduces
the possibilities of data anomalies by storing a data item the minimum number of times
required. This usually means a data item is only stored in one table in the database but can
be accessed by other tables using the primary/foreign key link.
To create the relationships between the tables requires a link to be created between the
primary key in one table and the same data item in the other table.
Primary Key Foreign Key
Table Attribute Table Attribute
Customer CustomerID Sale CustomerID
Inventory InventoryID Sale InventoryID
Employee EmployeeID Sale EmployeeID
The Primary/Foreign key link allows any of the information in the primary keys table to be
accessed via the link. For example, because the Sale table has the CustomerID in it, a
query run across the Sale and Customer tables will allow the customer name to be displayed
with the details of the sale. More about this later.
One of the advantages of the relational database design is to ensure that only valid data can
be entered for the foreign key data items. This is done by enforcing referential integrity
which means that before a value can be entered into the foreign key attribute, it must already
exist in the table containing the primary key. This means when entering data, care has to be
taken about the order the data is entered: first enter data in the primary key table and then
enter the data in the foreign key table. For this tutorial database, data will need to be added
to the Customer, Inventory and Employee tables before anything can be added to the Sale
table.
First check that all tables have been closed it is not possible to add a relationship to a table
which is still open and Access will tell you so!
Click on Database Tools Relationships
Sandra Dyke, 2015 13 Access 2013 Tutorial
Add all 4 tables in the Show Table
dialogue box
Rearrange and resize the tables so all attributes are shown
To create the relationship, click and drag the primary key attribute to the appropriate attribute
in the related table:
Sandra Dyke, 2015 14 Access 2013 Tutorial
Click and Drag CustomerID from the Customer table to the CustomerID in the Sale table
This opens the Edit Relationships dialogue box
Tick Enforce Referential Integrity
Notice that the Relationship Type is One-To-Many, This means one CustomerID could relate
to many Sale records.
Click Create
Notice the link which has now been created between the customer table and the Sale table.
The 1 at the Customer table end means 1 customer record could be related to many () sale
records.
Add the rest of the relationships.
Sandra Dyke, 2015 15 Access 2013 Tutorial
Close the relationship diagram, saving it when requested to.
Problems you may encounter
1. Line doesnt show the 1 and many symbols. It is also thinner than the line you
expect.
Solution
Right click on the link
Select Edit Relationship
Click Enforce Referential Integrity option
Sandra Dyke, 2015 16 Access 2013 Tutorial
2. The following error message appears when OK is clicked
This means there is a mismatch between the data size or type for the fields selected.
Solutions
Option 1: Incorrect attribute showing
Check the Table and Related Table fields
have the create attribute showing. If not,
use the drop down arrows to select the
correct attribute. The drop down arrow
appears when the textbox is selected
Option 2: Incorrect data type or size for either the primary key or the foreign key
Check the data type and size of the fields
Note 1: Name of attributes dont have to be the same (eg may have InventoryID and
InventoryCode). As long as the data type and size are correct, this wont cause a
problem
Note 2: The data type and size must be the same for both fields eg number and long
integer, text and size 6. The only exception is where the primary key is an
Autonumber the foreign key field must be of type Number and Long Integer.
Sandra Dyke, 2015 17 Access 2013 Tutorial
Adding Data
Data can be added using the Datasheet View mode or by using a form (covered in a later
tutorial).
Data can also be imported from a spread sheet or copied from a spread sheet. If importing
or copying from a spread sheet, it may be best to add the field properties after the data has
been imported. Either way, once the data is imported and the field properties are set, only
valid data can be entered. If field properties are set up before importing/coping the data, if
there is invalid data in any of the fields imported/copied, none of the data will be
imported/copied across. If the field properties are set up after the import/copying, the field
properties changed will only be accepted if all of the data in that particular field is valid for
the new field property entered.
Open the Customer table in View mode (Datasheet View)
If a field has a caption it will show in the field name line, otherwise the field name will be the
name given to the field itself eg
First Name is the caption for CustomerFirstName field, but CustomerLastName is the field
name for the customer last name as there is no caption provided.
Click on CustomerFirstName and type Bill, tab to CustomerLastName and type Smith etc.
The CustomerID does not need to be typed because it is an AutoNumber and is
automatically included by Access.
Type in the rest of the customer records.
When you have entered the complete record (line) and move to the next line, Access
automatically saves the entry to the database.
If you make a mistake and delete a record, the autonumber will skip the number for the
deleted record which can mean a gap in the numbering of the ID field. If this happens to
you, dont worry about it but do remember this has happened because other screen shots
activities in later tutorial may have different details because of this.
Do the same thing for the other tables.
Make sure the data is added to the Customer, Inventory and Employee tables before adding
data to the Sale table (ie add data to the Sale table last)
Sandra Dyke, 2015 18 Access 2013 Tutorial
Table Attribute
Customer
CustomerID CustomerFirstName CustomerLastName CustomerAddress CustomerSuburb CustomerCity CustomerPostCode CustomerPhoneNumber
1 Bill Smith 123 Dove Street Hillside Nelson 7055 03123456
2 Bob Brown 43 Sweet Road Riverside Wellington 6986 0274567898
3 Jane Green PO Box 780 Auckland 1436 04573953
4 Sue Cross PO Box 8249 Nelson 7073 03850345
5 Fred Brown 9 Castle Grove Picton 7125 0277684930
Inventory
InventoryID InventoryName InventoryDescription
1 Hammer
2 Screwdriver Phillips
3 Saw
4 Spanner
5 Pliers
Employee
EmployeeID EmployeeFirstName EmployeeLastName EmployeeExtension
1 Joy Smith 123
2 Jack Trigger 124
3 Gary Wood 125
4 Gail Smith
5 Lee Drake 126
Sale
SaleID CustomerID InventoryID EmployeeID SaleDate SaleQuantity SaleUnitPrice
1 1 1 2 12/1/15 3 15.99
2 1 3 5 6/2/15 1 17.99
3 2 2 1 14/2/15 4 6.95
4 4 4 4 28/2/15 1 9.99
5 3 4 2 12/3/15 5 9.99
Sandra Dyke, 2015 19 Access 2013 Tutorial
Customer Table
Inventory Table
Employee Table
Sale Table
Sandra Dyke, 2015 20 Access 2013 Tutorial
Effect of enforcing referential integrity
Remember the discussion about referential integrity? What happens if an incorrect value is
included in the Sale table for CustomerID, InventoryID or EmployeeID?
If the value included in one of the above fields isnt in the appropriate primary table, Access
will not let the record be added or changed in the table until it is fixed.
Eg for SaleID 5 change the InventoryID to 6 and then either save the table or select a
different record. The Inventory table does not contain an inventory item with an ID of 6 so the
record cannot be changed. Two possibilities exist here either ID 6 is incorrect or ID 6
needs to be added to the Inventory table. If the Inventory table needs to be updated, the
record in the Sale table needs to have correct data added to it before the Inventory table can
be corrected.
What is sufficient test data?
Where a database is being created by adding test data (or in the case of an assignment the
instructions are to include suitable data), the amount of data needs to be sufficient to test
any queries which are to be created later. For example, the data above includes the same
customer with more than 1 sale (customer 1 has a sale ID of 1 and 2). Likewise, the same
InventoryID appears in 2 different sales, as does the same EmployeeID.
Sandra Dyke, 2015 21 Access 2013 Tutorial
Potrebbero piacerti anche
- Tutorial Acces 2010Documento49 pagineTutorial Acces 2010dzadza isoNessuna valutazione finora
- Access 2010 Tutorial SetupDocumento2 pagineAccess 2010 Tutorial SetupAbhisek MukherjeeNessuna valutazione finora
- ISYS 363 - Access Project - Fall 2010Documento7 pagineISYS 363 - Access Project - Fall 2010Binh NguyenNessuna valutazione finora
- Lab 2a Tutorial On Python Data Types and Variables-IST1025BDocumento16 pagineLab 2a Tutorial On Python Data Types and Variables-IST1025BLorraine RonoNessuna valutazione finora
- Sandra Access 2010 TutorialDocumento42 pagineSandra Access 2010 TutorialNebojsa Arsenijevic100% (2)
- Querying with SQL T-SQL for Microsoft SQL ServerDa EverandQuerying with SQL T-SQL for Microsoft SQL ServerValutazione: 2.5 su 5 stelle2.5/5 (4)
- Idocs 3Documento5 pagineIdocs 3mail2use90Nessuna valutazione finora
- Access 2007 TutorialDocumento45 pagineAccess 2007 TutorialPochetnikNessuna valutazione finora
- Create Tables and Set RelationshipsDocumento9 pagineCreate Tables and Set RelationshipsAndrewNessuna valutazione finora
- Access Homework MaleDocumento2 pagineAccess Homework MaleemanNessuna valutazione finora
- Database RecordsDocumento20 pagineDatabase RecordsMichael NdaviNessuna valutazione finora
- PL SQL AssignmentDocumento11 paginePL SQL AssignmentarpitNessuna valutazione finora
- 10.1 As Record Data TypesDocumento16 pagine10.1 As Record Data TypesSoma Chowdhury RosyNessuna valutazione finora
- Surname: Instructor: Course: DateDocumento14 pagineSurname: Instructor: Course: Datevincent tekeyNessuna valutazione finora
- The DataBase Adventure Works Cycles BusinessDocumento16 pagineThe DataBase Adventure Works Cycles BusinessVesi AtanasovaNessuna valutazione finora
- Lab 06: Introduction To Databases: 1. Familiarization With Some Basic Database Related TermsDocumento15 pagineLab 06: Introduction To Databases: 1. Familiarization With Some Basic Database Related TermsTayyabNessuna valutazione finora
- Online Electronic ShopDocumento21 pagineOnline Electronic Shoputhaya uthranNessuna valutazione finora
- DW Journal For StatsDocumento37 pagineDW Journal For StatsAbhijeet PatilNessuna valutazione finora
- Auto ShowroomDocumento13 pagineAuto ShowroomColoursociety UdumalpetNessuna valutazione finora
- Datawarehouse InfoDocumento6 pagineDatawarehouse InfoRia Kevin MackenzieNessuna valutazione finora
- 70 461 PDFDocumento52 pagine70 461 PDFMoe KaungkinNessuna valutazione finora
- Customer ListDocumento22 pagineCustomer ListAngelie Conel DizonNessuna valutazione finora
- ProjectDocumento18 pagineProjectRima KanekarNessuna valutazione finora
- Working With The ADO Data ControlDocumento32 pagineWorking With The ADO Data Controlmont21Nessuna valutazione finora
- Na2009 Enus Devii 03Documento48 pagineNa2009 Enus Devii 03Sudhanshu SharmaNessuna valutazione finora
- Surname: Instructor: Course: DateDocumento14 pagineSurname: Instructor: Course: Datevincent tekeyNessuna valutazione finora
- Lesson 2 Adding Parameters To Create A List of Available ValuesDocumento5 pagineLesson 2 Adding Parameters To Create A List of Available ValuesSusan D. RicciNessuna valutazione finora
- Synopsis: SHREE GAYATHRI OPTICALS KINATHUKADAVU. It Is Developed Using Visual BasicDocumento11 pagineSynopsis: SHREE GAYATHRI OPTICALS KINATHUKADAVU. It Is Developed Using Visual BasicSelva KumarNessuna valutazione finora
- CS512 DBA Assignment 1Documento6 pagineCS512 DBA Assignment 1Rami DaggoluNessuna valutazione finora
- Com 211Documento23 pagineCom 211UmarNessuna valutazione finora
- 100+ SQL Queries T-SQL for Microsoft SQL ServerDa Everand100+ SQL Queries T-SQL for Microsoft SQL ServerValutazione: 4 su 5 stelle4/5 (17)
- Project Report PDFDocumento44 pagineProject Report PDFAkshay MaherNessuna valutazione finora
- SSRS ExerciseDocumento44 pagineSSRS Exercisesanthosh1212Nessuna valutazione finora
- How To Create New Blank Database in Microsoft Access 2010Documento15 pagineHow To Create New Blank Database in Microsoft Access 2010Sachin GaudNessuna valutazione finora
- Exercise 01Documento3 pagineExercise 01ishaneliteNessuna valutazione finora
- LSMW Training DocumentDocumento59 pagineLSMW Training DocumentNikunj Prajapati100% (1)
- Pat (The App)Documento10 paginePat (The App)king mdlengeNessuna valutazione finora
- DbSchema Tutorial With Introduction in SQL DatabasesDocumento20 pagineDbSchema Tutorial With Introduction in SQL DatabasessolartejoseluisNessuna valutazione finora
- Step by Step Openbravo Business Process FlowDocumento39 pagineStep by Step Openbravo Business Process FlowMD ABUL KHAYERNessuna valutazione finora
- 01 Lab04 LabManualDocumento9 pagine01 Lab04 LabManualnayyabkanwal2004Nessuna valutazione finora
- Introduction To SAP BWDocumento32 pagineIntroduction To SAP BWHimmawarieNessuna valutazione finora
- Microsoft Access Practice: Pharez Computer Training InstituteDocumento6 pagineMicrosoft Access Practice: Pharez Computer Training InstituteShaambal TureeNessuna valutazione finora
- Access Database Case Study InstructionsDocumento8 pagineAccess Database Case Study InstructionsAustin CombsNessuna valutazione finora
- Catalog Title: SubtitleDocumento4 pagineCatalog Title: SubtitleHans Hans SadzNessuna valutazione finora
- MS Access 2016: This Tutorial Has Been Adopted From Microsoft Website and The Book Above With ModificationDocumento8 pagineMS Access 2016: This Tutorial Has Been Adopted From Microsoft Website and The Book Above With ModificationSarawak SportNessuna valutazione finora
- CHAPTER 3 LESSON 1 Designing A Simple QueryDocumento8 pagineCHAPTER 3 LESSON 1 Designing A Simple Querykai kamalNessuna valutazione finora
- CS 1050 HW-3Documento6 pagineCS 1050 HW-3Logan MillionNessuna valutazione finora
- Lecture 04 - SQL Data Definition LanguageDocumento42 pagineLecture 04 - SQL Data Definition LanguageHoly Trap beatsNessuna valutazione finora
- Day6 EnquiryDocumento36 pagineDay6 EnquiryShaqif Hasan SajibNessuna valutazione finora
- Ms Access Walkthrough1Documento8 pagineMs Access Walkthrough1Princess KimNessuna valutazione finora
- Ms-Access NoteDocumento10 pagineMs-Access Noteकजौली युथ्Nessuna valutazione finora
- Using Crystal ReportsDocumento42 pagineUsing Crystal ReportsBhavinNessuna valutazione finora
- Business Study GuideDocumento2 pagineBusiness Study GuidemarkyrayNessuna valutazione finora
- Querying with SQL JET SQL for Microsoft Office AccessDa EverandQuerying with SQL JET SQL for Microsoft Office AccessNessuna valutazione finora
- Amelia Free Presentation TemplateDocumento25 pagineAmelia Free Presentation TemplateGift Marieneth LopezNessuna valutazione finora
- Certificate: Kamala Education Society'sDocumento25 pagineCertificate: Kamala Education Society'sspider manNessuna valutazione finora
- SQL AssDocumento4 pagineSQL AssYAP JIA LINGNessuna valutazione finora
- Study Guides Year 10Documento2 pagineStudy Guides Year 10markyrayNessuna valutazione finora
- Shopping Cart Project in JAVA 2EE Web BasedDocumento19 pagineShopping Cart Project in JAVA 2EE Web BasedSaud Ab AljaloudNessuna valutazione finora
- Steel Price Index PresentationDocumento12 pagineSteel Price Index PresentationAnuj SinghNessuna valutazione finora
- Cpar ReviewerDocumento6 pagineCpar ReviewerHana YeppeodaNessuna valutazione finora
- MOS - Steel StructureDocumento15 pagineMOS - Steel StructuredennisNessuna valutazione finora
- BKNC3 - Activity 1 - Review ExamDocumento3 pagineBKNC3 - Activity 1 - Review ExamDhel Cahilig0% (1)
- Wins Salvacion Es 2021Documento16 pagineWins Salvacion Es 2021MURILLO, FRANK JOMARI C.Nessuna valutazione finora
- Participatory EvaluationDocumento4 pagineParticipatory EvaluationEvaluación Participativa100% (1)
- Work Site Inspection Checklist 1Documento13 pagineWork Site Inspection Checklist 1syed hassanNessuna valutazione finora
- Revised Corporation Code - Non Stock Close and Special CorporationsDocumento19 pagineRevised Corporation Code - Non Stock Close and Special CorporationsVenziel PedrosaNessuna valutazione finora
- English For General SciencesDocumento47 pagineEnglish For General Sciencesfauzan ramadhanNessuna valutazione finora
- XU-CSG Cabinet Minutes of Meeting - April 4Documento5 pagineXU-CSG Cabinet Minutes of Meeting - April 4Harold John LaborteNessuna valutazione finora
- Universal and Commercial Banks in The PhilippinesDocumento1 paginaUniversal and Commercial Banks in The Philippinesjohngo888Nessuna valutazione finora
- 02 Chapter 2 - Corporate Governance MechanismDocumento19 pagine02 Chapter 2 - Corporate Governance MechanismHanis ZahiraNessuna valutazione finora
- A2 UNIT 5 Culture Teacher's NotesDocumento1 paginaA2 UNIT 5 Culture Teacher's NotesCarolinaNessuna valutazione finora
- Reading Stressful Jobs 1 4Documento4 pagineReading Stressful Jobs 1 4Ivana C. AgudoNessuna valutazione finora
- What Is Denim? Why It's Called Denim?: Properties of Denim FabricDocumento21 pagineWhat Is Denim? Why It's Called Denim?: Properties of Denim Fabricrahmanshanto623100% (1)
- MQXUSBDEVAPIDocumento32 pagineMQXUSBDEVAPIwonderxNessuna valutazione finora
- Integrator Windup and How To Avoid ItDocumento6 pagineIntegrator Windup and How To Avoid ItHermogensNessuna valutazione finora
- Zambia National FormularlyDocumento188 pagineZambia National FormularlyAngetile Kasanga100% (1)
- SAED90DR Rev1 2 21.01.2011Documento24 pagineSAED90DR Rev1 2 21.01.2011Cherry AbhiNessuna valutazione finora
- Check e Bae PDFDocumento28 pagineCheck e Bae PDFjogoram219Nessuna valutazione finora
- List of HTML TagsDocumento5 pagineList of HTML TagsdorinadidNessuna valutazione finora
- CH 15Documento58 pagineCH 15Chala1989Nessuna valutazione finora
- Inspection Report For Apartment Building at 1080 93rd St. in Bay Harbor IslandsDocumento13 pagineInspection Report For Apartment Building at 1080 93rd St. in Bay Harbor IslandsAmanda RojasNessuna valutazione finora
- Jurnal 1 Ieevee LPF PDFDocumento4 pagineJurnal 1 Ieevee LPF PDFNanda SalsabilaNessuna valutazione finora
- Negative Feedback AmplifierDocumento31 pagineNegative Feedback AmplifierPepNessuna valutazione finora
- Attachment 1 Fiber Data SheetDocumento2 pagineAttachment 1 Fiber Data SheetflavioovNessuna valutazione finora
- Advanced Java SlidesDocumento134 pagineAdvanced Java SlidesDeepa SubramanyamNessuna valutazione finora
- Perturbation MethodsDocumento29 paginePerturbation Methodsmhdr100% (1)
- JCIPDocumento5 pagineJCIPdinesh.nayak.bbsrNessuna valutazione finora
- Auditory Evoked Potentials - AEPs - Underlying PrinciplesDocumento19 pagineAuditory Evoked Potentials - AEPs - Underlying PrinciplesMansi SinghNessuna valutazione finora