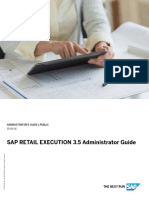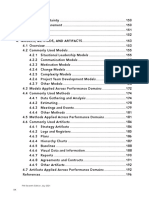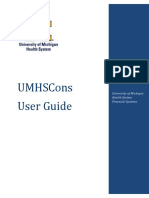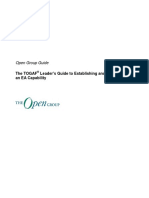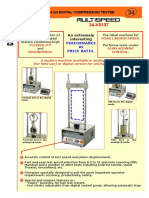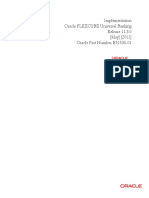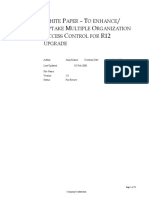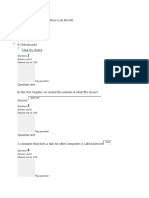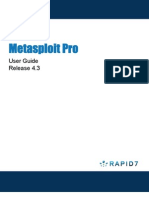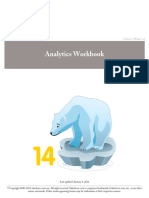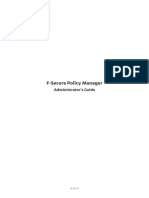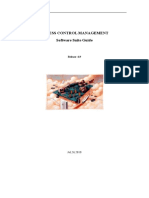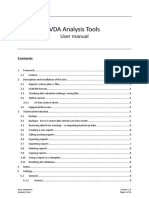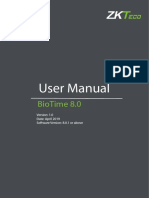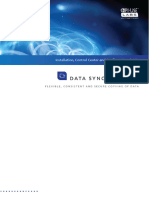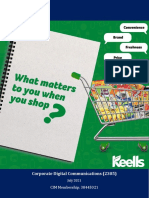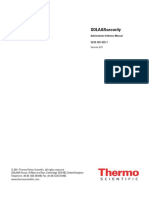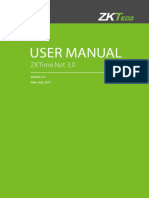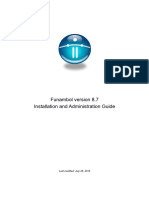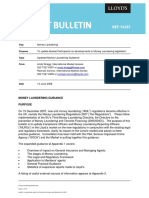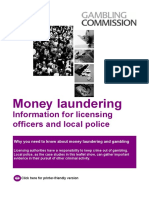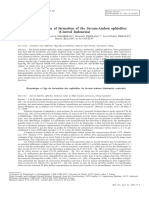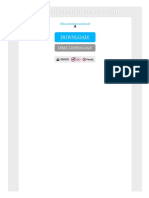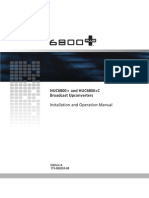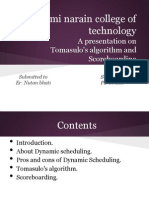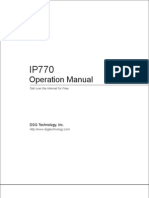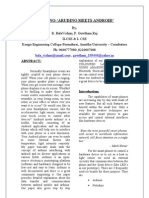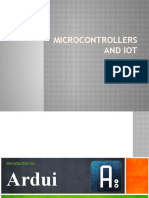Documenti di Didattica
Documenti di Professioni
Documenti di Cultura
POCA User Guide
Caricato da
ekowahyudiCopyright
Formati disponibili
Condividi questo documento
Condividi o incorpora il documento
Hai trovato utile questo documento?
Questo contenuto è inappropriato?
Segnala questo documentoCopyright:
Formati disponibili
POCA User Guide
Caricato da
ekowahyudiCopyright:
Formati disponibili
POCA User Guide version 4.
October 2016
Table of Contents
1
Introduction .................................................................................................................................. 4
1.1
Organization Overview ......................................................................................................... 4
1.2
Background ........................................................................................................................... 4
1.3
Document Scope ................................................................................................................... 5
Getting Started .............................................................................................................................. 8
2.1
Resetting Your Password ...................................................................................................... 8
2.2
Changing Your Password ...................................................................................................... 9
2.3
Requesting an Account ......................................................................................................... 9
2.4
Home Page and Navigation ................................................................................................ 10
2.4.1
Navigation Bar............................................................................................................. 11
2.4.2
New Search/Retrieve Archived Search Bar ................................................................. 11
2.4.3
News ........................................................................................................................... 11
2.4.4
Drug Name Search ...................................................................................................... 11
2.4.5
Direct Search ............................................................................................................... 12
2.4.6
Manually Add Drug Name to Database ...................................................................... 12
Settings for All Users................................................................................................................... 13
3.1
S e t your Returned Results Threshold ................................................................................ 13
3.2
S e t Your Number of Results per Page ............................................................................... 14
Settings for Business and System Administrator Users .............................................................. 15
4.1
A d d /Edit a User ................................................................................................................. 15
4.2
A d d /Edit News Items......................................................................................................... 17
4.3
UAR Report ......................................................................................................................... 18
4.4
C h a n g e Dynamic Weights ................................................................................................ 19
4.5
E d i t Account Request Email Address ................................................................................ 20
4.6
E d i t Feedback Email Address ............................................................................................ 20
4.7
Modify the level of Concern Picklist ................................................................................... 21
Advanced Settings System Administrators ............................................................................... 22
5.1
D a t a source Maintenance.................................................................................................. 22
5.2
Modify Datasource Names ................................................................................................. 22
Advanced Settings Business Administrators............................................................................. 24
1
POCA User Guide version 4.0
October 2016
6.1
Manually Add Drug Name to Database .............................................................................. 24
6.2
Delete Drug Name .............................................................................................................. 24
6.3
View SE Drug Names ........................................................................................................... 25
Drug Name Searches - All Users ................................................................................................. 26
7.1
S e a r c h Algorithms ............................................................................................................ 26
7.2
A c c e s s i n g the Search ...................................................................................................... 27
7.3
S e a r c h View ..................................................................................................................... 27
7.4
S e a r c h Results .................................................................................................................. 28
7.5
Export To Excel.................................................................................................................... 30
POCA User Guide version 4.0
October 2016
Table of Figures
Figure 1: Settings Page for Safety Evaluators ....................................................................................... 5
Figure 2: Settings Page for Business Administrators ............................................................................ 6
Figure 3: Settings Page for System Administrators .............................................................................. 7
Figure 4: Login Screen........................................................................................................................... 8
Figure 5: Change Password Screen ....................................................................................................... 9
Figure 6: Request Account Screen ...................................................................................................... 10
Figure 7: Home page ........................................................................................................................... 10
Figure 8: News .................................................................................................................................... 11
Figure 9: Drug Name Search Section in Home Page ........................................................................... 12
Figure 10: Direct Search section in Home Page .................................................................................. 12
Figure 11: Personal Settings for a System Administrator ................................................................... 13
Figure 12: Setting the Threshold for Returned Results ...................................................................... 13
Figure 13: Number of results per page ............................................................................................... 14
Figure 14: User Administration Page .................................................................................................. 15
Figure 15: Edit User Screen................................................................................................................. 16
Figure 16: Add/Edit News Item page .................................................................................................. 17
Figure 17: Edit a New Item ................................................................................................................. 18
Figure 18: UAR Report ........................................................................................................................ 19
Figure 19: Change Dynamic Weights Screen ...................................................................................... 19
Figure 20: Edit Account Request Email Screen ................................................................................... 20
Figure 21: Edit Feedback Email Address Screen ................................................................................. 20
Figure 22: Modify the level of concern picklist................................................................................... 21
Figure 23: Data Source Maintenance Screen ..................................................................................... 22
Figure 24: Modify datasource names ................................................................................................. 23
Figure 25: Manually Add Name to Database ...................................................................................... 24
Figure 26: Delete a Record Screen (1 of 2) ......................................................................................... 24
Figure 27: Delete a Record Screen (2 of 2) ......................................................................................... 25
Figure 28: View SE Drug Names screen .............................................................................................. 25
Figure 29: Direct Search...................................................................................................................... 26
Figure 30: Drug Name Search ............................................................................................................. 28
Figure 31: Search Results Example ..................................................................................................... 29
Figure 32: Product Details Page .......................................................................................................... 30
Figure 33: Export to Excel examples ................................................................................................... 31
Figure 34: Excel file 'Save as ' in the local drive .................................................................................. 31
POCA User Guide version 4.0
Introduction
1.1
Organization Overview
October 2016
This document is organized into seven main sections.
Section One (Introduction) discusses the background, scope, and organization.
Section Two (Getting Started) contains instructions on connecting to the system,
logging on, requesting accounts, and navigation from the home page.
Section Three (Settings for All Users) provides information on system wide
settings available to all POCA user roles.
Section Four (Advanced Settings for Business and System Admin. Users)
describes information on system wide settings available to System Administrators
and Business Administrators users.
Section Five (Advanced Settings System Administrators) provides information
on system wide settings accessible to the System Administrators user group.
Section Six (Advanced Settings Business Administrators) provides information
on system wide settings accessible to the Business Administrators user group.
Section Seven (Drug Name Searches All Users) provides information about how
to perform drug name searches.
1.2
Background
A vital part of the Food and Drug Administration (FDA) and Center for Drug Evaluation and
Research (CDER)s mission is to develop new standards to prevent medication errors due to
proprietary name confusion. The Office of Surveillance and Epidemiology (OSE), Division
of Medication Errors Prevention and Analysis (DMEPA) contributes to this effort by
evaluating all proprietary names submitted to CDER for similarity to other marketed names.
In December 1999, the Institute of Medicine (IOM) Report recommended testing of proposed
proprietary names to prevent confusion and medication errors with existing drug names. The
Quality Interagency Coordination Task Force (QuIC) reporting to the President in February
2000 endorsed the IOM recommendation.
In response to these reports, FDA devoted greater resources to the area of drug name
confusion analysis. Proprietary name confusion may stem from the manner in which a name
is pronounced or scripted. The Phonetic and Orthographic Computer Analysis System
(POCA) is a web application developed to determine written (orthographic) and spoken
(phonetic) similarities between proposed drug names.
POCA User Guide version 4.0
1.3
October 2016
Document Scope
This User Guide provides information about all of the features in the application. It is not a
technical developers manual, nor does it provide in-depth information on the database or
operating systems.
This document was written for the FDA and refers to three types of users, namely Safety
Evaluator, Business Administrator, and System Administrator. The scope of their access to
the system is as described below.
Safety Evaluator User Group
Access Level includes:
Conduct Searches
Retrieve Archived Searches
Personal settings
Settings for safety evaluators include as per the screen below:
Figure 1: Settings Page for Safety Evaluators
Business Administrator User Group
Access Level includes:
Conduct Searches
Retrieve Archived Searches
Personal settings
Manually Add Drug Names To Database
Delete Drug Names from Database
Add/Edit users
UAR Report
POCA User Guide version 4.0
October 2016
Settings for business administrators include as per the screen below:
Figure 2: Settings Page for Business Administrators
System Administrator User Group
Access Level includes:
Conduct Searches
Retrieve Archived Search
Personal settings
Datasources Maintenance
Add/Edit users
UAR Report
Settings for System Administrators include as per the screen below:
POCA User Guide version 4.0
October 2016
Figure 3: Settings Page for System Administrators
POCA User Guide version 4.0
October 2016
Getting Started
To access POCA, open your web browser (Internet Explorer, Chrome, Firefox or any other
browser). Internet Explorer is opened by double clicking on the IE browser icon on your
desktop or by selecting Start, Programs, and Internet Explorer from the start menu. In the
address bar of your web browser, type the universal resource locator (URL) for POCA as
http://poca.pub.com/. The Login screen will appear as shown below.
Figure 4: Login Screen
You will need a user account to access POCA. If an account has been created for you,
enter your user ID and password and click the Login button.
2.1
Resetting Your Password
If you do not remember your password, click the Reset Password link. The Reset
Password screen, shown below, will be displayed.
POCA User Guide version 4.0
October 2016
Figure: Reset Password Screen
Type your username and click Submit. POCA will assign a temporary password to your
account and send you an automated e-mail message with the temporary password. You
will be required to change your password upon login.
2.2
Changing Your Password
If you wish to change your password, click on the Change Password link on the
POCA login page. The Change Password screen will be displayed, as seen below.
Figure 5: Change Password Screen
Enter your current login credentials in the text boxes labeled User ID and Old
Password to allow POCA to verify your identity. Enter your desired password into the
textboxes labeled New Password and Confirm New Password, and click the Submit
button. If the current login information you entered is incorrect, your passwords do not
match, or your new password does not comply with POCA password requirements, you
will be asked to correct your inputs.
2.3
Requesting an Account
If you do not have a POCA account, you may request the POCA account by clicking
on the Request Account link on the login screen. The Request an Account screen
9
POCA User Guide version 4.0
October 2016
will be displayed.
Figure 6: Request Account Screen
Enter your name and email address in the text boxes provided, and click the Submit
button. An email will be sent to a POCA administrator stating that a POCA account is being
requested for you. The POCA administrator will add your account to POCA with the Safety
Evaluator user role unless a different role is requested. You will receive POCA email after
your account is created. At that point, you may log in by typing http://poca.pub.com in
your browser. Upon successful log in, the home page is displayed.
2.4
Home Page and Navigation
The home page is the main control panel for the system. From the homepage users can
access all of the functionality of the system. Specific sections of the home screen and their
purpose are described below.
Figure 7: Home page
10
POCA User Guide version 4.0
October 2016
2.4.1 Navigation Bar
At the top right hand portion of the home page you will find a navigation bar with links for
accessing major parts of the POCA application, such as the home page, search page and
settings page. The navigation bar has other links such as comments and help. This
navigation bar is accessible on all POCA pages.
2.4.2 New Search/Retrieve Archived Search Bar
Another option to navigate to the search page is the New Search link located at the top of
the home page, below the FDA banner.
The New Search link is available for all users. This will allow you to search for a drug
name.
The Retrieve Archive Search link is available for all users. Clicking the link will display a
search page that can be used to search for previously conducted searches.
2.4.3 News
News and announcements are displayed for all users. To view more information about the
news item, the user can click on the news title.
Figure 8: News
2.4.4 Drug Name Search
Drug Name Search is displayed for all users. The User can perform Orthographic,
Phonetic or Text searches for any drug name with in the selected data sources. More about
how to use the Drug Name Search feature is described in section 7.
11
POCA User Guide version 4.0
October 2016
Figure 9: Drug Name Search Section in Home Page
2.4.5 Direct Search
The direct search functionality is available to all users. This feature provides users the
ability to perform direct searches between Candidate Drug Names and Comparator Drug
Names. After entering those 2 drug names and pressing the Submit button, the Combined,
Phonetic and Orthographic search result scores will be displayed for those 2 drug names.
Figure 10: Direct Search section in Home Page
2.4.6 Manually Add Drug Name to Database
This functionality is available to business administrator users only. It allows users to add
drug name manually to Name Entered by Safety Evaluator data source. Please see Section
6.1 for more information.
12
POCA User Guide version 4.0
October 2016
Settings for All Users
All personal settings for your POCA account can be accessed from Your Settings section
on the Settings screen. To access the Your Settings screen, click on the Settings link
found in the navigation bar. Each role will see different functionality in Settings page as
described in section 1.3.
Figure 11: Personal Settings for a System Administrator
The following settings are available to all users.
3.1 Set your Returned Results Threshold
Users can set the threshold for returned results by clicking the Set your returned results
Threshold option under Your Settings.
Figure 12: Setting the Threshold for Returned Results
The threshold is the percentage match required for a result to be returned by the search
engine. For example: If the threshold is set to 50%, only results with a match percentage of
50% or higher will appear in the result set.
13
POCA User Guide version 4.0
3.2
October 2016
Set Your Number of Results per Page
POCA allows users to set the default number of results displayed per page by clicking on
the Set Your Number of Results per Page link under Your Settings. When a user conducts
a search, the default number of results will be displayed per page. If there are more results
returned than the default number of results, the user will have the ability to scroll through
the pages of results.
Figure 13: Number of results per page
14
POCA User Guide version 4.0
October 2016
4 Settings for Business and System Administrator
Users
Business Administrators and System Administrators user groups have the same advanced
settings except for their level of access to Datasource/Records. The table below shows the
level of access for each type of administrator under Datasource/Records:
Administrator User Group
System Administrator
Datasources/Records Level of Access
Datasource Maintenance
Modify Datasource Name
Delete Drug Name
View SE Drug Names
Business Administrator
The following settings are available to all business and system administrator users.
4.1
Add/Edit a User
To add or edit a user profile, click the Add/Edit a User link under Advanced Settings
on the Settings page. To access the Advanced Settings screen, click on the Settings link
found in the navigation bar. The User Administration page will be displayed as shown
below.
Figure 14: User Administration Page
To add a new user profile, fill out the form that appears under the Add a new user
15
POCA User Guide version 4.0
October 2016
heading. All input fields available on the form are described in the table below.
Field Name
User Name
First Name
Last Name
Email
User Group
Definition/Description
Enter a username for the new account. The username will
be used by the user to log in to POCA. This field is
required.
Enter the first name of the user. This field is required.
Enter the last name of the user. This field is required.
Enter the email address of the user, and be sure to check
for typos. It is important to type this field correctly. The
application will use this field to send electronic
notifications to the user. This field is required.
Select from the list if the user is a Safety Evaluator,
Business Administrator or System Administrator.
Field Type
Edit
Edit
Edit
Edit
Pick list
When editing a user profile, please note that there are two pick lists for existing user
profiles, one for enabled accounts, and another for disabled accounts. You can choose an
account to edit by selecting from either list the username corresponding to the user
profile you wish to edit, and clicking the Edit User button. Once a user is selected for
editing, the Edit User form, seeded with all available information, will display. An
example of the Edit User form following the selection of username arka.biswas1 for
editing appears as below.
Figure 15: Edit User Screen
The Edit User form allows the editing of the First Name, Last Name, Email, and User
Group associated with a user. When you are done editing these fields, click Update
User to submit these changes to the POCA database.
In addition, the Edit User form for the enabled user account can be used to disable user
16
POCA User Guide version 4.0
October 2016
accounts. To disable the enabled user account, simply click the Disable User button on
the Edit User page. A disabled account cannot be used to log in to POCA, but all data
associated with the disabled user will be preserved.
Similarly, the Edit User form for the disabled user account can be used to enable user
accounts. To enable the disabled user account, simply click the Enable User button on
the Edit User page.
4.2
Add/Edit News Items
News Items display on the home page of the POCA system under News section. Existing
news items can be edited, and additional news items can be created by clicking the
Add/Edit News Items link in the list of Advanced Settings on the Settings screen. To add
a news item, populate the Headline, News Teaser, News Item, and Expire Date fields in
the form that appears below, and click the Submit/Update button. Click Reset to clear
the form.
Figure 16: Add/Edit News Item page
The fields on this form are described below table.
Field Name
Headline
Definition/Description
Field Type
This is the title that will identify the news item. This field Edit
Is required.
17
POCA User Guide version 4.0
News Teaser
News Item
Expire Date
October 2016
Text entered here will appear below the headline on the
home and login pages. This field is required.
This is the main text of the news item. This field is
required.
The expire date determines when a news item will no
longer be displayed on the home and login screens.
Enter a date in the format MM-DD-YYYY. This field
is required.
Edit
Edit
Edit
To edit an existing news item, select a news item in the drop down list at the top of the
screen, and click the Get News Item button. Edit the information that appears in the
form, and click Submit/Update when you are satisfied with the information you entered.
Figure 17: Edit a New Item
4.3
User Access Report (UAR)
Administrator users can view a list of all users, enabled users and disabled users with their
full name, e-mail addresses, status, and user group assignment from this feature. You can
export the users list into a Microsoft Excel by clicking on the Export to Excel button.
You also can filter users list for a specific time frame.
18
POCA User Guide version 4.0
October 2016
Figure 18: UAR Report
4.4
Change Dynamic Weights
The POCA system supports the capability to modify the weighted average used to
calculate the combined score in search results using the Dynamic Weights Settings page,
shown below.
Figure 19: Change Dynamic Weights Screen
Enter weights for phonetic, orthographic, and additional factors in the text boxes provided,
and click the Submit button. Note that when combined, the entered percentages must
equal to 100. Also, a percentage for orthographic, phonetic, and additional factors must be
set.
19
POCA User Guide version 4.0
4.5
October 2016
Edit Account Request Email Address
When a user account is requested, an automatically generated email is sent to the account
request email address stored in the POCA database. This email address can be changed
using the Edit Account Request Email Address link in Settings page. It will display the
page as shown below.
Figure 20: Edit Account Request Email Screen
To have POCA send account requests to multiple email addresses, enter the email
addresses separated by semicolons (;). Click Submit to store your changes to the POCA
database.
4.6
Edit Feedback Email Address
When a user fills out and submits the Comments and Feedback form, POCA will send an
automatically generated email to the Feedback Email Address stored in the database.
This email address can be changed using the Edit Feedback Email Address link in
Settings page. It will display the page as shown below.
Figure 21: Edit Feedback Email Address Screen
To have POCA send feedback and comments to multiple email addresses, enter the
email addresses separated by semicolons (;). Click Submit to store your changes to the
POCA database.
20
POCA User Guide version 4.0
4.7
October 2016
Modify the level of Concern Picklist
User can modify the level of concern picklist using the below screen.
Figure 22: Modify the level of concern picklist
21
POCA User Guide version 4.0
October 2016
Advanced Settings System Administrators
5.1
Datasource Maintenance
For members of the System Administrators group, the POCA system supports capability to
identify, load, refresh, and delete data sources from the POCA database. The data access
process begins with the Datasource Maintenance screen, which can be accessed by
clicking the Datasource Maintenance link in the Advanced Settings section of the Settings
page.
Figure 23: Data Source Maintenance Screen
Select the datasource type, enter the date of the data in the format MM-DD-YYYY, and
check if you wish to load or refresh the data source. Click the Next button, and follow the
directions provided.
5.2
Modify Datasource Names
To rename datasource in POCA database and also to add new datasources click on the
Modify Datasource Names link in the Advanced Settings section of the Settings page.
You will see below page in the following screen. Select the "Edit" button to the left of the
Datasource Name that you wish to edit. Once the name change is complete, make sure to
select the "Update" button to successfully update the data.
22
POCA User Guide version 4.0
October 2016
Figure 24: Modify datasource names
23
POCA User Guide version 4.0
October 2016
Advanced Settings Business Administrators
6.1
Manually Add Drug Name to Database
In Home Page, Manually Add Name to Database section is only available to Business
Administrator users. This field allows Business Administrators to add proposed proprietary
names to the POCA database which updates the data source entitled 'Name Entered by
Safety Evaluator'. Each proposed proprietary name assigned to a safety evaluator should be
entered into the POCA database by a business administrator. This enables all safety
evaluators to search the 'Name Entered by Safety Evaluator' data source to find other
proposed names submitted to the Agency for review which may have orthographic or
phonetic similarity to the proposed name they are assigned to evaluate.
If the name is entered manually in error or spelled it incorrectly, please contact business
administrator to delete the incorrect entry and re-enter the correct name once the incorrect
name is deleted.
Figure 25: Manually Add Name to Database
6.2
Delete Drug Name
To delete a drug name from the POCA database, click the Delete Drug Name link under
Advanced Settings in Settings page. The first screen in the Delete a Record wizard, shown
below, allows you to search for a drug record in the POCA database. Enter the name of the
drug you wish to delete in the text box provided and click the Search button. In the
sample below, we searched for the name lipitor.
Figure 26: Delete a Record Screen (1 of 2)
24
POCA User Guide version 4.0
October 2016
Our search returns a list of records composed of drug names and their associated data
sources, as shown in the screen capture below.
Figure 27: Delete a Record Screen (2 of 2)
Find the record you wish to delete and mark it for deletion by clicking the radio button to
the left of the drug name. Click the Delete button. At the Delete Confirmation page,
press the Yes button to remove the record from the POCA database or No button to
not remove the record from the POCA database.
6.3
View SE Drug Names
To view the drugs entered by safety evaluators, click on the View SE Drug Names link
under Advanced Settings in Settings page. In the following screen, select the date range from
the drop down and you will see the drug names, similar to the figure below.
Figure 28: View SE Drug Names screen
25
POCA User Guide version 4.0
October 2016
Drug Name Searches - All Users
7.1
Search Algorithms
The POCA system has three search modules, namely orthographic, phonetic, and text.
The orthographic search module is implemented using an ALINE algorithm modified for
orthographic purposes. The orthographic search engine does not accept wild cards, as the
algorithm takes each part of a written name into account when matching against names
stored in the POCA database. Orthographic search algorithm is updated in POCA 4.0 to
take more confuse pairs matrix into account. The update has been tested thoroughly by
FDA team.
The phonetic search module is implemented using an ALINE algorithm for phonetic
matching. The phonetic search engine does not accept wild cards because each sound of a
name is taken into account when matching against names in the POCA database. The
phonetic search engine ignores the numeric and special characters in the drug name.
The combined score is calculated as the average of the orthographic and phonetic scores.
Note that both the orthographic and phonetic search engines ignore numeric and special
characters included in drug names. For example, the orthographic and phonetic similarity
score for Drug-2 and Drug-25 will be 100%. See the below screen shots for examples.
Figure 29: Direct Search
The text search module is implemented using comparison methods for text matching built
in to the Oracle 11g Database Management System. Several wildcards are available for the
text search engine.
The percent sign (%) is a wildcard character that will match any sequence of consecutive
characters.
26
POCA User Guide version 4.0
October 2016
For example:
Search Term: flo%in
Results: floucin, floxin
The underscore character (_) is a wildcard that will match any single character.
For example:
Search Term: flo_in
Results: floxin
Wildcard characters can be used in conjunction with each other for matching a wider
variety of patterns.
For example:
Search Term: fl%x__
Results: flexin, flexon, floxin, fluanxol, flavocoxid
In the above example, both types of wild cards were used. A % character was used to
match any sequence of characters after the l character and before the x character in the
search term. Two underscore characters (_) were used to match any two (2) characters at
the end of a name.
7.2
Accessing the Search
The Drug Name Search section in Home page provides easy interface to conduct
searches in POCA. The Search page can also be accessed by clicking the Search link in
the Navigation Bar or by clicking the New Search link in the Options Bar.
The Direct Search functionality is available to all users under Direct Search section in
Home page as well as in Search page. This feature provides user the ability to do direct
search between Candidate Drug and Comparator Drug. After entering those 2 drug names
and pressing Submit button, the Combined, Phonetic and Orthographic score search results
will be displayed for those 2 drug names.
7.3
Search View
The Drug Name Search view allows users to search the POCA drug databases for a drug
name using a combination of Orthographic, Phonetic, and Text algorithms. The Drug Name
Search is accessible directly from the Home page, or by clicking on the Search link in the
header.
By default, orthographic and phonetic searches will run. However, you may also choose by
checking or unchecking any one or any combination of the orthographic, phonetic and text
searches. When performing a text search, the underscore _ character may be used to match
any single character or the percentage % character may be used to match any string of
characters.
27
POCA User Guide version 4.0
October 2016
Figure 30: Drug Name Search
By default, the drug name search will run against the Drugs At FDA, RxNorm and Name
Entered by Safety Evaluator datasources. You may choose by checking or unchecking any
combination of the datasources you wish to include in your search.
Enter the drug name to search in the Search Textbox and click on Submit button or press
Enter key. The Reset button is provided to bring the Drug Name Search view in the
default selection of Search Text, Search Type and Datasources.
The search results will be calculated and filtered with the scores that are equal to and greater
then users results threshold value. The Search Results page will be displayed with the
table of results with pagination and Export to Excel button.
7.4
Search Results
The Search Results page displays the results of every search. It displays a table containing
drug names that matched the search criteria for every search module specified in the search.
Note that if the phonetic and orthographic search types are specified for the search, the
results will display in a table that contains tabs which will allow users to display scores
for each search type separately for the combined results, phonetic results, and
orthographic results. There is also a tab that allows user to display all three types of
search results on one page. An overview of the result tabs is illustrated in Figure 28
below. It shows the Search Results page displaying the results of a search for lipitor using
the orthographic and phonetic search types.
28
POCA User Guide version 4.0
October 2016
Figure 31: Search Results Example
For Text search type, the Search Results page will display the Text tab with the table of
exact text match.
All table columns on the Search Results page can be sorted by clicking on the column
header.
If you would like to see additional information about any names returned by the search,
simply click on the drug name of concern. Product Details page will be displayed in new
window or new tab with all product details about the drug name stored in the POCA
database, including the data sources. The Product Details page will be similar to the screen
below. Please be aware that some results identified from RxNorm will not contain all
information in Product Details page.
29
POCA User Guide version 4.0
October 2016
Figure 32: Product Details Page
7.5
Export To Excel
The Export To Excel button displayed above the search results table. It can be clicked to
transfer search results into an Excel Spreadsheet. This feature will export the combined
scores, the phonetic scores, and the orthographic scores, as well as any product information
from the product details into the Excel spreadsheet.
Also, please note that when the tab for combined search results is selected and the results
are exported to Excel, then the Excel spreadsheet will contain the combined, phonetic, and
orthographic scores for all of the combined results.
30
POCA User Guide version 4.0
October 2016
Figure 33: Export to Excel examples
When you click on the Export to Excel button, a pop up window appears at the bottom of
the screen asking if you want to open or save your search results. If you click on the
dropdown arrow next to the Save tab, then a menu appears for you to select from either
Save, Save as, or Save and Open. Select Save as and the data will be saved in a
Figure 34: Excel file 'Save as ' in the local drive
file with a .xls extension appearing after the file name. This format will allow you to
easily edit the information in your spreadsheet. If you choose only to open the spreadsheet,
be aware that when you decide to save it, you will need to click on the File tab in the upper
left hand corner of toolbar, select Save as and from the dropdown menu, choose the
version of Excel with the file extension, .xls.
31
Potrebbero piacerti anche
- SOS Inventory User Guide PDFDocumento190 pagineSOS Inventory User Guide PDFStefano FunariNessuna valutazione finora
- SOS Inventory User GuideDocumento173 pagineSOS Inventory User GuidetassanaiNessuna valutazione finora
- 0.03 - Fit Gap Solution Blueprint Delivery Guide - AXDocumento29 pagine0.03 - Fit Gap Solution Blueprint Delivery Guide - AXReza Ali PatwaryNessuna valutazione finora
- Configuration GuideDocumento99 pagineConfiguration Guideandrealeger755774Nessuna valutazione finora
- Integration of Cellular and WiFi Networks 9.25.13 - 4G AmericasDocumento65 pagineIntegration of Cellular and WiFi Networks 9.25.13 - 4G Americaslouie mabiniNessuna valutazione finora
- Manual Retail SAP 1Documento116 pagineManual Retail SAP 1Guillermo RodriguezNessuna valutazione finora
- 01 - ADM 201 SP 13 Study NotesDocumento34 pagine01 - ADM 201 SP 13 Study Notessreeg2005690100% (2)
- IPTV Report PDFDocumento43 pagineIPTV Report PDFAsif BelalNessuna valutazione finora
- PMBOK 7th Edition - ENG-5Documento5 paginePMBOK 7th Edition - ENG-5Felipe Guimaraes Pazin25% (4)
- HFM User GuideDocumento91 pagineHFM User GuideRajendran SureshNessuna valutazione finora
- MATLAB Programming for Biomedical Engineers and ScientistsDa EverandMATLAB Programming for Biomedical Engineers and ScientistsValutazione: 4.5 su 5 stelle4.5/5 (4)
- Adobe Analytics Implementation GuideDocumento292 pagineAdobe Analytics Implementation Guidenaresh100% (2)
- Open Group Guide: The Togaf Leader's Guide To Establishing and Evolving An EA CapabilityDocumento128 pagineOpen Group Guide: The Togaf Leader's Guide To Establishing and Evolving An EA CapabilityaidenandandrewNessuna valutazione finora
- Manual Controls PDFDocumento8 pagineManual Controls PDFnuevo proyectoNessuna valutazione finora
- Management Information SystemsDocumento167 pagineManagement Information SystemshabtamuNessuna valutazione finora
- Oracle Flexcube ImplementionDocumento84 pagineOracle Flexcube ImplementionKhaledNessuna valutazione finora
- Multi-Org Access Control Uptake R12Documento68 pagineMulti-Org Access Control Uptake R12Ivan QuispeNessuna valutazione finora
- AvePoint Privacy Impact Assessment User GuideDocumento60 pagineAvePoint Privacy Impact Assessment User GuideABINOU OUNIBANessuna valutazione finora
- 5.18.21 CreditLens Administration GuideDocumento125 pagine5.18.21 CreditLens Administration GuideJoe MusNessuna valutazione finora
- 1st QE ICTDocumento23 pagine1st QE ICTEliezza Lopez100% (5)
- VMware Hands-On Labs - HOL-1911-02-SDC - VCHA Lab PDFDocumento166 pagineVMware Hands-On Labs - HOL-1911-02-SDC - VCHA Lab PDFvinoopnvNessuna valutazione finora
- (Core 2) Prepare Computer-Aided DrawingsDocumento116 pagine(Core 2) Prepare Computer-Aided DrawingsOliver Sanchez82% (11)
- California Enterprise Architecture FrameworkDocumento95 pagineCalifornia Enterprise Architecture Frameworkoscarette100% (1)
- Tech Note - PAN Vwire Eval InstallDocumento16 pagineTech Note - PAN Vwire Eval InstallJhonnySinatraNessuna valutazione finora
- PRO UserGuide 4.3Documento147 paginePRO UserGuide 4.3Pablo ArguelloNessuna valutazione finora
- Workbook AnalyticsDocumento41 pagineWorkbook AnalyticsAlberto EinsteinNessuna valutazione finora
- Toc - 978 93 5119 408 8Documento8 pagineToc - 978 93 5119 408 8K RamanadhanNessuna valutazione finora
- Dynamics SL SystemmanagerDocumento254 pagineDynamics SL Systemmanagerarturo gonzalez ponceNessuna valutazione finora
- Office 365 IdFix Guide Version 1.11Documento21 pagineOffice 365 IdFix Guide Version 1.11madNessuna valutazione finora
- Oracle: Primavera Cloud Progress User GuideDocumento51 pagineOracle: Primavera Cloud Progress User Guidehoanglt2Nessuna valutazione finora
- Developer Handbook Sac Analytics DesignerDocumento218 pagineDeveloper Handbook Sac Analytics DesignerGursharanjit SinghNessuna valutazione finora
- FSPM 13.10 Adminguide EngDocumento128 pagineFSPM 13.10 Adminguide EngPri CamargoNessuna valutazione finora
- FSPM 13.10 Adminguide EngDocumento128 pagineFSPM 13.10 Adminguide Enggogu777Nessuna valutazione finora
- Access Control Management Software Suite Guide: Release 6.9Documento77 pagineAccess Control Management Software Suite Guide: Release 6.9Stanescu DanNessuna valutazione finora
- Assist Eis Employer Portal User Guide 25 April 2020 PDFDocumento277 pagineAssist Eis Employer Portal User Guide 25 April 2020 PDFMohd Adib MohdNessuna valutazione finora
- Xi4 Live Office User enDocumento96 pagineXi4 Live Office User enRamachandran MahalingamNessuna valutazione finora
- INFORMATION SYSTEMS I NewDocumento99 pagineINFORMATION SYSTEMS I NewEnoch AidooNessuna valutazione finora
- ISARS Finale ReportDocumento107 pagineISARS Finale Reportmuhammad.ahmad7899879Nessuna valutazione finora
- Software Requirement Specification For: (Srs Document)Documento37 pagineSoftware Requirement Specification For: (Srs Document)maria asifNessuna valutazione finora
- Control de Acceso WIEGAND B02Documento77 pagineControl de Acceso WIEGAND B02TecnoSmartNessuna valutazione finora
- 80670AE AX2012R3CU8 DEV1 ReferenceMaterialDocumento50 pagine80670AE AX2012R3CU8 DEV1 ReferenceMaterialAlex RivadeneiraNessuna valutazione finora
- VDA Analysis Tools User ManualDocumento21 pagineVDA Analysis Tools User Manualcong da100% (1)
- 1908 - SF Learning Integration Configuration GuideDocumento46 pagine1908 - SF Learning Integration Configuration GuideAravind AlavantharNessuna valutazione finora
- Prowess Resource TutorialDocumento367 pagineProwess Resource TutorialHemanth19591100% (5)
- User Manual: Biotime 8.0Documento112 pagineUser Manual: Biotime 8.0Sky ManNessuna valutazione finora
- NavView User Guide Rev 3Documento306 pagineNavView User Guide Rev 3Vladislav RomanovNessuna valutazione finora
- EC Integration GuideDocumento56 pagineEC Integration GuideMrPollitoNessuna valutazione finora
- Installation, Control Center and Configuration GuideDocumento86 pagineInstallation, Control Center and Configuration GuideSridhar SriramaneniNessuna valutazione finora
- KJKJKDocumento53 pagineKJKJKanslem mirandaNessuna valutazione finora
- Solaarsecurity: Administrator Software ManualDocumento48 pagineSolaarsecurity: Administrator Software ManualCompras FisicoquimicoNessuna valutazione finora
- TIB Ems 8.3 CaDocumento81 pagineTIB Ems 8.3 Caswapnil_bankarNessuna valutazione finora
- 3.0 User Manual V2.1Documento133 pagine3.0 User Manual V2.1Ahmet Mehmet0% (1)
- Funambol Installation and Administration GuideDocumento72 pagineFunambol Installation and Administration GuideloreNessuna valutazione finora
- Feed Safety Management Systems Requirements 20230101 (Participant)Documento37 pagineFeed Safety Management Systems Requirements 20230101 (Participant)Albert SolaNessuna valutazione finora
- OpenLCA 1.10 User-ManualDocumento126 pagineOpenLCA 1.10 User-ManualmikeNessuna valutazione finora
- SRSExample WebappDocumento31 pagineSRSExample WebappMalihaNessuna valutazione finora
- Software Requirements SpecificationDocumento30 pagineSoftware Requirements SpecificationMaak Ali AnsariNessuna valutazione finora
- PV 115 PugDocumento90 paginePV 115 PugOlgalicia SGNessuna valutazione finora
- StrataSync User's Guide 9.0 40319 Rev 000Documento186 pagineStrataSync User's Guide 9.0 40319 Rev 000Tran Ngoc QuangNessuna valutazione finora
- CHARMDocumento42 pagineCHARMSahitram KumarNessuna valutazione finora
- TSI User ManualDocumento176 pagineTSI User ManualROQ rafNessuna valutazione finora
- BSN User ManualDocumento135 pagineBSN User Manualmari poitrenaudNessuna valutazione finora
- openLCA 1.10.2 User-ManualDocumento127 pagineopenLCA 1.10.2 User-ManualIziNessuna valutazione finora
- System Management Operations Guide EPDOC-X142-En-500Documento54 pagineSystem Management Operations Guide EPDOC-X142-En-500ljubocesic2Nessuna valutazione finora
- Bc-Functional DocumentDocumento48 pagineBc-Functional DocumentSIDDHANessuna valutazione finora
- Horizon Admin User Guide v4.6Documento293 pagineHorizon Admin User Guide v4.6JustinNessuna valutazione finora
- Uksc 2013 0006 Press SummaryDocumento2 pagineUksc 2013 0006 Press SummaryekowahyudiNessuna valutazione finora
- Selected References: Mumps Vaccines Studies On Immune Responses, Efficacy and EffectivenessDocumento11 pagineSelected References: Mumps Vaccines Studies On Immune Responses, Efficacy and EffectivenessekowahyudiNessuna valutazione finora
- Y 4161Documento30 pagineY 4161ekowahyudiNessuna valutazione finora
- I PC ToolkitDocumento36 pagineI PC ToolkitekowahyudiNessuna valutazione finora
- The Proceeds of Crime Act 2002 and The Prosecution of Economic CrimeDocumento10 pagineThe Proceeds of Crime Act 2002 and The Prosecution of Economic CrimeekowahyudiNessuna valutazione finora
- Money Laundering Information For Licensing Officers and Local PoliceDocumento3 pagineMoney Laundering Information For Licensing Officers and Local PoliceekowahyudiNessuna valutazione finora
- Aml Policy StatementDocumento3 pagineAml Policy StatementekowahyudiNessuna valutazione finora
- Proceeds of Crime: House of Commons Home Affairs CommitteeDocumento47 pagineProceeds of Crime: House of Commons Home Affairs CommitteeekowahyudiNessuna valutazione finora
- Ireland Phase 3 Report enDocumento80 pagineIreland Phase 3 Report enekowahyudiNessuna valutazione finora
- Poca Refresher 0714Documento30 paginePoca Refresher 0714ekowahyudiNessuna valutazione finora
- Beachcombing For Seram Island, South Moluccas: OrchidsDocumento5 pagineBeachcombing For Seram Island, South Moluccas: OrchidsekowahyudiNessuna valutazione finora
- FS2012 3029 PDFDocumento2 pagineFS2012 3029 PDFekowahyudiNessuna valutazione finora
- Outdoor Ligne Roset UsDocumento15 pagineOutdoor Ligne Roset UsekowahyudiNessuna valutazione finora
- Ranlund A 111220Documento53 pagineRanlund A 111220ekowahyudiNessuna valutazione finora
- Pirads V2Documento64 paginePirads V2ekowahyudiNessuna valutazione finora
- 003 018Documento16 pagine003 018ekowahyudiNessuna valutazione finora
- Open Lvds Display Interface (Openldi) SpecificationDocumento45 pagineOpen Lvds Display Interface (Openldi) SpecificationBru MNessuna valutazione finora
- Nsfocus Ads Data SheetDocumento10 pagineNsfocus Ads Data SheetichilovNessuna valutazione finora
- Office Automation Systems PDFDocumento2 pagineOffice Automation Systems PDFBrian50% (2)
- HUC6800+ and HUC6800+C Broadcast Upconverters: Installation and Operation ManualDocumento84 pagineHUC6800+ and HUC6800+C Broadcast Upconverters: Installation and Operation ManualTechne PhobosNessuna valutazione finora
- Iso Iec - 14496 10 2002 (E)Documento242 pagineIso Iec - 14496 10 2002 (E)Benjie CallantaNessuna valutazione finora
- FIx Pack Installation - PHXDocumento13 pagineFIx Pack Installation - PHXMuhammed Abdul QaderNessuna valutazione finora
- Lecture 9 2 5g by Rab Nawaz Jadoon PDFDocumento13 pagineLecture 9 2 5g by Rab Nawaz Jadoon PDFShahbaz JadoonNessuna valutazione finora
- Pasos para Corregir Problema de Alarma M3150Documento11 paginePasos para Corregir Problema de Alarma M3150GenaroRosilloNessuna valutazione finora
- Tomasulo's Algorithm and ScoreboardingDocumento17 pagineTomasulo's Algorithm and ScoreboardingParth KaleNessuna valutazione finora
- Aryan Bhasein BT20HCS108 B2 CodesDocumento16 pagineAryan Bhasein BT20HCS108 B2 CodesnNessuna valutazione finora
- Synopsis On SRS DocumentDocumento10 pagineSynopsis On SRS DocumentGoldi SinghNessuna valutazione finora
- SOP Penerimaan Pasien Rawat JalanDocumento2 pagineSOP Penerimaan Pasien Rawat JalanRakhmat Ari Wibowo100% (3)
- HP Data Protector 6.0 and Oracle 10g RAC Configuration Best PracticesDocumento61 pagineHP Data Protector 6.0 and Oracle 10g RAC Configuration Best Practicesleonardoroig8796Nessuna valutazione finora
- 2003 A 2008purposeDocumento29 pagine2003 A 2008purposeCristian Leiva LNessuna valutazione finora
- SW - LOCUS LocusNOC PDFDocumento2 pagineSW - LOCUS LocusNOC PDFSagar ChandaranaNessuna valutazione finora
- IP770 Mau enDocumento47 pagineIP770 Mau enpuregold916Nessuna valutazione finora
- Handout Summar TrainingDocumento261 pagineHandout Summar TrainingMax JohnNessuna valutazione finora
- 5.4.1.1 Class Activity - MAC and ChooseDocumento1 pagina5.4.1.1 Class Activity - MAC and ChooseLuis Alberto Moreta0% (1)
- Amarino-Android Meets Arduino Full Paper (Ieee Format)Documento3 pagineAmarino-Android Meets Arduino Full Paper (Ieee Format)Bala VishnuNessuna valutazione finora
- Index PDFDocumento8 pagineIndex PDFrajesh gantaNessuna valutazione finora
- Unit 5 Microcontrollers and IoTDocumento33 pagineUnit 5 Microcontrollers and IoTSUMEET SINGHNessuna valutazione finora
- 190YYL - Iclock 260Documento2 pagine190YYL - Iclock 260Elisnordis Pérez VelázquezNessuna valutazione finora
- 18f14k22 ProgrammingDocumento36 pagine18f14k22 Programmingarturo53Nessuna valutazione finora