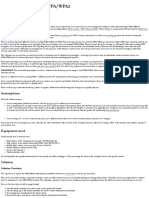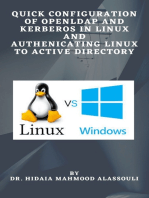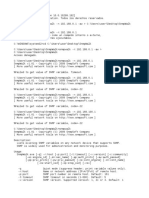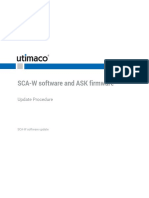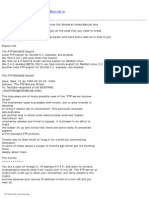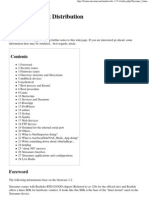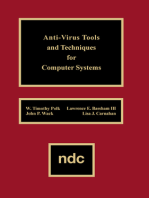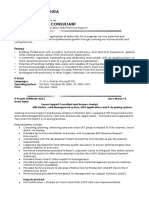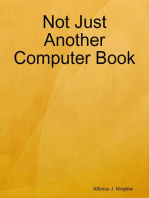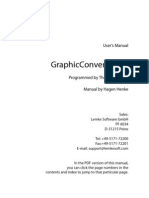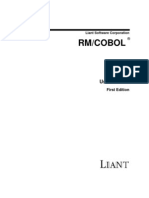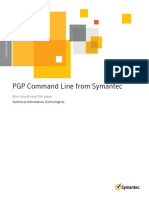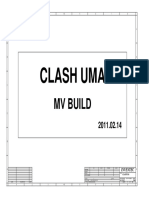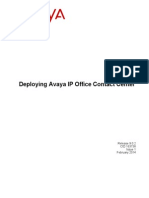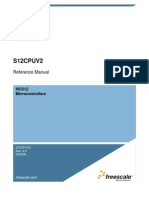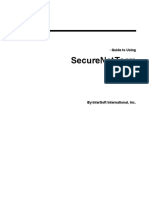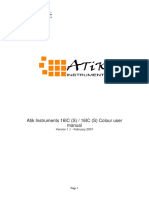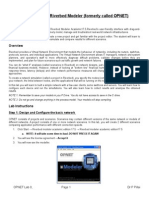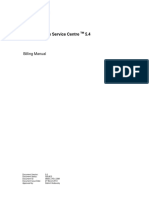Documenti di Didattica
Documenti di Professioni
Documenti di Cultura
Mac Terminal Explanation
Caricato da
Aveef CombativeDescrizione originale:
Copyright
Formati disponibili
Condividi questo documento
Condividi o incorpora il documento
Hai trovato utile questo documento?
Questo contenuto è inappropriato?
Segnala questo documentoCopyright:
Formati disponibili
Mac Terminal Explanation
Caricato da
Aveef CombativeCopyright:
Formati disponibili
terminal-pdf
Using Terminal on Mac
This document contains the following sections:
Introduction
Connect Remotely
Saving a Shortcut
For information related to this topic refer to:
Tectia (http://www.cmu.edu/computing/doc/software/tectia/index.html) (Windows)
Fugu (http://www.cmu.edu/computing/doc/software/fugu/index.html) (Mac)
Fetch (http://www.cmu.edu/computing/doc/software/fetch/index.html) (Mac)
Last Updated: 2/7/12
-1-
terminal-pdf
Introduction
Terminal is an application which enables you to issue UNIX commands
(http://www.cmu.edu/computing/accounts/afs-storage/afs-unix/commands.html) on
the local machine or login to a remote computer and issue commands as though
you were typing on that computer's keyboard. The Terminal utility allows you to
connect using the SSH-2 protocol for secure communication. It is the preferred
ssh client for Mac OS X terminal sessions, however for SCP or SFTP file transfers
Fetch (http://www.cmu.edu/computing/doc/software/fetch/index.html) and Fugu
(http://www.cmu.edu/computing/doc/software/fugu/index.html) are also available.
Computing Services supports the use of Terminal on Mac.
Last Updated: 2/8/12
-2-
terminal-pdf
Connect Remotely
Follow the steps below to connect remotely using Terminal:
1. Select Go > Applications then Utilities > Terminal.
2. Do one of the following:
Mac OS X 10.4 - select File > Connect to Server.
Mac OS X 10.5 - select Shell > New Remote Connection
3. Under Service, select Secure Shell (ssh).
4. Under Server click the plus sign. You are prompted to "Enter the name or IP
address of a server...". Type the name or address for the host server that you want
to access (e.g., unix.andrew.cmu.edu). Click OK.
Note: This server address will now appear in the Server list. The next time you wish
to connect, you can select it from the list.
5. Type your andrew UserID in the User text box.
6. Select SSH Protocol 2 from the drop-down list. (Note: selecting "SSH Automatic"
from this list will also work.)
7. Select the server address from the drop-down list. The server address will appear
as ssh-2 userid@host server address
Where userid is your Andrew userID and host server address is the address of
the host server you are trying to connect to. In our example, the server address
appears as: ssh-2 userid@unix.andrew.cmu.edu.
8. Click Connect.
-3-
terminal-pdf
9. The first time that you connect, you may receive a prompt that references the RSA
key fingerprint. Type yes, and then press Return to continue.
10. Terminal will connect to the host server and prompt you for your Andrew password.
Type your password and press Enter. The system prompt (%) appears ready to
accept your command.
Note: If you already have valid kerberos tickets, you will not be prompted for a
password but will be automatically logged in.
11. When you have finished, type Exit to close the Terminal window.
Last Updated: 12/9/08
-4-
terminal-pdf
Saving a Terminal Connection Shortcut
Creating shortcuts to host names or servers that are used often can save the user
time. One option is for creating shortcuts in Terminal after already connected
(http://www.cmu.edu/computing/doc/software/terminal/terminal-pdf.html) .
To create a connection shortcut WHILE ALREADY CONNECTED
to the server and save it to your Desktop:
1. While connected to the server (that you want to create a shortcut for) through
Terminal:
Mac OS X 10.4 - select File > Save.
Mac OS X 10.5 - select Shell > Export Settings.
2. In the dialog box enter the following:
Save As: enter a name for the shortcut
Where: select where you want to save the shortcut to (e.g., to your Desktop).
Click Save.
If you saved the Terminal connection to your Desktop, simply double-click on the
icon to launch terminal and connect to that server.
Last Updated: 11/20/08
-5-
Potrebbero piacerti anche
- Tutorial: How To Crack WPA/WPA2Documento10 pagineTutorial: How To Crack WPA/WPA2GerardoCuevasHNessuna valutazione finora
- NB5230Documento5 pagineNB5230Gianluca GiacopelloNessuna valutazione finora
- XFS4IoT April PreviewDocumento1.094 pagineXFS4IoT April PreviewyuriNessuna valutazione finora
- Prajyot CN Practical 2Documento5 paginePrajyot CN Practical 2Gaurav KumarNessuna valutazione finora
- SB6190 microSD Flash GuideDocumento2 pagineSB6190 microSD Flash GuideRicardoCooperNessuna valutazione finora
- Database Activity Monitoring A Complete Guide - 2020 EditionDa EverandDatabase Activity Monitoring A Complete Guide - 2020 EditionNessuna valutazione finora
- Cable Modem Modification How-ToDocumento15 pagineCable Modem Modification How-ToKalyan KantiNessuna valutazione finora
- Upper Control Card Repair ManualDocumento17 pagineUpper Control Card Repair ManualimmortalNessuna valutazione finora
- ATMdesk User ManualDocumento79 pagineATMdesk User ManualJoslyn Dsilva MonteiroNessuna valutazione finora
- Owner's Manual: AV ReceiverDocumento57 pagineOwner's Manual: AV ReceiverdavpaffNessuna valutazione finora
- Let's Use Bash on Windows 10! The Lite versionDa EverandLet's Use Bash on Windows 10! The Lite versionNessuna valutazione finora
- Identity Thieves Steal 40 Million Credit Card NumbersDocumento4 pagineIdentity Thieves Steal 40 Million Credit Card NumbersJordy Mendoza FernandezNessuna valutazione finora
- Quick Configuration of Openldap and Kerberos In Linux and Authenicating Linux to Active DirectoryDa EverandQuick Configuration of Openldap and Kerberos In Linux and Authenicating Linux to Active DirectoryNessuna valutazione finora
- OidDocumento36 pagineOidMiller AcuñaNessuna valutazione finora
- O DukptDocumento18 pagineO DukptLee Chee SoonNessuna valutazione finora
- Replacing A Failed Boot Disk (HP-UX 11.23)Documento3 pagineReplacing A Failed Boot Disk (HP-UX 11.23)Mohammad ArefNessuna valutazione finora
- SCAW Installation and Upgrade Procedure SCAW-9003BDocumento6 pagineSCAW Installation and Upgrade Procedure SCAW-9003BJames HungkulNessuna valutazione finora
- 445-0771580 SpecificationDocumento27 pagine445-0771580 SpecificationAveenash100% (1)
- Spec: Track: Registered Event Might Have Properties Like Plan or Accounttype. Calling Track in One of OurDocumento3 pagineSpec: Track: Registered Event Might Have Properties Like Plan or Accounttype. Calling Track in One of Ourfuck off f100% (1)
- Copia de SCA-3 User Guide Version 2.0 C8Z33-9003C PDFDocumento316 pagineCopia de SCA-3 User Guide Version 2.0 C8Z33-9003C PDFjhon jairo rojas suarezNessuna valutazione finora
- FTP Exploits by Ankit FadiaDocumento18 pagineFTP Exploits by Ankit Fadiapaul_17oct@yahoo.co.inNessuna valutazione finora
- Busybox ReplacementDocumento15 pagineBusybox ReplacementAlina OtellNessuna valutazione finora
- Software Requirements Specification: Version 1.0 Approved Prepared by Vignesh V Skcet 02.08.2016Documento9 pagineSoftware Requirements Specification: Version 1.0 Approved Prepared by Vignesh V Skcet 02.08.2016vigneshNessuna valutazione finora
- Pax S90 Emv Download PDFDocumento1 paginaPax S90 Emv Download PDFjesus yepezNessuna valutazione finora
- BRCM RG MGMT MibDocumento22 pagineBRCM RG MGMT MibJohn SmithNessuna valutazione finora
- © SANS Institute 2002, Author Retains Full Rights.: Macintosh Forensic Analysis Using Os XDocumento13 pagine© SANS Institute 2002, Author Retains Full Rights.: Macintosh Forensic Analysis Using Os XBob BobNessuna valutazione finora
- CONFIG - USR1 Parameter DescriptionsDocumento8 pagineCONFIG - USR1 Parameter Descriptionsxyz_asdfNessuna valutazione finora
- BRCM FTP MGMT MibDocumento7 pagineBRCM FTP MGMT MibJohn SmithNessuna valutazione finora
- MalwareDocumento17 pagineMalwareTarun NarulaNessuna valutazione finora
- EMV Issuer Security Guidelines: Emvco, LLCDocumento33 pagineEMV Issuer Security Guidelines: Emvco, LLCchinmay451Nessuna valutazione finora
- Chapter 3 - Working in Linux: ObjectivesDocumento20 pagineChapter 3 - Working in Linux: ObjectivesSai Vamsi Gandham100% (1)
- Denis CVDocumento4 pagineDenis CVapi-320527039Nessuna valutazione finora
- SR-201 Network Relay Quick Start GuideDocumento7 pagineSR-201 Network Relay Quick Start GuideiakapoNessuna valutazione finora
- Mobile Vulnerability Management Tools A Complete Guide - 2019 EditionDa EverandMobile Vulnerability Management Tools A Complete Guide - 2019 EditionNessuna valutazione finora
- Pc3 Service ManualDocumento15 paginePc3 Service ManualFlorin Vîță100% (1)
- Wincor CMD V4 CodesDocumento19 pagineWincor CMD V4 CodesEdg SanNessuna valutazione finora
- Mac OS X Keyboard ShortcutsDocumento7 pagineMac OS X Keyboard ShortcutsjoyrahmanNessuna valutazione finora
- GRG ATM Replenish Wizard Cash Loading InstructionsDocumento3 pagineGRG ATM Replenish Wizard Cash Loading InstructionsLee Ving VeriwellNessuna valutazione finora
- Configuring IPCop Firewalls: Closing Borders with Open SourceDa EverandConfiguring IPCop Firewalls: Closing Borders with Open SourceNessuna valutazione finora
- Graphic Converter ManualDocumento455 pagineGraphic Converter ManualEd FijalkaNessuna valutazione finora
- Kali Linux CommandsDocumento16 pagineKali Linux CommandsVeeru SreelataNessuna valutazione finora
- Hacking Windows 10 Password 1Documento16 pagineHacking Windows 10 Password 1api-3140199290% (1)
- An Atm With An Eye2Documento18 pagineAn Atm With An Eye2Hacker4a4Nessuna valutazione finora
- Rmug E01Documento736 pagineRmug E01Vladimir ValleeNessuna valutazione finora
- Diy Wifi Raspberry Pi Touch CamDocumento14 pagineDiy Wifi Raspberry Pi Touch CamPakar BacaNessuna valutazione finora
- INSECURE Magazine Issue 19Documento103 pagineINSECURE Magazine Issue 19Marco Antonio Martinez AndradeNessuna valutazione finora
- Creation of Postfix Mail Server Based on Virtual Users and DomainsDa EverandCreation of Postfix Mail Server Based on Virtual Users and DomainsNessuna valutazione finora
- Command Line enDocumento17 pagineCommand Line enAnonymous ON1Id8sYNessuna valutazione finora
- 80096503-001-E ID TECH SecureMag OPOS User's ManualDocumento34 pagine80096503-001-E ID TECH SecureMag OPOS User's ManualEvangelista Francisco LacombaNessuna valutazione finora
- HP Elitebook 8460pDocumento62 pagineHP Elitebook 8460pFerreira da Cunha0% (1)
- Microsoft System Center Configuration Manager Advanced Deployment Sample ChapterDocumento27 pagineMicrosoft System Center Configuration Manager Advanced Deployment Sample ChapterPackt PublishingNessuna valutazione finora
- Ipocc Deployment PDFDocumento108 pagineIpocc Deployment PDFThibaut Serge Vianey AkproNessuna valutazione finora
- WB 1025 PDFDocumento27 pagineWB 1025 PDFRaffaele PiccinnoNessuna valutazione finora
- 3G KPIs For HuaweiDocumento90 pagine3G KPIs For HuaweiAkhtar KhanNessuna valutazione finora
- Philips MCM760 ManualDocumento33 paginePhilips MCM760 ManualTrelopoulos GiannisNessuna valutazione finora
- Logic Express 9 User Manual PDFDocumento1.294 pagineLogic Express 9 User Manual PDFRicardo ChavarriaNessuna valutazione finora
- Config Guide 1-3-2Documento76 pagineConfig Guide 1-3-2Nurdheen PeringattilNessuna valutazione finora
- 07 17 17 PDFDocumento15 pagine07 17 17 PDFGrimlight PursuerNessuna valutazione finora
- S12CPUV2 ReferenceManualDocumento452 pagineS12CPUV2 ReferenceManualrsj4Nessuna valutazione finora
- DMX512 Decoder2Documento16 pagineDMX512 Decoder2Γιάννης ΓκοτσόπουλοςNessuna valutazione finora
- Secure Net TermDocumento95 pagineSecure Net TermemanuelNessuna valutazione finora
- PWS1 - Wireless Communication Solutions (GSM, WCDMA) PDFDocumento303 paginePWS1 - Wireless Communication Solutions (GSM, WCDMA) PDFAgeu MuandaNessuna valutazione finora
- March 9th 2014 PricelistDocumento4 pagineMarch 9th 2014 PricelistSimlim SqNessuna valutazione finora
- PIC Programming Module USB and Traffic Light System ControllerDocumento26 paginePIC Programming Module USB and Traffic Light System ControllerJosh, LRT100% (1)
- Types of Video Cameras Vid 1Documento8 pagineTypes of Video Cameras Vid 1Adelite sabiriNessuna valutazione finora
- Arduino Playground - ModbusMaster LibraryDocumento4 pagineArduino Playground - ModbusMaster LibraryRachel RowlandNessuna valutazione finora
- Performance: Performance Accessibility Best Practices SEO Progressive Web AppDocumento35 paginePerformance: Performance Accessibility Best Practices SEO Progressive Web AppLeno Gomes SchemidtNessuna valutazione finora
- Amazon Elastic Compute Cloud (EC2)Documento14 pagineAmazon Elastic Compute Cloud (EC2)tanmeyaNessuna valutazione finora
- Manual Atik 16ICDocumento24 pagineManual Atik 16ICMarcoNessuna valutazione finora
- SSDFGDocumento363 pagineSSDFGJavid HussainNessuna valutazione finora
- TPMDetectDocumento33 pagineTPMDetectsbdswNessuna valutazione finora
- JMA 5100技术手册Documento94 pagineJMA 5100技术手册bg2tt100% (1)
- Library Mangement System Project Srs Documentation PDFDocumento41 pagineLibrary Mangement System Project Srs Documentation PDFMudit Lakhchaura50% (2)
- Hedd 192 CranesongDocumento16 pagineHedd 192 CranesongAnonymous KBwwCznNessuna valutazione finora
- 4.1 Architecture of 8051 Microcontroller Evolution: Rohini College of Engineering & TechnologyDocumento9 pagine4.1 Architecture of 8051 Microcontroller Evolution: Rohini College of Engineering & TechnologyVarsha BhuviNessuna valutazione finora
- Opnet Lab 0Documento6 pagineOpnet Lab 0Mohamed Mazhar100% (1)
- A Deepdive Into Splunk Ebook Edureka Splunk Certification Training - OriginalDocumento61 pagineA Deepdive Into Splunk Ebook Edureka Splunk Certification Training - OriginalK Kunal Raj100% (1)
- SMSC R5.4 Bim PDFDocumento138 pagineSMSC R5.4 Bim PDFTomNessuna valutazione finora
- SBI Systems and IT Officer Model Questions Computer Networks MCQDocumento220 pagineSBI Systems and IT Officer Model Questions Computer Networks MCQElizabeth Dibanadane100% (1)