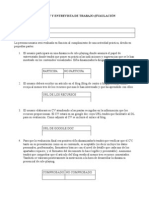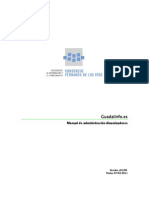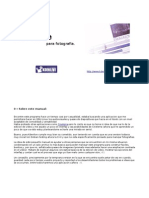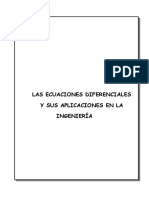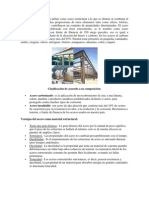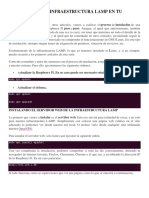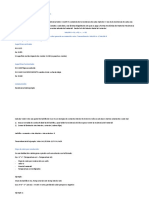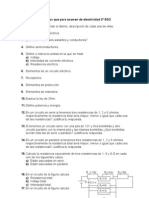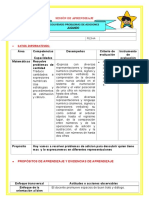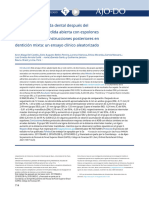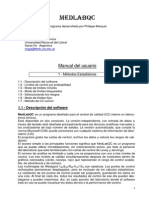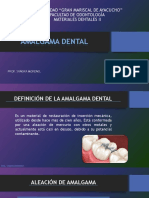Documenti di Didattica
Documenti di Professioni
Documenti di Cultura
AppInventor Cap2 Final
Caricato da
Guadalinfo VillamartinCopyright
Formati disponibili
Condividi questo documento
Condividi o incorpora il documento
Hai trovato utile questo documento?
Questo contenuto è inappropriato?
Segnala questo documentoCopyright:
Formati disponibili
AppInventor Cap2 Final
Caricato da
Guadalinfo VillamartinCopyright:
Formati disponibili
Apuntes de Android AppInventor de Google
Captulo 2 Bote de Pintura
Trabajando con Canvas
Qu aprender ?.................................................................................................................................2
Empezamos...........................................................................................................................................3
Disear los componentes.................................................................................................................4
Crear los botones de color...........................................................................................................4
Ordenar el contenido de la pantalla.............................................................................................5
Agregar el lienzo.........................................................................................................................6
Obtener los botones y trabajar con el componente Camera........................................................7
Asignar comportamientos a los componentes.................................................................................8
Evento para dibujar un punto al tocar la pantalla........................................................................8
PRUEBA!!!!.......................................................................................................................................11
Primera Modificacin.........................................................................................................................11
Aadir el evento encargado de dibujar una lnea......................................................................11
PRUEBA!!!!.......................................................................................................................................14
Segunda Modificacin........................................................................................................................14
Aadir los controladores de los botones...................................................................................14
Permitir que el usuario haga una fotografa..............................................................................15
PRUEBA!!!!.......................................................................................................................................16
Tercera Modificacin..........................................................................................................................16
Cambiar el tamao del punto....................................................................................................16
Utilizar variables.......................................................................................................................17
Cambiar el valor de las variables..............................................................................................18
PRUEBA!!!!.......................................................................................................................................19
Variaciones.........................................................................................................................................22
Resumen.............................................................................................................................................22
En este captulo presentaremos el componente Canvas, que se utiliza para generar grficos
sencillos de dos dimensiones (2D). Vamos a construir Bote de Pintura una aplicacin para que el
usuario pinte con diferentes colores en la pantalla de su dispositivo mvil empleando los dedos.
Luego la actualizaremos para que permita abrir una fotografa y pintar sobre ella. Bote de Pintura
fue uno de los primeros programas que se desarrollaron para demostrar la capacidad de los PC's
Vicente Destruels Moreno
Pgina 1
Apuntes de Android AppInventor de Google
Captulo 2 Bote de Pintura
sobre la dcada de los 70.
Recuerda que iniciamos AppInventor desde: http://beta.appinventor.mit.edu
Con la aplicacin Bote de Pintura podremos:
Sumergir nuestro dedo en un tintero virtual y pintar con ese color.
Dibujar una lnea deslizando el dedo por la pantalla.
Establecer puntos tocando la pantalla.
Utilizar un botn para limpiar el lienzo.
Modificar el tamao del trazo mediante otros botones.
Hacer una fotografa con la cmara de nuestro telfono y pintar sobre ella.
Qu aprender ?
Uso del componente Canvas para dibujar.
Trabajar con eventos encargados de controlar si se toca o si se desliza algn elemento sobre
la superficie del telfono.
Distribuir los componentes de la aplicacin por la pantalla.
Utilizar controladores de eventos para trabajar con argumentos.
Definir valores para recordar la informacin, como el tamao del trazo que ha seleccionado
el usuario.
Vicente Destruels Moreno
Pgina 2
Apuntes de Android AppInventor de Google
Captulo 2 Bote de Pintura
Empezamos
Inicia un nuevo proyecto desde la opcin New y llmalo Bote de Pintura.
Abre el Blocks Editor, (debers ejecutar el fichero AppInventorCodeBlocks.jnlp de java).
Para empezar ves a Properties y modifica el ttulo de la pantalla para que muestre Bote de Pintura.
El telfono deber ensear el nuevo texto en la barra de ttulo de la aplicacin.
Para saber si estamos cambiando el nombre de un proyecto o el de un elemento de la
pantalla, deberemos recordar que hay tres nombres claves en AppInventor:
El nombre que asignemos al proyecto con el que estamos trabajando. sta ser la
denominacin que tendr la aplicacin cuando empaquetemos para que funcione en los
telfonos. Podemos utilizar el botn Save As (Guardar como) para que Component
Designer abra una nueva versin del proyecto. Tambin podemos guardarla con otro
nombre.
Vicente Destruels Moreno
Pgina 3
Apuntes de Android AppInventor de Google
Captulo 2 Bote de Pintura
El nombre del componente Screen1, ubicado en el panel Components (Componentes), que
lista todos los elementos de la aplicacin. Esta denominacin no se puede modificar en la
versin actual de AppInventor.
El ttulo de la pantalla, que aparece en la barra de ttulo del telfono. Su valor inicial ser
Screen1, que es el que mostraba Hello Purr. Este es el que hemos cambiado.
Disear los componentes
Utilizaremos:
Tres componentes Button para seleccionar la pintura roja, azul o verde y uno
HorizontalArrangement para organizarlos.
Un componente Button para limpiar el lienzo y otros dos para cambiar el tamao del trazo.
Un componente Canvas que ser el lienzo de dibujo. Canvas tiene una propiedad
BackgroundImage a la que asignaremos el archivo Kitty.png. Ms tarde, aprenderemos
a modificar la aplicacin para que pueda experimentar con las fotografas que tome el
usuario con la cmara de su telfono.
Crear los botones de color
Empezaremos por generar tres botones de color:
1. Arrastre el componente Button al visor y cambie su atributo Text a
Rojo. Luego, modifica su color de fondo para que sea rojo (propiedad BackgroundColor).
2. En la seccin Components (entre Viewer yProperties) seleccione el
elemento Button1 de la lista y, a continuacin, haga clic sobre el
botn Rename(Renombrar). Cambie su nombre a BotonRojo.
Fjate que no puedes utilizar espacios con las denominaciones de los componentes. Por eso
se pone en mayscula la primera letra de cada palabra.
Vicente Destruels Moreno
Pgina 4
Apuntes de Android AppInventor de Google
Captulo 2 Bote de Pintura
3. Crea dos botones ms para los colores azul y verde de la misma forma
que acabas de hacer. Les llamars BotonVerde y BotonAzul.
Colcalos debajo del botn rojo. Cambia sus propiedades Text por
Verde y Azul, respectivamente.
Fjate que en este proyecto hemos modificado el nombre de los componentes en vez de usar
el predeterminado como hicimos con Hello Purr.
Ordenar el contenido de la pantalla
Ahora los alinearemos en la parte superior de la pantalla. Para ello utilizaremos el
componente HorizontalArrangement:
1. Desde la categora Screen Arrangement (Distribucin de la pantalla) de la Paleta, arrastre el
componente HorizontalArrangement hasta colocarlo debajo de los tres botones.
2. En el panelProperties, modifique el valor Width (ancho) del
componente HorizontalArrangement a Fill parent (Rellenar el
elemento padre). As, este separador horizontal ocupar todo el
ancho de la pantalla.
3. Mueve los tres botones hasta ponerlos dentro del componente HorizontalArrangement.
Una pista: vers una lnea vertical azul que te indicar dnde se sita el elemento que est
arrastrando.
Si observas ahora la lista de los componentes del proyecto, comprobar que los tres botones
estn dentro de HorizontalArrangement. AppInventor nos indica que se han convertido en tres
subcomponentes. Fjate que todos ellos se encuentran debajo de Screen1.
Vicente Destruels Moreno
Pgina 5
Apuntes de Android AppInventor de Google
Captulo 2 Bote de Pintura
Agregar el lienzo
El lienzo ser la superficie donde dibujaremos los crculos y las lneas. Vamos a agregarlo y
a aadir el archivo kitty.png, que utilizaremos como fondo (BackgroundImage):de
DibujoCanvas
1. Desde la categora Basic de la seccin Palette, arrastra el componente Canvas al visor.
Cambia su nombre a DibujoCanvas. Modifica el valor de su anchura (propiedad width) a
Fill parent y asgnale una altura de 300 pxels.
2. Usa el archivo Kitty.png como fondo del lienzo (es decir, asgnalo a la propiedad
BackgroundImage del componente Canvas). En la seccin Properties vers que el valor de
BackgroundImage es None (ninguno). Haz clic sobre ese campo y utiliza el botn Add
(Agregar) para seleccionar el archivo Kitty.png.
3. Ahora asigna el color rojo a la propiedad PaintColor de Canvas. As, cuando un usuario
abra la aplicacin y an no haya elegido ningn color, empezar dibujando con el rojo.
Vicente Destruels Moreno
Pgina 6
Apuntes de Android AppInventor de Google
Captulo 2 Bote de Pintura
Obtener los botones y trabajar con el componente Camera.
1. Desde Palette, arrastra un nuevo complemento HorizontalArrangement hasta debajo del
lienzo. Configura su priopiedad Width a Fillparent.A continuacin, desplaza dos
componentes Button hasta la pantalla y colcalos dentro del elemento
HorizontalArrangement que acabas de poner en la parte inferior del visor. Cambia el
nombre del primer botn a BotonTomaFoto. Altera el valor de su propiedad Text por Toma
Foto. Modifica el nombre del segundo botn a BotonBorrado y asigna el valor Borrar a su
propiedad Text.
2. Arrastra dos componentes Button ms a la distribucin horizontal que se encuentra en la
parte inferior del visor y colcalos junto al BotonBorrado.
3. Cambia el nombre de estos botones por BotonGrande y BotonPequeo y asgnales los
valores Grandes y Pequeos a sus respectivos campos Text.
4. Desde la Paleta Media, arrastra el componente Camera hasta el visor. Aparecer en el rea
reservada a los componentes invisibles.
Vicente Destruels Moreno
Pgina 7
Apuntes de Android AppInventor de Google
Captulo 2 Bote de Pintura
Asignar comportamientos a los componentes
Utilizaremos tres bloques para controlar los movimientos que el usuario har sobre el visor
del telfono (tocar la pantalla y deslizar el dedo por ella), para dibujar y hacer fotografas.
El tipo, DibujoCanvas cuenta con los eventos Touched y Dragged.
programaremos el evento DibujoCanvas.Touched para que llame a DibujoCanvas.DrawCircle.
Tambin estableceremos el evento DibujoCanvas.Dragged para que invoque a
DibujoCanvas.DrawLine. Luego, actuaremos sobre los botones para definir el color (con la
propiedad DibujoCanvas.PaintColor), borrar el contenido del lienzo (con la propiedad
DibujoCanvas) y cambiar la imagen (BackgroundImage) de fondo por la fotografa que hayamos
tomado con la cmara.
Evento para dibujar un punto al tocar la pantalla
Lo primero que haremos ser prepararlo todo para que, cuando el usuario toque la pantalla
(el lienzo de dibujo, es decir, DibujoCanvas), la aplicacin dibuje un punto:
1. Desde Blocks Editor, haz clic en My Blocks, selecciona el cajn DibujoCanvas y arrastra
el bloque DibujoCanvas.Touched hasta el rea de trabajo. Cuando lo sueltes, Blocks Editor
agregar automticamente tres cajas azules: X, Y y TouchedSprite.
Nota: El evento DibujoCanvas.Touched indicar las coordenadas (X,Y) del punto donde el
usuario ha tocado la pantalla. Tambin sealar si se ha tocado un objeto que se encuentra dentro
del lienzo, es decir, dentro de DibujoCanvas (en AppInventor se llama sprite), pero no lo veremos
hasta el prximo captulo. Las coordenadas X e Y son los argumentos que utilizaremos para saber el
punto exacto donde toc la pantalla el usuario. As podremos dibujar un punto en esa posicin.
2. Abre el cajn DibujoCanvas y arrastra el comando DibujoCanvas.DrawCircle hasta el
rea de trabajo. Sultalo dentro del controlador de eventos DibujoCanvas.Touched, como
se ve en la figura:
Vicente Destruels Moreno
Pgina 8
Apuntes de Android AppInventor de Google
Captulo 2 Bote de Pintura
En el lado derecho de DibujoCanvas.DrawCircle hay tres bloques pequeos reservados
para los argumentos X,Y,R. Los dos primeros determinan la ubicacin donde se deber dibujar el
crculo; el ltimo establece el radio de dicho crculo. Este controlador puede llegar a ser algo
confuso porque el evento DibujoCanvas.Touched tambin tiene dos bloques llamados X e Y.
Bastar con que recuerdes que los valores X e Y que utiliza el evento DibujoCanvas.Touched nos
dirn el punto exacto de la pantalla que ha tocado el usuario, mientras que las coordenadas X e Y
del evento DibujoCanvas.DrawCircle indican dnde se dibujar el crculo. Como esta aplicacin
lo trazar en el mismo punto que ha tocado el usuario, usaremos los mismos valores X e Y de
DibujoCanvas.Touched como parmetros X e Y de DibujoCanvas.DrawCircle.
Nota: Aunque pueda parecer lgico, NO arrastre los argumentos del evento Touched. El hecho de
que se puedan desplazar es un fallo del diseo de AppInventor. Debemos mover los valores que se
encuentran dentro del cajn My Definitions (Mis definiciones).
3. Abre el cajn My Definitions en la pestaa My Blocks y localiza los bloques de los valores
X e Y que AppInventor cre automticamente cuando arrastramos el controlador de
eventos DibujoCanvas.Touched al rea de trabajo anteriormente. Son las referencias a los
argumentos X e Y del evento. Desplaza los valores X e Y hasta las ranuras correspondientes
del bloque DibujoCanvas.DrawCircle.
Vicente Destruels Moreno
Pgina 9
Apuntes de Android AppInventor de Google
Captulo 2 Bote de Pintura
4. Tambin tendremos que determinar el radio (r) del crculo que trazar la aplicacin. Como
unidad de medida usaremos el pxel, que es el punto ms pequeo que se puede dibujar en
pantalla. Le asignaremos el valor 5: haz clic en un punto de la pantalla donde no haya nada,
pulsa sobre el botn izquierdo Math que aparecer en pantalla y, de la lista desplegable,
selecciona el elemento 123 para crear un bloque numrico. Cambia su valor (de 123 a 5) y
arrstralo hasta la ranura r. La figura muestra el aspecto del controlador de eventos
DibujoCanvas.Touched:
Vicente Destruels Moreno
Pgina 10
Apuntes de Android AppInventor de Google
Captulo 2 Bote de Pintura
Nota: Podramos haber creado el bloque number 5 escribiendo 5 en BlocksEditor y presionando
Intro. Es una propiedad de AppEditor. Si desde ah empezamos a escribir algo, la aplicacin
ensear una lista con todos los bloques cuyo nombre coincidan con dicha cadena de caracteres. Si
ponemos un nmero, generar un bloque numrico
PRUEBA!!!!
Vamos a comprobar cmo funciona la aplicacin en la pantalla del telfono. Cuando la
toque, deber dibujar un pequeo crculo. Como asignamos el valor Red a la propiedad
Canvas.PaintColor, aparecer en color rojo. Si no lo hubisemos establecido as, los dibujara de
color negro, que es el valor predeterminado o por defecto. Por si acaso guarda el proyecto en tu
ordenador con el nombre Bote de Pintura, se generar el fichero Bote de Pintura.apk que es el
que debes copiar a tu telfono y probarlo si no te funciona correctamente ahora.
Primera Modificacin
Aadir el evento encargado de dibujar una lnea
Ahora vamos a agregar el controlador de eventos que comprobar si el usuario desliza el
dedo por la pantalla. Ya que no es lo mismo tocarla que deslizar el dedo por ella:
Tocamos la pantalla cuando colocamos el dedo en un punto del lienzo y lo levantamos sin
ms, sin llegar a moverlo por la superficie de la misma.
Deslizamos el dedo cuando lo ponemos sobre la pantalla y lo movemos sin levantarlo.
En un programa de dibujo, el hecho de deslizar el dedo por la pantalla equivale a utilizar un
lpiz con un papel. Al no separarlo de la superficie, dibujamos una lnea.
Vicente Destruels Moreno
Pgina 11
Apuntes de Android AppInventor de Google
Captulo 2 Bote de Pintura
Algo parecido ocurrir con la aplicacin de dibujo porque, en realidad, lo que hacemos aqu
es trazar cientos de pequesimas lneas rectas para crear el efecto de una lnea curva. Cada vez que
deslizamos el dedo por la pantalla, hacemos una pequea lnea desde la ltima posicin que tena el
dedo hasta la nueva.
Desde el Blocks Editor.
1. Abre el cajn DibujoCanvas y arrastra el bloque DibujoCanvas.Dragged hasta el rea de
trabajo.
El evento DibujoCanvas.Dragged tiene siete argumentos.
StartX, StartY: Indican la posicin donde se encontraba el dedo en el momento de iniciar su
movimiento por la pantalla.
CurrentX, CurrentY: Sealan la posicin actual del dedo.
PrevX, PrevY: Determinan la ltima posicin del dedo.
DraggedSprite: Este argumento tendr el valor true (verdadero) cuando el usuario deslice el
dedo sobre la imagen de un sprite. No lo utilizaremos en este captulo.
2. Arrastra el bloque DibujoCanvas.DrawLine desde el cajn DibujoCanvas hasta el rea de
trabajo. Sultalo dentro del bloque DibujoCanvas.Dragged, como en la figura:
Vicente Destruels Moreno
Pgina 12
Apuntes de Android AppInventor de Google
Captulo 2 Bote de Pintura
El bloque DibujoCanvas.DrawLine tiene cuatro argumentos, dos para cada punto de la
lnea: (x1,y1) es un punto y (x2,y2) es otro. Imaginas qu valores deberemos asignar a cada
argumento? Recuerda que la aplicacin llamar al evento Dragged varias veces mientras
deslizamos el dedo sobre la pantalla del telfono (sobre el lienzo). Cada vez que lo movamos, el
programa dibujar una pequea lnea que ir desde el punto (PrevX,PrevY) hasta el punto
(CurrentX,CurrentY). Vamos a aadirlo al bloque DibujoCanvas.DrawLine.
3. Haz clic en el cajn My Definitions. Aparecern los bloques de los argumentos que
necesitamos configurar. Arrastra cada bloque hasta su ranura correspondiente en
DibujoCanvas.Dragged: los valores PrevX y PrevY debern colocarse en x1,y1,
respectivamente, mientras que los valores CurrentX,CurrentY debern ponerse en x2,y2,
como en la figura:
Antes de seguir prueba el funcionamiento de la aplicacin. Por si acaso guarda el proyecto
en tu ordenador con el nombre Bote de Pintura2, se generar el fichero Bote de Pintura2.apk
que es el que debes copiar a tu telfono y probarlo si no te funciona correctamente ahora. Desliza el
dedo por la pantalla y comprueba que se dibujan lneas y curvas. Toca la pantalla para dibujar
puntos.
Vicente Destruels Moreno
Pgina 13
Apuntes de Android AppInventor de Google
Captulo 2 Bote de Pintura
PRUEBA!!!!
Segunda Modificacin
Aadir los controladores de los botones
La aplicacin que estamos creando permite dibujar con el dedo pero siempre usa el mismo
color: Rojo. Ahora, vamos a aadir unos controladores a los que asignaremos botones. Con ellos el
usuario cambiar el tono del trazo. Tambin emplearemos el controlador BotonBorrado para que el
usuario borre el contenido de la pantalla y empiece a dibujar de nuevo en el lienzo.
Desde BlockEditor:
1. Haz clic sobre la pestaa My Blocks
2. Abre el cajn de BotonRojo y arrastra el bloque BotonRojo.Click hasta el rea de trabajo.
3. Abre el cajn DibujoCanvas y arrastra el bloque Set DibujoCanvas.PaintColor to hasta la
seccin do de BotonRojo.Click.
4. Haz clic sobre la pestaa Built-In. Abre el cajn Colors y arrastra el bloque del color Rojo
hasta colocarlo en la ranura del bloque to de DibujoCanvas.PaintColor.
5. Repite los pasos del 2 al 4 para aadir botones para el color Azul y Verde.
Vicente Destruels Moreno
Pgina 14
Apuntes de Android AppInventor de Google
Captulo 2 Bote de Pintura
6. El ltimo botn que configuraremos es BotonBorrado (borrar el contenido del lienzo).
Vuelve a pulsar sobre la pestaa My Blocks, abre el cajn BotonBorrado y arrastra el
elemento BotonBorrado.Click hasta el rea de trabajo. Abre ahora DibujoCanvas, arrastra
el elemento DibujoCanvas.Clear y sultalo dentro del bloque BotonBorrado.Click.
Permitir que el usuario haga una fotografa
Las aplicaciones de AppInventor pueden interactuar con las funcionalidades del dispositivo
Android, incluyendo la cmara de fotos. Para mejorar el programa, vamos a hacer que el usuario
pueda sacar una fotografa con la cmara de su telfono y utilizarla como fondo del lienzo.
1. El componente Camera tiene dos bloques importantes: Camera.TakePicture, que abre la
aplicacin de la cmara del dispositivo, y Camera.AfterPicture, que se inicia cuando el
usuario ha hecho la fotografa.
Aadiremos los bloques al controlador Camera.AfterPicture para lograr que
DibujoCanvas.BackgroundImage use la fotografa que acaba de hacer el usuario.
Pulsa sobre My Blocks y abre el cajn BotonTomaFoto. Arrastra el controlador de
eventos BotonTomaFoto.Click hasta el rea de trabajo.
2. Ahora, abre el cajn Camera1 y arrastra el elemento Camera1.TakePicture hasta el
controlador BotonTomaFoto.Click.
3. Abre el cajn Camera1 y arrastra el controlador Camera1.AfterPicture hasta el rea de
trabajo.
4. Arrastra el elemento Set DibujoCanvas.BackgroundImage to, que se encuentra dentro del
cajn DibujoCanvas hasta el controlador Camera1.AfterPicture.
Vicente Destruels Moreno
Pgina 15
Apuntes de Android AppInventor de Google
Captulo 2 Bote de Pintura
5. Camera1.AfterPicture tiene un argumento llamado image, que es la foto que acaba de
tomar el usuario. Vamos a utilizar una referencia cuyo valor sea la imagen. Abre el cajn My
Definitions y arrastra el elemento image hasta DibujoCanvas.BackgroundImage.
Antes de seguir prueba el funcionamiento de la aplicacin. Por si acaso guarda el proyecto
en tu ordenador con el nombre Bote de Pintura3, se generar el fichero Bote de Pintura3.apk
que es el que debes copiar a tu telfono y probarlo si no te funciona correctamente ahora. Pincha
sobre el botn Toma Foto (Hacer foto) para hacer una fotografa. Observa que se cambia la imagen
del gato por la fotografa que acabas de hacer. Ahora, prueba a dibujar una lnea sobre ella.
PRUEBA!!!!
Tercera Modificacin
Cambiar el tamao del punto
El tamao del trazo est definido por puntos, que se establecen desde
DibujoCanvas.DrawCircle. En la aplicacin asignaremos el valor 5 al argumento R(radio). Para
variar el grosor del trazo, deberemos variar este valor. Prueba a modificar el valor del radio a 10.
Guarda el proyecto como PaintProPuntoa10 y gurdalo en tu PC como hasta ahora. Ves al telfono
y dibuja. Comprobars que el trazo ha alterado sus dimensiones.
El problema que tenemos aqu es que slo podemos emplear el rango que le asignemos al
argumento R. Pero, vamos a modificar el programa para que el usuario pueda cambiar el tamao del
trazo sin la ayuda del programador. No olvides que el trazo era una sucesin de puntos.
Vamos a hacer que, cuando el usuario toque el botn BotonGrande (Puntos grandes), la
aplicacin vare el tamao del punto a 8 pxels. Adems, en el momento en que pulse el botn
BotonPequeo (Puntos pequeos), se le asigne un tamao de 2 pxels.
Vicente Destruels Moreno
Pgina 16
Apuntes de Android AppInventor de Google
Captulo 2 Bote de Pintura
Para utilizar distintos valores con el argumento R (radio), la aplicacin deber saber cal
queremos emplear. Tenemos que especificar un valor y guardarlo en algn sitio para que el
programa lo recuerde. Cuando hay que acordarse de algo no emplearemos propiedades, sino
variables. Una variable es una clula de memoria. Podemos verlo como una caja donde guardamos
cosas. Su contenido puede variar (como el tamao del trazo). Trataremos las variables en captulos
posteriores. Vamos a empezar por definir una llamada TamanoPunto:
1. Desde BlockEditor, abre el cajn Definition que se encuentra dentro de la pestaa Built-In.
Arrastra hasta el rea de trabajo un bloque def variable as. Sustituye el texto variable por
TamanoPunto.
2. Fjate en el lado derecho del bloque de la variable: tiene una ranura. Es para especificar el
valor inicial de la variable o, lo que es lo mismo, determinaremos el rango que tendr
cuando se abra la aplicacin. En programacin, hablaremos de inicializar una variable. En
nuestro programa, asignaremos el valor 2 a TamanoPunto. Para ello, crearemos un bloque
number 2. Recuerda que lo podremos generar escribiendo el nmero 2 en el rea de trabajo
o arrastrando el bloque number 123 de la lista desplegable que aparece cuando hacemos clic
en el botn emergente Math (Matemticas). Luego lo acoplaremos a la muesca que tiene en
su lado derecho, como en la figura:
Utilizar variables
Ahora vamos a cambiar el argumento de DibujoCanvas.DrawCircle que se halla en el
controlador DibujoCanvas.Touched para que utilice el valor de la variable TamanoPunto. As,
evitaremos que trabaje siempre con un nmero fijo. Inicialmente TamanoPunto tendr el valor 2
pero cambiaremos el valor de TamanoPunto para que modifique el tamao del trazo.
1. En Blocks Editor, haz clic sobre la pestaa My Blocks y abre el cajn My Definitions.
Debera haber dos nuevos bloques: uno global TamanoPunto que se encargar de asignar
un valor a la variable y un set global TamanoPunto que dar un rango nuevo a la variable.
Estos dos bloques se han generado automticamente al crear la variable TamanoPunto, de
Vicente Destruels Moreno
Pgina 17
Apuntes de Android AppInventor de Google
Captulo 2 Bote de Pintura
la misma forma que, al aadir el controlador de eventos DibujoCanvas.Touched, se
generaron los bloques value de los argumentos X e Y.
2. Pulsa sobre el controlador de eventos DibujoCanvas.Touched y arrastra el bloque number
5 hasta la papelera que se encuentra en el rea de trabajo. Sustityelo por el global
TamanoPunto ubicado en el cajn My Definitions. Cuando el usuario toque el lienzo, la
aplicacin tomar el valor de la variable TamanoPunto para establecer el tamao del trazo
(el radio del punto).
Por
Cambiar el valor de las variables
Vamos a ver ahora uno de los puntos ms interesantes relacionado con el uso de las
variables. Observaremos que la variable TamanoPunto permite que el usuario escoja el tamao del
trazo y que el controlador encargado de pintar la pantalla emplear este nuevo rango. Para
implementar este comportamiento programaremos dos controladores de eventos:
BotonPequeno.Click y BotonGrande.Click
1. Desde la pestaa My Blocks, abre el cajn BotonPequeno y arrastra hasta el rea de trabajo
el controlador de eventos BotonPequeno.Click. A continuacin, pulsa en el cajn My
Definitions y desplaza el elemento Set global TamanoPunto to hasta BotonPequeno.Click.
Vicente Destruels Moreno
Pgina 18
Apuntes de Android AppInventor de Google
Captulo 2 Bote de Pintura
Por ltimo, crea un bloque number 2 y conctalo al Set global TamanoPunto.
2. Ahora, crea un controlador de eventos similar para BotonGrande.Click pero asigna el valor
8 a TamanoPunto. La siguiente figura muestra el aspecto que deben tener estos dos
controladores en el rea de trabajo de BlockEditor.
Nota: La palabra global del bloque set global TamanoPunto to indica que la variable la pueden
utilizar todos los controladores de eventos del programa ( es decir, que se puede emplear de forma
global) Algunos lenguajes de programacin permiten definir variables que son locales y que slo se
puede recurrir a ellas en una parte concreta del programa. AppInventor slo trabaja con variables
globales.
Antes de seguir prueba el funcionamiento de la aplicacin. Guarda el proyecto en tu
ordenador con el nombre Bote de Pintura4, se generar el fichero Bote de Pintura4.apk que es
el que debes copiar a tu telfono y probarlo si no te funciona correctamente ahora. Haz clic sobre
los botones que controlan el tamao del trazo y prueba a dibujar en el lienzo. Aparecen los crculos
con diferentes tamaos? Y las lneas?
PRUEBA!!!!
Las dimensiones de la lnea no deberan cambiar porque slo hemos programado el bloque
DibujoCanvas.DrawCircle para que use la variable TamanoPunto. Basndose en esto, Sabras
modificar los bloques para que los usuarios tambin pudiesen alterar el tamao de las lneas?
Vicente Destruels Moreno
Pgina 19
Apuntes de Android AppInventor de Google
Captulo 2 Bote de Pintura
Recuerda que Canvas tiene una propiedad llamada LineWidth. Cuando lo logres guarda el
proyecto como Bote de Pintura5. La solucin esta abajo, mrala despus de haberlo intentado, en
caso de no haberlo logrado.
Vicente Destruels Moreno
Pgina 20
Apuntes de Android AppInventor de Google
Captulo 2 Bote de Pintura
La solucin consiste en asignar a la propiedad LineWidth del objeto DibujoCanvas el valor
de la variable TamanoPunto. Esto lo haremos para el BotonPequeo y para BotonGrande.
Vicente Destruels Moreno
Pgina 21
Apuntes de Android AppInventor de Google
Captulo 2 Bote de Pintura
Variaciones
Te propongo unas cuantas variaciones para que las explores (HABLA PRIMERO CON EL
PROFESOR):
La interfaz del usuario no proporciona demasiada informacin sobre la configuracin de la
aplicacin. Por ejemplo, la nica forma de saber el tamao del punto es dibujando algo.
modifica el programa para que la configuracin aparezca en la pantalla.
Permite que el usuario determine el tamao del punto que quiera utilizar. Debers hacerlo
con un componente TextBox. De esta manera, podrs recurrir a cualquier valor y no ceirte
slo a 2 y 8 pxeles.
Resumen
Este captulo te ha enseado cmo se puede utilizar el componente Canvas para crear un
programa de dibujo sobre un lienzo, detectar cundo el usuario toca la pantalla y desliza su dedo por
ella, programar controladores de eventos relacionados y utilizar variables. Tambin se puede
emplear para programar animaciones como las que aparecen en los juegos 2D. Ampliaremos ms
este tema en otros captulos.
Vicente Destruels Moreno
Pgina 22
Potrebbero piacerti anche
- CAFU63 CV ENTRETRABAJOEVAULADocumento1 paginaCAFU63 CV ENTRETRABAJOEVAULAGuadalinfo VillamartinNessuna valutazione finora
- Cafu 24 CORREOELECTRONICOEVAULACIONDocumento1 paginaCafu 24 CORREOELECTRONICOEVAULACIONGuadalinfo VillamartinNessuna valutazione finora
- CFRS MUS Manual Dinamizadores v01r00Documento12 pagineCFRS MUS Manual Dinamizadores v01r00Guadalinfo VillamartinNessuna valutazione finora
- Manual Pictodroid Lite Caste Llano v2Documento11 pagineManual Pictodroid Lite Caste Llano v2Guadalinfo VillamartinNessuna valutazione finora
- TtngntteoDocumento7 pagineTtngntteoGuadalinfo VillamartinNessuna valutazione finora
- Tuxpaint, Uso, Configuracion y PersonalizacionDocumento8 pagineTuxpaint, Uso, Configuracion y PersonalizacionGuadalinfo VillamartinNessuna valutazione finora
- Factores Que Afectan La Resistividad Del SueloDocumento3 pagineFactores Que Afectan La Resistividad Del SueloHanGiie MonToya100% (2)
- Las Ecuaciones Diferenciales y Sus Aplicaciones en La IngenieriaDocumento61 pagineLas Ecuaciones Diferenciales y Sus Aplicaciones en La IngenieriaDaniel TapiaNessuna valutazione finora
- Especificaciones Powermaster Serie WB-A2-3P 15 PSIGDocumento1 paginaEspecificaciones Powermaster Serie WB-A2-3P 15 PSIGRodrigo Crevillen TinocoNessuna valutazione finora
- Modulo 5Documento10 pagineModulo 5Anonymous g8BKOK6Nessuna valutazione finora
- Clase 2 Potenciales ECGDocumento28 pagineClase 2 Potenciales ECGTinaNessuna valutazione finora
- Aceros EstructuralesDocumento20 pagineAceros EstructuralesAlejandro ArevaloNessuna valutazione finora
- Práctica 2. Análisis de AlimentosDocumento5 paginePráctica 2. Análisis de AlimentosDaniela Espinosa FloresNessuna valutazione finora
- 1° Medio - Guía N°3 - Balance de Ecuaciones - Método Del Tanteo y Método Algebraico - Lunes 26 de AbrilDocumento3 pagine1° Medio - Guía N°3 - Balance de Ecuaciones - Método Del Tanteo y Método Algebraico - Lunes 26 de AbrilDenisse Alejandra Pinto CaroNessuna valutazione finora
- Memoria de Calculo MaterialesDocumento6 pagineMemoria de Calculo MaterialesJovany Andres Valdivia P100% (1)
- Instalando Una Infraestructura Lamp en Tu Raspberry PiDocumento4 pagineInstalando Una Infraestructura Lamp en Tu Raspberry PiAndres JimenezNessuna valutazione finora
- Perfiles IPEDocumento1 paginaPerfiles IPEjuanNessuna valutazione finora
- Taxonomia de JordanDocumento3 pagineTaxonomia de JordanLuis KrdenazNessuna valutazione finora
- LECCION5Documento11 pagineLECCION5Louis PNessuna valutazione finora
- Cuadro Comparativo Filosofía de Las Ciencias Sociales y HumanasDocumento2 pagineCuadro Comparativo Filosofía de Las Ciencias Sociales y HumanasGustavo Patraca100% (1)
- Semana 4 Edificación y Sostenibilidad 1Documento6 pagineSemana 4 Edificación y Sostenibilidad 1ZAFIRO GUIZADO VASQUEZNessuna valutazione finora
- Tarea 1. Diagrama de FlujoDocumento5 pagineTarea 1. Diagrama de FlujoMariana VazquezNessuna valutazione finora
- Presentacion, POLITERMEX 2Documento54 paginePresentacion, POLITERMEX 2Alberto Varela MtzNessuna valutazione finora
- Metodos de Investigacion Cualitativo y Cuantitativo en Las Ciencias SocialesDocumento4 pagineMetodos de Investigacion Cualitativo y Cuantitativo en Las Ciencias SocialesSebastian Vallejo100% (1)
- Conversión de TemperaturaDocumento2 pagineConversión de TemperaturaLady VasquezNessuna valutazione finora
- Reporte de Consulta Sobre Los Temas: Modelo Corpuscular de La Materia, Modelo Atomicista y Modelo Esencialista.Documento7 pagineReporte de Consulta Sobre Los Temas: Modelo Corpuscular de La Materia, Modelo Atomicista y Modelo Esencialista.Alexis CG100% (1)
- Clasificación de Las FundicionesDocumento40 pagineClasificación de Las FundicionescristoferNessuna valutazione finora
- Determinacion de Cu y Zinc en LatonDocumento5 pagineDeterminacion de Cu y Zinc en LatonJesus GuillenNessuna valutazione finora
- Relación de Ejercicios de Electricidad 2º ESODocumento5 pagineRelación de Ejercicios de Electricidad 2º ESOSantiago Morales AndresNessuna valutazione finora
- Sumas 2Documento8 pagineSumas 2Celso JuàrezNessuna valutazione finora
- Test de RedesDocumento6 pagineTest de RedesJorge ParraNessuna valutazione finora
- 2021 Aliaga-Del Castillo - 2.en - EsDocumento11 pagine2021 Aliaga-Del Castillo - 2.en - EsDavid TantaleánNessuna valutazione finora
- Manual MedlabqcDocumento16 pagineManual MedlabqcsaulmamaniNessuna valutazione finora
- Amalgama DentalDocumento31 pagineAmalgama DentalAndrea MonteroNessuna valutazione finora
- Guia 2 Area y VolumenDocumento2 pagineGuia 2 Area y VolumenKareen Grete Wolf HidalgoNessuna valutazione finora
- Semana XiDocumento22 pagineSemana XiMelidy Eided Hinostroza MitaccNessuna valutazione finora