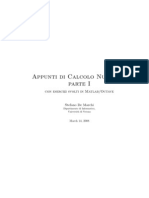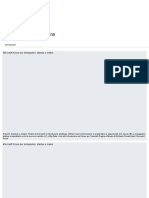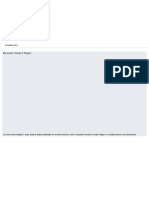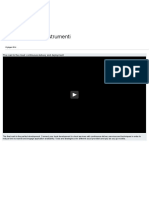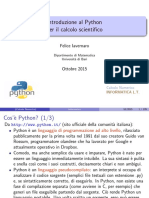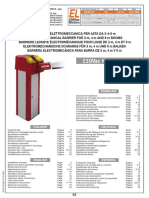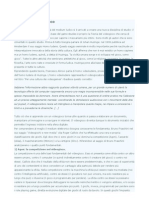Documenti di Didattica
Documenti di Professioni
Documenti di Cultura
3 Guida Illustrator Guide e Griglia
Caricato da
Marcello RockCopyright
Formati disponibili
Condividi questo documento
Condividi o incorpora il documento
Hai trovato utile questo documento?
Questo contenuto è inappropriato?
Segnala questo documentoCopyright:
Formati disponibili
3 Guida Illustrator Guide e Griglia
Caricato da
Marcello RockCopyright:
Formati disponibili
Uso di guide e griglia
19 giugno 2014
Adobe e l'editing fotografico con la voce
La profonda integrazione tra l'assistente virtuale Siri di Apple e gli strumenti di Photoshop potrebbe un giorno consentire di modificare le fotografie senza
nemmeno toccare lo schermo o premere un pulsante: baster la propria voce. Questo filmato spiega in che modo. Sar possibile apportare un editing di base
semplicemente parlando, ad esempio per cambiare le proporzioni di [...]
Erika Giulianini
In questa lezione della guida a Illustrator CC parleremo delle guide e delle griglie, due funzionalit molto utili alla
gestione del nostro lavoro.
Iniziamo creando un nuovo documento, dal menu File > Nuovo (CTRL/+N). Scegliamo quindi un qualsiasi formato
per il nostro foglio di lavoro: ci servir solamente come base. Fatto questo, popoliamo il nostro layout con alcuni
cerchi, figure semplici che ci assisteranno nella comprensione dellutilizzo di guide e griglie. Selezionando lo
strumento ellisse disegniamo 3 cerchi, tenendo premuto il tasto Shift.
Con il cerchio selezionato spostiamoci sulla palette dei colori (il cursore si trasformer in un contagocce), quindi
clicchiamo sulla tinta desiderata per il per il riempimento della forma. Per duplicare loggetto possiamo utilizzare il
copia-incolla (+C, +V), oppure selezionandolo e, tenendo premuto il tasto Alt, trascinare la forma finch ne
apparir una copia esatta. A questo punto rilasciamo il tasto del mouse. Man mano che si duplicheranno i cerchi,
potremo accorgersi di come non siano fra di loro allineati.
Uso della griglia
Sebbene per allineare tutte le forme si possa ricorrere al Pannello Allineamento, proviamo a utilizzare guide e
griglie: vi sono alcune funzionalit molto utili che vale la pena esplorare. Posizioniamoci nel menu Visualizza >
Mostra Griglia, apparir sul vostro piano di lavoro un reticolo grigio, come illustrato in Figura 1.
Figura 1. Mostra Griglia (click per ingrandire)
possibile modificare il colore della griglia dal menu Illustrator > Preferenze > Guide e Grigli: si potr cambiare
tinta e trama, impostando la distanza tra una linea e laltra, e spostare la posizione della griglia davanti o dietro il
nostro disegno, come mostrato in Figura 2 e 3. inoltre possibile personalizzare il colore delle guide.
Figura 2. Guide e griglia (click per ingrandire)
Figura 3. Personalizzazione (click per ingrandire)
Fatto questo, sezionando i nostri oggetti possiamo allinearli lungo una delle rette della griglia. Attivando
lAncoraggio Magnetico, loggetto vi si allineer automaticamente e indicher con una croce azzurra la prossimit
al punto in cui rilasciare loggetto. Lopzione si attiva da Visualizza > Allinea alla Griglia, come in Figura 4.
Figura 4. Allineamento magnetico (click per ingrandire)
Uso delle guide
Un altro modo per allineare oggetti vede il ricorso alle guide. Rimuoviamo la griglia precedente dal menu Visualizza
> Nascondi Griglia. Noterete come, anche a griglia scomparsa, gli oggetti mantengano lagganciamento magnetico
se spostati. Si pu ovviare a questa conseguenza disabilitando lallineamento alla griglia, sempre dal menu
Visualizza.
Le guide vengono prodotte dai righelli, quindi necessario innanzitutto attivarli (CTRL/+R). Cliccando su un
righello e trascinando il cursore, vedrete comparire una linea azzurra, ripresa in Figura 5.
Figura 5. Righelli e guide (click per ingrandire)
Supponiamo di volere tale guida a una determinata distanza, ad esempio 70 pixel. Scomodo posizionarla a mano,
quindi si imposta il valore nella barra delle opzioni: selezionando la guida come fosse un oggetto, nel pannello
Trasforma si inserir il valore Y per guide verticali e il valore X per quelle orizzontali, come in Figura 6.
Figura 6. Distanza guide (click per ingrandire)
Se per sbaglio estraiamo una guida orizzontale anzich verticale, baster invertirne lorientamento tenendo premuto
il tasto Alt prima del rilascio del mouse. Nel menu Visualizza > Guide, inoltre, le opzioni disponibili sono Nascondi
Guide, Blocca/Rilascia Guide, Crea/Elimina guide.
A differenza di altri software Adobe, in Illustrator le guide si comportano come normali oggetti: per cancellarle, sar
sufficiente selezionarle ed eliminarle. Proprio perch tali guide sono oggetti, possibile raccoglierle tutte in un unico
livello, come in Figura 7. In questo modo, se volessimo nasconderle temporaneamente o eliminarle in toto, baster
spegnere o cancellare il livello nel quale risiedono. Inoltre, bloccando il livello con il lucchetto, bloccheremo anche le
guide.
Figura 7. Unico livello (click per ingrandire)
Se si volesse una guida diagonale, ad esempio con un angolo di 45, si dovr utilizzare lo Strumento Linea e
tracciare una retta con la stessa inclinazione. Per farlo, basta premere il tasto Shift durante loperazione: sar
automaticamente a 45. Questa linea, tuttavia, un oggetto a cui mancano tutti i privilegi di una guida, ad esempio
la possibilit di agganciare oggetti o di non essere visualizzata in stampa. Dunque, tenendo la riga selezionata, dal
menu Visualizza > Guide si selezioni Crea Guida, come mostrato in Figura 8 e 9: la retta verr convertita.
Figura 8. Crea Guide (click per ingrandire)
Figura 9. Guida finale (click per ingrandire)
SINCRONIZZAZIONE CREATIVE CLOUD E CONDIVISIONE BEHANCE !
1 ... 3 4 5 ... 35
TUTTE LE LEZIONI
Potrebbero piacerti anche
- Hacker BookDocumento1.621 pagineHacker Bookilnetsurfer50% (2)
- Calcolo Numerico PDFDocumento234 pagineCalcolo Numerico PDFtradichon23100% (1)
- Piccolo Manuale Di Serigrafia DIY PDFDocumento29 paginePiccolo Manuale Di Serigrafia DIY PDFMarcello RockNessuna valutazione finora
- 13 Guida Illustrator Tracciati e MaschereDocumento4 pagine13 Guida Illustrator Tracciati e MaschereMarcello RockNessuna valutazione finora
- 11 Guida Illustrator Esportazione CSSDocumento5 pagine11 Guida Illustrator Esportazione CSSMarcello RockNessuna valutazione finora
- 4 Guida Illustrator Pennelli Da Immagini RasterDocumento6 pagine4 Guida Illustrator Pennelli Da Immagini RasterMarcello RockNessuna valutazione finora
- 2 Guida Illustrator Panoramica StrumentiDocumento7 pagine2 Guida Illustrator Panoramica StrumentiMarcello RockNessuna valutazione finora
- 1 Guida Illustrator Interfaccia UtenteDocumento4 pagine1 Guida Illustrator Interfaccia UtenteMarcello RockNessuna valutazione finora
- MANUALE Stampante D-Color - MF220 PDFDocumento125 pagineMANUALE Stampante D-Color - MF220 PDFDanieleBresolinNessuna valutazione finora
- Introduzione PythonDocumento119 pagineIntroduzione PythonAlexNessuna valutazione finora
- Alientech BdmProAdat PDFDocumento7 pagineAlientech BdmProAdat PDFtoms4Nessuna valutazione finora
- Permutazioni Circolari Di Un Multiset: Equazione EsplicitaDocumento8 paginePermutazioni Circolari Di Un Multiset: Equazione EsplicitaMax PieriniNessuna valutazione finora
- Excel 2010Documento117 pagineExcel 2010NunzioBestNessuna valutazione finora
- Bariera CardinDocumento36 pagineBariera Cardinmirceaion65Nessuna valutazione finora
- 12-003-13.11 Novembre Lepri PDFDocumento14 pagine12-003-13.11 Novembre Lepri PDFscribangelofNessuna valutazione finora
- Teoria Del VideogiocoDocumento3 pagineTeoria Del VideogiocoLidia CastellanoNessuna valutazione finora
- Trasformare Un File DWG 3D in Oggetto Di Libreria Per ArchiCAD PDFDocumento10 pagineTrasformare Un File DWG 3D in Oggetto Di Libreria Per ArchiCAD PDFphortos82Nessuna valutazione finora