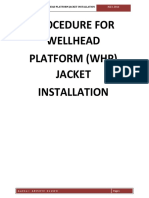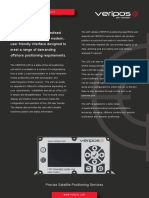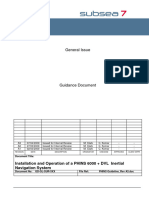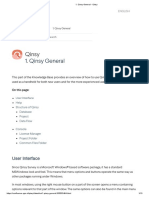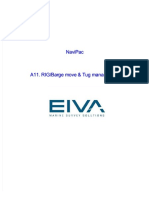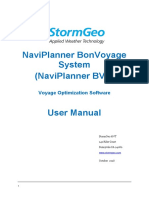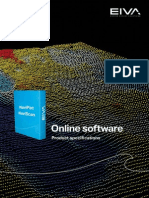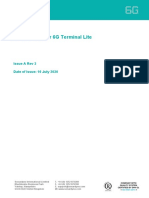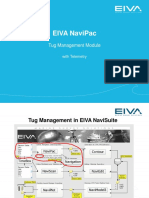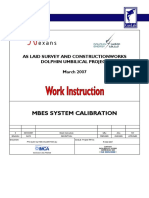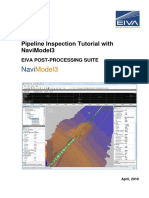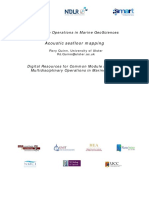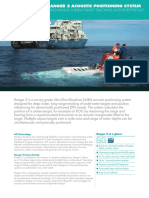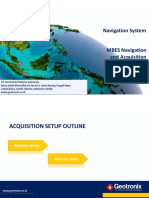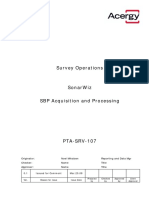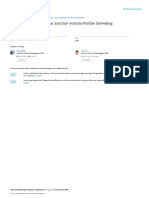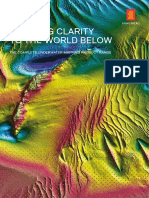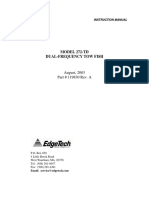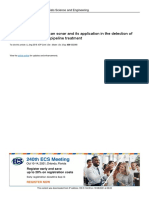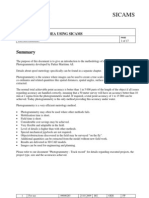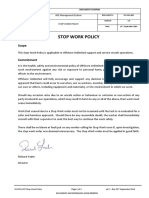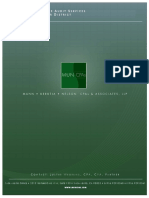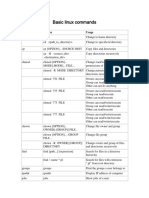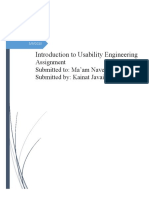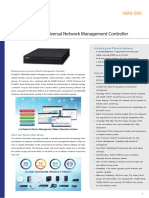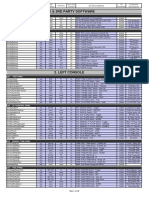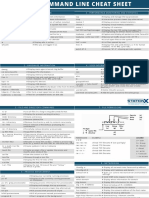Documenti di Didattica
Documenti di Professioni
Documenti di Cultura
12 - Helmsmans Displayyy
Caricato da
flawlessy2kDescrizione originale:
Titolo originale
Copyright
Formati disponibili
Condividi questo documento
Condividi o incorpora il documento
Hai trovato utile questo documento?
Questo contenuto è inappropriato?
Segnala questo documentoCopyright:
Formati disponibili
12 - Helmsmans Displayyy
Caricato da
flawlessy2kCopyright:
Formati disponibili
NaviPac-NT Users Guide to NaviPac Helmsmans Display
NaviPac-NT
12. Users Guide to NaviPac Helmsmans Display
04-05-07
1 of 96
NaviPac-NT Users Guide to NaviPac Helmsmans Display
Version History
Version
1.0
1.1
1.2
Who
COM
JUS
JUS
Additions
25. February 2000
04. January 2002
25. January 2002
1.3
JUS
07. August 2002
04-05-07
Created
C-Map subscription and loading parts added.
Reverse/revert parallel stepping revised.
Runline/segment data items revised.
Chapter 5.3.1.4.4 revised.
2 of 96
NaviPac-NT Users Guide to NaviPac Helmsmans Display
Table of content
1 READING GUIDE ............................................................................................................................7
2 A QUICK TOUR ................................................................................................................................7
2.1
2.2
2.3
2.4
2.4.1
2.4.2
2.4.3
2.4.4
2.5
CONNECTING TO NAVIPAC ......................................................................................................................7
ARRANGING WINDOWS .............................................................................................................................9
DISPLAYING THE VESSEL OUTLINE ........................................................................................................12
MANAGING RUNLINES ............................................................................................................................14
MANUAL CREATED RUNLINE ( SINGLE SEGMENT )................................................................................15
MANUAL CREATED RUNLINE ( CONTINUOUS RUNLINE ) .......................................................................17
CURSOR CREATED RUNLINE ..................................................................................................................18
LOADING RUNLINES FROM FILE .............................................................................................................19
START/STOP RUNLINES & RECORDING ..................................................................................................20
3 INTRODUCTION TO THE NAVIPAC HELMSMANS DISPLAY...................21
3.1
3.2
LINE PLANNING MODE (OFF-LINE) ........................................................................................................21
SURVEYING MODE (ON-LINE) ................................................................................................................21
4 PROGRAM OVERVIEW ...........................................................................................................21
4.1 HELMSMANS DISPLAY MAIN WINDOW................................................................................................21
4.2 MENU FUNCTION OVERVIEW .................................................................................................................22
4.2.1 FILE MENU .............................................................................................................................................22
4.2.2 OPTIONS MENU ......................................................................................................................................24
4.2.3 VIEW MENU ...........................................................................................................................................24
4.2.4 WINDOW MENU .....................................................................................................................................25
4.2.5 HELP MENU............................................................................................................................................26
4.3 TOOL BARS, STATUS BAR & DTM PALETTE BAR .................................................................................26
4.3.1 MAIN BAR ..............................................................................................................................................26
4.3.2 ECDIS PALETTE BAR .............................................................................................................................26
4.3.3 SIGNAL BAR ...........................................................................................................................................27
4.3.4 STATUS BAR ..........................................................................................................................................27
4.3.5 DTM PALETTE BAR ...............................................................................................................................27
5 DETAILED FUNCTION DESCRIPTION .........................................................................28
5.1 FILE MENU ...............................................................................................................................................28
5.1.1 SURVEYING MANUAL CONNECTION ......................................................................................................28
5.1.2 NAVIBAT MENU .....................................................................................................................................28
5.2 OPTIONS MENU ........................................................................................................................................29
5.2.1 DIRECTORIES. ........................................................................................................................................29
5.2.2 HELMSMAN SETTINGS ...........................................................................................................................30
04-05-07
3 of 96
NaviPac-NT Users Guide to NaviPac Helmsmans Display
5.3 VIEW MENU .............................................................................................................................................30
5.3.1 MAP VIEW..............................................................................................................................................31
5.3.1.1 New Map View ..................................................................................................................................31
5.3.1.2 View settings......................................................................................................................................33
5.3.1.3 Objects ...............................................................................................................................................33
5.3.1.4 Chart...................................................................................................................................................34
5.3.1.4.1 New CM93/2 subscription ..............................................................................................................34
5.3.1.4.2 Open CM93/2 chart.........................................................................................................................35
5.3.1.4.3 Close CM93/2 chart ........................................................................................................................35
5.3.1.4.4 New CM93/3 GeoDatabase.............................................................................................................35
5.3.1.4.5 New CM93/3 subscription ..............................................................................................................35
5.3.1.4.6 Open CM93/3 chart.........................................................................................................................36
5.3.1.4.7 Close CM93/3 chart ........................................................................................................................36
5.3.1.5 Dynamic object ..................................................................................................................................36
5.3.1.5.1 Open dynamic object.......................................................................................................................36
5.3.1.5.2 List dynamic object .........................................................................................................................36
5.3.1.5.3 Settings............................................................................................................................................37
5.3.1.6 Runline ...............................................................................................................................................41
5.3.1.6.1 New runline.....................................................................................................................................41
5.3.1.6.2 New runline (Cursor created)..........................................................................................................47
5.3.1.6.3 Open runline....................................................................................................................................48
5.3.1.6.4 List runline(s) ..................................................................................................................................49
5.3.1.6.5 Distribute runline(s) ........................................................................................................................49
5.3.1.6.6 Reset runline(s) ...............................................................................................................................49
5.3.1.6.7 Clear runline(s)................................................................................................................................49
5.3.1.6.8 Settings........................................................................................................................................50
5.3.1.7 Display line ........................................................................................................................................51
5.3.1.7.1 Open display line(s) ........................................................................................................................51
5.3.1.7.2 List display line(s)...........................................................................................................................51
5.3.1.7.3 Clear display line(s) ........................................................................................................................51
5.3.1.8 Waypoint ............................................................................................................................................52
5.3.1.8.1 New waypoint .................................................................................................................................52
5.3.1.8.2 Open waypoint(s) ............................................................................................................................54
5.3.1.8.3 List Waypoint(s)..............................................................................................................................54
5.3.1.8.4 Clear waypoint(s) ............................................................................................................................54
5.3.1.9 Target .................................................................................................................................................55
5.3.1.9.1 New circle .......................................................................................................................................55
5.3.1.9.2 Open circle(s) ..................................................................................................................................55
5.3.1.9.3 List target(s) ....................................................................................................................................56
5.3.1.10 DTM.................................................................................................................................................56
5.3.1.10.1 New DTM .....................................................................................................................................56
5.3.1.10.2 New DTM (Cursor created) ..........................................................................................................59
5.3.1.10.3 Open DTM(s) ................................................................................................................................59
5.3.1.10.4 List DTM(s) ..................................................................................................................................61
5.3.1.11 Position.............................................................................................................................................61
5.3.1.11.1 New position .................................................................................................................................61
5.3.2 OFFLINE INDICATOR ..............................................................................................................................62
5.3.3 DYNAMIC OBJECT ..................................................................................................................................63
5.3.3.1 New Dynamic object view .............................................................................................................63
5.3.3.2 Settings...........................................................................................................................................63
5.3.4 RUNLINE CONTROL ................................................................................................................................67
5.3.4.1 New runline control view...............................................................................................................67
5.3.4.2 View settings......................................................................................................................................72
04-05-07
4 of 96
NaviPac-NT Users Guide to NaviPac Helmsmans Display
5.3.4.3 Runline ...............................................................................................................................................72
5.3.4.3.1 New runline.....................................................................................................................................72
5.3.4.3.2 Open runline....................................................................................................................................72
5.3.4.3.3 Select runline...................................................................................................................................72
5.3.4.3.4 Start (active runline)........................................................................................................................72
5.3.4.3.5 Next segment...................................................................................................................................72
5.3.4.3.6 Next parallel runline........................................................................................................................73
5.3.4.3.7 Stop active runline...........................................................................................................................73
5.3.4.3.8 Invert active runline ........................................................................................................................73
5.3.4.3.9 Revert parallel stepping...................................................................................................................73
5.3.4.3.10 List runline(s) ................................................................................................................................73
5.3.4.3.11 Distribute runline(s) ......................................................................................................................74
5.3.4.3.12 Distribute side boat runline ...........................................................................................................74
5.3.4.3.13 Reset runline(s) .............................................................................................................................74
5.3.4.3.14 Clear runline(s)..............................................................................................................................74
5.3.4.3.15 Settings..........................................................................................................................................75
5.3.4.4 Waypoint ............................................................................................................................................75
5.3.5 DISTANCE COUNTER ..............................................................................................................................75
5.3.5.1 New distance counter view ................................................................................................................75
5.3.5.2 View settings......................................................................................................................................76
5.3.5.3 Start ....................................................................................................................................................76
5.3.5.4 Pause ..................................................................................................................................................76
5.3.5.5 Reset...................................................................................................................................................77
5.3.5.6 Distance counter bar...........................................................................................................................77
5.3.6 RANGE & BEARING. ..............................................................................................................................77
5.3.6.1 New range & Bearing view................................................................................................................77
5.3.6.2 View Settings .....................................................................................................................................79
5.3.7 CURSOR POSITION. ................................................................................................................................79
5.3.7.1 New Cursor position view..................................................................................................................79
5.3.7.2 View settings......................................................................................................................................80
5.3.8 TIME & DATE ........................................................................................................................................80
5.3.8.1 New Time & Date view .....................................................................................................................80
5.3.8.2 View settings......................................................................................................................................81
5.4 THE WINDOW MENU ...............................................................................................................................81
5.5 THE HELP MENU .....................................................................................................................................81
5.5.1 CONTENTS .............................................................................................................................................81
5.5.2 ABOUT HELMSMANS DISPLAY .............................................................................................................81
5.6 THE MAIN BAR........................................................................................................................................82
5.7 THE ECDIS PALETTE BAR.....................................................................................................................83
5.8 THE SIGNAL BAR ....................................................................................................................................83
5.9 THE STATUS BAR ....................................................................................................................................83
5.10 THE DTM PALETTE BAR .....................................................................................................................83
6
6.1
6.2
6.3
6.4
6.5
6.6
OBJECT TYPES.......................................................................................................................................84
DYNAMIC OBJECT (OFFSET) ...................................................................................................................84
RUNLINE ..................................................................................................................................................85
DISPLAY LINE ..........................................................................................................................................85
WAYPOINT ...............................................................................................................................................85
TARGET ...................................................................................................................................................85
DTM ........................................................................................................................................................85
04-05-07
5 of 96
NaviPac-NT Users Guide to NaviPac Helmsmans Display
7 PLOTTING FACILITIES IN HELMSMANS DISPLAY ........................................86
7.1 INTRODUCTION .......................................................................................................................................86
7.2 THE DISPLAY LINE FORMAT...................................................................................................................87
7.2.1 THE *.DIS FORMAT ................................................................................................................................87
7.2.1.1 Pen definition .....................................................................................................................................87
7.2.1.2 Colour values .....................................................................................................................................87
7.2.1.3 Palette.................................................................................................................................................88
7.2.1.4 Line type.............................................................................................................................................88
7.2.1.5 Example 1: .........................................................................................................................................88
7.2.1.6 Example 2: .........................................................................................................................................89
7.2.1.7 Example 3: .........................................................................................................................................90
7.2.1.8 Example 4: .........................................................................................................................................91
7.2.2 THE *.NPD FORMAT ...............................................................................................................................93
7.3 CREATING DISPLAY LINES FROM TRACKPLOT ....................................................................................94
7.4 PLOTTING NAVIPAC CUSTOMER SPECIFIED LOGGING FILES .............................................................95
04-05-07
6 of 96
NaviPac-NT Users Guide to NaviPac Helmsmans Display
1 READING GUIDE
This users guide describes the user interface to the NaviPac Helmsmans Display program. It provides
you with an overview of how to get around in the program as well as a description of the many
dialogues. The NaviPac Online and Set-up program are not described in this document - please refer to
[2] and [3].
The NaviPac Helmsmans Display is a Microsoft 32 bit program running on a NT workstation. You are
supposed to be familiar with the Windows NT environment to be able to operate the NaviPac software
correctly.
The Users Guide to NaviPac Helmsmans Display begins with a quick tour, that should enable the
operator to begin using the Helmsmans display in a simple form, and is thereafter structured according
to the main functions of the Helmsmans Display program:
Chapter 2: A Quick tour how to set-up and use the Helmsmans display in a simple way.
Chapter 3: Introduction to the NaviPac Helmsmans Display.
Chapter 4: Program overview and menu functions briefly described.
Chapter 5: Detailed functions description.
Chapter 6: Description of the various objects the Helmsmans Display can handle.
Chapter 7: Known problems in the Helmsmans Display.
2 A QUICK TOUR
After reading the following chapter, you should be able to use the Helmsmans display to insert runlines,
display steering information, and to start/stop runlines & recording. For a detailed description of the
various menu items, you must read chapter 3 and forward.
2.1 Connecting to NaviPac
Before starting the Helmsmans display, the NaviPac program should be running, and the
Red/Yellow/Green signal bar should be green.
From the On-line program select <View> and <Helmsmans Display>, and the Helmsmans program
will start with the following screen:
04-05-07
7 of 96
NaviPac-NT Users Guide to NaviPac Helmsmans Display
To have the Helmsmans display receive information from the NaviPac program, you must select:
<File> and <Surveying manual connection> or press the second icon from the left.
The following menu will appear:
You must enable the <Local> check box, and the IP address will automatically change to 127.0.0.1,
which is the IP address of the local computer. Finish this dialog by pressing <Connect>. The
Helmsmans program will start to update. As it the first time you start the program, it will look like
this:
04-05-07
8 of 96
NaviPac-NT Users Guide to NaviPac Helmsmans Display
2.2 Arranging windows
The next step is to arrange the various views within the Helmsmans window. By default the following
views are open the first time you start the Helmsmans display:
Offline indicator view:
Cursor position:
Dynamic Object view:
Map view:
04-05-07
9 of 96
NaviPac-NT Users Guide to NaviPac Helmsmans Display
Tree bars are attached to the map view:
The zoom bar:
The scale bar:
The level bar:
You can detach the bars by left-clicking background of the bar, and drag the bar to a new position:
See below:
04-05-07
10 of 96
NaviPac-NT Users Guide to NaviPac Helmsmans Display
by left-clicking the Caption/Title bar you can move the views so they do not overlap. Re-size the
windows, so the text is readable and the map-view is as large as possible.
By right-clicking the views, it is possible to switch the Caption/Title off. This will save space.
There are endless possibilities to arrange the views, and this is only an example of how the views can
be arranged:
Before you are ready to use the Helsmsmans display for surveying, you need to select one more view.
From the <View> menu select: <Runline Control> and <New runline Control view>.
04-05-07
11 of 96
NaviPac-NT Users Guide to NaviPac Helmsmans Display
Press <OK> and move the Runline Control View to the right side. Detach the Survey bar and move
it to the top of the Helmsmans window. The final Helmsmans window will look like this.
To save the setting, so the Helmsmans display will appear the same way next time you start, you must
select <Window> and <Save window setting> or press the floppy disk icon on the tool bar.
2.3 Displaying the vessel outline
To display the vessel outline, you must right click the map-view and select <Dynamic object> and
<List dynamic objects>
04-05-07
12 of 96
NaviPac-NT Users Guide to NaviPac Helmsmans Display
The following menu will appear:
Select the Vessel object and press <Open>. You will now be in the C:\Eiva\NaviPac\Setup directory,
where amongst other files, the vessel outline files, *.shp files, are located. Select the default.shp and
press <Open>.
From the Helmsmans objects menu press <Close>
To see the vessel outline you must select a scale of approx 1000 on the scale bar. This can be done by
pressing <+> or <-> or by typing the number 1000 in the scale and left-click the Map-view
04-05-07
13 of 96
NaviPac-NT Users Guide to NaviPac Helmsmans Display
2.4 Managing Runlines
Before we can start the survey and have steering information on the helmsmans display, we need to
create a runline that the vessel should follow. In NaviPac we have two types of runlines: Single
segment runlines, and continuous runlines:
Single segment:
Continuous runlines
The runlines can be created my manual entry of coordinated or by using the cursor.
04-05-07
14 of 96
NaviPac-NT Users Guide to NaviPac Helmsmans Display
2.4.1 Manual created runline ( single segment )
To create a runline by manual coordinate entry you can either:
Right click the map-view and select <Runline> and <New runline>
or from the menu bar you can select <View>, <Runline control>, <Runline> and <New runline>
or you can right-click the Runline control view and select <Runline> and <New runline>.
04-05-07
15 of 96
NaviPac-NT Users Guide to NaviPac Helmsmans Display
All tree methods will result in the following dialog:
The Runline Edit dialog shows a single segment with start and stop coordinates 0,0. To enter the
parameters for your runline you must press <Edit>, and the following dialog will appear:
In this dialogue you have a tab for entering start coordinates of the runline, and a tab for entering end
coordinates of the runline. There is also a tab for entering range and bearing from the start point to the
end point.
Facilities are also available for entering coordinates in Latitude / Longitude and in User datum or
WGS84.
Once the coordinates have been input, you must press <OK> to return to the Runline Edit Dialog.
From the Runline Edit Dialog you can either press <OK> and the runline data will be stored in
memory only, and displayed on the Helmsmans display. If you want to save the runline data on a file
you must select the <Main> tab, and insert a name in the field: <Runline name>. After inserting the
name press <OK>, and save the file in a directory of your selection. The default directory for runline
data is: C:\Eiva\NaviPac\Runlines
04-05-07
16 of 96
NaviPac-NT Users Guide to NaviPac Helmsmans Display
2.4.2 Manual created runline ( continuous runline )
If a runline consists of several segments, more segments can be added from the Runline Edit dialog.
The first segment in a continuous runlines is entered as described above. When more segments should
be added, you must point at the last segment entered, and press <Append>.
A dialog for entering the endpoint parameters of the next segment will appear:
04-05-07
17 of 96
NaviPac-NT Users Guide to NaviPac Helmsmans Display
You can select to enter Range/Bearing from the endpoint of the previous segment to the endpoint of
the present segment, or to select the <End> tab and enter the end coordinates of the present segment.
If many segments are entered, the Runline Edit dialog will look like this.
2.4.3 Cursor created runline
Cursor created runlines are very useful, if you have some kind of background information on the map
view, like C-map. Let us assume that you have to enter the centerline for a route survey. First you
must right-click the map view and select: <Runline> and <New runline (cursor created)>
The cursor will turn into a cross. Move the cross to the position where the line should start and double
click. You can now move the cross to the next turning point and single click. Every time you single
click you will create an endpoint of a segment. To end the line you must double click.
While entering a cursor created runline you can press the <+> and <-> button to scale up and down,
and you can press <A>, <B>, <C>. <G> to change level on the C-map.
04-05-07
18 of 96
NaviPac-NT Users Guide to NaviPac Helmsmans Display
If you move outside the map, the map will follow the cursor. This should be done very careful,
otherwise the map will jump far away, and you will get lost.
If you want to delete segments, you can press <DELETE> and the last segment will be deleted.
2.4.4 Loading runlines from file
To load runlines already stored on a file, you can either:
1. Select <View> from the menu bar and thereafter <Runline control>, <Runline> and <Open
Runline>
or
2. right click the Map View and select <Runline> and <Open runline>
or
3. right click the Runline control view and select <Runline> and <Open runline>
or
4. press the Open runlines icon on the Survey bar:
The following menu will appear:
04-05-07
19 of 96
NaviPac-NT Users Guide to NaviPac Helmsmans Display
Select the runline you want to use and press <Open>
2.5 Start/stop runlines & recording
After you have either manually entered a runline or selected a runline from a file, the runline will
appear on the Helmsmans display as a green line, but no steering information is available yet.
You must press the Start icon on the Survey bar, and the runline will turn yellow and steering
information will be available.
To start recording/logging of data, you must press the Start icon once more, and the runline will turn
red.
NOTE: The LogData program must be running to store data. If the LogData program is not
running no data will be recorded.
To stop recording/logging of data, you must press the Stop icon. The runline color will turn grey
04-05-07
20 of 96
NaviPac-NT Users Guide to NaviPac Helmsmans Display
meaning the runline is surveyed.
3 INTRODUCTION TO THE NAVIPAC HELMSMANS DISPLAY
The NaviPac Helmsmans Display is quite versatile, as it can be used for a various number of operations.
It gives the helmsman a tool for active steering control, that is to visualize and display the current
position of the vessel/ship and offsets in 2D. The Helmsmans Display can indeed as well be used for
survey preparation when runline-planning and for active surveying on runlines. Also plotting facilities of
recorded data are available.
To distinguish between a dynamic realtime situation with consecutive position updates and an option for
standalone operations, such as survey preparation or plain and simple chart displaying, the NaviPac
Helmsmans Display comes with 2 upstart modes: Line planning mode and Surveying mode.
The 2 modes have their own set of window settings, which are saved in the Windows NT registry
database (if saved by the operator). It is therefore possible to operate with 2 sets of active views in the
Helmsmans Display, f.ex. only one map view and a cursor position view in the line-planning mode, but
on the other hand f.ex. 2 drawing views, a left/right indicator view and several data views in the
surveying mode.
3.1 Line planning mode (Off-line)
The Line planning mode is for survey preparations, that is to generate all relevant job files, such as
runline files, waypoint files, target files, display line files etc.
The term offline in this context means that the Helmsmans Display is not connected to the NaviPac
kernel, and can run as a stand-alone program.
3.2 Surveying mode (On-line)
The Surveying mode is used for real time displaying and updates of vessel and offsets positions. The
term online in this context means that the Helmsmans Display is connected to the NaviPac kernel, and
is receiving data from the kernel.
All line planning facilities are also available in the Surveying mode.
4 PROGRAM OVERVIEW
In this chapter an overview of the NaviPac Helmsmans Display program will be outlined. E.g. Main
window and all menu functions will briefly be described.
4.1 Helmsmans Display Main Window
04-05-07
21 of 96
NaviPac-NT Users Guide to NaviPac Helmsmans Display
As illustrated above NaviPac Helmsmans Display is more or less a self-contained GUI program which
primary purpose is to help the surveyor in surveying.
4.2 Menu function overview
The Helmsmans Display program holds 5 pull-down menus: File, Options, View, Window and Help
which will be briefly described below.
4.2.1 File menu
Line planning mode (offline): Starts the Helmsmans Display in line planning mode, that is - not
connected to NaviPac kernel (offline)
Surveying - manual connection: Starts the Helmsmans Display in surveying mode. A dialogue
pops up to allow the operator to enter an IP-address (and a port number). If the NaviPac kernel is
running locally, the operator needs only to switch on the Local check button before connection,
otherwise the operator must know the exact IP-address of the NaviPac host computer.
Surveying - auto connection: Automatically starts the Helmsmans Display in surveying mode. The
first time the Helmsmans Display is started this menu item is not enabled, as the operator has to enter
an IP-address of the NaviPac host computer before it can be automatically started.
NaviBat: Connect/disconnect to/from NaviBat to get echo sounder centre beam depth. The depth is
absolute, e.g. RPH corrected.
Print: Print active (focused) map view.
Print preview: Preview print of active (focused) map view (the preview function is not very
04-05-07
22 of 96
NaviPac-NT Users Guide to NaviPac Helmsmans Display
accurate).
Print set-up: Select and set-up the printer.
Exit: Terminate the Helmsmans Display. One will get a change to abort the termination.
04-05-07
23 of 96
NaviPac-NT Users Guide to NaviPac Helmsmans Display
4.2.2 Options menu
Directories: Open a dialogue for directories set-up.
Day palette: Bright colours for day settings (only active when using alternative colour palette in
colour settings).
Twilight palette: Less bright colours for day settings (only active when using alternative colour
palette in colour settings).
Dusk palette: Less dark colours for early night settings (only active when using alternative colour
palette in colour settings).
Night palette: Dark colours for night settings (only active when using alternative colour palette in
colour settings).
Helmsman settings: Open a dialogue for helmsman settings e.g. master/slave mode, Auto
connection, etc.
4.2.3 View menu
04-05-07
24 of 96
NaviPac-NT Users Guide to NaviPac Helmsmans Display
Map: Open a new map view or edit settings for the focused Map view.
Offline indicator: Open a new Offline indicator view or edit settings for the focused Offline
indicator view.
Dynamic object: Open a new Dynamic object view or edit settings for the focused Dynamic object
view.
Runline control: Open a new Runline control view or edit settings for the focused Runline control
view. Managing runlines and waypoints is also possible from this menu.
Distance counter: Open a new Distance counter view or edit settings for the focused Distance
counter view. Starting and resetting the Distance counter is also possible from this menu.
Range & bearing: Open a new Range & bearing view or edit settings for the focused Range &
bearing view.
Cursor position: Open a new Cursor position view or edit settings for the focused Cursor position
view.
Time & date: Open a new Time & date view or edit settings for the focused Time & date view.
Main bar: Toggle main bar on/off.
Signal bar: Toggle signal bar on/off.
ECDIS palette bar: Toggle ECDIS palette bar on/off.
DTM palette bar: Toggle DTM palette bar on/off.
Status bar: Toggle status bar on/off.
4.2.4 Window menu
Cascade: Cascade all opened views (windows).
Tile: Tile all opened views (windows).
(Data views): Dynamically change of menu items depending on views currently opened.
04-05-07
25 of 96
NaviPac-NT Users Guide to NaviPac Helmsmans Display
4.2.5 Help menu
Contents: Open the Internet Explorer with Users Guide to NaviPac Helmsmans Display.
About Helmsmans Display: Open an about dialogue with version number.
4.3 Tool bars, Status bar & DTM Palette bar
There are 3 toolbars available giving the operator shortcuts for some primary functions. The toolbars
are: Main bar, ECDIS palette bar and Signal bar. As default the toolbars are attached to the
mainframe at the topside but they can be attached to any side of the mainframe. All toolbars can as
well be detached from the mainframe (floating), acting like any other Windows NT window.
4.3.1 Main bar
The Main bar holds shortcuts (buttons) for the 2 helmsman modes e.g. line planning mode and
surveying mode (manual and auto connection). The last button is for saving the current settings of all
active (opened) views, e.g. window positions, sizes, colours, etc. See 5.6 The Main Bar
The Main bar can be switched on and off in the data view menu.
4.3.2
ECDIS palette bar
The Palette bar holds shortcuts (buttons) for the various day and night palettes available. They only
have effect if the alternative palette is used in all colour settings. The Windows NT system palette is
by default active but when using C-MAP charts the alternative palette is always active.
The Palette bar can be switched on and off in the data view menu.
04-05-07
26 of 96
NaviPac-NT Users Guide to NaviPac Helmsmans Display
4.3.3 Signal bar
The Signal bar is not a traditional toolbar but rather an info bar telling the status of the last received
position. The signals are also seen in the NaviPac Online program and are: Green (positions are ok),
yellow (positions are bad but usable) and red (positions are bad and not usable).
The Signal bar can be switched on and off in the data view menu.
4.3.4 Status bar
The Status bar is not a toolbar but just a plain info-bar telling the position in either Easting/Northing
or Latitude/Longitude, the range and bearing from the reference position to the cursor position, the
helmsman operator mode and the date and time.
The Status bar can be switched on and off in the data view menu.
4.3.5 DTM palette bar
With the DTM palette bar the colors of the Digital Terrain Model can
be adjusted.
The DTM palette bar can be switched on and off in the data view
menu.
04-05-07
27 of 96
NaviPac-NT Users Guide to NaviPac Helmsmans Display
5 DETAILED FUNCTION DESCRIPTION
This chapter will describe the different menu functions in the NaviPac Helmsmans Display in detail.
Dialogues that appears when the user selects a function will be outlined by a figure and an explanation of
the different fields and buttons.
5.1 File menu
All connection and printing facilities are placed in this menu.
5.1.1 Surveying manual connection
When selected the following dialogue will appear:
IP address of server: IP address of the computer where the NaviPac kernel is running. At least the
very first time the Helmsmans Display is running the IP address must be entered.
Local: Switch on, if the NaviPac kernel is running locally (on the same computer as the Helmsmans
display). The IP address will automatically change to 127.0.0.1.
Port number: Port number through which to establish NaviPac kernel communication. Change of
port number is rarely needed, and can only be done in the NaviPac.ini file.
5.1.2 Navibat menu
If the operator wants echo sounder centre beam depth information directly, the operator can connect
to NaviBat to accomplish this. The depth received is absolute, e.g. RPH corrected. The depth received
will be shown in the speed and course data view.
When connecting to NaviBat a connection dialogue will pop up and the operator must enter the IP
address of the NaviBat computer:
04-05-07
28 of 96
NaviPac-NT Users Guide to NaviPac Helmsmans Display
IP address of NaviBat computer: IP address of the computer where the NaviBat program is
running.
Local: Switch on, if the NaviBat program is running locally (on the same computer as the
Helmsmans display). The IP address will automatically change to 127.0.0.1.
Port number: Port number through which to establish communication to the NaviBat program.
Change of port number is rarely needed.
5.2 Options menu
5.2.1 Directories.
When selected the following menu will appear:
The $EIVAHOME is a windows system environment variable which has to be defined during
04-05-07
29 of 96
NaviPac-NT Users Guide to NaviPac Helmsmans Display
installation. The helmsmans directories are default relative to $EIVAHOME, but can be changed to a
different path. One exception is the CM93 root which typically is a path to a directory on a CD
supplied from C-MAP but the directory can be set relative to $EIVAHOME too (for demo purposes).
5.2.2 Helmsman settings
When selected the following menu will appear:
Master: When the Helmsmans display is in the Master mode, there will be facilities to create and
select runlines from a file. Runlines selected from the Master helmsmans line data base, will be
distributed to the Slave Helmsmans displays.
Slave: There will not be any facilities to manage runlines. The Slave Helmsmans display will
receive runlines from a Master Helmsmans display on the network
Side boat: This is a special stand-alone mode, where the Helmsmans display receives positions and
runline data on a serial line. This is a special mode, developed for the Finnish Environment Institute,
and should not be used by other users.
Always on top topmost window: When this option is enabled, the Helmsmans display window
will always be the topmost window, no matter which program / window has focus.
Alarm beep: When this option is enabled, the helmsmans program will beep, if not receiving data
from the NaviPac kernel.
Auto: When this option is enabled, the Helmsmans display program will try to connect to the last IP
address used, every time the program is started.
5.3 View menu
From the View menu, you can open new views like the map view, runline view etc, and you can edit
the settings of views, that has focus. It is also possible to edit runlines and waypoints from the Runline
Control View.
04-05-07
30 of 96
NaviPac-NT Users Guide to NaviPac Helmsmans Display
5.3.1 Map view
5.3.1.1 New Map View
New Map view has 3 tabs:
Tab 1: Map:
Fixed map direction is default North up but can be change to West, East or south.
Fixed heading direction when enabled, the vessel heading is either Up, Down, Left or Right.
Auto centre, Reference position with this option you can select which object should control the
auto centre facility of the map. If Auto centre is not enabled, you can change the map centre by single
clicking the map. The position you single click will become the new map centre.
04-05-07
31 of 96
NaviPac-NT Users Guide to NaviPac Helmsmans Display
Auto centre, locked at map origin: With this enabled, the vessel object will stay in the centre of the
map view, and the background will move behind the vessel. This facility should be used with care, as
it requires much computer power, especially if the C-map chart is loaded.
Auto centre, kept within boundary rectangle this is the normal update mode. As soon as the
vessel has moved outside a boundary rectangle, the map will update placing the vessel in the centre.
Auto centre, Show and Extent with this option you can show the boundary rectangle on the map
and adjust the size of the rectangle.
Option, Show map origin will draw a cross in the centre of the map
Option, Hidden drawing - ???
Tab 2: X,Y-Grid:
Grid mode, Hidden, Crosses, Lines with this menu point you can select how the gridlines should
appear on the map view.
Grid label representation, None no labels will be plotted on the map view.
Grid label representation, X,Y the grid will be labelled with grid coordinates ( Easting, Northing )
Grid label representation, DDD MM.MMM the grid will be labelled with Latitude, Longitude in
Degrees, minutes and decimal minutes.
Grid label representation, DDD MM SS.ss the grid will be labelled with Latitude, Longitude in
Degrees, minutes and seconds
Grid distance, Scale multiplier with this option you can adjust the distance between the grid lines.
04-05-07
32 of 96
NaviPac-NT Users Guide to NaviPac Helmsmans Display
Tab 3: Colour
Foreground /Background colour, ECDIS when choosing ECDIS colours, the chart colours will
change when switching on the EDIS palette bar.
Foreground /Background colour, System when choosing System colours, the chart colours will
not change when switching on the EDIS palette bar.
5.3.1.2 View settings
The <Map view Settings> menu see 5.3.1.1 will appear.
5.3.1.3 Objects
A window, listing all objects currently displayed on the map, will appear.
04-05-07
33 of 96
NaviPac-NT Users Guide to NaviPac Helmsmans Display
By double clicking on the various objects, additional menus for adjusting the objects appearance will
appear. See 6 Object types.
5.3.1.4 Chart
Two different digital chart types are supported from C-Map: CM93/2, which is near S57 edition 2
compliant, and CM93/3, which is full S57 edition 3 compliant.
5.3.1.4.1 New CM93/2 subscription
A menu for opening a new C-map subscription will appear.
C-MAP divides the world into 9 zones and each zone is also divided into a number of (sub)areas
which are listed in the dialogue above. One or more zone(s) or one or more area(s) can be
subscribed but not both zone(s) and area(s) at the same time - either zone(s) or area(s). For a
complete pricelist for C-MAP license(s) contact Eiva.
The above dialogue is used for entering the authorisation code to decode the digital charts from CMAP. This is only necessary the very first time the chart is opened, that is when the client has just
gotten the authorization code from Eiva (or C-MAP), which is a 16 hex-digit number, e.g.
1A2B3C4D5E6F7A8B. The entered authorization code will then be saved in a password file making it unnecessary to re-enter the authorization code the next time the zone has to be opened.
If a client already has a C-MAP license (to one or more zones) but is about to cross the border of a
zone not subscribed this dialogue can be used to open the approaching zone. Just select the wanted
zone and generate an usercode by clicking the Generate button. The generated 18 hex-digit
number, e.g. 1A2B3C4D5E6F7A8B9C, usercode is phoned, faxed or e-mailed to C-MAP, and the
returned authorization code is simply entered and the new zone is opened (if the client has a license
to only one zone the former zone will not be opened too, but the client can off course re-enter the
04-05-07
34 of 96
NaviPac-NT Users Guide to NaviPac Helmsmans Display
authorization code for the former zone any time he wants and thereby opens it).
After entering an authorization code and selecting level C (or levels below level C, e.g. D, E, etc.)
and a chart does not appear in the map view the authorization code is wrong! Simply re-enter the
authorization code and ensure that all digits are entered as hex-characters and that exactly 16 digits
are entered. If still no chart appears try entering the code in notepad to see if it corresponds to what
you expect. If still ok then contact Eiva
5.3.1.4.2 Open CM93/2 chart
When a C-MAP zone (or area) is subscribed and the authorization code is entered (se the above
section) the operator can shortcut the opening process by selecting this menuitem. The previously
saved authorization code is read from the password file and used to decode the chart. If a chart then
appears in the map view when selecting level C (or levels below level C, e.g. D, E, etc.) the
previously saved authorization code is correct. If no chart appears the authorization code is wrong
and the operator has to re-enter an authorization code (see the section above).
5.3.1.4.3 Close CM93/2 chart
If the operator wants to remove the currently opened C-MAP chart from the map view the operator
can select this menuitem to do so. The chart is not removed from memory and can be quickly reopened by selecting the Open CM93/2 chart menuitem again.
5.3.1.4.4 New CM93/3 GeoDatabase
In order to access a CM93/3 GeoDatabase it must be locally registered (and selected make as
default). A C-map provided dialog application does this. The GeoDatabase itself may be found on a
C-MAP supplied cd or in folder ..\Eiva\NaviPac\Databases\(xx) if user imported from S57 cells
(see below).
If the operator wants to use/import his/her already compiled CM93/3 cells follow the steps to
import the cell(s) as follows:
Run ImportS57.exe from menu Start; NaviPac; ImportS57. If menuitem is not available the CM93/3
runtime library has yet not been installed (Run Setup on NaviPac CD and check CM93/3 Runtime
Library)
Enter path to S57 edition 3 cell file(s); enter GeoDatabase prefix, e.g. FI for Finland; Execute
If verification/compilation fails the S57 edition 3 cell file(s) are not quite S57-3 compliant
Register GeoDatabase (make default) from GDBAdmin.exe (run this menuitem)
Also see the chapter Installation of CM93/3 runtime library in the Installation and getting started
note
5.3.1.4.5 New CM93/3 subscription
In order to open up a CM93/3 GeoDatabase it must be registered at C-Map Norway. If a license
number is already known just enter it in the opened dialog application LicenseAdm provided by CMap. If no license number is available then contact Eiva for further instructions. Also see the
chapter Installation of CM93/3 runtime library in the Installation and getting started note. Note:
this point is not necessary for user compiled S57 to CM93/3 cells, as they can be opened without a
license.
04-05-07
35 of 96
NaviPac-NT Users Guide to NaviPac Helmsmans Display
5.3.1.4.6 Open CM93/3 chart
Opens a CM93/3 chart if a GeoDatabase is registered (and properly subscribed). Two different
symbolizations are supported: C-MAP and S52.
5.3.1.4.7 Close CM93/3 chart
Closes the CM93/3 chart.
5.3.1.5 Dynamic object
5.3.1.5.1 Open dynamic object
From the following menu, it is possible to attach a file, describing the outline of the object.
The object, having the file attached as an outline, is the object selected in the <Map view settings>
menu.
See 5.3.1 Map view.
5.3.1.5.2 List dynamic object
A window, listing all dynamic objects currently displayed on the map, will appear.
04-05-07
36 of 96
NaviPac-NT Users Guide to NaviPac Helmsmans Display
By double clicking on the various objects, additional menus for adjusting the objects appearance will
appear. See 5.3.1.5.3 Settings
5.3.1.5.3 Settings
The following menu containing 5 tabs will appear:
Tab 1: Object data
Identification / File and path name this displays the object file name and object identity
04-05-07
37 of 96
NaviPac-NT Users Guide to NaviPac Helmsmans Display
Object name & title When enabled, the objects name or title can be displayed next to the object.
When pressing <Format> the following menu will appear. From this menu you can select if the name
displayed should originate from the vessel file or the objects.txt file. The object identity can be
displayed as well.
Object shape type from this list box you can select between various symbols for the object. The
break scale is the scale, where the object figure will change from the vessel file outline to another
fixed object symbol. By pressing <Calc max>, the program calculates the best breaking scale.
Options, No filling if this is enabled, the object will not be filled with any color, even if a fill color
command is present in the *.shp file.
Options, No heading indicator The heading indicator on the fixed object symbol can be disabled.
Tab 2: Position
Coordinate - The position of the object will be displayed.
04-05-07
38 of 96
NaviPac-NT Users Guide to NaviPac Helmsmans Display
Tab 3: Track plot
Line style A track plot can be enabled, by selecting a line style from this list box.
Line style, <Clear> - The current track plot will be cleared, by pressing this button.
Export - By pressing this button, it is possible to export the current track plot as a display line. The
following menu will appear:
Historic properties, Current cycle time This is information only and displays the current cycle
time. This is to decide how often the track should be updated.
Historic properties, Plot every From this menu point it is possible to select how often the track
should be updated.
04-05-07
39 of 96
NaviPac-NT Users Guide to NaviPac Helmsmans Display
Historic properties, Duration From this menu, it is possible to decide, how long the computer
should keep the track in memory.
Historic properties, Trackplot lines This will show how many lines are stored in the track plot
array
Historic properties, Memory consumption This will show how much memory is used to store the
track plot data.
Tab 4: Events
Manual event symbol From this list box, a symbol for manual events can be selected.
Manual event symbol, <Clear> - Pressing this button will clear the manual event symbols
Automatic event symbol - From this list box, a symbol for automatic events can be selected.
Automatic event symbol, <Clear> - Pressing this button will clear the automatic event symbols
Display name/title The event number/ time and additional text (manual event with note) can be
enabled/disabled.
Historic properties, Duration From this menu point, you can select how many minutes back in
time the program should remember the event numbers.
Historic properties, Events This will show how many events is presently stored in memory.
Historic properties, Memory consumption This will show the memory consumption for storing
the events.
Tab 5: Font and Color
04-05-07
40 of 96
NaviPac-NT Users Guide to NaviPac Helmsmans Display
Font Selection between different font typed is avaiable
Foreground color/ Background color When selecting ECDIS palette, the colors will change when
the various palette bar buttons are selected.
5.3.1.6 Runline
From the following menu items, it is possible to create, select, distribute, clear and adjust settings for
runlines.
5.3.1.6.1 New runline
The following Runline Edit menu containing 6 tabs will appear:
04-05-07
41 of 96
NaviPac-NT Users Guide to NaviPac Helmsmans Display
Tab1: Main
Runline type this field will show the type of runline currently selected.
Identification, Path and file name - If the current runline is loaded from a file, this will show the
path and file name of the runline file.
Identification, Runline name If a file is loaded from file, this will show the file name. If you want
to save a newly generated runline, this is where you input the file name.
Options, Distribute (auto save) if this is enabled, any modification of the runline like generation
of parallel lines will automatically be saved on the file. The runline data will also be distributed to
all slave helmsmans displays.
Options, invisible The runline will not be plotted on the helmsmans display.
Options, descending KPs This will invert the kp-calculation, so the line starts with the highest
Kp-number and counts down to zero.
Note Future option.
Tab 2: Segments
04-05-07
42 of 96
NaviPac-NT Users Guide to NaviPac Helmsmans Display
LINE, Append from the following menu, it is possible to append a segment to the previous
segment, by inserting either the end position of the segment or by inputting range and bearing to the
end of the segment.
LINE, Insert from the following menu, it is possible to insert a straight segment between two
segments.
04-05-07
43 of 96
NaviPac-NT Users Guide to NaviPac Helmsmans Display
Append ARC, End from the following menu it is possible to append a curve to the previous
segment by inserting an end position for the curve. The start of the curve will be tangent to the
previous segment.
Append ARC, Radius not available yet.
Append ARC, Radius - not available yet.
Append ARC, Top point - not available yet.
Insert ARC, Arc - from the following menu a curved segment can be inserted between two
straight segments. The radius of the curve can be specified.
Insert ARC, Arcs- not available yet.
Tab 3: Parallel
04-05-07
44 of 96
NaviPac-NT Users Guide to NaviPac Helmsmans Display
LEFT / RIGHT of reference, No of lines L/R of reference line the number of parallel lines left
and right of the reference line can be selected.
Options, Keep Kps (inherit KPs from reference line) This applies to continuous lines. If this is
disabled, parallel lines to the reference line will have a different Kp that the reference line, as inner
lines / curves are shorter that outer lines / circles. If this is enabled, each parallel segment will have an
Kp-adjust factor, so the Kp value will be the same as for the reference line.
Stepping, LEFT / RIGHT this will select either the nest left or right parallel line when pressing
the survey bar:
Calculate when using multi beam echo sounder, this facility enables the operator to calculate line
spacing by inputting the following information: Depth, percent overlap and echo sounder angle.
the Runline Edit menu above will create the following result:
04-05-07
45 of 96
NaviPac-NT Users Guide to NaviPac Helmsmans Display
Tab 4: Cross
LEFT / RIGHT of reference from there two fields, you can specify the length of the cross lines on
the left and right side of the reference line.
Stepping BACKWARDS / FORWARDS here you can select which cross line should be the next
when pressing the survey bar:
No of cross lines - this will determine how many cross lines to generate.
Line spacing here you can specify the spacing between the cross lines.
Start from KP here you can specify at which Kp. The first cross line should be generated.
The above menu will create the following result:
04-05-07
46 of 96
NaviPac-NT Users Guide to NaviPac Helmsmans Display
Tab 5: Barge
This will create the route, a pipe laying barge should follow, to lay a pipe on the reference line.
Tab 6: Waypoints
This will divide a curved runline into a number of waypoints. This is for output to Kongsberg DP
system only.
5.3.1.6.2 New runline (Cursor created)
Cursor created runlines are very useful, if you have some kind of background information on the map
view, like C-map. Let us assume that you have to enter the centerline for a route survey.
After you have selected New runline (Cursor created) the cursor will turn into a cross. Move the
cross to the position where the line should start and double click. You can now move the cross to the
next turning point and single click. Every time you single click you will create an endpoint of a
segment. To end the line you must double click.
While entering a cursor created runline you can press the <+> and <-> button to scale up and down,
and you can press <A>, <B>, <C>. <G> to change level on the C-map.
If you move outside the map, the map will follow the cursor. This should be done very careful,
otherwise the map will jump far away, and you will get lost.
If you want to delete segments, you can press <DELETE> and the last segment will be deleted.
If you press the <Space bar>, when creating a segment following a straight segment, the current
segment will toggle between a straight line and a curve.
If you press the <Space bar>, when creating a segment following a curved segment, the current
segment will toggle between: a straight tangent line, a straight line in any direction and a curve.
04-05-07
47 of 96
NaviPac-NT Users Guide to NaviPac Helmsmans Display
To finish the line you must double click, and the following menu will appear:
Press <Ok> to accept the line, and save the coordinated in memory. To store the line on file, you must
select the Main tab, and insert a file name for the runline.
5.3.1.6.3 Open runline
The following menu will appear:
04-05-07
48 of 96
NaviPac-NT Users Guide to NaviPac Helmsmans Display
Select the runline you want to use and press <Open>
5.3.1.6.4 List runline(s)
A window displaying the runlines currently available will appear. From this window, you can create
new runlines by pressing <New>, or you can select runlines from file by pressing <Open>. If you
highlight a runline in the window below, you can remove the line from memory by pressing <Clear>.
5.3.1.6.5 Distribute runline(s)
If the selected runline data is saved on file, the runline name will be distributed to all slave
helmsmans displays. They will read the runline data from the file.
5.3.1.6.6 Reset runline(s)
The status of the runline: Not surveyed, Partially surveyed and Surveyed, will be reset to Not
surveyed.
5.3.1.6.7 Clear runline(s)
All runlines will be removed from memory.
04-05-07
49 of 96
NaviPac-NT Users Guide to NaviPac Helmsmans Display
5.3.1.6.8 Settings
A menu, containing two tabs will appear.
Tab 1: Show
Drawing options, Thick runline all runlines: reference, parallel and cross lines will be drawn with
a thick pen
Drawing options, Thick reference line The reference line will be drawn with a thick pen, all other
line will be drawn with the normal pen.
Drawing option, Show segment direction The end of a segment will have a bullet.
Drawing option, Show center of arc segment The center of the curve will be displayed, with a
line to the start point and end point of the curve.
Drawing option, Show top point of arc segment The top point of the curve will be displayed,
with a line to the start point and end point of the curve.
Tab 2: Colors
The default colors for the various types of survey lines can be selected from this menu.
04-05-07
50 of 96
NaviPac-NT Users Guide to NaviPac Helmsmans Display
5.3.1.7 Display line
A display line is used to draw background information on the map view. This information could be
coastlines, harbors, pipelines, cables etc. The file can be either an ACSII file or a DXF file. Please
see: 7.2 The Display line format
5.3.1.7.1 Open display line(s)
The following menu will appear:
The window shows display line files in the default display line directory:
C:\Eiva\Navipac\DisplayLines.
Select the file to display, and press <Open>.
5.3.1.7.2 List display line(s)
A window displaying the display lines currently available will appear. From this window, you can
select display lines from file by pressing <Open>. If you highlight a display line in the window
below, you can remove the line from memory by pressing <Clear>.
5.3.1.7.3 Clear display line(s)
04-05-07
51 of 96
NaviPac-NT Users Guide to NaviPac Helmsmans Display
All display lines will be removed from memory.
5.3.1.8 Waypoint
In NaviPac, a waypoint is a grid coordinate with a name. This coordinate could be the coordinate of
an anchor, tide gauge, buoy etc. There are facilities in the helmsmans program to display a range
and a bearing from any object to any waypoint. See: 5.3.6 Range & Bearing.
5.3.1.8.1 New waypoint
A menu containing 3 tabs will appear:
Tab 1: Object data
Identification, Path and file name as we are creating a new waypoint, there will be no information
in this field. The same menu will appear when editing an existing waypoint. The path and file name
of the waypoint file will, appear in this field.
Object name/title the file name of the waypoint must be inserted here .
Object shape type the shape of the waypoint can be selected as: point, cross, circle and a star.
Options, No filling If the shape is selected as a circle, you can select not to have the circle filled
with a color
04-05-07
52 of 96
NaviPac-NT Users Guide to NaviPac Helmsmans Display
Tab 2: Position
Coordinate, Easting/Northing the position of the waypoint can be entered in these two fields. If
the coordinate is entered in Latitude and Longitude, you must remember to insert a space between the
degrees and the minutes.
Coordinate, Altitude/depth the elevation of the waypoint can be inserted here. This is optional.
Position representation the representation of the waypoint can be selected to be grid or
geographical.
Datum, User Datum/WGS84 the datum of the coordinates can be switched between user datum
and WGS84. This means, that if you only have the position in WGS84, you can enable the WGS84
button, input the coordinates, and activate the User button. The coordinates will be converted to User
Datum.
Tab 3: Font and Color
Font, Foreground color, Background color facilities to change appearance of waypoints
04-05-07
53 of 96
NaviPac-NT Users Guide to NaviPac Helmsmans Display
5.3.1.8.2 Open waypoint(s)
The following menu will appear:
The window shows waypoint files in the default waypoint directory: C:\Eiva\Navipac\Waypoints.
Select a waypoint file, and press <Open>.
5.3.1.8.3 List Waypoint(s)
A window displaying the waypoints currently available will appear. From this window, you can
create new waypoints by pressing <New>, or you can select waypoints from file by pressing
<Open>. If you highlight a waypoint in the window below, you can remove waypoint from memory
by pressing <Clear>.
5.3.1.8.4 Clear waypoint(s)
All waypoint data will be removed from memory
04-05-07
54 of 96
NaviPac-NT Users Guide to NaviPac Helmsmans Display
5.3.1.9 Target
A target was supposed to be an extended waypoint, where additional information like: text, target
symbol etc. should be available. This has newer been finished, and at the moment a target is simply
one ore more circles, that can be displayed on the map view.
5.3.1.9.1 New circle
The following menu containing four tabs will appear:
Tab1: Object data
Identification, Path and file name as we are creating a new circle, there will be no
information in this field. The same menu will appear when editing an existing circle. The
path and file name of the target file will, appear in this field.
Object name/title the file name of the target must be inserted here.
Object shape type the shape of the target is always a circle.
Options, No filling You can select to have the circle filled with a color
5.3.1.9.2 Open circle(s)
The following menu will appear:
The window shows waypoint files in the default waypoint directory: C:\Eiva\Navipac\Waypoints.
Select a waypoint file, and press <Open>.
04-05-07
55 of 96
NaviPac-NT Users Guide to NaviPac Helmsmans Display
5.3.1.9.3 List target(s)
A window displaying the targets currently available will appear. From this window, you can create
new target by pressing <New>, you can save a target by highlighting a target and press <Save>. If
you highlight a target in the window below, you can remove a target from memory by pressing
<Clear>.
5.3.1.10
DTM
A Digital Terrain Model, is an area divided into grid cells. As you perform your survey, data is filled
into these cells, and the program can calculate/display contour lines, or display the data as color
coded depth. The advantage is, that the amount of computer memory needed for such a DTM is
allocated, when the model is created the first time. Later more and more data can be added to the
model. Models can be imported/exported from/to the Contour program.
5.3.1.10.1
New DTM
With this option, you can create a new Digital Terrain Model in the Helmsmans program, and add
data to the model on-line. The following menu for entering the origin of the model will appear:
04-05-07
56 of 96
NaviPac-NT Users Guide to NaviPac Helmsmans Display
Insert the coordinate for the center of the model and press <Next>. The following menu will appear:
Area, Width/Height/Rotation the size and orientation of the model area can be specified.
Area, Cell size the size of the grid cells can be specified. It will take a lot of computer power and
memory to specify a large area with small a small cell size
Area, Memory usage this will show the current memory consumption for the DTM
Cell shape, Square when selecting the cell shape to square, the computation time will decrease.
Cell shape, Hexagon the contour curves will look more realistic, but computation time will
increase.
Cell type, Density only the number of data sets within each cell will be stored / displayed
Cell type, Average the number of data sets within each cell, plus the average depth will be stored /
displayed.
Cell type, Std. Dev. the number of data sets, the average depth and the standard deviation for each
cell will be stored and displayed.
Options, Contour lines If this is enabled, contour lines will be displayed, otherwise color coded
depth will be displayed.
04-05-07
57 of 96
NaviPac-NT Users Guide to NaviPac Helmsmans Display
Options, Show DTM border the border surrounding the DTM will be displayed.
Options, Transparent DTM if this is enabled, the DTM will be transparent, otherwise the model
area will be filled with a color.
By pressing <Next> the following menu will appear:
From this menu it is possible to select the type of echo sounder that should add data to the model by
enabling <Connect to DAQ> and selecting the echo sounder.
Raw data files can be read and data added to the model. Added depth will show the number of data
sets added to the DTM
File selection by pressing <Add> raw data files from NaviBat can be added to the model.
Beam deselect the following menu will appear:
04-05-07
58 of 96
NaviPac-NT Users Guide to NaviPac Helmsmans Display
Filling out the menu as shown above, will remove the outer 10 beams in each side. The operator does
not need to know how many beams there are totally. The reason that there is two tabs is that you
could have a two head system. If only one head is used, only the front menu should be used.
When pressing <Next> the following menu will appear:
Type the name for the Digital Terrain Model and press <Save>. The following menu will appear:
If the NaviBat program is running on another computer, you must input the IP number of this
computer. If the NaviBat program is running on the same computer as the helmsmans program you
must enable <Local>, and the address will change to 127.0.0.1. If you do not want to connect to
NaviBat, you can press <cancel>
5.3.1.10.2
New DTM (Cursor created)
When selecting this facility, the cursor will change into a cross. Place the cross in one corner of the
model area, and drag the cursor to the opposite corner of the model area, while holding down the left
mouse button.
After releasing the button, the above menu 5.3.1.10.1 New DTM - DTM Data will appear.
5.3.1.10.3
Open DTM(s)
The following menu will appear. Select the DTM to load and press <Open>.
04-05-07
59 of 96
NaviPac-NT Users Guide to NaviPac Helmsmans Display
The model selected will appear on the Map view.
To change settings for the DTM you can double click on the model, and the DTM Settings menu
will appear:
From the DTM files tab you can connect to an echo sounder, and add more data to the model.
04-05-07
60 of 96
NaviPac-NT Users Guide to NaviPac Helmsmans Display
5.3.1.10.4
List DTM(s)
A window displaying the DTM currently available will appear. From this window, you can create a
new DTM by pressing <New>, you can save a DTM by highlighting a DTM and press <Save>. If
you highlight a DTM in the window below, you can remove it from memory by pressing <Clear>, or
you can edit the DTM settings by pressing <Edit>.
5.3.1.11
Position
This is used in the offline mode or when Auto center is not enabled in the Map view Settings.
5.3.1.11.1
New position
The following menu will appear. Insert the new center position for the map and press <OK>
04-05-07
61 of 96
NaviPac-NT Users Guide to NaviPac Helmsmans Display
5.3.2 Offline indicator
From this menu you can select to open a new Offline indicator view, or to edit the setting of the
present view. To edit the settings, the offline indicator must have focus. A menu, containing 4 tabs,
will appear:
Tab 1: Offline indicator data
Reference position from this combo bar, you can select which object should give data to the offline
indicator.
Left/Right indicator, Display DOL when this option is enabled, the Distance Off Line will be
displayed on the offline indicator:
Side boat indicator this is a special function, developed for the Finnish Environment Institute, and
should not be used by others.
Fixed scale, Scale by default the offline indicator is changing scale, as the vessel gets closer to the
line. The lower scale is 10m. A fixed scale can be inserted here.
04-05-07
62 of 96
NaviPac-NT Users Guide to NaviPac Helmsmans Display
Tab 2, 3, 4: Text, Axis, Indicator
The colours of the Text, Axis and Indicator can be changed from the standard colour selection menu.
5.3.3 Dynamic object
From this menu you can select to open a new Dynamic Object view, or to edit the setting of a present
view.
5.3.3.1 New Dynamic object view
A Dynamic Object View can show information like: position, course, speed etc. for any object. The
object could be the vessel (default), an offset position, a HPR transponder, an object received from a
radar etc.
5.3.3.2 Settings
To edit the settings, the Dynamic Object View to edit, must have focus. A menu, containing 7 tabs,
will appear:
04-05-07
63 of 96
NaviPac-NT Users Guide to NaviPac Helmsmans Display
Tab 1: Position
Reference position from this scroll bar, you can select which object should deliver data to the
object window. The default is Vessel.
Reference position, Id If this is enabled, the Identity number of the object will be displayed, in this
case: 0000.
Reference position, Ref If this is enabled, the name of the object will be displayed, in this case:
Vessel
Position representation, E/N this will enable representation of the object position in grid
coordinates.
Position representation, Lat/Lon (DDDMM.mmm) this will enable representation of the object
position in Latitude, Longitude in degrees, minutes and decimal minutes.
Position representation, Lat/Lon (DDDMMSS.ss) this will enable representation of the object
position in Latitude, Longitude in degrees, minutes and seconds.
Position representation, Hgt. - this will enable representation of the height of the object position.
Datum, User datum the position will be displayed in the datum selected in the Setup Program,
Edit, Projections & ellipsoids. The letters: ud will be displayed behind the position.
Datum, WGS84 the position will be displayed in WGS84 coordinates. The numbers: 84 will be
displayed behind the position.
04-05-07
64 of 96
NaviPac-NT Users Guide to NaviPac Helmsmans Display
Tab 2: Speed/Course:
Speed, SMG the objects Speed Made Good will be displayed with the units selected with the Unit
scroll bar. SMG is the same as SOG.
Speed, SOG the objects Speed Over Ground will be displayed with the units selected with the Unit
scroll bar. SOG is the same as SMG.
Course, CMG the objects Course Made Good will be displayed. CMG is the same as COG.
Course, COG the objects Course Over Ground will be displayed. COG is the same as CMG.
Course, Gyro the objects gyro information, with reference to True North, will be displayed.
Course, Ghd the objects heading, with reference to the Grid, will be displayed.
04-05-07
65 of 96
NaviPac-NT Users Guide to NaviPac Helmsmans Display
Tab 3: Transponder/Attitude/Other
Transponder, TpNo If a dynamic object, like a Trackpoint transponder, is selected as object, it is
possible to display the transponder number in the dynamic object view.
Transponder, dX/dY If a dynamic object, like a Trackpoint transponder, is selected as object, it is
possible to display the X, Y offset from the Trackpoint transducer to the transponder.
Transponder, dZ If a dynamic object, like a Trackpoint transponder, is selected as object, it is
possible to display the Z offset from the Trackpoint transducer to the transponder.
Altitude, Roll, Pitch, Heave If an inclination sensor, like TSS DMS05, is connected to the selected
object, the inclination data can be displayed in the Dynamic Object window by checking these boxes.
Other items, Dpth If the Helmsmans display is connected to NaviBat using: <File>, <NaviBat>,
<Connect to NaviBat>, the depth directly underneath the Seabat can be displayed. If the ROV /
Vessel. This is not necessary the centre beam.
Other items, Dat - If a dynamic object, like an echo sounder, magnetometer, depth sensor is selected
as object, it is possible to display the data from this object.
Other items, mCvg The meridian convergence at the vessel position can be displayed.
Other items, SDev If more than 3 LOPs are being used for surface navigation, a standard
deviation can be calculated and displayed.
04-05-07
66 of 96
NaviPac-NT Users Guide to NaviPac Helmsmans Display
5.3.4 Runline control
A Runline control view is a window that displays information about an objects position in relation to
a runline. The Runline control view also includes a Survey bar, where you can start / stop the
survey and select new segments. The Survey bar can be detached from the Runline control view
and placed elsewhere on the helmsmans display.
5.3.4.1 New runline control view
The following menu containing 7 tabs will appear:
Tab 1: Runline control
Reference position The object, for which the Dal/Dol/Kp calculation should be performed, can be
selected here.
Runline The runline, which should be used as a reference, can be selected here. The reference
runline can also be selected by clicking the <Select> icon on the survey bar, and click on the runline.
04-05-07
67 of 96
NaviPac-NT Users Guide to NaviPac Helmsmans Display
Auto inverting, Position based The runline will always have a heading, that points away from the
position of the vessel.
Auto inverting, Heading based The runline will always have a heading, that is less than 100
degrees from the vessels heading.
Runline control mode, Manually start/stop of runline When you press the <Start> button once
on the Survey Bar, the runline will become yellow, and Dal/Dol calculation will start. Next time you
press the <Start> button, the line will become red, and recording of data will start.
Runline control mode, Automatically start/stop of runline - When you press the <Start> button
once on the Survey Bar, the runline will become yellow, and Dal/Dol calculation will start. As soon
as the selected object passes the start of the line, the line will become red, and recording of data will
start.
Runline control mode, Indirectly Using this facility a Reference position: ROV1 can be forced
to use the same segment as: Runline controlled by: Vessel
Auto switching, Distance This default method, will switch to the next segment when the object is
distance (default 1m) along the next segment.
Auto switching, Radius This method will switch to the next segment when it is within 1m. radius.
Auto switching, Bisector This method will switch to the next segment, when the object crosses the
bisector.
Bisector
Tab 2: Runline data
Various data can be shown for the active runline or segment depending upon datatype.
04-05-07
68 of 96
NaviPac-NT Users Guide to NaviPac Helmsmans Display
Runline related items:
Ref (id of Reference position) The Number of the object controlling the view. This number will
also be displayed in the Object Positions view.
Ref (name of Reference position) The name of the object controlling the view.
RlId (Runline Id) The number:segment number of the runline, that is used as a reference for the
calculations.
RN (Runline Name) The name of the selected runline.
TDAL (Total DAL) The Total DAL is the distance from the
start of the current runline to the reference position of the
object controlling the view.
DEOL (Distance to End Of Line) This is the distance to the
end of the line. This distance could include several segments.
DSOL (Distance to Start Of Line) The direct distance from the reference position, of the object
controlling the view, to the start of the current runline.
ETAeol (Estimated Time of Arrival at end of line) Number of minutes to the end of the line is
reached.
ETAsol (Estimated Time of Arrival at start of line) Number of minutes to the start of the line
is reached.
Barge runline related items:
BgHd (Barge Heading) The heading the pipe laying barge should have to lay the pipe on the
runline
/pull (degrees per pull) The number of degrees the barge heading should change for every
joint.
Segment related items:
DOL (Distance Off line) The projected distance from the objects reference point to the runline.
If the object is to the right of the line, the number will be positive. If the object is to the left of the
line, the number will be negative.
DCC (Distance Cross Course) This is the same as DOL.
DAL (Distance Along Line) The Distance along line is the projected distance from the start of
the current segment to the reference position of the object controlling the Runline View.
DEOS (Distance to End Of Segment) The projected distance from the reference position, of the
object controlling the Runline View, to the end of the current segment.
SKp (segment Start Kilometre point) The kilometre point of the start of the current segment
Kp (current Kilometre point) The kilometre point of the reference point of the object
controlling the Runline view.
Ekp (segment End Kilometre point) - The kilometre point of the end of the current segment
04-05-07
69 of 96
NaviPac-NT Users Guide to NaviPac Helmsmans Display
KpFtr (Kilometre point Factor) - The kilometre point factor of the current segment
Brg (grid Bearing) The grid bearing of the current segment
TBrg (True Bearing) The True bearing of the current segment.
NBrg (Next grid Bearing) The grid bearing of the next
segment in the runline.
NTBrg (Next True Bearing) True bearing of the next segment
in the runline.
ETAeos (Estimated Time of Arrival at end of segment)
Number if minutes to the end of the current segment is reached.
Other items:
EVNTs (Number of Events to end of line) - The remaining
number of events to end of line according to selected event mode
(see Users guide to NaviPac Online for further information).
LstEv (Last Event) Id of last event.
04-05-07
70 of 96
NaviPac-NT Users Guide to NaviPac Helmsmans Display
Tab 4,5,6 Text/Data/Unit column
This provides facilities to adjust font, foreground colour and background colour on the:
Text
Data
Unit
column
Tab 7: Column width
The width of each column can be adjusted. If the unit width is set to 0% it will not be displayed.
04-05-07
71 of 96
NaviPac-NT Users Guide to NaviPac Helmsmans Display
5.3.4.2 View settings
At least one Runline Control view must have focus. The menu from 5.3.4.1 New Runline Control
view will appear for the view in focus.
5.3.4.3 Runline
At least one Runline Control view must have focus.
5.3.4.3.1 New runline
Please see 5.3.1.6.1New runline
5.3.4.3.2 Open runline
Please see 5.3.1.6.3 Open runline
5.3.4.3.3 Select runline
This menu point will only be available if one or more runlines are available on the map. The cursor
will turn into a cross. Move the cross to the segment you want to make active and double click. You
can also select runlines by pressing <Select> on the Survey bar:
5.3.4.3.4 Start (active runline)
The program will select the closest segment, and start to calculate DAL, DOL and Kp. This is the
same as pressing <START> on the Survey bar:
5.3.4.3.5 Next segment
If the line consists of several segments, this will select the next segment as the reference for
calculations. This is the same as pressing <NEXT> on the Survey bar:
Only enabled if a next segment is selectable.
04-05-07
72 of 96
NaviPac-NT Users Guide to NaviPac Helmsmans Display
5.3.4.3.6 Next parallel runline
This will select the next Left or Right parallel segment. This is the same as pressing <NEXT
parallel> on the Survey bar:
Only enabled if parallel lines are available. Used in coherence with <Reverse>.
5.3.4.3.7 Stop active runline
This will stop the calculations of Dal, Dol and Kp. This is the same as pressing <STOP> on the
Survey bar.
5.3.4.3.8 Invert active runline
The direction of the selected runlines will be inverted. This is the same as pressing <Invert> on the
Survey bar:
Please see 5.3.4.1 above for inversion rules.
5.3.4.3.9 Revert parallel stepping
The step direction of the next parallel runline/segment which will be active when stepping between/
across runlines. Going to the right of the runline creation direction is default. Going to the left is
reversed. This is the same as pressing <Reverse> on the Survey bar:
Only enabled if parallel lines are available. Used in coherence with <Next parallel>.
5.3.4.3.10
List runline(s)
Please see 5.3.1.6.4 List runline(s)
04-05-07
73 of 96
NaviPac-NT Users Guide to NaviPac Helmsmans Display
5.3.4.3.11
Distribute runline(s)
This will send the names of all open runlines to the Slave Helmsmans displays. The Slave
Helmsmans displays will read the runline data from the Master Helmsmans display home directory.
5.3.4.3.12
Distribute side boat runline
Special function made for Finnish Environment Institute.
5.3.4.3.13
Reset runline(s)
The runline attributes: partially surveyed / surveyed, will be reset to: not surveyed, and the runlines
will appear with a green colour (default)
5.3.4.3.14
Clear runline(s)
All runlines will be removed from memory.
04-05-07
74 of 96
NaviPac-NT Users Guide to NaviPac Helmsmans Display
5.3.4.3.15
Settings
Please see 5.3.1.6.8 Settings
5.3.4.4 Waypoint
Special function made for Stolt Comex. This will convert a curved segment into a number of
waypoints that a Kongsberg DP system should follow.
5.3.5 Distance counter
The distance counter will measure the distance travelled from a preset position. The counter can be
paused and reset like a stop watch.
5.3.5.1 New distance counter view
A menu containing five tabs will appear:
Tab 1: Distance counter:
Reference position the object, that is used as an reference for the calculation.
Reference position, Id The identity will be displayed in the Distance counter view.
Reference position, Ref The name of the reference object will be displayed in the Distance counter
view.
04-05-07
75 of 96
NaviPac-NT Users Guide to NaviPac Helmsmans Display
First, Tm Will display the time, when the counter was started the first time.
First, Dst Will display the start distance, the first time the counter was started.
First, E/N Will display the start position in grid coordinates, the first time the counter was started.
First, Lat/Lon Will display the start position in geographical coordinates, the first time the counter
was started.
Last, Tm - Will display the time, when the counter was stopped the last time.
Last, Dst Will display the distance, the last time the counter was stopped.
Last, E/N Will display the position in grid coordinates, the last time the counter was stopped.
Last, Lat/Lon Will display the position in geographical coordinates, the last time the counter was
stopped.
Distance by, Straight line The distance will be calculated as the straight line between the start
position and the reference object.
Distance by, Kp A runline will be used as reference for the distance calculation.
Datum, Wgs84/User The position can be displayed in either WGS84 or User datum.
Tab 2,3,4 Text/Data/Unit column
This provides facilities to adjust font, foreground colour and background colour on the Text, Data and
Unit column. See 5.3.4.1 New runline control view.
Tab 5: Column width.
The width of each column can be adjusted. If the unit width is set to 0% it will not be displayed. See
5.3.4.1 New runline control view.
5.3.5.2 View settings
The above menu will appear.
5.3.5.3 Start
The Distance counter view will start to count. This is the same as pressing <Start> on the Distance
counter bar.
5.3.5.4 Pause
The distance counter will stop counting. This is the same as pressing <Pause> on the Distance
counter bar.
04-05-07
76 of 96
NaviPac-NT Users Guide to NaviPac Helmsmans Display
5.3.5.5 Reset
This will reset the distance counter to a preset value. This is the same as pressing <Reset> on the
Distance counter bar.
5.3.5.6 Distance counter bar
See above.
5.3.6 Range & Bearing.
The Range & Bearing view is able to show the range and bearing from any object on the map to
another object.
5.3.6.1 New range & Bearing view
A menu containing 5 tabs will appear.
Tab 1: From:
Reference position items The object, from where the range and bearing should be measured, can
be selected from this list box.
04-05-07
77 of 96
NaviPac-NT Users Guide to NaviPac Helmsmans Display
Reference position items, From (Id of object) The object identity, given by the NaviPac system,
will be displayed.
Reference position items, From (Name of object) The object name, given by the NaviPac system
or included in the *.shp file, will be displayed.
Range/Bearing items, Rng The range to the selected object will be displayed.
Range/Bearing items, GBrg The grid bearing to the selected object will be displayed.
Range/Bearing items, TBrg The true bearing to the selected object will be displayed.
Range/Bearing items, Unit The units for range can be selected as metres, Kilometres or nautical
miles.
Tab 2: To:
Items, Object of type From this list box the type of the target object can be selected between
Dynamic object, waypoints or targets.
Items, Position of object The name of the target object can be selected from this list box.
Items, To (Id of object) The target object identity, given by the NaviPac system, will be displayed.
Items, To (name of object) The target object name, given by the NaviPac system or included in the
target file, will be displayed.
Items, Show connection line A dotted connection line will be shown on the map view between the
From object to the To Object.
Tab 2,3,4 Text/Data/Unit column
This provides facilities to adjust font, foreground colour and background colour on the Text, Data and
Unit column. See: 5.3.4.1 New runline control view.
04-05-07
78 of 96
NaviPac-NT Users Guide to NaviPac Helmsmans Display
Tab 5: Column width.
The width of each column can be adjusted. If the unit width is set to 0% it will not be displayed. See
5.3.4.1 New runline control view.
5.3.6.2 View Settings
The above menu will appear.
5.3.7 Cursor position.
The Cursor Position view will show the position of the cursor in either grid and or geographical
coordinates. Also the range and bearing from the vessels reference position to the cursor can be
displayed. By left clicking the mouse, the range and bearing between any two positions on the map
can be displayed.
5.3.7.1 New Cursor position view
A menu containing 5 tabs will appear:
Tab 1: Cursor position:
Position representation, XY (Easting, Northing) The position of the cursor will be displayed in
grid coordinates.
Position representation, DDD MM.mm The position of the cursor will be displayed in
geographical coordinated in degrees, minutes and decimal minutes.
04-05-07
79 of 96
NaviPac-NT Users Guide to NaviPac Helmsmans Display
Position representation, DDD MMSS.ss The position of the cursor will be displayed in
geographical coordinated in degrees, minutes and seconds.
Datum, WGS84/User The datum for the displayed position can be selected
Range / Bearing to Reference position The display of range and bearing to the reference positiopn
can be enabled, and the unit can be selected to metres, kilometres or nautical miles.
Tab 2,3,4 Text/Data/Unit column
This provides facilities to adjust font, foreground colour and background colour on the Text, Data and
Unit column. See: 5.3.4.1 New runline control view.
Tab 5: Column width.
The width of each column can be adjusted. If the unit width is set to 0% it will not be displayed. See
5.3.4.1 New runline control view.
5.3.7.2 View settings
The above menu will appear.
5.3.8 Time & Date
A window displaying the current date and time will be displayed:
5.3.8.1 New Time & Date view
A menu containing 5 tabs will appear:
Tab 1: Time Date
04-05-07
80 of 96
NaviPac-NT Users Guide to NaviPac Helmsmans Display
Items, Time The current time will be displayed as HH:MM:SS
Items, Date (Short) The current date will be displayed as dd-mm-yyyy
Items, Date (Long) The current date will be displayed as dd.<Name of month> yyyy
Tab 2,3,4 Text/Data/Unit column
This provides facilities to adjust font, foreground colour and background colour on the Text, Data and
Unit column. See: 5.3.4.1 New runline control view.
Tab 5: Column width.
The width of each column can be adjusted. If the unit width is set to 0% it will not be displayed. See
5.3.4.1 New runline control view.
5.3.8.2 View settings
The above menu will appear.
5.4 The Window menu
The following menu provides facilities to auto arrange all open windows by either cascading or tiling.
The title bar on the various views must be enabled.
The menu also provides facilities to save the window settings, so all windows will appear with the
same size and position after re-start.
5.5 The Help menu
The following two selections are available
5.5.1 Contents
The HTML program, specified the Navipac.ini, file will open with a HTML version of this manual.
The program is by default Microsoft Internet Explorer. The program is specified in the following line
in Navipac.ini:
HTML_PROGRAM=C:\Program Files\Plus!\Microsoft Internet\iexplore
5.5.2 About Helmsmans display
The following menu will appear, giving information about the current version.
04-05-07
81 of 96
NaviPac-NT Users Guide to NaviPac Helmsmans Display
5.6 The Main Bar
The Main bar holds four buttons:
Button 1: Offline
The helmsmans display will start in an off-line mode. This means, that it is not necessary to start
NaviPac program, and line planning, printing off charts etc. can be done independently of any
navigation. The off-line mode provides independent set-up of the helmsmans display. The windows
can be arranged to suit an off-line situation, and saved without changing the on-line set-up.
Button 2: Manual connection:
The following menu will appear:
The IP address of the computer running the NaviPac kernel must be inserted. If the NaviPac kernel is
running on the same computer as the helmsmans program, the <Local> checkbox should be enabled.
The address will automatically change to 127.0.0.1 . Press <Connect> to start receiving data from the
specified address.
04-05-07
82 of 96
NaviPac-NT Users Guide to NaviPac Helmsmans Display
Button 3: Auto connection:
The helmsmans program will try to connect to the last IP-address, where data was successfully
received.
Button 4: Save settings:
The content, position and size off all open windows, the files attached to objects and other parameters
will be saved in the registry database.
5.7 The ECDIS Palette Bar
The ECDIS Palette bar holds four buttons. With these buttons you can change the palette between
Daylight, Twilight, Dusk and Night. The palette is only changing the color inside the various views.
The frame surrounding the views is controlled by the Windows system. It can be changed by right
clicking the desktop. Select: <Properties>, <Appearance> <Scheme> and select ex. <Rainy Day>.
5.8 The Signal Bar
The Signal Bar holds a red, yellow and green buttons. The green button indicates that the system is
receiving data as expected. The yellow button will light if data is occasionally missing. The red button
indicates an error condition, and the on-line program should me monitored for indication of the fault.
5.9 The Status Bar
Please see 4.3.4 Status bar
5.10 The DTM Palette Bar
Please see 4.3.5 DTM palette bar
04-05-07
83 of 96
NaviPac-NT Users Guide to NaviPac Helmsmans Display
6 Object types.
The Helmsmans display can display 6 object types: Dynamic-, Runline-, Display line-, Waypoint-,
Target- and DTM object. The objects available can be displayed by right clicking the Map view. Select
<Objects>, and the following menu will appear:
From the above menu, highlighting an object and pressing <Clear> will delete the objects. Highlighting
the object type and pressing <New> can add new objects. By double clicking an object, a menu for
controlling the object appearance will appear.
6.1 Dynamic object (offset)
Dynamic objects can be the Vessel (Raw-, Filtered position), Dynamic offset positions (ROV, Other
vessels etc.), Static offsets (Echo sounders, towed objects etc.). By default all objects are shown as a
filled circle with a direction indicator. It is possible to attach a file (*.shp), describing the objects shape,
to an object. Highlight the object, and press <Open>. You will now be in the C:\Eiva\NaviPac\Setup
directory, where amongst other files, the outline files, *.shp files, are located. Select the *.shp file and
press <Open>.
04-05-07
84 of 96
NaviPac-NT Users Guide to NaviPac Helmsmans Display
The object name in the menu above will change from:
Example:
Offset1 Status: OK
to
Offset1 FILE: Setup\fish.shp Status: OK
Make sure, that the scale on the map view is small enough to show the object outline. If the scale is
lager that a specified break scale (see below), the object will be drawn as a filled circle with an
direction indicator.
By double clicking on the object name in the above menu, or by double clicking on the object on the
Map view, a menu for controlling the object appearance will appear. See 5.3.1.5.3 Settings.
6.2 Runline
A runline consists of at least two sets of coordinates, describing a line, which the vessel or another
object should follow. A runline can consist of many segments in any combination of straight or curved
segments. Runlines can be created by manual entry (see 5.3.1.6.1 New runline) or can be cursor
created (see 5.3.1.6.2 New runline (Cursor created))
6.3 Display line
A display line is used for displaying background information on the Map view. This could be
coastlines, contour curves, pipelines, cables, various constructions etc. It is not possible to use the
display line as any reference for calculations. The file can be an ASCII file (See: 7.2.1 The *.dis
format) or a *.DXF file.
6.4 Waypoint
A waypoint is a set of coordinates (Easting, Northing, Height). They can be used to show the position
of an anchor, buoy, data logger, etc. A waypoint can be used as a reference for Range / Bearing
calculations. See 5.3.6 Range & Bearing.
6.5 Target
In the present version of the Helmsmans program a target is one or more circles, that can be used to
indicate a restricted area, or a boundary for HPR calibration. A target cannot be used as reference for
any calculations. See 5.3.1.9 Target
6.6 DTM
See 5.3.1.10 DTM.
04-05-07
85 of 96
NaviPac-NT Users Guide to NaviPac Helmsmans Display
7 PLOTTING FACILITIES IN HELMSMANS DISPLAY
7.1 Introduction
The Helmsmans display / Windows NT system provides facilities to plot the content of the
Helmsmans display on any printer / plotter supported by the Windows NT system.
The content of the display can be the C-Map chart, run lines, way points and display lines in any
combination.
If the C-Map is not loaded, the scale lines will be plotted in the correct scale. If C-Map is loaded, no
scale lines will be plotted.
No C-Map:
With C-Map:
04-05-07
86 of 96
NaviPac-NT Users Guide to NaviPac Helmsmans Display
The charts are printed / plotted by giving the Map-view focus and pressing <File> -> <Print>.
In the following examples, a screen dump will be used instead of the above scanned picture. Therefore
there will be no header in the following examples.
7.2 The Display line format
The Display line format can be either Autocad *.dwg or *.dxf format or ASCII format *.dis or *.npd,
where *.dis is a dedicated display line format, and *.npd is a Navipac Custom logging format. In this
manual only the ASCII formats will be described.
7.2.1 The *.dis format
The *.dis format is a simple 3-column X,Y,Pen control format originally developed by Hewlett
Packard for their pen plotters.
7.2.1.1 Pen definition
col1
col2
col3
Meaning
*************************************************************
X
Y
-2
Pen up before move
X
Y
-1
Pen down before move
X
Y
1
Pen down after move
X
Y
2
Pen up after move
Colour No.
Palette
3
Select line colour
Line type
Width
4
Select line type
Colour value for fill
Colour No.
Y
5
X
Y
6
Start polygon with fill
Y
7
End polygon
X
Y
8
End of array data
X
X
Y
9
No operation
X
Y
10
Start polygon with FILL
11
Start polygon with FILL & EDGE
X
Y
12
FRAME
X
Y
13
Select area colour
Colour No.
Palette
14
Select line width
Width(m)
Y
7.2.1.2 Colour values
*************************************************************
0
Black
Black
1
White
White
2
Red
Red
3
Yellow
Light Red
4
Green
Green
5
Cyan
Light Green
6
Blue
Blue
Light Blue
7
Magenta
Cyan
8
Black
9
Light Green
Light Cyan
10
Light Cyan
Dark Yellow
11
Light Blue
Yellow
12
Light Magenta
Buff
Light Red
13
Brown
14
Orange
Magenta
Brown
Light Magenta
15
04-05-07
87 of 96
NaviPac-NT Users Guide to NaviPac Helmsmans Display
16
17
18
19
20
21
>21
Beige
Buff
Dark Yellow
Dark Grey
Grey
Light Grey
Ignored
Beige
Ignored
Ignored
Ignored
Ignored
Ignored
Ignored
7.2.1.3 Palette
*************************************************************
0
System palette
1
Alternative (ECDIS) palette
7.2.1.4 Line type
*************************************************************
1
solid line (default setting)
2
dot at end of line
3
loosely spaced dots
. . . . . . . . .
4
closely spaced dots
5
dashes
6
dash, dot
7
large dash, small dash
8
dash, dot, dot
9
solid line, short line at end
10
solid line, long line at end
7.2.1.5 Example 1:
A simple ASCII file generated with Notepad could look like this:
576097.4,
575764.9,
575864.9,
576587.4,
576538.7,
576546.8,
576595.0,
576623.7,
576568.7,
576579.3,
576689.4,
6223284.9,
6222772.4,
6222732.4,
6223259.9,
6223367.5,
6223375.6,
6223263.7,
6223286.8,
6223531.8,
6223533.7,
6223050.0,
-2
-1
-1
-1
-1
-1
-1
-1
-1
-1
-1
The first line tells the HD to move the pen to the co-ordinate 576097.4, 6223284.9. As the last
column is: -2, the pen is up before moving, meaning that the pen will only move to the position and
not draw anything.
The 2. line tells the HD to move the pen to the co-ordinate: 575764.9, 6222772.4.
As the last column is: -1, the pen will be down before moving meaning that the HD will draw a line
from the co-ordinate: 576097.4, 6223284.9 to 575764.9, 6222772.4
The following lines will draw lines to the specified co-ordinates. The result will look like this:
04-05-07
88 of 96
NaviPac-NT Users Guide to NaviPac Helmsmans Display
7.2.1.6 Example 2:
The colour of a display line is green by default. If the line colour should be black, and the line width
should be 2m, the following two lines must be inserted in the beginning of the display line file:
0,,3
2,,14
576097.4998,
575764.9998,
575864.9998,
576587.4998,
576538.7698,
576546.8898,
576595.0198,
576623.7698,
576568.7798,
576579.3998,
576689.4098,
6223284.9933,
6222772.4933,
6222732.4933,
6223259.9933,
6223367.5033,
6223375.6333,
6223263.7533,
6223286.8833,
6223531.8933,
6223533.7633,
6223050.0333,
-2
-1
-1
-1
-1
-1
-1
-1
-1
-1
-1
The 3 column in the first line is: 3 meaning: Select line colour, so a colour must be specified in the
first column. In this case the colour is specified as 0 meaning black.
The 3 column in the second line is 14 meaning: Select line width. The line width must be specified in
the first column. In this case the width is specified as 2m.
The final result will look like this:
04-05-07
89 of 96
NaviPac-NT Users Guide to NaviPac Helmsmans Display
7.2.1.7 Example 3:
If a restricted area should be drawn the following lines could be added to the file:
0,,3
2,,14
576097.4998,
575764.9998,
575864.9998,
576587.4998,
576538.7698,
576546.8898,
576595.0198,
576623.7698,
576568.7798,
576579.3998,
576689.4098,
2,,3
8,,4
576098.1098,
576218.4298,
576044.9898,
576018.4298,
575834.8198,
04-05-07
6223284.9933,
6222772.4933,
6222732.4933,
6223259.9933,
6223367.5033,
6223375.6333,
6223263.7533,
6223286.8833,
6223531.8933,
6223533.7633,
6223050.0333,
-2
-1
-1
-1
-1
-1
-1
-1
-1
-1
-1
6223285.7533,
6223102.9433,
6222973.2533,
6222876.3733,
6222744.7433,
-2
-1
-1
-1
-1
90 of 96
NaviPac-NT Users Guide to NaviPac Helmsmans Display
Line 14 selects a red pen and line 15 selects the line type: Dash, dot, dot. The result will look like
this:
7.2.1.8 Example 4:
If lighthouse sectors should be added, line 21 to 37 must be added to the file:
Line
Line
Line
Line
Line
Line
Line
Line
Line
Line
Line
Line
Line
Line
Line
Line
Line
Line
Line
Line
Line
04-05-07
1:
2:
3:
4:
5:
6:
7:
8:
9:
10:
11:
12:
13:
14:
15:
16:
17:
18:
19:
20:
21:
0,,3
1,3,4
576097.4998,
575764.9998,
575864.9998,
576587.4998,
576538.7698,
576546.8898,
576595.0198,
576623.7698,
576568.7798,
576579.3998,
576689.4098,
2,,3
8,,4
576098.1098,
576218.4298,
576044.9898,
576018.4298,
575834.8198,
13,,3
6223284.9933,
6222772.4933,
6222732.4933,
6223259.9933,
6223367.5033,
6223375.6333,
6223263.7533,
6223286.8833,
6223531.8933,
6223533.7633,
6223050.0333,
-2
-1
-1
-1
-1
-1
-1
-1
-1
-1
-1
6223285.7533,
6223102.9433,
6222973.2533,
6222876.3733,
6222744.7433,
-2
-1
-1
-1
-1
91 of 96
NaviPac-NT Users Guide to NaviPac Helmsmans Display
Line
Line
Line
Line
Line
Line
Line
Line
Line
Line
Line
Line
Line
Line
Line
Line
22:
23:
24:
25:
26:
27:
28:
29:
30:
31:
32:
33:
34:
35:
36:
37:
13,,13
,,11
576538.49,
575813.49,
576181.49,
576538.49,
,,7
9,,3
9,,13
,,11
576538.49,
573732.87,
573657.87,
576520.37,
576538.49,
,,7
6223368.19,
6223867.69,
6224189.69,
6223368.19,
-2
-1
-1
-1
6223368.19,
6224304.45,
6223798.20,
6223373.20,
6223368.19,
-2
-1
-1
-1
-2
Line 21 meaning : Select the light red pen for line colour.
Line 22 meaning: Select the light red pen for area fill colour.
Line 23 meaning: Start the polygon with fill and edge.
Line 24 to 27 describes the polygon to be filled
Line 28 meaning: End of polygon
Line 29 meaning : Select the light green pen for line colour.
Line 30 meaning: Select the light green pen for area fill colour.
Line 31 meaning: Start the polygon with fill and edge.
Line 32 to 36 describes the polygon to be filled
Line 37 meaning: End of polygon
The result will look like this:
04-05-07
92 of 96
NaviPac-NT Users Guide to NaviPac Helmsmans Display
7.2.2 The *.npd format
The *.npd format is the Custom logging format. Data must be stored in one line / update ( not record
based ).
Let us assume that the custom specified logging has been set-up as follows:
the following file: 991201C001.npd will be logged:
Time,DESO25-1:1: East,North,Atlas Deso 20/25: DESO25-1:1,
11:42:36.043, 576483.7045,6223212.5349,
66.3700
11:42:37.042, 576483.4184,6223212.2580,
66.6800
11:42:38.042, 576483.1348,6223211.9605,
66.9900
11:42:39.042, 576482.8372,6223211.6963,
67.3000
From this file it is possible to plot the Easting, Northing position as a display line. See chapter 4 for
details.
04-05-07
93 of 96
NaviPac-NT Users Guide to NaviPac Helmsmans Display
7.3 Creating Display Lines from Trackplot
If a trackplot is enabled by selecting a line style from the following menu:
the trackplot can be stored as a display line file.
When the operator wants to store the trackplot on a file, he must press <Export> from the above
menu. If the vessel has been chosen to create the trackplot, a file: Vessel335N001.dis will be saved in
the Eiva\NaviPac\DisplayLines folder. The file can be read as a display line giving the following
result:
04-05-07
94 of 96
NaviPac-NT Users Guide to NaviPac Helmsmans Display
7.4 Plotting NaviPac Customer Specified Logging files
When you want to open a new display line, also the *.npd ( NaviPac Data ) files can be read. The file
must contain an Easting and a Northing.
From the Eiva\NaviPac\Log folder select the *.npd file to plot. The following menu will appear:
If the *.npd file has the following content:
Column:
1
Time,DESO25-1:1: East,North,Atlas Deso 20/25: DESO25-1:1,
11:43:38.047, 576480.9734,6223209.8968,
68.1000
11:43:39.046, 576480.9736,6223209.8970,
65.9200
11:43:40.048, 576480.9738,6223209.8973,
66.2300
11:43:41.049, 576480.9740,6223209.8975,
66.5300
11:43:42.046, 576480.9742,6223209.8977,
66.8400
11:43:43.047, 576480.9743,6223209.8979,
67.1500
11:43:44.047, 576480.9744,6223209.8980,
67.4600
11:43:45.047, 576480.9746,6223209.8982,
67.7700
11:43:46.047, 576480.9747,6223209.8983,
68.0800
the Easting; Northing pointer must be set to 4, 5 as the colon in the time will be interpreted as a column
separator by the computer.
As the file contains a header, the program should skip the first line. The menu should look like this:
04-05-07
95 of 96
NaviPac-NT Users Guide to NaviPac Helmsmans Display
Multible *.npd files can be read.
04-05-07
96 of 96
Potrebbero piacerti anche
- EIVA ManualDocumento74 pagineEIVA Manualflawlessy2kNessuna valutazione finora
- Instructions For Installing The Fatemi FontDocumento2 pagineInstructions For Installing The Fatemi Font25931733% (3)
- Technical Procedure For Jacket Installation PDFDocumento19 pagineTechnical Procedure For Jacket Installation PDFflawlessy2k100% (3)
- Qinsy Database Setup - QinsyDocumento24 pagineQinsy Database Setup - QinsyMohammed Hassan100% (3)
- Sonardyne Ranger 2Documento2 pagineSonardyne Ranger 2Arnoldo López MéndezNessuna valutazione finora
- NaviPac OnlineDocumento100 pagineNaviPac OnlineFadly saddamNessuna valutazione finora
- TSS440 Online OOS Procedures-Rev3Documento28 pagineTSS440 Online OOS Procedures-Rev3XhuLE7oNessuna valutazione finora
- PHINS Guideline - Rev A3Documento63 paginePHINS Guideline - Rev A3Marzuki ChemenorNessuna valutazione finora
- Qinsy Online - QinsyDocumento26 pagineQinsy Online - QinsyMohammed Hassan100% (1)
- Technical Procedure For Mattress InstallationDocumento15 pagineTechnical Procedure For Mattress Installationflawlessy2kNessuna valutazione finora
- Cisco IOU L2 L3 Collection - Download All You Want - HeroRiverDocumento8 pagineCisco IOU L2 L3 Collection - Download All You Want - HeroRiverViraat SewrajNessuna valutazione finora
- Ovation™: Remote Node Interface User GuideDocumento100 pagineOvation™: Remote Node Interface User GuideAdrian ReyesNessuna valutazione finora
- Single Beam Survey Using Eiva SoftwareDocumento7 pagineSingle Beam Survey Using Eiva SoftwareArseni Maxim100% (2)
- 2D Seismic TutorialDocumento264 pagine2D Seismic Tutorialjose razoNessuna valutazione finora
- Qinsy General - QinsyDocumento13 pagineQinsy General - QinsyMohammed Hassan100% (1)
- A11 Rig Move PDFDocumento21 pagineA11 Rig Move PDFMarshal RichesNessuna valutazione finora
- CV Example Format 2018Documento8 pagineCV Example Format 2018St3fandragos4306Nessuna valutazione finora
- NaviPlanner BVS Users Manual 8.3Documento213 pagineNaviPlanner BVS Users Manual 8.3bloodyspark77Nessuna valutazione finora
- C54 NaviPac - Instrument - ParametersDocumento49 pagineC54 NaviPac - Instrument - ParametersPabodo TomNessuna valutazione finora
- EIVA SpecificationDocumento68 pagineEIVA SpecificationCharles100% (1)
- QINSy Quickstart+V+8.0+UK+20060329+ PDFDocumento142 pagineQINSy Quickstart+V+8.0+UK+20060329+ PDFAzis SolehNessuna valutazione finora
- SES2000 Medium Operator's Quick Start Manual - InnomarDocumento20 pagineSES2000 Medium Operator's Quick Start Manual - InnomarhenryNessuna valutazione finora
- SeaLINK Operation Manual V5.0Documento38 pagineSeaLINK Operation Manual V5.0garifu_san100% (2)
- Moam - Info Navipac and Ixsea Gaps Data Format Eiva 5a383c451723dda54124866bDocumento4 pagineMoam - Info Navipac and Ixsea Gaps Data Format Eiva 5a383c451723dda54124866bTarekNessuna valutazione finora
- UM-8300-099 A3 User Manual For 6G Terminal LiteDocumento50 pagineUM-8300-099 A3 User Manual For 6G Terminal Litesconquest ETONessuna valutazione finora
- NaviPac Configuration1Documento63 pagineNaviPac Configuration1sahal arifinNessuna valutazione finora
- TUG - Management - Telemetry NavipackDocumento29 pagineTUG - Management - Telemetry Navipackdudixend100% (2)
- NaviPac and Simrad HainDocumento10 pagineNaviPac and Simrad HainexehNessuna valutazione finora
- Manual Multibeam SonarDocumento23 pagineManual Multibeam SonarAyesha MariyaNessuna valutazione finora
- Marine Magnetics SeaSPY MagnetometerDocumento4 pagineMarine Magnetics SeaSPY MagnetometerElena GrecuNessuna valutazione finora
- LBL Acoustic Work InstructionDocumento13 pagineLBL Acoustic Work InstructionFranklin HallNessuna valutazione finora
- MBES CalibrationDocumento11 pagineMBES CalibrationEber MathewNessuna valutazione finora
- Pipeinspection Processing Tutorial wNM3 IIIDocumento165 paginePipeinspection Processing Tutorial wNM3 IIIKevin Wamuo100% (1)
- Atlas-Parasound 2008-05Documento32 pagineAtlas-Parasound 2008-05adrianamasa50% (2)
- Multibeam SurveyingDocumento1 paginaMultibeam Surveyingminik19Nessuna valutazione finora
- SonarWiz RelNotes V6!05!0015Documento33 pagineSonarWiz RelNotes V6!05!0015mizonexNessuna valutazione finora
- QINSy Quickstart+V+8.0+UK+20060329+ PDFDocumento142 pagineQINSy Quickstart+V+8.0+UK+20060329+ PDFAzis SolehNessuna valutazione finora
- Acoustic Seafloor MappingDocumento18 pagineAcoustic Seafloor MappingmanishbabuNessuna valutazione finora
- Noaa 20729 DS1Documento70 pagineNoaa 20729 DS1Dodo BabyNessuna valutazione finora
- QPS QINSyDocumento4 pagineQPS QINSyArnoldo López MéndezNessuna valutazione finora
- Vizhinjam Port FugrogeophysicalreportDocumento67 pagineVizhinjam Port FugrogeophysicalreportGeorge K GeorgeNessuna valutazione finora
- EIVA Navisuite - Navigation SystemDocumento110 pagineEIVA Navisuite - Navigation SystemRaden Tuna100% (3)
- Navipac 2D Seismic: Author: Ole Kristensen Company: Eiva A/S Date: 15-3-2007Documento22 pagineNavipac 2D Seismic: Author: Ole Kristensen Company: Eiva A/S Date: 15-3-2007Mohd FaizNessuna valutazione finora
- SonarWiz SBP GuideDocumento29 pagineSonarWiz SBP GuideArga TyoNessuna valutazione finora
- Geophysics LecturesDocumento224 pagineGeophysics LecturesgattNessuna valutazione finora
- Flowchart QinsyDocumento1 paginaFlowchart QinsyI Made Dwiva Satya NugrahaNessuna valutazione finora
- MM-802X A1 - Usbl Transceivers PDFDocumento78 pagineMM-802X A1 - Usbl Transceivers PDFRomi OktavianusNessuna valutazione finora
- Geopulse: Pinger Sub Bottom ProfilerDocumento2 pagineGeopulse: Pinger Sub Bottom ProfilerJuan Vicente Font CininiNessuna valutazione finora
- Side Scan SonarDocumento4 pagineSide Scan SonarMuh ItsnaniNessuna valutazione finora
- Side Scan Sonar and Sub-Bottom Profiler SurveyingDocumento29 pagineSide Scan Sonar and Sub-Bottom Profiler SurveyingAlfian RomadhoniNessuna valutazione finora
- Appendix 2. Sub-Bottom ProfileDocumento37 pagineAppendix 2. Sub-Bottom ProfileDik LanaNessuna valutazione finora
- Overview Sub-Bottom Imager - PanGeo SubseaDocumento3 pagineOverview Sub-Bottom Imager - PanGeo SubseaWidya widyaNessuna valutazione finora
- USBL Cal ManualDocumento40 pagineUSBL Cal ManualTuan OsmanNessuna valutazione finora
- Kongsberg Hydrographic Brochure v1 LRDocumento17 pagineKongsberg Hydrographic Brochure v1 LRBoris GasevicNessuna valutazione finora
- Underwater Acoustic Positioning SystemDocumento6 pagineUnderwater Acoustic Positioning SystemalphadingNessuna valutazione finora
- S-44 5eDocumento36 pagineS-44 5emangaceng100% (1)
- EivaSoftware 2007newDocumento18 pagineEivaSoftware 2007newGleison PrateadoNessuna valutazione finora
- EGG SideScan 272 TManualDocumento92 pagineEGG SideScan 272 TManualguguj348Nessuna valutazione finora
- The Principle of Side Scan Sonar and Its Application in The Detection of Suspended Submarine Pipeline TreatmentDocumento6 pagineThe Principle of Side Scan Sonar and Its Application in The Detection of Suspended Submarine Pipeline TreatmentAlfian RomadhoniNessuna valutazione finora
- SICAMS - Metrology SubseaDocumento17 pagineSICAMS - Metrology SubseaSkee76Nessuna valutazione finora
- Q034-May-18 ASI Timas Survey ServicesDocumento19 pagineQ034-May-18 ASI Timas Survey ServicesAulia AkbarNessuna valutazione finora
- 164268ae HiPAP 500 and 350 Product DescriptionDocumento81 pagine164268ae HiPAP 500 and 350 Product DescriptionGleison PrateadoNessuna valutazione finora
- Sidescan SonarDocumento10 pagineSidescan SonarWisma Andalita Rushan100% (3)
- Adcs Adcs0114Documento102 pagineAdcs Adcs0114andresqbulNessuna valutazione finora
- 8115 FSMDocumento548 pagine8115 FSMalex metzlerNessuna valutazione finora
- IMCA-Download-15065 (Observation Record)Documento1 paginaIMCA-Download-15065 (Observation Record)flawlessy2kNessuna valutazione finora
- Stop Work PolicyDocumento1 paginaStop Work Policyflawlessy2kNessuna valutazione finora
- Geodetic Offshore Services LTD: S H & E ManualDocumento55 pagineGeodetic Offshore Services LTD: S H & E Manualflawlessy2kNessuna valutazione finora
- QAQCDocumento15 pagineQAQCflawlessy2k100% (1)
- Iso 9001Documento4 pagineIso 9001flawlessy2kNessuna valutazione finora
- QMS ProposalDocumento22 pagineQMS Proposalflawlessy2kNessuna valutazione finora
- Change Management Plan, V2.0Documento6 pagineChange Management Plan, V2.0flawlessy2kNessuna valutazione finora
- Basic Linux Commands by T@R@24Documento2 pagineBasic Linux Commands by T@R@24Craciun MariusNessuna valutazione finora
- AOS - Alcatel-Lucent Operating SystemDocumento4 pagineAOS - Alcatel-Lucent Operating SystemKito TomNessuna valutazione finora
- Date Received 1st Submission Re-Submission Date Date Received 2nd SubmissionDocumento12 pagineDate Received 1st Submission Re-Submission Date Date Received 2nd SubmissionCan Khuong Duy (BTEC HN)Nessuna valutazione finora
- Introduction To Usability Engineering: Assignment Submitted To: Ma'am Naveera Sahar Submitted By: Kainat JavaidDocumento5 pagineIntroduction To Usability Engineering: Assignment Submitted To: Ma'am Naveera Sahar Submitted By: Kainat JavaidKainat BashirNessuna valutazione finora
- Data Sheet Ultrastar DC Ha210Documento2 pagineData Sheet Ultrastar DC Ha210Marian DiaconescuNessuna valutazione finora
- Snapshots ActivosDocumento10 pagineSnapshots ActivosJUAN SEBASTIAN MURCIA LAVERDENessuna valutazione finora
- Computer Hardware and SoftwareDocumento1 paginaComputer Hardware and SoftwareAlvin ClaridadesNessuna valutazione finora
- Simulation of Wireless Networks Using NS2 SimulatorDocumento4 pagineSimulation of Wireless Networks Using NS2 SimulatorBharat Kumar GatlaNessuna valutazione finora
- ENG EC-BOS-2 SeriesDocumento3 pagineENG EC-BOS-2 SeriesFreddyNessuna valutazione finora
- Vmware Validated Design: For Software-Defined Data Center 2.0Documento1 paginaVmware Validated Design: For Software-Defined Data Center 2.0xyz4uNessuna valutazione finora
- Weekly ActivitiesDocumento2 pagineWeekly ActivitiespradeephmkumarNessuna valutazione finora
- Enterprise-Class Universal Network Management Controller: Industrial-Grade Physical HardwareDocumento5 pagineEnterprise-Class Universal Network Management Controller: Industrial-Grade Physical HardwareelochoNessuna valutazione finora
- WideFS TechnicalDocumento20 pagineWideFS Technicalbagarie2Nessuna valutazione finora
- AdrielDocumento3 pagineAdrielalylanuzaNessuna valutazione finora
- Oracle Exalogic Elastic Cloud Backup and Recovery Guide Release EL X2-2 and X3-2Documento64 pagineOracle Exalogic Elastic Cloud Backup and Recovery Guide Release EL X2-2 and X3-2errr33Nessuna valutazione finora
- DH61AG TechProdSpec09Documento108 pagineDH61AG TechProdSpec09Roberto MouraNessuna valutazione finora
- Dokumen - Tips Fuji Frontier 350 370 Installation Service Manual Parts ListDocumento222 pagineDokumen - Tips Fuji Frontier 350 370 Installation Service Manual Parts ListYoseph TsegayeNessuna valutazione finora
- LXC Container Usg Ubuntu 23Documento13 pagineLXC Container Usg Ubuntu 23cosmincsoNessuna valutazione finora
- MC0087 MQPDocumento13 pagineMC0087 MQPManjeet SinghNessuna valutazione finora
- KeyloggerDocumento98 pagineKeyloggerAsjad sheikhNessuna valutazione finora
- Working of Java Virtual Machine (JVM) & Its Architecture: C Code Compilation and Execution ProcessDocumento9 pagineWorking of Java Virtual Machine (JVM) & Its Architecture: C Code Compilation and Execution ProcessKumarNessuna valutazione finora
- BTM 200 NotesDocumento70 pagineBTM 200 NotesJoshua RemirezNessuna valutazione finora
- BMS Keystrokes DefaultsDocumento18 pagineBMS Keystrokes Defaultstumbler0031Nessuna valutazione finora
- Old User Guide PDFDocumento42 pagineOld User Guide PDFmughees_itcompNessuna valutazione finora
- KES Application ManagementDocumento16 pagineKES Application ManagementSol GNessuna valutazione finora
- Aniket3 / PLC - 1 (CPU 315-2 PN/DP) / Program Blocks: Main (OB1)Documento10 pagineAniket3 / PLC - 1 (CPU 315-2 PN/DP) / Program Blocks: Main (OB1)Akshay DandgeNessuna valutazione finora
- Linux Cheat Sheet v1 PDFDocumento3 pagineLinux Cheat Sheet v1 PDFJJKANessuna valutazione finora