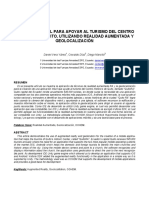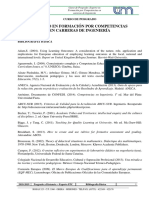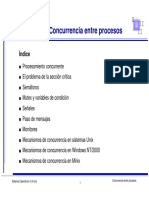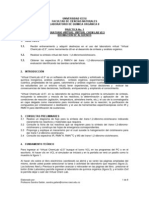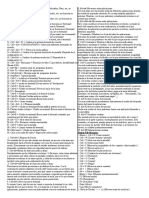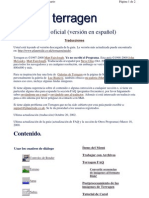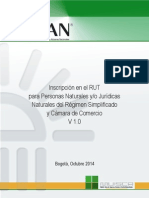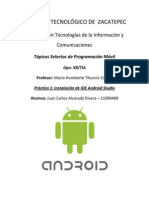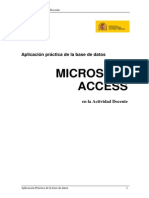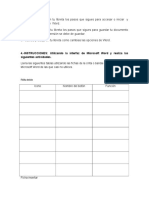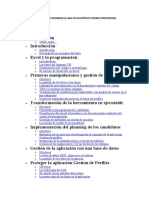Documenti di Didattica
Documenti di Professioni
Documenti di Cultura
Manual Aula Back Es - Educativa
Caricato da
CualQuieraCopyright
Formati disponibili
Condividi questo documento
Condividi o incorpora il documento
Hai trovato utile questo documento?
Questo contenuto è inappropriato?
Segnala questo documentoCopyright:
Formati disponibili
Manual Aula Back Es - Educativa
Caricato da
CualQuieraCopyright:
Formati disponibili
Manual de administracin
Campus 8
Pgina 1
Manual de administracin
ndice de Contenidos
Introduccin..........................................................................................................7
Conceptos Bsicos ..................................................................................................... 7
Escritorio................................................................................................................... 9
Perfil y preferencias ................................................................................................. 10
Aplicaciones del campus ........................................................................................... 13
Generalidades.......................................................................................................... 15
Ayuda en el campus ................................................................................................. 16
La Administracin ................................................................................................ 18
Usuarios ............................................................................................................. 20
Roles, Permisos y Perfiles ......................................................................................... 21
Roles ................................................................................................................................. 21
Webmaster ................................................................................................................... 21
Administrador de grupos ............................................................................................... 22
Responsable ................................................................................................................. 22
Permisos y Perfiles ............................................................................................................. 23
Perfiles ......................................................................................................................... 23
Usuarios ....................................................................................................................... 24
Annimo ....................................................................................................................... 25
Esquema de permisos por seccin .................................................................................. 25
Alta de un usuario.................................................................................................... 27
Informacin Personal ......................................................................................................... 27
Datos adicionales ............................................................................................................... 28
Grupos .............................................................................................................................. 28
Modificacin de un usuario ....................................................................................... 29
Eliminacin de un usuario ......................................................................................... 30
Copiar/Mover usuarios.............................................................................................. 31
Inscribir .................................................................................................................. 33
Grupos de Trabajo ................................................................................................... 35
Grupo de Trabajo Responsables .......................................................................................... 38
Permisos en un grupo de trabajo ........................................................................................ 39
Vista de usuario ................................................................................................................. 39
Reportes ................................................................................................................. 39
Accesos ............................................................................................................................. 40
Accesos Totales ............................................................................................................ 40
Accesos por Usuario ...................................................................................................... 41
Registros ...................................................................................................................... 42
Participacin ...................................................................................................................... 42
Para todos los Usuarios ................................................................................................. 43
Campus 8
Pgina 2
Manual de administracin
Para todas las secciones ................................................................................................ 44
Avanzados ........................................................................................................................ 45
Actividades Estado por usuario .................................................................................... 46
Actividades Realizaciones por estado ........................................................................... 46
Avance - Avance de cada usuario en cada grupo ............................................................. 47
Avance - Avance de los usuarios por mdulo .................................................................. 47
Calificaciones Calificaciones de los usuarios de uno o varios grupos ............................... 48
Encuestas Respuestas detalladas ................................................................................ 48
Encuestas Respuestas sumarizadas ............................................................................. 53
Evaluaciones - Realizaciones y respuestas de evaluaciones por grupo .............................. 53
Evaluaciones - Reporte de evaluaciones realizadas .......................................................... 54
Evaluaciones - Reporte de preguntas correctas por usuario ............................................. 55
Evaluaciones - Reporte de preguntas existentes .............................................................. 55
Usuarios - Cantidad de accesos de cada usuario ............................................................. 56
Usuarios - Cantidad de Usuarios por perfil ...................................................................... 58
Usuarios - Usuarios del aula........................................................................................... 58
Avisos ..................................................................................................................... 58
Datos de acceso................................................................................................................. 58
Avisos de seguimiento ........................................................................................................ 60
Mensajera Grupal .................................................................................................... 64
Importacin de usuarios .......................................................................................... 65
Certificados ............................................................................................................. 68
Grupos................................................................................................................ 72
Administracin de los Grupos .................................................................................... 72
Agregar un grupo............................................................................................................... 73
Datos bsicos ............................................................................................................... 73
Pgina de inicio............................................................................................................. 73
Configuracin del grupo ................................................................................................ 74
Modificar un grupo ............................................................................................................. 88
Eliminar un grupo .............................................................................................................. 89
Copiar un Grupo ................................................................................................................ 89
Secciones (Configuracin)......................................................................................... 91
Modificar seccin ............................................................................................................... 92
Modificar ttulo ................................................................................................................... 93
Vista de usuario ................................................................................................................. 93
Respaldos ............................................................................................................... 94
Exportar ............................................................................................................................ 94
Importar............................................................................................................................ 95
Descargar Respaldo ........................................................................................................... 96
Actualizar Respaldo ............................................................................................................ 97
Eliminar ............................................................................................................................. 97
Campus 8
Pgina 3
Manual de administracin
Contenidos .......................................................................................................... 98
Inicio ...................................................................................................................... 98
Presentacin............................................................................................................ 98
Programa ............................................................................................................... 100
Administracin de unidades .............................................................................................. 101
Creacin automtica de categoras .................................................................................... 102
Exportar e importar unidades............................................................................................ 103
Gua didctica .................................................................................................................. 107
Material de Estudio .......................................................................................................... 108
Paquetes SCORM ............................................................................................................. 110
Actividades ...................................................................................................................... 111
Evaluaciones ................................................................................................................... 113
Administracin ........................................................................................................... 113
Defaults ..................................................................................................................... 120
Preguntas ....................................................................................................................... 121
Importacin de preguntas ................................................................................................ 126
Encuestas ........................................................................................................................ 129
Administracin ............................................................................................................ 129
Notificacin................................................................................................................. 135
Reportes ................................................................................................................... 135
Vista de usuario .............................................................................................................. 137
Asignaturas ........................................................................................................... 149
Temas ................................................................................................................... 151
SCORM .................................................................................................................. 154
Archivos ................................................................................................................. 157
Categoras ....................................................................................................................... 160
Sitios .................................................................................................................... 161
Noticias .................................................................................................................. 163
Foros .................................................................................................................... 166
Administracin ................................................................................................................. 167
Visualizacin de Foros ...................................................................................................... 171
Notificaciones .................................................................................................................. 173
Wikis (documentos colaborativos) ............................................................................ 173
Administracin ................................................................................................................. 173
Vista de usuario ............................................................................................................... 174
Videoconferencia .................................................................................................... 174
FAQs ..................................................................................................................... 175
Vista de Usuario ............................................................................................................... 175
Administracin ................................................................................................................. 176
Categoras ....................................................................................................................... 177
Campus 8
Pgina 4
Manual de administracin
Calendario .............................................................................................................. 177
Calendario privado ........................................................................................................... 178
Visualizacin de Calendario ............................................................................................... 179
Administracin ................................................................................................................. 182
Calificaciones ......................................................................................................... 183
Administracin ................................................................................................................. 186
Vista de usuario ............................................................................................................... 188
Categoras ....................................................................................................................... 191
Evaluaciones .......................................................................................................... 191
Administracin ................................................................................................................ 193
Categoras ....................................................................................................................... 194
Encuestas .............................................................................................................. 194
Anuncios ............................................................................................................... 194
Otros ..................................................................................................................... 196
Destacados ...................................................................................................................... 196
Sondeos .......................................................................................................................... 197
Glosario ........................................................................................................................... 199
Pblicos ............................................................................................................ 202
Gestin de categoras pblicas ................................................................................. 202
Repositorio........................................................................................................ 204
Agregar objeto al Repositorio .................................................................................. 205
Modificar o cambiar un objeto .................................................................................. 207
Eliminar un objeto................................................................................................... 207
Buscar en el Repositorio ......................................................................................... 208
Desde la administracin.................................................................................................... 208
Desde la vista de usuario .................................................................................................. 210
Repositorio Personal................................................................................................ 211
Incrustar/ linkear objetos desde el Repositorio .......................................................... 212
Importacin de objetos al Repositorio ....................................................................... 214
Categoras .............................................................................................................. 214
Configuracin .................................................................................................... 216
Administracin ........................................................................................................ 216
Login ..................................................................................................................... 220
Defaults ................................................................................................................. 222
Grupos ............................................................................................................................ 222
Secciones ........................................................................................................................ 223
Permisos ......................................................................................................................... 224
Evaluaciones .................................................................................................................... 225
Categoras Asociadas ........................................................................................................ 225
Campus 8
Pgina 5
Manual de administracin
Usuarios .......................................................................................................................... 225
Usuarios ................................................................................................................. 226
Editor .................................................................................................................... 227
Sucesos ................................................................................................................. 227
Notificaciones ......................................................................................................... 228
El Editor ............................................................................................................ 231
Hipervnculo ........................................................................................................... 231
Insertar/editar imagen ............................................................................................ 235
Insertar imagen desde portapapeles ......................................................................... 236
Insertar cdigo de objeto web 2.0 ............................................................................ 237
Insertar contenido de plantilla predefinida................................................................. 240
Frmulas ................................................................................................................ 240
Anexos ............................................................................................................. 242
Anexo 1: Requerimientos Tcnicos ........................................................................... 242
Anexo 2: Login desde Sistemas Externos .................................................................. 242
Anexo 3: Tipos de archivos permitidos por el sistema para ser incrustados. ................. 242
Anexo 4: Sincronizacin........................................................................................... 243
Soporte Tcnico ................................................................................................ 244
Campus 8
Pgina 6
Manual de administracin
Introduccin
Enfoque
La intencin de este manual es la de trasladar nuestra visin del producto a nuestros clientes para
que comprendan la filosofa de trabajo de nuestro desarrollo y puedan as aprovechar al mximo la
flexibilidad que posee la herramienta en la creacin de comunidades virtuales.
El Campus es una herramienta de comunicacin alternativa y complementaria entre grupos de
personas con intereses comunes que buscan establecer una interaccin e intercambio de experiencias en
un espacio virtual.
Utiliza Internet como medio y su desarrollo est basado en el concepto de colaboracin. Esto hace
posible que cada integrante pueda realizar aportes de informacin al resto. Con esta filosofa, ms la
inherente capacidad de interactividad que posibilita Internet y con una cuota de trabajo asincrnico
necesario, se logra formar una comunidad virtual que no conoce de tiempos, espacios, ni lugares.
Uno de los conceptos claves que intentamos desarrollar con nuestro software es la posibilidad de que
todos los integrantes del campus puedan beneficiarse con el uso de Internet sin tener que recurrir a
especialistas en informtica, lo que sin duda otorga mayor independencia. Esto genera un beneficio
importante a las reas de sistemas o informtica, dado que no reciben la carga de trabajo a realizar por los
contenidos que debe contener el Campus de la organizacin, sino que slo se limitan a garantizar la
disponibilidad del servicio Web.
Es importante sealar que en la era de la Informacin no puede desconocerse el impacto de estas
aplicaciones y que el desarrollo de este tipo de proyectos hace que el grupo de personas relacionadas
tenga un aprovechamiento intensivo de la comunicacin e informacin.
Para explicar las posibilidades que se pueden presentar debemos definir algunos trminos que
usaremos a lo largo de este manual. En pginas posteriores revisaremos estos temas con detenimiento,
pero por ahora, slo los definiremos. Tambin hay que sealar que dada la versatilidad que le otorgamos
al campus, encontrar muchas referencias genricas que identifican a los mismos objetos. Como ejemplo
podemos sealar a Profesores y Alumnos o Disertantes y Participantes para mbitos como un Curso y un
Seminario respectivamente.
Puedes comenzar por conocer los conceptos bsicos necesarios para gestionar el campus, para
luego revisar algunas aclaraciones generales antes de comenzar a usar el producto.
La ayuda sobre el producto se encuantra disponible en las distintas vistas del producto
(administracin y vista de usuario).
Conceptos Bsicos
Usuarios
Los usuarios son aquellas personas que participan activamente en el campus. Cada uno de estos
usuarios puede pertenecer a uno o ms grupos, debiendo identificarse con su Nombre de Usuario y Clave.
Perfiles
Como ocurre en cualquier comunidad real, los participantes poseen un atributo que los identifica
segn su categora y funciones dentro de la comunidad virtual. Algunos ejemplos son: Alumnos,
Profesores, Coordinadores, Directivos, Invitados, etc.
En el campus este atributo se denomina perfil. Los perfiles son configurables, ya que no slo puede
cambiarse el nombre de cada perfil, segn las necesidades, sino que pueden asignarse distintos Permisos
sobre cada una de las Secciones.
El campus ofrece la posibilidad de configurar seis perfiles diferentes en el grupo, a los que se
sumar un sptimo perfil: Annimo, que ser aplicable cuando se permita el acceso de visitantes no
identificados, que ingresan desde un link externo al campus.
Se recomienda que los usuarios cursantes se establezcan siempre en el primer perfil.
Permisos
Campus 8
Pgina 7
Manual de administracin
Los permisos determinan las acciones que un usuario puede realizar en cada una de las secciones,
dependiendo lgicamente del Perfil que se le haya asignado como usuario.
Cada seccin tiene permisos especficos, dependiendo del tipo de informacin que utiliza y de las
acciones que los usuarios podrn hacer en ellas.
Grupos
La plataforma educativa permite la creacin de diferentes espacios de trabajo en donde los usuarios
se congregan virtualmente. Cada uno de estos espacios definidos se denomina grupo, y pueden ser
creados para diferentes fines.
Una organizacin que implementa el campus puede tener definidos una ilimitada cantidad de grupos.
Esto le da al cliente la libertad de utilizarla para llevar adelante proyectos de distinta naturaleza: ctedras
on-line, apoyo a cursos presenciales y semi-presenciales, a distancia, grupos de investigacin, trabajo de
grupo entre oficinas, apoyo a jornadas y seminarios, entre los usos ms recurrentes. Ms detalle de los
ejemplos de aplicaciones en Aplicaciones del campus.
Es posible trabajar, en distintas instancias del mismo navegador en varios grupos a la vez
tanto en la Vista de Usuario como en la Administracin.
Secciones
Las tareas que puede realizar cualquier usuario de la plataforma e-ducativa se organizan en
Secciones y dependen de varios factores como:
+ Secciones disponibles
+ Perfil del usuario
+ Permisos del perfil
Las secciones aparecen una bajo otra a la izquierda de la pantalla. Cada uno de estos botones
permite el acceso a la seccin correspondiente y pueden ser habilitados o deshabilitados en forma
independiente, segn las necesidades de cada uno de los cursos.
Escritorio
Cuando un usuario ingresa a la plataforma se encontrar siempre con un entorno que resume sus
actividades en el campus. Este cumple la funcin de un Panel de control de las actividades del usuario en
la plataforma. Conoce ms detalle en el tpico Escritorio.
Portafolio
El portafolio es un espacio privado, de uso personal, dentro del campus. El desarrollo de esta
herramienta est basado en la idea de contar con una recopilacin organizada y sistematizada de los
trabajos ms representativos del proceso que se desarrolla en la campus, puede incluir trabajos,
borradores, memorias, notas, todo lo que el usuario (tutor/cursante) considere necesario.
El detalle de esta herramienta se encuantra en el manual de usuario del campus, ya que su
administracin se realiza en forma personal ingresando desde el Escritorio.
Mi Perfil
Cada usuario puede desde el Escritorio o cualquiera de sus grupos acceder a configurar su
informacin personal en su Perfil.
Roles
Existen varias funciones elementales que necesitan ser desarrolladas desde la administracin.
Algunas de estas funciones pueden ser llevadas a cabo por distintos ROLES. Estos roles son aplicados a
los usuarios, independientemente del perfil que estos tengan para la vista de usuario. Las tareas que
pueden ser compartidas o ejecutadas por cualquiera de ellos, siendo conveniente delimitar claramente que
actividades desarrolla cada uno.
Adems debemos tener en cuenta que en algunos casos los profesores no pueden depender del
administrador ni del Webmaster para administrar los contenidos en su grupo. Es por esto que resulta
Campus 8
Pgina 8
Manual de administracin
conveniente poder darles acceso a la administracin a aquellos profesores que tienen a su cargo la
responsabilidad sobre ciertos contenidos.
En la seccin correspondiente del manual se detallan las funciones de cada rol:
+ Webmaster
+ Administrador
+ Responsable
Escritorio
Desde el Escritorio podremos acceder a los distintos grupos definidos.
Este entorno cuenta con varios bloques que pueden reubicarse segn se requiera para acomodarse a
las necesidades del usuario. Los ubicados en la columna de la izquierda son ms amplios y con mayor
contenido; en la columna derecha, se reducen y muestran informacin mnima. De esta manera, es el
usuario el que decide el grado de importancia a darle a cada uno.
1. Acceso rpido a la Ayuda al hacer clic en ?.
2. Acceso directo al Portafolio: al hacer clic en la rueda nos permite ingresar a nuestro portafolio de
documentos.
3. Acceso directo a la Administracin: al hacer clic en la rueda nos permite ingresar directamente a
la administracin.
4. Acceso a Perfil y preferencias y a cerrar sesin desde el nombre del usuario logueado.
5. Personalizar mi escritorio: permite al usuario definir que mdulos utiliza el usuario.
Campus 8
Pgina 9
Manual de administracin
6. Notificaciones en Escritorio: se muestran las notificaciones generales colocadas por el
webmaster del campus.
7. Acceso a grupos: en este boque se muestra el nombre y descripcin de cada grupo al que
pertenece el usuario, e informacin adicional como la fecha del ltimo acceso. Este listado soporta
bsquedas y ordenamiento por distintos campos. Al hacer clic en el grupo podremos acceder a l.
8. Sucesos recientes: muestra los ltimos sucesos, comenzando con el ms reciente y agrupados
por da, de los grupos del usuario. Esta informacin tambin es visible en la pgina de inicio del grupo,
donde se muestran slo los sucesos ocurridos en el mismo. Al hacer clic en Seleccionar suceso podrs
filtrar el listado por tipo de suceso.
9. Notas: en este bloque se permite registrar notas breves, visibles slo al usuario, accesibles
siempre desde el Escritorio.
10. Mensajes no ledos: es una bandeja de entrada del correo interno de todos los grupos del
usuario, mostrando solamente los mails no ledos.
Perfil y preferencias
Desde la opcin Perfil y preferencias de la barra superior, el usuario puede acceder a actualizar su
informacin personal, pudiendo adems elegir el idioma de la interfaz, suscribirse a las noticias y a los
Campus 8
Pgina 10
Manual de administracin
foros de debate, para recibir notificaciones de las nuevas participaciones. Adems, desde esta pantalla
podr modificar su clave de acceso. Si el grupo est configurado para no permitir la modificacin de estos
datos, las casillas permanecern deshabilitadas.
Informacin personal
Cada usuario, podr registrar su fecha de nacimiento haciendo clic en el calendario. Cabe aclarar
que, si bien se solicita la fecha completa de nacimiento, el resto de los usuarios visualizarn nicamente el
mes/ao, por ejemplo en la seccin Contactos.
Datos Adicionales
El usuario podr modificar sus datos adicionales. Los datos mostrados para completar sern los
definidos en la Configuracin de la plataforma.
Campus 8
Pgina 11
Manual de administracin
Cada botn
adecuadamente.
, al posicionarse sobre el mismo, dar informacin sobre cmo completar el campo
Preferencias
En esta seccin el usuario puede elegir (segn est permitido desde la configuracin del grupo):
+ El idioma preferido
+ La zona horaria
+ El manejo de los contenidos no ledos
+ Su suscripcin a las noticias y foros.
Ficha del usuario
Campus 8
Pgina 12
Manual de administracin
Otros usuarios podrn visualizar esta informacin, haciendo clic sobre el nombre del usuario en
cuestin en la vista de usuario (siempre y cuando est permitido poder visualizarlos).
Aplicaciones del campus
Algunos ejemplos de comunidades sobre cmo aprovechar las herramientas del campus son:
+ Educacin a Distancia: es el tipo de grupo por excelencia para el desarrollo de cualquier actividad
a distancia as como cualquier tipo de jornada o apoyo presencial dada su versatilidad en la gestin de los
contenidos. Este tipo de grupo utiliza usuarios con perfiles de Profesores, Alumnos, Ayudantes y
Directivos, que disponen de las secciones de Programa, Calificaciones, Archivos, Links, Foros,
Calificaciones, entre otras. Es el nico tipo de grupo que incorpora un completo seguimiento del avance de
los usuarios y su trabajo con los distintos contenidos disponibles (includos paquetes SCORM en las
unidades de contenido).
+ SCORM: dado que el campus es compatible con el estndar SCORM 1.2 RTE nivel 3. tiene la
posibilidad de trabajar con contenidos desarrollados bajo el estndar ADL-SCORM. Este grupo tendr las
secciones de participacin como ser Noticias, Archivos, Sitios, etc. pero no contar con la seccin
Programa sino una seccin especial denominada Curso SCORM. Slo se permitir un paquete SCORM
por grupo.
+ Cursos: este tipo de grupo se encuentra orientado a apoyo de clases presenciales. Si se crea un
grupo de este formato ya no podr incorporarse la seccin Programa. Dispone de los perfiles de
Profesores, Alumnos, Ayudantes y Directivos, que disponen de las secciones de Asignaturas (no registra
avance), Calificaciones, Archivos, Sitios, Foros, Calificaciones, entre otras.
+ Ctedras: este entorno se suele utilizar cuando la informacin contenida est relacionada con una
ctedra, y est clasificada en funcin de los temas o unidades que contiene la misma. De esta forma se
definen las secciones Programa de la Materia (no mide avance de los usuarios), Evaluaciones, Archivos,
Campus 8
Pgina 13
Manual de administracin
Links, Foros, Calificaciones, etc. y los perfiles por defecto son Profesores, Alumnos, Adscriptos, entre
otros.
+ Grupos de Trabajo: una aplicacin muy vlida es la que se puede definir para grupos de personas
que necesitan intercambiar informacin de manera constante. Por ejemplo podemos citar a grupos de
investigacin, jefes de oficinas y secciones, responsables de rea o directivos, que disponen de un
ambiente privado en dnde realizan intercambio de informacin y que estar debidamente clasificada de
acuerdo a las intenciones y enfoque del mismo.
+ Jornadas y Seminarios: Tambin puede pensarse la aplicacin para entornos que necesiten un
espacio virtual donde depositar toda la informacin que se genera en este tipo de eventos. Es importante
destacar que se puede utilizar antes del encuentro como forma de acercar los temas a los participantes y
tambin es muy til para emplearla al finalizar, con el fin de volcar todas las opiniones y resultados,
posibilitando que la duracin del evento y todo el intercambio que se produce, se extienda ms all de la
presencialidad.
En general se recomienda, ante la duda, crear un grupo tipo a Distancia y desactivar las
secciones que no se utilizarn, ya que en caso de precisarlas con activarlas ser suficiente. Si
creamos un grupo sin el seguimiento detallado del avance, luego no podremos incorporarlo.
Ejemplos de aplicaciones, con las secciones ms utilizadas y perfiles de usuarios.
Tipo de Grupo
Seccione
s
Curso
Ctedra
Presentaci
n
Asignatura
s
Temas
Grupo
de
Trabajo
Jornadas
A distancia
SCORM
Programa
Curso
SCORM
Calificacio
nes
Evaluacion
es
Encuestas
Perfiles de
Usuario
Alumnos
Alumno
s
Profesor
es
Ayudant
es
Directivo
s
Coordin
adores
Invitados
Usuario
s
Participan
tes
Alumnos
Alumnos
Tutores
Tutores
Profesor
es
Instructo
res
Disertant
es
Ayudantes
Ayudantes
Adscript
os
Gerenci
a
Organiza
dores
Directivos
Directivos
Directiv
os
Directiv
os
Autoridad
es
Coordinadore
s
Coordinad
ores
Invitados
Invitados
Coordin
adores
Coordin
adores
Coordina
dores
Invitado
s
Invitado
s
Invitados
Campus 8
Pgina 14
Manual de administracin
Las secciones Wiki, Calendario, Contactos, Archivos, Foros, FAQs, Sitios, Anuncios se encuentran en
todos los tipos de grupo.
* Estas funcionalidades se encuentran dentro de la seccin Programa.
Generalidades
En este manual slo nos abocaremos a explicar la Administracin dado que el resto de la aplicacin
se detalla en el Manual del Usuario.
El acceso a la Administracin estar disponible slo para aquellos usuarios definidos como
administradores. Los Responsables en los diferentes Grupos pueden tener acceso a la Administracin
tambin segn la configuracin del grupo (Funciones Generales)
Debemos destacar que existen dos clases de administradores. Uno para toda la aplicacin llamado
Webmaster y otro Administrador para cada uno de los grupos que se definan. Sobre este tema y sus
posibilidades se ampliar en el captulo Usuarios.
Una vez que el usuario se identific en el sistema y ste detecta que posee el perfil de administrador,
tendr disponible los accesos para ingresar a la Administracin en la barra de funciones junto a su
nombre.
Deben considerarse las siguientes caractersticas generales con respecto al funcionamiento de las
pantallas de Alta, Baja y Modificacin de informacin:
+ Los campos en negrita son obligatorios.
+ Estado ACTIVO con verificacin, significa que el registro est en uso o ACTIVADO.
+ Los datos que estn definidos como NO modificables de un registro, otorgan mayor confiabilidad a
la informacin que est publicada, negando la posibilidad de cambios no deseados por los usuarios.
+ En los casos en que el administrador est trabajando en una seccin y cambie a otro grupo el cual
no disponga de esta seccin activa, automticamente ser posicionado en la primera seccin activa de
ese grupo.
+ Al realizar un alta, baja o modificacin de un registro, se informar mediante una etiqueta el
resultado de la operacin.
+ Cuando intente eliminar un registro que disponga de informacin relacionada, se informar al
administrador y ste decidir el borrado de todos los registros (borrado en cascada). Por ejemplo al
intentar eliminar el grupo Anlisis de Sistemas., el cual posee dieciocho usuarios, cuatro categoras de
archivos (que contienen cinco archivos), cuatro categoras de sitio (que contienen tres sitios) y siete foros
asignados, se mostrar el siguiente mensaje:
Campus 8
Pgina 15
Manual de administracin
Sesin de un usuario
Se podr establecer opcionalmente un tiempo de sesin restringido a los usuarios, luego del cual
estarn obligados a reingresar al campus con su usuario y contrasea. Esta restriccin es opcional y de
considerarse necesaria debe ser solicitada a soporte@educativa.com.
Correos de aviso
En el campus diversas herramientas envan correos de aviso a las cuentas de correo externas
definidas por los usuarios. Todos los correos del campus se envan con un formato estndar.
Los correos de aviso son notificaciones para que los usuarios estn informados sobre las ocurrencias
en sus aulas en el campus. Algunos ejemplos de los mismos son: avisos de datos de acceso, aviso de
nuevo correo, aviso de nuevo tema de debate o intervenciones en los foros, aviso de correccin/entrega
de una actividad de cursado.
La generacin de estos correos puede configurarse en las distinas secciones que los emiten y no
estn propuestos para ser contestados, sino para que el usuario ingrese al campus ante el alerta. Por lo
tanto llegarn desde una cuenta remitente genrica que no es controlada, aunque el cliente puede solicitar
a educativa que se coloque una cuenta particular si lo considera necesario.
Ayuda en el campus
Los usuarios tienen acceso a los manuales de la plataforma en formato navegable y descargable,
tanto desde la vista del usuario como desde la administracin.
En la vista del usuario es posible acceder a la ayuda online a travs del link Ayuda del men superior.
Al ingresar, en el extremo superior de la ventana, se visualizar un link al manual de la vista usuario
desde el cual podr descargarlo si as lo desea o comuniacrse con el adminsitrador si no es suficiente la
informacin proporcionada.
Campus 8
Pgina 16
Manual de administracin
Desde la administracin, se accede a la ayuda online de la misma mediante el botn ubicado a la
derecha del men de Acceso rpido.
Campus 8
Pgina 17
Manual de administracin
La Administracin
Descripcin de la Interfaz de la Administracin
La estructura esquemtica de los mens y submens que componen la interfaz de la administracin
es la siguiente:
Barra de Funciones:
Se dispone de la barra de funciones con las mismas opciones que se encuentran en la vista de
usuario: acceso al escritorio, al portafolio, a la administracin, al perfil y preferencias y a cerrar sesin.
Comandos: en la parte izquierda de casi todas las secciones se encuentran los comandos Agregar,
Modificar y Eliminar. Adicionalmente pueden encontrarse otras herramientas especficas de la pestaa o
men.
Acceso rpido: esta til herramienta permite un acceso directo a las distintas secciones de la
Administracin, sin tener que ingresar por el Men Principal. Simplemente seleccione la Seccin a la que
desea ingresar desde el Men desplegable, y de esta manera ingresar en forma directa y sencilla a la
misma.
Salir: es posible volver a la vista de usuario haciendo clic en Regresar a la plataforma que se
encuentra ubicado en la esquina superior izquierda de la pantalla.
Respecto a la funcin de las diferentes pestaas presentadas:
+ Usuarios: permite gestionar los usuarios del campus y el mantenimiento de los datos de los
mismos, as como tambin la inscripcin a grupos, asignacin de perfiles y especificacin de permisos
correspondientes a los perfiles. Adems cuenta con tiles herramientas como reportes de estadsticas de
acceso y participacin, servicio de mensajera y avisos, envio de certificados, importacin de usuarios en
lotes. Accede al detalle completo de esta pestaa desde aqu.
+ Grupos: permite realizar el mantenimiento de Grupos, la creacin y definicin de entornos de
trabajo. Accede al detalle completo de esta pestaa desde aqu.
+ Contenidos: dispone de las herramientas de gestin para los contenidos. Es decir, est compuesto
por secciones que contienen y organizan la informacin de los grupos definidos en el campus. Por
Campus 8
Pgina 18
Manual de administracin
ejemplo: Presentacin, Programa, Archivos, Sitios, Noticias, Foros, Calendario, Calificaciones, Anuncios,
Otros. Accede al detalle completo de esta pestaa desde aqu.
+ Pblicos: en esta pestaa los webmasters podrn gestionar los contenidos pertenecientes a
categoras de tipo pblico. Accede al detalle completo de esta pestaa desde aqu.
+ Repositorio: en esta pestaa podremos subir archivos de cualquier tipo que podrn ser utilizados
(linkeados o incrustados) desde cualquier editor o ser linkeado incluso como material de estudio o
actividades. Cumple esencialmente como una biblioteca de la plataforma, utilizada para mantener archivos
sin necesidad de subirlos ms de una vez. Accede al detalle completo de esta pestaa desde aqu.
+ Configuracin: Permite establecer la configuracin general del aspecto visual del entorno del
campus. Slo ser accesible para los usuarios Webmasters. Conoce el detalle completo de esta pestaa
desde aqu.
Campus 8
Pgina 19
Manual de administracin
Usuarios
Administracin de usuarios
Los usuarios son aquellas personas que participan activamente del campus. Cada uno de estos
usuarios puede pertenecer a uno o ms grupos, a los cuales acceder debiendo identificarse con su
Nombre de Usuario y Clave. La siguiente imagen de la administracin muestra la ventana Usuarios
correspondiente a un grupo determinado.
Se dispone de filtros para mostrar slo los usuarios activados, desactivados o ambos en la parte
superior derecha. En la inferior se encuentra un cuadro destinado a la bsqueda de usuarios por medio de
su Apellido o Nombre o por Email o Fecha de alta.
Por medio de la columna Estado, puede determinar que usuarios estn activados en el grupo en el
cual est posicionado. Si se realizan cambios, debe hacer clic en Guardar para que stos tengan efecto.
Por medio del link que se encuentra en la columna Permisos, podr acceder automticamente a la
ventana de definicin de Permisos del usuario correspondiente.
Podr modificar el orden de los usuarios mostrados haciendo clic sobre el encabezado de las
columnas. Debajo de la tabla se muestra una leyenda con el nombre de la columna por la cual se orden.
Es posible activar/desactivar usuarios desde la vista de Usuarios Definidos, evitando as tener que
acceder a cada usuario en particular para cambiar su estado en un cierto grupo. Simplemente deber tildar
la casilla Estado para aquellos usuarios que desee activar y luego presionar el botn Guardar presente en
Campus 8
Pgina 20
Manual de administracin
el extremo derecho inferior, por debajo del listado de usuarios definidos. En el caso de querer
desactivarlos deber quitar la marca de la casilla en cuestin.
Roles de usuarios
La estrella amarilla rellena que se muestra a la derecha de algunos de los nombres de usuarios se
utiliza para identificar a los usuarios Webmaster del campus y la estrella amarilla sin rellenar para
identificar a los usuarios administradores del grupo en el cual se encuentra posicionado. Los usuarios que
se encuentren como responsables de unidades, materias o temas respectivamente, se identificarn en el
listado de usuarios definidos a travs de una estrella azul a la derecha de su nombre.
En el caso que un usuario tenga asignado ms de un rol, entonces tendr asociadas las estrellas que
identifican estos roles.
La informacin manejada en vista de usuario puede verse en el tema explicado anteriormente
en Perfil y preferencias.
Roles, Permisos y Perfiles
Los Perfiles y Permisos regirn el comportamiento de los usuarios en la Vista de Usuario.
Los Roles determinarn qu usuarios tendrn acceso a la Administracin del campus,
independientemente de su perfil.
Roles
Existen varias funciones elementales que necesitan ser desarrolladas desde la Administracin.
Algunas de estas funciones pueden ser llevadas a cabo por el Webmaster, otras por el Administrador de
Grupo y otras por los Responsables. Estos roles son aplicados a los usuarios, independientemente del
perfil que estos tengan.
Tambin existen tareas que pueden ser compartidas o ejecutadas por cualquiera de ellos, siendo
conveniente delimitar claramente que actividades desarrolla cada uno.
Debemos tener en cuenta que en algunos casos los profesores no pueden depender del
administrador ni del Webmaster para administrar los contenidos en su grupo. Es por esto que resulta
conveniente poder darles acceso a la administracin a aquellos profesores que tienen a su cargo la
responsabilidad sobre ciertos contenidos.
A continuacin se detallarn las funciones de cada rol:
+ Webmaster
+ Administrador
+ Responsable
Webmaster
Usuario de mayor jerarqua que tiene la responsabilidad de la administracin total de la Plataforma.
Es el nico que puede crear nuevos grupos y definir usuarios administradores. Accede a la administracin
desde cualquier grupo.
El Webmaster es un usuario que tiene acceso a la creacin de nuevos cursos, a la asignacin de
roles a los usuarios y a la configuracin total de la plataforma. Entre sus posibles tareas figuran:
+ Crear el grupo con sus caractersticas propias.
Campus 8
Pgina 21
Manual de administracin
+ Definir el contenido de la Home Page del Grupo con todas sus caractersticas.
+ Definir las secciones. Activar / desactivar las que se consideren adecuadas.
+ Otorgar el orden necesario a las secciones.
+ Ingresar los usuarios Administradores de Grupo.
+ Definir los perfiles y accesos que se utilizarn.
El Webmaster puede desempearse con cualquiera de los roles ya que puede configurar su propio
usuario como sea necesario.
Administrador de grupos
Accede a la administracin solamente desde su grupo o grupos. Administra solamente su grupo o
grupos. Puede habilitar y deshabilitar secciones y cargar contenidos, as como gestionar los usuarios
dentro de su grupo.
Es necesario que cada grupo tenga al menos un administrador de grupo, siendo lo recomendado no
ms tres personas.
El administrador es un usuario que, adems de las funciones de un Responsable, tiene acceso a la
gestin de los Usuarios de su curso o grupo, pudiendo ver toda la informacin de stos, dar de alta y baja
a alumnos, etc. Slo tiene acceso y control sobre la informacin relacionada con el o los grupos en los que
es Administrador. Entre sus posibles tareas figuran:
+ Ingresar o importar los datos de usuarios. Usuario, Clave, Nombre, Apellido y E-mail.
+ Enviar e-mail de aviso con Informacin de Acceso.
+ Crear los tpicos de los contenidos para su organizacin dentro de las secciones.
+ Repetir esta tarea en cada una de las secciones que utilice el grupo como ser Materias, Archivos,
Sitios, Foros de Discusin.
+ Definir las categoras de las secciones.
+ Definir el sondeo inicial.
+ Ingresar Publicidad y / o Recomendados que se visualizarn en la Home Page.
Responsable
Accede a la administracin nicamente desde los grupos en los cuales es responsable de algn
contenido y adems esta permitido, en la configuracin del grupo, que los Responsables accedan a la
administracin. Puede subir, modificar y eliminar contenidos en el grupo que es responsable y consultar
los Reportes de los alumnos, si esta permitido en la configuracin del grupo.
Un responsable es aquel usuario (normalmente profesor) que tiene facultades para gestionar desde la
vista de Administracin, los materiales de estudio del curso, as como la informacin que se publica en su
curso. Ocasionalmente, puede permitirse que vea los informes sobre los alumnos. Entre sus posibles
tareas figuran:
+ Enviar mensajes grupales desde la administracin a todos los usuarios pertenecientes a sus
grupos, tiene la posibilidad de discriminar los mensajes por perfiles de usuarios. Ej: a todos sus alumnos, o
a todos los profesores, etc.
+ Tiene acceso a los informes de los usuarios de su asignatura. (opcional)
+ Crear los tpicos de los contenidos para su organizacin dentro de las secciones.
+ Repetir esta tarea en cada una de las secciones que utilice el grupo, como ser Archivos, Sitios,
Foros de Discusin.
+ Definir las categoras de las secciones utilizadas.
+ Definir la encuesta inicial.
+ Ingresar Publicidad y / o Recomendados que se visualizarn en la Home Page.
+ Carga de Temas, Unidades o Asignaturas.
+ Carga de contenidos en el material de la propuesta.
+ Preparacin y carga de Evaluaciones y Preguntas.
+ Preparacin y carga de Actividades.
Campus 8
Pgina 22
Manual de administracin
+ Utilizacin y carga del material cargado en el Repositorio.
Como se puede observar, la tarea del responsable no es mnima, por lo que sera inviable que el
administrador o webmaster tambin se ocupe de estas tareas... pensemos en 100 profesores que
demanden la carga de sus materiales.
Permisos y Perfiles
Un Perfil es una categora de usuario, constituida por un conjunto de Permisos, es decir una serie de
acciones que puede realizar en cada seccin.
En cada uno de los Perfiles se puede definir que permisos otorgar para que los usuarios
pertenecientes al mismo puedan interactuar con el resto segn la conveniencia del grupo. Para tal fin
disponemos de la matriz de permisos que nos permite realizar estas adaptaciones.
Los nombres de los perfiles son personalizables, de manera que el Administrador puede decidir cmo
llamar a cada perfil activo en un grupo, eligiendo as el nombre ms conveniente. Por ejemplo: si se trata
de un curso para directivos, tal vez en vez de llamarlo Alumnos se lo denomine Asistentes. Los perfiles por
default de cada tipo de grupo son las siguientes:
Tipo
Grupo
de
Ctedra
Categoras de Usuario
Alumnos
Profesores
Adscriptos
Directivos
Coordinado Invitado
res
s
A
distancia, Alumnos
SCORM,
Cursos,
Posgrado.
Profesores
Ayudantes
Directivos
Coordinado Invitado
res
s
Grupo
Trabajo
Instructores
Invitados
Gerencia
Coordinado Invisible
res
s
Invitado
Directores
Coordinado Invisible
res
s
de Usuarios
Investigacin
Investigad Project
ores
Leaders
Jornadas
Participant Disertantes
Organizador Autoridade Coordinado Invitado
es
es
s
res
s
Perfil Invitados o Invisibles
Es un perfil de usuario para aquellos integrantes cuyos datos no deben ser visualizados en los
listados de Contactos. Puede ser utilizado para los participantes que slo observen la plataforma o que
administren sin intervenir en la vista de usuarios.
Al agregar o modificar un usuario, si se activa la casilla de verificacin "Este usuario es Webmaster",
se asigna automticamente el perfil "Invitado" en cada grupo al cual se agrega. En el caso de que no
exista el perfil invitado en algn grupo o el mismo se encuentre desactivado, se le asigna el perfil por
defecto (habitualmente es el de la primera columna). En los grupos en que ya tiene un perfil asignado, ste
se mantiene.
Perfiles
En el comando Perfiles podr redefinir los nombres de los tipos de perfiles y, adems, optar por
utilizarlos a todos o a algunos de ellos tildando o destildando la casilla de estado correspondiente. Siempre
deben existir al menos tres perfiles activados.
Campus 8
Pgina 23
Manual de administracin
Una vez realizados los cambios, el botn Guardar permitir que la modificacin de los permisos se
aplique en adelante para todos los usuarios nuevos, mientras que el botn Guardar y Aplicar a los
Usuarios, aplica los cambios a los usuarios existentes tambin. Si un usuario tiene permisos individuales
por encima de las posibilidades de su grupo, estos sern reemplazados al aplicarle los nuevos y tendrn
que ser personalizados nuevamente.
Usuarios
Mediante esta opcin puede visualizar los permisos otorgados a cada usuario y cambiar algunos en
particular. Al elegir el comando Usuarios aparecer una tabla con los usuarios del grupo seleccionado en
la esquina superior izquierda, junto con sus permisos.
Luego deber seleccionar un usuario en particular haciendo clic sobre el nombre del mismo.
Campus 8
Pgina 24
Manual de administracin
En esta ventana podr cambiar sus permisos en particular de un usuario. Esta posibilidad es muy til
cuando algunos usuarios deben tener funciones diferenciales del resto. Note que si se modifica la matriz
de permisos de los perfiles edl grupo y se aplica a todos los usuarios, los personalizados perdern sus
permisos individuales, que tendrn que ser nuevamente otorgados.
Annimo
Este tipo especial de usuario se utiliza cuando se desea que la informacin de un determinado grupo
est disponible para personas que no necesiten registrarse en el sistema para obtenerla. Un ejemplo
vlido son las ctedras masivas de Facultades que pueden llegar a tener ms de 1000 alumnos y en las
cuales carece de sentido realizar una administracin de tantos usuarios que no aprovecharn los
beneficios del seguimiento como usuarios individuales que se brindan con este tipo de servicio.
Los permisos del usuario Annimo se definen desde el Comando Annimo. Para utilizar este tipo de
usuario, debe estar permitido en la configuracin del grupo.
Esquema de permisos por seccin
A continuacin se detalla el significado de los permisos especficoc de cada seccin.
El permiso No accede se comporta igual en todas las secciones y no permite al usuario acceder a la
seccin.
Contactos
Permiso:
- Sin M. Grupal: el usuario no podr enviar mensajes grupales.
- Mens. Grupal: Puede enviar mensajes grupales.
Archivos, Sitios, Noticia, Anuncios y FAQs
Permiso:
- Lectura: el usuario slo puede leer el contenido.
- Alta Privada: ingresa informacin SLO a categoras de ese grupo.
- Alta Pblica: Ingresa informacin a categoras pblicas, en TODOS los grupos.
En la seccin FAQs (preguntas frecuentes) se cuenta con los permisos No Accede, Lectura y Alta,
nicamente, es decir, no se realiza la discriminacin entre categoras pblicas y privadas.
Foros
Permiso:
- Lectura: el usuario slo puede leer el contenido.
- Responder: slo ingresa respuestas a los temas planteados pero no crea nuevos temas.
- Alta Privada: ingresa nuevos temas de debate SLO a categoras de ese grupo.
Campus 8
Pgina 25
Manual de administracin
- Alta Pblica: Ingresa nuevos temas de debate a categoras pblicas.
Wikis
Permiso:
- Lectura: el usuario slo puede leer el contenido y realizar acciones que que no registren cambios en
los contenidos visualizados en wikis privadas y pblicas..
- Editar: edita los contenidos de las wikis creadas pero no crea nuevas wikis.
- Alta Privada: crea nuevas wikis en categoras de ese grupo y edita todos sus contenidos.
- Alta Pblica: crea nuevas wikis en categoras pblicas y edita todos sus contenidos.
Calendario
Permiso:
- Lectura: el usuario slo puede leer el contenido. Puede Cargar eventos en la categora propia, "Mi
Calendario".
- Alta Pr. Moderada: ingresa nuevos eventos a categoras de ese grupo, previa validacin de un
administrador.
- Alta Privada: ingresa nuevos eventos a categoras de ese grupo.
- Alta Pblica: ingresa nuevos eventos a categoras pblicas.
Calificaciones, Evaluaciones
Permiso:
Ver Propio: Este permiso se deber asignar a todo usuario que reciba calificaciones. En la vista de
usuario, cuando el usuario ingrese a la seccin se presentar un listado con todos los exmenes
cargados, y luego de seleccionar el de inters, el sistema mostrar la Calificacin y Observaciones
correspondiente. El usuario podr visualizar solamente su registro; de forma privada y confidencial.
Carga: El usuario tiene capacidades para dar de alta nuevas autoevaluaciones y cargar las
calificaciones a cada usuario que tiene como permiso Ver Propio (generalmente Alumnos). Adems puede
realizar modificaciones sobre calificaciones cargadas con anterioridad. ste es el permiso comn a los que
califican y dan resultados de exmenes a los alumnos.
Ver Todos: El usuario que reciba este permiso podr visualizar las calificaciones de todos los
usuarios para la totalidad de los exmenes cargados. Es un permiso especial que debera ser asignado a
Directivos, Coordinadores, etc. No podr modificarlos. En la vista de usuario, al ingresar a la seccin, se
presenta un listado con la totalidad de exmenes cargados, y al seleccionar uno de ellos se muestra la
planilla con todos los usuarios, sus calificaciones y observaciones.
Programa, SCORM
Permiso:
Ver Propio: El usuario poseedor de este permiso tendr acceso a la lectura de los materiales de
estudio publicados, podr realizar las actividades y las autoevaluaciones definidas para cada unidad del
grupo en cuestin. Estos usuarios sern evaluados por aquellos que tengan permiso Califica o Ver todos.
Califica: El usuario poseedor de este permiso podr ver el grado de avance de sus correspondientes
alumnos (usuarios con permiso Cursa en la seccin Programa) como, as tambin, tendr la capacidad de
corregir trabajos prcticos y liberar autoevaluaciones a los mismos.
Ver Todos: El usuario poseedor de este permiso podr nicamente ver el grado de avance de sus
correspondientes alumnos (usuarios con permiso Cursa).
Repositorio
Permiso:
Campus 8
Pgina 26
Manual de administracin
Acceso a RP: el usuario slo puede buscar objetos de su repositorio personal.
Acceso a RL: puede buscar objetos de su repositorio personal y Local.
Acceso a RG: puede buscar objetos de su repositorio personal, local y Global.
Alta de un usuario
Al dar de alta un usuario se deben incluir, como mnimo los datos obligatorios: el Nombre de Usuario,
Clave, Nombre, Apellido y seleccionar al menos un grupo al que pertenecer.
Una vez que se ha dado de alta un usuario, su Nombre de Usuario no podr ser modificado.
Es aconsejable tambin incluir el Email del usuario. En caso de no contar con este dato el aviso de
informacin de acceso al campua deber realizarse con un medio no digital, por ejemplo mediante una
tarjeta impresa que es entregada personalmente, para garantizar la privacidad.
Los datos personales de los usuarios que se muestran al dar de alta o modificar un usuario se dividen
en Informacin Personal y Datos Adicionales. Luego se deben definir sus Roles y a qu grupos
pertenecer.
Los usuarios pueden ser ingresados manualmente por el administrador del grupo. Si desea realizar
agregados de muchos usuarios nuevos por vez puede utilizar la herramienta de Importacin o si se
necesita anotar a muchos usuarios existentes a nuevos grupos puede consultarse la herramienta
Inscribir, o ser incorporados desde sistemas externos de gestin en caso de que se encuentre activada la
opcin Acceso Remoto (ver anexo).
Informacin Personal
Usuario: es importante destacar que una vez creado un usuario, el campo Usuario no puede ser
modificado. Si es necesario cambiarlo debe ser dado de alta nuevamente. Si esto no es posible porque el
usuario ha sido utilizado y tiene avance en el campus contctese a soporte@educativa.com.
Clave: al hacer clic en Generar Clave, el sistema automticamente propondr una clave aleatoria al
usuario y la mostrar -slo la primera vez- en el campo clave. Cuando modifiquemos un usuario, la misma
no ser visible (se mostrar un texto "Conservar Clave" que desaparecer si colocamos otra). Para ms
detalles sobre los estndares aplicados a las contraseas de acceso al campus consulte a
soporte@educativa.com.
Aunque el administrador no ingrese todos los datos del usuario, el propio interesado puede hacerlo
desde el botn Mi Perfil en la barra superior en la vista de usuario. Estos datos se van a poder modificar
siempre y cuando as est determinado en la Configuracin del campus.
Email: cuenta de email del usuario.
Zona Horaria: este dato ajusta las fechas y horas de las publicaciones realizadas el el campus para
que el usuario las vea de acuerdo a su zona horaria de residencia.
Idioma: idioma preferido en que el usuario visualizar el campus.
Fecha de Nacimiento
Campus 8
Pgina 27
Manual de administracin
Foto: En el caso de realizar una modificacin, le permitir cambiar la foto actual, eliminarla o mantener
la existente.
Datos adicionales
Se muestran al hacer clic en el recuadro:
Los datos que se podrn cargar aqu dependern de lo definido en la pestaa Configuracin de la
Administracin, en el men Usuarios.
En el caso de requerir algn dato adicional que no disponible en la configuracin del campus, deber
contactarse con el departamento de soporte a la cuenta soporte@educativa.com.
Grupos
Una vez completados los datos del suuario se debe seleccionar a qu grupos tendr acceso. Se debe
recordar que el usuario es nico, por lo que si pertenece a ms de un grupo, utilizar el mismo Nombre de
Usuario y Clave para el ingreso a cualquiera de ellos.
Como ya hemos mencionado, dentro de la plataforma existen distintos perfiles de usuarios. Es en
este momento cuando se debe sealar cul es el perfil que tendr el usuario en cada grupo al cual se
encuentre asignado. Este perfil puede ser modificado posteriormente.
Se mostrarn organizados de la siguiente manera: primero los grupos a los cuales el usuario
pertenece y a continuacin los dems grupos de la plataforma:
Campus 8
Pgina 28
Manual de administracin
La casilla Grupo otorga la posibilidad de que el usuario pueda ingresar a ese grupo. Un usuario debe
pertenecer al menos a un grupo.
La casilla Estado determina si el usuario puede ingresar al grupo. Si intenta acceder a un grupo
desactivado se le informa que debe contactarse con el administrador del campus para resolver su
situacin.
En la columna Alta se indica la fecha a partir de la cual dicho usuario fue inscripto al grupo
seleccionado.
Por otro lado, en aquellos casos en los que un usuario se encuentre como responsable de los
contenidos en alguno de los grupos a los que se encuentra asignado, el perfil Alumno aparecer
deshabilitado.
Roles en la adminsitracin
Marcando la casilla de Webmaster, se le otorga al usuario la administracin total del campus. Se
seleccionan automticamente TODOS los grupos (si se desmarca deben sacarse los grupos que no
corresponden). El perfil por defecto para un webmaster es Invitado (invisible en los listados de vista de
usuario).
La casilla en la columna Admin. brinda al usuario la posibilidad de administrar el grupo de esa fila.
Al agregar o modificar un usuario tendr la posibilidad de Guardar o Guardar y Enviar Aviso, segn
desee notificar o no al usuario sus datos de acceso o cambios realizados. Es importante comprender que
si los datos de acceso no se envan en este momento, la clave no podr ser comunicada posteriormente a
travs de un aviso automtico, sino que deber generarse una nueva para que sea incluida en el mismo
antes de guardarse en la base de datos.
Modificacin de un usuario
La modificacin de un usuario permite actuailzar todos sus datos, con la excepcin de su Nombre de
usuario o ID, y gestionar su acceso a los grupos.
Desde la pantalla de modificacin de un usuario slo puede desactivarse al usuario en un grupo, para
eliminarlo debe utilizarse el comando Eliminar.
Campus 8
Pgina 29
Manual de administracin
Eliminacin de un usuario
Para eliminar usuarios podr optar por varias situaciones segn la necesidad. Recuerde que
siempre es preferible deasctivar un usuario a eliminarlo a menos que se est seguro que no sern
necesarios sus avances en los grupos en que se borrar.
1. Borrar varios usuarios de un grupo: ingresando al comando eliminar de la izquierda en el grupo
seleccionado se muestran los usuarios definidos en el mismo.
Cabe aclarar que si el usuario tiene asignado algn rol de administracin en el grupo no podr ser
eliminado en el mismo hasta que no se le quiten las responsabilidades asignadas, y en lugar de los
recuadros para tildar, aparecer un icono +. Tampoco se podrn eiminar los usuarios seleccionados como
responsables de manejo de email en el grupo (establecido en la configuracin del grupo) o en el campus
(establecido en la configuracin general).
Cuando un usuario no puede ser eliminado, al hacer clic sobre el icono
podr leerse un detalle de
las causas. En el detalle se visualiza la lista de ubicaciones donde este usuario debe ser reemplazado
antes de ser eliminado.
Si se tratase de un webmaster/Administrador,
webmaster/administrador al modificar el usuario.
debe
quitarse
primero
la
propiedad
de
2. Borrar un usuario de varios grupos: para acceder a esta opcin debemos hacer clic en el
nombre del usuario en la lista de eliminacin anterior mostrndose una pantalla similar a:
Campus 8
Pgina 30
Manual de administracin
Si se elimina de todos sus grupos es eliminacin total del campus y se pierden sus datos personales y
adicionales.
3. Por ltimo se dispone de la opcin de eliminar varios usuarios de todos los grupos a los que
pertenecen. Esto se realiza seleccionando * Todos * en el combo de seleccin de grupo, arriba a la
izquierda, marcando los usuarios a eliminar y presionndole botn Eliminar.
Slo se permitir eliminar los usuarios que puedan ser eliminados de todos los grupos a los que
pertenecen.
Copiar/Mover usuarios
En diversas ocasiones es necesario copiar o mover los usuarios de un grupo hacia otro, o de varios
grupos hacia un grupo. Por ejemplo, los alumnos de 4 Ao A, y B, pasan despus de finalizado el ao
escolar a 5 Ao. O tambin, los alumnos de 5 Ao de las distintas disciplinas escolares, pasan a un
grupo llamado Ex-Alumnos.
Pasar alumno por alumno modificando los usuarios a mano es un proceso engorroso, sin embargo,
con esta herramienta se vuelve una tarea simple y rpida, ya que se puede realizar acciones masivas por
perfil.
Un punto importante es que el usuario encargado de realizar estas operaciones va a poder Mover los
usuarios a la PAPELERA. Este procedimiento funciona como un borrado masivo de usuarios de los
grupos seleccionados. Este borrado implica la eliminacin del usuario y sus contenidos en el grupo origen
y es irreversible. Si son borrados de todos sus grupos se perdern sus datos personales.
Es importante notar tambin que la fecha de alta de un usuario en el grupo Destino se establece con
la fecha en la que se realiza la copia o movimiento de los usuarios.
A continuacin se muestra la pantalla principal de Copiar/Mover Usuarios.
Campus 8
Pgina 31
Manual de administracin
La pantalla se divide arriba en dos columnas, los grupos Desde (grupos de Origen) y el grupo Hacia
(un nico grupo Destino). Por ejemplo, en este caso, se estarn copiando o moviendo usuarios de 3
grupos diferentes hacia un grupo (Geometra).
Pero antes es obligatorio seleccionar los perfiles de usuario a ser copiados. Se muestran todos los
perfiles existentes en el grupo y es necesario seleccionar al menos un perfil. Si se seleccionan varios
grupos el nombre del perfil a ser mostrado en la lista es el correspondiente al primero de los grupos
seleccionados. De seleccionar un solo grupo se mostrarn sus perfiles.
Una vez seleccionados los perfiles y los grupos Origen y Destino, se podr seleccionar si se quiere
copiar o mover slo los usuarios activos en cada uno de los perfiles. Si esta opcin no est seleccionada,
entonces se copiarn/movern todos los usuarios de ese perfil, con el estado en el que estn.
El prximo paso es seleccionar qu accin se desea realizar con los grupos seleccionados: Copiar
o Mover?
Copiar
Cuando se selecciona Copiar, los usuarios de los perfiles seleccionados en los grupos origen
simplemente se inscribirn en el grupo Destino. Los usuarios se conservan en el grupo donde ya
pertenecan y se copiarn al nuevo grupo, con el estado de usuario con el que figuraban en el grupo
original, y con la fecha de alta actualizada.
Mover
Cuando se selecciona Mover, los usuarios de los perfiles seleccionados en los grupos origen, van a
ser inscriptos al grupo Destino, sin embargo van a ser borrados en los grupos de origen seleccionados.
Dado que el usuario se eliminar en su origen, el Administrador debe decidir qu hacer con el contenido
de los usuarios en los grupos origen:
- Borrar: se pierde el contenido agregado por los usuarios en los grupos de origen.
Campus 8
Pgina 32
Manual de administracin
- Asignar a usuario annimo: se deja los contenidos en los grupos origen pero quedan asignados al
usuaro Annimo.
Esta decisin es necesaria, ya que al borrarse los usuarios creadores del contenido, el mismo
quedara hurfano.
Una vez que todas estas decisiones son tomadas, con slo hacer clic en Copiar/Mover se realizar la
operacin.
En funcin de lo seleccionado se mostrar un mensaje acorde como medida preventiva en caso de
equivocaciones. Por ejemplo:
Al hacer clic en Continuar, se informar el mensaje correspondiente, confirmando la operacin:
Inscribir
Con esta herramienta podremos realizar la accin de inscribir usuarios en masa a uno o varios
grupos.
Se utiliza para usuarios EXISTENTES en la plataforma en al menos un grupo, por lo que el
campus cuenta con datos del usuario que no es preciso ingresar nuevamente.
Se puede optar por tomar los usuarios desde un archivo o desde el listado de usuarios del grupo
actual (seleccionado arriba a la derecha)
Archivo
Si los usuarios son tomados desde un archivo se muestra el botn Seleccionar Archivo. El formato del
archivo debe ser de texto plano (TXT), conteniendo un usuario (el dato id_usuario) por lnea.
Campus 8
Pgina 33
Manual de administracin
Slo debemos elegir el archivo a utilizar de nuestra PC, seleccionar los grupos a los cuales se
importarn y definir con qu perfil se ingresarn.
Grupo Actual
Aqu bastar con elegir los usuarios a inscribir de la lista, definir cuales sern los grupos de destino y
elegir el perfil que tendrn los usuarios.
Luego al hacer clic en Siguiente, se analizar el archivo elegido o los usuarios seleccionados,
devolviendo un resultado como el siguiente:
Campus 8
Pgina 34
Manual de administracin
Al hacer clic en las distintas persianas se mostrar un detalle:
Usuarios a Inscribir: se previsualizar el usuario, con nombre y apellido, email y cursos en los cuales
ser inscripto.
Usuarios rechazados: se mostrarn los usuarios que no sern importados, ya que existe en todos los
grupos seleccionados (EC) o el usuario no existe en la plataforma (NE).
Al hacer clic en Inscribir, nos sern confirmados los usuarios inscriptos:
Grupos de Trabajo
Esta herramienta tiene como finalidad permitir reunir los contenidos de participacin (Archivos, Sitios,
Foros, etc.) en categoras especiales visibles slo para un determinado conjunto de usuarios del grupo.
Estas categoras se denominan Grupos de Trabajo. En la administracin se definen los que se habilitan
en la vista de usuario:
Campus 8
Pgina 35
Manual de administracin
El Grupo de trabajo Responsables se crear siempre y su funcin es contener a los usuarios que
pueden visualizar, en las distintas secciones, los contenidos de TODOS los dems grupos de trabajo
creados.
Agregar un Grupo de Trabajo
Al agregar un Grupo de Trabajo se solicita el nombre y descripcin del mismo (los cuales
correspondern con las categoras creadas).
Si optamos por el origen Seleccin de usuarios se muestra, para elegir los usuarios a incluir en el
grupo de trabajo, un listado de Usuarios Disponibles del grupo actual. A la izquierda se muestran los
perfiles con colores para una ms sencilla identificacin de los usuarios.
Campus 8
Pgina 36
Manual de administracin
Si se prefiere utilizar el origen Archivo, entonces el mismo debe ser en formato de texto plano
conteniendo un identificador por lnea. Si no se selecciona un archivo el GT se crea vaco.
Campus 8
Pgina 37
Manual de administracin
Cuando en el archivo hay usuarios que no pertenecen al aula, no los ingresa e informa del error al
finalizar el proceso, listando los usuarios que no pudieron agregarse. Adems debe considerarse que si un
usuario pertenece al GT de responsables, no se lo puede asociar a otro GT (y viceversa).
Al crear un grupo de trabajo se generan automticamente nuevas categoras en las secciones
seleccionadas con el nombre del nuevo Grupo de Trabajo. Por lo tanto, en cada una de esas secciones
slo los usuarios miembros del grupo de trabajo visualizarn una categora aparte con el nombre del grupo
de trabajo.
Al momento de dar de alta o modificar un grupo de trabajo es posible indicar cual ser el estado de
las categoras de las diferentes secciones asociadas al mismo.
Modificar un Grupo de Trabajo
La modificacin de un grupo de trabajo se realiza haciendo clic sobre su nombre.
Eliminar un Grupo de Trabajo
La eliminacin de un grupo de trabajo implica la eliminacin de las categoras asociadas, por lo que
deber definirse como se conserva el material all colocado. los usuarios no son afectados en modo
alguno.
Grupo de Trabajo Responsables
El grupo de trabajo Responsables debe contener a aquellos usuarios que en vista de usuario deben
acceder a todos los grupos de trabajo definidos.
Campus 8
Pgina 38
Manual de administracin
Aquellos usuarios que sean definidos como responsables de una unidad, materia, tema o paquete
SCORM, no necesariamente formarn parte del grupo de trabajo de Responsables. Es decir, de
necesitar que formen parte del mismo se debe asignar dichos usuarios en forma manual.
Un usuario asignado al grupo de trabajo Responsables no podr ser incluido en ningn otro.
Permisos en un grupo de trabajo
Los permisos de los usuarios en las categora de grupos de trabajo estn dados por defecto como
Alta privada o su equivalente independientemente de los establecidos para su perfil en cada seccin. Por
lo tanto, en la categora de su grupo de trabajo podrn cargar o editar contenidos en la seccin, dentro de
la categora con el nombre de su grupo de trabajo.
Si se desea restringir estos permisos, puede establecerse desde la Configuracin del campus que la
seccin respete el permiso establecido en el perfil del grupo.
Vista de usuario
A continuacin se presenta una vista para el usuario perteneciente al grupo de trabajo Comisin 1 en
la seccin Foros:
En relacin con los grupos de trabajo, tambin se podr constituir salas de Chat por grupos, donde el
usuario podr acceder a la sala de todo el grupo o solo a la de su grupo de trabajo. El responsable tendr
acceso a todas las salas. Visualizacin como responsable:
Reportes
Campus 8
Pgina 39
Manual de administracin
Esta opcin proporciona un completo sistema de reportes y estadsticas para un seguimiento
detallado de la actividad de los usuarios de la plataforma. El concepto se aplica para controlar el ingreso
de los usuarios y obtener conclusiones al respecto. Se podrn observar diferentes tipos de reportes de
acuerdo a la opcin a la que se ingrese.
Ingresa a los men correspondiente para conocer ms detalle:
+ Accesos
+ Participacin
+ Avanzados
Accesos
En el comando TOTALES se muestran los accesos por mes, da y horas, das de la semana
(indicndose los accesos y clics realizados) as como el uso de las distintas secciones.
En el comando X Usuarios se visualizan los accesos al grupo por usuario y su participacin de todos
los usuarios o de cada uno en las diferentes secciones.
En los Registros se detallan los accesos de los usuarios al grupo, incluyendo su IP.
Accesos Totales
Esta opcin proporciona informacin acerca de los accesos de los usuarios al campus agrupados por
mes y; para el mes actual se muestra la informacin por das, por hora y por da, por das de la semana y
por secciones. A continuacin se muestran algunos de los distintos tipos de reportes presentados en esta
opcin.
La informacin se presenta en nmeros y porcentajes proporcional a la totalidad de los accesos del
perodo exhibido.
Accesos hace referencia al nmero de entradas a la plataforma en el perodo indicado.
Clicks representa la cantidad de acciones que el usuario realice en las distintas secciones del
campus, en el perodo determinado. Las acciones son representadas por cada click que se haga en los
diferentes links de acceso a secciones o materiales.
Campus 8
Pgina 40
Manual de administracin
Accesos por Usuario
En esta opcin podr limitar la informacin que se mostrar mediante la eleccin de un rango de
fechas y adems podr optar por incluir a todos los usuarios o a uno en particular, el nombre del usuario lo
podr elegir de la lista desplegable que se encuentra a la derecha de esta opcin. Para seleccionar
marque la casilla Usuario un usuario y simplemente eljalo.
Por defecto se mostrar la informacin correspondiente desde el da 1 del mes actual hasta el da de
la fecha y para todos los usuarios.
Si desea realizar otra consulta, luego de establecer los nuevos parmetros hacer clic en Consulta
Nueva.
La tabla est compuesta por tres columnas. En la primera se puede observar un listado con los
nombres y apellidos de todos los usuarios del grupo. En la segunda columna se visualiza el da y hora del
ltimo acceso del usuario. Esta fecha/hora vara dependiendo el rango de fechas que se utiliza para
realizar la consulta. Es decir, si la fecha Hasta, es la del da de hoy, se ver cuando accedi realmente por
ltima vez el usuario (en el Presente). Sin embargo, si se utiliza una fecha anterior, se ver la ltima vez
que accedi en ese rango de fechas. En la tercera columna, se visualiza una barra cuya cifra que figura a
su derecha, indica la cantidad de accesos hasta el perodo que figura sobre como encabezado de la tabla.
Para un usuario en particular
Campus 8
Pgina 41
Manual de administracin
Para obtener informacin adicional en cuanto a los accesos de uno de los usuarios mostrados en la
consulta anterior, deber hacer clic sobre el nombre del mismo. Luego se mostrar una nueva ventana con
un detalle de los accesos por da, por hora, por das de la semana y por secciones del mes actual para
dicho usuario. Tambin, se mostrarn los clicks (participacin) en esos mismos perodos. En esta nueva
ventana tambin podr seleccionar un mes y un usuario para realizar una nueva consulta.
Para una consulta ms orientada a la participacin en particular de los usuarios se debe ingresar a
travs de la opcin del men superior, Participacin.
Registros
En esta opcin podr obtener un informe de la fecha y hora de los accesos a la plataforma, nombre
de los usuarios e IP desde donde fue ese acceso. Por defecto se mostrar la informacin correspondiente
desde el da 1 del mes actual hasta el da de la fecha y para todos los usuarios. Podr cambiar esta
seleccin estableciendo el rango de fechas deseado y adems podr optar por incluir a todos los usuarios
o a uno en particular, el nombre del usuario lo podr elegir de la lista desplegable que se encuentra a la
derecha de esta opcin. Luego deber hacer clic sobre "Consulta Nueva" para visualizar la informacin
correspondiente.
A la derecha del nombre y apellido del usuario, se observa el nmero de clicks. Este nmero muestra
la cantidad de clicks que se hicieron durante la permanencia. Es decir, aunque haya habido ms de un
acceso, siempre se va a mostrar la totalidad de clicks. Si no hay ningn nmero, es porque el usuario,
ingres al curso para entrar directamente a la Administracin; ingres pero no hizo nada; o porque ingres
pero se cambi a otro curso directamente.
Participacin
Participacin
En este men, en el comando X Usuarios se muestra los clics y participacin de los usuarios en las
secciones.
Campus 8
Pgina 42
Manual de administracin
En el comando X Secciones se resumen las acciones en clics en participacin ms un detalle al
ingresan a la seccin deseada.
Para todos los Usuarios
Mediante esta opcin podr conocer la participacin, referente a tems cargados y ledos, de cada
usuario en la plataforma. Por defecto se mostrar la informacin correspondiente desde el da 1 del mes
actual hasta el da de la fecha y para todos los usuarios.
Para un USUARIO en particular
Tambin podr obtener informacin detallada sobre la participacin de un usuario en particular
haciendo clic sobre el nombre del mismo. Se mostrar un grfico discriminado por secciones y, adems,
un detalle por seccin compuesto por los tems contenidos en cada una de ellas, totalizando la cantidad de
material no ledo.
En el detalle de cada una de las secciones, se pueden ver un listado de los elementos cargados y
ledos, con el da y la cantidad de veces que fue ledo.
Campus 8
Pgina 43
Manual de administracin
Al poner el cursor sobre el icono que se muestra a la izquierda de la leyenda "No ledos", se
visualizar el nombre de stos. El mismo resultado se obtiene haciendo clic sobre la frase.
Para todas las secciones
En esta seccin se mostrar la participacin de los usuarios discriminado por secciones. Es decir, se
obtiene los mismos datos que en Participacin por Usuarios nada ms que en esta pantalla se discrimina
por secciones, organizando de otra manera la informacin. Tambin figuran los tems (totalidad de ellos)
ledos, cargados y los clicks, por seccin y totales.
Para una SECCIN en particular
Tambin podr obtener informacin de una seccin especfica haciendo clic sobre su nombre. Por
ejemplo, la seccin Programa mostrar la siguiente ventana en donde se expone la utilizacin de los tems
vinculados a dicha seccin.
Campus 8
Pgina 44
Manual de administracin
Avanzados
En esta seccin dispondremos de reportes integrales del campus.
Los usuarios que tendrn acceso a la visualizacin de este tipo de reporte sern los webmaster.
Tambin podrn acceder los administradores, quienes slo podrn obtener reportes sobre los grupos que
administran (esta opcin debe solicitarse para su activacin a soporte@educativa.com).
El formato preferido es XLSX de Excel (
HTML (
), aunque algunos reportes pueden generarse tambin en
Los reportes disponibles por defecto son los siguientes:
+ Actividades:
- Estado por usuario: Muestra el estado de las actividades para cada usuario.
- Realizaciones por estado: Muestra realizaciones en cada uno de los estados definidos.
+ Avance
- Avance de cada usuario en cada grupo: Muestra el avance total de cada usuario en grupos de tipo A
Distancia o SCORM.
- Avance de los usuarios por mdulo: Avance y participacin de los usuarios en cada mdulo.
+ Calificaciones
- Calificaciones de los usuarios de uno o varios grupos: Notas y observaciones de las calificaciones
de usuarios.
Campus 8
Pgina 45
Manual de administracin
+ Encuestas
- Respuestas detalladas: Obtener el detalle de las respuestas de encuestas para cada grupo
seleccionado
- Respuestas sumarizadas: Obtener sumarizadas las respuestas de encuestas para cada grupo
seleccionado
+ Evaluaciones
- Realizaciones y respuestas de evaluaciones por grupo: Muestra por grupo las realizaciones y las
respuestas de evaluaciones.
- Reporte de Evaluaciones Realizadas: Muestra las evaluaciones realizadas en uno o varios grupos
- Reporte de preguntas correctas por usuario: Muestra para cada evaluacin las respuestas correctas
de cada usuario del grupo.
- Reporte de preguntas existentes: Este reporte muestra informacin sobre todas las preguntas
definidas en seccin evaluaciones.
+ Usuarios
- Cantidad de accesos de cada usuario: Cantidad de accesos de los usuarios para los grupos
indicados.
- Cantidad de usuarios por perfil: Cantidad de usuarios por perfil para los grupos indicados indicando
los activados y desactivados.
- Usuarios del aula: Usuarios de todos los grupos del aula.
Actividades Estado por usuario
Este reporte muestra el estado de las actividades del grupo para cada usuario el mismo.
Para su generacin slo es necesario seleccionar el grupo, los datos opcionales y los datos
adicionales a incluir en el mismo. Luego al hacer clic en Generar se obtendr un archivo de Excel como
el siguiente ejemplo:
Actividades Realizaciones por estado
Muestra realizaciones en cada uno de los estados definidos para uno o varios grupos.
Campus 8
Pgina 46
Manual de administracin
Se seleccionan los grupos sobre los cuales se realizar el informe y un perodo en caso de ser
necesario.
Nota: si en el campus se encuentra activa la funcin Multiempresa podremos obtener este reporte con
los datos agregados por empresa.
Al generar el reporte obtendremos, por ejemplo:
Avance - Avance de cada usuario en cada grupo
Lista el avance total de cada usuario en una o ms aulas de tipo a distancia o SCORM. El mismo
permite obtener una visin general y consolidada del grado de avance que presentan los usuarios del o los
grupos indicados.
En este caso, se seleccionan el formato de salida, los grupos a incluir, datos opcionales y adicionales
de ser necesario.
En las columnas de la derecha bajo el nombre de cada grupo, se observar la relacin de cada uno
de los usuarios con los grupos seleccionados, es decir, su estado en el curso en cuestin. Dicho estado
podr ser un cierto grado de avance o No cursa si el usuario no registra acceso a dicho grupo.
Por ejemplo, se visualizar de la siguiente manera.
Avance - Avance de los usuarios por mdulo
Muestra el detalle de avance y participacin en cada mdulo de los usuarios de un curso a distancia.
Se debe seleccionar el grupo a utilizar, y opcionalmente se pueden incluir los grupos de trabajo y
datos opcionales.
Al generar el reporte se obtiene, por ejemplo:
Campus 8
Pgina 47
Manual de administracin
Calificaciones Calificaciones de los usuarios de uno o varios grupos
Muestra las notas y observaciones de cada usuario para cada una de las calificaciones de los grupos
indicados.
Para generar este reporte deben seleccionarse los grupos a considerar y puede optarse por mostrar
los grupos de trabajo a los cuales pertenecen los usuarios o incorporar datos adicionales.
El reporte obtenido ser similar a:
La primer parte ser fija (usuario, apellido y nombre) y la segunda tendr una barra de
desplazamiento en Excel, si excediera el ancho de la pantalla. Las calificaciones se muestran por grupo y
unidad.
Encuestas Respuestas detalladas
Este reporte devuelve el detalle de las encuestas realizadas en uno o varios grupos, como se
mostrar en las imgenes siguientes.
Campus 8
Pgina 48
Manual de administracin
Por Grupos
Si optamos por seleccionar primero los grupos, a continuacin se nos presentar...
...el listado de grupos de la plataforma para seleccionar los mismos:
Una vez definidos los grupos, se mostrar el listado de encuestas pertenecientes a los mismos:
Campus 8
Pgina 49
Manual de administracin
Desde el recuadro gris nos permitir consultar los grupos seleccionados y volver al paso anterior si es
necesario (en este caso nos advertir que no se mantendr la seleccin actual de encuestas):
Si hacemos clic en Generar, obtendremos un reporte con las respuestas de cada usuario a las
distintas preguntas de cada encuesta:
Campus 8
Pgina 50
Manual de administracin
Por Encuestas
Si optamos por seleccionar primero las encuestas, a continuacin se nos presentar...
...el listado de encuestas de la plataforma para seleccionar las mismas:
Campus 8
Pgina 51
Manual de administracin
Una vez definidas las encuestas, se mostrar el listado de grupos en los cuales se encuentran
definidas las encuestas seleccionadas:
Desde el recuadro gris nos permitir consultar las encuestas seleccionadas y volver al paso anterior si
es necesario (en este caso nos advertir que no se mantendr la seleccin actual de grupos):
Si hacemos clic en Generar, obtendremos un reporte con las respuestas de cada usuario a las
distintas preguntas de cada encuesta:
Campus 8
Pgina 52
Manual de administracin
Encuestas Respuestas sumarizadas
Este reporte permite obtener las respuestas sumarizadas de las encuestas realizadas en uno o varios
grupos.
Su obtencin es igual al reporte anterior (Encuestas - Respuestas detalladas)
Sin embargo su salida ser diferente, ya que las respuestas se encontrarn sumarizadas:
Evaluaciones - Realizaciones y respuestas de evaluaciones por grupo
Muestra por grupo las realizaciones y las respuestas de evaluaciones.
Este reporte muestra informacin sobre todas las preguntas definidas en la seccin evaluaciones.
Debemos solamente elegir los grupos a incluir, el formato de salida y si se incluir algn dato
opcional (el reporte es muy extenso e incluir datos adicionales no es recomendable).
Como salida se obtendr algo similar a esto, para los grupos seleccionados y los alumnos
correspondientes:
Campus 8
Pgina 53
Manual de administracin
Evaluaciones - Reporte de evaluaciones realizadas
Muestra las evaluaciones realizadas en uno o varios grupos.
Para obtener este reporte slo es necesario seleccionar los grupos sobre los cuales se generar el
mismo y agregar algunos datos opcionales de ser necesario.
Al generar el reporte obtendremos algo como:
Campus 8
Pgina 54
Manual de administracin
Evaluaciones - Reporte de preguntas correctas por usuario
Muestra para cada evaluacin las respuestas correctas de cada usuario del grupo y los valores totales
de esta misma informacin.
Eligiendo el grupo cuyos datos se desean obtener y aadiendo datos opcionales y adicionales de ser
necesario se obtendr un informe similar a:
Evaluaciones - Reporte de preguntas existentes
Campus 8
Pgina 55
Manual de administracin
Este reporte muestra informacin sobre todas las preguntas definidas en la seccin evaluaciones.
Slo es necesario definir sobre que grupos se realizar el reporte y se obtendr, por ejemplo:
Usuarios - Cantidad de accesos de cada usuario
Muestra para cada usuario en los grupos indicados, la cantidad de accesos al mismo y la fecha del
ltimo.
Se deben seleccionar los grupos cuyos accesos se incluirn, el rango de fechas si se desea filtrar, el
criterio de orden, datos opcionales y adicionales de ser necesarios. Tambin puede obtenerse este
reporte para un nico usuario.
Campus 8
Pgina 56
Manual de administracin
El reporte obtenido ser similar a:
Campus 8
Pgina 57
Manual de administracin
Usuarios - Cantidad de Usuarios por perfil
Este reporte devuelve la cantidad de usuarios por perfil para los grupos indicados.
Slo es necesario elegir los grupos a incluir y se obtendr un informe similar a:
Usuarios - Usuarios del aula
Lista todos los usuarios del campus, de todos los cursos, permitiendo seleccionar los campos
adicionales. De esta manera, independientemente de a cuantos grupos se encuentre asignado un usuario,
ste aparecer en el reporte una nica vez.
El reporte obtenido, que permite incluir datos opcionales y adicionales, se obtendr similar a:
Avisos
En este men se dispone de herramientas de comunicacin por correo con los usuarios del campus,
ya sea para enviarles su informacin de acceso como para programar y enviar avisos de seguimiento para
incentivar su avance de los cursos.
Datos de acceso
Esta funcionalidad est disponible para enviarle a cada participante un email de INFORMACIN de
ACCESO. El email contendr el nombre de usuario, clave (*), grupos y perfil al que pertenece, evitando as
tener que confeccionar emails individuales para notificar la habilitacin del servicio o el recordatorio de
datos de acceso.
Al ingresar veremos listados los usuarios del grupo con sus datos (nombre, apellido, usuario y correo),
su perfil, la fecha de alta en el grupo y el estado de la clave.
Campus 8
Pgina 58
Manual de administracin
Adems dispondremos de las opciones de enviar el link al manual en el texto del mensaje y fijar el
idioma en que se enviar el mismo. Los botones Enviar y Restablecer claves y Enviar nos permitirn
realizar la accin deseada.
(*) La clave se incluir en el aviso slo si se utiliza el botn Restablecer claves y Enviar. Si hemos
seleccionado usuarios que tienen en uso su clave, y optamos la opcin anterior, se advierte que a dichos
usuarios se les van a reemplazar las claves.
Es importante comprender que las claves existentes ya guardadas no podrn ser comunicadas
a travs de un aviso automtico, slo se enviarn al momento de colocar una nueva.
La columna Clave nos indicar si los usuarios han accedido con su clave:
+ No enviada: no se ha realizado an el envo de la clave al usuario.
+ Enviada: la clave ha sido enviada pero el usuario NO ha accedido con ella an.
+ En uso: la clave ha sido enviada y el usuario SI ha accedido con ella.
Al adjuntar un enlace para descargar el manual de usuario se evita enviar mensajes con un
considerable tamao por email.
Campus 8
Pgina 59
Manual de administracin
Avisos de seguimiento
Esta funcionalidad surge ante la necesidad de mantener un contacto permanente con los usuarios
cursantes optimizando la labor del educador. Se desarrolla para permitir el envo planificado y automtico
de comunicaciones via correo en distintas situaciones del cursado (inicio de clases, agregado de
contenidos, recordatorios de entregas o avisos en caso de demorarse en avanzar, por ejemplo).
Campus 8
Pgina 60
Manual de administracin
Si un aviso se encuentra programado se mostrar dicha condicin y la fecha guardada para dicho
envo.
A continuacin se mostrar cmo se gestionan los avisos y sus caractersticas.
Agregar un aviso de seguimiento
Al ingresar a agregar un aviso de seguimiento se presentar un formulario de alta.
Los campos a completar en el mismo son:
A. Destinatarios: el aviso se enviar a todos los usuarios del perfil Alumno que estn activos en el
aula, pudindose limitar a los Alumnos sin acceso (alumnos que no hayan tenido ningn acceso al
Campus 8
Pgina 61
Manual de administracin
momento de realizar el envo) o Segn avance del alumno (Alumnos con avance inferior o igual a X% o
Alumnos con avance superior o igual a X%).
B. Nombre: se convertir en el Asunto del mail de aviso emitido.
C. Texto: editor en el que el usuario debe escribir el contenido del mensaje. Sus posibilidades de
formato y alineacin se encuentran a la derecha. Adems se podrn ingresar links y campos variables (el
valor cambiar al enviar el aviso a cada usuario o al modificar los datos del grupo y plataforma)
D. Estado: el envo automtico se realizar slo si son avisos activos.
E. Programar envo automtico: si optamos por esta opcin podremos dejar agendado el envo.
La cantidad de opciones mostrada en el punto E depender de si el grupo en el cual estamos
trabajandose han definido fechas de inicio y fin.
Se puede optar por Guardar el aviso, o Guardar y Enviar Aviso, caso en que se enviar el aviso de
acuerdo a los criterios establecidos.
Modificar un aviso de seguimiento
La modificacin de un aviso de seguimiento se realiza haciendo clic sobre su nombre en el listados de
avisos definidos.
Eliminar un aviso de seguimiento
La eliminacin de un aviso de seguimiento se realiza con el comando Eliminar de la derecha. Si se
han realizado envos del mencionado aviso, tambin stos se eliminarn.
Consultar envos realizados
En el comando Envos podremos revisar los envos realizados:
Campus 8
Pgina 62
Manual de administracin
Adems podemos acceder a los envos de un aviso desde el nmero al pie de su pantalla de
modificacin.
Vista de Usuario
Un aviso recibido se veria por ejemplo:
Campus 8
Pgina 63
Manual de administracin
Mensajera Grupal
Esta herramienta permite que el administrador enve emails grupales por perfiles a los usuarios de
todos los grupos que administra. Por ejemplo: enviar a TODOS los usuarios un mensaje para informarles
una salida de servicio del sistema por una necesidad concreta, o informar a todos los docentes, sin
importar el grupo al que pertenecen, sobre una modificacin en sus actividades. Si bien se permite
adjuntar archivos se recomienda compartirlos con otras herramientas del campus para optimizar los
envos de correos, considerando que suelen ser masivos.
Campus 8
Pgina 64
Manual de administracin
Importacin de usuarios
Esta herramienta permite, en las organizaciones donde la informacin est digitalizada, ingresar
muchos usuarios en forma automtica. Se dispone de la posibilidad de importar usuarios a varios grupos
en simultneo, agilizando el alta de los usuarios a distintos grupos del campus.
Se debe disponer de un archivo en formato texto plano con alguno de los separadores de campos
permitidos (Punto y Coma, Dos Puntos, Tabulador). Los campos obligatorios, en este orden son: Nombre
de Usuario, Clave, Apellido y Nombre, siendo la direccin de e-mail y otros datos, opcionales.
Los datos opcionales a importar son nominativos y no obligatorios, es decir, corresponden al usuario y
no a ste en relacin a un grupo. Debe conservarse el orden propuesto de los campos para una correcta
importacin.
Si un registro de un usuario a importar posee ms campos opcionales de aquellos que se indicaron,
se importarn slo aqullos que se indicaron. Esto permitir que el archivo a importar pueda tener ms
datos y nicamente se importen aquellos indicados, sin necesidad de modificar el archivo utilizado para tal
fin.
Si un registro de un usuario a importar posee menos campos opcionales de aquellos que se indicaron,
el usuario se considera aceptado y los valores para los campos opcionales se consideran vacos.
Campus 8
Pgina 65
Manual de administracin
A continuacin veremos la pantalla inicial de la importacin de usuarios:
Al posicionarse sobre el icono
se visualizar informacin adicional sobre el campo en cuestin.
Al hacer clic en Siguiente, los datos del archivo sern analizados y se mostrarn los registros a
importar clasificados segn su estado: a importar (correctos), con email existente en base (hay algn otros
usuario que ya tiene ese email), con nombre de usuario existente en la base, rechazados:
Campus 8
Pgina 66
Manual de administracin
En el segundo paso nos permitir seleccionar adems el envo del enlace al manual de usuario en el
aviso de clave si se opta por Importar y Enviar Aviso. Es importante comprender que si los datos de
acceso no se envan en este momento, las claves del archivo no podrn ser comunicadas
posteriormente a travs de un aviso automtico.
El estado de cada uno de los usuarios que se intentan importar se puede visualizar desplegando las
persianas disponibles:
+ Usuarios a Importar: usuarios aceptados por el sistema para ser importados.
+ Usuarios Repetidos en la Base: aquellos cuyo nombre de usuario de usuario coincide con el de
algn usuario ya existente en la base actual. En este caso, se podr optar por que accin tomar con cada
uno de ellos.
+ Usuarios con email existente en Base: aquellos cuyo email de usuario coincide con el de algn
usuario ya existente en la base actual. Adems, se podr optar por una accin a tomar.
+ Usuarios rechazados: usuarios cuyos datos estn incorrectamente definidos en el archivo de
importacin.
Campus 8
Pgina 67
Manual de administracin
+ Vista Preliminar de los datos a Importar: Tambin podremos previsualizar cmo quedarn los
datos a importar:
Una vez que se proceda con la importacin de los usuarios, el resultado de la misma ser informado,
con el listado completo de los usuarios importados en el grupo en cuestin.
Certificados
Existe la posibilidad de extender un certificado digital (en formato PDF o HTML) a los usuarios que
acrediten la realizacin de un determinado curso.
El certificado se extender por defecto en formato HTML. La posibilidad de generar el certificado en
formato PDF va a depender de la instalacin de una aplicacin externa en el servidor que aloje la
plataforma.
En el caso que la plataforma se encuentre instalada en servidores propios del cliente y se desee optar
por generar el certificado en formato PDF, deber contactarse con el departamento de soporte de educativa. Nuestro personal lo guiar para que la instalacin de dicha aplicacin se realice de manera
exitosa.
Al hacer clic en el comando Enviar del men de la izquierda se visualizar un listado de los usuarios
asociados al grupo previamente especificado, donde ser posible seleccionar aquellos a quienes se desea
enviar el certificado. Se mostrarn preseleccionados los usuarios que hayan alcanzado el 100% de avance
y NO se les ha enviado el certificado an (la columna fecha aparece vaca).
Campus 8
Pgina 68
Manual de administracin
Si el grupo es de tipo a distancia se indicar el grado de avance que cada usuario ha registrado en el
grupo, en funcin a la lectura de los materiales de estudio y la realizacin de los trabajos prcticos y/o
autoevaluaciones definidas. Para el caso de los dems tipos de grupos, no se visualizar grado de
avance.
Cada vez que se enve un certificado, quedar registrada la fecha del ltimo envo para cada usuario.
Si el servicio de Mensajera interna se encuentra activado los usuarios seleccionados recibirn en su
cuenta de correo externa un aviso de nuevo mensaje y en su cuenta de correo interna un email con el
certificado adjunto. Si por el contrario, el servicio de Mensajera interna se encuentra desactivado,
nicamente aquellos usuarios que tengan definida una cuenta de correo externa podrn recibir el
certificado.
Otra caracterstica importante de estos certificados es que se presentaran en formato de plantilla, de
tal forma que se podr definir un texto de certificado diferente para cada grupo de la plataforma.
Estas etiquetas se utilizan como marcadores de posicin de datos para personalizar el contenido de
los certificados, ya que no se trata de datos estticos sino variables.
La previsualizacin del certificado podr hacerse en HTML o PDF (si esta funcionalidad est
instalada). Lo mostrado en la previsualizacin depender de si el grupo tiene un certificado personalizado
o utiliza el por defecto.
Si el certificado se encuentra personalizado se mostrar al final la opcin de Quitar dicho diseo de
forma permanente: Atencin: esta accin elimina los archivos del servidor y es irreversible.
Campus 8
Pgina 69
Manual de administracin
Cuando se decida enviar el certificado, cada una de estas etiquetas asumir los valores
correspondientes reales. En la siguiente imagen puede verse como se visualizara el certificado por
defecto de acuerdo a la plantilla previamente definida.
El diseo del certificado que se visualiza en la imagen anterior es a modo ilustrativo. En el caso que
se desee generar un tipo especial de plantilla con la incorporacin de imgenes o diversos recursos de
diseo deber contactarse con el departamento de soporte de e-ducativa
A continuacin se presenta, a modo de ejemplo, el certificado emitido por Educar, el Portal educativo
del Estado argentino.
Campus 8
Pgina 70
Manual de administracin
Campus 8
Pgina 71
Manual de administracin
Grupos
Como se mencion anteriormente, cada grupo puede ser configurado con las secciones que necesite
y en el orden de jerarqua que se considere necesario. Esto permite que grupos de usuarios de
caractersticas similares tengan disponibles slo las herramientas que desean utilizar.
Es tarea del Webmaster la personalizacin de cada entorno. Cada grupo tiene su propia estructura
de contenido. Por lo tanto es recomendable que el Webmaster y las personas designadas como
Administrador del Grupo, analicen y planifiquen la utilizacin de la herramienta para obtener la mayor
aplicabilidad.
El Campus puede estar compuesto por un nmero ilimitado de Grupos, con una cantidad variada de
Secciones, a las cuales se les incorporan los contenidos que se crean necesarios (ficheros, links, textos,
imgenes, sonidos, vdeos, flash, y cualquier tipo de archivos digitales).
Cuando creamos un grupo, ste hereda las secciones que correspondan de acuerdo al default
configurado en la pestaa Configuraciones.
La imagen anterior presenta el aspecto de la pestaa Grupos. Al ingresar a la misma, podr modificar
el orden de los datos mostrados haciendo clic sobre el encabezado de las columnas (al pie se detalla la
columna por la cual se orden).
Una vez creado el grupo, el administrador tiene cierto grado de control para modificar las propiedades
de cada seccin; pudiendo cambiarle el nombre, el orden de aparicin en el men izquierdo y hasta
deshabilitarla en el caso que se determine que la seccin no debera ser utilizada en el grupo.
Administracin de los Grupos
En esta parte del manual se explicar cmo lllevar a cabo la gestin de los grupos del campus:
- Agregar un grupo
Campus 8
Pgina 72
Manual de administracin
- Modificar un grupo
- Eliminar un grupo
- Copiar un grupo
Agregar un grupo
A continuacin veremos los pasos necesarios para agregar un grupo.
La primera vez se recomienda revisar todas las pantallas. Una vez que se adquiere prctica y se han
configurado las caractersticas por default, se podr realizar esta tarea con ms celeridad saltando algunas
etapas.
Datos bsicos
En esta seccin deber ingresar obligatoriamente el nombre y la descripcin del grupo.
Cdigo: el cdigo del mismo es generado automticamente y no podr ser modificado.
Nombre: el nombre que se le podr asignar a los nuevos grupos, sern nicos, es decir, no se
podrn definir nuevos grupos cuyo nombre coincida con el de algn otro ya existente. En ese caso el
nuevo grupo ser renombrado automticamente. En la vista de usuario, el nombre del grupo se mostrar
en la lista desplegable que contiene los grupos disponibles a los cuales puede acceder el usuario. En el
escritorio se visualizar en el mdulo de acceso a grupos, cuando este se encuentre reducido.
Descripcin: la descripcin del grupo es obligatoria. Aparecer en la pgina de inicio del grupo y en
los correos enviados.
Estado: define si el grupo es accesible desde la vista de usuario y se utiliza para los filtros en el
listado de grupos de la administracin. Por defecto el estado del grupo es Activo.
Pgina de inicio
A contunuacin se configura el aspecto visual que poseer la pgina principal. Es la primera imagen
que recibe el usuario al ingresar al grupo. Podr especificar el ttulo de la pgina de inicio, agregar una
imagen, y mostrar un mensaje de bienvenida que recibir el usuario al ingresar a su grupo, pudiendo
hacerlo con todas las caractersticas habituales que tiene el editor del que dispone el campus.
Campus 8
Pgina 73
Manual de administracin
En la vista de usuario, se mostrarn en la pgina de inicio del grupo, las caractersticas configuradas
en la administracin.
Configuracin del grupo
En esta etapa podr establecer las caractersticas generales del grupo, como por ejemplo el tipo de
grupo que se crear y la direccin de la pgina que se mostrar al cerrar la sesin.
Los tipos de grupos disponibles son: Curso, Postgrado, Ctedra, Investigacin, Grupo de Trabajo,
Jornadas y A distancia. Una vez creado el grupo no ser posible modificar su tipo. Podr notar que al crear
un nuevo grupo algunas de las opciones muestran valores por defecto, las cuales podrn ser modificadas.
Campus 8
Pgina 74
Manual de administracin
Para facilitar la modificacin y acceso a las distintas opciones de configuracin, sta se encuentra
dividida en 3 pestaas: Funciones Generales, Home Page, y Secciones. A continuacin un detalle de cada
una y la explicacin de las opciones de configuracin.
Funciones Generales
Aqu se vern las configuraciones generales del grupo elegido.
- Tipo de Grupo: los tipos de grupo son: A Distancia, Curso, Ctedra, Investigacin, Postgrado,
Grupo de Trabajo, Jornada y SCORM. La eleccin del tipo de grupo que se utilizar, predefine las
secciones a utilizar y el comportamiento general del mismo. Cuando se trate de una modificacin de un
grupo ya creado, esta opcin puede cambiarse. Ms detalle de los ejemplos de aplicaciones en
Aplicaciones del campus.
- Direccin de Salida: esta direccin se refiere a la que se abrir cada vez que los usuarios
seleccionen Cerrar Sesin en la vista del usuario.
- Activacin/Desactivacin automtica de grupos: es posible definir un rango de fechas durante el
cual el grupo en cuestin permanecer activo, luego del cual el mismo se desactivar automticamente.
- Limitacin del tiempo de cursado: permite limitar el tiempo de cursado de los usuarios con perfil
alumno del grupo en cuestin. De esta manera, los usuarios estarn activos en el grupo durante una
determinada cantidad de das contados a partir de su primer acceso al mismo.
Campus 8
Pgina 75
Manual de administracin
- Activar/Desactivacin de la barra de Notificaciones Instantneas: esta opcin muestra u oculta
la barra de notificaciones instantneas en la vista de usuarios. A travs de la misma es posible acceder al
chat, ver la ficha del usuario o mantener conversaciones privadas con el mini-chat (opcional). Se mostrar
en la esquina inferior izquierda de la ventana de la Plataforma, un aviso cuando ingrese un nuevo usuario.
El contendr el nombre y apellido del usuario. Asimismo, un sonido indicador.
- Permitir el acceso a Usuarios Annimos: activar esta opcin implica que los usuarios logueados
como annimos no se mostrarn como logueados, en las listas de usuarios en contactos, en las
calificaciones, ni en las listas de los profesores en Programa. Se podr configurar los permisos que tienen
los mismos en la Administracin de Permisos dentro de la seccin Usuarios.
- Mostrar cambio de grupos y acceso a escritorio: si se activa esta opcin los usuarios que
pertenezcan a ms de un grupo podrn acceder a los otros sin la necesidad de desloguearse o volver al
escritorio. Se muestra en la barra de funciones la lista desplegable con los grupos a los que puede
acceder el usuario y el acceso al Escritorio.
Estando activa se mostrar de la siguiente manera:
Si no est activa, se visualizar de esta otra forma:
- Al acceder a un tem pregunta si desea abrirlo o guardarlo: si se activa esta opcin, cuando un
usuario acceda a descargar un archivo en el campus podr seleccionar si desea guardarlo o abrirlo. El
trmino archivo implica: archivos de la seccin Archivos, Material Obligatorio y Actividades ya sean del
grupo o del Repositorio Local. Si esta opcin no esta marcada, el comportamiento va a depender de la
configuracin que tenga cada usuario en su Navegador (que generalmente intenta abrir la aplicacin o
archivo dentro del Navegador).
En caso de que est seleccionada, entonces al usuario se le presentar sobre la pantalla de la
seccin en la que est, una ventana como la que se muestra a continuacin cuando acceda a un archivo.
Una vez que haga clic en Abrir (se abrir el archivo dentro del navegador o aplicacin correspondiente
si estuviera instalada) o Guardar, se mostrar un segundo cuadro, explicando que se ha iniciado la
descarga con un link adicional en caso de que la descarga no haya comenzado.
Campus 8
Pgina 76
Manual de administracin
- Los Responsables podrn acceder a la Administracin: si esta opcin est marcada, slo por
estar a cargo de una unidad en Programa, una Materia, o un Tema, los Responsables podrn acceder a la
Administracin a ciertas pestaas: Usuarios (mensajera) y toda la pestaa Contenidos. ms detalle
sobre los responsables se puede consultar en Roles.
- Los Responsables podrn consultar los reportes: En caso de tener tambin activada la segunda
opcin, dentro de la seccin Usuarios, el Responsable va a poder tener acceso a los Reportes generados
por la Plataforma. Es importante destacar que en un principio esta opcin est deshabilitada.
- Administrador ... encargado en el manejo de emails: Aqu se define quien estar a cargo de
todos los emails generales de este grupo de la plataforma. A esta persona le llegarn los emails
relacionados con consultas de soporte tcnico, pedidos de acceso a las distintas secciones, comentarios y
sugerencias, emails rebotados. Pueden ser administradores de emails todos aquellos usuarios que ya son
Administradores del grupo en la Administracin. El nombre de usuario mostrado por defecto es el del
creador del grupo.
- Color del Grupo: selecciona el color que se utilizar en el grupo para destacar en qu seccin nos
encontramos, el buscador y los ttulos de la columna derecha. Al pulsar el botn color se mostrar una
ventana en donde podr hacer clic en un color y ste ser copiado en la caja de texto que se muestra en
la parte inferior.
- Aspecto del Men Izquierdo
En esta seccin podr determinar el tipo de men que se utilizar en la vista de usuario con el fin de
mostrar las secciones disponibles.
Tipo de Men: aqu se puede marcar que estilo tendr el men izquierdo en la vista para el Usuario.
En la siguiente tabla se exponen los efectos en la vista de usuario de las diferentes opciones.
Continuados
sin iconos
Continuados
con iconos
(POR DEFECTO)
Campus 8
Agrupados
sin ttulos
sin iconos
Pgina 77
Agrupados
sin ttulos
con iconos
Manual de administracin
Agrupados
con ttulos
sin iconos
Agrupados con ttulos,
con iconos en opciones
Desplegables
sin iconos
Desplegables
con iconos
en opciones
- Idioma
Idioma: seleccin del Idioma del grupo. Los idiomas que aqu aparecen son los que estn
actualmente activos en la Configuracin general del campus.
Se utiliza el idioma preferido del usuario: si est opcin est marcada, los usuarios tendrn la
posibilidad en la seccin Preferencias, al acceder a Mi perfil de cambiar el idioma con el que visualizan el
grupo.
HomePage
En esta pestaa se pueden especificar caractersticas adicionales en cuanto a la apariencia de la
pgina inicial. Tambin se puede definir algunos nombres o etiquetas como los asignados al espacio de
publicidad y al sondeo.
Campus 8
Pgina 78
Manual de administracin
- Alineacin de la imagen de la home: define la alineacin de la imagen incorporada en los datos
bsicos del grupo como derecha (por defecto) centrada o izquierda.
- Reiniciar contador de visitas: existir la posibilidad de resetear el contador del grupo que indica la
cantidad de accesos registrados desde su fecha de creacin hasta el momento.
- Establecer la fecha de alta del grupo: podr modificarse la fecha de alta de un grupo.
Si se opta por reiniciar el contador de visitas y establecer una nueva fecha de creacin del grupo,
estos cambios se vern reflejados en la pgina principal del grupo, como puede verse en la imagen.
- Se muestra apartado de contenidos no ledos: al seleccionar esta opcin, a la derecha de la
pgina principal del grupo, se indicarn los contenidos an no ledos por el usuario, indicndose la seccin
a la cual pertenecen. Al hacer clic redirigir a la seccin correspondiente.
- Se muestran anunciantes en HomePage: al activar esta opcin se mostrar la seccin destinada a
la publicidad.
- Ttulo en anunciantes: aqu debe ingresarse el ttulo que tendr la seccin destinada a la
publicidad.
Campus 8
Pgina 79
Manual de administracin
- Mostrar sondeos en Homepage: cuando se activa esta casilla, se mostrar una seccin en la cual
los usuarios podrn dejar su opinin sobre determinados temas. Estas encuestas se cargan desde la
Administracin > Contenidos > Otros > Encuestas.
- Ttulo en Votos: aqu debe ingresarse el ttulo que tendr la seccin destinada a las encuestas.
- Se muestran sucesos recientes en HomePage: aqu se establece si los sucesos recientes del
grupo se destacan en la Homepage, bajo el ttulo de Sucesos Recientes.
Secciones
Aqu se podrn configurar determinadas caractersticas que competen a las secciones de un grupo en
particular.
- Foros
Campus 8
Pgina 80
Manual de administracin
Habilitar avisos de foros por email: si se tilda esta casilla se habilita la posibilidad que cada uno de
los usuarios en la seccin Mi Perfil, decidan si desean recibir avisos por email de nuevos temas de debate
y/o intervenciones publicadas.
Temas en foros pueden adjuntar archivos: al habilitar esta opcin todos los nuevos temas en los
foros podrn incluir un archivo.
Se permite la edicin de foros: si se tilda esta casilla se habilita la posibilidad a que cada uno de los
usuarios que han respondido un tema de foros, puedan editar su respuesta por un tiempo determinado en
la casilla siguiente.
- Noticias
Habilitar suscripcin a noticias: marcando esta casilla, los usuarios van a poder optar tambin
dentro de Mi Perfil, en la pestaa Preferencias, por recibir emails cuando se agreguen noticias en sus
grupos.
- Contactos
Envo masivo de emails desde contactos: marcando esta opcin se podr enviar mails a todos los
usuarios que estn en la lista, o a los distintos grupos de perfiles y/o grupos de trabajo.
El envo masivo desde contactos puede incluir adjuntos: permitir enviar con el mail un archivo
adjunto.
Campo adicional a visualizar en contactos: define cual de los datos adicionales habilitados en la
configuracin de la plataforma se muestra en la ltima columna de la seccin Contactos.
- Mail Interno
En esta seccin se explicar la configuracin desde la administracin.
Campus 8
Pgina 81
Manual de administracin
- Mensajera: al activar la mensajera interna se incorpora un sistema de correo interno con el cual
podrn comunicarse los usuarios del grupo, activndose una nueva seccin llamada Mail Interno. Esta
opcin engloba a todas las comunicaciones internas que se desarrollen dentro del grupo. No hace falta
poseer un email externo, ya que todos los mensajes se envan internamente.
Al activar la mensajera interna se habilitan las opciones siguientes:
+ Auditoria de Mails Activada: esta opcin permite establecer una casilla de mail externa donde se
enviarn copias de todos los emails enviados utilizando la mensajera interna en el grupo. Si esta opcin
est activada, los usuarios sern informados que los correos pueden estar siendo monitoreados por un
Auditor.
+ Auditoria de Mails hacia la cuenta: aqu se debe colocar la cuenta de correo electrnico del
Auditor, la cual ser el receptora de todos los emails que se enven en el grupo. La notificacin que
recibirn los usuarios se mostrar en la seccin Mail Interno y Contactos, en el men de la derecha.
+ Quotas por Perfil: con esta opcin se podr establecer el total de espacio asignado para guardar
los emails, por perfil de usuario. Los valores estn representados en MB y varan desde 0.5 MB hasta sin
lmite (espacio ilimitado para guardar emails).
Cuando el espacio es limitado el uso del buzn aparecer en la columna derecha en la seccin
Mensajera Interna. Se visualiza una barra que indica el porcentaje del espacio ocupado respecto al
asignado, utilizado hasta el momento.
Campus 8
Pgina 82
Manual de administracin
Cuando el porcentaje sobrepasa los 75% del total, se informa al usuario que una vez que la casilla
se complete no podr recibir ms mensajes. Este aviso sirve para que el usuario tenga en cuenta estos
datos, y diagramar los prximos emails que lleguen a su casilla. El mensaje de advertencia tambin se
mostrar en la pgina de Inicio del grupo, para que el usuario al ingresar, tenga la informacin sobre el
estado de su buzn, y que acciones debera realizar.
Sin embargo, cuando el porcentaje llega al 90%, el almacenamiento ser crtico, y se informa que
todos los emails que lleguen a continuacin del ltimo que complete la casilla no sern recibidos. En este
caso, tambin se avisa al usuario en la pgina principal de grupo esta informacin para que tome las
medidas necesarias para que la casilla no se llene. El sistema aconseja al usuario que borre los mensajes
que ya no necesita, o vace la papelera de reciclaje, ya que todos los emails que se encuentran en
cualquiera de las carpetas (Bandeja de Entrada, de Salida y Reciclaje) suman al total del espacio
asignado. Por lo tanto, el usuario debe revisar no slo su carpeta de elementos Recibidos, sino los
Enviados y los Eliminados, los cuales suman al total.
Una vez que el porcentaje llegue a 100% no llegarn ms emails. Cada vez que se intente recibir un
mail se avisar al remitente que el mensaje no ha sido recibido ya que la casilla est llena aunque el mail
se guardar igualmente en la carpeta de Elementos Enviados.
Mientras tanto, el usuario cuya casilla est llena recibir una notificacin que un usuario quiso enviarle
un mail y que debido a que el espacio de almacenamiento est completo no pudo ser recibido.
En este mail tambin se informa el Asunto del mail que ha sido rebotado:
Campus 8
Pgina 83
Manual de administracin
El remitente del correo recibir la siguiente notificacin:
Campus 8
Pgina 84
Manual de administracin
+ Tamao mximo de adjuntos: en este desplegable se puede seleccionar el tamao mximo que
pueden tener los adjuntos que se envan a travs de la mensajera interna. En el caso que el adjunto
sobrepase el tamao mximo, se avisa mediante un mensaje de alerta en la ventana de mensajera:
Se informa que el adjunto es demasiado grande, indicando el mximo permitido.
+ Manejo de extensiones en adjuntos: es posible Permitir, o Negar una lista de extensiones segn
se establezca en la configuracin. Esta lista debe contener las extensiones permitidas/negadas, separada
por espacios. Si no se desea permitir o negar, se debe seleccionar sin filtro, y de esa manera se podrn
adjuntar cualquier tipo de archivo.
Al permitir slo las extensiones que se especifican en el recuadro, solamente se permitir enviar por
medio de la mensajera archivos de esos tipos. En este caso se permitir archivos con extensiones doc,
xls, y pdf. A la derecha el mensaje que visualiza el usuario.
Cuando se niegan extensiones, las que agreguen en el recuadro, no se podrn enviar como adjuntos:
- Chat
En cuanto al chat, podremos determinar varias opciones:
Chat en Sala Pblica: en este caso los usuarios podrn conversar en la sala de chat pblica del
campus, es decir, con los usuarios conectados en cualquier grupo cuya configuracin determine "Tipo de
sala: Pblica".
Chat en Sala Privada: en este caso los usuarios podrn conversar en la sala de chat exclusivamente
con
los
usuarios
conectados
en
su
grupo.
De utilizar una sala privada, tambin podr controlarse el acceso a la sala de chat con la opcin Sala
privada moderada, la cual permitir ingresar a los alumnos slo cuando un usuario de perfil superior a
"Alumno" (o el primer perfil definido) se encuentre en la misma.
Campus 8
Pgina 85
Manual de administracin
- Calificaciones
En la configuracin de un grupo, solapa secciones, tambin ser posible determinar quienes tendrn
la posibilidad de modificar las notas dadas de alta para un grupo de usuarios.
Con la primera opcin activada, slo el usuario que dio de alta las calificaciones podr editarlas. Los
dems usuarios, independientemente de que su permiso sea "carga" en calificaciones las visualizarn
como si tuvieran permiso "ver todos".
Campus 8
Pgina 86
Manual de administracin
Campus 8
Pgina 87
Manual de administracin
- Wikis
Aqu podremos activar los avisos de edicin simultnea de pginas de las wikis creadas, as como el
lapso dentro del cual se emitirn los avisos si hay ms de un usuario editando la pgina.
- Archivos de las secciones: Archivos, Actividades, Faqs y Foros:
IMPORTANTE: esta configuracin vale para los archivos adjuntados en las secciones Programa
(Actividades), Archivos, Foros, y FAQs
+ Tamao mximo de archivos: en este desplegable tambin se puede seleccionar el tamao
mximo que pueden tener los archivos que se agregan en la Plataforma. En el caso que el archivo
sobrepase el tamao mximo, se avisar mediante un mensaje de alerta, indicando tambin el tamao
mximo permitido. En este caso, el usuario deber volver a subir el archivo respetando los lmites fijados.
+ Manejo de extensiones en archivos: aqu se podr configurar el manejo de las extensiones de los
archivos. Es posible Permitir, o Negar una lista de extensiones que cada usuario establezca en la
configuracin. Esta lista debe contener las extensiones permitidas/negadas, separada por espacios. Sin
filtro se podrn subir cualquier tipo de archivo. El funcionamiento es igual al manejo de extensiones en
adjuntos.
- General
Usuarios desactivados: si esta opcin se encuentra marcada los usuarios desactivados sern
visibles en las listas de las secciones Contactos y Programa (la lista es visible con permiso califica o ver
todos). Por lo tanto, estos usuarios podrn recibir mails desde el grupo aunque no puedan ingresar.
Adems recibirn los mails a los avisos de Foros y las Noticias si estn suscriptos. Independientemente
del estado de esta configuracin los usuarios desactivados no podrn acceder al grupo.
Modificar un grupo
La modificacin del grupo se realiza haciendo clic en su nombre en el listado de grupos definidos. Se
nos presentarn las mismas opciones que al dar de alta un nuevo grupo con la excepcin de que NO
podremos modificar el tipo de grupo.
En la lista de grupos podremos utilizar los filtros colocados arriba a la derecha para mostrar los grupos
activos, los desactivos o ambos.
Campus 8
Pgina 88
Manual de administracin
Eliminar un grupo
Al eliminar un grupo se eliminarn todos sus contenidos (si no pertenecen al Repositorio) y usuarios
(si no pertenecen a otros grupos).
Al hacer clic en eliminar se emitir una advertencia, listando los contenidos y avisando sobre los
ltimos accesos realizados, y se solicitar confirmacin:
Importante: si se tienen dudas es ms seguro desactivar el grupo hasta estar seguros de su
eliminacin, ya que esta accin no puede revertirse. Si ha eliminado un grupo por error no deje de
contactarse con soporte@educativa.com.
Copiar un Grupo
En la pestaa Grupos se encuentra un cuarto comando en el men de comandos: Copiar Grupo. Esta
funcionalidad permite replicar cualquier grupo que se seleccione en la pantalla. De esta manera, si se
necesita cierta cantidad de grupos con las mismas caractersticas (estructura, contenidos) slo se crea
uno, y se va replicando (copiando) con esta til y sencilla herramienta.
Al hacer clic en Copiar Grupo, se presenta el listado de grupos definidos. All podremos elegir el
grupo cuya copia queremos realizar.
Campus 8
Pgina 89
Manual de administracin
1. Se selecciona el Grupo a replicar, haciendo clic en la columna correspondiente.
2. Se establece un nombre para el nuevo grupo. El nombre NO puede repetirse. Si es igual a un
nombre existente se renombrar automticamente.
3. Se selecciona el tipo de Copia que se va a realizar del grupo original
4. Al hacer clic en Copiar Grupo, se visualizar toda la informacin que est siendo copiada al nuevo
grupo.
5. Una vez terminado, el nuevo grupo aparece en la lista de grupos, para su modificacin si as se lo
requiriere, y uso.
Es importante aclarar que las Opciones de Copia dependen del Tipo de Grupo que se desea replicar.
Esto se debe al Contenido que posee cada tipo de curso. Veremos a continuacin cuales son estas
opciones, y con que tipo de grupo se usan.
Opciones para copiar un grupo
Cuando ingresamos se nos presenta primero estas dos opciones, para todos los tipos de grupo.
Opcin 1: Slo Estructura
La primera opcin copia slo la Estructura sin el contenido que la misma posea en el grupo original.
Especficamente:
+ Presentacin con sus tpicos
+ Programas (slo nombre de unidades, responsables, datos adicionales), Temas o Materias
+ Guas didcticas
+ Categoras Pblicas
+ Categora de las secciones de materiales relacionados.
+ Usuarios Administradores, Webmasters, Responsables
Opcin 2: Estructura con Contenido
Campus 8
Pgina 90
Manual de administracin
Esta opcin permite copiar la Estructura pero a la vez el contenido que contiene el grupo original. En
este caso hay que distinguir entre el tipo de grupo que se intenta copiar.
- Caso Total
Este caso se aplica a todos los tipos de Grupo que no sea a Distancia como ser: Curso, Ctedra,
Grupo de Trabajo, Investigacin, Jornadas, Postgrado. Si se elige la opcin Estructura con Contenido, se
visualizarn las siguientes opciones.
En este caso, se guardar la estructura que se especific en el punto anterior, y tambin el contenido
dentro de la misma. Es decir, la informacin dentro de Temas o Materias (segn el tipo de grupo), los
archivos, sitios, noticias, foros, faqs, publicados. En la ltima seleccin: Propiedad del Material
Relacionado se puede especificar si el material cargado por usuarios se va a asignar la autora o
publicacin a annimo al respectivo dueo que carg el material, quedando en este caso deshabilitado
en el grupo.
- Caso a Distancia
Una vez que se selecciona un grupo a Distancia, y se elige esta opcin (Estructura con Contenido),
se visualiza el siguiente recuadro de opciones.
En este caso hay otras opciones de copia. Por un lado est la posibilidad de copiar slo el Programa
de estudio, incluyendo lo que haya dentro del Programa: Material Obligatorio, Actividades y Evaluaciones.
El resto de las secciones (Archivos, Faqs, Sitios, Calendario, etc.) no se copian con contenido, sino
solamente la estructura. Al no copiarse el material de las esas secciones, no se necesita especificar quien
carg o cre tal archivo, sitio, foro, etc...
En la otra opcin, es posible copiar todo el Programa (con Material Obligatorio, Actividades,
Evaluaciones, Encuestas y paquetes SCORM), incluyendo todo el contenido que est en las
categoras del material relacionado de Archivos, FAQs, Sitios, Foros, Noticias, etc. En este punto es
necesario especificar si se quiere que el material relacionado est marcado como perteneciente a
Annimo, o a sus verdaderos autores, quedando stos anotados en la copia del grupo aunque
deshabilitados.
Se recomienda siempre probar con las distintas copias para definir con que tipo es
conveniente trabajar antes de comenzar a utilizar las copias.
Secciones (Configuracin)
Desde este men se pueden gestionar las secciones disponibles para un grupo determinado
(seleccionado arriba a la izquierda).
Campus 8
Pgina 91
Manual de administracin
Se pueden modificar el estado entre activada o desactivada, su orden, nombre y descripcin para
cada seccin. No se podrn eliminar o agregar secciones.
Las secciones que se encuentren deshabilitadas se mostrarn resaltadas al final de la lista. Adems
podr especificar el nombre de la seccin de inicio.
Modificar seccin
Al hacer clic en el nombre de una seccin deber ingresar obligatoriamente nombre y descripcin de
la seccin, para los idiomas definidos en el grupo (si la opcin Se utiliza el idioma preferido del usuario
est activada, deber definirse para todos los idiomas permitidos desde la pestaa Configuracin).
Campus 8
Pgina 92
Manual de administracin
Una vez que los datos han sido ingresados deber hacer clic sobre Guardar.
Modificar ttulo
La configuracin de un ttulo, por ejemplo Actividades, se realiza de la misma forma que una seccin,
ingresando su nombre y descripcin para los idiomas definidos en el grupo (si la opcin "Se utiliza el
idioma preferido del usuario" est activada, deber definirse para todos los idiomas permitidos desde
Configuracin).
Vista de usuario
En la figura siguiente se muestra el efecto de la especificacin de los valores anteriores en la vista de
usuario. Se muestra en este ejemplo al ttulo Actividades que incluye a la seccin Programa, cuya
descripcin se muestra al posicionar el cursor sobre el nombre de la misma.
Campus 8
Pgina 93
Manual de administracin
Respaldos
Mediante esta herramienta es posible crear una imagen de un grupo del campus.
Su utilidad radica en que permite exportar aquellos grupos que ya no se utilicen en el campus a un
soporte local o a un dispositivo de almacenamiento portable con el objeto de poder eliminarlos del mismo y
de esta manera liberar el espacio ocupado por stos en el servidor, pero manteniendo un respaldo del
mismo por si en un futuro se desea disponer nuevamente de dicho grupo.
En caso de ser necesario se puede generar un nuevo grupo a partir de dicha imagen, con la
particularidad de poder hacerlo en el mismo campus o en otro.
Exportar
La exportacin de un grupo se realiza seleccionando el grupo a respaldar de la lista presentada,
estableciendo un nombre para el archivo comprimido (el sistema le agrega la fecha automticamente) y
haciendo clic en Exportar.
El respaldo tipo educativa guarda todo el contenido asociado al grupo, sus usuarios, grado de avance
de los mismos y registro de accesos y participacin de cada uno de ellos.
Campus 8
Pgina 94
Manual de administracin
Al generar un respaldo de tamao mayor a 1.5 GB, se emitir una advertencia al usuario, indicando
que los contenidos del grupo original deben ser revisados:
Importar
Podemos en principio Importar un respaldo que se encuentre an en el campus o uno que hayamos
descargado en otro soporte. Si nos encontramos en el primer caso, slo es necesario seleccionar el
respaldo de la lista y hacer clic en Importar.
Campus 8
Pgina 95
Manual de administracin
Si el comprimido fue descargado y eliminado del campus, deberemos primero subir el respaldo y
luego importarlo:
En este caso, es preciso especificar un archivo comprimido de tipo .zip que contenga la estructura del
grupo que se desea importar a la plataforma. Cabe aclarar que dicho zip debe ser el resultado de un grupo
exportado del campus en formato educativa.
Al presionar Subir el archivo ser subido a la plataforma y quedar agregado en el listado de
respaldos existentes.
Una vez que dicha estructura es efectivamente importada, se crear automticamente el grupo
en cuestin en la pestaa Grupos de la Administracin del campus.
Al importar un respaldo de un grupo completo puede ocurrir que en el mismo existan usuarios cuyo Id
(nombre de usuario) coincida con el de algn usuario ya existente en el campus. En este caso, se
asociar el usuario existente en la plataforma al grupo que interviene en el proceso de importacin.
Por otro lado, si al momento de hacer el respaldo del grupo alguno de los usuarios importados se
encontrara definido como Webmaster, cuando se realice su correspondiente importacin en el campus se
validar si dicho usuario se encuentra en estas mismas condiciones y, de ser as, permanecer tambin
ah como usuario Webmaster.
Descargar Respaldo
Desde el comando Descargar podrn visualizarse cada uno de los respaldos realizados sobre grupos
del campus. Al hacer clic en cualquiera de ellos, se podr realizar la descarga efectiva de dicho respaldo
en formato .zip a un dispositivo de almacenamiento.
Campus 8
Pgina 96
Manual de administracin
Actualizar Respaldo
Cuando la versin del respaldo es anterior a la actual de la plataforma, al momento de intentar
importarlo se informa que el respaldo no es compatible con esta versin de la plataforma.
Al hacer clic en [Volver a actualizar respaldo] comenzar el proceso de actualizacin automtico.
Se mostrar lo siguiente en la lista de respaldos, al visualizar el detalle del mismo:
Adems mostrar un cartel informativo:
Una vez finalizado el proceso de actualizacin del respaldo, se informar que la actualizacin ha
finalizado exitosamente y el nuevo respaldo aparecer en el listado re respaldos existentes. A
continuacin, podr importarlo sin inconvenientes.
Eliminar
Desde esta opcin podr eliminar los respaldos realizados del campus.
Campus 8
Pgina 97
Manual de administracin
Contenidos
Se denomina contenido a toda la informacin existente dentro de cada grupo.
Como se mencion anteriormente, la informacin de cada seccin ser ingresada por los usuarios
con los permisos para hacerlo, crendose un registro del usuario que lo realiz, adems de fecha y hora
de la publicacin.
Secciones
Las secciones se utilizan para clasificar el material del curso segn sus caractersticas y el uso que se
les dar. Dependiendo del Tipo de grupo creado, se dispondr de distintas secciones.
El agregado, modificacin y eliminacin de contenido podr hacerse, segn la seccin involucrada,
desde la Administracin o desde la vista de usuario.
Las secciones de Programa (en grupos A distancia) y Asignaturas y Temas (en grupos no A
distancia) tienen caractersticas similares que son aplicables a entornos de trabajo u organizaciones
distintas. Estas secciones tienen una fuerte vinculacin con las secciones de Archivos, Sitios, Foros,
Noticias, Calendario, Calificaciones, Anuncios, Wikis y Foros, dado que al definir la creacin de los tpicos
de cada grupo, se puede optar por utilizar estos mismos tpicos en estas otras secciones del campus.
Llamaremos Tpicos a los nombres de etiquetas con las que se organiza la informacin dentro de
una seccin, ubicando contenidos de la misma temtica.
Algunas secciones poseen caractersticas comunes como:
Administracin: Opcin que permite administrar el contenido de cada una, visualizando los registros
existentes para modificarlos o eliminarlos.
Categoras: Tpicos que se utilizan para agrupar los contenidos.
Inicio
La seccin de Inicio es la primera pgina que ver un usuario al ingresar al grupo. Su contenido se
gestiona desde la pestaa Grupos al agregar o modificar un grupo.
A la derecha se muestra informacin que puede variar segn los contenidos agregados en el grupo:
- Se destacan los contenidos pendientes y no ledos
- Se muestra un calendario reducido, si la seccin Calendario se encuentra activa.
- Se visualizan destacados y sondeos si corresponde.
Presentacin
Campus 8
Pgina 98
Manual de administracin
Esta seccin permite que se ingresen tpicos libres para realizar la presentacin de toda la
informacin referida al grupo, posibilitando definir los objetivos e intenciones, as como tambin la
modalidad de trabajo y sugerencias necesarias para el mejor funcionamiento de la comunidad virtual.
Al dar de alta o modificar un tpico se crear automticamente un suceso en el grupo si est
determinado en la Configuracin general. Deber ingresar obligatoriamente el nombre, ttulo y texto del
tpico. El Nombre es la denominacin reducida que tendr el tpico en la presentacin. El nombre
completo debe ingresarse en Ttulo.
En Introduccin se ingresa opcionalmente una pequea descripcin del contenido, y se utiliza el
campo Texto para ingresar el contenido detallado.
Campus 8
Pgina 99
Manual de administracin
En la vista de usuario podr observar los tpicos definidos anteriormente en la seccin presentacin.
Al hacer clic sobre uno de los nombres de los tpicos se mostrar el detalle.
Programa
Esta seccin est disponible en los grupos de tipo a distancia. Permite un control detallado del
avance de los usuarios en cada uno de los materiales proporcionados para el cursado. Los materiales se
clasifican en Informacin de la unidad o Gua didctica, Material de estudio, Actividades, Evaluaciones,
Preguntas, Encuestas y paquetes SCORM, los cuales estarn asociados a determinadas unidades y sern
utilizados en el cursado.
Los materiales de esta seccin se destacan en el Inicio del grupo como Contenido Pendiente.
Campus 8
Pgina 100
Manual de administracin
Los contenidos se organizan en Unidades que componen el curso y pueden ser ordenadas de
acuerdo a sus preferencias. Los colores e iconos visibles junto al nombre de la unidad nos indicarn su
estado para los usuarios.
A nivel general los materiales pueden ser obligatorios o no. Si son marcados como obligatorios,
entonces su realizacin se utilizar en el clculo de avance del curso para cada alumno.
Administracin de unidades
Mediante esta opcin podr agregar, modificar o eliminar las unidades que conforman el curso.
Los datos que deben ser ingresados son:
Nombre de la unidad, se refiere en forma breve al contenido.
Campus 8
Pgina 101
Manual de administracin
Descripcin, detallar nombre de la unidad.
Introduccin, opcionalmente se utiliza para especificar la presentacin de la unidad.
Responsable, es decir, el usuario que tiene a su cargo la unidad. Opcionalmente se pueden ingresar
hasta 4 usuarios responsables ms. Estos usuarios pueden ser de distintas categoras, pudindose elegir
cualquiera de ellas.
Correlatividad, define si el alumno puede acceder a la unidad sin llegar al 100% de la anterior. Si
esta casilla se encuentra tildada, el alumno slo podr cuando ha realizdo las anteriores. En la vista de
usuario, se indicar visualmente cuando una unidad es de libre acceso.
Estado, indica si la unidad se encuentra disponible para ser utilizada.
Adems podr ingresar, opcionalmente, Informacin Adicional correspondiente a la unidad, la que
se visualiza sobre el listado de material disponible.
Al dar de alta una unidad se crear el suceso correspondiente en el escritorio si est configurado en la
pestaa de Configuracin.
Creacin automtica de categoras
Cuando creamos una unidad se crean en forma simultnea las categoras - con el mismo nombre
de cada una de las Unidades - en las secciones de material relacionado. Estas categoras quedarn
vinculas a la asignatura correspondiente en forma directa para acceder a ellas rpidamente desde esta
seccin, bajo el ttulo Contenido Relacionado.
Las categoras relacionadas con las unidades no pueden ser borradas pero si desactivarse desde la
administracin. Slo se eliminan al borrar la unidad relacionada, teniendo en cuenta que tambin borrar
todo el contenido incluido en la misma.
Campus 8
Pgina 102
Manual de administracin
Por ltimo podremos establecer cuando una unidad es accesible para los usuarios y colocar la fecha
de apertura de la misma.
Luego de establecer las caractersticas de las unidades se procede a la carga de los contenidos que
poseer la misma.
Exportar e importar unidades
Se dispone en la plataforma la opcin de exportar e importar unidades de contenido en un archivo
descargable. Esta herramienta de uso de los docentes permite realizar una copia de seguridad de los
contenidos de la clase, recuperarlos de forma autnoma y poder utilizarlos en diferentes periodos lectivos
o bien compartir con otros grupos lla unidad didctica completa. Los usuarios capaces de realizar un
respaldo de unidades son aquellos con acceso a la adminsitracin en el grupo involucrado (con rol
webmaster, administrador y responsable).
Se accede a ella desde la Administracin > Contenidos.
Exportar una unidad
Al momento de exportar una unidad, el usuario deber acceder al comando de Exportar a la
izquierda de su pantalla. En esta opcin se mostrarn automticamente las unidades del grupo en que
estemos parados, con la opcin de elegir cul unidad se desea exportar.
Campus 8
Pgina 103
Manual de administracin
Se exporta una unidad o tema por vez, una vez seleccionada, al hacer clic en el botn Exportar.
La plataforma generar un archivo en formato .uedc (unidad educativa) que podr ser utilizado en el
momento que se desee. Automticamente se indicar que se ha exportado correctamente y ofrecer la
opcin de descarga.
Es importante destacar que en esta exportacin, se agregan al respaldo los objetos del repositorio
(local o personal) que estn asociados al material de estudio, actividad o archivo.
El modo de guardado del archivo depender de la configuracin del navegador.
Importar una unidad
Esta unidad podr ser utilizada en el mismo grupo, en uno diferente, en un grupo vaco de contenidos
o en otro grupo de otra escuela.
Campus 8
Pgina 104
Manual de administracin
El administrador deber acceder al grupo que desee importar esta unidad didctica, al momento de
importar una unidad o tema, el docente deber acceder a la administracin y luego a la pestaa de
Contenidos / Programa / Administracin en donde encontrar el comando de Importar a la izquierda de su
pantalla.
Una vez situados, se deber pulsar en el botn Examinar y buscar en el equipo el archivo exportado
anteriormente con formato uedc (unidad educativa).
Seleccionado el archivo, se deber elegir un responsable para esta unidad, desplegando el combo y
eligiendo alguno de los usuarios disponibles, automticamente se ofrecern los usuarios que cumplen con
la condicin para ser responsables.
Antes de aceptar la importacin podremos Previsualizar la unidad. Si hacemos clic en esta opcin se
mostrar un resumen informativo de la misma donde se indican los datos de identificacin, la cantidad de
contenido en cada seccin y opcionalmente se podr desplegar cada seccin para ver los items que la
componen.
La previsualizacin o importacin puede demorar algunos minutos dependiendo del tamao que tenga
la unidad, obteniendo una vista similar a siguiente imagen.
Campus 8
Pgina 105
Manual de administracin
El contenido de la unidad se importa completo (gua didctica, encuesta, actividad, material de
estudio, evaluacin y preguntas), no existe la opcin de elegir qu importar. Sin embargo una vez
importada se podr eliminar aquellos objetos que no interesen mantener.
Sobre el Contenido relacionado cabe aclarar:
Evaluaciones, se importar tambin la calificacin asociada pero esta lista no incluir las notas
obtenidas por los alumnos en la unidad de origen.
Foros, se importarn solo los temas de debate, no las intervenciones.
Wikis, se importar solo el tema, no se importarn las pginas.
Calendario, se importarn los eventos, no se importarn las etiquetas.
Para completar la importacin, se deber pulsar en el botn Importar, en caso de querer cancelar la
importacin, pulsar en el botn Volver
Se finalizar el proceso al pulsar en el botn Importar, si la unidad se ha importado correctamente, se
mostrar un mensaje similar a lo que se muestra en la imagen:
Campus 8
Pgina 106
Manual de administracin
Una vez importada, la unidad podr ser modificada en su totalidad.
En el caso de estar seguros de los contenidos y si se quiere importar la unidad directamente sin pasar
por la previsualizacin, simplemente se deber pulsar en el botn Importar, este proceso llevar unos
instantes y se mostrar el mensaje de que se ha importado correctamente.
Consideraciones para objetos alojados en los repositorios
Los objetos del repositorio personal/local
exportados/importados, no as los del repositorio global.
vinculado/asociado
un
HTML
sern
Al importar objetos de repositorio se colocarn en el repositorio, si el objeto de repositorio ya existe (y
se detecta que es el mismo) se reutiliza el existente.
La visibilidad del objeto ser la del grupo en el que se est importando la unidad.
Gua didctica
Importante: si se coloca informacin adicional en la unidad, se recomienda no agregar una
gua didctica, ya que se visualizan ambas al ingresar a la unidad y puede resultar en informacin
duplicada para el usuario.
En esta opcin se establecen las guas de trabajo de cada unidad. Luego de seleccionar una unidad,
nicamente podr modificar la gua asociada a la misma. Para que una gua no se visualice en la vista de
usuario debe dejarla en blanco.
Este elemento, normalmente reemplazado por la indformacin adicional de la unidad, puede ser
fundamental para el desarrollo de las actividades, por lo que su planificacin debe ser cuidadosamente
realizada. La idea es guiar al almuno en su recorrida por el contenido de la unidad.
Es conveniente que el material de cada una de las unidades sea incorporado antes de preparar la
gua, ya que de este modo es posible vincular los materiales en la misma gua de trabajo.
Para enlazar los archivos debe seleccionar el texto correspondiente, por ejemplo el nombre del
archivo y luego hacer clic sobre el botn Hipervnculo de la barra de herramientas, lo que abrir un cuadro
de dilogo en el que se podr indicar el enlace.
Campus 8
Pgina 107
Manual de administracin
Cuando aparece el cuadro de dilogo, simplemente se debe hacer clic sobre el material que
corresponda. Esto generar el enlace en forma automtica, y puede repetirse tantas veces como sea
necesario.
En la vista de usuario los alumnos ven este contenido al ingresar a una unidad, justo sobre la
informacin adicional de la misma.
Material de Estudio
Mediante esta opcin es posible agregar, modificar o eliminar los materiales de lectura o estudio
propuesto para una unidad determinada. Y definirlos como de carcter obligatorio o no. Este tipo de
contenidos slo considerar si el usuario lo ha descargado o no para indicarlo como ledo o no ledo.
Campus 8
Pgina 108
Manual de administracin
En caso de elegir Agregar, se abrir el cuadro siguiente, que nos solicitar que indiquemos la unidad
a la que corresponde el material, el tipo de archivo (simple o micrositio), o si es un archivo del Repositorio
y una descripcin del archivo, que servir como orientacin para el alumno. Adems podr especificar si el
material es obligatorio o no. Un micrositio es un comprimido en formato ZIP que puede contener un
conjunto de pginas web y objetos relacionados que el campus abrir en una nueva ventana del navegadr
al acceder al material.
Si al cargar el archivo se seleccion Micrositio, se presentan una segunda etapa:
1- Paso: al igual que al subir un archivo pero seleccionar "Micrositio" y seleccionar un archivo ZIP
vlido.
Campus 8
Pgina 109
Manual de administracin
2- Paso: En este paso se pueden modificar los elementos colocados en el paso 1 y se debe
establecer el tamao de la ventana emergente (ancho y alto), as como cul es la pgina principal del
Micrositio (la cual se visualizar primero). Luego hacer clic en Guardar.
Es posible reemplazar un material de estudio sin perder el grado de avance que tengan los usuarios
respecto a dicho material. Es decir, podr reemplazarlo haya sido o no ledo por los usuarios ya que este
hecho se mantendr inalterable.
Paquetes SCORM
Como material de una unidad podrn incorporarse paquetes en formato SCORM, desde la
Administracin, Pestaa Contenidos, Men Programa, Submenu Paquetes scorm.
Agregar un paquete scorm
Al agregar un paquete scorm en Programa debemos definir:
- Unidad a la que pertenecer
- Proporcionar el archivo comprimido .ZIP vlido
- Tamao de la ventana en que se abrirn los mdulos
- Obligatoriedad del material
- Estado: si no se encuentra tildado, el material no se mostrar en la vista de usuario.
- Condicin: define si el material ser accesible para los usuarios.
Una vez que presionamos Guardar, accederemos a la pantalla de Modificar un paquete scorm.
Modificar un paquete SCORM
Campus 8
Pgina 110
Manual de administracin
En esta pantalla podremos agregar una descripcin y modificar el tamao de las ventanas en su
conjunto.
Adems se mostrar el contenido del paquete, con la opcin de hacer clic en cada mdulo y cambiar
algunas caractersticas de los mismos en froma particular (su nombre y tamao de la ventana).
Eliminar un paquete scorm
La eliminacin de un paquete scorm se realiza seleccionando el paquete a borrar y presionando
Eliminar:
El campus nos informar si el material ha sido utilizado por los alumnos y nos solicitar confirmacin
del borrado:
Actividades
Esta herramienta se utiliza para incorporar actividades que implican un desarrollo y devolucin al
tutor. Permite hacer un completo seguimiento que quedar registrado en detalle y podr ser consultado
desde la vista del usuario.
Desde la Administracin, pestaa Contenidos, seccin Programa, men Actividades, podremos
acceder a agregar, modificar y eliminar las actividades del grupo.
Campus 8
Pgina 111
Manual de administracin
Agregar una actividad
La actividad podr ser un texto donde se detalle la consigna de dicha actividad o tambin puede ser
un archivo adjunto a la misma.
Se puede utilizar el editor de textos que permitir al tutor, si as lo desea, definir el contenido de la
actividad en el mismo, valindose para ello de todos los recursos que el editor ofrece.
Campus 8
Pgina 112
Manual de administracin
Deber definir si la misma es obligatoria y si se crear la lista de Calificaciones en la vista de usuario,
seccin Calificaciones correspondiente a la actividad.
Adems podemos colocar una fecha de cierre para la actividad. En el listado de actividades se
mostrar un icono indicativo del estado de la actividad.
En cuanto a adjuntar un archivo a la actividad tendr las siguientes opciones: archivo Simple (permite
tomarlo de la pc) o Repositorio (nos mostrar el icono correspondiente para acceder a buscar).
Modificacin de una actividad
Para modificar una actividad slo es necesario hacer clic sobre su nombre. Se debe tener en cuenta
que al modificar una consigna de las actividades puede haber alumnos que hayan realizado la actividad.
Tambin se podr establecer el orden en que se muestran las actividades en la vista de usuario cuando el
listado se encuentra filtrado por una determinad unidad.
Eliminacin de actividades
Para eliminar una actividad slo es necesario seleccionarla y presionar Eliminar. Se debe tener en
cuenta que al eliminar una actividad puede haber alumnos la hayan realizado, perdindose las
interacciones alumno-tutor.
Vista de Usuario
El detalle se muestra en Vista de usuario de programa.
Evaluaciones
IMPORTANTE: antes de crear una evaluacin, se recomienda crear primero una serie de preguntas,
que estarn disponibles al momento de la creacin de las evaluaciones.
En los grupos a distancia, las evaluaciones se encuentran dentro de la seccin Programa, por lo que
el Responsable, Administrador del curso, o Webmaster, puede crear la evaluacin desde la administracin.
La Administracin de las evaluaciones se realiza desde la pestaa Contenidos, seccin Programa,
men Evaluaciones. Se puede crear, modificar, duplicar, eliminar o copiar una evaluacin a otros grupos.
Adems se podrn definir los defaults de las evaluaciones.
Administracin
Agregar Evaluaciones
Al ingresar a Contenidos, seccin Programa, men Evaluaciones, comando Agregar, debe haberse
definido al menos un usuario con permiso Califica en la seccin Programa (no es necesario que sea
responsable en la unidad). Si no existiera, aparecera el mensaje:
"No hay propietarios asignables. Debe existir al menos un usuario con permiso de carga (o califica)
para en el grupo para poder asignarlo como dueo de la evaluacin."
Las evaluaciones podrn ser de formato educativa (formato propio del campus) o externas (en
formato SCORM). A continuacin se detallar en cada caso el procedimiento a aseguir para crear una
evaluacin.
Agregar Evaluacin educativa
Campus 8
Pgina 113
Manual de administracin
En el primer paso se completan los campos Nombre, Descripcin, y se selecciona una categora. El
usuario que est creando la evaluacin puede dejarla el estado inactivo, para que no sea accedida hasta
estar seguro que todo est correcto.
Al hacer clic en Siguiente, se muestra una pantalla en la cual se deben definir ciertas caractersticas.
Estado: define si la evaluacin es visible para los alumnos.
Condicin: determina a partir de cuando y hasta cuando puede realizarse la evaluacin. Si la
evaluacin es obligatoria y algn usuario no la ha realizado por encontrarse cerrada ya no podr hacerla, a
menos que se extienda el plazo de la evaluacin.
Propietario: establece el responsable de la evaluacin.
Porcentaje de aprobacin: este campo queda a criterio y exigencia del profesor del curso.
Puntaje por preguntas, si se selecciona esta opcin, se podr poner un valor a cada pregunta, de
lo contrario todas las preguntas tienen un mismo valor respecto del puntaje total de la evaluacin.
Puntaje Total: si hemos seleccionado SI en Puntaje por Preguntas entonces el puntaje total se
calcula automticamente. De lo contrario podremos ingresar el valor de puntaje total que tendr la
evaluacin manualmente.
Incorrectas restan, si se decide utilizar esta opcin, cada vez que un alumno responda de forma
incorrecta a una pregunta, el puntaje asignado a dicha pregunta se restar del total de la calificacin
obtenida.
El segundo paso es la definicin de la estructura de la evaluacin. Pueden incorporarse elementos
de distintas formas:
Campus 8
Pgina 114
Manual de administracin
1- Nuevas Preguntas: Al hacer clic en la opcin Nueva: Pregunta, se abre una ventana que
contiene el mismo formulario ofrecido al ingresar las preguntas por el men Preguntas, con la nica
diferencia que no puede quitarse la categora de la unidad actual en la cual estamos creando la
evaluacin. Consulta ms detalles sobre la informacin a completar en la seccin Preguntas.
2- Nueva Seccin: Al hacer clic en la opcin Nueva: Seccin se brinda la posibilidad de crear
separadores en la evaluacin. Para organizar la evaluacin, al crear secciones, pueden incrustarse o
enlazarse imgenes, vdeos, audio, etc., alojados en el Repositorio o bien puede vincularse a cualquier
seccin dentro del aula.
3- Preguntas Aleatorias: esta opcin se utiliza para incorporar a la evaluacin un conjunto de
preguntas tomadas de la lista de preguntas precargadas, seleccionadas segn los criterios de tipo de
pregunta, dificultad de la misma y etiquetas asociadas (o palabras clave).
Este conjunto de preguntas se mostrar en la estructura de la evaluacin de la siguiente manera:
En la visualizacin de esta evaluacin en la vista de usuario el conjunto de preguntas aleatorias
mostrado ser solamente ilustrativo, ya que a cada usuario se le crear con diferentes preguntas.
4- Preguntas precargadas: son las preguntas subidas con anterioridad en el men Preguntas. Se
listarn de acuerdo a los filtros utilizados: Tipo de pregunta, dificultad asignada, nombre de la pregunta y/o
etiquetas (o palabras claves).
Campus 8
Pgina 115
Manual de administracin
Para agregar la pregunta de la lista a la evaluacin slo es necesario hacer clic sobre ella y se
mostrar:
Una vez insertadas todas las preguntas y secciones, podrn editarse nuevamente con el icono , y
eliminarse con el icono . Tambin podrn moverse de posicin, haciendo clic en el icono
manteniendo
apretado el botn izquierdo del ratn y arrastrando la seccin o pregunta a la nueva ubicacin.
Si se seleccion la opcin Puntaje por Preguntas podr modificarse el valor de cada una (si es un
paquete de preguntas aleatorias se debe editar para definir un valor para las pregunta del paquete).
El tercer paso es personalizar si es necesario las opciones disponibles en Opciones Avanzadas.
Campus 8
Pgina 116
Manual de administracin
Registra Calificacin: si se selecciona esta opcin, todas las evaluaciones realizadas por los
alumnos, se registrarn en la seccin calificaciones, en una calificacin creada automticamente. De lo
contrario, la lista no se crear al guardar la evaluacin y deber hacerse a mano en Calificaciones si se
necesita.
Obligatoria: si se selecciona esta opcin, la evaluacin tendr carcter obligatorio y depender de su
aprobacin para pasar al siguiente tema.
Liberacin: si se coloca en Automtica esta opcin, cuando el alumno reprueba la evaluacin, la
misma se liberar de forma inmediatamente para poder volver a realizarla. Si se establece en Manual
cuando el alumno repruebe la evaluacin, necesitar la intervencin del tutor para liberarla de forma
manual.
Liberacin n veces: cantidad de veces que se liberar la evaluacin de manera automtica.
Lmite de tiempo: tiempo que el alumno tendr a partir de su primer ingreso a la evaluacin. Este
tiempo es independiente de si el alumno est o no en el campus ya que se controla desde el servidor (no
servir que el alumno "salga para guardarse el tiempo" y trabajar la evaluacin por fuera del campus).
Mail de realizacin: si se establece esta opcin cuando un alumno realiza la evaluacin se emite un
correo de aviso al responsable de la misma.
Mezclar preguntas: se visualizan en un orden aleatorio las preguntas que ver el usuario al
realizarla. En el caso de existir secciones definidas en la evaluacin, las preguntas se ordenaran en forma
aleatoria dentro de cada seccin en particular, no se mezclan las secciones.
Modo de preguntas: si se elige mostrar Todas juntas las preguntas se visualizarn en la evaluacin
una debajo de la otra al iniciarla. Si se prefiere Una por vez las preguntas se visualizarn de una por vez,
para pasar de una pregunta a la otra, el alumno deber hacer clic en el botn siguiente.
Mostrar ndice de preguntas: si se selecciona esta opcin, el usuario dispone, en la columna
derecha de la vista de usuario un listado de accesos rpidos de las preguntas al realizar la evaluacin.
Ver puntaje de preguntas: si se utiliza esta opcin, durante la realizacin y al terminar la evaluacin
se observa el puntaje asignado a cada pregunta. De lo contrario no se muestra el puntaje asignado a cada
pregunta.
Ver respuesta correcta: Es posible definir, en que caso los alumnos visualizan las respuestas
correctas a las preguntas mal realizadas. La siguiente tabla presenta a modo de sntesis que ocurrir en
cada caso, dependiendo de la opcin seleccionada y de si el alumno aprueba o no la evaluacin.
Ver respuesta correcta...
Aprob el
alumno?
Las respuestas correctas a las
preguntas mal realizadas se muestran?
Nunca
SI / NO
NO
Siempre*
SI / NO
SI
Slo cuando est cerrada
SI / NO
Slo cuando aprueba
NO
NO
SI
SI
SLO SI la evaluacin est
cerrada.
* cuando la liberacin sea automtica, la opcin SIEMPRE no est disponible.
En el caso que los resultados se muestren, los alumnos visualizan las respuestas correctas e
incorrectas con su correspondiente solucin, independientemente de la respuesta que hayan dado, ya
que, en lo posible, resulta conveniente que stos lean la explicacin del docente.
Visualizar nota: si se estabelce en NO, el alumno no ve su nota, slo se fue aprobada o no.
Para finalizar la carga de la evaluacin, debe hacerse clic en el botn Agregar.
Campus 8
Pgina 117
Manual de administracin
Agregar Evaluacin externa
El campus cuenta con la posibilidad de utilizar ejercicios evaluatorios de diferentes modalidades
realizadas con herramientas externas al campus, por ejemplo Hot Potatoes, e incorporarlas al grupo. Si
desea mayor informacin sobre las herramientas externas que puede utilizar para el desarrollo de estas
evaluaciones, no deje de contactarse con soporte@educativa.com
Las evaluaciones externas consisten en un micrositio compatible con SCORM 1.2. y tienen un
tratamiento similar a las de formato educativa, es decir, estn asociadas a una categora, podrn
desactivarse, definirse como obligatorias para que intervengan en el grado de avance de los usuarios,
liberarse y registrar su calificacin.
El primer paso al crear la evaluacin es indicar como primera instancia que es tipo SCORM 1.2
En segunda instancia se define el propietario de la evaluacin, su plazo de vigencia y el tamao de la
ventana en que se abrir el micrositio.
Finalmente establecer las siguientes Opciones Avanzadas y Agregar.
Campus 8
Pgina 118
Manual de administracin
Modificar y Duplicar Evaluaciones
La modificacin de una evaluacin se realiza haciendo clic sobre su nombre. Una vez que algn
alumno haya realizado la evaluacin, sta ya no podr ser modificada si el cambio que se pretende
realizar afecta al clculo de las calificaciones (por ejemplo agregar o quitar preguntas). Los iconos
mostrados (candado y reloj) indican si la evaluacin es accesible para los usuarios y si se han establecido
fechas de apertura y cierre de la misma.
Al hacer clic en el icono de la columna Duplicar se agregar al listado de evaluaciones del aula la
nueva evaluacin con el nombre Duplicado de...
Eliminar Evaluaciones
La eliminacin de las evaluaciones se hace seleccionando la evaluacin a borrar y haciendo clic en
Eliminar.
Al eliminar una evaluacin, se eliminarn tambin las realizaciones que han hecho los alumnos de la
misma. Si en la evaluacin estaba configurado que registraba Calificaciones, la calificacin asociada NO
se eliminar, sino que pasar a ser una calificacin manual (puede eliminarse a su vez desde la
administracin, pestaa Contenidos, en la seccin Calificaciones).
Copiar Evaluaciones a otras aulas
Esta herramienta se encuentra habilitada en la administracin del campus, dentro de la pestaa
Contenidos, men Programa, submen Evaluaciones. El primer paso es seleccionar del listado de
evaluaciones de nuestro grupo, cules vamos a copiar.
Campus 8
Pgina 119
Manual de administracin
Segundo paso: se eligen a qu aulas copiar la/s evaluaciones seleccionadas anteriormente.
Al hacer clic en Continuar el campus nos confirmar la accin realizada.
En el caso de tratarse de un grupo NO a distancia, esta misma herramienta podr utilizarse desde la
pestaa de Contenido de la Administracin, seccin Evaluaciones.
Defaults
Desde esta pantalla podrs definir si las evaluaciones del presente grupo respetarn los valores
globales de los parmetros de la evaluacin mostrados anteriormente. Estos valores globales son
definidos en la Configuracin de la Plataforma.
Campus 8
Pgina 120
Manual de administracin
Preguntas
Esta seccin es un banco de preguntas reutilizables dentro del aula. Pueden definirse nuevas
preguntas, modificar o eliminar las existentes. Si la pregunta ha sido utilizada en una evaluacin que ha
sido realizada por al menos un usuario, no podr modificarse en su totalidad.
Agregar preguntas
Para agregar preguntas deber acceder a la administracin, en la pestaa Contenidos, men
Preguntas > Agregar.
Campus 8
Pgina 121
Manual de administracin
En este primer paso deber definir el nombre de la pregunta, el enunciado de la misma, las
categoras a las que pertenece (unidades), la dificultad, las etiquetas asignadas a esta pregunta y el tipo
de pregunta (determina los datos a solicitar).
El nivel de Dificultad influye cuando la evaluacin posee puntaje por preguntas. En ese caso cada
pregunta toma un valor inicial que depende de la dificultad de la misma.
Las etiquetas pueden utilizarse para los filtros al armar una evaluacin y para paquetes de preguntas
aleatorias.
El usuario tendr una ayuda contextual al pasar el cursor por encima del icono ? mostrndose la
ayuda correspondiente.
Cada pregunta tendr diferentes formatos segn su tipo. A continuacin de estos datos podremos
ingresar el resto de la informacin segn el tipo de pregunta seleccionado:
Formato Seleccin de opciones:
1 Paso: Definir si ser de seleccin nica o mltiple y si se mezclarn las opciones.
2 Paso: Agregar las opciones de respuesta aprovechando el formato y las herramientas del editor.
Cada respuesta, podr editarse nuevamente haciendo clic en el icono , o bien podrn eliminarse de la
pregunta haciendo clic en .
Campus 8
Pgina 122
Manual de administracin
Desde el botn de Hipervnculo podr vincularse la pregunta con material alojado en la seccin
archivo, sitios, foros, etc., que pueda contener datos importantes para la resolucin de la pregunta, como
as tambin podr vincularse con la mensajera interna, para que el alumno pueda comunicarse con su
tutor en caso de dudas. Tambin es posible vincular la pregunta a algn archivo alojado en el Repositorio
, podrn enlazarse o incrustarse imgenes, vdeos, archivos de audio, etc.
3 Paso: Una vez que se hayan escrito las opciones posibles, debe marcar la/s opcin/es
correcta/s.
4 Paso: En el campo Explicacin, se puede escribir opcionalmente la justificacin de la respuesta
correcta.
5 Paso: Para finalizar hacer clic en Agregar.
Formato Completar espacios:
1 paso: Definir si se mezclarn las opciones.
2 Paso: Escribir el flujo de texto en el cual se dejarn los espacios en blanco. Para insertar un
espacio definido, al hacer clic en el icono
se agregar un espacio para completar.
Campus 8
Pgina 123
Manual de administracin
Al seleccionar un determinado espacio se mostrarn las opciones exclusivas de dicho espacio, as
como opciones comunes a todos los espacios (es el caso tpico de la opcin "Ninguna"). Una vez definidas
las opciones para cada espacio, se debe marcar cual ser la correcta.
3 paso: Una vez establecida la cantidad de espacios en blanco que tendr el texto, se podr definir
qu cantidad debern ser correctamente completados para dar por correcta la pregunta en cuestin al
momento de ser realizada por los usuarios.
4 paso: En el campo Explicacin, se puede escribir o no la justificacin de la respuesta correcta.
5 Paso: Para finalizar la carga de la pregunta, debe hacer en Agregar.
Formato Relacionar conceptos:
1 Paso: Definir si se mezclarn las opciones.
2 Paso: Haz clic en "+" para agregar opciones de filas y de columnas, respectivamente. Podrs
modificar el texto haciendo clic sobre el mismo.
Campus 8
Pgina 124
Manual de administracin
3 Paso: Una vez insertadas todas las opciones de origen y destino, marca las relaciones correctas.
4 paso: En el campo Explicacin, se puede escribir o no la justificacin de la respuesta correcta.
5 Paso: Para finalizar la carga de la pregunta, debe hacer en Agregar.
Modificar Preguntas
En las preguntas asociadas a evaluaciones no se puede quitar la asociacin a la categora
correspondiente, no se pueden agregar o quitar opciones, ni cambiar la respuesta correcta, pero si
modificar los textos de las opciones existentes.
Desde el listado de preguntas defininas, existe la posibilidad de duplicar preguntas dentro de un
mismo grupo. Es decir, en aquellos casos en los que se requiera dar de alta preguntas similares entre si,
ya sea en su enunciado o en sus opciones de respuesta, es posible dar de alta una modelo, duplicarla
tantas veces como sea necesario y finalmente modificar los detalles en las duplicadas. De esta manera, al
tener que modificar solo alguna respuesta o parte del enunciado se estara ganando mucho tiempo de
carga.
Eliminar Preguntas
La eliminacin de preguntas no es posible eliminar las pertenecientes a evaluaciones con
realizaciones asociadas o que poseen una nica pregunta.
Copiar preguntas a otros grupos
La siguiente herramienta nos permitir copiar preguntas a otras aulas del campus.
El primer paso es seleccionar las preguntas que deseamos copiar:
Campus 8
Pgina 125
Manual de administracin
Al hacer clic en Continuar se mostrar una pantalla que nos permitir definir a que grupo se copiarn.
Cuando se hace clic en Continuar se informar la accin realizada y se agregarn las preguntas con
el mismo nombre en las aulas destino.
Importacin de preguntas
Es posible importar preguntas para ser incluidas en una evaluacin en formato AIKEN.
Campus 8
Pgina 126
Manual de administracin
Una vez seleccionado el archivo, al hacer clic en siguiente, podremos:
+ seleccionar las categoras a las que pertenecern las preguntas
+ establecer la dificultad de las preguntas a importar
+ definir las etiquetas correspondientes y
+ establecer si las opciones en cada pregunta se mezclarn
Se podr previsualizar los datos a importar: ttulo, descripcin, explicacin, etiquetas.
Campus 8
Pgina 127
Manual de administracin
Al hacer clic en importar, se incorporarn las preguntas a la lista.
Formato de Importacin
Al hacer clic en el signo
se mostrar una ventana con informacin sobre el formato del archivo a
importar. Al final de la pantalla dispondr de un link para descargar un archivo de prueba, el cual contiene
una serie de doce preguntas mostrando diferentes casos de uso del formato AIKEN.
El formato AIKEN sirve para importar preguntas del tipo "Seleccin de opciones con respuesta nica".
Debe escribir las preguntas y guardarlas en un archivo de texto plano (.txt). Puede hacerlo con el bloc
de notas, o con su editor de textos preferido. Para ello hay que seguir el ejemplo:
Cul de los siguientes animales no es un carnvoro?
A) Cebra
B) Len
C) Cocodrilo
ANSWER: A
Consideraciones:
- Cada opcin debe ocupar una lnea.
- Cada opcin debe comenzar por un carcter (letra o nmero) seguido de un punto "." o parntesis
de cierre ")", y un espacio.
- La respuesta correcta debe ir precedida de la palabra "ANSWER" seguida de dos puntos ":", un
espacio y el carcter correspondiente a la opcin correcta.
- Entre la respuesta correcta y el enunciado no puede haber ninguna lnea vaca.
educativa agrega a este formato dos caractersticas:
TEXTO_CORRECTA: Explicacin de la respuesta correcta.
ETIQUETAS: Etiquetas existentes o nuevas, asociadas a la pregunta una vez importada. Las
etiquetas se indican separadas por coma ",".
Podemos ver el ejemplo anterior mejorado.
Campus 8
Pgina 128
Manual de administracin
Cul de los siguientes animales no es un carnvoro?
A) Cebra
B) Len
C) Cocodrilo
ANSWER: A
TEXTO_CORRECTA: Las cebras son mamferos exclusivamente herbvoros.
ETIQUETAS: herbvoros, educacin primaria, carnvoros
Encuestas
Una funcionalidad muy importante del campus es la posibilidad de generar Encuestas para los
usuarios de un grupo, permitiendo de esta manera a los webmaster y administradores reunir datos
eficientemente. Las encuestas se gestionan siempre desde la Administracin > Pestaa Contenidos >
Seccin Programa > Men Encuestas.
En la Administracin de encuestas puede agregar, modificar, duplicar o eliminar una encuesta y sus
realizaciones. Tambin dispone de una herramienta para copiar la encuesta a otros grupos del campus.
Adems se detalla como enviar una Notificacin a los usuarios que no han realizado la encuesta un
aviso y los reportes que pueden obtenerse de los datos recopilados.
Administracin
Crear una encuesta
En un grupo de tipo a distancia la encuesta se define como contenido de una unidad del curso. En el
resto de los tipos de grupos la encuesta esta asociada directamente al grupo como una seccin ms.
Cuando el check Abierta no est seleccionado, la encuesta no podr ser realizada por los usuarios.
Campus 8
Pgina 129
Manual de administracin
Tipos de Preguntas
El encuestador debe seleccionar las preguntas ms convenientes, de acuerdo con la naturaleza de la
informacin que desea obtener. Para ello se proveen distintos tipos de preguntas factibles de incluir en
una encuesta.
Para agregar una pregunta, slo debe seleccionarse el tipo de pregunta y hacer clic en Insertar
pregunta.
En todos los tipos de preguntas se debe definir si sern obligatorias o no para la finalizavcin de la
encuesta y se permitir dejar establecida una respuesta predeterminada.
Tipo de pregunta: Texto Simple. Al elegir este tipo, se agregar una pregunta que permitir el ingreso
de un texto breve.
Tipo de pregunta: Tipo Prrafo. Se agregar una pregunta que permitir el ingreso de un texto
extenso.
Campus 8
Pgina 130
Manual de administracin
Tipo de pregunta: Seleccin Mltiple. Se agregar una pregunta que permitir a quien realice la
encuesta seleccionar opciones mltiples de una lista. Una vez completado el ttulo, ubicarse en el recuadro
"Nueva opcin" para agregar las opciones de la lista. Adems se puede colocar tambin la opcin "Otro:"
que le permitir al usuario escribir un texto breve cuando considere que las opciones ofrecidas no
corresponden.
Tipo de pregunta: Seleccin nica. Se agregar una pregunta que permitir a quien realice la
encuesta seleccionar una nica opcin de una lista. Una vez completado el ttulo, hacer clic en el recuadro
"Nueva opcin" para agregar las opciones de la lista y establecer cual aparecer pre-determinada.
Podemos colocar tambin la opcin "Otro:" que le permitir al usuario escribir un texto breve cuando
considere que las opciones ofrecidas no corresponden.
Tipo de pregunta: Lista desplegable. Se agregar una pregunta que permitir a quien realice la
encuesta el seleccionar una opcin de un combo. Una vez completado el ttulo, hacer clic en el recuadro
"Nueva opcin" para agregar las opciones de la lista. Adems se debe establecer cual opcin se mostrar
predeterminada.
Campus 8
Pgina 131
Manual de administracin
Tipo de pregunta: Ttulo- Se agregar un texto informativo, usualmente un ttulo de seccin, subttulo,
aclaracin, observaciones.
Adems se debe elegir si es un Ttulo (Nivel 1) o un Subttulo (Nivel 2).
Tipo de Pregunta: Descripcin. Se agregar un prrafo de texto informativo. Adems podremos dar
formato al texto ingresado mediante el editor proporcionado.
Orden de las preguntas
Una vez que se han cargado las preguntas deseadas para la encuesta, se pueden ordenar
posicionndose sobre ellas y arrastrndolas hasta la posicin deseada. Lo mismo puede hacerse con los
ttulos, subttulos y aclaraciones.
Una vez que hemos armado la encuesta con las preguntas deseadas, en el orden requerido, y los
ttulos necesarios, haremos clic en Agregar.
Campus 8
Pgina 132
Manual de administracin
Modificar y Duplicar una Encuesta
Una vez que nuestra encuesta fue agregada la visualizaremos en la lista de encuestas. Para modificar
una encuesta se debe hacer clic sobre su nombre. En el listado veremos la opcin de duplicar una
encuesta ya creada y acceder a sus realizaciones.
IMPORTANTE: Si la encuesta tiene al menos una realizacin, ya no pueden ser modificadas sus
preguntas. Slo pueden cambiarse los Ttulos, Descripciones, el orden de las preguntas, el estado de la
encuesta (activa/desactiva) y su obligatoriedad.
Eliminar una Encuesta
Para eliminar Encuestas completas marque en la columna correspondiente y presione Eliminar.
Para eliminar Realizaciones de una encuesta clickee el nmero correspondiente a la columna
Realizaciones.
Para eliminar todas las realizaciones de una encuesta clickee la cruz roja correspondiente ala
columna Realizaciones.
Al eliminar una encuesta se muestran dos advertencias: si la encuesta tiene al menos una realizacin,
advierte que stas sern borradas al borrar la encuesta y luego pide la confirmacin del usuario para
continuar.
Realizaciones de encuestas
Para eliminar realizaciones de la encuesta podemos optar por presionar la cruz roja a la derecha de la
cantidad de realizaciones, en cuyo caso se eliminarn todas las realizaciones. O hacer clic sobre el
numero de realizaciones en cuyo caso se mostrar el listado de realizaciones para eliminarlas
individualmente.
Campus 8
Pgina 133
Manual de administracin
Copiar una encuesta a otro grupo
Al hacer clic en Copiar a Grupos veremos la siguiente pantalla, en la que inicialmente debemos
seleccionar cual de las encuestas ser copiada a otro/s grupos.
Al hacer clic en Continuar, se mostrar la lista de grupos, en la cual debemos:
1- Seleccionar el grupo.
2- Definir si la encuesta ser obligatoria (slo en grupos no a Distancia ya que mide el avance)
3- Escoger la unidad dentro de la cual se incorporar la encuesta (en grupos a Distancia y SCORM)
Al hacer clic en Continuar, el campus nos confirmar la accin realizada.
Campus 8
Pgina 134
Manual de administracin
Notificacin
Al hacer clic en Notificar, podremos avisar a los usuarios que tengan pendiente de realizacin una
encuesta.
1- Seleccionar la encuesta sobre la cual se quiere recordar a los usuarios. Si se hace clic en
Consultar usuarios se mostrarn los usuarios que no han realizado la encuesta.
2- Hacer clic en Enviar.
En un grupo A distancia, se notificarn los usuarios con permiso Cursa en la seccin Programa, que
tengan acceso a la unidad en la cual se encuentra la encuesta.
En los dems tipos de grupo las notificaciones se enviarn a los usuarios activados de los perfiles
seleccionados que no hayan realizado la encuesta.
Reportes
Puede obtener un reporte elaborado por cada una de las encuestas definidas del grupo de manera
gil y dinmica.
Se accede a generar el reporte de una encuesta, al hacer clic sobre el icono
la encuesta.
Campus 8
Pgina 135
correspondiente a
Manual de administracin
El formato del reporte a obtener ser:
- En XLS (Excel): devuelve una tabla completa con todos los datos detallados para cada usuario.
- En PDF (Acrobat Reader): Se entrega para descarga un pdf con los grficos y datos presentados en
el formato HTML.
- En HTML (Web): se mostrar en un ejemplo a continuacin:
Campus 8
Pgina 136
Manual de administracin
Para obtener reportes agregados de varios grupos debe consultar los Reportes Avanzados.
Vista de usuario
Puede visualizarse la seccin por Usuarios o por Unidades. Si se visualiza por Usuarios, se muestra
el listado de usuarios que cursan en el aula y se accede a su avance en los distintos contenidos. Si se
visualiza por Unidades, se accede a las diferentes unidades creadas y se puede navegar en los materiales
subidos. A continuacin se vern ms en detalle stas vistas.
La vista de usuario de la seccin Programa vara en funcin del permiso utilizado. El usuario
cursante (permiso Cursa) slo accede a la vista por Unidades. Un usuario Coordinador (permiso Ver
todos) accede a ambas vistas. El usuario tutor (permiso Califica) accede a ambas vistas y adems puede
calificar los distintos contenidos que as lo requieran.
Vista por Usuarios
En esta vista se listan los usuarios que cursan en el aula. A la derecha se permite cambiar a la vista
por unidades, establecer cual es la vista por defecto para este usuario y aplicar un filtro por unidades (filtra
Campus 8
Pgina 137
Manual de administracin
el avance mostrado al contenido de una unidad). Slo est disponible para usuarios con los permisos
Califica y Ver todos.
Al ingresar al alumno seleccionado podr visualizar en detalle su avance en cada unidad. Ingresando
en una determinada unidad, podr llevar a cabo acciones como: liberacin de evaluaciones, correccin de
actividades, etc. El tutor, en la vista por usuario debe corregir, responder, y conducir el aprendizaje del
alumno.
Las banderitas de color se mostrarn para el tutor en situaciones especficas en que se requiera una
accin de su parte ingresando al material en cuestin. Si se presenta en una actividad el tutor debe entrar
a corregir el material devuelto. En cambio si se trata de una evaluacin, la bandera se visualizar cuando
la misma haya sido desaprobada por el alumno.
Campus 8
Pgina 138
Manual de administracin
Adems puede exportar un reporte que contendr el listado de alumnos con su avance por unidad y
avance total.
Vista por Unidades
Esta vista es la nica que accede el usuario con permiso Cursa.
1- Si el usuario est cursando en el aula, al ingresar a Programa ver el listado de unidades
propuestas con su avance en cada una de ellas. Al hacer clic sobre una unidad ver sus contenidos
organizado en bloques:
+ Material de estudio: se muestra el archivo para su apertura/descarga.
Campus 8
Pgina 139
Manual de administracin
+ Paquetes scorm: accede al bol de contenido scorm, en el que puede navegar en funcin del
diseo del paquete.
+ Actividades: se acceder al detalle de la actividad y al archivo si hubiere, as como a la interaccin
tutor - alumno.
+ Evaluaciones: el usuario puede rendir algn examen que no haya realizado o visualizar el resultado
de evaluaciones ya realizadas. En el caso de que desee acceder a alguna autoevaluacin ya realizada, el
sistema le mostrar la fecha y hora de realizacin adems de la informacin que depender de la
configuracin de la evaluacin.
+ Encuestas: acceso a realizar las encuestas propuestas
El usuario podr acceder a este detalle segn su avance
(correlatividad, obligatoriedad del contenido).
y la configuracin de las unidades
El estado de cada uno de los componentes de la seccin Programa esta representado a la derecha e
ir cambiando en la medida de que los usuarios realicen acciones sobre ellos.
La seccin de Contenidos relacionados, consiste en las publicaciones realizadas en las secciones
Foros, Archivos, Sitios, Wikis, Faqs, Noticias, adicionales al contenido central. Lo ms usual es que se
vayan actualizando a medida que avanzan las necesidades y la colaboracin entre los miembros del
grupo.
Campus 8
Pgina 140
Manual de administracin
Al ingresar a un paquete SCORM accede al detalle del paquete al hacer clic en su nombre. Mostrar
un detalle que nos permitir ir accediendo a los distintos mdulos del paquete:
2- Si quien accede a la vista por usuario es un usuario con permiso califica, se muestra el listado
de unidades con el porcentaje de usuarios que las han completado. Al acceder a una unidad puntual se
visualiza su contenido con el indicador de la cantidad de usuarios que la han completado y la bandera
correspondiente si hay items dentro que requieran la atencin del tutor. Adems al hacer clic en "ver
usuarios" se salta a la vista por usuarios para la unidad mostrada.
Campus 8
Pgina 141
Manual de administracin
Al ingresar a un item en particular se muestra el listado de usuario y el estado del item en cada caso,
permitiendo hacer clic en su nombre si se desea ver por ejemplo su realizacin del item.
La visualizacin de los diferentes items en la vista de usuario se muestra brevemente aqu y su detalle
se encuentra en el Manual de usuario del campus as como en la ayuda contextual disponible en las
diferentes secciones.
Encuesta: al ingresar a realizar una encuesta un usuario cursante ver:
Campus 8
Pgina 142
Manual de administracin
Evaluaciones: al acceder a realizar una evaluacin (usuario con permiso Cursa) se pedir
confirmacin (empieza a contabilizarse el tiempo si hubierra limite) y luego se muestra como en el ejemplo:
Campus 8
Pgina 143
Manual de administracin
En este ejemplo es una evaluacin que muestra las preguntas una por vez.
Respecto a evaluaciones externas (realizadas con herramientas externas) para el usuario el
funcionamiento es el mismo que con una evaluacin educativa. Al hacer clic sobre el nombre de la
evaluacin se pedir una confirmacin al usuario de que realmente desea realizarla, tal como ocurre con
las evaluaciones tradicionales y al Aceptar, se abrir en una nueva ventana la evaluacin en cuestin.
A modo de ejemplo, en la siguiente imagen puede verse una evaluacin realizada con la herramienta
JCross que forma parte de Hot Potatoes.
Campus 8
Pgina 144
Manual de administracin
Una vez que el usuario haya completado la evaluacin deber hacer clic en Comprobar Respuestas,
de esta manera interacta con el campus, comunicndole el resultado obtenido (nota y detalle).
Mientras se est realizando la evaluacin, si se intenta retornar al campus se visualizar el mensaje:
En Curso. No cierres ni navegues en esta ventana.
Cuando un usuario Tutor (con permiso Califica) accede a visualizar el estado de las evaluaciones
realizadas, en el caso que haya evaluaciones desaprobadas, stas podrn ser liberadas.
Campus 8
Pgina 145
Manual de administracin
Actividades: en la vista de usuario se mantiene un registro de la interaccin alumno-tutor a lo largo
del tiempo, mientras se realiza la entrega/correccin de una actividad.
Al ingresar un cursante a la actividad asignada podr devolver una respuesta y adjuntar un archivo,
de ser necesario.
Campus 8
Pgina 146
Manual de administracin
Cuando un usuario hace entrega al responsable de la actividad realizada se registra la su accin y
automticamente se dispara un email de notificacin al correo externo del responsable.
Campus 8
Pgina 147
Manual de administracin
El tutor al recibir el aviso de la actividad resuelta (o detectarla como pendiente en la vista de usuario)
deber entonces llevar a cabo su correccin. El tutor puede pasar la actividad a Aprobada, Rehacer o No
Aprobada.
En todos los casos podr optar por enviar un email al alumno informndole su situacin. Si el alumno
a quien se esta corrigiendo la actividad no tiene una cuenta de correo definida, la opcin se deshabilitar y
se informar al pie del cuadro anterior.
El tutor, ante la entrega del alumno tiene varias opciones:
1- Si la considera Aprobada el alumno visualizar "Resultado de la correccin: Aprobada", con el
comentario del tutor debajo y la actividad se contabilizar como finalizada en el clculo de avance.
2- Podra pasar que considere que la misma requiere de una revisin por parte del alumno, con lo
cual ste deber volver a realizarla, estableciendo la opcin Rehacer. Se mostrar un alerta al alumno:
"Debes realizar nuevamente esta actividad" y debajo el detalle de la Correccin enviada por el tutor. En
este caso el alumno puede volver a escribir al tutor y adjuntar archivos. El tutor recibir nuevamente un
aviso por email indicando la nueva entrega.
3- Finalmente puede marcarla como No aprobada y el alumno visualizar lo siguiente: "Resultado de
la correccin: No aprobada" y no podr rehacerla hasta que no lo autorice el tutor.
Campus 8
Pgina 148
Manual de administracin
Cada interaccin entre el alumno y el tutor quedar registrada siempre y cuando la misma se realice
desde el espacio destinado para tal fin, logrndose as un mayor control sobre la misma. Debajo de la
ltima ralizacin se muestran para desplegar las Realizaciones Anteriores.
Asignaturas
Esta seccin es aplicable cuando se define un aula tipo CURSO o POSTGRADO, permitiendo definir
las asignaturas que lo componen, con sus docentes a cargo, horarios e informacin adicional. No se
cuenta con control del avance del alumno como en el A distancia.
Agregar una Asignatura
Al agregar o modificar una asignatura deber ingresar:
Campus 8
Pgina 149
Manual de administracin
En la caja de texto Nombre se debe ingresar una denominacin abreviada de la asignatura.
El nombre completo y original deber ingresarlo en la Descripcin.
Deber seleccionar el Responsable, es decir, el usuario que tiene a cargo la asignatura, de la lista
desplegable. Opcionalmente se pueden ingresar hasta 4 responsables ms. Estos usuarios pueden
corresponder a distintos perfiles, pudindose elegir cualquiera de ellos.
Podr mostrar los horarios de cursado tildando la casilla correspondiente y completando los cuadros
de textos de los das.
Adems podr mostrar informacin adicional para publicar dependiendo de los requerimientos de las
asignaturas.
Finalmente podr definir en que secciones desea que se muestre una categora asociada a esta
nueva asignatura.
Campus 8
Pgina 150
Manual de administracin
Cuando creamos una asignatura se crearn en forma simultnea las categoras (con el mismo
nombre de cada Asignatura) en las secciones de material relacionado. Estas categoras quedan vinculas a
la asignatura correspondiente en forma directa para acceder a ellas rpidamente. Estas categoras no
podrn ser borradas pero podrn desactivarse desde la administracin. De la nica manera que podrn
ser borradas, es borrando la asignatura relacionada.
Para finalizar debemos presionar Guardar o Guardar y Seguir Editando si es necesario continuar
agregando informacin.
Modificar una Asignatura
Cuando ingresemos a modificar una asignatura, se visualiza adems una casilla de estado, que
permite deactivar la asignatura.
Eliminar una Asignatura
La eliminacin se realiza seleccionando la/s asignatura/s a borrar y haciendo clic en Eliminar.
Vista de usuario
En la vista de usuario se muestra por ejemplo:
Temas
Campus 8
Pgina 151
Manual de administracin
Esta seccin es aplicable a las aulas tipo Ctedra, Investigacin, Grupos de trabajo y Jornadas y
reemplazan de alguna forma a las asignaturas de los cursos. No puede incorporarse contenido con
control de avance como en la seccin Programa de aulas A distancia.
En general, los temas son correlativos con las unidades o lecciones del programa de la materia.
Tambin son aplicables a los temas de inters entre los distintos usuarios de un grupo de trabajo.
Agregar un tema
El Nombre del tema refiere en forma breve al contenido, pudiendo utilizar Ttulo para su descripcin
completa.
Los Responsables son los que estn a cargo del Tema. Opcionalmente se pueden ingresar hasta 4
usuarios responsables ms. Estos usuarios pueden corresponder a distintos perfiles, pudindose elegir
cualquiera de ellos.
En Texto se debe incluir el contenido del tema, con todas las caractersticas de las que dispone el
editor.
Al pie definiremos las categoras asociadas al tema en las secciones de contenido relacionado:
Campus 8
Pgina 152
Manual de administracin
Se pueden tener hasta 2 categoras relacionadas a cada tema (con excepcin de la seccin
evaluaciones). Adems se debe definir con que categora de Calificaciones se relaciona la categora de
Evaluaciones.
Modificar un tema
La modificacin de un tema se realiza haciendo clic sobre su nombre en el listado.
Eliminar un tema
La eliminacin de un tema se realiza seleccionando el tema a borrar y haciendo clic en Eliminar.
Vista de Usuario
A continuacin se muestra una imagen de lo ve un usuario que ingresa a la seccin:
Campus 8
Pgina 153
Manual de administracin
SCORM
Esta seccin slo est disponible si el aula es tipo SCORM. Puede contener un nico paquete
desarrollado bajo el estndar ADL-SCORM a la vez. El campus ha resultado conforme con el estndar
SCORM 1.2 RTE nivel 3, confirmado por el validador de compatibilidad Test Suite de ADL. Esto significa
que se pueden utilizar todas las propiedades opcionales y obligatorias del modelo de datos SCORM.
Esta seccin permite, la importacin de un paquete SCORM, el cual consiste en un modelo de
contenidos que describe cuales son los objetos bsicos de aprendizaje, meta-datos que proporcionan un
lenguaje estndar para describir los componentes del modelo de contenidos y el empaquetamiento de
contenidos que determina la estructura de los contenidos y comportamiento de los recursos de
aprendizaje.
Importante: antes de continuar, debe considerar si este contenido debe ser uno ms de varios en
una misma unidad de contenido se recomienda utilizar un aula A DISTANCIA y colocar este contenido en
una unidad de la seccin Programa.
Importar un paquete SCORM
Al importar un paquete Scorm se deber especificar un archivo de tipo .zip y luego presionar
Siguiente>>.
Campus 8
Pgina 154
Manual de administracin
Una vez importado el paquete Scorm se visualizaran cada uno de sus mdulos:
Y en el extremo inferior deber especificarse un usuario responsable, el ancho y alto de la ventana
emergente en la cual se visualizar el contenido del paquete SCORM y los tipos de categoras que se
crearn relacionadas con cada uno de los mdulos de nivel superior.
Para finalizar hacer clic en Aceptar.
Gua didctica
Al hacer clic en el icono en la columna Gua didctica, podr definir una gua de estudio
correspondiente a cada mdulo de nivel superior del paquete Scorm. Esta gua podr constar de texto,
enlaces a cada una de las secciones del grupo o a cualquiera de los dems mdulos englobados en el
mdulo de nivel superior seleccionado.
Campus 8
Pgina 155
Manual de administracin
Vista de usuario
Al acceder a la seccin Curso Scorm desde la vista del usuario, se visualizara el correspondiente
paquete Scorm con el detalle de cada uno de los mdulos que comprende.
Campus 8
Pgina 156
Manual de administracin
El tutor (con permiso Califica) o responsable del curso visualiza la misma informacin, pero tendr
una vista extra en la cual podr liberar un mdulo de ser necesario.
Archivos
Campus 8
Pgina 157
Manual de administracin
Esta seccin permite organizar los archivos publicados y estructurar los mismos mediante la
administracin de categoras
Los archivos que se visualizan en esta seccin son los publicados dentro del entorno del campus por
los usuarios habilitados para hacerlo tanto desde la vista de usuarios como desde la misma
administracin.
Desde la administracin se puede agregar un nuevo archivo, modificar o eliminar los archivos
publicados.
Agregar un archivo
El agregado de archivos puede realizarse tanto desde la administracin como desde la vista de
usuario, con el permiso correcto.
En la vista de usuario podr publicar archivos eligiendo la seccin Archivos del men ubicado a la
izquierda. En el formulario de alta aparecer el campo Descripcin, que incluye un editor de texto
enriquecido, en el que se podrn incluir textos descriptivos y enlaces a la web o dentro del campus.
Campus 8
Pgina 158
Manual de administracin
Al agregar un archivo desde la Administracin, no se considerar la restriccin segn permisos y el
usuario podr publicar en cualquier categora (incluidas las pblicas y de los grupos de trabajo) de la
seccin.
Modificar un archivo
Modifique la informacin de un archivo haciendo clic sobre su nombre en la administracin y se abrir
una ventana en donde podr ajustar la categora a la cual pertenece y su descripcin. Si el Archivo es un
Micrositio tambin se van a pueden corregir: Ancho y Alto de la ventana en la cual se va a abrir, Pgina
Inicial.
Se muestra la fecha de publicacin y el nombre del usuario que lo public.
Eliminar un archivo
La eliminacin de un archivo puede hacerse desde la administracin seleccionando el archivo de la
lsita y haciendo clic en Eliminar. Desde la vista de usuario, quin public el archivo en la seccin puede
eliminarlo si tiene el permiso de alta y es quien lo ha agregado originalmente.
Categoras
Haz clic aqu para ver un detalle de las categoras en la seccin.
Vista de usuario
Se muestra un ejemplo de la seccin Archivos en la vista de usuario.
Campus 8
Pgina 159
Manual de administracin
Categoras
En esta seccin podr dar de alta, modificar o eliminar nicamente categoras de archivos. En la
siguiente figura se muestra la ventana de categoras.
Al agregar una nueva categora o modificar una existente deber completar obligatoriamente el
nombre y la descripcin de la misma.
Campus 8
Pgina 160
Manual de administracin
Sitios
Esta seccin permite organizar los sitios web publicados y estructurar los mismos mediante la
administracin de categoras. Los sitios que se visualizan en esta seccin son los agregados dentro del
entorno del campus por los usuarios habilitados para hacerlo tanto desde la vista de usuarios como desde
la misma administracin.
El ingreso de sitios de inters que puedan ser de utilidad a todos es un aporte importante dentro del
campus. Esta opcin debera dejarse abierta a colaboracin recomendando nuevos sitios.
Agregar un sitio
Un sitio puede ser agregado tanto desde la administracin como en la vista de usuario. Desde la
administracin no se considera la restriccin segn permisos y el usuario puede publicar en cualquier
categora (includas las pblicas y de los grupos de trabajo) de la seccin. En la administracin:
En la vista de usuario, con el permiso de alta, se solicitarn los mismos datos.
Campus 8
Pgina 161
Manual de administracin
Modificar un sitio
Al hacer clic sobre el nombre del sitio se abrir una ventana en donde podr modificar la categora a
la cual pertenece el sitio, el nombre, la direccin del vnculo y la descripcin del sitio. Tambin se muestra
la fecha de alta y el nombre del usuario que lo agreg.
Eliminar un sitio
La eliminacin desde la adminsitracin se realiza seleccionando el sitio y haciendo clic en Eliminar.
Tambin podr, el usuario con permiso adecuado (alta privada) en la seccin borrar un sitio, si es quien lo
ha agregado originalmente.
Campus 8
Pgina 162
Manual de administracin
Categoras
En esta seccin podr dar de alta, modificar o eliminar nicamente una categora de sitio. La gestin
de categoras en esta seccin es similar a la explicada en la seccin Archivos.
Vista de usuario
En la figura siguiente se muestra el efecto correspondiente en la vista de usuario.
Noticias
La publicacin de noticias es una actividad que permite que ciertos usuarios tengan la posibilidad de
informar al resto sobre novedades, noticias y comunicados. Es conveniente que slo algunas personas
puedan realizar esta tarea para evitar el exceso de noticias.
Las noticias que se visualizan en esta seccin son los agregados dentro del entorno del campus por
los usuarios habilitados para hacerlo tanto desde la vista de usuarios como desde la misma
administracin.
Agregar una noticia
Desde la Administracin, se puede agregar una nueva noticia, modificar o eliminar las noticias
publicadas. No se considerar la restriccin segn permisos y el usuario podr publicar en cualquier
categora (incluidas las pblicas y de los grupos de trabajo) de la seccin.
Campus 8
Pgina 163
Manual de administracin
En la vista de usuario tambin se puede agregar una noticia eligiendo la seccin Noticias del men
ubicado a la izquierda, con el permiso adecuado.
Al dar de alta una noticia podr incorporar imgenes y enlaces a pginas Web externas a la
plataforma.
Modificar una noticia
Al pulsar sobre el nombre de la noticia se abrir una ventana en donde podr modificar la informacin
de la noticia.
Campus 8
Pgina 164
Manual de administracin
Tambin se muestra la fecha de alta y el nombre del usuario que la agreg.
Categoras
Para una mejor organizacin se deben clasificar las noticias en categoras. La gestin de categoras
en esta seccin es similar a la explicada en la seccin Archivos.
Vista de usuario
En la figura siguiente se muestra el efecto correspondiente en la vista de usuario.
Campus 8
Pgina 165
Manual de administracin
Foros
La definicin de foros permite ampliar la discusin de los temas planteados en el curso.
Sera adecuado que slo los usuarios indicados puedan habilitar nuevos debates desde el entorno del
campus, mientras que la conclusin de los mismos ser especificada cuando el responsable del foro o el
administrador del grupo lo crea conveniente.
Vista de Usuario
Estas caractersticas, de la seccin Foros, sern administradas en la Configuracin de cada grupo
desde la Administracin, Pestaa Grupos, Seleccionar un grupo, en la configuracin del grupo, en la
pestaa Secciones: Foros
Campus 8
Pgina 166
Manual de administracin
Administracin
Las preguntas (o temas) y las respuestas (o intervenciones) que se visualizan en esta seccin son los
agregados dentro del entorno del campus por los usuarios habilitados para hacerlo tanto desde la vista de
usuarios como desde la misma administracin.
En esta seccin se puede agregar un nuevo tema. Tambin modificar o eliminar los temas e
intervenciones publicadas.
Se indicar al lado del asunto del foro su estado respecto a la disponibilidad de intervencin en los
mismos en la vista de usuario. Los iconos se mostrarn cuando se coloquen fechas en los campos Abierto
desde / hasta. Adems, si un tema de debate o intervencin tiene asociado un archivo adjunto, esto se
har notar a travs de un icono, que responde al tipo de archivo. Al pasar el cursor sobre l se visualiza el
nombre del mismo.
Al hacer clic en Agregar, podremos incorporar temas con el siguiente formulario.
Campus 8
Pgina 167
Manual de administracin
Al dar de alta un nuevo tema de debate tambin podr incorporar archivos adjuntos. Por otro lado,
tambin ser posible la inclusin de archivos adjuntos en las intervenciones que se realicen en un tema de
debate o en alguna de sus respuestas. Se podr definir fecha automtica de apertura y cierre del tema.
En la vista de usuario, los usuarios con el permiso adecuado pueden agregar un nuevo tema de
debate eligiendo la seccin Foros del men de la izquierda. Se cuenta con un editor y es posible generar
links a otros materiales del grupo.
Campus 8
Pgina 168
Manual de administracin
Adems al dar de alta un nuevo tema o intervencin, se mostrar un alerta indicando que podremos
modificar lo publicado por el tiempo establecido en la administracin:
Modificar un tema de debate o intervencin
Al hacer clic sobre el asunto de un tema de debate permite modificar la categora a la cual pertenece
el tema, y editar los dems campos ingresados: asunto, descripcin, condicin, imagen o adjunto.
Tambin se muestra el nombre del usuario que lo dio de alta y un acceso a sus intervenciones si las
hubiera.
En el caso de seleccionar una intervencin, se permite editar sus datos. En la intervencin se indica el
tema al que pertenece.
Eliminar un tema de debate o intervencin
Es posible eliminar temas e intervenciones individuales o en forma simultnea, es decir varias
categoras de foros con todo su contenido relacionado.
Campus 8
Pgina 169
Manual de administracin
Adems pueden borrarse las categoras directamente desde el submenu CTAEGORAS. Se debe
tener en claro que se eliminarn TODOS los temas e intervenciones de esa categora. Slo puede
eliminarse las categoras privadas, los dems tipos se pueden dejar desactivados.
Cerrar un tema de debate
Un tema de debate puede ser cerrado desde la administracin (por aquellos usuarios que tengan
acceso) o desde la vista de usuario (por aquellos que lo hayan creado y tengan adems permitido el
acceso a la seccin).
Desde la administracin:
Deber acceder a modificar el tema en cuestin y cambiar su condicin. Al hacer esto, se har
visible una caja de texto donde se podr realizar una sntesis del debate a cerrar. En esta sntesis podr
especificar una conclusin en funcin de las intervenciones recibidas. Por ltimo deber hacer clic sobre
Guardar.
Desde la vista de usuario:
Deber acceder al tema en cuestin y cambiar su condicin. Slo podr Configurar el tema si es el
usuario que lo cre.
Campus 8
Pgina 170
Manual de administracin
Visualizacin de Foros
Al ingresar a la seccin Foros en la vista de usuario se mostrar el listado de categoras.
Campus 8
Pgina 171
Manual de administracin
Al seleccionar la categora a la cual se desea acceder dentro de la seccin Foros, se visualizar el
listado de temas definidos y si hacemos clic sobre el tema de debate, se mostrar la pregunta o planteo
realizado y debajo se mostrarn sus respuestas o intervenciones, en caso de existir participacin.
Se permitir responder a una intervencin particular slo si as est configurado en el tema de debate.
Campus 8
Pgina 172
Manual de administracin
Notificaciones
Las notificaciones recibidas en los correos externos de nuevos temas de debate o intervenciones
publicadas en un foro incluirn el texto completo de la misma. De esta manera, el usuario tendr la
comodidad de poder seguir un debate sin necesidad de ingresar al campus.
Los avisos recibidos de foros desde el campus dependern tanto de la configuracin del grupo en s,
como de la configuracin personal del usuario en la seccin Mi perfil.
Wikis (documentos colaborativos)
Esta seccin permite a los usuarios crear una Wiki, es decir, una especie de sitio Web o base de
conocimiento colaborativa, donde podrn aadir y editar contenido.
Una Wiki contiene pginas vinculadas entre s, las cuales pueden ser editadas por mltiples usuarios.
Los usuarios pueden crear, modificar o borrar un mismo texto que comparten. Es por ello que la seccin
tambin se conoce como Documentos Colaborativos.
Administracin
Las wikis que se visualizan en esta seccin son los agregados dentro del entorno del campus por los
usuarios habilitados para hacerlo tanto desde la vista de usuarios como desde la misma administracin.
En esta seccin se puede agregar una nueva wiki, modificar o eliminar las wikis publicadas.
Campus 8
Pgina 173
Manual de administracin
En la administracin de Wikis, se podr modificar slo su nombre, categora y descripcin. El
contenido se maneja, por sus caractersticas de Documentos Colaborativos, desde la vista de usuario.
Al eliminar una wiki, se eliminarn definitivamente todas sus pginas.
Importante: la creacin, edicin, y eliminacin de pginas contenidas en una wiki se realiza desde la
vista de usuario.
Vista de usuario
Al ingresar, en vista de usuario, a la seccin Wikis, veremos las categoras definidas y al ingresar se
listarn las wikis contenidas en cada una de ellas. Para poder crear una Wiki es necesario disponer de
permiso de alta en la seccin.
Si la Wiki no tiene pginas (cero pginas asociadas), al hacer clic en el nombre de la misma se le
propone al usuario la creacin de la Pgina principal de la misma.
En la vista de usuario se podr trabajar con los contenidos de cada wiki para:
- Crear la Pgina principal
- Crear nuevas pginas
- Utilizar las pginas especiales: listar pginas, cambios recientes y pginas ms visitadas.
- Buscar pginas
- Conocer y utilizar el historial de una pgina
- Crear enlaces entre las pginas
- Imprimir, renombrar o eliminar pginas
Consulta el detalle completo de la seccin en la vista de usuario en el Manual de Usuario
correspondiente o contctese a soporte@educativa.com.
Videoconferencia
Esta seccin es comn a todos los tipos de grupos existentes y permite organizar reuniones en
tiempo real con video y/o audio. Adems se pueden mostrar presentaciones y hacer uso del chat. Para
ms informacin sobre la videoconferencia en s, consultar por el manual correspondiente.
Campus 8
Pgina 174
Manual de administracin
Importante: est seccin es opcional y puede no estar disponible en su instalacin.
Contctese con soporte@educativa.com para obtener ms informacin sobre las condiciones de
habilitacin de esta seccin.
FAQs
En ingls FAQ significa Frequently Asked Questions o preguntas frecuentes en espaol. Esta seccin
permite organizar las preguntas frecuentes publicadas y estructurar las mismas mediante la administracin
de categoras.
Las preguntas frecuentes ahorraran trabajo centralizando las dudas ms comunes planteadas por los
usuarios. Los usuarios pueden consultar de la manera ms rpida stas soluciones sin recurrir a
comunicaciones con los administradores y docentes sobre temas ya conocidos.
Las FAQs que se visualizan en esta seccin son las agregadas dentro del entorno del campus por los
usuarios habilitados para hacerlo tanto desde la vista de usuarios como desde la misma administracin.
Su modificacin y eliminacin es posible slo desde la administracin.
En la vista de Usuario, al acceder a la seccin, e ingresar a la categora deseada, en la parte superior
puede verse un listado de las preguntas frecuentes que han sido previamente publicadas y el tema al cual
hacen referencia.
Vista de Usuario
En la vista de usuario podr agregar una pregunta frecuente eligiendo la seccin FAQs del men
ubicado a la izquierda. En el extremo inferior se visualiza el formulario:
Campus 8
Pgina 175
Manual de administracin
En el formulario de alta se cuenta con un editor HTML enriquecido que permitir aplicar formato al
texto definido. Tambin se podrn generar enlaces a otros contenidos del grupo, como ser archivos, sitios,
noticias, foros, tpicos, faqs o incluso a la sala de Chat. De ser necesario se permite aadir informacin
adicional adjuntando archivos.
Administracin
Desde aqu resulta posible agregar, modificar o eliminar las preguntas frecuentes que se deseen.
Al hacer clic sobre el nombre de la pregunta se abrir una ventana en donde podr modificarse la
categora a la cual pertenece, seleccionndola de la lista desplegable.
Campus 8
Pgina 176
Manual de administracin
Adems, podr modificar la pregunta, su respuesta, tema y archivo adjunto. Al pie se muestra la fecha
de alta y el nombre del usuario que la dio de alta.
Categoras
En esta seccin podr dar de alta, modificar o eliminar nicamente una categora de FAQs. La gestin
de categoras en esta seccin es similar a la explicada en la seccin Archivos.
Calendario
Esta seccin permite administrar el calendario de eventos.
Vista de usuario
En la vista de usuario podr agregar un nuevo evento eligiendo la seccin Calendario del men
ubicado a la izquierda. Se debern ingresar: un Asunto, la Categora a la que pertenecer el evento, una
fecha de inicio y una fecha de fin (si el evento dura todo el da slo hay que marcar la casilla
correspondiente) y opcionalmente, establecer una descripcin, una etiqueta y su repeticin.
Campus 8
Pgina 177
Manual de administracin
Los eventos publicados en el calendario, podrn ser creados automticamente, si se utiliza la opcin
de Repeticin, la cual podr ser Diaria, Semanal, Mensual o Anual. Cuando se establece una Repeticin
siempre debe definirse su finalizacin.
Los eventos se podrn publicar en categoras pblicas o privadas dependiendo de los permisos que
tenga el usuario. Tambin ser posible definir eventos para un grupo de trabajo en particular.
A su vez, cada evento podr ser asignado a una etiqueta predefinida a modo de clasificarlos y as
simplificar su ubicacin en la vista seleccionada.
Calendario privado
Cada usuario podr disponer de un calendario personalizado en el cual podr dar de alta eventos que
le son de su propio inters y que por motivos personales no se desean compartir con el resto del grupo.
Incluso, un usuario sin permiso de alta en la seccin Calendario podr dar de alta sus propios eventos en
la categora Mi Calendario. Estos eventos privados permanecern ocultos al resto de los usuarios del
grupo, por ende su modificacin o eliminacin ser realizada desde la vista del usuario.
Campus 8
Pgina 178
Manual de administracin
Visualizacin de Calendario
Al ingresar a la seccin calendario, veremos por defecto la vista de tipo Mensual. Sin embargo una
vez que se seleccione un tipo de vista para nuestro usuario, el dato ser recordado para cuando se
acceda nuevamente a la seccin en cualquier grupo. Se explicarn a continuacin las opciones de
visualizacin.
Vista Mensual
En esta vista se pueden ver los eventos publicados para cada da, relacionados con el mes elegido.
Campus 8
Pgina 179
Manual de administracin
Cada usuario podr filtrar los eventos que le interesen para visualizar en el calendario. Para ello
deber seleccionar la categora correspondiente. De esta manera, nicamente estarn visibles los eventos
relacionados con las categoras o etiquetas activadas.
Vista Semanal
En esta vista se pueden ver los eventos relacionados con la semana elegida.
Campus 8
Pgina 180
Manual de administracin
Vista Diaria
En esta vista se visualizarn nicamente los eventos publicados en el da escogido. En este caso, se
indicar el horario programado para cada uno de ellos.
Vista Lista
Es posible visualizar un listado de los eventos publicados en un determinado perodo de tiempo.
Dicho perodo depender de la vista previa en la cual este posicionado el usuario.
Campus 8
Pgina 181
Manual de administracin
Vista Anual
Se muestra el ao calendario completo, con los das que contienen eventos.
Ocasionalmente puede ocurrir que los eventos que publica un usuario se le muestren grisados. Esto
significa que su permiso actual es "Alta Pr Moderada" y el moderador an debe aprobar dicho evento para
que est disponible para todos los usuarios del grupo.
Administracin
Desde la administracin, podremos en la seccin calendario Agregar, Modificar, Eliminar o Importar
eventos.
Modificar un evento
Se puede modificar un evento haciendo clic sobre su nombre. Los datos ingresados pueden ser
modificados todos a excepcin del Usuario que ha publicado el evento.
Importacin de eventos
Cualquiera de los roles de administracin podrn realizar una importacin de eventos al calendario
desde la administracin, accediendo al comando Importar. Se debe considerar que desde la
administracin las categoras no estarn filtradas por permisos y grupos de trabajo, por lo que el usuario
con acceso podr publicar en cualquier categora.
Campus 8
Pgina 182
Manual de administracin
El archivo que contenga los eventos debe ser un .txt y la forma de definirlas es la siguiente:
Formato: YYYYMMDD | Asunto | Descripcin
Por ejemplo,
20090905 | 1 grupo: PROGRAMA DE OCIO "FINDES ABIERTOS" | jvenes de 11 a 13 aos, de 17:00 a 20:00
20090906 | 2 grupo: PROGRAMA DE OCIO "FINDES ABIERTOS" | jvenes de 7 a 10 aos, de 10:00 a 12:00
Pueden importarse muchos eventos a la vez, respetando el formato antes indicado, teniendo en
cuenta que pertenecern a la misma categora, Si lo que se quiere es importar eventos en distintas
categoras, deber separarse los eventos en diferentes archivos.
Para importar los eventos, debern completarse los campos indicados, seleccionando una de las
categoras del grupo, desplegando la flecha del campo Categoras, puede asignarse una etiqueta (no es
obligatorio), y por ltimo deber seleccionarse el archivo que se ha preparado con todos los eventos.
Desde la vista del usuario, el responsable de cada uno de los eventos, ser por defecto el usuario que
haya importado el archivo.
Calificaciones
Esta seccin es aplicable slo a los tipos de grupos
Postgrado.
A DISTANCIA, Scorm, Curso, Ctedra y
Calificaciones Manuales
En la vista de usuario podr agregar una nueva calificacin eligiendo la seccin CALIFICACIONES
del men de la izquierda. la vista de usuario podr agregar una calificacin eligiendo la seccin
Calificaciones del men ubicado a la izquierda.
Los permisos de usuario asignados por el administrador / coordinador desde la administracin,
determinan el papel de cada usuario dentro de esta seccin. Es decir que aunque un usuario sea Profesor
puede no tener permisos para cargar calificaciones, como as tambin no todos los Ayudantes pueden
estar facultados para hacerlo.
Si el usuario posee permiso de Carga, tiene capacidades para dar de alta nuevas calificaciones y las
notas de cada uno de los usuarios asignados al grupo con permiso Ver Propio (generalmente Alumnos).
Adems puede realizar modificaciones sobre notas cargadas con anterioridad por l mismo o por cualquier
otro usuario que tambin posea permiso de Carga en la seccin, si as est establecido en la
configuracin del grupo (en la seccin Calificaciones). En el caso de que un usuario modifique las notas de
una calificacin previamente cargada por otro usuario, al guardar los cambios quedar como responsable
de la misma el usuario que ha aplicado los cambios.
Campus 8
Pgina 183
Manual de administracin
La carga de nuevas calificaciones, se realiza a travs del formulario Agregar una calificacin.
El responsable debe completar la fecha de la calificacin, nombre y descripcin de la misma,
categora, rango e informacin adicional. Luego de presionar Agregar se presenta una planilla con todos
los usuarios cuyos permisos para la seccin son Ver Propio (generalmente los alumnos). Por cada
usuario, esta planilla permite cargar Nota, Observaciones y Detalles.
En el caso de una calificacin para un grupo de usuarios, dicha calificacin ser informada
nicamente a los usuarios que el responsable hubiera colocado una nota.
Campus 8
Pgina 184
Manual de administracin
Una vez finalizada la carga, presionando Guardar cambios se registra la informacin ingresada.
Importacin de calificaciones
Si se opta por importar las calificaciones, se crear la calificacin con la informacin de la lista
precargada. En caso de que algn usuario (idusuario) no exista en el grupo, se notificar al pie.
Tambin se podrn modificar las calificaciones utilizando un archivo que pisar las notas y actualizar
las que hayamos agregado. Se deben respetan los id_usuario.
Calificaciones automticas (de autoevaluaciones)
Las autoevaluaciones que tengan la opcin "Registra Calificacin" establecida como SI, crearn una
lista automticamente de calificaciones cuando se da de alta la evaluacin.
Las listas se podrn consultar desde la seccin Calificaciones de la vista de usuario, pero la nota y no
podr modificarse, aunque si ser posible ajustar la observacin o agregar un Detalle a cada alumno que
ha realizado la autoevaluacin. Adems se podr introducir una descripcin para la calificacin.
Campus 8
Pgina 185
Manual de administracin
Calificaciones automticas (de actividades)
Las actividades que tengan la opcin "Registra Calificacin" establecida como SI, crearn
automticamente una lista de calificaciones cuando se da de alta la actividad.
stas listas se podrn consultar desde la seccin Calificaciones de la vista de usuario, pero la nota y
sus observaciones no podr modificarse, aunque si ser posible agregar un Detalle a cada alumno que ha
realizado la actividad. Adems se podr introducir una descripcin para la calificacin.
Su visualizacin es igual a la de calificaciones de evaluaciones.
Administracin
Desde la administracin se permite la modificacin y eliminacin de las calificaciones agregadas
dentro del entorno del campus por los usuarios habilitados para hacerlo y, a su vez, la visualizacin de
aquellas relacionadas con autoevaluaciones y actividades que registran calificaciones.
Campus 8
Pgina 186
Manual de administracin
Al modificar una calificacin, desde la administracin, slo podr modificarse su Usuario.
Tanto la carga y modificacin de notas de una calificacin por parte de los responsables, como la
visualizacin en forma privada por parte de los alumnos, se realiza dentro de la vista de usuario del
campus, en la seccin Calificaciones. Tambin se podrn observar las calificaciones de las Evaluaciones
que se cargan en su respectiva seccin para los grupos que no son A Distancia, o desde la administracin,
en los grupos que son A Distancia y las calificaciones asociadas a la realizacin de Actividades.
Para eliminar una calificacin deber seleccionar el botn de opcin correspondiente y luego hacer
clic en Eliminar. El sistema no permitir eliminar calificaciones que hayan sido generadas a partir de una
evaluacin o actividad que registren calificacin. Una vez que se elimine la evaluacin o actividad en
cuestin se podr eliminar la calificacin relacionada.
Campus 8
Pgina 187
Manual de administracin
Vista de usuario
El comportamiento de esta seccin en vista de usuario depende del permiso con el usuario acceda a
la misma.
El permiso Ver Propio se deber asignar a todo usuario que deba ser calificado. Este es el permiso
que por lo general poseen los alumnos. La vista para el usuario, al acceder a la seccin Calificaciones en
la vista segn "Categora", ser la siguiente:
Campus 8
Pgina 188
Manual de administracin
Campus 8
Pgina 189
Manual de administracin
Si el modo de visualizacin seleccionado es Lista, existir la posibilidad de ordenar las calificaciones
por los campos Fecha, Tipo o Nombre. El usuario podr visualizar nicamente las calificaciones que le
correspondan de forma totalmente privada y confidencial.
Los usuarios con permiso Ver Todos visualizan las notas de todos los usuarios para la totalidad de
las calificaciones cargadas. Es un permiso especial que debera ser asignado a Directivos, Coordinadores,
etc. Al ingresar a la seccin, se presentan las categoras de calificaciones definidas. Al seleccionar una de
ellas se visualizan las calificaciones relacionadas con dicha categora y al indicar una de ellas se muestra
una planilla con todos los usuarios, sus notas, observaciones y detalles. Usuarios con este permiso no
podrn modificar las calificaciones.
Usuarios con permiso Carga podrn editar las calificaciones manuales creadas por ellos o todas (en
funcin de la configuracin del aula)
Campus 8
Pgina 190
Manual de administracin
En la seccin Calificaciones, los usuarios con permiso Carga y Ver todos tambin podrn visualizar
los resultados de las evaluaciones y actividades realizadas por los usuarios que registren calificacin. Al
seleccionar alguna de estas evaluaciones o actividades ver el detalle escrito de todos los usuarios que la
han realizado.
Categoras
En esta seccin podr dar de alta, modificar o eliminar categoras de calificaciones privadas. Tambin
existirn categoras de calificaciones relacionadas con cada unidad, materia o tema previamente definido.
La gestin de las categoras en esta seccin es similar a lo explicado en la seccin Archivos.
En la seccin Calificaciones no se dispone de Categoras Pblicas, dado que las notas se
corresponden a evaluaciones/calificaciones del grupo.
Evaluaciones
Cuando el aula NO es A distancia, la seccin Evaluaciones se mostrar en la administracin como
una seccin ms de contenido independiente.
La carga de las evaluaciones en esta seccin se realiza slo desde la vista de usuario. Las
evaluaciones NO se podrn definir como obligatorias, dado que el avance slo se mide en aulas A
distancia.
En la administracin se dispone de los comandos definidos para Eliminar evaluaciones, definir sus
valores por defecto al ser creadas y una herramienta para copiar evaluaciones entre aulas. Adems se
puede modificar preguntas, copiar preguntas a otras aulas e importar preguntas en formato AIKEN. Ms
detalle en Administracin.
En la vista de usuario se permite Agregar evaluaciones y preguntas.
Campus 8
Pgina 191
Manual de administracin
Al ingresar a la seccin Evaluaciones, a la izquierda, se mostrarn las categoras definidas. A la
derecha encontraremos los accesos para dar de alta una evaluacin y a la administracin de preguntas:
Cuando se dispone de preguntas en la lista, se puede armar una evaluacin. El armado de la
evaluacin es similar al alta de evaluaciones desde la administracin en un aula a distancia, seccin
Programa. Una vez que la evaluacin fue creada, se visualizar al ingresar a ella:
Al ingresar a Administracin de Preguntas veremos el listado de preguntas existentes y la posibilidad
de agregar una nueva pregunta. El alta de preguntas desde esta vista es similar al alta de preguntas
desde la administracin en un aula a distancia, seccin Programa.
Campus 8
Pgina 192
Manual de administracin
Linkear a Mensajera interna y la posibilidad de incrustar slo existen en el generador de links de la
administracin. Las preguntas cargadas desde la vista de usuario no poseen estas opciones. La
vinculacin o incrustacin de objetos del repositorio slo es posible en preguntas cargadas desde la
administracin.
Vista de usuario
El acceso a las evaluaciones depender de los permisos otorgados en la seccin Calificaciones. Si
el permiso es Ver propio define que el usuario podr realizar la autoevaluacin online (cursante). Cuando
un usuario con este permiso ingrese a la seccin, el sistema le presenta un listado con todas las materias,
junto con un resumen de cuantas autoevaluaciones dispone en cada materia y cuantas han sido
realizadas por l.
Administracin
Evaluaciones
En la administracin se dispone de los comandos definidos para Eliminar evaluaciones, definir sus
valores por defecto en Defaults al ser creadas y una herramienta para Copiar evaluaciones entre aulas.
stas opciones se encuantran extensamente explicadas en Evaluaciones (dentro de Programa)
Preguntas
En cuanto a las preguntas, si ingresamos al men correspondiente, dispondremos de las
herramientas de: Importar preguntas, Copiar a grupos y Eliminar, todas ellas explicadas en Preguntas en
la seccin Programa.
Campus 8
Pgina 193
Manual de administracin
Categoras
Las Categoras de evaluaciones no podrn definirse como pblicas.
Su gestin ya fue explicada debidamente en la seccin Archivos.
Encuestas
En grupos NO A distancia una encuesta no podr ser considerada obligatoria (no se mide el avance
del usuario en el grupo), y no pertenecer a una unidad sino a una categora privada de la seccin. Esta
seccin no se manejar con permisos. Todos los usuarios registrados en el grupo podrn ingresar a
realizar las encuestas.
Las encuestas se agregarn desde la administracin, de la misma manera que cuando se encuentran
dentro de la seccin Programa. Las notificaciones de encuestas pendientes se enviarn de la
administracin.
Al hacer clic en la seccin Encuestas, se mostrarn las encuestas pendientes en un listado y al
ingresar se permite realizarla si an no fue completada. De lo contrario slo visualizar las respuestas
introducidas.
Anuncios
Los anuncios que se visualizan en esta seccin son los publicados dentro del entorno del campus por
los usuarios habilitados para hacerlo tanto desde la vista de usuarios como desde la misma
administracin.
Campus 8
Pgina 194
Manual de administracin
Su modificacin y eliminacin slo sern posibles desde la administracin.
Categoras
Esta seccin, al igual que el resto de las secciones, cuenta con la posibilidad de categorizar los
contenidos publicados. As, se podrn publicar anuncios en categoras pblicas o privadas dependiendo
de los permisos que tenga el usuario.
Las categoras de esta seccin son independientes de las creadas en el contenido y deben ser
creadas especialmente por el usuario.
Vista de usuario
Se muestra un ejemplo de anuncios pulicados en vista de usuario:
Campus 8
Pgina 195
Manual de administracin
Otros
Desde esta opcin podr especificar las publicidades y los sondeos que se mostrarn en la pgina
principal del entorno del campus. Adems podr incorporar trminos al glosario del grupo.
Destacados
Desde la Administracin se realiza el agregado, modificacin y eliminacin de destacados que se
visualizarn en la pgina de inicio del grupo a la derecha. Se pueden ingresar varios anuncios, para
mostrar publicidad, accesos rpidos o promocionar links.
Al agregar un destacado deber ingresar obligatoriamente el nombre del mismo y una imagen, as
como determinar cules sern los grupos en que se mostrar. Es optativo el ingreso de un link, el cual se
abrir al hacer clic sobre la imagen. Adems podr establecer su estado y si se mostrar en una nueva
instancia del explorador al hacer clic sobre la imagen.
Campus 8
Pgina 196
Manual de administracin
Un nuevo destacado puede publicarse en muchos grupos a la vez, pero al modificar o eliminar se
debe hacer POR GRUPO.
En la vista de usuario, a la derecha de la pgina de inicio se mostrar el destacado publicado. En la
Configuracin del grupo se establece el ttulo en anunciantes. Los anunciantes slo se muestran en el
inicio del grupo.
Sondeos
Desde la Administracin se permite el ingreso, modificacin y eliminacin de sondeos as como
conocer los resultados de los mismos. Los sondeos se visualizarn en la pgina de inicio del grupo sobre
el columna derecha. Slo se publicar un sondeo a la vez, el que decidamos dejar activado. Los dems se
conservan desactivados.
Campus 8
Pgina 197
Manual de administracin
Al realizar un alta de un sondeo deber ingresar obligatoriamente la descripcin y, al menos, dos
posibles respuestas sobre las cuales los usuarios optarn. Si bien puede publicarse en muchos grupos a
la vez, para modificar o eliminar el sondeo se debe hacer POR GRUPO.
Por medio del comando Resultados podr conocer la cantidad de votos obtenidos por la encuesta. Al
hacer clic sobre la descripcin del sondeo se mostrar un detalle de la cantidad de votos por opcin.
Campus 8
Pgina 198
Manual de administracin
En la vista de usuario, sobre el rea derecha de la pgina principal se mostrar la encuesta
publicada. Una vez que el usuario ha votado podr ver los resultados.
Glosario
La seccin Glosario incorpora una til herramienta que funciona como un diccionario. En ella se
pueden definir trminos o frases, y asignarles una descripcin o definicin. Estos trminos creados desde
la Administracin, al aparecer en la vista del usuario, se mostrarn resaltados y al posicionarse con el
cursor sobre ellos se podr ver la definicin asignada. Las palabras creadas van a formar parte slo del
Glosario del Grupo donde se ha creado.
Para agregar nuevos Trminos, haga clic sobre Agregar, y complete el formulario.
Campus 8
Pgina 199
Manual de administracin
Haciendo clic sobre Modificar, podr acceder a todos los trminos ya cargados, y modificarlos
haciendo clic sobre su nombre o ver su contenido haciendo clic sobre el icono correspondiente:
Estos trminos, como se ha mencionado anteriormente se vern resaltados si forman parte del texto
de las secciones Inicio, Presentacin, Programa, Temas, Materias, Noticias, Foros y Faqs.
Por ejemplo, en una Gua didctica se vera de la siguiente manera:
Campus 8
Pgina 200
Manual de administracin
Haciendo clic sobre el trmino en particular, se abrir una ventana, en la cual se podr ver el glosario
completo.
Campus 8
Pgina 201
Manual de administracin
Pblicos
Categoras Pblicas de Contenido
El concepto de categoras pblicas nace de la necesidad de contar con conjuntos de archivos, sitios,
foros, noticias, etc. que sean comunes a todos los grupos definidos dentro del campus. Cuando se realiza
la publicacin dentro de una de estas categoras, el contenido se visualiza automticamente en cada uno
de los grupos existentes.
Algunos ejemplos de aplicaciones para estas categoras son:
+ En la seccin Archivos: se recomienda la creacin de una o varias categoras pblicas donde
colocar los archivos necesarios para el completo aprovechamiento de los materiales del campus. Desde la
vista de usuario puede publicar archivos con formatos estndares de forma tal que los usuarios puedan
abrirlos sin inconvenientes. En estas categoras se suelen publicar compresores de archivos (WINZIP),
editores de textos (ACROBAT READER) y otras herramientas. Estos archivos estarn disponibles para
todos los usuarios de todos los grupos con slo realizar la publicacin una vez en la categora pblica.
+ En la seccin Noticias: la definicin de categoras pblicas es til para comunicados
institucionales en donde se publicar informacin general concerniente a todos los usuarios del campus. El
responsable de cargar la noticia, al hacerlo una sola vez publicar el mismo comunicado en todos los
grupos del campus.
Los usuarios debern contar con permisos especficos para poder publicar contenido dentro de una
de estas categoras pblicas. No es conveniente que existan muchos usuarios con estos perfiles con el fin
de evitar la generacin de errores involuntarios.
Esta pestaa, la cual permite gestionar los contenidos pertenecientes a categoras de ndole pblica,
slo estar disponible para los usuarios con rol Webmaster.
Gestin de categoras pblicas
Alta de una categora pblica
Para dar de alta una categora pblica solo ser necesario definir su nombre, descripcin y estado.
Campus 8
Pgina 202
Manual de administracin
Modificacin de una categora pblica
La modificacin de una categora pblica se realiza haciendo clic sobre su nombre en el listado de
categoras definidas.
Eliminacin de una categora pblica
La eliminacin de una categora pblica implicar la eliminacin de los contenidos asociados a ella:
Campus 8
Pgina 203
Manual de administracin
Repositorio
Una Institucin no estara completa sin una Biblioteca. sta es la funcin para la cual se ha
desarrollado el Repositorioen el campus.
En una Biblioteca uno puede buscar revistas, libros, diarios; en cambio en este Repositorio
extendemos esta funcin a lo que es una verdadera Biblioteca de Recursos online.
Definimos a los Recursos como Objetos, trmino utilizado en la Administracin. Con la palabra
Objetos se quiere englobar a todos los tipos de informacin que se pueden agregar, buscar y eliminar de
la Biblioteca - a la cual llamamos Repositorio en el campus. Un objeto puede ser tanto un archivo
cualquiera, como un micrositio (archivo .zip), como tambin puede ser una direccin de Internet (sitio
Web).
El Repositorio cuenta con 3 niveles:
Repositorio personal: Los objetos alojados en el Repositorio Personal, estarn disponibles
nicamente para el usuario que los ha subido y para los grupos por l seleccionados.
Repositorio Local: Los objetos alojados en el Repositorio Local, estarn disponibles para todos los
usuarios que pertenezcan al sistema. Estarn visibles para todos aquellos grupos que hayan sido
seleccionados.
Repositorio global Solamente disponible para comunidades virtuales. Los objetos alojados en el
Repositorio Global, estarn accesibles desde todos los Centros de la Comunidad. Las instituciones que as
lo deseen, podrn trabajar con un repositorio global en el cual suban objetos que consideren de
importancia poder compartir con otras plataformas.
Administracin del Repositorio
Es posible Agregar, Modificar ciertas propiedades y Eliminar los objetos que ya fueron subidos. La
pantalla al acceder a Repositorio muestra una lista con todos los elementos disponibles dentro del mismo
que se pueden modificar haciendo clic sobre su ttulo.
Aquellos objetos que han sido subidos al Repositorio Global, estarn identificados en cada
Centro, en la administracin del aula, en la opcin Modificar del Repositorio, en la columna Versin. En el
Campus 8
Pgina 204
Manual de administracin
caso de la imagen, est indicando el primer nmero, la versin del RL, una flecha que se ha subido al RG
y el segundo nmero, indica la versin en el RG.
La seccin en la vista de usuario del campus denominada Repositorio, habilitada a usuarios con los
permisos correspondientes, surge con la idea de facilitar al profesorado la visualizacin y bsqueda de
recursos almacenados en los repositorios, sin tener que entrar en la administracin del campus.
La presentacin de los recursos contempla todas las posibilidades de bsqueda, presentacin y
ordenacin que los tipos de metadatos de las fichas de los recursos nos permitan.
Adems existe la posibilidad de realizar una bsqueda avanzada por los datos individualmente o por
combinacin de ellos (titulo, tipo de objeto, palabras clave, visibilidad, categoras, autora, disciplina,
etapa....).
El usuario puede configurar la bsqueda a realizar, indicando el repositorio del centro (RP-RL) y/o el
repositorio Global (RG). La informacin resultado de la bsqueda es presentada separando los resultados
encontrados en RP-RL-RG.
Agregar objeto al Repositorio
Ubicacin del objeto
Al momento de agregar un objeto, se podr elegir la ubicacin entre las siguientes opciones:
Al momento de definir en que repositorio ubicaremos un determinado objeto y al activar cada uno de
ellos se hace visible una ayuda contextual que aclara al usuario especficamente donde se guardar el
objeto en cuestin y para quienes estar disponible.
Cuando el usuario decida subir un objeto al repositorio Global, se deber indicar el destino del mismo,
es decir, el repositorio local o personal y a su vez se podr indicar si se desea publicar tambin en el
repositorio global. De esta manera, se logra una publicacin automtica de los objetos hacia el repositorio
global.
Campos descriptivos del objeto
Campus 8
Pgina 205
Manual de administracin
Tipo de Objeto: indica el tipo de objeto que se quiere agregar al Repositorio.
Ttulo: si elegimos un nico objeto podremos definir un ttulo para el mismo. Si elegimos ms de un
archivo este campo no estar disponible.
Archivo/Micrositio/Sitio: al seleccionar una opcin, el campo cambia para permitir Agregar desde
nuestro disco rgido (simple o micrositio), o insertar la direccin de un sitio Web.
Si se trata de un Micrositio - a diferencia de un archivo simple o una direccin Web - se presenta,
una vez subido el archivo, una nueva pantalla para definir el tamao de la ventana del micrositio, y la
pgina principal del mismo.
Nombre: en este campo se selecciona el archivo a agregar o la direccin de un sitio Web.
Descripcin: aqu es posible escribir una descripcin del archivo o sitio a agregar, para facilitar la
bsqueda o acceso posterior.
Conocimientos Previos: es un campo opcional en el Repositorio Personal o Local. Y es un campo
obligatorio en caso de subirse al Repositorio Global.
Objetivos Didcticos: es un campo opcional en el Repositorio Personal o Local. Y es un campo
obligatorio en caso de subirse al Repositorio Global.
Autora: es un campo opcional en el Repositorio Personal o Local. Y es un campo obligatorio en caso
de subirse al Repositorio Global. Indicar Persona/as o entidad autora del material.
Palabras Clave: agregando palabras en este campo, facilitar la bsqueda del contenido a agregar.
Idioma: idioma primario utilizado en el material para comunicarse con los potenciales consumidores
del mismo.
Nivel de Agregacin: el nivel de agregacin puede ser:
1. Representa el nivel ms pequeo de agregacin (el aplicable a material aparentemente indivisible,
como una imagen, un archivo PDF, etc.).
2. Coleccin de materiales atmicos (por ejemplo, un archivo HTML junto con las imgenes referidas
desde el mismo).
3. Una coleccin de dos o ms materiales de nivel 2 (por ejemplo, una web formada por mltiples
documentos HTML).
4. El nivel mayor de granularidad (por ejemplo, un conjunto de cursos que conducen a la obtencin de
un grado).
Campus 8
Pgina 206
Manual de administracin
Formato: en este campo debemos aclarar el tipo de material a agregar, por ejemplo, Aplicacin,
Imagen, Sonido, Texto, Video, etc.
Estos tres ltimos campos son opcionales en el Repositorio Personal o Local.
Visibilidad: en este campo hay que seleccionar todos aquellos grupos que tendrn acceso al
elemento agregado. Si no seleccionamos ninguno estar disponible sin restricciones.
Categoras: se pueden seleccionar todas aquellas categoras en las cuales aparecer en objeto a
agregar al realizar una bsqueda.
Modificar o cambiar un objeto
Modificar un objeto
Al modificar un objeto slo se podr cambiar: el objeto, la descripcin, las palabras claves y las
categoras asociadas, etc.
En el caso de cambiar el objeto; es recomendable que el nombre del archivo se mantenga para que
las posibles incrustaciones o vnculos de este objeto sigan funcionando.
Mover un objeto
Al modiicar un objeto, es posible cambiar el tipo de repositorio en el que se encuentra un recurso
almacenado con anterioridad, siempre pensando en ampliar el espectro de usuartios que tienen acceso al
recurso.
Es por esto que los objetos podrn pasar de: Repositorio Personal a Local, Repositorio Personal a
Global, Repositorio Local a Global.
Una vez almacenado el recurso en el repositorio Global, el usuario inicial no tendr control sobre el
recurso alojado en el RG, pero si mantendr el control del recurso en el repositorio del centro educativo.
Eliminar un objeto
Campus 8
Pgina 207
Manual de administracin
Se pueden eliminar objetos definidos accediendo al comando Eliminar.
Para borrar, hay que seleccionar todos aquellos elementos que se desean eliminar, haciendo clic
sobre la columna correspondiente. De esta manera se pueden borrar varios objetos a la vez.
Todos aquellos elementos que estn siendo utilizados en Programas (particularmente en Material de
la Propuesta y Tareas), se visualizarn coloreados y si se eliminan no estarn disponibles en el grupo en
el que se han utilizado.
Buscar en el Repositorio
La bsqueda de objetos es posible tanto desde la Administracin (para colocar los objetos en los
editores de contenido) o desde la vista de usuario si se habilita la seccin correspondiente y el usuario
dispone del permiso correcto en dicha seccin.
* Bsqueda desde la Administracin
* Bsqueda desde la Vista de usuario
Desde la administracin
******
Desde la administracin, en la pestaa Repositorio, podemos hacer clic en el comando Buscar y
realizar dos tipos de bsqueda:
Bsqueda simple: con slo ingresar un texto el buscador devolver los resultados que tengan
coincidencias en todos los campos con el texto buscado.
Bsqueda avanzada: permitir al usuario filtrar por todos los datos ingresados, al momento de
realizar la bsqueda:
Campus 8
Pgina 208
Manual de administracin
El usuario deber seleccionar obligatoriamente la Localizacin del objeto. Otro criterio de bsqueda
obligatorio es el Tipo de Objeto, en donde podr realizar la bsqueda segn sean archivos, micrositios o
sitios. Pueden marcarse una, dos o las tres casillas para realizar la bsqueda.
Al marcar las diferentes opciones de bsqueda, se abrir un campo en donde se podr escribir lo que
se desea buscar, que se corresponde con los campos completados al subir una objeto al Repositorio
Personal/Local o Global. En el caso de buscar un objeto en particular, y si se conocen algunas
caractersticas del objeto se podr afinar dicha bsqueda. Ejemplo de Resultado de bsqueda:
Resultado de la bsqueda:
Al encontrar el archivo deseado, se tiene la posibilidad previsuarlizarlo
modificarlo
, o eliminarlo
, ver sus metadatos
, siempre haciendo clic en el icono correspondiente.
Si la lista de objetos es muy extensa se puede buscar el objeto deseado a travs de una palabra
clave, el nombre del objeto, la categora, etc. Si se deja el campo vaco y se hace clic en Buscar, se
mostrarn todos los objetos definidos separados por cada uno de los repositorios.
Campus 8
Pgina 209
Manual de administracin
Desde la vista de usuario
Es posible buscar y reutilizar los objetos del repositorio desde la vista de usuario. Es decir, el
Repositorio se activa como una seccin del grupo desde la administracin de la plataforma Grupos >
Secciones. Adems contar con sus permisos aplicables a los usuarios queen la vista de usuario que
determinarn a que tipo de repositorio tendr acceso cada uno en particular.
No accede: el usuario no tiene acceso a ningn repositorio.
Acceso al RP: el usuario tiene acceso slo al repositorio personal.
Acceso al RL: el usuario tiene acceso al repositorio personal y local.
Acceso al RG: el usuario tiene acceso al repositorio personal, local y global.
De esta manera, se facilita la visualizacin y bsqueda de recursos almacenados en el repositorio, sin
necesidad de acceder a la administracin del aula virtual.
Existen dos tipos de bsqueda a realizar de los objetos dados de alta en el Repositorio.
Por un lado, una Bsqueda Simple que permite localizar objetos buscando en todos los repositorios
(personal, local y global) y adems teniendo en cuenta todos los tipos de objetos posibles (archivos, sitios
locales, sitios de Internet). Aqu solo es necesario ingresar algn trmino o palabra clave de bsqueda
Y por otro, una Bsqueda Avanzada que permite filtrar el resultado de acuerdo a una serie de
cuestiones factibles de definir. En la medida en que disponga de ms informacin respecto al objeto
buscado le va a convenir utilizar este tipo de bsqueda ya que el resultado ser ms acotado y por ende
podr ubicar el objeto en cuestin ms rpidamente.
Se abre una nueva ventana con los archivos localizados, separados por nivel (personal - local o
global) pudiendo visualizarse el contenido o consultar sus datos, tal como se muestra a continuacin:
Campus 8
Pgina 210
Manual de administracin
Al hacer clic en el icono de previsualizacin , puede observarse el objeto elegido, y al hacer clic en
, pueden observarse sus datos relacionados, tal como puede verse en la siguiente imagen:
Si el objeto se descarga, se obtendr un ZIP que contiene: en la carpeta resources el archivo en s, y
un archivo metadata.xml, el cual contiene la informacin ingresada en el repositorio para ese objeto. Este
objeto podr importarse en el repositoriio de otra plataforma, conservando sus datos, a travs del
comando Importar.
Repositorio Personal
Cada usuario podr contar con objetos en un repositorio personal, es decir, objetos que subir y que
luego estarn disponibles slo para ese usuario.
Dentro del Repositorio, nos encontramos con la opcin Personales, donde podremos visualizar
cules son los usuarios que tienen objetos en sus Repositorios Personales, indicando la cantidad de
objetos para cada uno de ellos.
Campus 8
Pgina 211
Manual de administracin
En el caso que el usuario que tenga objetos en su repositorio personal y ste fuera eliminado del
sistema, estos objetos pasarn a pertenecer a un usuario annimo y quedarn a disposicin del
webmaster para moverlos al Repositorio Local, o eliminarlos.
Tanto si se elige la opcin Mover a RL o borrar, el sistema emitir un mensaje, para que el usuario
confirme la accin elegida. No es posible seleccionar ambas opciones a la vez. Una vez elegida una de las
dos opciones, los objetos pasan a ser parte del Repositorio Local, o eliminados definitivamente del
sistema.
Incrustar/ linkear objetos desde el Repositorio
Desde la Administracin
Los objetos definidos en el repositorio podrn ser enlazados o incrustados desde cualquiera de los
editores HTML que pueden visualizarse desde la administracin, en las siguientes secciones de un grupo:
- Grupos Administracin Agregar/Modificar
- Contenidos Presentacin Administracin Agregar/Modificar
- Contenidos Programa Administracin Agregar/Modificar (si el grupo es de tipo a distancia)
- Contenidos Programa Gua didctica (si el grupo es de tipo a distancia)
- Contenidos Asignaturas Administracin Agregar/Modificar (si el grupo es de tipo curso o
Postgrado)
- Contenidos Temas Administracin Agregar/Modificar (si el grupo es de tipo ctedra,
investigacin, grupo de trabajo o jornadas)
Para incrustar o linkear un objeto del repositorio desde cualquier editor, debemos hacer clic en el
icono del repositorio en el editor:
Campus 8
Pgina 212
Manual de administracin
Estos objetos, a su vez, podrn ser definidos como Material de estudio obligatorio o como Actividad
en los grupos de tipo a Distancia:
En todos los casos, haciendo clic en el icono de Repositorio, se observar una pantalla similar a la
que se muestra a continuacin, la cual permitir realizar una bsqueda del objeto deseado y luego
incrustarlo o enlazarlo o utilizarlo donde el usuario lo desee.
Al localizar el objeto debe hacer un clic en el nombre del mismo y luego seleccionar la accin a
realizar: linkear (vncular), Incrustar.
Si se hace clic en Linkear, la palabra seleccionada, se transformar en un link que hace referencia al
archivo. En cambio, si se hace clic en Incrustar, el archivo entero se insertar dentro del editor html.
En el caso de la Incrustacin hay que tener en cuenta dos factores importantes: si el archivo es muy
grande, demorar el tiempo de carga de la pgina y, por otro lado, slo se podrn incrustar archivos cuya
extensin sea permitida por el sistema. La lista de extensiones permitidas se encuentra en uno de los
Anexos de este manual.
Campus 8
Pgina 213
Manual de administracin
Desde la Vista de Usuario
Si se tienen lo permisos necesario, est permitido linkear objetos del Repositorio desde la seccin
Archivos
Al momento de publicar un archivo ser posible optar por un archivo existente en el ordenador del
usuario o por uno previamente dado de alta en el repositorio. En el campo Ubicacin, deber indicarse la
opcin Local para el primer caso y Repositorio para el segundo.
Al hacer clic en el icono del Repositorio, se abre la ventana de bsqueda vista anteriormente. Una vez
localizado el objeto, se hace un clic en el nombre del mismo y se realiza el enlace a travs del botn
Linkear. Para concluir el proceso, se deber completar la Categora (dato obligatorio) y Descripcin
(dato no obligatorio) del archivo que se desea subir. Por ltimo hacer clic en el botn Agregar.
Importacin de objetos al Repositorio
Es posible importar objetos del repositorio que fueron descargados, por ejemplo, de los repositoriosde
otras instalaciones.
El objeto a importar deber estar en formato comprimido y dicho .zip deber incluir el objeto en
cuestin y adems el archivo metadata.
Al hacer clic en Importar se mostrar la pantalla de Agregar objeto con la informacin ya colocada y el
archivo seleccionado. Se pueden seleccionar categoras y visibilidad y hacer clic en Guardar.
Categoras
Las categoras sirven para agrupar informacin relacionada. Dentro del Repositorio podemos crear
categoras (modificar su nombre y eliminarlas tambin), para luego poder ubicar archivos o direcciones
dentro de una o varias de ellas al agregar objetos al Repositorio.
Campus 8
Pgina 214
Manual de administracin
Esta pantalla muestra una lista de las categoras definidas. Como se muestra en la pantalla, las
columnas que integran esta seccin son Cdigo, Nombre, Descripcin, y Rel. Esta ltima columna indica la
cantidad de archivos (o direcciones Web) que pertenecen a la categora.
Como hemos visto antes, para agregar un archivo a una categora se Modifica el archivo creado y se
selecciona la o las categoras deseadas.
Se pueden modificar las categoras haciendo clic sobre su nombre. Dentro de esta pantalla se podr
modificar no slo su nombre, sino tambin la descripcin. Este mismo proceso se aplica al agregar
categoras desde el comando con el mismo nombre.
Se pueden eliminar categoras, considerando que no se podrn borrar aquellas categoras que tengan
archivos relacionados.
Campus 8
Pgina 215
Manual de administracin
Configuracin
Mediante esta pestaa podr personalizar el entorno del campus adaptndolo al estilo institucional,
estableciendo distintos parmetros que impactarn en todos los aspectos del campus.
Administracin
En el men Administracin puede consultar informacin de la instalacin, as como establecer datos
generales, definir el idioma del campus, establecer configuraciones globales y colocar los logos que se
utilizaran. Adems se establecer el modo de ingreso al campus, as como el idioma de la Administracin.
Informacin de esta instalacin
Esta herramienta nos permitir conocer cuanto ocupa nuestro campus realmente en el servidor al
hacer clic en calcular:
Adems podr visualizar la versin actual instalada del campus, as como la fecha de la tlima
actualizacin.
Configuracin General
Estos datos definirn la informacin pblica, es decir, que se muestra antes que el usuario ingrese su
usuario y contrasea.
Se deber configurar tambin la informacin contenida en el men Login.
Campus 8
Pgina 216
Manual de administracin
El usuario Administrador de la plataforma se elegir entre los usuarios definidos como Webmaster
en el campus y ser el encargado de recibir los correos que enven los usuarios desde el login, es decir no
identificados.
El usuario declarado como Administrador del campus no podr ser quitado de su condicin de
Webmaster, por ende, al acceder a modificar los datos de dicho usuario se aclara "Este usuario es
Webmaster - Administrador de la plataforma" y no se visualiza el check para desactivarlo.
El Skin es la apariencia grfica externa de la plataforma. El Selector de Skin permite cambiar la
apariencia de manera gil y dinmica. As, dependiendo del skin escogido, es posible lograr una interfaz
distinta adems de conseguir un mejor aprovechamiento de la pantalla. Se debe seleccionar un Skin y
aplicar los cambios a travs del botn Modificar. El skin escogido ser aplicado automticamente a toda la
plataforma.
Se dispone del skin base AXIS. En el caso que la plataforma tenga un Skin personalizado
desarrollado para el cliente, el mismo aparecer tambin en el selector de skin.
Idiomas
Por otro lado, se establecen los idiomas activos. Los recuadros de los idiomas coloreados no podrn
destildarse ya que estn siendo utilizados por algn usuario o grupo del campus.
Campus 8
Pgina 217
Manual de administracin
De este modo al configurar un grupo (Grupos / Modificar), el webmaster podr seleccionar el idioma
segn los determinados previamente en esta Configuracin y permitir o no que los usuarios lo puedan
cambiar en su vista.
Otras configuraciones globales
En esta instancia podremos definir algunos funcionamientos globales de la plataforma:
1- Determina si se destacarn los contenidos no ledos por los usuarios en todos los grupos.
2- Define si en los avisos de clave enviados por email incluirn la descripcin del grupo, adems de
su nombre. Esto es til cuando el nombre del grupo no es suficientemente descriptivo. Si dicha opcin se
encuentra activada, cada uno de los mensajes disparados desde la plataforma al correo externo de los
usuarios incluir en su asunto la descripcin del grupo en cuestin.
Campus 8
Pgina 218
Manual de administracin
3- Si esta casilla est marcada, los usuarios desactivos en un/os grupo/os visualizarn dichos grupos
(grisados) en el escritorio y en la barra de funciones, pero no podrn ingresar a ellos. En el escritorio:
En la barra de funciones:
Por defecto, dicha opcin se encontrar desactivada, con lo cual, al momento de loguearse, un
usuario visualizar nicamente los grupos a los cuales se encuentra asignado y con estado activo.
4- Si se selecciona esta opcin, no se mostraran los alertas de correccin de permisos en la
plataforma, si no se tiene permiso de acceder a una seccin, slo se mostrar el rea del contenido en
blanco. Si la casilla se encuentra activada, cuando el usuario ingrese a una seccin para la cual no posea
permiso de alta, como en este caso en la seccin Archivos, se mostrar la siguiente leyenda:
5- Se podr definir si se desean mantener los permisos definidos para un usuario en el grupo en cada
seccin, cuando se utilizan las categoras de grupo de trabajo en las distintas secciones.
Campus 8
Pgina 219
Manual de administracin
6- Esta opcin le permitir definir, para el listado de grupos en la administracin, el filtro por defecto.
Es decir, si al ingresar a la pestaa Grupos en la Administracin se mostrarn los grupos Activos, los
Desactivados o Todos.
7- Esta opcin le permitir definir, para el listado de usuarios en la administracin, el filtro por defecto.
Es decir, si al ingresar a la pestaa Usuarios en la Administracin se mostrarn los usuarios Activos, los
Desactivados o Todos.
Imgenes
En esta parte se definirn las imgenes de la plataforma:
Logo principal: es el logo del encabezado, se mostrar arriba a la izquierda en la vista de usuario.
Logo email: se mostrar en cada email enviado desde la plataforma.
Login
Desde aqu podremos configurar la apariencia de la pantalla de bienvenida a la plataforma.
Campus 8
Pgina 220
Manual de administracin
1. Ttulo: (opcional) nos permite definir un ttulo que se mostrar sobre la imagen o contenido en la
pantalla de login.
2. Contenido:
2.1. Imagen: nos permitir subir o cambiar la imagen desde nuestra pc, de tamao 620 x 450 px y en
cualquiera de los siguientes formatos: SWF, GIF, JPG, PNG.
2.2. Editor: si optamos por colocar contenido en la pantalla de Login, podremos utilizar el editor de la
plataforma con todas sus funciones asociadas, excepto la creacin de links a contenidos de la plataforma
(requieren estar logueados para acceder a ellos).
3. Color: Define la gama de colores que tomar la pantalla de Login y el Escritorio.
Campus 8
Pgina 221
Manual de administracin
4. Vnculos: esta opcin nos permitir definir links a Urls externas que se mostrarn en el Escritorio,
debajo de los datos de usuario. Haciendo clic en Agregar podremos incorporar nuevos links y
reordenarlos arrastrndolos.
Con la configuracin precedente, nuestra pantalla de login se vera as:
Y en el escritorio, la gama de colores depender del color base definido en Login.
La configuracin visual del escritorio la establecer el propio usuario al acceder desde el link
mostrado en la parte superior derecha Personalizar mi escritorio y en consecuencia, se explicar en
detalle en el Manual del Usuario.
Defaults
En este men podr definir las caractersticas predefinidas de los grupos, la organizacin de las
secciones que lo componen y los permisos que sern asignados. Estas particularidades sern adoptadas
por todos los nuevos grupos que se definan.
Grupos
Esta seccin posee como finalidad definir las caractersticas predefinidas al crear un grupo. Los
grupos que se agreguen poseern dichas especificaciones, aunque podr cambiarlas para un grupo en
particular desde el men Administracin de la pestaa Grupos.
Podr navegar por las distintas pestaas y guardar haciendo clic en Guardar.
Campus 8
Pgina 222
Manual de administracin
Secciones
Desde esta opcin se puede Activar o Desactivar las secciones disponibles por defecto para un tipo
de grupo determinado, as como su orden.
Campus 8
Pgina 223
Manual de administracin
Las secciones de los nuevos grupos poseern por defecto estas caractersticas, aunque podr
modificarlas desde el men Secciones de la pestaa Grupos para un grupo en particular.
Si se impone el default a las secciones de un determinado tipo de grupo, debe considerarse que para
revertir este cambio, debe corregirse manualmente cada grupo afectado.
Permisos
Mediante esta opcin podr especificar los permisos otorgados a los tipos de usuarios definidos en
cada tipo de grupo. El tipo de grupo al cual afectar los cambios realizados se puede seleccionar de la
lista desplegable "Tipo de Grupo". Estos valores sern heredados por defecto al crear un nuevo grupo,
aunque pueden ser modificados desde la opcin Permisos del men Usuarios.
Campus 8
Pgina 224
Manual de administracin
Evaluaciones
En esta seccin definiremos las caractersticas de las evaluaciones a nivel global. Luego, desde cada
grupo, en la seccin Evaluaciones (dentro de Programa si se tratase de un grupo tipo a Distancia), se
podr establecer si respetan los estndares o no.
Categoras Asociadas
En este men podremos definir las categoras que se mostrarn activas por defecto, para cada tipo de
grupo, al crear unidades, temas, asignaturas o subir un paquete SCORM.
Usuarios
Aqu podr determinar algunos valores por defecto que aplicarn a los nuevos usuarios.
Campus 8
Pgina 225
Manual de administracin
Usuarios
En esta configuracin se podr definir si los usuarios pueden modificar sus datos y su foto y si la
misma se muestra en el campus.
Desde esta seccin, podremos definir los datos adicionales que se utilizarn a nivel de la plataforma.
Los campos de datos disponibles son:
Contacto: Direccin, Telfono fijo, Telfono mvil, Localidad, Pas, Cdigo postal, Sitio web, Otro
domicilio.
Mensajera: Msn, Gtalk, Skype, Yahoo, Aim, Icq.
Social: Documento, Documento Alternativo, Gnero, Estado civil, Ciudad natal, Lugares de
residencia.
Estudio: Ttulo principal, Otorgado por, Estudios en curso, Otros ttulos obtenidos
Trabajo: Empresa actual, Direccin empresa, Telfono empresa, Posicin, Ms informacin.
Personal: Informacin biogrfica, Intereses / actividades, Mensaje personal.
Preferencias: Enlaces, Msica, Libros, Pelculas, Series de tv.
Redes Sociales: Facebook, Linkedin, Myspace, Fotolog, Hi5, Sonico.
Contenidos: Blogger , Twitter, Wordpress, Slideshare, Picasa , Delicious, Youtube, Digg , Tumblr.
Otros: Comentarios.
Campus 8
Pgina 226
Manual de administracin
Si Ud. Precisara disponer de un campo que no est en el listado superior, debe contactarse con
soporte@educativa.com y solicitar informacin respecto a la incorporacin de un nuevo campo.
Editor
Los mini-editores del campus son configurables. El webmaster podr indicar los botones visibles en
los mini editores del campus.
Esta configuracin se ver reflejada en (vista de usuario):
En la administracin se agregar el botn Editar cdigo html.
Sucesos
En esta opcin, el webamster podr definir que acciones generan los sucesos que se mostrarn en el
escritorio de los usuarios.
Campus 8
Pgina 227
Manual de administracin
Notificaciones
Esta funcionalidad brinda la posibilidad de mostrar notificaciones generales para los usuarios en el
Escritorio. Las notificaciones se muestran por igual a todos los usuarios pero a medida que las cierran ya
no se muestran en su escritorio.
Administracin
Las notificaciones se gestionan desde la Administracin > Configuracin > Notificaciones y slo
pueden administrar notificaciones los usuarios webmasters.
Puede existir ms de una notificacin a la vez y las mismas podrn desactivarse (por ser obsoletas) y
borrarse (se borra el registro de lecturas de los usuarios). Una notificacin seguir existiendo aunque se
elimine el usuario que la cre.
Campus 8
Pgina 228
Manual de administracin
Como son a nivel plataforma, no se ven afectadas por los respaldos de grupos/unidades.
Visualizacin para el usuario
En el escritorio se muestran de a una las notificaciones, primero la ms reciente. El usuario puede
optar por mostrar todas las notificaciones activas. Si el usuario hace clic en la X la notificacin dejar de
mostrarse, siendo visible ahora la prxima ms reciente.
Si hubiera ms de una Notificacin podremos expandir el recuadro y visualizar todas las notificaciones
que no han sido descartadas.
Campus 8
Pgina 229
Manual de administracin
Campus 8
Pgina 230
Manual de administracin
El Editor
Las siguientes secciones poseen en comn el Editor avanzado que permite el ingreso de la
informacin con las herramientas de edicin ms habituales: Grupos, Presentacin, Unidades en
Programa, Gua didctica.
Cuando estemos editando contenido, y cambiamos de pantalla accidentalmente, se advertir que
existen contenidos con cambios no guardados.
Se podr optar por Abandonar esta pgina con lo cual los cambios se perdern y se cargar la
nueva pgina o Permanecer en esta pgina, con lo cual nos permitir permanecer en la pantalla actual y
guardar los cambios antes de irnos.
Respecto de los botones del editor, se detallar el funcionamiento de aquellos que cumplen funciones
especficas en el campus:
+ Hipervnculo
+ Insertar/editar imagen
+ Insertar imagen desde portapapeles
+ Insertar cdigo de objeto web 2.0
+ Insertar contenido de plantilla predefinida
+ Frmulas
Hipervnculo
El icono
se utiliza para incrustar archivos o sitios, o para linkear sitios ya sea internos (del
campus) o externos (agregados por el usuario).
Dependiendo de la ubicacin del editor, visualizaremos los siguientes cuadros:
+ Agregar/modificar grupo (Grupos), Presentacin (Contenido)
Campus 8
Pgina 231
Manual de administracin
+ Programa (Contenido)
Se mostrarn, adems de las secciones de participacin, los accesos a los contenidos especficos
subidos dentro de Programa (Material de estudio, Actividades, Evaluaciones, Encuestas y Paquete
SCORM)
Campus 8
Pgina 232
Manual de administracin
Crear hipervnculo desde los editores reducidos (secciones de participacin desde la administracin y
desde la vista de usuario):
Campus 8
Pgina 233
Manual de administracin
Las ventanas contienen algunas de las siguientes funcionalidades:
Incrustar
El significado de incrustacin en la Administracin es literalmente insertar los elementos en la pgina
que se est creando con el Editor. Esto significa que cuando se visualice la pgina en cuestin, los
elementos incrustados se podrn ver desde la Plataforma, sin necesidad de bajar el archivo al disco local
(aunque internamente, el navegador baja el archivo en el cache). De esta forma se pueden generar
contenidos multimedia, y visualizarlos. Se podrn incrustar sitios web ingresados desde la seccin Sitios, y
archivos cargados desde la seccin Archivos. Esta funcionalidad no solamente es vlida para los
hipervnculos (
) sino tambin para el Repositorio (
).
Cabe aclarar que hay ciertos tipos de archivos que no se podrn incrustar. Para consultar una lista de
tipos de archivos permitidos, vea el anexo correspondiente.
Campus 8
Pgina 234
Manual de administracin
Haciendo clic sobre el icono
se podr previsualizar la pgina.
Linkear sitios internos
Se podrn enlazar todos los elementos que se visualicen en la ventana. Si en el Editor se ha
seleccionado texto, entonces el link se formar con ese texto seleccionado, de lo contrario el link se
formar con el nombre del sitio a enlazar.
Linkear sitios externos
Si se desea enlazar algn sitio que no forma parte de la Plataforma (links externos), se podrn
agregar en el recuadro que aparece en la pantalla.
Si se opta por linkear al Chat a por ejemplo, la presentacin de un grupo, el usuario podr disponer de
un acceso directo a la sala de Chat.
Si se escoge linkear la Mensajera Interna, se dispondr de un acceso directo a la mensajera interna
de un determinado usuario, desde la presentacin de un grupo por ejemplo. En primer lugar, deber
especificar el perfil al cual corresponde el usuario al que se desea generar un link para acceder a su
mensajera interna. En segundo lugar, indicar el usuario, hacer clic en el botn OK y por ultimo clic en el
botn Linkear.
Insertar/editar imagen
Al hacer clic en el botn
se mostrar el siguiente cuadro, el cual nos permitir pegar la direccin
URL donde se aloja la imagen, as como su descripcin (opcional), tamao (podemos redimensionarla),
definir si se muestra algn borde(en pixeles) y espaciado.
Campus 8
Pgina 235
Manual de administracin
Insertar imagen desde portapapeles
Al copiar una imagen cualquiera al portapapeles de una web o nuestro sistema operativo, podremos
pegarla directamente en el editor y la misma se generar como un nuevo objeto de repositorio. Por
ejemplo si buscamos una imagen en Google y la copiamos:
Luego podemos pegarla en el editor de nuestra plataforma:
Campus 8
Pgina 236
Manual de administracin
En la pgina slo quedar el cdigo de la incrustacin de repositorio. En el repositorio, el objeto
quedar asignado al repositorio personal del usuario.
Esta funcionalidad estar disponible slo con el navegador Firefox. En los dems navegadores se
pegar en formato URI.
Insertar cdigo de objeto web 2.0
Al hacer clic en el botn
se abrir una ventana que nos habilitar un espacio para pegar el cdigo
proporcionado por la aplicacin 2.0.
Campus 8
Pgina 237
Manual de administracin
Campus 8
Pgina 238
Manual de administracin
En este caso se trata de un video de Youtube, pero se pueden incrustar objetos como los
proporcionados, a modo de ejemplo, por:
Slides y presentaciones:
Imgenes y galeras de imgenes:
Picture Trail (www.picturetrail.com)
Flickr (www.flickr.com)
Author Stream (www.authorstream.com)
Tinypic (es.tinypic.com)
Slideshare (www.slideshare.net)
Photfunia (www.photofunia.com)
Slideserve (www.slideserve.com)
Sliderocket (www.sliderocket.com)
Documentos:
Video:
Google Doc (docs.google.com)
Youtube (www.youtube.com)
Calameo (es.calameo.com)
Vimeo (www.vimeo.com)
Docstoc (www.docstoc.com)
Dotsub (www.dotsub.com)
Animoto (www.animoto.com)
Calendar :
Mapas:
Google Calendar (www.google.com/calendar)
aMap (www.amap.org.uk)
Multimedia:
Encuestas y Evaluaciones:
VoiceThread (www.voicethread.com)
99polls (www..com)
Posters multimedia (www.glogster.com)
Twitpoll (www.twitpoll.com)
MyStudiyo (www.mystudiyo.com)
Mascotas virtuales y Avatares:
Audio:
Voki.com (www.voki.com)
SonoWeb (www.sonowebs.com)
Campus 8
Pgina 239
Manual de administracin
Bunnyherolabs (funnyherolbas.com)
Podcast de Gcast (www.gcast.com)
Insertar contenido de plantilla predefinida
Al hacer clic en el botn
predeterminadas:
se mostrar un cuadro que nos permitir insertar plantillas de contenido
Frmulas
Para insertar una frmula en el editor debemos inicialmente hacer clic en el botn
permitir comenzar a ingresar (en formato texto) la expresin:
Campus 8
Pgina 240
que nos
Manual de administracin
Para utilizar expresiones complejas, podemos aprovechar el listado disponible al hacer clic en
Campus 8
Pgina 241
Manual de administracin
Anexos
Anexo 2: Login desde Sistemas Externos
Login externos
Es posible identificarse en el campus a travs de uno o varios logins externos, pginas web
independientes (o parte de una) que permiten ingresar los datos de acceso desde una ubicacin diferente
al campus. En general se busca facilitar el acceso a los usuarios a la instalacin.
stos logins externos pueden ser exclusivos para el campus o algunos grupos selectos del campus.
Al utilizar un login externo, en general, el usuario no accede a la Home del campus sino directamente al
escritorio o a grupo en que desea loguearse.
Web Services
educativa provee soluciones para integrar sistemas a travs de Web Services.
Esta integracin del campus puede utilizarse tanto para proveer un login desde un sistema externo,
como para obtener informacin del campus en s.
Por ejemplo, dado el siguiente escenario:
Usted posee un sistema web en el que los usuarios se loguean y consultan una serie de cursos
disponibles. Cada curso esta asociado con un grupo del campus y los usuarios se encuentran replicados
en ambos sistemas.
Surge el requerimiento de que el usuario pueda hacer clic en un determinado curso y
automticamente sea redirigido a la plataforma de e-learning sin volver a pasar por las validaciones de
login, ya que lo hizo la primera vez que ingres en su sistema.
Otras aplicaciones de los Web Services podran orientarse a: obtener datos de usuarios, crear
usuarios, modificar de usuarios o desactivar un usuario.
Adems se dispone de Web Services de propsito general, los cuales son de consulta y entre ellos se
encuentran: consultar los grupos del aula, obtener idiomas disponibles, obtener tipos de grupo, obtener
perfiles disponibles, obtener unidades del grupo.
En caso de precisar ms informacin sobre las posibilidades de integracin planteadas en este anexo,
no deje de comunicarse a soporte@educativa.com. Se brindar asesoramiento sobre la mejor forma de
implementar una solucin a su necesidad.
Anexo 3: Tipos de archivos permitidos por el sistema para ser
incrustados.
Imgene
s
Video
Audio
Docume
ntos
Flash
gif
mp4
mp3
htm - html
swf
jpg
flv
txt - pdf
flv
jpeg
bmp
png
Si desea incrustar un tipo de archivo no listado en la tabla superior, enve un mail a soporte de
educativa con la solicitud, indicando tipo de archivo y extensin/es.
Para la incrustacin de objetos del tipo Web 2.0, consulte la seccin Editor de este manual.
Campus 8
Pgina 242
Manual de administracin
Importante: si quieres evaluar el tipo de contenido a incrustar te invitamos a visitar esta pgina
en nuestra web para probar la visualizacin de los mismos en tu navegador.
Anexo 4: Sincronizacin
Validacin de usuarios por Conexin Remota
Esta funcionalidad se ha desarrollado apreciando que las Instituciones cuentan con su propio sistema
de gestin de usuarios. Por lo tanto, surge la necesidad de que la plataforma cuente con una validacin de
los usuarios contra la base de dicho sistema externo.
Para la implementacin de esta funcionalidad deber contactarse con el departamento de soporte de
e-ducativa a soporte@educativa.com .
Nuestro personal lo guiar para configurar la sincronizacin de su plataforma con la base de datos
externa de manera exitosa.
Campus 8
Pgina 243
Manual de administracin
Soporte Tcnico
Ante cualquier comentario, duda o sugerencia comunquese con nosotros mediante:
Oficina de educativa en Argentina
9 de Julio 1875
S2000BOK - Rosario.
Santa Fe, Argentina
Tel / Fax. +54 341 440-2514
Email: soporte@educativa.com
Oficina de educativa en Espaa
C/ Luis de Madrona 28
(esquina con Camino Viejo de la Esgaravita)
28804 - Alcal de Henares
Madrid, Espaa
Tel / Fax. 902 014 852
Email: soporte.espana@e-ducativa.com
Campus 8
Pgina 244
Potrebbero piacerti anche
- Geolocalizacion UnityDocumento10 pagineGeolocalizacion UnityCualQuieraNessuna valutazione finora
- Empezando Con ARToolkitDocumento21 pagineEmpezando Con ARToolkitCualQuieraNessuna valutazione finora
- Cuaderno de Prácticas Quinica Gral e Inorgánica 2020Documento277 pagineCuaderno de Prácticas Quinica Gral e Inorgánica 2020CualQuieraNessuna valutazione finora
- Posgrado Experto FPC BibliografíaDocumento6 paginePosgrado Experto FPC BibliografíaCualQuieraNessuna valutazione finora
- Pantallas Oled 7 PinesDocumento10 paginePantallas Oled 7 PinesCualQuieraNessuna valutazione finora
- Aseguramiento de La Calidad y Mejora de La Educación en IngenieríaDocumento201 pagineAseguramiento de La Calidad y Mejora de La Educación en IngenieríaCualQuieraNessuna valutazione finora
- Marco Conceptual ORO VERDE Mayo 2017Documento16 pagineMarco Conceptual ORO VERDE Mayo 2017CualQuieraNessuna valutazione finora
- Tema3 Concurrencia Entre Procesos, Hilos, Etc - BuenoDocumento156 pagineTema3 Concurrencia Entre Procesos, Hilos, Etc - BuenoCualQuieraNessuna valutazione finora
- Capitulo 2 Formación de Las Imágenes PDFDocumento57 pagineCapitulo 2 Formación de Las Imágenes PDFCualQuieraNessuna valutazione finora
- Uso Inteligente de La Electricidad PDFDocumento2 pagineUso Inteligente de La Electricidad PDFCualQuieraNessuna valutazione finora
- Práctica 1 Laboratorio VirtualDocumento8 paginePráctica 1 Laboratorio VirtualEsteban LopezNessuna valutazione finora
- Modulo Ingenieria GraficaDocumento97 pagineModulo Ingenieria GraficaAgreda Briceño NelverNessuna valutazione finora
- Guía Breve para Uso de Lispworks PDFDocumento5 pagineGuía Breve para Uso de Lispworks PDFErik Jhordy Melgarejo ZNessuna valutazione finora
- Atajos Teclado Linux y DeepinDocumento2 pagineAtajos Teclado Linux y Deepinhfuentes0Nessuna valutazione finora
- Curso Corel Draw 12Documento26 pagineCurso Corel Draw 12anon-526669Nessuna valutazione finora
- Materail de Aprendizaje Optitex SenaDocumento21 pagineMaterail de Aprendizaje Optitex Senakellys100% (1)
- Clase 4 LenguajeDocumento18 pagineClase 4 LenguajeNancy Solis PinoNessuna valutazione finora
- Creación de Videojuegos Con Construct 2Documento90 pagineCreación de Videojuegos Con Construct 2lucasNessuna valutazione finora
- Manual Excel Ceti InduraDocumento187 pagineManual Excel Ceti InduraAdolfo Martinez GuajardoNessuna valutazione finora
- Manual Básico Del Software ArenaDocumento7 pagineManual Básico Del Software ArenaJilmer Palacios CondeNessuna valutazione finora
- Tutorial Completo TerragenDocumento130 pagineTutorial Completo Terragenrenio75Nessuna valutazione finora
- Open Meeting ManualDocumento36 pagineOpen Meeting ManualAlexander UlloaNessuna valutazione finora
- Instructivo Proveedores U ExternadoDocumento7 pagineInstructivo Proveedores U ExternadoChristian SánchezNessuna valutazione finora
- Accesorios PaintDocumento4 pagineAccesorios PaintJose Coral MontesNessuna valutazione finora
- Crear Reportes en Visual Basic 6Documento9 pagineCrear Reportes en Visual Basic 6Any CarrilloNessuna valutazione finora
- InscripciónDocumento43 pagineInscripciónLiliana CortésNessuna valutazione finora
- 1 Libro de Practicas Word 2017.1 PDFDocumento92 pagine1 Libro de Practicas Word 2017.1 PDFFernando Corrales Curto100% (1)
- Manual Edición de VídeoDocumento19 pagineManual Edición de VídeoAula MultimediaNessuna valutazione finora
- Taller Uso de Las TIC - Manual (15a29)Documento78 pagineTaller Uso de Las TIC - Manual (15a29)CarolGisbelGrandaHinostrozaNessuna valutazione finora
- AtributosDocumento5 pagineAtributosJuancho RiveraNessuna valutazione finora
- Instalación Android StudioDocumento7 pagineInstalación Android StudioDon CarloNessuna valutazione finora
- Arrancar y Cerrar El Bloc de NotasDocumento1 paginaArrancar y Cerrar El Bloc de NotasMyluska CastilloNessuna valutazione finora
- Cambiar El Tamaño de La Diapositiva A Estándar o A Pantalla Panorámica - PowerPoint - OfficeDocumento2 pagineCambiar El Tamaño de La Diapositiva A Estándar o A Pantalla Panorámica - PowerPoint - OfficeJulio Roberto Gómez VásquezNessuna valutazione finora
- Fluidsim EspañolDocumento295 pagineFluidsim EspañolJose Fernandez100% (1)
- Introducción A AccessDocumento127 pagineIntroducción A AccessManuel Medrano100% (1)
- Alfher InteractiveDocumento29 pagineAlfher InteractiverfernandNessuna valutazione finora
- Actividades de WordDocumento6 pagineActividades de WordveronicaNessuna valutazione finora
- 13 Windows 8 Primeros PasosDocumento9 pagine13 Windows 8 Primeros PasosalfvertiNessuna valutazione finora
- VBA Excel 2010 Desarrollo Ejemplo Aplicacion Profesional NV PDFDocumento218 pagineVBA Excel 2010 Desarrollo Ejemplo Aplicacion Profesional NV PDFvtc19540725100% (2)
- Errores Comunes ImpresorasDocumento10 pagineErrores Comunes ImpresorasChuyhin RamirezNessuna valutazione finora