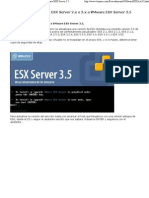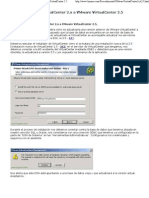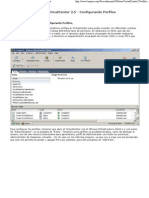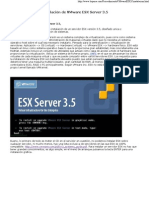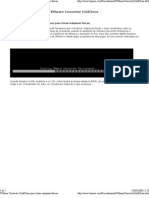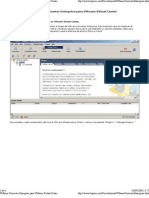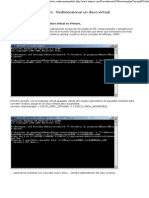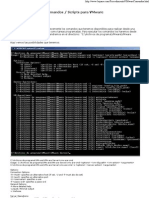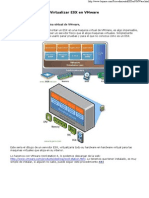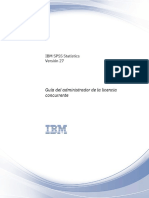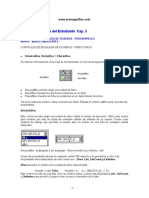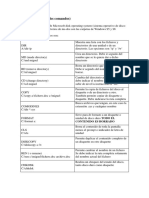Documenti di Didattica
Documenti di Professioni
Documenti di Cultura
Capítulo IV: La Consola y El Nuevo Árbol de Directorios en Linux
Caricato da
infobitsTitolo originale
Copyright
Formati disponibili
Condividi questo documento
Condividi o incorpora il documento
Hai trovato utile questo documento?
Questo contenuto è inappropriato?
Segnala questo documentoCopyright:
Formati disponibili
Capítulo IV: La Consola y El Nuevo Árbol de Directorios en Linux
Caricato da
infobitsCopyright:
Formati disponibili
Capítulo IV: La consola y el nuevo árbol de directorios en Linux
Capítulo IV: La consola y el nuevo árbol de
directorios en Linux:
ÍNDICE DE CONTENIDOS:
4.1 La consola, nuestra herramienta de trabajo
4.2 Los principales directorios en Linux
4.3 Tipos de archivos en Linux:
4.3.1 Intérprete de comandos I
Esta obra está protegida por la Licencia Creative Commons, bajo las condiciones de: Reconocimiento No
comercial Compartir igual: El material creado por un artista puede ser distribuido, copiado y exhibido por terceros
si se muestra en los créditos. No se puede obtener ningún beneficio comercial y las obras derivadas tienen que estar
bajo los mismos términos de licencia que el trabajo original.
Reconocimiento (Attribution): El material creado por un artista puede ser distribuido, copiado y exhibido por
terceras personas si se muestra en los créditos.
No Comercial (Non commercial): El material original y los trabajos derivados pueden ser distribuidos,
copiados y exhibidos mientras su uso no sea comercial.
Compartir Igual (Share alike): El material creado por un artista puede ser modificado y distribuido pero bajo
la misma licencia que el material original.
Versión: 1.0
Autor: Alberto Reynolds Moreno.
alberto.reynolds@gmail.com
Revisión: Isabel Rueda Rodríguez
rueda.isabel@gmail.com
Guía de Administración de Sistemas Operativos Linux – www.albertoreynolds.es 1
Capítulo IV: La consola y el nuevo árbol de directorios en Linux
Antes de comenzar a profundizar en el árbol de directorios de Linux, es buen momento para, a
modo de prólogo, hablar muy superficialmente de una de las herramientas que como
administradores de sistemas Linux vamos a utilizar a diario, se trata de la consola o
terminal.
4.1 La consola, nuestra herramienta de trabajo:
Como ya hemos repetido varias veces, un buen administrador de Linux trabajará, la mayor
parte de su tiempo, con una terminal de texto o consola desde donde ejecutará las órdenes y
comandos necesarios para una buena administración del equipo.
La consola o terminal, será esa “pantalla negra” que nos aparecerá con un intérprete de
comandos cuando no tenemos entorno gráfico o aquella ventana que, aún teniendo entorno
gráfico, abriremos para ejecutar comandos.
La consola por defecto presenta una apariencia similar a la siguiente:
[albertux@debian]$
La información que nos ofrece esta terminal y su intérprete de comandos es la siguiente:
– Nombre del usuario con el que se ha logeado: en este caso “albertux”.
– Nombre del host que le hemos dado durante la instalación al equipo en el que estamos
trabajando: en este caso “debian”.
– El símbolo $ que indica que estamos trabajando como un usuario final sin privilegios de
administración.
Nota: cuando estemos trabajando como administrador, el símbolo $ pasará a ser
una #.
De este modo sabremos si somos administrador o no desde una terminal.
Tras el símbolo $ o #, tenemos preparado y paradeando nuestro intérprete de comandos, a
través del cual, comenzaremos a pasarle los comandos y órdenes que necesitemos.
A lo largo de los capítulos iremos viendo algunos de los comandos fundamentales para poder
administrar nuestra máquina Linux, lógicamente no servirá cualquier entrada en el intérprete:
[albertux@debian]$ hola
bash: hola: command not found
En el ejemplo anterior, la consola nos muestra la salida provocada al ejecutar el comando
'hola' sobre nuestro intérprete de comandos bash: 'command not found' (veremos más
adelante que existen diferentes intérpretes de comandos).
Con esto tenemos una primera idea de lo que puede ser una consola o terminal y para qué
vamos a utilizarla.
Nota: durante los sucesivos capítulos de este howto, indicaremos con el color verde
la respuesta del intérprete de comandos al ejecutar una orden y con el color blanco
el intérprete de comandos y la orden o comando a ejecutar.
Guía de Administración de Sistemas Operativos Linux – www.albertoreynolds.es 2
Capítulo IV: La consola y el nuevo árbol de directorios en Linux
4.2 Los principales directorios en Linux:
Si somos usuarios noveles de Linux, quizás esta jerarquía de árbol de directorios nos pueda
resultar algo confusa o desordenada, pero nada más lejos de la realidad, nos daremos cuenta a
lo largo de este howto que cada elemento está perfectamente ubicado en un directorio
concreto.
Fuente:www.tiraecol.net
Como hemos comentado, la estructura de árbol de directorios que ofrece Linux, puede ser, a
primera vista, algo confusa; pero presume de ser de las estructuras de directorios más
organizadas que se conocen.
Los principales directorios en Linux son:
DIRECTORIO DESCRIPCIÓN
/ Es el directorio RAÍZ, la base del resto de
directorios y por donde debe comenzar
cualquier ruta.
/boot Contiene los archivos del kernel y archivos de
configuración del ARRANQUE del sistema.
/bin Son los archivos EJECUTABLES ESENCIALES
por todos los usuarios.
/dev Directorio donde se encuentran los
DISPOSITIVOS.
/etc Directorio que contiene los archivos de
CONFIGURACIÓN.
/etc/rc.d Archivos de configuración de INICIALIZACIÓN.
/home Directorio de los USUARIOS.
/lib LIBRERÍAS esenciales y módulos del kernel.
/mnt Directorio donde “MONTAR” los distintos
dispositivos y/o particiones.
/mnt/cdrom Directorio donde se monta el CD-ROM.
/mnt/floppy Directorio donde monta la DISQUETERA.
/mnt/usb Directorio donde monta un USB.
/proc Información sobre partes del sistema
(PROCESOS)
/root Directorio del ROOT.
Guía de Administración de Sistemas Operativos Linux – www.albertoreynolds.es 3
Capítulo IV: La consola y el nuevo árbol de directorios en Linux
/sbin Directorio que contiene los EJECUTABLES DEL
ROOT.
/tmp Directorio TEMPORAL
/usr PROGRAMAS, documentación, fuentes... de los
usuarios del sistema.
/var Archivo de VARIABLES, logs...
Como se puede apreciar, la raíz del árbol es llamada con “/”, en Linux no existe c:, d:, a: ...
Otro tema a tener en cuenta, es que si disponemos de distintos discos duros podremos
“montar” los distintos directorios en el disco que queramos, es decir, podremos instalar la
mayoría de estos directorios en un primer disco duro maestro y, por ejemplo, los datos de
usuario (directorio HOME) y el directorio de VAR en un segundo disco duro, como medida de
seguridad para no perder estos datos en caso de pérdida del Sistema.
Este reparto será siempre transparente para la jerarquía de directorios. No deberemos indicar
en que disco duro está el archivo o directorio al que quiero llegar como sucede en Windows
(con C: o D:), sino que bastará con indicar simplemente la ruta; ej.: cd /home/usuario
Como usuario final, únicamente tendremos acceso y permisos, dentro de nuestro directorio
personal ubicado en /home.
Si somos administrador (root), seremos responsables de la política de seguridad y
mantenimiento del resto de directorios.
Recordatorio: como administrador (root) tendremos acceso y permisos para
configurar y manipular cualquier directorio y archivo del sistema.
Un usuario que se valide como usuario final, sólo podrá “jugar” dentro de su
directorio /home.
Lo realmente atractivo de Linux es ser ese administrador (root). Este Howto trata de la figura
del administrador, así que estamos de suerte ;)
4.3 Tipos de archivos en Linux:
En Linux, existen cuatro tipo diferentes de archivos: archivos normales, especiales, directorios
y enlaces.
– Archivos normales: pueden contener texto, código fuente en C, archivos de orden shell
(programas, interpretados), programas binarios ejecutables...
– Archivos especiales: son archivos con una función especial en el sistema. Suelen hacer
referencia a los dispositivos.
– Los directorios: incluyen en su interior otros archivos y subdirectorios. Los ficheros son
identificados por el sistema por su número de inodo, el cuál es el único identificador del
fichero para el sistema de ficheros.
Un directorio es una lista de números de inodo con sus correspondientes nombres de fichero.
Cada nombre de fichero en un directorio es un enlace a un inodo particular.
– Los enlaces: existen dos tipos de enlaces, enlaces duros y enlaces simbólicos.
Guía de Administración de Sistemas Operativos Linux – www.albertoreynolds.es 4
Capítulo IV: La consola y el nuevo árbol de directorios en Linux
4.3.1 Intérprete de comandos I:
Visto lo anterior, comencemos a utilizar nuestro intérprete de comandos para realizar estas
tareas.
Por ejemplo, supongamos que tenemos un fichero 'hola.txt' en un directorio. Usando el
comando 'ls -i', desde una terminal, veremos el número de inodo para ese fichero.
[albertux@debian]$ ls -i hola.txt
22192 hola.txt
En este ejemplo, el fichero 'hola.txt' tiene el número de inodo '22192' en el sistema de
ficheros.
Los enlaces duros: son un tipo de enlace que nos permite crear una especie de 'acceso
directo' entre un archivo o directorio original y otro, llamado enlace.
Mediante la orden 'ln' ejecutada en nuestro intérprete de comandos desde una consola,
podremos crear múltiples enlaces para un fichero.
Supongamos que queremos crear un archivo, al que llamaremos 'hola2.txt' que será un enlace
('acceso directo') a 'hola.txt':
[albertux@debian]$ ln hola.txt hola2.txt
Con 'ls -i' veremos que los dos ficheros tienen el mismo inodo:
[albertux@debian]$ ls -i hola.txt hola2.txt
22192 hola.txt
22192 hola2.txt
Ahora, accediendo a uno o a otro accederemos al mismo fichero, ya que es el mismo inodo. Si
haces cambios en 'hola.txt', estos cambios también serán efectuados en 'hola2.txt' puesto que,
a todos los efectos, son el mismo fichero.
Nota: sólo podemos crear enlaces duros entre ficheros del mismo sistema de
ficheros, no sucede lo mismo con los enlaces simbólicos.
Un fichero sólo está definitivamente borrado del sistema cuando no quedan referencias a él.
Puedo borrar 'hola.txt' y seguirá existiendo 'hola2.txt'.
Los enlaces simbólicos: los enlaces simbólicos son otro tipo de enlace, que es diferente al
enlace duro. Un enlace simbólico permite dar a un fichero el nombre de otro, pero no enlaza el
fichero con un inodo.
La orden 'ln -s' crea un enlace simbólico a un fichero:
[albertux@debian]$ ln -s adios.txt adios2.txt
Crearemos un enlace simbólico 'adios2.txt' apuntando al fichero 'adios.txt'. Si usamos 'ls -i',
veremos que los dos ficheros tienen inodos diferentes, en efecto:
[albertux@debian]$ ls -i adios.txt adios2.txt
22195 adios.txt
22341 adios2.txt
Guía de Administración de Sistemas Operativos Linux – www.albertoreynolds.es 5
Capítulo IV: La consola y el nuevo árbol de directorios en Linux
Si ahora borramos el original, 'adios.txt', el contenido de 'adios2.txt' se perderá, aunque
seguirá existiendo el archivo 'adios2.txt' (vacío).
Guía de Administración de Sistemas Operativos Linux – www.albertoreynolds.es 6
Potrebbero piacerti anche
- Actualizar VMware ESX Server A VMware ESX Server 3.5Documento5 pagineActualizar VMware ESX Server A VMware ESX Server 3.5infobitsNessuna valutazione finora
- Configuración Genéricas de VMware Virtual Center 2.5, Crear MVS, HA, DRS, Resource Pool...Documento53 pagineConfiguración Genéricas de VMware Virtual Center 2.5, Crear MVS, HA, DRS, Resource Pool...infobits100% (3)
- Actualizar VMware VirtualCenter 2.x A VMware VirtualCenter 2.5Documento5 pagineActualizar VMware VirtualCenter 2.x A VMware VirtualCenter 2.5infobits100% (2)
- VMware VirtualCenter 2.5 - Configurando AlarmasDocumento3 pagineVMware VirtualCenter 2.5 - Configurando AlarmasinfobitsNessuna valutazione finora
- VMware VirtualCenter 2.5 - Configuración de La Red: Switches VirtualesDocumento11 pagineVMware VirtualCenter 2.5 - Configuración de La Red: Switches Virtualesinfobits100% (4)
- Instalación de VMware Infrastructure Client 2.5Documento5 pagineInstalación de VMware Infrastructure Client 2.5infobitsNessuna valutazione finora
- VMware VirtualCenter 2.5 - Uso de PlantillasDocumento15 pagineVMware VirtualCenter 2.5 - Uso de Plantillasinfobits100% (2)
- Configuración de Una HP MSA 1000 Con ESXDocumento14 pagineConfiguración de Una HP MSA 1000 Con ESXinfobits100% (2)
- VMware VirtualCenter 2.5 - Configurando PerfilesDocumento4 pagineVMware VirtualCenter 2.5 - Configurando PerfilesinfobitsNessuna valutazione finora
- Instalación de VMware ESX Server 3.5Documento15 pagineInstalación de VMware ESX Server 3.5infobits100% (6)
- VMware VirtualCenter 2.5 - Configurando La Hora en Un HostDocumento3 pagineVMware VirtualCenter 2.5 - Configurando La Hora en Un HostinfobitsNessuna valutazione finora
- VMware VirtualCenter 2.5 - Conectando A Una NAS de Openfiler Con iSCSIDocumento10 pagineVMware VirtualCenter 2.5 - Conectando A Una NAS de Openfiler Con iSCSIinfobits100% (1)
- Instalación y Uso de VMware P2V AssistantDocumento18 pagineInstalación y Uso de VMware P2V Assistantinfobits100% (1)
- Instalación, Configuración y Uso de VMware ThinAppDocumento16 pagineInstalación, Configuración y Uso de VMware ThinAppinfobits100% (4)
- Uso de VMware Update ManagerDocumento9 pagineUso de VMware Update ManagerinfobitsNessuna valutazione finora
- Cómo Ampliar El Almacenamiento Compartido en VMware ESXDocumento5 pagineCómo Ampliar El Almacenamiento Compartido en VMware ESXinfobits100% (1)
- Instalar VMware VirtualCenter 2.5Documento8 pagineInstalar VMware VirtualCenter 2.5infobits100% (2)
- Cómo Ampliar El Disco Duro Virtual de Una Máquina Virtual en VMware ESXDocumento3 pagineCómo Ampliar El Disco Duro Virtual de Una Máquina Virtual en VMware ESXinfobits100% (5)
- Uso de VMware Converter ColdCloneDocumento5 pagineUso de VMware Converter ColdCloneinfobitsNessuna valutazione finora
- Uso de VMware Converter EnterpriseDocumento6 pagineUso de VMware Converter EnterpriseinfobitsNessuna valutazione finora
- Ampliar El Tamaño de Un Disco Duro Virtual en VMware ServerDocumento5 pagineAmpliar El Tamaño de Un Disco Duro Virtual en VMware Serverinfobits100% (2)
- Instalación y Uso de VMware Virtual Machine Importer 2Documento11 pagineInstalación y Uso de VMware Virtual Machine Importer 2infobits100% (4)
- Virtualizar CAG - Citrix Access Gateway en VMwareDocumento20 pagineVirtualizar CAG - Citrix Access Gateway en VMwareinfobits100% (1)
- Scripts y Comandos para VMwareDocumento3 pagineScripts y Comandos para VMwareinfobits100% (1)
- Instalación y Uso de VMware PlayerDocumento8 pagineInstalación y Uso de VMware Playerinfobits100% (2)
- Virtualizar ESX en VMwareDocumento15 pagineVirtualizar ESX en VMwareinfobits100% (1)
- Instalación y Configuración de VMWare ESXDocumento29 pagineInstalación y Configuración de VMWare ESXinfobits100% (4)
- Instalación y Configuración de VMware ServerDocumento19 pagineInstalación y Configuración de VMware Serverinfobits100% (11)
- Virtualizar servidores/PC's Fisicos A Virtuales Con VMWare ConverterDocumento12 pagineVirtualizar servidores/PC's Fisicos A Virtuales Con VMWare Converterinfobits100% (3)
- Instalación y Configuración de VMWare WorkstationDocumento14 pagineInstalación y Configuración de VMWare Workstationinfobits100% (6)
- Configuración Del Menu ContextualDocumento6 pagineConfiguración Del Menu ContextualEdithNessuna valutazione finora
- Lab CursoAdminDB2Documento94 pagineLab CursoAdminDB2aldo100% (1)
- Lab04-Administracion Usuarios y Grupos 2020 IIDocumento5 pagineLab04-Administracion Usuarios y Grupos 2020 IIJ͟o͟e͟ ͟S͟l͟e͟y͟t͟e͟r͟ G̷i̷m̷e̷n̷e̷z̷̶Nessuna valutazione finora
- DIgSILENT Julio 2015 - M1 - Base de Datos - v15.2Documento68 pagineDIgSILENT Julio 2015 - M1 - Base de Datos - v15.2Luis AguirreNessuna valutazione finora
- Estructura de LinuxDocumento4 pagineEstructura de LinuxjustinoNessuna valutazione finora
- Guía paso a paso para la adquisición forense de dispositivos móviles Android e iOSDocumento23 pagineGuía paso a paso para la adquisición forense de dispositivos móviles Android e iOSFranco FigueroaNessuna valutazione finora
- UD10 Solucionario OkDocumento23 pagineUD10 Solucionario OkRoser Pareja100% (1)
- Ver 27 Concurrent - License - Administrator - GuideDocumento28 pagineVer 27 Concurrent - License - Administrator - GuideAnonymous mrVJQkNessuna valutazione finora
- Guia Actualizacion de Release 150201 Siesa 85Documento27 pagineGuia Actualizacion de Release 150201 Siesa 85Clubes Zona QuindíoNessuna valutazione finora
- CalibreDocumento371 pagineCalibrekronzeNessuna valutazione finora
- VB Guía Estudiante Cap 5 Controles Búsqueda ArchivosDocumento22 pagineVB Guía Estudiante Cap 5 Controles Búsqueda ArchivosLuis MunguiaNessuna valutazione finora
- Reporte de avance 1: Marco metodológico y estructura de datosDocumento123 pagineReporte de avance 1: Marco metodológico y estructura de datoslenz_salomonNessuna valutazione finora
- Archivos y FlujosDocumento26 pagineArchivos y FlujosJhon QuimbayoNessuna valutazione finora
- Tema 10 - Entrada y SalidaDocumento102 pagineTema 10 - Entrada y SalidaAnonymous NJREfqfNessuna valutazione finora
- IBM Tivoli Storage Manager FastBack 6.1.3 MensajesDocumento44 pagineIBM Tivoli Storage Manager FastBack 6.1.3 MensajesAquiles Baesta ParadaNessuna valutazione finora
- Tractatus - 23 10 10Documento102 pagineTractatus - 23 10 10lapipaplenaNessuna valutazione finora
- LME SOM T4 Practica3 8 2 23Documento7 pagineLME SOM T4 Practica3 8 2 23Luismartin De La EncinaNessuna valutazione finora
- Hist de la comp - desde ábaco a microchipDocumento17 pagineHist de la comp - desde ábaco a microchipGreg Hernandez0% (1)
- Comandos Ms-Dos PDFDocumento2 pagineComandos Ms-Dos PDFEloy Salt ValeroNessuna valutazione finora
- Curso LinuxDocumento64 pagineCurso LinuxManuel Jesus Vera MontenegroNessuna valutazione finora
- Lab 06 - Implementación Del Servicio de Archivos e ImpresiónDocumento25 pagineLab 06 - Implementación Del Servicio de Archivos e ImpresiónCristian Nestor Belizario ApazaNessuna valutazione finora
- Actividad 4. Configurando Un IDE y GithubDocumento14 pagineActividad 4. Configurando Un IDE y GithubAndres CastellanosNessuna valutazione finora
- Simulación de Circuitos Con MultisimDocumento22 pagineSimulación de Circuitos Con MultisimyemerNessuna valutazione finora
- Windows 7 - ExamenDocumento3 pagineWindows 7 - ExamenRoly Mañuico FloresNessuna valutazione finora
- Qué Es El CMDDocumento16 pagineQué Es El CMDPiedad GoNessuna valutazione finora
- Comandos de Atributos en WindowsDocumento16 pagineComandos de Atributos en WindowsSamuel LucienNessuna valutazione finora
- Manual Del Usuario de PetraDocumento59 pagineManual Del Usuario de PetraJosué SuárezNessuna valutazione finora
- 02 Ejercicio 1 de UbuntuDocumento12 pagine02 Ejercicio 1 de UbuntuRicardo MonzonNessuna valutazione finora
- Visual FoxPro 6 0Documento16 pagineVisual FoxPro 6 0adrians58Nessuna valutazione finora
- Setup Guide OoDocumento76 pagineSetup Guide OoomegaclimaNessuna valutazione finora