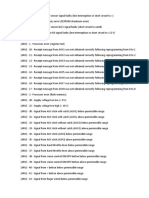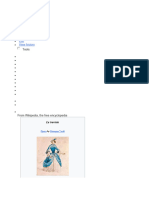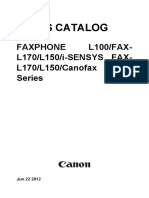Documenti di Didattica
Documenti di Professioni
Documenti di Cultura
Nextcloud Manual
Caricato da
GlennCopyright
Formati disponibili
Condividi questo documento
Condividi o incorpora il documento
Hai trovato utile questo documento?
Questo contenuto è inappropriato?
Segnala questo documentoCopyright:
Formati disponibili
Nextcloud Manual
Caricato da
GlennCopyright:
Formati disponibili
Nextcloud User Manual
Release 10
The Nextcloud developers
September 28, 2016
CONTENTS
Nextcloud 10 User Manual Introduction
Whats New for Users in Nextcloud 10
The Nextcloud Web Interface
3.1 Navigating the Main User Interface . . . . . . . . . . . . . . . . . . . . . . . . . . . . . . . . . . .
5
6
Files & Synchronization
4.1 Accessing your Files Using the Nextcloud Web Interface
4.2 Accessing Nextcloud Files Using WebDAV . . . . . . .
4.3 Gallery App . . . . . . . . . . . . . . . . . . . . . . .
4.4 Managing Deleted Files . . . . . . . . . . . . . . . . .
4.5 Desktop and Mobile Synchronization . . . . . . . . . .
4.6 Encrypting Your Nextcloud Files . . . . . . . . . . . .
4.7 Using Federation Shares . . . . . . . . . . . . . . . . .
4.8 Making Anonymous Uploads . . . . . . . . . . . . . .
4.9 Large File Uploads . . . . . . . . . . . . . . . . . . . .
4.10 Storage Quota . . . . . . . . . . . . . . . . . . . . . .
4.11 Version Control . . . . . . . . . . . . . . . . . . . . . .
.
.
.
.
.
.
.
.
.
.
.
.
.
.
.
.
.
.
.
.
.
.
.
.
.
.
.
.
.
.
.
.
.
.
.
.
.
.
.
.
.
.
.
.
.
.
.
.
.
.
.
.
.
.
.
.
.
.
.
.
.
.
.
.
.
.
.
.
.
.
.
.
.
.
.
.
.
.
.
.
.
.
.
.
.
.
.
.
.
.
.
.
.
.
.
.
.
.
.
.
.
.
.
.
.
.
.
.
.
.
.
.
.
.
.
.
.
.
.
.
.
.
.
.
.
.
.
.
.
.
.
.
.
.
.
.
.
.
.
.
.
.
.
.
.
.
.
.
.
.
.
.
.
.
.
.
.
.
.
.
.
.
.
.
.
.
.
.
.
.
.
.
.
.
.
.
.
.
.
.
.
.
.
.
.
.
.
.
.
.
.
.
.
.
.
.
.
.
.
.
.
.
.
.
.
.
.
.
.
.
.
.
.
.
.
.
.
.
.
.
.
.
.
.
.
.
.
.
.
.
.
.
.
.
.
.
.
.
.
.
.
.
.
.
.
.
.
.
.
.
.
.
.
.
.
.
.
.
.
.
.
.
.
.
9
9
17
27
33
34
34
36
37
40
40
41
Contacts & Calendar
5.1 Using the Contacts App . . . . . . . . .
5.2 Using the Calendar App . . . . . . . . .
5.3 iOS - Synchronize iPhone/iPad . . . . .
5.4 Synchronizing with OS X . . . . . . . .
5.5 Synchronizing with KDE SC . . . . . . .
5.6 Thunderbird - Synchronize Addressbook
5.7 Troubleshooting . . . . . . . . . . . . .
.
.
.
.
.
.
.
.
.
.
.
.
.
.
.
.
.
.
.
.
.
.
.
.
.
.
.
.
.
.
.
.
.
.
.
.
.
.
.
.
.
.
.
.
.
.
.
.
.
.
.
.
.
.
.
.
.
.
.
.
.
.
.
.
.
.
.
.
.
.
.
.
.
.
.
.
.
.
.
.
.
.
.
.
.
.
.
.
.
.
.
.
.
.
.
.
.
.
.
.
.
.
.
.
.
.
.
.
.
.
.
.
.
.
.
.
.
.
.
.
.
.
.
.
.
.
.
.
.
.
.
.
.
.
.
.
.
.
.
.
.
.
.
.
.
.
.
.
.
.
.
.
.
.
.
.
.
.
.
.
.
.
.
.
.
.
.
.
43
43
43
43
44
45
49
50
Collaborative Document Editing
6.1 The main interface . . . . . . . . . . . . . . . . . . . . . . . . . . . . . . . . . . . . . . . . . . . .
51
51
Setting Your Preferences
55
Manage Connected Browsers and Devices
8.1 Managing Connected Browsers . . . . . . . . . . . . . . . . . . . . . . . . . . . . . . . . . . . . .
8.2 Managing Devices . . . . . . . . . . . . . . . . . . . . . . . . . . . . . . . . . . . . . . . . . . . .
59
59
60
External Storage
9.1 Configuring External Storage . . . . . . . . . . . . . . . . . . . . . . . . . . . . . . . . . . . . . .
63
63
.
.
.
.
.
.
.
.
.
.
.
.
.
.
.
.
.
.
.
.
.
.
.
.
.
.
.
.
.
.
.
.
.
.
.
.
.
.
.
.
.
.
.
.
.
.
.
.
.
.
.
.
.
.
.
.
ii
CHAPTER
ONE
NEXTCLOUD 10 USER MANUAL INTRODUCTION
Welcome to Nextcloud: A safe home for all your data.
Nextcloud is open source file sync and share software for everyone from individuals operating the free Nextcloud
Server in the privacy of their own home, to large enterprises and service providers supported by the Nextcloud Enterprise Subscription. Nextcloud provides a safe, secure, and compliant file synchronization and sharing solution on
servers that you control.
You can share one or more files and folders on your computer, and synchronize them with your Nextcloud server.
Place files in your local shared directories, and those files are immediately synchronized to the server and to other
devices using the Nextcloud / ownCloud Desktop Sync Client, Android app, or iOS app. To learn more about the
Nextcloud desktop and mobile clients, please refer to their respective manuals:
Nextcloud/ownCloud Desktop Client
Nextcloud Android App
Nextcloud User Manual, Release 10
Chapter 1. Nextcloud 10 User Manual Introduction
CHAPTER
TWO
WHATS NEW FOR USERS IN NEXTCLOUD 10
Option to hide or expose hidden files in the Web GUI
Nextcloud User Manual, Release 10
Chapter 2. Whats New for Users in Nextcloud 10
CHAPTER
THREE
THE NEXTCLOUD WEB INTERFACE
You can connect to your Nextcloud server using any Web browser; just point it to your Nextcloud server and enter
your username and password. Supported Web browsers are:
Firefox 14+
Chrome 18+
Safari 5+
IE9+ (except Compatibility Mode)
Nextcloud User Manual, Release 10
Note: Some apps like files_external or encryption will disable the Stay logged in checkbox.
Navigating the Main User Interface
By default, the Nextcloud Web interface opens to your Files page. You can add, remove, and share files, and make
changes based on the access privileges set by you (if you are administering the server) or by your server administrator.
The Nextcloud user interface contains the following fields and functions:
Apps Selection Menu: Located in the upper left corner, click the arrow to open a dropdown menu to navigate
to your various available apps.
Apps Information field: Located in the left sidebar, this provides filters and tasks associated with your selected
app. For example, when you are using the Files apps you have a special set of filters for quickly finding your
files, such as files that have been shared with you, and files that you have shared with others. Youll see different
items for other apps.
Application View: The main central field in the Nextcloud user interface. This field displays the contents or
user features of your selected app.
Navigation Bar: Located over the main viewing window (the Application View), this bar provides a type of
breadcrumbs navigation that enables you to migrate to higher levels of the folder hierarchy up to the root level
(home).
New button: Located in the Navigation Bar, the New button enables you to create new files, new folders, or
upload files.
Note: You can also drag and drop files from your file manager into the Nextcloud Files Application View to upload
them to Nextcloud. Currently, the only Web browsers that support drag-and-drop folders are Chrome and Chromium.
Search field: Click on the magnifier in the upper right hand corner of to search for files.
Gallery button. This looks like four little squares, and takes you directly to your image gallery.
Personal Settings menu: Click on your Nextcloud username, located to the right of the Search field, to open
your Personal Settings dropdown menu. Your Personal page provides the following settings and features:
Chapter 3. The Nextcloud Web Interface
Nextcloud User Manual, Release 10
Links to download desktop and mobile apps
Re-run the First Run Wizard
Server usage and space availability
Password management
Name, email, and profile picture settings
Manage connected browsers and devices
Group memberships
Interface language settings
Manage notifications
Federated Cloud ID
Social media sharing buttons
SSL certificate manager
Nextcloud Version information
See Setting Your Preferences section to learn more about these settings.
3.1. Navigating the Main User Interface
Nextcloud User Manual, Release 10
Chapter 3. The Nextcloud Web Interface
CHAPTER
FOUR
FILES & SYNCHRONIZATION
Accessing your Files Using the Nextcloud Web Interface
You can access your Nextcloud files with the Nextcloud Web interface and create, preview, edit, delete, share, and
re-share files. Your Nextcloud administrator has the option to disable these features, so if any of them are missing on
your system ask your server administrator.
Tagging Files
You can assign tags to files. To create tags, open a file to the Details view. Then type your tags. To enter more than one
tag press the return key after creating each tag. All tags are system tags, and are shared by all users on your Nextcloud
server.
Then use the Tags filter on the left sidebar to filter files by tags.
Comments
Use the Details view to add and read comments on any file or folder. Comments are visible to everyone who has access
to the file.
9
Nextcloud User Manual, Release 10
10
Chapter 4. Files & Synchronization
Nextcloud User Manual, Release 10
4.1. Accessing your Files Using the Nextcloud Web Interface
11
Nextcloud User Manual, Release 10
Video Player
You can play videos in Nextcloud with the Video Player app by simply clicking on the file. Video streaming
by the native Nextcloud video player depends on your Web browser and the video format. If your Nextcloud
administrator has enabled video streaming, and it doesnt work in your Web browser, it may be a browser
issue. See https://developer.mozilla.org/en-US/docs/Web/HTML/Supported_media_formats#Browser_compatibility
for supported multimedia formats in Web browsers.
File Controls
Nextcloud can display thumbnail previews for image files, MP3 covers, and text files, if this enabled by your server
administrator. Hover your cursor over a file or folder to expose the controls for the following operations:
Favorites Click the star to the left of the file icon to mark it as a favorite, and quickly find all of your favorites with
the Favorites filter on the left sidebar.
Share Share the file or folder with a group or other users, and create public shares with hyperlinks. You can also see
who you have shared with already, and revoke shares by clicking the trash can icon.
Note: New in 9.0, you can see all re-shares of your original file shares.
If username auto-completion is enabled, when you start typing the user or group name Nextcloud will automatically
complete it for you. If your administrator has enabled email notifications, you can send an email notification of the
new share from the sharing screen.
12
Chapter 4. Files & Synchronization
Nextcloud User Manual, Release 10
4.1. Accessing your Files Using the Nextcloud Web Interface
13
Nextcloud User Manual, Release 10
You have five share permissions:
Can share; allows the users you share with to re-share.
Can edit; allows the users you share with to edit your shared files, and to collaborate using the Documents app.
Create; allows the users you share with to create new files and add them to the share.
Change; allows uploading a new version of a shared file and replacing it.
Delete; allows the users you share with to delete shared files.
Overflow Menu The Overflow menu (three dots) displays file details, and allows you to rename, download, or delete
files.
Fig. 4.1: The Details view shows Activities, Sharing, and Versions information.
The Settings gear icon at the lower left allows you to show or hide hidden files in your Nextcloud Web interface.
14
Chapter 4. Files & Synchronization
Nextcloud User Manual, Release 10
These are also called dotfiles, because they are prefixed with a dot, e.g. .mailfile. The dot tells your operating
system to hide these files in your file browsers, unless you choose to display them. Usually these are configuration
files, so having the option to hide them reduces clutter.
Previewing Files
You can display uncompressed text files, OpenDocument files, videos, and image files in the Nextcloud embedded
viewers by clicking on the file name. There may be other file types you can preview if your Nextcloud administrator
has enabled them. If Nextcloud cannot display a file, it starts a download process and downloads the file to your
computer.
Navigating Inside Your Nextcloud
Navigating through folders in Nextcloud is as simple as clicking on a folder to open it and using the back button on
your browser to move to a previous level. Nextcloud also provides a navigation bar at the top of the Files field for
quick navigation.
Sharing Status Icons
Any folder that has been shared is marked with the Shared overlay icon. Public link shares are marked with a chain
link. Un-shared folders are blank.
Creating or Uploading Files and Directories
Upload or create new files or folders directly in an Nextcloud folder by clicking on the New button in the Files app.
4.1. Accessing your Files Using the Nextcloud Web Interface
15
Nextcloud User Manual, Release 10
The New button provides the following options:
Up arrow Upload files from your computer into Nextcloud. You can also upload files by dragging and dropping them
from your file manager.
Text file Creates a new text file and adds the file to your current folder.
Folder Creates a new folder in the current folder.
Selecting Files or Folders
You can select one or more files or folders by clicking on their checkboxes. To select all files in the current directory,
click on the checkbox located at the top of the files listing.
When you select multiple files, you can delete all of them, or download them as a ZIP file by using the Delete or
Download buttons that appear at the top.
Note: If the Download button is not visible, the administrator has disabled this feature.
Filtering the Files View
The right sidebar on the Files page contains several filters for quickly sorting and managing your files.
All files The default view; displays all files that you have access to.
Favorites Files or folders marked with the yellow star.
Shared with you Displays all files shared with you by another user or group.
Shared with others Displays all files that you have shared with other users or groups.
Shared by link Displays all files that are shared by you via public link.
External Storage Files that you have access to on external storage devices and services such as Dropbox, Google,
and Amazon S3.
Moving Files
You can move files and folders by dragging and dropping them into any directory.
16
Chapter 4. Files & Synchronization
Nextcloud User Manual, Release 10
Change in Share Expiration Date
In older versions of Nextcloud, you could set an expiration date on both local and public shares. Now you can set
an expiration date only on public shares, and local shares do not expire when public shares expire. The only way to
expire a local share is to click the trash can icon to un-share your files.
Creating or Connecting to a Federation Share Link
Federated Cloud Sharing allows you to mount file shares from remote Nextcloud servers, and manage them just like
a local share. In Nextcloud 9 the process for creating a new sharing link is easier and more streamlined. See Using
Federation Shares to learn to how to create and connect to new Federated Cloud shares.
Accessing Nextcloud Files Using WebDAV
Nextcloud fully supports the WebDAV protocol, and you can connect and synchronize with your Nextcloud files over
WebDAV. In this chapter you will learn how to connect Linux, Mac OS X, Windows, and mobile devices to your
Nextcloud server via WebDAV. Before we get into configuring WebDAV, lets take a quick look at the recommended
way of connecting client devices to your Nextcloud servers.
Nextcloud Desktop and Mobile Clients
The recommended method for keeping your desktop PC synchronized with your Nextcloud server is by using the
Nextcloud/ownCloud sync clients. You can configure the client to save files in any local directory you want, and you
choose which directories on the Nextcloud server to sync with. The client displays the current connection status and
logs all activity, so you always know which remote files have been downloaded to your PC, and you can verify that
files created and updated on your local PC are properly synchronized with the server.
The recommended method for syncing your Nextcloud server with Android and Apple iOS devices is by using the
mobile apps.
To connect to your Nextcloud server with the mobile apps, use the base URL and folder only:
example.com/nextcloud
In addition to the mobile apps provided by Nextcloud or Nextcloud, you can use other apps to connect to Nextcloud
from your mobile device using WebDAV. WebDAV Navigator is a good (proprietary) app for Android devices and
iPhones. The URL to use on these is:
example.com/nextcloud/remote.php/dav/files/USERNAME/
WebDAV Configuration
If you prefer, you may also connect your desktop PC to your Nextcloud server by using the WebDAV protocol rather
than using a special client application. Web Distributed Authoring and Versioning (WebDAV) is a Hypertext Transfer
Protocol (HTTP) extension that makes it easy to create, read, and edit files on Web servers. With WebDAV you can
access your Nextcloud shares on Linux, Mac OS X and Windows in the same way as any remote network share, and
stay synchronized.
Note: In the following examples, You must adjust example.com/ to the URL of your Nextcloud server installation.
4.2. Accessing Nextcloud Files Using WebDAV
17
Nextcloud User Manual, Release 10
Accessing Files Using Linux
You can access files in Linux operating systems using the following methods.
Nautilus File Manager
Use the davs:// protocol to connect the Nautilus file manager to your Nextcloud share:
davs://example.com/nextcloud/remote.php/dav/files/USERNAME/
Note: If your server connection is not HTTPS-secured, use dav:// instead of davs://.
Accessing Files with KDE and Dolphin File Manager
To access your Nextcloud files using the Dolphin file manager in KDE, use the webdav:// protocol:
webdav://example.com/nextcloud/remote.php/dav/files/USERNAME/
18
Chapter 4. Files & Synchronization
Nextcloud User Manual, Release 10
You can create a permanent link to your Nextcloud server:
1. Open Dolphin and click Network in the left hand Places column.
2. Click on the icon labeled Add a Network Folder. The resulting dialog should appear with WebDAV already
selected.
3. If WebDAV is not selected, select it.
4. Click Next.
5. Enter the following settings:
Name: The name you want to see in the Places bookmark, for example Nextcloud.
User: The Nextcloud username you used to log in, for example admin.
Server: The Nextcloud domain name, for example example.com (without http:// before or directories
afterwards).
Folder Enter the path nextcloud/remote.php/dav/files/USERNAME/.
6. (Optional) Check the Create icon checkbox for a bookmark to appear in the Places column.
7. (Optional) Provide any special settings or an SSL certificate in the Port & Encrypted checkbox.
Creating WebDAV Mounts on the Linux Command Line
You can create WebDAV mounts from the Linux command line. This is useful if you prefer to access Nextcloud the
same way as any other remote filesystem mount. The following example shows how to create a personal mount and
have it mounted automatically every time you log in to your Linux computer.
1. Install the davfs2 WebDAV filesystem driver, which allows you to mount WebDAV shares just like any other
remote filesystem. Use this command to install it on Debian/Ubuntu:
4.2. Accessing Nextcloud Files Using WebDAV
19
Nextcloud User Manual, Release 10
apt-get install davfs2
2. Use this command to install it on CentOS, Fedora, and openSUSE:
yum install davfs2
3. Add yourself to the davfs2 group:
usermod -aG davfs2 <username>
3. Then create an nextcloud directory in your home directory for the mountpoint, and .davfs2/ for your
personal configuration file:
mkdir ~/nextcloud
mkdir ~/.davfs2
4. Copy /etc/davfs2/secrets to ~/.davfs2:
cp
/etc/davfs2/secrets ~/.davfs2/secrets
5. Set yourself as the owner and make the permissions read-write owner only:
chown <username>:<username>
chmod 600 ~/.davfs2/secrets
~/.davfs2/secrets
6. Add your Nextcloud login credentials to the end of the secrets file, using your Nextcloud server URL and
your Nextcloud username and password:
example.com/nextcloud/remote.php/dav/files/USERNAME/ <username> <password>
7. Add the mount information to /etc/fstab:
example.com/nextcloud/remote.php/dav/files/USERNAME/ /home/<username>/nextcloud
davfs user,rw,auto 0 0
8. Then test that it mounts and authenticates by running the following command. If you set it up correctly you
wont need root permissions:
mount ~/nextcloud
9. You should also be able to unmount it:
umount ~/nextcloud
Now every time you login to your Linux system your Nextcloud share should automatically mount via WebDAV in
your ~/nextcloud directory. If you prefer to mount it manually, change auto to noauto in /etc/fstab.
Known Issues
Problem
Resource temporarily unavailable
Solution
If you experience trouble when you create a file in the directory, edit /etc/davfs2/davfs2.conf and add:
20
Chapter 4. Files & Synchronization
Nextcloud User Manual, Release 10
use_locks 0
Problem
Certificate warnings
Solution
If you use a self-signed certificate, you will get a warning.
To change this, you need to configure
davfs2 to recognize your certificate. Copy mycertificate.pem to /etc/davfs2/certs/. Then edit
/etc/davfs2/davfs2.conf and uncomment the line servercert. Now add the path of your certificate as in
this example:
servercert
/etc/davfs2/certs/mycertificate.pem
Accessing Files Using Mac OS X
Note: The Mac OS X Finder suffers from a series of implementation problems and should only be used if the
Nextcloud server runs on Apache and mod_php, or Nginx 1.3.8+.
To access files through the Mac OS X Finder:
1. Choose Go > Connect to Server.
The Connect to Server window opens.
2. Specify the address of the server in the Server Address field.
4.2. Accessing Nextcloud Files Using WebDAV
21
Nextcloud User Manual, Release 10
For example, the URL used to connect to the Nextcloud server from the Mac OS X Finder is:
https://example.com/nextcloud/remote.php/dav/files/USERNAME/
22
Chapter 4. Files & Synchronization
Nextcloud User Manual, Release 10
3. Click Connect.
The device connects to the server.
For added details about how to connect to an external server using Mac OS X, check the vendor documentation
Accessing Files Using Microsoft Windows
It is best to use a suitable WebDAV client from the WebDAV Project page .
If you must use the native Windows implementation, you can map Nextcloud to a new drive. Mapping to a drive
enables you to browse files stored on an Nextcloud server the way you would files stored in a mapped network drive.
Using this feature requires network connectivity. If you want to store your files offline, use the Desktop Client to sync
all files on your Nextcloud to one or more directories of your local hard drive.
Note: Prior to mapping your drive, you must permit the use of Basic Authentication in the Windows Registry. The
procedure is documented in KB841215 and differs between Windows XP/Server 2003 and Windows Vista/7. Please
follow the Knowledge Base article before proceeding, and follow the Vista instructions if you run Windows 7.
Mapping Drives With the Command Line
The following example shows how to map a drive using the command line. To map the drive:
1. Open a command prompt in Windows.
2. Enter the following line in the command prompt to map to the computer Z drive:
net use Z: https://<drive_path>/remote.php/dav/files/USERNAME/ /user:youruser
yourpassword
where <drive_path> is the URL to your Nextcloud server.
For example: net use Z: https://example.com/nextcloud/remote.php/dav/files/USERNAME/
/user:youruser yourpassword
The computer maps the files of your Nextcloud account to the drive letter Z.
Note: Though not recommended, you can also mount the Nextcloud server using HTTP, leaving the connection
unencrypted. If you plan to use HTTP connections on devices while in a public place, we strongly recommend using
a VPN tunnel to provide the necessary security.
An alternative command syntax is:
net use Z: \\example.com@ssl\nextcloud\remote.php\dav /user:youruser
yourpassword
Mapping Drives With Windows Explorer
To map a drive using the Microsoft Windows Explorer:
1. Migrate to your computer in Windows Explorer.
2. Right-click on Computer entry and select Map network drive... from the drop-down menu.
3. Choose a local network drive to which you want to map Nextcloud.
4.2. Accessing Nextcloud Files Using WebDAV
23
Nextcloud User Manual, Release 10
4. Specify the address to your Nextcloud instance, followed by /remote.php/dav/files/USERNAME/.
For example:
https://example.com/nextcloud/remote.php/dav/files/USERNAME/
Note: For SSL protected servers, check Reconnect at logon to ensure that the mapping is persistent upon subsequent
reboots. If you want to connect to the Nextcloud server as a different user, check Connect using different credentials.
5. Click the Finish button.
Windows Explorer maps the network drive, making your Nextcloud instance available.
Accessing Files Using Cyberduck
Cyberduck is an open source FTP and SFTP, WebDAV, OpenStack Swift, and Amazon S3 browser designed for file
transfers on Mac OS X and Windows.
Note: This example uses Cyberduck version 4.2.1.
To use Cyberduck:
1. Specify a server without any leading protocol information. For example:
example.com
2. Specify the appropriate port. The port you choose depends on whether or not your Nextcloud server supports SSL.
Cyberduck requires that you select a different connection type if you plan to use SSL. For example:
24
Chapter 4. Files & Synchronization
Nextcloud User Manual, Release 10
80 (for WebDAV)
443 (for WebDAV (HTTPS/SSL))
3. Use the More Options drop-down menu to add the rest of your WebDAV URL into the Path field. For example:
remote.php/dav/files/USERNAME/
Now Cyberduck enables file access to the Nextcloud server.
Accessing public shares over WebDAV
Nextcloud provides the possibility to access public shares over WebDAV.
To access the public share, open:
https://example.com/nextcloud/public.php/dav
in a WebDAV client, use the share token as username and the (optional) share password as password.
Known Problems
Problem
Windows does not connect using HTTPS.
Solution 1
The Windows WebDAV Client might not support Server Name Indication (SNI) on encrypted connections. If you
encounter an error mounting an SSL-encrypted Nextcloud instance, contact your provider about assigning a dedicated
IP address for your SSL-based server.
Solution 2
The Windows WebDAV Client might not support TSLv1.1 / TSLv1.2 connections. If you have restricted your server
config to only provide TLSv1.1 and above the connection to your server might fail. Please refer to the WinHTTP
documentation for further information.
Problem
You receive the following error message: Error 0x800700DF: The file size exceeds the limit allowed and cannot
be saved.
Solution
Windows
limits
the
maximum
size
a
file
transferred
from
or
to
a
WebDAV
share
may
have.
You
can
increase
the
value
FileSizeLimitInBytes
in
HKEY_LOCAL_MacHINE\SYSTEM\CurrentControlSet\Services\WebClient\Parameters ** by clicking
on **Modify.
To increase the limit to the maximum value of 4GB, select Decimal, enter a value of 4294967295, and reboot Windows
or restart the WebClient service.
4.2. Accessing Nextcloud Files Using WebDAV
25
Nextcloud User Manual, Release 10
Problem
Accessing your files from Microsoft Office via WebDAV fails.
Solution
Known problems and their solutions are documented in the KB2123563 article.
Problem
Cannot map Nextcloud as a WebDAV drive in Windows using self-signed certificate.
Solution
1. Go to the your Nextcloud instance via your favorite Web browser.
2. Click through until you get to the certificate error in the browser status line.
3. View the cert, then from the Details tab, select Copy to File.
4. Save to the desktop with an arbitrary name, for example myNextcloud.cer.
5. Start, Run, MMC.
6. File, Add/Remove Snap-In.
7. Select Certificates, Click Add, My User Account, then Finish, then OK.
8. Dig down to Trust Root Certification Authorities, Certificates.
9. Right-Click Certificate, Select All Tasks, Import.
10. Select the Save Cert from the Desktop.
11. Select Place all Certificates in the following Store, Click Browse,
12. Check the Box that says Show Physical Stores, Expand out Trusted Root Certification Authorities, and select
Local Computer there, click OK, Complete the Import.
13. Check the list to make sure it shows up. You will probably need to Refresh before you see it. Exit MMC.
14. Open Browser, select Tools, Delete Browsing History.
15. Select all but In Private Filtering Data, complete.
16. Go to Internet Options, Content Tab, Clear SSL State.
17. Close browser, then re-open and test.
Problem
You cannot download more than 50 MB or upload large Files when the upload takes longer than 30 minutes using Web
Client in Windows 7.
Solution
Workarounds are documented in the KB2668751 article.
26
Chapter 4. Files & Synchronization
Nextcloud User Manual, Release 10
Accessing Files Using cURL
Since WebDAV is an extension of HTTP cURL can be used to script file operations.
To create a folder with the current date as name:
$ curl -u user:pass -X MKCOL "https://example.com/nextcloud/remote.php/dav/files/USERNAME/$(date '+%d
To upload a file error.log into that directory:
$ curl -u user:pass -T error.log "https://example.com/nextcloud/remote.php/dav/files/USERNAME/$(date
To move a file:
$ curl -u user:pass -X MOVE --header 'Destination: https://example.com/nextcloud/remote.php/dav/files
To get the properties of files in the root folder:
$ curl -X PROPFIND -H "Depth: 1" -u user:pass https://example.com/nextcloud/remote.php/dav/files/
<?xml version="1.0" encoding="utf-8"?>
<d:multistatus xmlns:d="DAV:" xmlns:oc="http://nextcloud.org/ns" xmlns:s="http://sabredav.org/ns">
<d:response>
<d:href>/nextcloud/remote.php/dav/files/USERNAME/</d:href>
<d:propstat>
<d:prop>
<d:getlastmodified>Tue, 13 Oct 2015 17:07:45 GMT</d:getlastmodified>
<d:resourcetype>
<d:collection/>
</d:resourcetype>
<d:quota-used-bytes>163</d:quota-used-bytes>
<d:quota-available-bytes>11802275840</d:quota-available-bytes>
<d:getetag>"561d3a6139d05"</d:getetag>
</d:prop>
<d:status>HTTP/1.1 200 OK</d:status>
</d:propstat>
</d:response>
<d:response>
<d:href>/nextcloud/remote.php/dav/files/USERNAME/welcome.txt</d:href>
<d:propstat>
<d:prop>
<d:getlastmodified>Tue, 13 Oct 2015 17:07:35 GMT</d:getlastmodified>
<d:getcontentlength>163</d:getcontentlength>
<d:resourcetype/>
<d:getetag>"47465fae667b2d0fee154f5e17d1f0f1"</d:getetag>
<d:getcontenttype>text/plain</d:getcontenttype>
</d:prop>
<d:status>HTTP/1.1 200 OK</d:status>
</d:propstat>
</d:response>
</d:multistatus>
Gallery App
The Pictures app has been rewritten and improved, and is now called the Gallery app. It supports more image formats,
sorting, zoom, and scrolling. It also supports advanced customizations via a simple text file.
On your main Nextcloud Files page, click the little icon at the top right, underneath your username, to open your
Gallery. The Gallery app automatically finds all images in your Nextcloud folders, and overlays the thumbnails with
4.3. Gallery App
27
Nextcloud User Manual, Release 10
the folder names. Click on the folder thumbnails to open the folders. At the top left you have two sorting options,
alphabetical and by date.
After entering any folder, click on any image to open it in slideshow mode. This has the following features: a download
button at the top center, forward and back buttons at the right and left sides, an automatic slideshow button at the bottom
right, and a close button at the top right.
Custom Configuration
You may customize a Gallery album with a simple text file named gallery.cnf, which contains parameters structured
using the Yaml markup language. You may have multiple gallery.cnf files; you need one in your own root Nextcloud
folder (your Home folder) that defines global features, and then you may have individual per-album gallery.cnf files
if you want to define different behaviors in different albums.
Features
The following general features are currently implemented:
Native SVG support.
Access to external shares.
The following album features are currently implemented:
Adding a link to a file containing a description.
Typing a simple copyright statement directly in the configuration file.
Adding a link to a file containing a copyright statement.
28
Chapter 4. Files & Synchronization
Nextcloud User Manual, Release 10
4.3. Gallery App
29
Nextcloud User Manual, Release 10
Defining a sort type and order.
Defining the colour of the background.
Defining if sub-albums will inherit the configuration.
The following slideshow features are currently implemented:
Showing a button which lets you pick which background, either black or white, to use for the picture you are
currently viewing (for images with transparent backgrounds).
Setup
The configuration file has to be named gallery.cnf. You may have multiple per-album gallery.cnf files. To enable
global features, place one in your top-level folder, which is symbolised in the Web GUI by the home icon. (This puts
it in data/<user>/files/.) See an example below in the Global features section.
Note: You need to refresh your browser after changing your configuration to see your changes.
Format
UTF-8, without BOM. A file created from within the Nextcloud Web GUI works.
Structure
You should include a comment in the file, so that people stumbling upon the file know what its for. Comments start
with #.
Spacing is created using 2 spaces. Do not use tabs.
Take a look at the YAML Format documentation if you are getting error messages.
Here is an example gallery.cnf :
# Gallery configuration file
# Created on 31 Jan 2016 by Nextcloud User
features:
external_shares: yes
native_svg: yes
background_colour_toggle: yes
design:
background: "#ff9f00"
inherit: yes
information:
description: This is an **album description** which is only shown if there
is no `description_link`
description_link: readme.md
copyright: Copyright 2003-2016 [interfaSys srl](http://www.interfasys.ch),
Switzerland
copyright_link: copyright.md
inherit: yes
sorting:
type: date
order: des
inherit: yes
30
Chapter 4. Files & Synchronization
Nextcloud User Manual, Release 10
Supported Variables
Global Features
Place this in your root Nextcloud folder, which is your Home folder.
external_shares: Set to yes in your root configuration file if you want to load images stored on external locations, when using the files_external app.
native_svg: Set to yes in your root configuration file to enable rendering SVG images in your browser. This
may represent a security risk if you cant fully trust your SVG files.
background_colour_toggle: Set to yes in your root configuration file to enable a button that toggles between
black and white backgrounds on transparent images.
Note: External shares are 20-50 times slower than local shares. Be prepared to wait a long time before being able to
see all the images contained in a shared album.
Album Configuration
Each album can be individually configured using the following configuration sections. Use the inherit parameter to
pass configurations on to sub-albums.
Design
background: Defines the colour of the background of the photowall using the RGB hexadecimal representation
of that colour. For example: #ffa033. You must use quotes around the value or it will be ignored. It is strongly
recommended to use a custom theme, with a CSS loading spinner if you intend to use this feature. You can use
this colour wheel to find a colour you like.
inherit: Set to yes if you want sub-folders to inherit this part of the configuration.
Album Presentation
description: A markdown-formatted string which will be displayed in the info box. It can spread over multiple
lines using the Yaml markers.
description_link: A markdown file located within the album which will be parsed and displayed in the info box
instead of the description.
copyright: A markdown-formatted string. This supports links to external resources.
copyright_link: Any file (e.g. copyright.html), in the album itself, which will be downloaded when the user
clicks on the link
inherit: Set to yes if you want sub-folders to inherit this part of the configuration.
See http://www.markitdown.net/markdown for the markdown syntax.
Note: Do not add links to your copyright string if you use the copyright_link variable.
Sorting
sorting: date or name. date only works for files.
sort_order: asc or des (Ascending or descending).
inherit: Set to yes if you want sub-folders to inherit this part of the configuration.
4.3. Gallery App
31
Nextcloud User Manual, Release 10
Notes
When only the sort type variable has been set, the default sort order will be used.
When only the sort order variable has been found, the sort configuration will be ignored and the script will keep
looking for a valid configuration in upper folders.
To enable a feature such as native SVG in a public share, you need to create in that folder a configuration file
containing that feature.
If you share a folder publicly, dont forget to add all the files you link to (e.g. description.md or
copyright.md) inside the shared folder as the user wont have access to files stored in the parent folder.
Since people can download a whole folder as an archive, its usually best to include all files within a shared
folder, rather than adding text directly in the configuration file.
Examples
Sorting Only
Applies to the current folder only:
# Gallery configuration file
sorting:
type: date
order: asc
Short description and link to copyright document, applies to the current folder and all of its sub-folders. This also
shows you the syntax you can use to spread a description over multiple lines:
# Gallery configuration file
information:
description: | # La Maison Bleue, Winter '16
This is our Winter 2016 collection shot in **Kyoto**
Visit our [website](http://www.secretdesigner.ninja) for more information
copyright: Copyright 2015 La Maison Bleue, France
copyright_link: copyright_2015_lmb.html
inherit: yes
Load Images From External Clouds
Note: Features can only be defined in the root folder.
You can add standard configuration items to the same configuration file:
# Gallery configuration file
features:
external_shares: yes
Enabling native SVG
Note: Special features can only be defined in the root folder.
You can add standard configuration items to the same configuration file:
32
Chapter 4. Files & Synchronization
Nextcloud User Manual, Release 10
# Gallery configuration file
features:
native_svg: yes
Possible Future Extensions
Different sorting parameters for albums.
Managing Deleted Files
When you delete a file in Nextcloud, it is not immediately deleted permanently. Instead, it is moved into the trash bin.
It is not permanently deleted until you manually delete it, or when the Deleted Files app deletes it to make room for
new files.
Find your deleted files by clicking on the Deleted files button on the Files page of the Nextcloud Web interface. Youll
have options to either restore or permanently delete files.
Quotas
Deleted files are not counted against your storage quota. Only files that originate with users count against their quotas,
not files shared with them that originate from other users. (See Storage Quota to learn more about quotas.)
What Happens When Shared Files Are Deleted
Deleting files gets a little complicated when they are shared files, as this scenario illustrates:
1. User1 shares a folder test with User2 and User3
2. User2 (the recipient) deletes a file/folder sub inside of test
3. The folder sub will be moved to the trashbin of both User1 (owner) and User2 (recipient)
4. But User3 will not have a copy of sub in her trash bin
When User1 deletes sub then it is moved to User1s trash bin. It is deleted from User2 and User3, but not placed in
their trash bins.
When you share files, other users may copy, rename, move, and share them with other people, just as they can for any
computer files; Nextcloud does not have magic powers to prevent this.
How the Deleted Files app Manages Storage Space
To ensure that users do not run over their storage quotas, the Deleted Files app allocates a maximum of 50% of their
currently available free space to deleted files. If your deleted files exceed this limit, Nextcloud deletes the oldest files
(files with the oldest timestamps from when they were deleted) until it meets the memory usage limit again.
Nextcloud checks the age of deleted files every time new files are added to the deleted files. By default,
deleted files stay in the trash bin for 180 days. The Nextcloud server administrator can adjust this value
in the config.php file by setting the trashbin_retention_obligation value. Files older than the
trashbin_retention_obligation value will be deleted permanently. Additionally, Nextcloud calculates
the maximum available space every time a new file is added. If the deleted files exceed the new maximum allowed
space Nextcloud will expire old deleted files until the limit is met once again.
4.4. Managing Deleted Files
33
Nextcloud User Manual, Release 10
Desktop and Mobile Synchronization
For synchronizing files with your desktop computer, we recommend using the Nextcloud Sync Client for Windows,
Mac OS X and Linux until the Nextcloud Sync Client will be released..
The Nextcloud Desktop Sync Client enables you to connect to your private Nextcloud Server. You can create folders
in your home directory, and keep the contents of those folders synced with your Nextcloud server. Simply copy a file
into the directory and the Nextcloud desktop client does the rest. Make a change to the files on one computer, it will
flow across the others using these desktop sync clients. You will always have your latest files with you wherever you
are.
Its usage is documented separately in the Nextcloud Desktop Client Manual.
Mobile Clients
Visit your Personal page in your Nextcloud Web interface to find download links for Android and iOS mobile sync
clients. Or, visit the Nextcloud download page.
Visit the Nextcloud documentation page to read the user manuals.
Encrypting Your Nextcloud Files
Nextcloud includes an Encryption app, and when it is enabled by your Nextcloud administrator all of your Nextcloud
data files are automatically encrypted. Encryption is server-wide, so when it is enabled you cannot choose to keep
your files unencrypted. You dont have to do anything special, as it uses your Nextcloud login as the password for
your unique private encryption key. Just log in and out and manage and share your files as you normally do, and you
can still change your password whenever you want.
Its main purpose is to encrypt files on remote storage services that are connected to your Nextcloud server, such as
Dropbox and Google Drive. This is an easy and seamless way to protect your files on remote storage. You can share
your remote files through Nextcloud in the usual way, however you cannot share your encrypted files directly from
Dropbox, Google Drive, or whatever remote service you are using, because the encryption keys are stored on your
Nextcloud server, and are never exposed to outside service providers.
If your Nextcloud server is not connected to any remote storage services, then it is better to use some other form
of encryption such as file-level or whole disk encryption. Because the keys are kept on your Nextcloud server, it is
possible for your Nextcloud admin to snoop in your files, and if the server is compromised the intruder may get access
to your files. (Read How Nextcloud uses encryption to protect your data to learn more.)
Using Encryption
Nextcloud encryption is pretty much set it and forget it, but you have a few options you can use.
When your Nextcloud admin enables encryption for the first time, you must log out and then log back in to create your
encryption keys and encrypt your files. When encryption has been enabled on your Nextcloud server you will see a
yellow banner on your Files page warning you to log out and then log back in.
When you log back in it takes a few minutes to work, depending on how many files you have, and then you are returned
to your default Nextcloud page.
34
Chapter 4. Files & Synchronization
Nextcloud User Manual, Release 10
Note: You must never lose your Nextcloud password, because you will lose access to your files. Though there is
an optional recovery option that your Nextcloud administrator may enable; see the Recovery Key Password section
(below) to learn about this.
Sharing Encrypted Files
Only users who have private encryption keys have access to shared encrypted files and folders. Users who have not yet
created their private encryption keys will not have access to encrypted shared files; they will see folders and filenames,
but will not be able to open or download the files. They will see a yellow warning banner that says Encryption App
is enabled but your keys are not initialized, please log-out and log-in again.
Share owners may need to re-share files after encryption is enabled; users trying to access the share will see a message
advising them to ask the share owner to re-share the file with them. For individual shares, un-share and re-share the
file. For group shares, share with any individuals who cant access the share. This updates the encryption, and then
the share owner can remove the individual shares.
Recovery Key Password
If your Nextcloud administrator has enabled the recovery key feature, you can choose to use this feature for your
account. If you enable Password recovery the administrator can read your data with a special password. This feature
enables the administrator to recover your files in the event you lose your Nextcloud password. If the recovery key is
not enabled, then there is no way to restore your files if you lose your login password.
Files Not Encrypted
Only the data in your files is encrypted, and not the filenames or folder structures. These files are never encrypted:
Old files in the trash bin.
Image thumbnails from the Gallery app.
4.6. Encrypting Your Nextcloud Files
35
Nextcloud User Manual, Release 10
Previews from the Files app.
The search index from the full text search app.
Third-party app data
There may be other files that are not encrypted; only files that are exposed to third-party storage providers are guaranteed to be encrypted.
Change Private Key Password
This option is only available if your log-in password, but not your encryption password, was changed by your administrator. This can occur if your Nextcloud provider uses a external user back-end (for example, LDAP) and changed
your login password using that back-end configuration. In this case, you can set your encryption password to your new
login password by providing your old and new login password. The Encryption app works only if your login password
and your encryption password are identical.
Using Federation Shares
Federation Sharing allows you to mount file shares from remote Nextcloud servers, in effect creating your own cloud
of Nextclouds. You can create direct share links with users on other Nextcloud servers.
Creating a New Federation Share
Federation sharing is enabled on new or upgraded Nextcloud installations by default. Follow these steps to create a
new share with other Nextcloud or ownCloud 9+ servers:
1. Go to your Files page and click the Share icon on the file or directory you want to share. In the sidebar enter the
username and URL of the remote user in this form: <username>@<oc-server-url>. In this example, that is
layla@remote-server/nextcloud. The form automatically echoes the address that you type and labels it as
remote. Click on the label.
2. When your local Nextcloud server makes a successful connection with the remote Nextcloud server youll see a
confirmation. Your only share option is Can edit.
Click the Share button anytime to see who you have shared your file with. Remove your linked share anytime by
clicking the trash can icon. This only unlinks the share, and does not delete any files.
36
Chapter 4. Files & Synchronization
Nextcloud User Manual, Release 10
Creating a New Federated Cloud Share via Email
Use this method when you are sharing with users on ownCloud 8.x and older.
What if you do not know the username or URL? Then you can have Nextcloud create the link for you and email it to
your recipient.
When your recipient receives your email they will have to take a number of steps to complete the share link. First they
must open the link you sent them in a Web browser, and then click the Add to your Nextcloud button.
The Add to your Nextcloud button changes to a form field, and your recipient needs to enter the URL of their
Nextcloud or ownCloud server in this field and press the return key, or click the arrow.
Next, they will see a dialog asking to confirm. All they have to do is click the Add remote share button and theyre
finished.
Remove your linked share anytime by clicking the trash can icon. This only unlinks the share, and does not delete any
files.
Making Anonymous Uploads
You may create your own special upload directories so that other people can upload files to you without having to log
in to the server, and without being an Nextcloud user. They will not be allowed to see the contents of this directory, or
to make any changes. This is an excellent alternative to sending large attachments via email, using an FTP server, or
using commercial file-sharing services.
4.8. Making Anonymous Uploads
37
Nextcloud User Manual, Release 10
38
Chapter 4. Files & Synchronization
Nextcloud User Manual, Release 10
Setting Up Your Own File Drop
Go to Files and create or choose the folder, the anonymous upload should be made to.
Check Share Link, Allow editing, Hide file listing.
Now you can send the link to the uploadfolder manualy or by using the Nextcloud send function, if your administrator
has enabled it.
Uploading Files
Using the anonymous upload function is simple. You receive a link to the upload folder, click the link, and then youll
see an Nextcloud page with a Click to upload button.
4.8. Making Anonymous Uploads
39
Nextcloud User Manual, Release 10
This opens a file picker, and you select the file or directory you want to upload. Youre also able to just drop files into
the window.
When your upload is completed, the filenames are listed:
Large File Uploads
When uploading files through the web client, Nextcloud is limited by PHP and Apache configurations. By default,
PHP is configured for only 2 megabyte uploads. As this default upload limit is not entirely useful, we recommend that
your Nextcloud admin increase the Nextcloud variables to sizes appropriate for users.
Modifying certain Nextcloud variables requires administrative access. If you require larger upload limits than have
been provided by the default (or already set by your administrator):
Contact your administrator to request an increase in these variables
Refer to the section in the Admin Documentation that describes how to manage file upload size limits.
Storage Quota
Your Nextcloud admin has the option to set a storage quota on users. Look at the top of your Personal page to see
what your quota is, and how much you have used.
It may be helpful to understand how your quota is calculated.
Metadata (thumbnails, temporary files, cache, and encryption keys) takes up about 10% of disk space, but is not
counted against user quotas. Some apps store information in the database, such as the Calendar and Contacts apps.
This data is excluded from your quota.
When other users share files with you, the shared files count against the original share owners quota. When you share
a folder and allow other users or groups to upload files to it, all uploaded and edited files count against your quota.
When you re-share files shared with you, the re-share still counts against the quota of the original share owner.
Encrypted files are a little larger than unencrypted files; the unencrypted size is calculated against your quota.
Deleted files that are still in the trash bin do not count against quotas. The trash bin is set at 50% of quota. Deleted
file aging is set at 30 days. When deleted files exceed 50% of quota then the oldest files are removed until the total is
below 50%.
40
Chapter 4. Files & Synchronization
Nextcloud User Manual, Release 10
When version control is enabled, the older file versions are not counted against quotas.
If you create a public share via URL, and allow uploads, any uploaded files count against your quota.
Version Control
Nextcloud supports simple version control system for files. Versioning creates backups of files which are accessible
via the Versions tab on the Details sidebar. This tab contains the history of the file where you can roll back a file to
any previous version. Changes made at intervals greater than two minutes are saved in data/[user]/versions.
To restore a specific version of a file, click the circular arrow to the left. Click on the timestamp to download it.
The versioning app expires old versions automatically to make sure that the user doesnt run out of space. This pattern
is used to delete old versions:
For the first second we keep one version
For the first 10 seconds Nextcloud keeps one version every 2 seconds
For the first minute Nextcloud keeps one version every 10 seconds
For the first hour Nextcloud keeps one version every minute
For the first 24 hours Nextcloud keeps one version every hour
For the first 30 days Nextcloud keeps one version every day
After the first 30 days Nextcloud keeps one version every week
The versions are adjusted along this pattern every time a new version gets created.
The version app never uses more that 50% of the users currently available free space. If the stored versions exceed
this limit, Nextcloud deletes the oldest versions until it meets the disk space limit again.
4.11. Version Control
41
Nextcloud User Manual, Release 10
42
Chapter 4. Files & Synchronization
CHAPTER
FIVE
CONTACTS & CALENDAR
The Contacts, Calendar, and Mail apps are not included in Nextcloud 10. You may easily install them by clicking the
Enable button on their respective Apps > Productivity entries.
Using the Contacts App
The Contacts app is not enabled by default in Nextcloud 10 and needs to be enabled separately. .. 10 replace:: 10
Using the Calendar App
The Calendar app is not enabled by default in Nextcloud 10 and needs to be enabled separately. .. 10 replace:: 10
iOS - Synchronize iPhone/iPad
Calendar
1. Open the settings application.
2. Select Mail, Contacts, Calendars.
3. Select Add Account.
4. Select Other as account type.
5. Select Add CalDAV account.
6. For server, type example.com/remote.php/dav/principals/users/USERNAME/
7. Enter your user name and password.
8. Select Next.
9. If your server does not support SSL, a warning will be displayed. Select Continue.
10. If the iPhone is unable to verify the account information perform the following steps:
Select OK.
Select advanced settings.
If your server does not support SSL, make sure Use SSL is set to OFF.
Change port to 80.
43
Nextcloud User Manual, Release 10
Go back to account information and hit Save.
Your calendar will now be visible in the Calendar application
Address book
1. Open the settings application.
2. Select Mail, Contacts, Calendars.
3. Select Add Account.
4. Select Other as account type.
5. Select Add CardDAV account.
6. For server, type example.com/remote.php/dav/principals/users/USERNAME/
7. Enter your user name and password.
8. Select Next.
9. If your server does not support SSL, a warning will be displayed. Select Continue.
10. If the iPhone is unable to verify the account information perform the following:
Select OK.
Select advanced settings.
If your server does not support SSL, make sure Use SSL is set to OFF.
Change port to 80.
Go back to account information and hit Save.
Now should now find your contacts in the address book of your iPhone. If its still not working, have a look at the
Troubleshooting and Troubleshooting Contacts & Calendar guides.
Synchronizing with OS X
To use Nextcloud with iCal you will need to use the following URL:
https://example.com/remote.php/dav/principals/users/USERNAME/
The setup is basically the same as with iOS using the path https://example.com/remote.php/dav/principals/users/U
to sync with Nextcloud. For OS X 10.7 Lion and 10.8 Mountain Lion everything works fine, but OS X 10.6 (Snow
Leopard) and older needs some fiddling to work. A user contributed the following:
#. Make sure, addressbook is not running. If it is, select the windows and press Command + Q to terminate it.
#. Navigate to /Users/YOUR_USERNAME/Library/Application Support/AddressBook/Sources. If you already
have some kind of addressbook setup, it is likely you will see some folders named like this BEA92826-FBF3-4E53B5C6-ED7C2B454430. Note down what folders there are now and leave the window open. #. Open addressbook and
try to add a new CardDav addressbook. At this point, it does not matter what information you enter. It will come up
with the same error message you mentioned before when you click Create. Ignore it and click Create again. A
non-functional addressbook will be added. #. Close addressbook again using Command + Q #. Go back to the folder
window from step 2. You will now see a newly created folder with another long string as its name. #. Navigate to the
newly created folder and edit the Configuration.plist with your favorite text editor. #. Search for a section looking
like this:
44
Chapter 5. Contacts & Calendar
Nextcloud User Manual, Release 10
<key>servername</key> <string>https://:0(null)</string> <key>username</key> <string>Whatever_you_ente
8. Make it look like this. Please note that the :443 after example.com is important:
<key>servername</key <string>https://example.com:443/nextcloud/remote.php/dav/principals/users/U
9. Save the file and open addressbook again. It will not work yet.
10. Open the preferences for your Nextcloud CardDAV-Account and enter your password.
11. You may have to restart addressbook once more. After this, it should work.
If its still not working, have a look at the Troubleshooting and Troubleshooting Contacts & Calendar guides.
There is also an easy HOWTO in the forum.
Synchronizing with KDE SC
From KDE SC 4.8 and forward setting up Nextcloud is very easy. Note that the KDE calendar needs to have the
Nextcloud Calendar and Contacts apps enabled on the Nextcloud server. You need both and not just the Calendar.
From System Settings Personal Information/Akonadi Resources Configuration select DAV Groupware resource.
5.5. Synchronizing with KDE SC
45
Nextcloud User Manual, Release 10
Enter your Nextcloud username and password and click Next.
Select Nextcloud in the drop down list and click Next.
46
Chapter 5. Contacts & Calendar
Nextcloud User Manual, Release 10
Enter the host name and installation path. If you do not use SSL remember to de-select Use secure connection.
Test the connection. If everything went well you should see a message like the one below.
5.5. Synchronizing with KDE SC
47
Nextcloud User Manual, Release 10
Click Finish and you will be able to change the display name and refresh interval.
Now you should see the Akonadi resource doing the first synchronization.
You can find the Contacts and Calendars in Kontact (or KOrganizer/KAddressbook if you run the programs separately.)
48
Chapter 5. Contacts & Calendar
Nextcloud User Manual, Release 10
Thunderbird - Synchronize Addressbook
Addressbook
As someone who is new to Nextcloud, New to SoGo Connector, and new to Thunderbird Addressbook... here is what
you need in excruciating pithy detail to make this work (for all the other lost souls out there):
1. Thunderbird for your OS unless it comes with your OS distribution (Linux)
2. Sogo Connector (latest release)
3. Lightning (a Thunderbird calendar add-on. At the time (Aug 14), syncing your contacts only works with this
add-on installed.)
With an installed Thunderbird mailtool, an installed SoGo Connector, and an installed Lightning add-on:
1. Thunderbird Addressbook is in the Thunderbird Tools Menu
2. In the Thunderbird Addressbook application:
File > New > Remote Addressbook (SoGo Connector added this)
Name: is the name you want to give your Addressbook in the Thunderbird addressbook bar area
URL: is found in your Nextcloud Contacts area, that little Gear symbol
in the -bottom left- of the Contacts View (same symbol as found in the -top right- in the Calendar view). Then look
for a little impeller symbol
which will display the URL you need for your installation to work.
5.6. Thunderbird - Synchronize Addressbook
49
Nextcloud User Manual, Release 10
Once installed, synchronize (right click on your newly made remote address book and select Synchronize). Youll
see your address book populate from Nextcloud! Dont click read only above unless you dont want to modify your
Nextcloud server addressbook, like it contains a listing of corporate contacts and is shared with lots of people, and you
dont want a new user dragging it somewhere unintended.
The rest of the details of dealing with Thunderbird addressbook are left to the reader... First thing I learned is dragging
a contact to a different addressbook is a move operation. If you are worried about losing the contact, save it
to a VCF file using Nextcloud (Or LDIF using Thunderbird Addressbook) first! Like dragging from Nextcloud
Addressbook to Personal Address Book removes the contact from Nextcloud Server (deleting it from all the other
synchronized installations) and puts it in your Local Machine -only- Address Book. So be careful or youll have
unintended consequences where you might have intended a copy operation.
Contact Pictures are also synced!
Troubleshooting
BlackBerry OS 10.2
BlackBerry OS up to 10.2.2102 does not accept a URL with protocol https:// in front of the server address. It will
always tell you that it cannot login on your server. So instead of writing:
https://example.com/remote.php/dav/principals/users/USERNAME/
in the server address field, you have to write:
example.com/remote.php/dav/principals/users/USERNAME/
50
Chapter 5. Contacts & Calendar
CHAPTER
SIX
COLLABORATIVE DOCUMENT EDITING
The Documents application supports editing documents within Nextcloud, without the need to launch an external
application. The Documents app supports these features:
Cooperative edit, with multiple users editing files simultaneously.
Document creation within Nextcloud.
Document upload.
Share and edit files in the browser, and then share them inside Nextcloud or through a public link.
Supported file formats are .odt, .doc, and .docx.
The main interface
Create or Upload a Document
In the Documents application, you can upload an existing document or create a new one. The New document button
creates a document named New document.odt. The extension ODT is an OpenDocument format, which is supported
by most word processors including Microsoft Word, LibreOffice Writer, and OpenOffice Writer.
Edit a Document
To edit a document, access the Documents app from your Apps menu at the top left of your Nextcloud window.
51
Nextcloud User Manual, Release 10
1. Click on the file name to change it.
2. Share your document (See the Share a document section.)
3. Formatting toolbar.
4. Zoom in/out
5. Close and save.
6. Users currently editing this document.
Collaboratively Editing a Document
To edit a file collaboratively, it must be shared with everyone who needs editing permissions. Multiple users can edit
it at the same time, and changes appear as they are made. The cursor of each user is the same color as the border color
of their user picture.
If a user is not a local user (e.g accessing the file using public link), they will be shown as guest in the user list,
automatically named Guest 1, Guest 2, and so on. Guests can change their nicknames at any time by clicking on their
names or thumbnails in the user list.
Delete a Document
You cant delete a document from inside the Document app, but must go to your Files page and delete it from there.
Youll find it in your default documents directory, which is configured on your Nextcloud Personal page (see Setting
Your Preferences.)
52
Chapter 6. Collaborative Document Editing
Nextcloud User Manual, Release 10
Share a Document
Document sharing has the same options as when sharing other files. While editing a document, you can use the Share
button to enable other users to edit the document. This button will display all available options to share.
6.1. The main interface
53
Nextcloud User Manual, Release 10
54
Chapter 6. Collaborative Document Editing
CHAPTER
SEVEN
SETTING YOUR PREFERENCES
As a user, you can manage your personal settings.
To access your personal settings:
1. Clicking on your username in the top, right corner of your Nextcloud instance.
The Personal Settings Menu opens.
Personal Settings Menu
2. Choose Personal from the drop down menu.
Note: If you are an administrator, you can also manage users and administer the server. These links do not appear to
a non-admin user.
The options listed in the Personal Settings Page depend on the applications that are enabled by the administrator. Some
of the features you will see include the following.
Usage and available quota
Manage your profile picture.
Full name. You can make this anything you want, as it is separate from your Nextcloud login name, which is
unique and cannot be changed.
Email address.
Lists your Group memberships.
Manage your password.
Setting Your Preferences.
55
Nextcloud User Manual, Release 10
56
Chapter 7. Setting Your Preferences
Nextcloud User Manual, Release 10
Choose the language for your Nextcloud interface.
Links to desktop and mobile apps.
Manage your Activity stream and notifications.
Default folder to save new documents to.
Your Federated sharing ID.
Social sharing links.
Nextcloud version.
57
Nextcloud User Manual, Release 10
58
Chapter 7. Setting Your Preferences
CHAPTER
EIGHT
MANAGE CONNECTED BROWSERS AND DEVICES
The personal settings page allows you to have an overview on the connected browsers and devices.
Managing Connected Browsers
In the list of connected browsers you see which browsers connected to your account recently:
59
Nextcloud User Manual, Release 10
You can use the trash icon to disconnect any of the browsers in the list.
Managing Devices
In the list of connected devices you see all the devices and clients you generated a device password for and their last
activity:
You can use the trash icon to disconnect any of the devices in the list.
At the bottom of the list you find a button to create a new device-specific password. You can choose a name to identify
the token later. The generated password is used for configuring the new client. Ideally, generate individual tokens for
every device you connect to your account, so you can disconnect those individually if necessary.
Note: You have only access to the device password when creating it, Nextcloud will not save the plain password,
hence its recommended to enter the password on the new client immediately.
60
Chapter 8. Manage Connected Browsers and Devices
Nextcloud User Manual, Release 10
8.2. Managing Devices
61
Nextcloud User Manual, Release 10
Note: If two-factor authentication is enabled for your account, device-specific passwords are the only way to configure
clients. The client will deny connections of clients using your login password then.
62
Chapter 8. Manage Connected Browsers and Devices
CHAPTER
NINE
EXTERNAL STORAGE
Configuring External Storage
The External Storage application allows you to mount external storage services, such as Google Drive, Dropbox,
Amazon S3, SMB/CIFS fileservers, and FTP servers in Nextcloud. Your Nextcloud server administrator controls
which of these are available to you. Please see Configuring External Storage (GUI) in the Nextcloud Administrators
manual for configuration howtos and examples.
63
Potrebbero piacerti anche
- The Subtle Art of Not Giving a F*ck: A Counterintuitive Approach to Living a Good LifeDa EverandThe Subtle Art of Not Giving a F*ck: A Counterintuitive Approach to Living a Good LifeValutazione: 4 su 5 stelle4/5 (5783)
- The Yellow House: A Memoir (2019 National Book Award Winner)Da EverandThe Yellow House: A Memoir (2019 National Book Award Winner)Valutazione: 4 su 5 stelle4/5 (98)
- Never Split the Difference: Negotiating As If Your Life Depended On ItDa EverandNever Split the Difference: Negotiating As If Your Life Depended On ItValutazione: 4.5 su 5 stelle4.5/5 (838)
- Shoe Dog: A Memoir by the Creator of NikeDa EverandShoe Dog: A Memoir by the Creator of NikeValutazione: 4.5 su 5 stelle4.5/5 (537)
- The Emperor of All Maladies: A Biography of CancerDa EverandThe Emperor of All Maladies: A Biography of CancerValutazione: 4.5 su 5 stelle4.5/5 (271)
- Hidden Figures: The American Dream and the Untold Story of the Black Women Mathematicians Who Helped Win the Space RaceDa EverandHidden Figures: The American Dream and the Untold Story of the Black Women Mathematicians Who Helped Win the Space RaceValutazione: 4 su 5 stelle4/5 (890)
- The Little Book of Hygge: Danish Secrets to Happy LivingDa EverandThe Little Book of Hygge: Danish Secrets to Happy LivingValutazione: 3.5 su 5 stelle3.5/5 (399)
- Team of Rivals: The Political Genius of Abraham LincolnDa EverandTeam of Rivals: The Political Genius of Abraham LincolnValutazione: 4.5 su 5 stelle4.5/5 (234)
- Grit: The Power of Passion and PerseveranceDa EverandGrit: The Power of Passion and PerseveranceValutazione: 4 su 5 stelle4/5 (587)
- Devil in the Grove: Thurgood Marshall, the Groveland Boys, and the Dawn of a New AmericaDa EverandDevil in the Grove: Thurgood Marshall, the Groveland Boys, and the Dawn of a New AmericaValutazione: 4.5 su 5 stelle4.5/5 (265)
- A Heartbreaking Work Of Staggering Genius: A Memoir Based on a True StoryDa EverandA Heartbreaking Work Of Staggering Genius: A Memoir Based on a True StoryValutazione: 3.5 su 5 stelle3.5/5 (231)
- On Fire: The (Burning) Case for a Green New DealDa EverandOn Fire: The (Burning) Case for a Green New DealValutazione: 4 su 5 stelle4/5 (72)
- Elon Musk: Tesla, SpaceX, and the Quest for a Fantastic FutureDa EverandElon Musk: Tesla, SpaceX, and the Quest for a Fantastic FutureValutazione: 4.5 su 5 stelle4.5/5 (474)
- The Hard Thing About Hard Things: Building a Business When There Are No Easy AnswersDa EverandThe Hard Thing About Hard Things: Building a Business When There Are No Easy AnswersValutazione: 4.5 su 5 stelle4.5/5 (344)
- The Unwinding: An Inner History of the New AmericaDa EverandThe Unwinding: An Inner History of the New AmericaValutazione: 4 su 5 stelle4/5 (45)
- The World Is Flat 3.0: A Brief History of the Twenty-first CenturyDa EverandThe World Is Flat 3.0: A Brief History of the Twenty-first CenturyValutazione: 3.5 su 5 stelle3.5/5 (2219)
- The Gifts of Imperfection: Let Go of Who You Think You're Supposed to Be and Embrace Who You AreDa EverandThe Gifts of Imperfection: Let Go of Who You Think You're Supposed to Be and Embrace Who You AreValutazione: 4 su 5 stelle4/5 (1090)
- The Sympathizer: A Novel (Pulitzer Prize for Fiction)Da EverandThe Sympathizer: A Novel (Pulitzer Prize for Fiction)Valutazione: 4.5 su 5 stelle4.5/5 (119)
- Her Body and Other Parties: StoriesDa EverandHer Body and Other Parties: StoriesValutazione: 4 su 5 stelle4/5 (821)
- 1120 Assessment 1A - Self-Assessment and Life GoalDocumento3 pagine1120 Assessment 1A - Self-Assessment and Life GoalLia LeNessuna valutazione finora
- The Effects of Cabergoline Compared To Dienogest in Women With Symptomatic EndometriomaDocumento6 pagineThe Effects of Cabergoline Compared To Dienogest in Women With Symptomatic EndometriomaAnna ReznorNessuna valutazione finora
- Tennessee Inmate Search Department of Corrections LookupDocumento9 pagineTennessee Inmate Search Department of Corrections Lookupinmatesearchinfo50% (2)
- Adic PDFDocumento25 pagineAdic PDFDejan DeksNessuna valutazione finora
- Training Effectiveness ISO 9001Documento50 pagineTraining Effectiveness ISO 9001jaiswalsk1Nessuna valutazione finora
- Sergei Rachmaninoff Moment Musicaux Op No in E MinorDocumento12 pagineSergei Rachmaninoff Moment Musicaux Op No in E MinorMarkNessuna valutazione finora
- FOCGB4 Utest VG 5ADocumento1 paginaFOCGB4 Utest VG 5Asimple footballNessuna valutazione finora
- The Serpents Tail A Brief History of KHMDocumento294 pagineThe Serpents Tail A Brief History of KHMWill ConquerNessuna valutazione finora
- Detailed Lesson Plan in Bread and Pastry Production NC IiDocumento3 pagineDetailed Lesson Plan in Bread and Pastry Production NC IiMark John Bechayda CasilagNessuna valutazione finora
- La TraviataDocumento12 pagineLa TraviataEljona YzellariNessuna valutazione finora
- Jaap Rousseau: Master ExtraodinaireDocumento4 pagineJaap Rousseau: Master ExtraodinaireKeithBeavonNessuna valutazione finora
- R19 MPMC Lab Manual SVEC-Revanth-III-IIDocumento135 pagineR19 MPMC Lab Manual SVEC-Revanth-III-IIDarshan BysaniNessuna valutazione finora
- Kids' Web 1 S&s PDFDocumento1 paginaKids' Web 1 S&s PDFkkpereiraNessuna valutazione finora
- Business Law Module No. 2Documento10 pagineBusiness Law Module No. 2Yolly DiazNessuna valutazione finora
- MM-18 - Bilge Separator - OPERATION MANUALDocumento24 pagineMM-18 - Bilge Separator - OPERATION MANUALKyaw Swar Latt100% (2)
- Final Key 2519Documento2 pagineFinal Key 2519DanielchrsNessuna valutazione finora
- AVX EnglishDocumento70 pagineAVX EnglishLeo TalisayNessuna valutazione finora
- Device Exp 2 Student ManualDocumento4 pagineDevice Exp 2 Student Manualgg ezNessuna valutazione finora
- Brain Chip ReportDocumento30 pagineBrain Chip Reportsrikanthkalemla100% (3)
- Bianchi Size Chart for Mountain BikesDocumento1 paginaBianchi Size Chart for Mountain BikesSyafiq IshakNessuna valutazione finora
- Faxphone l100 Faxl170 l150 I-Sensys Faxl170 l150 Canofax L250seriesDocumento46 pagineFaxphone l100 Faxl170 l150 I-Sensys Faxl170 l150 Canofax L250seriesIon JardelNessuna valutazione finora
- Contextual Teaching Learning For Improving Refrigeration and Air Conditioning Course On The Move To Prepare The Graduates To Be Teachers in Schools of International LevelDocumento15 pagineContextual Teaching Learning For Improving Refrigeration and Air Conditioning Course On The Move To Prepare The Graduates To Be Teachers in Schools of International LevelHartoyoNessuna valutazione finora
- Leku Pilli V Anyama (Election Petition No 4 of 2021) 2021 UGHCEP 24 (8 October 2021)Documento52 pagineLeku Pilli V Anyama (Election Petition No 4 of 2021) 2021 UGHCEP 24 (8 October 2021)Yokana MugabiNessuna valutazione finora
- MinePlan Release NotesDocumento14 pagineMinePlan Release NotesJuanJo RoblesNessuna valutazione finora
- Tutorial 3 Ans Tutorial 3 AnsDocumento3 pagineTutorial 3 Ans Tutorial 3 AnsShoppers CartNessuna valutazione finora
- Corporate Law Scope and RegulationDocumento21 pagineCorporate Law Scope and RegulationBasit KhanNessuna valutazione finora
- Role of Rahu and Ketu at The Time of DeathDocumento7 pagineRole of Rahu and Ketu at The Time of DeathAnton Duda HerediaNessuna valutazione finora
- BI - Cover Letter Template For EC Submission - Sent 09 Sept 2014Documento1 paginaBI - Cover Letter Template For EC Submission - Sent 09 Sept 2014scribdNessuna valutazione finora
- Economic Impact of Tourism in Greater Palm Springs 2023 CLIENT FINALDocumento15 pagineEconomic Impact of Tourism in Greater Palm Springs 2023 CLIENT FINALJEAN MICHEL ALONZEAUNessuna valutazione finora
- Organisation Study of KAMCODocumento62 pagineOrganisation Study of KAMCORobin Thomas100% (11)