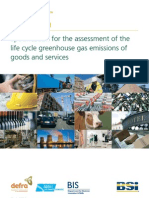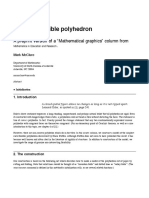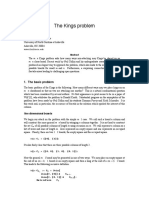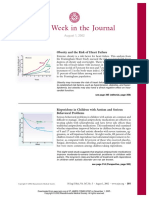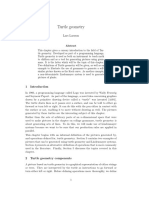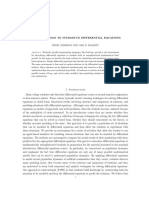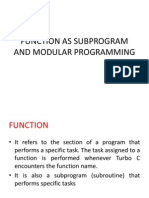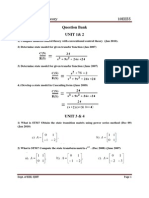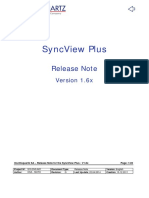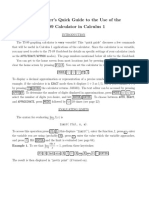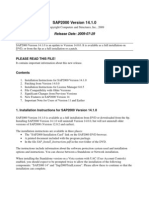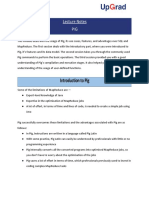Documenti di Didattica
Documenti di Professioni
Documenti di Cultura
Access 2002 Tutorial II
Caricato da
Helder DuraoCopyright
Formati disponibili
Condividi questo documento
Condividi o incorpora il documento
Hai trovato utile questo documento?
Questo contenuto è inappropriato?
Segnala questo documentoCopyright:
Formati disponibili
Access 2002 Tutorial II
Caricato da
Helder DuraoCopyright:
Formati disponibili
Academic Computing Center
Access II - Tutorial
Partially adapted from a tutorial by
see its complete version at
http://www.fgcu.edu/support/office2000/access/index.html
Partially adapted from a tutorial by
see its complete version at
http://www.jmu.edu/computing/tutorials/microsoft/access/
Access 2002 Tutorial II
I- Importing, Exporting and Linking
Importing
Exporting
Linking
II- Tables and Relationships
Using Related Tables
Creating a Relationship
Setting Referential Integrity
Adding a Table in the Relationships Window
III- Queries
Using Queries and RecordSets
Using the Simple Query Wizard
Creating a Query in Design View
Opening a Query
Adding a Table to a Query
Running a Query
Sorting a Query
Adding Criteria to a Query
Using Comparison Operators
Using an AND Condition
Using an OR Condition
Using a Wildcard Character
Creating a Calculated Field
Creating a Function Query
Using Multiple Tables in a Query
Last updated: Thursday, July 10, 2003
Academic Computing Center
Access II - Tutorial
I- Importing, Exporting and Linking
Importing
Importing objects from another database will create a complete copy of a table,
query, or any other database object that you select. Import a database object by
following these steps:
Open the destination database.
Select File|Get External|Import from the menu bar.
Choose the source file located on your computer and click the Import button.
Notice you can change the type of file to be imported under Files of type.
A wizard will launch. The wizard will help you identify the location of the data
in the source file. In addition, the wizard will demand a store location for the
new data.
The new object will now appear with the existing objects in the database.
Exporting
The effect of importing can also be achieved using the opposite method of exporting.
Open the database containing an object that will be copied (exported) to
another database.
Find the object in the Database Window and highlight it. Then, select
File|Export... from the menu bar.
Select the destination database from the window and click Save.
You will be prompted to name the new object and may also be given other
options, such as whether to copy the structure or data and structure of a
table. Click OK to complete the export procedure.
Linking
Unlike importing, linking objects from another database will create a link to an object
in another database while not copying the table to the current database. Create a
link by following these steps:
Last updated: Thursday, July 10, 2003
Academic Computing Center
Access II - Tutorial
Open the destination database.
Select File|Get External|Link Tables... from the menu bar.
Choose the database that the table is located in and click the Link button.
A window listing the tables in the database will then appear. Highlight the
table or tables that should be linked and click OK. A link to the table will
appear in the Database Window as a small table icon proceeded by a small
right arrow.
II- Tables and Relationships
Using Related Tables
Tables can be joined, or related, in order to access and coordinate information in all
the fields of the related tables. Joining tables is a useful way to avoid the need to
enter duplicate information in various, related tables. In addition, it allows you to
create reports, forms, and queries from the related data tables and save them in the
database file. Relating tables allows you to create smaller, more efficient tables that
can be related when you need access to the data.
When you relate tables, the table from which you select the first join field is the
primary table and the table to which you drag the join field is the related table. The
tables must have some common fields that contain the same type of data. One of
the fields in the primary table must be the primary key so that Access does not allow
duplicate entries. The common fields in both tables must have the same or
equivalent data types and; if they are Number fields, they must have the same field
size.
Customer Number
1
2
3
First Name
Fouad
Ziad
Joe
Customer Number
1
1
1
2
2
3
3
Item
Fridge
Carpet
Computer
Chair
Table
Table
Curtains
Last Name
Halwany
Farah
Naim
Address
Ras Beirut
Baabda
Jounieh
Quantity
1
2
4
7
3
2
6
For example, you can create a table consisting of customer names, addresses, and
telephone numbers. You can also include a unique identification number for each
customer, which would be the primary key in the table. You can create this number
or allow Access to create it for you. You could then create a separate table consisting
only of orders placed by customers. This table would also contain the field for the
unique customer identification number, but not the customers' names, addresses,
Last updated: Thursday, July 10, 2003
Academic Computing Center
Access II - Tutorial
and telephone numbers. By relating the two tables through the common customer
identification number field, the customers' names, addresses, and telephone
numbers do not have to be entered for every order.
Access includes two basic types of relationships: one-to-many and one-to-one. A
one-to-many relationship occurs when one record from the primary table matches
many records from the related table; for example, one customer record matches
many order records. A one-to-one relationship occurs when one record from the
primary table matches one record from the related table. Access determines the
relationship type automatically when you create the relationship.
Adding a Table in the Relationships Window
You can add additional tables to the Relationships window. For example, if you have
two related tables and then decide you need to access information from a third table,
you can easily add the required table to the Relationships window. Click on the add
table button from the shortcut toolbar.
Creating a Relationship
You create relationships between tables or queries in the Relationships window. The
Relationships window displays a graphic representation of the relationships in the
database.
When you are working in the Relationships window, you can reposition the field lists
so that you can view the relationships more easily. In addition, the field name
representing the primary key appears in bold in the tables. All tables must be closed
before you can create relationships.
Last updated: Thursday, July 10, 2003
Academic Computing Center
Access II - Tutorial
Setting Referential Integrity
When you create a relationship between two tables, you can set referential integrity.
Referential integrity is a built-in set of rules Access uses to make sure that the
relationship is valid. Referential integrity can also prevent accidental deletion or
editing of data. In order to use referential integrity, the following conditions must be
true: the related field in the primary table is the primary key, the related fields in
both tables have the same data type, and both tables belong to the same database.
When you set referential integrity, you must observe the following three rules. First,
you cannot enter data in the join field in the related table that does not have a
match in the join field in the primary table. Second, you cannot delete records from
the primary table if there are matching records in the related table. Third, you
cannot edit primary key values in the primary table if related records exist. However,
if you want to perform the changes listed above and still maintain referential
integrity, you can select the Cascade Update Related Fields and Cascade Delete
Related Records options in the Edit Relationships dialog box. When either or both
of these options are selected, Access makes the necessary changes to the related
tables automatically to maintain referential integrity. It is recommended that these
two options be used after careful consideration since the changes cannot be undone.
When the referential integrity option is activated, Access displays symbols above the
join line in the Relationships window to indicate the type of relationship: one-to-one
or one-to-many. The number 1 above the join line next to a field list indicates "one",
while the mathematical symbol for infinity (which resembles a horizontal 8) indicates
"many".
Last updated: Thursday, July 10, 2003
Academic Computing Center
Access II - Tutorial
III- Queries
Using Queries and RecordSets
A query is a question about
information in a table or tables. You
can use queries to view and analyze
data or as a basis for forms and
reports. Queries are commonly used to
display fields from related tables and
enable you to control not only what
records display, but also what fields
display. For example, you may want a
list of the contacts and telephone
numbers for a particular region to give
to one of your sales representatives.
By creating what is called a select
query, you can limit the records to the
appropriate region and limit the fields
to the contact name and telephone
number.
A query does not contain data. Rather, it is a set of instructions. Access uses these
instructions to select and display the appropriate records in a table. Therefore, when
you add data to a table, you do not have to update the query. The query always
considers all the data in the table. If the new records meet the conditions of the
query, they will be included when the query results appear.
When you open or run a query, a RecordSet appears. A RecordSet contains all the
fields and records that meet the conditions of the query. While the RecordSet is not a
table, it can be used under certain conditions to add and edit records in tables.
Using the Simple Query Wizard
Access provides a Simple Query Wizard that guides you through the steps to create a
basic select query. When you use the Simple Query Wizard, you select the table you
want to use and the fields you want to display in the query. In the last step, you
name the query and then choose whether or not to display the results (the
RecordSet) of the query or if you want to go to Design view to change the design of
the query.
Last updated: Thursday, July 10, 2003
Academic Computing Center
Access II - Tutorial
Creating a Query in Design View
You can create a query in Design view. This option gives you the most flexibility in
designing a select query. It allows you to add criteria to select records and sort the
resulting RecordSet.
When you create a query in Design view, you use the design grid to set up the
query. The field list of the table you want to use in the query appears in the top pane
of Design view. You add the fields you want to use in the query to the design grid in
the bottom pane of Design view, along with any sort orders or criteria for selecting
records.
Last updated: Thursday, July 10, 2003
Academic Computing Center
Access II - Tutorial
Opening a Query
When you open a query, Access runs the instructions in the query and displays the
resulting RecordSet in Datasheet view. If you have added records since the last
time you ran a particular query, the new records will appear if they meet the query
criteria.
Adding a Table to a Query
You can use more than one table in a query. The tables must be joined in order for
the query to give accurate results. If they are not joined, you can create a join in the
top pane of Design view.
When you add more than one table, the field lists appear in the top pane of Design
view. If the tables are already related, join lines appear automatically.
Once you have added a table to the query, you can then add fields from the field list
to the design grid. The second row in the design grid is the Table row, which
indicates from which table the field originates.
When you open Design view to design a new query, the Show Table dialog box opens
automatically so that you can add multiple tables. However, when you open Design
view to modify an existing query design (i.e., to add a table), you must open the
Show Table dialog box manually.
Running a Query
Last updated: Thursday, July 10, 2003
Academic Computing Center
Access II - Tutorial
You can run a query directly from Design view to display the RecordSet. This option
is useful if you want to test the design of the query to see if the resulting RecordSet
contains the information you need.
Running a query does not save the design of the query. If you close the RecordSet
after running a query, a message box opens, asking if you want to save the changes.
Run Query button
Sorting a Query
When you run a query, the records in the RecordSet appear in the same order in
which they appear in the table. You can sort the records by either sorting the
RecordSet or assigning a sort order in the query design. You can sort the RecordSet
just as you would sort a table. However, you must do this every time you run the
query. If you assign the sort order in the query design, Access performs the sort
automatically each time you run the query.
Adding Criteria to a Query
You can enter data in the Criteria row of the query design grid to restrict the
number of records that are returned in a query.
To select records that meet a single value, you enter the value in the Criteria row
under the appropriate field. Access automatically inserts quotation marks (" ")
around alphanumeric entries and number symbols (#) around date entries. If the
entry is numeric, the number appears without quotation marks. When you run the
query, only those records with values that match the criteria appear in the
RecordSet.
Using Comparison Operators
You can enter criteria in the Criteria row of the query design grid in order to select
specific records. The simplest criteria requires that records match a single value to
be included in the RecordSet.
Last updated: Thursday, July 10, 2003
Academic Computing Center
Access II - Tutorial
You can also use comparison operators to select a specific group of records in a
table. For example, if you want to find all customers with credit limits less than
$1000, or all customers with a contract date on or before January 1997, you can
write an expression that defines the criteria using a combination of comparison
operators and field values, such as <1000 or <=1/1/97. Comparison operators are
symbols that represent conditions recognized by Access. The available comparison
operators are
Operator Description
<
less than
<=
less than or equal to
>
greater than
>=
greater than or equal to
equal to
<>
not equal to
Not
reverse logic
You can use a comparison operator to compare a specified value with all the values
in a field. When you run the query, only the records with values meeting the criteria
you specify appear in the RecordSet.
Using an AND Condition
Many times, a query requires more than one condition to obtain the desired result.
For example, if you want to find all customers in PA with sales to date over $10,000,
you would need two conditions: State=PA and Sales to Date>10000. The records
must meet both conditions in order to be included in the RecordSet. To combine two
criteria in this way, you use the And logical operator.
Last updated: Thursday, July 10, 2003
10
Academic Computing Center
Access II - Tutorial
You can use the And operator in a single field or in different fields. In a single field,
you can use the And operator to find records that fall into a range. For example, to
find customers whose contract dates fall between 9/1/99 and 9/30/99, you type both
criteria on a single line in the Criteria row under the appropriate field (i.e.,
>=9/1/99 And <=9/30/99 in the Contract Date field).
The And operator also allows you to impose conditions in two different fields. For
example, to find customers in PA with sales to date over $10,000, you type each
criterion on a single line in the Criteria row under the appropriate fields (i.e., =PA in
the State/Province field and >10000 in the Sales to Date field).
Using an OR Condition
Many times, a query requires more than one condition to obtain the desired result.
For example, if you want to find all customers in PA or all customers with sales to
date over $10,000, you would need two conditions: State=PA as well as Sales to
Date>10000. The records only need to meet one of the conditions in order to be
included in the RecordSet. To combine two criteria in this way, you use the Or logical
operator.
You can use the Or operator in a single field or in different fields. In a single field,
you type the criteria on two separate lines under the same field. In different fields,
you type the criteria on two separate lines under the appropriate fields. For example,
to find all customers with contract dates on or before 1/1/99 or credit limits above
$3,000, you type <=1/1/99 in the Criteria row under the Contract Date field and
>3000 in the or row under the Credit Limit field.
Using a Wildcard Character
Wildcard characters are used in a query to find records when the criteria contains a
pattern (such as all last names beginning with M) or is only partly known (such as
the proper spelling - Kline or Klein). Wildcards take the place of one or several letters
in a Text field or numbers in a Date/Time field.
The two most common wildcards are listed in the following table:
Last updated: Thursday, July 10, 2003
11
Academic Computing Center
Access II - Tutorial
Wildcard Example
Representing
? - Any single
letter or
number
Sm?th finds Smith and Smyth, whereas ?andy finds Sandy, Randy,
etc.
* - One or
more letters
or numbers
M* finds all records that start with M; 8/*/99 finds all dates in
August, 1999; and *ball* finds all records that have the word ball
anywhere in the field
Creating a Calculated Field
You may want to use field values in a table to calculate new values, such as
multiplying the value in the Participants field by the value in the Cost field to
calculate the total cost. Access allows you to use expressions to calculate new field
values. The expression can also include a single field, which has a value that needs
to be adjusted. In expressions, field names are enclosed in square brackets ([ ]);
numbers are not.
For example, to calculate a new field Total Cost and display the results in a column
you want to name Total Cost, you would enter Total Cost:[Participants]*[Cost]
in the design grid. The colon is used to separate the column name from the
expression.
You create calculated fields in queries. You can also use criteria to remove
nonessential records, thereby allowing the query to run faster. The results can then
be used to generate a report.
Creating a Function Query
Access allows you to create a query that groups records by a selected field and
applies a function that calculates values on other fields in the query according to
your needs. For example, you can group records in a table by state and then select
the Count function to find out how many customers (records) are in each state
(field). You can also group by customer name (field) and calculate the Sum of each
customer's orders (record values).
There are several types of functions from which you can choose. The most commonly
used functions are listed in the following table:
Last updated: Thursday, July 10, 2003
12
Academic Computing Center
Access II - Tutorial
Function Description
Sum
Sums the values in the calculated field
Average
Finds the average value of the calculated field
Count
Counts the number of records in the calculated field
Max
Finds the highest value in the calculated field
Min
Finds the lowest value in the calculated field
Using Multiple Tables in a Query
There may be instances when you need to add more than one table or query to a
query. In order to do this, you need to ensure that the field lists are joined to each
other with a join line so that Access knows how to connect the information.
If tables in a query are not joined to one another, Access does not know which
records are associated with which, so every combination of records between the two
tables would appear in the query. Therefore, if each table had 50 records, the
query's results would contain 2500 records (50x50), thereby rendering useless
results.
If you previously created a relationship between tables in the Relationship window,
Access automatically displays join lines when you add related tables in query Design
view. If you have not previously created relationships, Access automatically creates
joins if tables were added to a query as long as the tables each have a field with the
same or compatible data type and one of the join fields is a primary key. If tables
added to the query do not include any fields that can be joined, you have to add one
or more extra tables or queries to serve solely as a bridge between the tables
containing the data you want to use.
Last updated: Thursday, July 10, 2003
13
Potrebbero piacerti anche
- A Heartbreaking Work Of Staggering Genius: A Memoir Based on a True StoryDa EverandA Heartbreaking Work Of Staggering Genius: A Memoir Based on a True StoryValutazione: 3.5 su 5 stelle3.5/5 (231)
- The Sympathizer: A Novel (Pulitzer Prize for Fiction)Da EverandThe Sympathizer: A Novel (Pulitzer Prize for Fiction)Valutazione: 4.5 su 5 stelle4.5/5 (119)
- Never Split the Difference: Negotiating As If Your Life Depended On ItDa EverandNever Split the Difference: Negotiating As If Your Life Depended On ItValutazione: 4.5 su 5 stelle4.5/5 (838)
- Devil in the Grove: Thurgood Marshall, the Groveland Boys, and the Dawn of a New AmericaDa EverandDevil in the Grove: Thurgood Marshall, the Groveland Boys, and the Dawn of a New AmericaValutazione: 4.5 su 5 stelle4.5/5 (265)
- The Little Book of Hygge: Danish Secrets to Happy LivingDa EverandThe Little Book of Hygge: Danish Secrets to Happy LivingValutazione: 3.5 su 5 stelle3.5/5 (399)
- Grit: The Power of Passion and PerseveranceDa EverandGrit: The Power of Passion and PerseveranceValutazione: 4 su 5 stelle4/5 (587)
- The World Is Flat 3.0: A Brief History of the Twenty-first CenturyDa EverandThe World Is Flat 3.0: A Brief History of the Twenty-first CenturyValutazione: 3.5 su 5 stelle3.5/5 (2219)
- The Subtle Art of Not Giving a F*ck: A Counterintuitive Approach to Living a Good LifeDa EverandThe Subtle Art of Not Giving a F*ck: A Counterintuitive Approach to Living a Good LifeValutazione: 4 su 5 stelle4/5 (5794)
- Team of Rivals: The Political Genius of Abraham LincolnDa EverandTeam of Rivals: The Political Genius of Abraham LincolnValutazione: 4.5 su 5 stelle4.5/5 (234)
- Shoe Dog: A Memoir by the Creator of NikeDa EverandShoe Dog: A Memoir by the Creator of NikeValutazione: 4.5 su 5 stelle4.5/5 (537)
- The Emperor of All Maladies: A Biography of CancerDa EverandThe Emperor of All Maladies: A Biography of CancerValutazione: 4.5 su 5 stelle4.5/5 (271)
- The Gifts of Imperfection: Let Go of Who You Think You're Supposed to Be and Embrace Who You AreDa EverandThe Gifts of Imperfection: Let Go of Who You Think You're Supposed to Be and Embrace Who You AreValutazione: 4 su 5 stelle4/5 (1090)
- Her Body and Other Parties: StoriesDa EverandHer Body and Other Parties: StoriesValutazione: 4 su 5 stelle4/5 (821)
- The Hard Thing About Hard Things: Building a Business When There Are No Easy AnswersDa EverandThe Hard Thing About Hard Things: Building a Business When There Are No Easy AnswersValutazione: 4.5 su 5 stelle4.5/5 (344)
- Hidden Figures: The American Dream and the Untold Story of the Black Women Mathematicians Who Helped Win the Space RaceDa EverandHidden Figures: The American Dream and the Untold Story of the Black Women Mathematicians Who Helped Win the Space RaceValutazione: 4 su 5 stelle4/5 (890)
- Elon Musk: Tesla, SpaceX, and the Quest for a Fantastic FutureDa EverandElon Musk: Tesla, SpaceX, and the Quest for a Fantastic FutureValutazione: 4.5 su 5 stelle4.5/5 (474)
- The Unwinding: An Inner History of the New AmericaDa EverandThe Unwinding: An Inner History of the New AmericaValutazione: 4 su 5 stelle4/5 (45)
- The Yellow House: A Memoir (2019 National Book Award Winner)Da EverandThe Yellow House: A Memoir (2019 National Book Award Winner)Valutazione: 4 su 5 stelle4/5 (98)
- Oracle Approvals ManagementDocumento22 pagineOracle Approvals Managementvinnisharma0% (1)
- E-Discovery Sample Interrogatories LHDocumento6 pagineE-Discovery Sample Interrogatories LHJanie100% (2)
- On Fire: The (Burning) Case for a Green New DealDa EverandOn Fire: The (Burning) Case for a Green New DealValutazione: 4 su 5 stelle4/5 (73)
- Tableau Cheat Sheet 25 Feb 2014 PDocumento5 pagineTableau Cheat Sheet 25 Feb 2014 Pjjlorika100% (1)
- Understanding Autistic Spectrum Disorders (ASDs) TheMind 1999 PDFDocumento16 pagineUnderstanding Autistic Spectrum Disorders (ASDs) TheMind 1999 PDFHelder DuraoNessuna valutazione finora
- System Analysis and DesignDocumento6 pagineSystem Analysis and DesignHoney Gambhir100% (1)
- Runway Friction Measurement Techniques and VariablesDocumento15 pagineRunway Friction Measurement Techniques and VariablesjaffnaNessuna valutazione finora
- NCE V100R018C10 Configuration Guide (IP+Optical Services) 01-C PDFDocumento140 pagineNCE V100R018C10 Configuration Guide (IP+Optical Services) 01-C PDFyug100% (2)
- 2007 ESPRIT Fundamentals manual now availableDocumento2 pagine2007 ESPRIT Fundamentals manual now availableErich WagnerNessuna valutazione finora
- Specifi Cation For The Assessment of The Life Cycle Greenhouse Gas Emissions of Goods and ServicesDocumento45 pagineSpecifi Cation For The Assessment of The Life Cycle Greenhouse Gas Emissions of Goods and ServicesDouglas Wong100% (2)
- ElectricityHeatSteamPurchase Guidance1.2Documento14 pagineElectricityHeatSteamPurchase Guidance1.2conan45Nessuna valutazione finora
- Release 87Documento8 pagineRelease 87rodolfobr7459Nessuna valutazione finora
- Vector CalculusDocumento222 pagineVector CalculusJason Andres Diaz SuarezNessuna valutazione finora
- RealteckDocumento35 pagineRealteckkonhackNessuna valutazione finora
- Parametric L-Systems and Borderline Fractals - Mark McClureDocumento10 pagineParametric L-Systems and Borderline Fractals - Mark McClureHelder DuraoNessuna valutazione finora
- Opinions of Teachers On The Use of The Wiris Computer Algebra System For Teaching and Learning Mathematics - 110-1-437-1-10-20141120Documento5 pagineOpinions of Teachers On The Use of The Wiris Computer Algebra System For Teaching and Learning Mathematics - 110-1-437-1-10-20141120Helder DuraoNessuna valutazione finora
- Orbital ViewerDocumento58 pagineOrbital ViewerLenk DorgbuNessuna valutazione finora
- MicroWorlds Logo 2 Users Guide 1997Documento78 pagineMicroWorlds Logo 2 Users Guide 1997Helder DuraoNessuna valutazione finora
- Release 87Documento8 pagineRelease 87rodolfobr7459Nessuna valutazione finora
- Regulation EC 552 2009Documento25 pagineRegulation EC 552 2009Helder DuraoNessuna valutazione finora
- ANSYS Student Cloud GuideDocumento5 pagineANSYS Student Cloud GuideHelder DuraoNessuna valutazione finora
- Microworlds Logo NotesDocumento16 pagineMicroworlds Logo NotesHelder DuraoNessuna valutazione finora
- SimplifyingFractions WorksheetDocumento1 paginaSimplifyingFractions WorksheetHelder DuraoNessuna valutazione finora
- Scratch Programming and Problem Solving - Introduction To Scratch - LoopsDocumento5 pagineScratch Programming and Problem Solving - Introduction To Scratch - LoopsHelder DuraoNessuna valutazione finora
- Scratch Programming and Problem Solving - Introduction To Scratch - TessellationsDocumento5 pagineScratch Programming and Problem Solving - Introduction To Scratch - TessellationsHelder DuraoNessuna valutazione finora
- 365.3 Phosphorous, All Forms (Colorimetric, Ascorbic Acid, Two Reagent)Documento4 pagine365.3 Phosphorous, All Forms (Colorimetric, Ascorbic Acid, Two Reagent)moontrocNessuna valutazione finora
- Newton Method For Complex Polynomials - Mark McClureDocumento15 pagineNewton Method For Complex Polynomials - Mark McClureHelder DuraoNessuna valutazione finora
- Koch Snowflake Area InvestigationDocumento4 pagineKoch Snowflake Area InvestigationHelder DuraoNessuna valutazione finora
- Remover Hierro y ManganesoDocumento4 pagineRemover Hierro y ManganesoYomiMariuNessuna valutazione finora
- Steffen Polyhedron - Mark McClureDocumento6 pagineSteffen Polyhedron - Mark McClureHelder DuraoNessuna valutazione finora
- USEPA Method 420 - 1 Phenols in Water - SpectrophotometricDocumento4 pagineUSEPA Method 420 - 1 Phenols in Water - SpectrophotometricHelder DuraoNessuna valutazione finora
- The Kings Problem - Mark McClureDocumento9 pagineThe Kings Problem - Mark McClureHelder DuraoNessuna valutazione finora
- The Autistic-Spectrum Disorders NEJM 2002 PDFDocumento4 pagineThe Autistic-Spectrum Disorders NEJM 2002 PDFHelder DuraoNessuna valutazione finora
- Turtle Geometry - Lars LarssonDocumento6 pagineTurtle Geometry - Lars LarssonHelder DuraoNessuna valutazione finora
- Toylogo: CS 475: Computer Graphics - Assignment 1 Due Date: 17/8/2009Documento6 pagineToylogo: CS 475: Computer Graphics - Assignment 1 Due Date: 17/8/2009Helder DuraoNessuna valutazione finora
- USEPA Method 1686 - Nitrate-Nitrite-N in Water and Biosolids by Manual ColorimetryDocumento26 pagineUSEPA Method 1686 - Nitrate-Nitrite-N in Water and Biosolids by Manual ColorimetryHelder DuraoNessuna valutazione finora
- Using StarLogo To Introduce Differential Equations - Philip Anderson and Carl SeaquistDocumento7 pagineUsing StarLogo To Introduce Differential Equations - Philip Anderson and Carl SeaquistHelder DuraoNessuna valutazione finora
- Using Logo To Model and Animate - Eurologo 2005 - Pavel BoytchevDocumento10 pagineUsing Logo To Model and Animate - Eurologo 2005 - Pavel BoytchevHelder DuraoNessuna valutazione finora
- MATLAB Functions in Neural Network Toolbox by CategoryDocumento6 pagineMATLAB Functions in Neural Network Toolbox by CategoryomraviNessuna valutazione finora
- Information: Insight Into The Features of Huawei's CS ProductsDocumento6 pagineInformation: Insight Into The Features of Huawei's CS ProductsMairos Kunze BongaNessuna valutazione finora
- For 252 Esxi 51 To 65Documento5 pagineFor 252 Esxi 51 To 65mandeepmailsNessuna valutazione finora
- Digital Modes. Send and Receive MoneyDocumento7 pagineDigital Modes. Send and Receive MoneyJayanthikaa SekharNessuna valutazione finora
- Function As Subprogram and Modular ProgrammingDocumento12 pagineFunction As Subprogram and Modular ProgrammingFrancis Gutierrez BalazonNessuna valutazione finora
- Vrechopoulos AdamDocumento8 pagineVrechopoulos AdamazazelaveyNessuna valutazione finora
- HANDS Hadoop CloudDocumento10 pagineHANDS Hadoop Cloudbenben08Nessuna valutazione finora
- Sakshi Mathur HRDocumento2 pagineSakshi Mathur HRsakshimathurNessuna valutazione finora
- CI DSA Study GuideDocumento1 paginaCI DSA Study GuidetanyamamNessuna valutazione finora
- UNIT 3 Analog Signal and Serial MonitorDocumento35 pagineUNIT 3 Analog Signal and Serial MonitorDhudy PolanunuNessuna valutazione finora
- Discrete vs. Continuous SolutionsDocumento8 pagineDiscrete vs. Continuous Solutionsppp2010Nessuna valutazione finora
- Eee-V-modern Control Theory (10ee55) - Question PaperDocumento5 pagineEee-V-modern Control Theory (10ee55) - Question PaperKarthikeyanNessuna valutazione finora
- 2 Decimals and PercentDocumento27 pagine2 Decimals and PercentMonic RomeroNessuna valutazione finora
- Simplis SyntaxDocumento36 pagineSimplis SyntaxMindra JayaNessuna valutazione finora
- SV Plus Rev-G-1Documento22 pagineSV Plus Rev-G-1mehdi_mehdiNessuna valutazione finora
- ANSYS Known Issues 14 0Documento4 pagineANSYS Known Issues 14 0Humayun NawazNessuna valutazione finora
- Critical Thoughts From A Government Mindset ISBN 9781909287631Documento297 pagineCritical Thoughts From A Government Mindset ISBN 9781909287631Chartridge Books OxfordNessuna valutazione finora
- Bob Gardner's Quick Guide to the TI-89 CalculatorDocumento3 pagineBob Gardner's Quick Guide to the TI-89 CalculatorNaomi LindaNessuna valutazione finora
- SAP2000 Version 14.1.0: Release Date: 2009-07-29Documento9 pagineSAP2000 Version 14.1.0: Release Date: 2009-07-29Gaspar FilippaNessuna valutazione finora
- Inheritance Polymorphism and Coding Guidelines Content - V1.2Documento6 pagineInheritance Polymorphism and Coding Guidelines Content - V1.2wenadNessuna valutazione finora
- Steps To Convert Autoplant Piping To Caepipe / Caesar Ii: Step 1Documento1 paginaSteps To Convert Autoplant Piping To Caepipe / Caesar Ii: Step 1carlawtNessuna valutazione finora
- Lecture+Notes+ +PIGDocumento21 pagineLecture+Notes+ +PIGYuvaraj V, Assistant Professor, BCANessuna valutazione finora
- Mfi Custom SensorsDocumento10 pagineMfi Custom SensorseJc2Nessuna valutazione finora