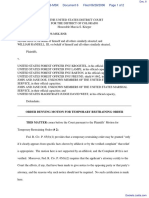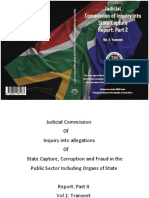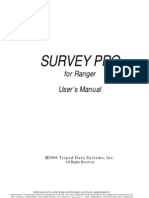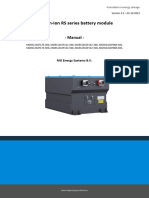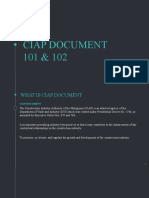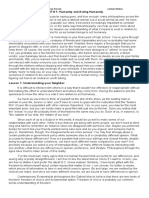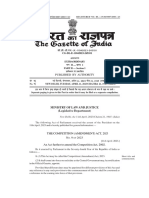Documenti di Didattica
Documenti di Professioni
Documenti di Cultura
Citrix Receiver Config User Guide en v6 Ext
Caricato da
Amadeo CalóCopyright
Formati disponibili
Condividi questo documento
Condividi o incorpora il documento
Hai trovato utile questo documento?
Questo contenuto è inappropriato?
Segnala questo documentoCopyright:
Formati disponibili
Citrix Receiver Config User Guide en v6 Ext
Caricato da
Amadeo CalóCopyright:
Formati disponibili
Citrix Receiver
Configuration and User Guide
For Windows Users
rev: 26.01.2016
https://access.sap.com/
TABLE OF CONTENTS
Introduction ..................................................................................................................................... 3
Installation....................................................................................................................................... 3
Accessing our portal ....................................................................................................................... 3
Accessing from SAP Internal Network ................................................................................. 3
Accessing from outside SAP network .................................................................................. 5
In Case You Cant Find Any Applications ........................................................................................ 6
Using the local installed Citrix Receiver .......................................................................................... 9
Usability Features of the Citrix Receiver ....................................................................................... 11
Citrix Toolbar ..................................................................................................................... 13
Toolbar Settings....................................................................................................................13
Preferences ..........................................................................................................................14
Add additional resources ................................................................................................... 16
Easy Access ...................................................................................................................... 18
To install / upgrade Citrix Receiver................................................................................................ 19
2016 SAP SE or an SAP affiliate company. All rights reserved.
No part of this publication may be reproduced or transmitted in any form or for any purpose
without the express permission of SAP SE or an SAP affiliate company.
The information contained herein may be changed without prior notice. Some software
products marketed by SAP SE and its distributors contain proprietary software components of
other software vendors. National product specifications may vary.
These materials are provided by SAP SE or an SAP affiliate company for informational
purposes only, without representation or warranty of any kind, and SAP or its affiliated
companies shall not be liable for errors or omissions with respect to the materials. The only
warranties for SAP or SAP affiliate company products and services are those that are set
forth in the express warranty statements accompanying such products and services, if any.
Nothing herein should be construed as constituting an additional warranty.
In particular, SAP SE or its affiliated companies have no obligation to pursue any course of
business outlined in this document or any related presentation, or to develop or release any
functionality mentioned therein. This document, or any related presentation, and SAP SEs or
its affiliated companies strategy and possible future developments, products, and/or platform
directions and functionality are all subject to change and may be changed by SAP SE or its
affiliated companies at any time for any reason without notice. The information in this
document is not a commitment, promise, or legal obligation to deliver any material, code, or
functionality. All forward-looking statements are subject to various risks and uncertainties that
could cause actual results to differ materially from expectations. Readers are cautioned not to
place undue reliance on these forward-looking statements, and they should not be relied upon
in making purchasing decisions.
SAP and other SAP products and services mentioned herein as well as their respective logos
are trademarks or registered trademarks of SAP SE (or an SAP affiliate company) in
Germany and other countries. All other product and service names mentioned are the
trademarks of their respective companies. See http://www.sap.com/corporateen/legal/copyright/index.epx for additional trademark information and notices.
CITRIX RECEIVER USER GUIDE
Introduction
Citrix Receiver allows you to connect to SAP WTS (Windows Terminal Services) and VDI virtual
desktops provided by the Client Virtualization Team.
The virtual desktops equipped with Microsoft Office, Outlook email and other standard SAP
applications can be accessed via our new VDI / WTS Access Portal (https://access.sap.com) using
a web browser on a Windows, Macintosh or mobile device that has the Citrix Receiver installed.
With the new Access Portal, you can now use one single URL (https://access.sap.com) to access
your virtual desktop regardless of whether you are within SAP network or from outside Internet.
This document will guide you to configure Citrix Receiver on your device to access our new Access
Portal.
Installation
The latest supported version of Citrix Receiver is available in either Software Corner (for SAPimaged laptops) or Download Center (https://access.sap.com -> Downloads, for non-SAP
equipment). Detailed download / install instructions can be found in the section To install / upgrade
Citrix Receiver
Accessing our portal
To connect to our resources, just go to https://access.sap.com. It will detect whether you are from
inside SAP network or from outside, and will direct you to Internal or External Access Portal
respectively.
Accessing from SAP Internal Network
2016 SAP SE or an SAP affiliate company. All rights reserved.
CITRIX RECEIVER USER GUIDE
If it detects you are from SAP internal network, this shows the main entry page of the Internal
Portal site.
1. From here, select the region you want to connect to.
In this example we have chosen EMEA:
2. On the regional landscape menu page, select the landscape of service you want to access
In this example, we selected Office and Project WTS
3. The first time you log on to Internal portal site, the following prompt may appear asking you to
use the account you used to sign on to your SAP computer. Just click Log On to proceed.
4. You will see the Citrix Web Receiver Home Screen with the applications you have already
subscribed to. If you have not subscribed to any applications, you will see at least the SAP
Desktop which is pre-configured for all Office sites globally. Just click the icon to start the
application.
2016 SAP SE or an SAP affiliate company. All rights reserved.
CITRIX RECEIVER USER GUIDE
Accessing from outside SAP network
If you are accessing from outside SAP network, the External Portal site will be launched to your
browser.
1. From here, select the region you want to connect to.
2016 SAP SE or an SAP affiliate company. All rights reserved.
CITRIX RECEIVER USER GUIDE
In this example we have chosen EMEA:
2. On the regional landscape menu page, select the landscape of service you want to access
In this example, we selected Office and Project WTS. It will expand into the logon prompt
right under your choice of landscape, like below screen.
3. Enter your UserID in the User name field. There is no additional Domain information needed,
regardless of which domain your user account belongs to.
4. Enter your Domain Password and a Passcode generated with your SecurID card.
5. You will see the Citrix Web Receiver Home Screen with the applications you have already
subscribed to. If you have not subscribed to any applications, you will see at least the SAP
Desktop which is pre-configured for all Office sites globally. Just click the application icon to
start it.
In Case You Cant Find Any Applications
If you do not see any applications after logging on to the Citrix Web Receiver Home screen, you
can add them by clicking the + button on the left side of the home screen of the Web Receiver.
2016 SAP SE or an SAP affiliate company. All rights reserved.
CITRIX RECEIVER USER GUIDE
You will see then a folder structure that includes the different resources we provide.
2016 SAP SE or an SAP affiliate company. All rights reserved.
CITRIX RECEIVER USER GUIDE
In this example, we clicked on the folder Preview which shows the SAP Desktop Preview, which
you can add to your home screen by just clicking on it (indicated by a green checkmark).
You can also search for published resources in the Search field. Note that from here you can start
it but not add it to your home screen. This is only possible via the above explained method.
2016 SAP SE or an SAP affiliate company. All rights reserved.
CITRIX RECEIVER USER GUIDE
Using the local installed Citrix Receiver
You can add the Store used above to your local Citrix Receiver for easier access. To do so:
1. Click on your Username in the Web Receiver and select Activate
2. Click Open to open the file receiverconfig.cr. The file will be opened by your locally installed
Citrix Receiver.
2016 SAP SE or an SAP affiliate company. All rights reserved.
CITRIX RECEIVER USER GUIDE
3. Click Add.
The local Citrix Receiver will open and connect to the Store you have added.
Now you will see the same published resources you have already added to your home screen on
the Web Receiver.
2016 SAP SE or an SAP affiliate company. All rights reserved.
10
CITRIX RECEIVER USER GUIDE
Usability Features of the Citrix Receiver
Below you will find some useful information about using the local Citrix Receiver.
A very useful feature is that you dont have to remember any URL to access the resources and you
dont need to launch any Internet browser in order to access the resources.
When your Laptop is connected to the corporate network, the Receiver will log you on
automatically.
When you are working from outside SAP you will be prompted with a logon dialog to enter your
credentials including a SecurID Passcode.
1. In the User name field enter your UserID. There is no additional Domain information needed,
regardless which domain your user belongs to.
2. Enter your Domain Password and your Passcode you have generated with your SecurID
card.
2016 SAP SE or an SAP affiliate company. All rights reserved.
11
CITRIX RECEIVER USER GUIDE
3. Click the SAP Desktop icon to start a session. (A spinning circle appears while the session
loads.
The session window appears and you see the logon process.
You may be prompted with the following pop-up.
If this occurs, you can choose to block or permit the session access to your local resources. You
can change this later as well via the Citrix Toolbar.
2016 SAP SE or an SAP affiliate company. All rights reserved.
12
CITRIX RECEIVER USER GUIDE
Citrix Toolbar
At the top of the session window you will see a toolbar. You can show/hide this toolbar by clicking
on the small bar with the arrow:
Hide Toolbar:
Show Toolbar:
Toolbar Settings
Home
Returns to the Citrix Receiver home screen.
Ctrl+Alt+Del
Sends this key combination to the session.
Preferences
See next chapter for details on the Preferences.
Full-screen
Switches the session window to full screen mode.
In full screen mode your local key combinations will be sent to the session
(except Ctrl+Alt+Del).
In addition, if you have multiple sessions open you will see them in the Toolbar as
shown in the example below.
Window
Switches the full screen session to Window mode.
In Window mode you can resize the session window to any size you want.
Disconnect
The session will be disconnected (which will be held for 10 minutes, then it will be
logged off!)
2016 SAP SE or an SAP affiliate company. All rights reserved.
13
CITRIX RECEIVER USER GUIDE
Preferences
If you select the Preferences menu, you can do multiple settings to fit your needs.
The screenshots below show the recommended settings, but you are free to set different ones.
2016 SAP SE or an SAP affiliate company. All rights reserved.
14
CITRIX RECEIVER USER GUIDE
2016 SAP SE or an SAP affiliate company. All rights reserved.
15
CITRIX RECEIVER USER GUIDE
Add additional resources
You can search for a specific resource by typing keywords in the Search field at the top of the
screen.
In this example it shows all available resources where the term sap desktop is either in the name
or the description.
From the local Receiver you can also add the resource to your home screen.
2016 SAP SE or an SAP affiliate company. All rights reserved.
16
CITRIX RECEIVER USER GUIDE
From here you can browse the folders and look for the resource you want to add.
A small arrow indicates that there are subfolders in this group. If you click on the arrow the
subfolders will be shown, as well as all resources available to you in the Projects main folder.
In the example below we have chosen the folder Development from the subfolder menu to show
the resources in this folder.
If you now click on one of these resources it will be added to your home screen in Receiver, as
indicated by a green checkmark.
2016 SAP SE or an SAP affiliate company. All rights reserved.
17
CITRIX RECEIVER USER GUIDE
To remove a resource, right-click on it and select remove. Alternatively, move your mouse to the
left top corner of the icon which will then show an X. Click the X to remove the resource.
You can also change the order of the apps on your home screen in Receiver by simply dragging
the icon to another location and then dropping it. This is very useful to get a better overview if you
have multiple resources subscribed.
Easy Access
To make connecting to WTS easier, you are not required to start the Citrix Receiver to connect to
your SAP Desktop or other resources you have subscribed.
Once you have installed and configured the Citrix Receiver, you can simply start the application
from the Start Menu. Selecting any application from there will first launch Citrix Receiver for you.
Just click on the link in the Start Menu and the session will be started.
The first session will take some time, because the receiver will be started in the background and
check the store to verify if any new apps have been added. Therefore, we recommend patience
during the first launch.
2016 SAP SE or an SAP affiliate company. All rights reserved.
18
CITRIX RECEIVER USER GUIDE
To install / upgrade Citrix Receiver
For SAPimaged laptops
1. Connect your SAP laptop to SAP Corporate network (either through wired/wifi, VPN or DirectAccess),
then go to Software Corner https://softwarecorner.wdf.sap.corp.
2. In My Software view, and locate Citrix Receiver for Windows from the list.
3. If the Status shows it is Installed, you are all set.
4. If the Status shows Available or Required, click Install to install it to your SAP laptop.
5. The IT Software Installer window will pop up. Note: if you have any existing Citrix Receiver installation
in your machine and you have any active Citrix program running, you will be prompted for closing the
programs before proceeding with the upgrade.
6. Click Continue to proceed with the installation. No more questions need to be answered. Just make
sure you see the message that tells the installation is completed successfully.
2016 SAP SE or an SAP affiliate company. All rights reserved.
19
CITRIX RECEIVER USER GUIDE
For non-SAP Windows machines
1. Citrix Receiver can be downloaded to your non-SAP Windows machines via the Download Center of our
Access Portal https://access.sap.com -> Downloads (near the right top corner).
2. Choose the entry Citrix Receiver for Windows. (Note: this is for non-SAP Windows machines only.
For SAP-imaged machines, please follow the steps in the previous For SAP laptops section.).
3. Click the Link to download the installer (.zip), extract it and launch the CitrixReceiverWeb.exe. Click
Yes to allow this app to make changes to your PC.
4. Click Start to start the installation process.
5. Accept the license agreement.
Do not Enable Single Sign-on when prompted.
6. Say No, Thanks when asked to join the Citrix Customer Experience Improvement Program. Installation
should go on until it is successfully completed.
Note: Non-SAP Windows users can also download Receiver software from Citrix Web site
(https://receiver.citrix.com). However, the Receiver version there may not have been tested by SAP IT, so
we recommend users to go to the Download Center of our Access Portal instead.
2016 SAP SE or an SAP affiliate company. All rights reserved.
20
Potrebbero piacerti anche
- The Subtle Art of Not Giving a F*ck: A Counterintuitive Approach to Living a Good LifeDa EverandThe Subtle Art of Not Giving a F*ck: A Counterintuitive Approach to Living a Good LifeValutazione: 4 su 5 stelle4/5 (5794)
- Shoe Dog: A Memoir by the Creator of NikeDa EverandShoe Dog: A Memoir by the Creator of NikeValutazione: 4.5 su 5 stelle4.5/5 (537)
- The Yellow House: A Memoir (2019 National Book Award Winner)Da EverandThe Yellow House: A Memoir (2019 National Book Award Winner)Valutazione: 4 su 5 stelle4/5 (98)
- Hidden Figures: The American Dream and the Untold Story of the Black Women Mathematicians Who Helped Win the Space RaceDa EverandHidden Figures: The American Dream and the Untold Story of the Black Women Mathematicians Who Helped Win the Space RaceValutazione: 4 su 5 stelle4/5 (895)
- The Hard Thing About Hard Things: Building a Business When There Are No Easy AnswersDa EverandThe Hard Thing About Hard Things: Building a Business When There Are No Easy AnswersValutazione: 4.5 su 5 stelle4.5/5 (344)
- The Little Book of Hygge: Danish Secrets to Happy LivingDa EverandThe Little Book of Hygge: Danish Secrets to Happy LivingValutazione: 3.5 su 5 stelle3.5/5 (399)
- Grit: The Power of Passion and PerseveranceDa EverandGrit: The Power of Passion and PerseveranceValutazione: 4 su 5 stelle4/5 (588)
- The Emperor of All Maladies: A Biography of CancerDa EverandThe Emperor of All Maladies: A Biography of CancerValutazione: 4.5 su 5 stelle4.5/5 (271)
- Devil in the Grove: Thurgood Marshall, the Groveland Boys, and the Dawn of a New AmericaDa EverandDevil in the Grove: Thurgood Marshall, the Groveland Boys, and the Dawn of a New AmericaValutazione: 4.5 su 5 stelle4.5/5 (266)
- Never Split the Difference: Negotiating As If Your Life Depended On ItDa EverandNever Split the Difference: Negotiating As If Your Life Depended On ItValutazione: 4.5 su 5 stelle4.5/5 (838)
- A Heartbreaking Work Of Staggering Genius: A Memoir Based on a True StoryDa EverandA Heartbreaking Work Of Staggering Genius: A Memoir Based on a True StoryValutazione: 3.5 su 5 stelle3.5/5 (231)
- On Fire: The (Burning) Case for a Green New DealDa EverandOn Fire: The (Burning) Case for a Green New DealValutazione: 4 su 5 stelle4/5 (73)
- Elon Musk: Tesla, SpaceX, and the Quest for a Fantastic FutureDa EverandElon Musk: Tesla, SpaceX, and the Quest for a Fantastic FutureValutazione: 4.5 su 5 stelle4.5/5 (474)
- Team of Rivals: The Political Genius of Abraham LincolnDa EverandTeam of Rivals: The Political Genius of Abraham LincolnValutazione: 4.5 su 5 stelle4.5/5 (234)
- The World Is Flat 3.0: A Brief History of the Twenty-first CenturyDa EverandThe World Is Flat 3.0: A Brief History of the Twenty-first CenturyValutazione: 3.5 su 5 stelle3.5/5 (2259)
- The Unwinding: An Inner History of the New AmericaDa EverandThe Unwinding: An Inner History of the New AmericaValutazione: 4 su 5 stelle4/5 (45)
- The Gifts of Imperfection: Let Go of Who You Think You're Supposed to Be and Embrace Who You AreDa EverandThe Gifts of Imperfection: Let Go of Who You Think You're Supposed to Be and Embrace Who You AreValutazione: 4 su 5 stelle4/5 (1090)
- The Sympathizer: A Novel (Pulitzer Prize for Fiction)Da EverandThe Sympathizer: A Novel (Pulitzer Prize for Fiction)Valutazione: 4.5 su 5 stelle4.5/5 (120)
- Her Body and Other Parties: StoriesDa EverandHer Body and Other Parties: StoriesValutazione: 4 su 5 stelle4/5 (821)
- Admission Notice: Vallabhbhai University, MandiDocumento1 paginaAdmission Notice: Vallabhbhai University, Mandianonymous accountNessuna valutazione finora
- Ansys Autodyn Users Manual PDFDocumento501 pagineAnsys Autodyn Users Manual PDFRama BaruvaNessuna valutazione finora
- AyushDocumento3 pagineAyushkartikNessuna valutazione finora
- Rubio vs. AlabataDocumento9 pagineRubio vs. AlabataCathy BelgiraNessuna valutazione finora
- Mayo Et Al v. Krogstel Et Al - Document No. 6Documento2 pagineMayo Et Al v. Krogstel Et Al - Document No. 6Justia.comNessuna valutazione finora
- Part 2 - Vol 1 - Trasnet - Report of The State Capture Commission PART II Vol I 010222Documento506 paginePart 2 - Vol 1 - Trasnet - Report of The State Capture Commission PART II Vol I 010222Primedia Broadcasting88% (8)
- Manual Survey Pro For RangerDocumento337 pagineManual Survey Pro For RangerIni ChitozNessuna valutazione finora
- Database Design Project: Oracle Baseball League Store DatabaseDocumento4 pagineDatabase Design Project: Oracle Baseball League Store Databasehalim perdanaNessuna valutazione finora
- Feb Month - 12 Feb To 11 MarchDocumento2 pagineFeb Month - 12 Feb To 11 MarchatulNessuna valutazione finora
- TTCL OrganisationDocumento35 pagineTTCL OrganisationJohn MwangaNessuna valutazione finora
- Final Paper. Bps.Documento13 pagineFinal Paper. Bps.Jonna Fajardo100% (2)
- Mactan Cebu Air V Heirs of IjordanDocumento13 pagineMactan Cebu Air V Heirs of Ijordanmonkeypuzzle93Nessuna valutazione finora
- TCS 10 Year Financial Statement FinalDocumento14 pagineTCS 10 Year Financial Statement Finalgaurav sahuNessuna valutazione finora
- Chapter 7Documento24 pagineChapter 7Ranin, Manilac Melissa SNessuna valutazione finora
- RS-manual-EN-3 2 0 0Documento68 pagineRS-manual-EN-3 2 0 0fabiorr75Nessuna valutazione finora
- Additional Land Title CaseDocumento2 pagineAdditional Land Title CaseAure ReidNessuna valutazione finora
- Types of IP AddressesDocumento3 pagineTypes of IP Addressesbekalu amenuNessuna valutazione finora
- US Internal Revenue Service: f2106 - 2004Documento2 pagineUS Internal Revenue Service: f2106 - 2004IRSNessuna valutazione finora
- CIAP Document 101Documento128 pagineCIAP Document 101Niel SalgadoNessuna valutazione finora
- PayslipDocumento1 paginaPayslipSanthosh ChNessuna valutazione finora
- Unit-4 Cloud ComputingDocumento42 pagineUnit-4 Cloud ComputingBella SNessuna valutazione finora
- PHILO 3rd ModuleDocumento15 paginePHILO 3rd ModuleAngelyn LingatongNessuna valutazione finora
- Open 20 The Populist ImaginationDocumento67 pagineOpen 20 The Populist ImaginationanthrofilmsNessuna valutazione finora
- University of Delhi: Semester Examination Nov-Dec 2018 TranscriptDocumento1 paginaUniversity of Delhi: Semester Examination Nov-Dec 2018 TranscriptVarun SinghNessuna valutazione finora
- The Astonishing Rise of Angela Merkel - The New YorkerDocumento87 pagineThe Astonishing Rise of Angela Merkel - The New YorkerveroNessuna valutazione finora
- Upland's 2015 California Public Records RequestsDocumento70 pagineUpland's 2015 California Public Records RequestsBeau YarbroughNessuna valutazione finora
- 48 Practice Problems For CH 17Documento9 pagine48 Practice Problems For CH 17Hasantha PereraNessuna valutazione finora
- TC1848 OmniPCX Enterprise Installation Procedure For Version J1.410.60 en Ed02Documento44 pagineTC1848 OmniPCX Enterprise Installation Procedure For Version J1.410.60 en Ed02Asnake TegenawNessuna valutazione finora
- The Competition (Amendment) Act, 2023Documento21 pagineThe Competition (Amendment) Act, 2023Rahul JindalNessuna valutazione finora
- Doctrine of Necessity - Sec 81 Indian Penal Code - Criminal Law ReviewDocumento10 pagineDoctrine of Necessity - Sec 81 Indian Penal Code - Criminal Law ReviewJagriti Singh KhatriNessuna valutazione finora