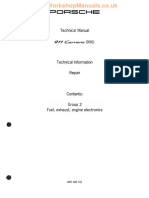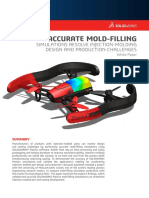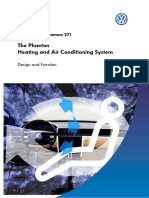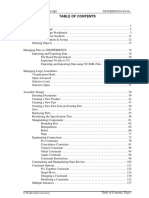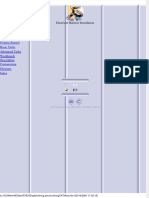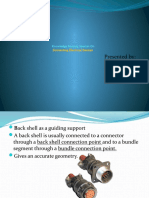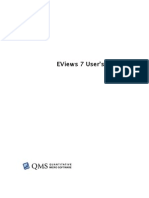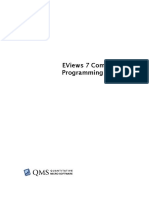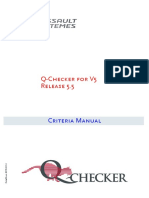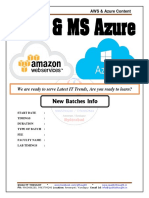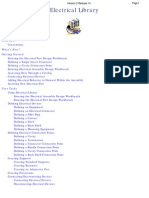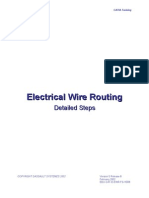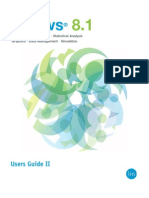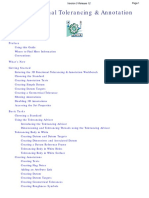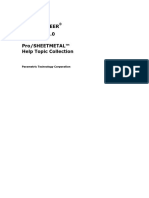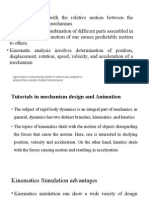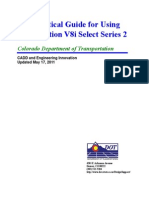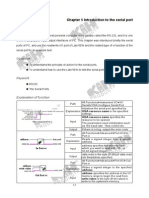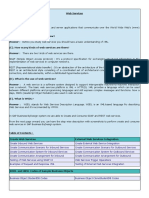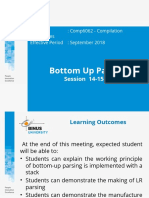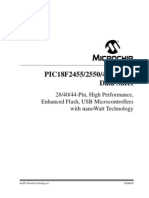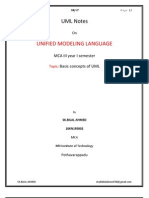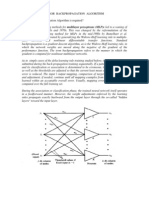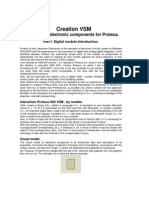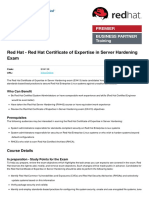Documenti di Didattica
Documenti di Professioni
Documenti di Cultura
ENOVIA VPLM VPM Navigator PDF
Caricato da
pezin48Titolo originale
Copyright
Formati disponibili
Condividi questo documento
Condividi o incorpora il documento
Hai trovato utile questo documento?
Questo contenuto è inappropriato?
Segnala questo documentoCopyright:
Formati disponibili
ENOVIA VPLM VPM Navigator PDF
Caricato da
pezin48Copyright:
Formati disponibili
ENOVIA VPLM VPM Navigator
ENOVIA V5R19
TABLE OF CONTENTS
Introduction . . . . . . . . . . . . . . . . . . . . . . . . . . . . . . . . . . . . . . . . . . . . . . . . . . . . . . . . . . . . . . 1
ENOVIA VPLM . . . . . . . . . . . . . . . . . . . . . . . . . . . . . . . . . . . . . . . . . . . . . . . . . . . . 2
ENOVIA VPM Navigator . . . . . . . . . . . . . . . . . . . . . . . . . . . . . . . . . . . . . . . . . . . . . 2
CATIA V5 . . . . . . . . . . . . . . . . . . . . . . . . . . . . . . . . . . . . . . . . . . . . . . . . . . . . . . . . . 2
ENOVIA VPLM VPM Navigator . . . . . . . . . . . . . . . . . . . . . . . . . . . . . . . . . . . . . . . 3
CATIA Pull Down Menus . . . . . . . . . . . . . . . . . . . . . . . . . . . . . . . . . . . . . . . . . . . . . 4
Edit . . . . . . . . . . . . . . . . . . . . . . . . . . . . . . . . . . . . . . . . . . . . . . . . . . . . . . . . . 4
Insert . . . . . . . . . . . . . . . . . . . . . . . . . . . . . . . . . . . . . . . . . . . . . . . . . . . . . . . . 6
Tools . . . . . . . . . . . . . . . . . . . . . . . . . . . . . . . . . . . . . . . . . . . . . . . . . . . . . . . 8
Analyze . . . . . . . . . . . . . . . . . . . . . . . . . . . . . . . . . . . . . . . . . . . . . . . . . . . . . 9
VPM Navigator Workbench . . . . . . . . . . . . . . . . . . . . . . . . . . . . . . . . . . . . . . . . . . 10
VPM Search Workbench . . . . . . . . . . . . . . . . . . . . . . . . . . . . . . . . . . . . . . . 11
VPM Session Workbench . . . . . . . . . . . . . . . . . . . . . . . . . . . . . . . . . . . . . . 12
Assembly Design Workbench . . . . . . . . . . . . . . . . . . . . . . . . . . . . . . . . . . . . . . . . . 13
Manual Format . . . . . . . . . . . . . . . . . . . . . . . . . . . . . . . . . . . . . . . . . . . . . . . . . . . . . 15
Logging into ENOVIA VPM Navigator . . . . . . . . . . . . . . . . . . . . . . . . . . . . . . . . . 16
ENOVIA is a Multi-User Database . . . . . . . . . . . . . . . . . . . . . . . . . . . . . . . . . . . . . 19
ENOVIA VPLM VPM Navigator Basics . . . . . . . . . . . . . . . . . . . . . . . . . . . . . . . . . . . . . . 21
Product Structure . . . . . . . . . . . . . . . . . . . . . . . . . . . . . . . . . . . . . . . . . . . . . . . . . . . 22
ENOVIA VPLM Objects . . . . . . . . . . . . . . . . . . . . . . . . . . . . . . . . . . . . . . . 27
VPM Navigator Objects . . . . . . . . . . . . . . . . . . . . . . . . . . . . . . . . . . . . . . . . 27
Searching and Opening using VPM Navigator . . . . . . . . . . . . . . . . . . . . . . . . . . . . 30
Designer Process Flow . . . . . . . . . . . . . . . . . . . . . . . . . . . . . . . . . . . . . . . . . . . . . . . 45
Inserting Existing Parts into the Database . . . . . . . . . . . . . . . . . . . . . . . . . . 45
Creating a Sub-assembly in CATIA . . . . . . . . . . . . . . . . . . . . . . . . . . . . . . 52
Creating New Parts . . . . . . . . . . . . . . . . . . . . . . . . . . . . . . . . . . . . . . . . . . . 57
Generic Components . . . . . . . . . . . . . . . . . . . . . . . . . . . . . . . . . . . . . . . . . . . . . . . . 62
Wichita State University
Table of Contents, Page i
ENOVIA VPLM VPM Navigator
ENOVIA V5R19
ENOVIA VPLM VPM Navigator Miscellaneous . . . . . . . . . . . . . . . . . . . . . . . . . . . . . . . . 71
CGR Representation in VPM Navigator . . . . . . . . . . . . . . . . . . . . . . . . . . . . . . . . . 71
Filters . . . . . . . . . . . . . . . . . . . . . . . . . . . . . . . . . . . . . . . . . . . . . . . . . . . . . . . . . . . . 72
Attribute Filters . . . . . . . . . . . . . . . . . . . . . . . . . . . . . . . . . . . . . . . . . . . . . . 72
Volume Filters . . . . . . . . . . . . . . . . . . . . . . . . . . . . . . . . . . . . . . . . . . . . . . . 79
Zone Filters . . . . . . . . . . . . . . . . . . . . . . . . . . . . . . . . . . . . . . . . . . . 80
Part Filters . . . . . . . . . . . . . . . . . . . . . . . . . . . . . . . . . . . . . . . . . . . . 83
Graphic Bounding Box Filter . . . . . . . . . . . . . . . . . . . . . . . . . . . . . . 85
Configuration Handlers . . . . . . . . . . . . . . . . . . . . . . . . . . . . . . . . . . . . . . . . 89
Creating a Capture . . . . . . . . . . . . . . . . . . . . . . . . . . . . . . . . . . . . . . . . . . . . 92
Identify . . . . . . . . . . . . . . . . . . . . . . . . . . . . . . . . . . . . . . . . . . . . . . . . . . . . . . . . . . . 97
Working Environment Dashboard . . . . . . . . . . . . . . . . . . . . . . . . . . . . . . . . . . . . . 100
Changing Properties . . . . . . . . . . . . . . . . . . . . . . . . . . . . . . . . . . . . . . . . . . . . . . . . 104
Object Deletion . . . . . . . . . . . . . . . . . . . . . . . . . . . . . . . . . . . . . . . . . . . . . . . . . . . 110
Promote / Demote . . . . . . . . . . . . . . . . . . . . . . . . . . . . . . . . . . . . . . . . . . . . . . . . . 113
Version / Revision . . . . . . . . . . . . . . . . . . . . . . . . . . . . . . . . . . . . . . . . . . . . . . . . . 116
Publish Subscribe . . . . . . . . . . . . . . . . . . . . . . . . . . . . . . . . . . . . . . . . . . . . . . . . . . 120
Transfer Ownership . . . . . . . . . . . . . . . . . . . . . . . . . . . . . . . . . . . . . . . . . . . . . . . . 124
Impact Graph . . . . . . . . . . . . . . . . . . . . . . . . . . . . . . . . . . . . . . . . . . . . . . . . . . . . . 127
Contextual Links . . . . . . . . . . . . . . . . . . . . . . . . . . . . . . . . . . . . . . . . . . . . 127
Constraint Links . . . . . . . . . . . . . . . . . . . . . . . . . . . . . . . . . . . . . . . . . . . . . 134
ENOVIA VPLM VPM Navigator Processes . . . . . . . . . . . . . . . . . . . . . . . . . . . . . . . . . . . 137
Working with Documents . . . . . . . . . . . . . . . . . . . . . . . . . . . . . . . . . . . . . . . . . . . 137
Creating Documents . . . . . . . . . . . . . . . . . . . . . . . . . . . . . . . . . . . . . . . . . . 137
Viewing Documents . . . . . . . . . . . . . . . . . . . . . . . . . . . . . . . . . . . . . . . . . . 139
Check Out/Check In . . . . . . . . . . . . . . . . . . . . . . . . . . . . . . . . . . . . . . . . . . 141
Working with Actions . . . . . . . . . . . . . . . . . . . . . . . . . . . . . . . . . . . . . . . . . . . . . . 145
Creating Parts Associated to an Action . . . . . . . . . . . . . . . . . . . . . . . . . . . 145
Manually Associating Parts to an Action . . . . . . . . . . . . . . . . . . . . . . . . . . 154
Drawings . . . . . . . . . . . . . . . . . . . . . . . . . . . . . . . . . . . . . . . . . . . . . . . . . . . . . . . . 161
Creating a Drawing From a Detail Part . . . . . . . . . . . . . . . . . . . . . . . . . . . 161
Creating a Drawing From an Assembly . . . . . . . . . . . . . . . . . . . . . . . . . . . 168
Kinematics . . . . . . . . . . . . . . . . . . . . . . . . . . . . . . . . . . . . . . . . . . . . . . . . . . . . . . . 171
Product View Result . . . . . . . . . . . . . . . . . . . . . . . . . . . . . . . . . . . . . . . . . 171
Standard Parts . . . . . . . . . . . . . . . . . . . . . . . . . . . . . . . . . . . . . . . . . . . . . . . . . . . . 183
Synchronizing Subassemblies . . . . . . . . . . . . . . . . . . . . . . . . . . . . . . . . . . . . . . . . 193
Appendix A - ENOVIA VPM Navigator Settings . . . . . . . . . . . . . . . . . . . . . . . . . . . . . . . 199
ENOVIA V5 VPM - ENOVIA V5 VPM Logon . . . . . . . . . . . . . . . . . . . . . . . . . . 199
ENOVIA V5 VPM - ENOVIA V5 VPM Options . . . . . . . . . . . . . . . . . . . . . . . . . 200
ENOVIA V5 VPM - Product View Result . . . . . . . . . . . . . . . . . . . . . . . . . . . . . . 201
ENOVIA V5 VPM - VPM Impact Graph Properties . . . . . . . . . . . . . . . . . . . . . . . 202
ENOVIA V5 VPM - VPM Search - VPM Search Properties . . . . . . . . . . . . . . . . 203
ENOVIA V5 VPM - VPM Navigator - VPM Navigator Properties . . . . . . . . . . . 204
Table of Contents, Page ii
Wichita State University
ENOVIA VPLM VPM Navigator
ENOVIA V5R19
Introduction
ENOVIA VPM Navigator
Upon completion of this course, the student should have a full understanding of the
following topics:
Opening parts and products using VPM Navigator
Product structure used in VPM Navigator and CATIA
Search, filter, transfer, subscribe, and promote parts in VPM Navigator
Create and store CATIA models back to the ENOVIA database
Wichita State University
Introduction, Page 1
ENOVIA VPLM VPM Navigator
ENOVIA V5R19
ENOVIA VPLM
ENOVIA VPLM (Enterprise inNOvation VIA Virtual Product Lifecycle Management) is
an object oriented database management application used to manage Product Definition
Data through the life of a product.
ENOVIA VPM Navigator
ENOVIA VPM Navigator (Enterprise inNOvation VIA Virtual Product Manager
Navigator) is also a object oriented PLM application very similar to ENOVIA VPLM but
functions within CATIA V5. This interface into the ENOVIA database is considered more
user friendly than ENOVIA VPLM (which can be referred to as ENOVIA Classic).
VPM Navigator does not provide all the functionality of VPLM but for designers it gives
them the ability to do their job without all the management that goes into VPLM.
CATIA V5
CATIA V5 (Computer Aided Three-Dimensional Interactive Application) is the primary
CAD tool integrated with ENOVIA used to define, manage, and simulate the manufacturing
of a product. You will use the CATIA Assembly Design and Part Design workbenches
exclusively to build and constrain your products. You should already be familiar to the
various tools available to you in the CATIA Part Design and Sketcher workbenches. These
tools will be critical when you begin working on the relational design aspects of this course.
Introduction, Page 2
Wichita State University
ENOVIA VPLM VPM Navigator
ENOVIA V5R19
ENOVIA VPLM VPM Navigator
This manual will focus on the use of the VPM Navigator workbench. The Assembly Design
workbench will also be utilized throughout the book.
Very few finished designs are a single part. Usually a finished design consists of several to
millions of individual parts to define them. This is where CATIA V5 Assembly Design is
utilized. Assembly design allows parts and small assemblies of parts to be inserted to make
larger, more complete products. In CATIA V5 Part Design and Sketcher, you learned how
to generate parts.
It is important to understand some of the terminology that CATIA uses when working with
assemblies and how they map to ENOVIA. There are basically three types of documents
that are used in assembly design. They are the overall assembly, sub-assemblies and
individual models. CATIA uses the word product to refer to assemblies and part to
refer to individual models. You can use parts to create products and then in turn use those
products to produce other products. When you talk about these objects in ENOVIA terms,
you will have products as the overall assembly, assembly instances for the sub assemblies,
and then part instances for the individual parts.
The first product at the top of the tree is generally regarded as the assembly, or product in
ENOVIA, whereas the two products that are underneath are generally regarded as subassemblies of this assembly. With this concept in mind be aware that an assembly could be
a very complex document due to its ability to have multiple levels of sub-assemblies and
parts. Because of this complexity it is important that you have a plan of attack when
building assemblies. There are basically two approaches that a user or company can take
when building assemblies. One is to pre-determine what sub-assemblies a particular
assembly is going to need. The other is to produce all of the parts and then determine what
sub-assemblies are going to be created.
Wichita State University
Introduction, Page 3
ENOVIA VPLM VPM Navigator
ENOVIA V5R19
ENOVIA VPLM VPM Navigator Basics
At this point, you are ready to start understanding the product structure, navigating within
VPM Navigator, and learning its functionality. This section is to serve as an introduction
into assembly design while working with ENOVIA VPM Navigator. You should already
have a good knowledge of the CATIA interface and how to manipulate the display. If you
find you have difficulty working with CATIA, please refer back to your CATIA Basics
books for more information.
In this exercise you will be navigating within VPM Navigator using a series of icons. Here
are a few of the main icons.
Connect users to the ENOVIA database
Searches the entire ENOVIA database
Opens a product in a VPM Navigator window
Saves data to the ENOVIA database
Identifies part from CATIA to VPM Navigator or from VPM Navigator to CATIA
Disconnects users from the ENOVIA database
Wichita State University
Navigator Basics, Page 21
ENOVIA VPLM VPM Navigator
ENOVIA V5R19
Product Structure
Knowing the structure of how assemblies or products are laid out in CATIA and VPM
Navigator is crucial to being able to understand, use, and communicate about these
applications. Whether you are in CATIA or VPM Navigator the product structure is going
to be very similar.
Before discussing product structure you are going to open a product in VPM Navigator to
look at the structure. In later exercises there will be more details on the actual process.
Log into VPM Navigator if you havent already.
In CATIA select the New VPM Navigator icon.
This icon is located in the ENOVIA
V5 toolbar. The New VPM Navigator window appears.
Select on the right arrow as show in the picture above. This will show the All PRCs tab.
Select on the All PRCs tab. All the Product Root Classes will be listed.
Navigator Basics, Page 22
Wichita State University
ENOVIA VPLM VPM Navigator
ENOVIA V5R19
Select Hydraulic Jack then select OK at the bottom of the window. A VPM Navigator
window appears. The entire product structure of the Hydraulic Jack is viewable here.
Right click on Wheel Assembly Config Node.1 and select Expand All. The branch is
expanded. This is an easy way to automatically expand a branch in the product structure.
You could always select the plus and minus symbols in the tree to expand and collapse the
structure as well.
Wichita State University
Navigator Basics, Page 23
ENOVIA VPLM VPM Navigator
ENOVIA V5R19
Right click on the Wheel Assembly Config Node.1 again and select Select Under from
the contextual menu. A Select Under window will appear.
Change the Objects field to Part Instance and select OK. All the part instances in the tree
will be highlighted. In general, in order to open anything from the VPM Navigator window,
you must have it selected in the tree. The Select Under option provides an easy way to
select and entire branch of the product structure to open. Keep in mind you could manually
select the instances from the tree using the Ctrl or Shift keys on the keyboard.
Right click for a third time on Wheel Assembly Config Node.1 and select Open from the
contextual menu. The Open Modes window appears. This window will be discussed in
much more detail later on in this manual.
Select OK to the Open Modes window. The selected objects are opened in a CATIA
window in the context of the Hydraulic Jack product.
Navigator Basics, Page 24
Wichita State University
ENOVIA VPLM VPM Navigator
ENOVIA V5R19
In CATIA expand out the Wheel Assembly Config Node.1. Now you are looking at a
CATIA window.
To switch back to VPM Navigator, select on the Window drop down menu and select
VPMNav\Hydraulic Jack. You are switched back to the VPM Navigator window.
Wichita State University
Navigator Basics, Page 25
ENOVIA VPLM VPM Navigator
ENOVIA V5R19
The VPM Navigator window is showing the product structure of the Hydraulic Jack
product. Not all branches of the tree have been expanded at this point, but there is enough
to look at the different elements.
The general product structure of any product in the ENOVIA database is laid out as follows:
Navigator Basics, Page 26
Wichita State University
ENOVIA VPLM VPM Navigator
ENOVIA V5R19
ENOVIA VPLM Objects:
Product Class Root
A product class root is essentially a folder that organizes
products in the ENOVIA database. This is the highest level of
the product structure and usually represents a division of a
company or a product line.
Product Class
A folder inside of a Product Class Root used to further
organize products. Product classes can be nested as deep as
needed for an organization.
VPM Navigator Objects:
Product Root Class
A product root class is the grouping of parts that make an
assembly.
Configuration Node
A component assembly that acts as a way to grouping parts in
CATIA into a logical divisions. A configuration node can
represent a sub-assembly of the overall product or a set of
common parts that might or might not be a sub-assembly.
Configuration nodes also holds the effectivity for the product.
Effectivity is applied in ENOVIA VPLM by someone with a
higher level role like a manager or lead.
Component Assembly
A sub-assembly, either a component or a product, inside of a
configuration node that is made up of one or more CATIA
parts.
Part Instance
A part reference is the single usage of a part reference in a
product. The part instance also holds what assembly or
product is its parent, its position (x,y,z coordinates), and the
inherited effectivity from a configuration node.
Part Reference
An object that represents a detail part or an assembly. It is
comprised of a Part Master (portion that does not change) and
a Part Version (portion that is unique to the version).
Document
A document is an ENOVIA object used to control the
.CATPart file. The document is the definition of the geometry
of the part. A document can also be a Word document, a
spreadsheet document, or a picture.
Wichita State University
Navigator Basics, Page 27
ENOVIA VPLM VPM Navigator
ENOVIA V5R19
In the VPM Navigator window you can see all of the unique objects.
Navigator Basics, Page 28
Wichita State University
ENOVIA VPLM VPM Navigator
ENOVIA V5R19
Select the Window pull down menu and select Hydraulic Jack to switch to CATIA
where the Wheel Assembly Config Node is loaded. You should be looking at the CATIA
window.
Expand out the Wheel Assembly Config Node.1, then Swivel Wheel Assembly.1, then
Rear Wheel Bracket.1, then 595-0001-765. Notice the CATIA specification tree is almost
exactly the same as the VPM Navigator specification tree.
Close the CATIA window.
Close the VPM Navigator widow.
Wichita State University
Navigator Basics, Page 29
ENOVIA VPLM VPM Navigator
ENOVIA V5R19
Searching and Opening using VPM Navigator
After logging into ENOVIA you only have two different ways you can access and load
CATIA models. You can either search the entire ENOVIA database or select a product you
want to work with from a list. On the ENOVIA V5 toolbar you only have two icons at this
time, one is to search and the other is to open a product.
Select on the ENOVIA Search icon.
The CATIA window changes to a Results
window and the VPM Search window appears.
Domains
Specifies what type of object you would like to search for
ENOVIA V5 VPM
Specifies all Objects will be available
PRODUCT
Limits the Objects to only product related elements
DOCDIR
Limits the Objects to only documents
APLAFL
Limits the Objects to only actions
CLASH
Limits the Objects to only clashes
Objects
Specifies exactly what object you want to search for. You can select
from Technological Packages, Document Revisions, Products,
Actions, Part Versions, VPM Clashes, Captures, or Part Instances.
Latest Revision...
Specifies only the latest revision of a Part Version, Document
Revision or Part Instance will be included in the search
Navigator Basics, Page 30
Wichita State University
ENOVIA VPLM VPM Navigator
ENOVIA V5R19
Case-Sensitive
Specifies whether the search criteria is case sensitive or not
Easy Search
Allows you to search based on the list of available attributes
Advanced Search
Allows you to customize your search with different operators and
conditions
Attributes
Specifies the attribute to search based on
Operator
Defines the extent of the Value in the search
Value
Specifies the value of the attribute
Add
Adds an Attribute, Operator and Value to the search criteria
Remove
Adds an Attribute, Operator and Value to the search criteria
Clear
Clears all search criteria
AND
Specifies the search criteria will be treated as an AND
statement
OR
Specifies the search criteria will be treated as an OR statement
Wichita State University
Navigator Basics, Page 31
ENOVIA VPLM VPM Navigator
ENOVIA V5R19
Change the Domains to Enovia V5 VPM and Objects to Part Version. By searching for a
part version you are actually finding a part reference.
Key in 595-0001-712 into the Part Number field under the Easy Search tab. This is the
part number you will search for.
Select OK. The results will be listed in the Results window.
Select then right click on the part number 595-0001-712 and select Open.
Navigator Basics, Page 32
Wichita State University
ENOVIA VPLM VPM Navigator
ENOVIA V5R19
An Open Modes window appears. In this window you can choose how and where you want
to open the selected objects.
In Context (Product) Opens the selected parts within their respective product structure in
CATIA
With visible Children
Specifies that any sub elements of the selected product
that are exposed in the tree will be opened as well
With Children at all levels
Specifies that all sub elements of a selected product
regardless of whether they are expanded in the tree
will be opened too
Out of Context
The object is opened outside the context of a product. Typically you
are opening a part version or document.
Insert in VPM...
Loads selected parts into a viewer in CATIA. Parts from
multiple products can be opened in one VPM Session.
New
Creates a new VPM Session window
Target
Allows you to choose the VPM session the part will be
loaded into
Browse Only
Allows viewing of the parts
Link Only
Allows contextual, part to part links, to be created
Edit and Link
Allows creation and modification of parts
Wichita State University
Navigator Basics, Page 33
ENOVIA VPLM VPM Navigator
Document Window
ENOVIA V5R19
Opens the selected part in the CATIA part design window.
Modifications, measurements, and saving is allowed from this
window.
Automatic lock of ..... Requires that no one else have the same part or document currently
opened in an unlocked status. Since multiple designers will be
opening and working under the same product, many people will
probably have the same part or document open, so this function will
not work.
Load CGR
Opens objects as CGRs
SRM extraction
Opens components as products
Verify Out of Context, Insert in VPM Session, and New are all selected, then select OK.
The CATIA model will appear in a VPM Session.
Switch over to the search results window. Remember this can be done by selecting the
Window drop down menu and then 1 RESULT.
In the search results window select the VPM Search icon on the right hand side
toolbar.
This will bring up the VPM Search window with the old search criteria.
Change the Part Number to be 328-7448-004. This part you are searching for is from a
different product than the first part.
Select OK. The new results are shown.
Navigator Basics, Page 34
Wichita State University
ENOVIA VPLM VPM Navigator
ENOVIA V5R19
Select then right click on the returned part number and select Open. In the Open
Modes window notice Target is now selected.
Select OK. The part 328-7448-004 will be opened in the first VPM Session you opened
since the Target was selected to be VPM Session-1. If multiple VPM Sessions were open
you could use the Choose Window button to select a particular window.
Close the VPM Session window. This will take you back to the Results window.
Select the VPM Search icon.
Wichita State University
The VPM Search window will appear.
Navigator Basics, Page 35
ENOVIA VPLM VPM Navigator
ENOVIA V5R19
Change the Part Number to 595-0001-* and select OK. By using the * (wildcard)
symbol you will get all the parts that start with 595-0001-.
Notice in the bottom left corner the search has found 43 items though you can only see 20
items on this page. The number or results per page is based on a Tools, Options setting.
You can use the left and right arrows on the bottom of this window to scroll to different
pages.
Select on the part numbers from -701 to -715, then right click on the selection, and
select Open.... You will have to hold down the Shift key to muli-select. The Open Modes
window appears.
Select OK to the Open Modes window.
Navigator Basics, Page 36
Wichita State University
ENOVIA VPLM VPM Navigator
ENOVIA V5R19
The parts are opened in a VPM session window.
Notice all the parts came in stacked on one another. This is because you opened just the
part reference which has no knowledge of the location of the parts inside of a product. You
see just the part geometry but you do not see the position of the instance.
Close the VPM Session window. The Results window will appear.
Select the VPM Search icon.
The VPM Search window appears.
Change the Objects field to Part Instance and retype in 595-0001-* for the Part
Number. Select OK. The view does not change much, but now you are looking at part
instances. The instance names are listed in the window further to the right.
In the results window select part numbers from -701 to -715, then right click on the
selection, and select Open.... The Open Modes window appears.
Notice that In Context (Product) is automatically checked. This is because you selected part
instances which will contain the position information within the product.
Wichita State University
Navigator Basics, Page 37
ENOVIA VPLM VPM Navigator
ENOVIA V5R19
Select OK. All the selected parts appear in CATIA in the Hydraulic Jack product and in
their respective positions.
Close the CATIA window. You should be back in the Results window.
Select the VPM Search icon.
The VPM Search window appears.
Change the Objects field to Document Revision and key in 595-0001-701 for the
Document ID. Select OK. The parts appear in the Results window.
In the Results window select the 595-0001-701 part, then right click on it, and select
Open. The Open Modes window appears.
Select the Document Window option as shown and select OK.
Navigator Basics, Page 38
Wichita State University
ENOVIA VPLM VPM Navigator
ENOVIA V5R19
The part is opened by itself in CATIA. This is typically how you would open a detail part if
you wanted to modify it by itself.
Close all of the CATIA and VPM Navigator windows.
Select on the ENOVIA Search icon to start a new VPM Search window.
define a new search.
This will
Change the Objects to Product and the Product ID to *. For the search to work at least
one search field must have some criteria.
Select OK. All the products in the database are shown.
Wichita State University
Navigator Basics, Page 39
ENOVIA VPLM VPM Navigator
ENOVIA V5R19
Select and right click on Hydraulic Jack and select Send To VPM Navigator from the
contextual menu. This will open the Hydraulic Jack in the VPM Navigator workbench.
The parts open in a VPM Navigator window, this is the main interface between CATIA and
the ENOVIA database where you can view the product structure of an assembly without
actually loading the part definition in CATIA. This window is recognized mainly by the
background which is a teal color.
Close both the VPM Navigator window and the Result window. Next, youll see
another way you can access this product in a VPM Navigator window.
Select the New VPM Navigator icon.
The New VPM Navigator window appears.
This first tab will show you the Last Opened PRCs or the last products opened.
Select the right arrow icon to scroll over to the next tab, then select on the All PRCs
tab. This tab will show you all the products in the database.
Navigator Basics, Page 40
Wichita State University
ENOVIA VPLM VPM Navigator
ENOVIA V5R19
Select on Hydraulic Jack and select OK. A VPM Navigator window opens with the
Hydraulic Jack.
In this VPM Navigator window the product, Hydraulic Jack, is at the top and below it are
four configuration nodes.
Expand out the Base Config Node by right clicking on it and selecting Expand All.
This is the first step to opening some parts in CATIA.
The whole branch is expanded.
Wichita State University
Navigator Basics, Page 41
ENOVIA VPLM VPM Navigator
ENOVIA V5R19
Right click on Base Config Node.1 and select Select Under. The Select Under window
appears. You have to select everything you want to open in CATIA.
Simple
Objects
Selects all the part instances or document revisions
Advanced
Objects
Selects all the part instances or document revisions
Attributes
Selects part instances or documents based on a Displayed
Name, Lock Owner or Extension
Value
User specified value of a Displayed Name, Lock Owner or
Extension
Include Parent...
Includes the parent part in the selection
Make sure the Objects option is set to Part Instance and select OK to the Select Under
window. You now have to choose what you want VPM Navigator to select.
Right click on the Base Config Node and select Open. The Open Modes window appears.
Navigator Basics, Page 42
Wichita State University
ENOVIA VPLM VPM Navigator
ENOVIA V5R19
Select OK to the Open Modes window. Notice that In Context (Product) is selected, the
product, Hydraulic Jack, and the selected parts.
The whole configuration node is loaded in CATIA.
In CATIA select the Fit All In icon.
The screen is resized to view the model.
Note: Base Config Node.1 has been expanded in picture above.
Switch back to the VPM Navigator window that has the Hydraulic Jack opened.
Right select on the Wheel Assembly Config Node.1 and select Open. The Open Modes
window appears.
Select the With Children at all levels option and select OK. The entire configuration node
and all of its sub elements are opened in CATIA. This is a little easier way to open an entire
sub assembly.
Wichita State University
Navigator Basics, Page 43
ENOVIA VPLM VPM Navigator
ENOVIA V5R19
Switch back to the VPM Navigator window with the Hydraulic Jack opened. You will
now open the entire Hydraulic Jack product in CATIA.
Right click on the Hydraulic Jack product and select Expand All. This will expand out
every configuration node and subassembly.
Right click on the Hydraulic Jack product again and select Select Under. The Select
Under window appears.
Leave the Objects set to Part Instance and select OK. All the part instances are selected.
Select the Open icon.
If you were to right click on the Hydraulic Jack product, Open
would not be listed in the menu. Therefore you have to use the icon.
Make sure In Context is selected and select OK to the Open Modes window. The
Hydraulic Jack is loaded into CATIA.
When repeating these steps on other products you want to be aware of how many parts you
are loading into CATIA. With the Hydraulic Jack there is about 50 parts. If there were
1000 parts, the load time would be considerably longer or possibly crash your computer.
With the hydraulic jack loaded into CATIA in the Assembly Design workbench, you have
the ability to measure, manipulate, modify, build additional parts, and analyze this model. In
the next several sections the book will cover how to do a lot of this.
Navigator Basics, Page 44
Wichita State University
Potrebbero piacerti anche
- CATIA (Drawing Generation)Documento394 pagineCATIA (Drawing Generation)At MuluNessuna valutazione finora
- Catia v5 Basic Training English Cax 2012Documento104 pagineCatia v5 Basic Training English Cax 2012Cristian DogaruNessuna valutazione finora
- Wiring Harness CatiaDocumento4 pagineWiring Harness Catiasatyanarayana198150% (2)
- Part Design 2019xDocumento28 paginePart Design 2019xGadhireddy Ashokkumar ReddyNessuna valutazione finora
- Porsche PET - 996 Group 2 Fuel-ExhaustDocumento108 paginePorsche PET - 996 Group 2 Fuel-Exhaustinfocarsservice.deNessuna valutazione finora
- EViews 9 Command RefDocumento775 pagineEViews 9 Command RefElvira Duran MartinezNessuna valutazione finora
- Accurate Mold Filling For Plastic Injection Parts Using SOLIDWORKS PlasticsDocumento13 pagineAccurate Mold Filling For Plastic Injection Parts Using SOLIDWORKS PlasticsfaizNessuna valutazione finora
- Catiav5 ElectricalDocumento18 pagineCatiav5 ElectricalAnonymous DXepPA3McNessuna valutazione finora
- Electrical DesignDocumento23 pagineElectrical DesignAdi BerariNessuna valutazione finora
- Catia Assembly DesignDocumento188 pagineCatia Assembly Designsalle123Nessuna valutazione finora
- CATIA V5 Electrical Wiring Harness DesignDocumento2 pagineCATIA V5 Electrical Wiring Harness DesignSUJEET DAREKAR0% (1)
- 22 Ds Catia Electrical v5r21Documento4 pagine22 Ds Catia Electrical v5r21zadacaNessuna valutazione finora
- The Phaeton Heating and Air Conditioning System: Self-Study Programme 271Documento76 pagineThe Phaeton Heating and Air Conditioning System: Self-Study Programme 271EUNessuna valutazione finora
- CATIADocumento5 pagineCATIAmiloradjelicNessuna valutazione finora
- Assembly Design 2019xDocumento51 pagineAssembly Design 2019xGadhireddy Ashokkumar Reddy100% (1)
- Dokumen - Tips - Catia Tutorial Electrical Harness Installation PDFDocumento92 pagineDokumen - Tips - Catia Tutorial Electrical Harness Installation PDFRavindra GoliNessuna valutazione finora
- CATIA Drafting: One Day Training Day 2 Turbine Tesing Lab, Department of Mechanical Engineering Kathmandu UniversityDocumento1 paginaCATIA Drafting: One Day Training Day 2 Turbine Tesing Lab, Department of Mechanical Engineering Kathmandu UniversityGurung GurungNessuna valutazione finora
- Electrical Wire Hardness, CATIADocumento28 pagineElectrical Wire Hardness, CATIArmsh301Nessuna valutazione finora
- EViews 7 Users Guide IDocumento686 pagineEViews 7 Users Guide Iitaliano5100% (3)
- ENOVIA VPLM Basic Concepts PDFDocumento26 pagineENOVIA VPLM Basic Concepts PDFIlaiarajaNessuna valutazione finora
- Enovia BasicDocumento48 pagineEnovia BasicArpit Saxena50% (2)
- EViews 7 Command Ref PDFDocumento580 pagineEViews 7 Command Ref PDFivanmrnNessuna valutazione finora
- System Routing Workbench of Catia V5Documento189 pagineSystem Routing Workbench of Catia V5rasgeetsinghNessuna valutazione finora
- Power BiDocumento68 paginePower BiRamanath MaddaliNessuna valutazione finora
- EDU CAT EN V5E AF V5R16 Lesson7 Toprint7 PDFDocumento189 pagineEDU CAT EN V5E AF V5R16 Lesson7 Toprint7 PDFleydonhdNessuna valutazione finora
- VPM Basic Training Module01 Version07Documento67 pagineVPM Basic Training Module01 Version07nishant_satyamite100% (1)
- Q-Checker For V5 Release 5.5: Criteria ManualDocumento1.238 pagineQ-Checker For V5 Release 5.5: Criteria ManualSijo Kaviyil Joseph100% (1)
- Idq New Log FilesDocumento187 pagineIdq New Log Filesvinayreddy460Nessuna valutazione finora
- CATIA - Electrical 3D Design & Documentation 1 (EC1)Documento4 pagineCATIA - Electrical 3D Design & Documentation 1 (EC1)mohan_babu007Nessuna valutazione finora
- Tubing and PipingDocumento26 pagineTubing and PipingfalkoneNessuna valutazione finora
- Amazon Web Services and AzureDocumento21 pagineAmazon Web Services and AzuredpNessuna valutazione finora
- Programming in CatiaDocumento24 pagineProgramming in Catiaulys1922100% (3)
- ElbugDocumento345 pagineElbugforfazeNessuna valutazione finora
- Working Effectively With Legacy CodeDocumento47 pagineWorking Effectively With Legacy Codewanna_ac100% (3)
- Davidmc-Easydis Read This FirstDocumento6 pagineDavidmc-Easydis Read This FirstsanistoroaeNessuna valutazione finora
- Electrical Wire RoutingDocumento7 pagineElectrical Wire RoutingbalabooksNessuna valutazione finora
- Enovia PDFDocumento573 pagineEnovia PDFSuzanaPetrovicNessuna valutazione finora
- Enovia Knowledgeware PDFDocumento784 pagineEnovia Knowledgeware PDFIlaiarajaNessuna valutazione finora
- 7 Resources For CATIA Macro ProgrammersDocumento79 pagine7 Resources For CATIA Macro ProgrammersSreedhar ReddyNessuna valutazione finora
- EViews 8 Users Guide IIDocumento1.005 pagineEViews 8 Users Guide IIJilani OsmaneNessuna valutazione finora
- 3D Tolerancing CATIAv5 PDFDocumento486 pagine3D Tolerancing CATIAv5 PDFR. MorenoNessuna valutazione finora
- CNC Lathe Machining CatiaDocumento82 pagineCNC Lathe Machining CatiamasoudNessuna valutazione finora
- CATIA - Electrical Harness Flattening 2 (EHF)Documento4 pagineCATIA - Electrical Harness Flattening 2 (EHF)releitefNessuna valutazione finora
- An Introduction To MPEG Video CompressionDocumento24 pagineAn Introduction To MPEG Video Compressionthuhienptit2003Nessuna valutazione finora
- Performance Tuning - Expert Panel PDFDocumento135 paginePerformance Tuning - Expert Panel PDFAmit VermaNessuna valutazione finora
- Capital GlossaryDocumento34 pagineCapital GlossaryViky Roshan100% (1)
- Catia V5 Infrastructure (804 Pages)Documento804 pagineCatia V5 Infrastructure (804 Pages)pbondariuc100% (1)
- 911 Porsche World - Issue 352 November 2023 UserUpload NetDocumento132 pagine911 Porsche World - Issue 352 November 2023 UserUpload Netchairat yudhakarjkumthornNessuna valutazione finora
- Sheetmetaldesign PDFDocumento174 pagineSheetmetaldesign PDFhardy7047Nessuna valutazione finora
- Caa RadeDocumento8 pagineCaa Radeanshu_foru0% (1)
- CATIA Env VariablesDocumento4 pagineCATIA Env Variablescatio000Nessuna valutazione finora
- How To Model Gears With Vba User Form Tutorial v11Documento122 pagineHow To Model Gears With Vba User Form Tutorial v11Denner Willians da SilvaNessuna valutazione finora
- Catia Digital Mock UpDocumento31 pagineCatia Digital Mock UpslitantNessuna valutazione finora
- Links in CATIADocumento19 pagineLinks in CATIAManuel Angel Ordoñez RamirezNessuna valutazione finora
- Catia v5 Basic Training English Cax 2012Documento104 pagineCatia v5 Basic Training English Cax 2012Suryas Siva100% (1)
- Solutions Course Title Course Code DVD NumberDocumento1 paginaSolutions Course Title Course Code DVD NumberGokul Prabu0% (1)
- A Practical Guide For Using Micro Station V8i SS2Documento180 pagineA Practical Guide For Using Micro Station V8i SS2Leon TralyNessuna valutazione finora
- EViews 8 Users Guide IDocumento847 pagineEViews 8 Users Guide Ifernandesg11Nessuna valutazione finora
- Eviews Guía IDocumento945 pagineEviews Guía IWendy Ortiz HurtadoNessuna valutazione finora
- EViews 9 Users Guide IDocumento903 pagineEViews 9 Users Guide IRahmatA.KurniawanNessuna valutazione finora
- EViews 5 Users Guide PDFDocumento1.016 pagineEViews 5 Users Guide PDFnitin kulNessuna valutazione finora
- EViews 8 Command RefDocumento723 pagineEViews 8 Command RefTapas DasNessuna valutazione finora
- EViews 9 Users Guide IIDocumento1.099 pagineEViews 9 Users Guide IIJuanaArbuluMuñoz100% (3)
- EV92Documento1.099 pagineEV92Javi Quispillo HuamánNessuna valutazione finora
- Comandos de EviewsDocumento596 pagineComandos de EviewsManuel Arias BallesterosNessuna valutazione finora
- EViews 9 Users Guide I (001-607) PDFDocumento607 pagineEViews 9 Users Guide I (001-607) PDFzakya fNessuna valutazione finora
- EViews 9 Command RefDocumento779 pagineEViews 9 Command RefRahmatA.KurniawanNessuna valutazione finora
- Maxbox Starter53 Realtime UMLDocumento8 pagineMaxbox Starter53 Realtime UMLMax KleinerNessuna valutazione finora
- Soap Eai LogDocumento7 pagineSoap Eai LogKalyanakrishnan BalachandranNessuna valutazione finora
- Labview Serial CommunicationDocumento0 pagineLabview Serial Communicationmajidkhan04Nessuna valutazione finora
- Web Services in SAP Business ByDesign PDFDocumento72 pagineWeb Services in SAP Business ByDesign PDFashwiniNessuna valutazione finora
- Evermotion Archmodels Vol. 117 - 2018.05.02Documento18 pagineEvermotion Archmodels Vol. 117 - 2018.05.02rahulsehgal91Nessuna valutazione finora
- Component Interface PeoplecodeDocumento22 pagineComponent Interface Peoplecodejaxx_xaviorNessuna valutazione finora
- Making A Java IRC Bot With The PircBot FrameworkDocumento31 pagineMaking A Java IRC Bot With The PircBot FrameworkOleksiy Kovyrin75% (4)
- Exercises04 05Documento2 pagineExercises04 05Christian PernerNessuna valutazione finora
- INVENTORY MANAGEMENT AbstractDocumento2 pagineINVENTORY MANAGEMENT AbstractKrishna Sudha67% (6)
- ECET 209 Introduction To MicrocontrollersDocumento62 pagineECET 209 Introduction To MicrocontrollersdhurgackNessuna valutazione finora
- Jjjduiii JsDocumento13 pagineJjjduiii JsjaaritNessuna valutazione finora
- Bottom Up Parsing: Session 14-15-16Documento28 pagineBottom Up Parsing: Session 14-15-16Rifky PratamaNessuna valutazione finora
- Manual Pic 18F2550Documento430 pagineManual Pic 18F2550Pancho NuncioNessuna valutazione finora
- Uml Notes by Shaik Bilal AhmedDocumento10 pagineUml Notes by Shaik Bilal AhmedShaik Bilal AhmedNessuna valutazione finora
- What'S New: Sap Businessobjects Bi Suite Document Version: 4.2 Sp5 - 2017-12-15Documento66 pagineWhat'S New: Sap Businessobjects Bi Suite Document Version: 4.2 Sp5 - 2017-12-15sudhir.kanakotiNessuna valutazione finora
- Error Back Propagation AlgorithmDocumento14 pagineError Back Propagation Algorithmkaran26121989Nessuna valutazione finora
- Creation VSM - Modelos DigitalesDocumento8 pagineCreation VSM - Modelos Digitalespuul124Nessuna valutazione finora
- Only Root Can Write To OSX Volumes - Can't Change Permissions Within PDFDocumento40 pagineOnly Root Can Write To OSX Volumes - Can't Change Permissions Within PDFLeonardo CostaNessuna valutazione finora
- Usando Caché - ODBC PDFDocumento38 pagineUsando Caché - ODBC PDFlvaldeirNessuna valutazione finora
- (Func) ZXLWB CallformDocumento3 pagine(Func) ZXLWB CallformDuncanNessuna valutazione finora
- CSharp For Sharp Kids - Part 5 Beyond This BookDocumento10 pagineCSharp For Sharp Kids - Part 5 Beyond This Booklschoonewolff1Nessuna valutazione finora
- Red Hat Certificate of Expertise in Server Hardening ExamDocumento2 pagineRed Hat Certificate of Expertise in Server Hardening ExamskizoufriNessuna valutazione finora
- Teo en Ming's Pfsense 2.4.4-p1 Firewall Installation Manual Version 1.0Documento101 pagineTeo en Ming's Pfsense 2.4.4-p1 Firewall Installation Manual Version 1.0Turritopsis Dohrnii Teo En MingNessuna valutazione finora