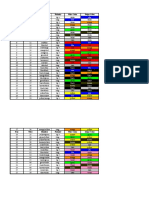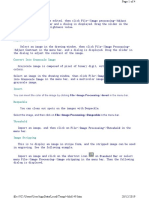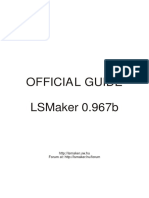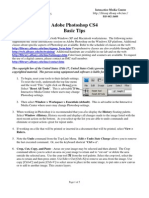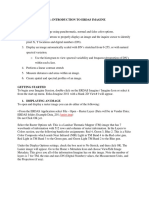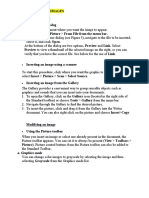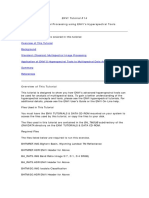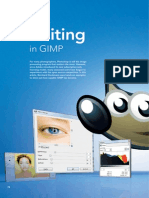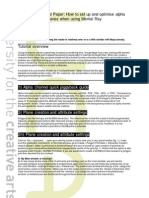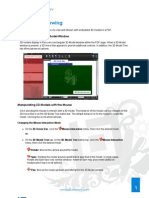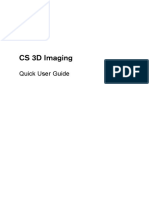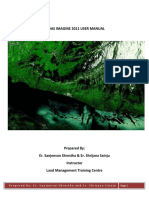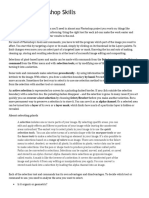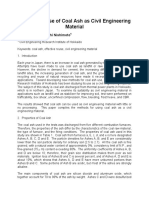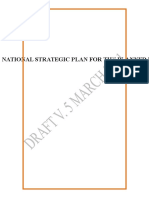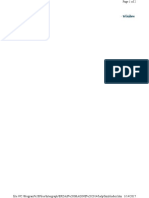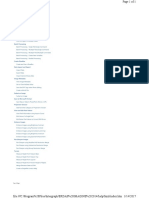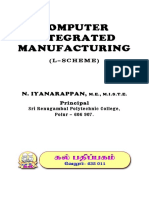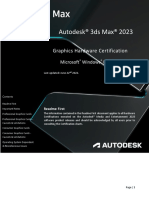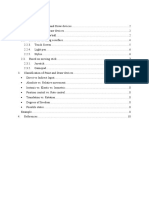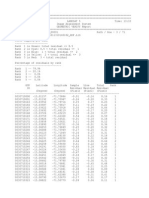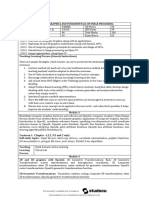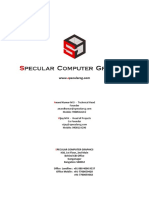Documenti di Didattica
Documenti di Professioni
Documenti di Cultura
Multi Spectral
Caricato da
Cris SosaCopyright
Formati disponibili
Condividi questo documento
Condividi o incorpora il documento
Hai trovato utile questo documento?
Questo contenuto è inappropriato?
Segnala questo documentoCopyright:
Formati disponibili
Multi Spectral
Caricato da
Cris SosaCopyright:
Formati disponibili
Page 1 of 3
Multispectral
This tab contains tools for image enhancement and feature extraction tools for continuous raster data. Use these tools to view, edit, and save the lookup tables that are used to display the
data.
The Multispectral tab is available when you load a true color image into a View. The tab is grouped into the following categories (see below for details):
Enhancement
Brightness Contrast
Sharpness
Bands
View
Utilities
Transform & OrthoCorrect
Edit
Enhancement
Adjust Radiometry - Click to open the Enhancement gallery and menu to apply various enhancements to the image in the active View.
[gallery] - Contains preview thumbnails of various standard contrast stretches and no stretch. Hover your mouse over a thumbnail to see the description and see a preview of the
stretch in the View. To apply the respective stretch to the image, click the respective thumbnail. The same contrast stretch enhancements are available in Contrast Adjustment dialog.
General Contrast -Click to adjust the brightness, contrast, and color of the image displayed in the active View. The Contrast Adjustment dialog opens.
Brightness/Contrast - Click to adjust the brightness and contrast. The Contrast/Brightness Tool dialog opens.
Photography Enhancement Click to adjust the lighting of the image in the active View. The fill light, highlights, shadows, and color temperature changes in the View do not affect
your raster data. The Photography Enhancement Tool dialog opens.
Piecewise Contrast Click to adjust the brightness and contrast of a specified range of the image. The Contrast Tool dialog opens.
Breakpoints Click to view, edit, and rescale the histograms and lookup tables. The Breakpoint Editor dialog opens.
Load Breakpoints Click to load an existing breakpoint file. The files can be RGB (*.cbp), Red (*.rbp), Blue (*.bbp), or Green (*.gbp). A File Selector opens.
Save Breakpoints Click to save the existing breakpoints to a file. A File Selector opens.
Data Scaling Click to open the Set Data Scaling dialog for advanced users to set binning type and statistics scaling.
Discrete DRAClick to switch between turning on or off Discrete Dynamic Range Adjustment. This feature ensures the brightness and contrast are automatically adjusted to the
optimum as you roam the image. During auto-roaming, however, the adjustment is not made until roaming pauses.
When the button is highlighted, Discrete Dynamic Range Adjustment is turned on.
Discrete DRA requires the image to have computed pyramid layers. Open Image Metadata by clicking Home tab > Metadata to verify or compute pyramid layers.
Discrete DRA
Click to open the Discrete DRA (Dynamic Range Adjustment) menu.
Discrete DRA Click to turn on Discrete Dynamic Range Adjustment to ensure the brightness and contrast are automatically adjusted to the optimum as you roam the image.
During auto-roaming, however, the adjustment is not made until roaming pauses.
DRA PropertiesClick to make changes to Discrete Dynamic Range Adjustment. The DRA Properties dialog opens. The Discrete DRA tool must be turned on before the DRA
Properties can be opened.
Direct DRA
Direct DRA slider
Direct Dynamic Range Adjustment reveals greater detail in images where pixels have similar values, such as in water features.
The two handles of the slider map to the minimum data (pixel) and maximum data (pixel) values respectively of the current image. In the default position, where 0% and 100% are
the minimum and maximum pixel values, the Direct Dynamic Range Adjustment is not applied to the image.
Drag the left handle to set a minimum pixel value and and drag the right handle to set a maximum pixel value for the image data range. The operation then scales all values
between the minimum and maximum values. To lock the handles to move together, Ctrl+click the desired handle. To unlock, Ctrl+click again.
When a handle is moved, the tool is activated and the contrast method becomes a linear LUT stretch, which is different than the current contrast method. This often results in the
contrast appearing to jump or shift rapidly.
This Direct DRA function differs from the Discrete DRA function in two ways.
Discrete DRA function collects statistics only from the part of the image currently in the View and requires the image to have computed pyramid layers.
Direct DRA function collects statistics from the entire image and it does not require the image to have computed pyramid layers.
Brightness Contrast
Click and drag this thumbwheel control to dynamically adjust contrast. The Contrast Up or Down buttons located on the sides of the wheel adjust the contrast by increments.
Click to open the Contrast menu.
Contrast UpClick to increase contrast by one increment.
Contrast ResetClick to reset the contrast to the original setting.
Click and drag this thumbwheel control to dynamically adjust brightness. The Brightness Up or Down buttons located on the sides of the wheel adjust the brightness by
increments.
Click to open the Brightness menu.
Brightness UpClick to increase brightness by one increment.
Brightness ResetClick to reset the brightness to the original setting.
file:///C:/Program%20Files/Intergraph/ERDAS%20IMAGINE%202014/help/html/index.htm 1/14/2017
Page 2 of 3
Sharpness
Click and drag this thumbwheel control to dynamically adjust sharpness and blur. The Sharpness Up or Down buttons located on the sides of the wheel adjust the
sharpness by increments.
Click to open the Sharpness menu.
Sharpness UpClick to increase sharpness by one increment.
Sharpness ResetClick to reset the sharpness to the original setting.
Filtering - Click to open the Filtering gallery and menu.
[gallery] - Contains preview thumbnails of various standard convolution filters and no filter. Hover your mouse over a thumbnail to see the description and see a preview in the
View. To apply the respective filter to the image, click the respective thumbnail. The same convolution filters are available in Convolve dialog.
Convolution Filtering - Click to open the general Convolve dialog to filter the active image displayed in the View. It does not filter data stored on disk.
Perform such operations as averaging, high-pass, or low-pass filtering. You can either define the convolution kernel or you can choose one from the built-in kernel library. You may
also select a subset of the input area to process.
Statistical Filtering - Click to perform statistical filtering on the image. The Focal (Neighborhood) Functions dialog opens.
Reset Convolution -Click to remove the Convolution filtering effects.
You can save raster adjustments using the Save option, however, this will permanently change your file. It does not create a new file. Select Save As option to save
adjustments to a different file.
Each individual raster editing operation may be undone by clicking
[Undo] from the Home tab.
Bands
Sensor Types and Named Band Combinations
Use the Spectral selector to select from a list of named band combinations that are applicable to a specific sensor.
Click the dropdown arrow to open the Sensor List and select a sensor. The Sensor List is built dynamically from installed sensor attribute files (.saf) based upon the number of data
bands in the input image.
You can then select from a number of predefined band combinations in the Named Band Combinations dropdown menu. The bands assigned to the red, green, and blue display colors
show in the Band to Color Assignment area. You can override the predefined color assignments by selecting Custom in the dropdown list and then entering the desired values
manually.
The Named Band Combinations list is derived from several sources:
Specifications in the Sensor Attributes Files (<IMAGINE_HOME>/etc/*.saf)
The Wavelength Mappings File (<IMAGINE_HOME>/etc/wavelengthmappings.dat)
Your band-to-color channel preferences as set in the User Interface & Session category
Specifications embedded in the program
Common Band Combinations The band combination menu enables you to change the default colors for the band combinations.
Red Click to activate the Red color display. If you want to view a layer from a different file, click the Open icon to select a file to display in red. Select the layer from current file that
you wish to display, either by clicking on the dropdown list, or using the nudgers to select a layer number.
When viewing a virtual stack, only the map extent of the image in the Red band displays. To view the map extent of all images in the stack, use the Layer Stack dialog to stack the
images into a single file.
Green Click to activate the Green color display. If you want to view a layer from a different file, click the Open icon to select a file to display in green. Select the layer from current
file that you wish to display, either by clicking on the dropdown list, or using the nudgers to select a layer number.
Blue Click to activate the Blue color display. If you want to view a layer from a different file, click the Open icon to select a file to display in blue. Select the layer from current file
that you wish to display, either by clicking on the dropdown list, or using the nudgers to select a layer number.
[Layer Combinations]Click this icon to see the layer numbers that are displayed in the 2D View. The Set Layer Combinations dialog opens.
View
Nearest Neighbor
Click to select the desired Resampling method.
Nearest Neighbor This method uses the value of the closest pixel to assign to the output pixel value.
Bilinear Interpolation This method uses the data file values of four pixels in a 2 x 2 window to calculate an output value with a bilinear function.
Cubic Convolution This method uses the data file values of sixteen pixels in a 4 x 4 window to calculate an output value with a cubic function.
Bicubic Spline This method uses a block size of 5 x 5 or larger. This method fits a cubic spline surface through the current block of points. The output value is derived from the
fitting surface that will retain the values of the known points.
The Bicubic Spline algorithm is much slower than other methods of interpolation.
See Resampling Methods in the ERDAS Field Guide for more information.
Pixel TransparencyWhen this checkbox is checked, the background of the top layer in the View is transparent so the layer underneath shows. Then you can clip out black areas in
displayed images which can be very helpful when displaying images that are to be mosaicked together.
See Set Transparency topic for information on the effect of NoData values on transparency.
Utilities
file:///C:/Program%20Files/Intergraph/ERDAS%20IMAGINE%202014/help/html/index.htm 1/14/2017
Page 3 of 3
Subset & ChipClick to copy a selected portion, or subset, of an input data file into an output data file. The Subset dialog opens.
Subset & Chip
Click to open the Subset & Chip menu.
Subset & ChipClick to copy a selected portion, or subset, of an input data file into an output data file. The Subset dialog opens.
NITF ChipClick to create an output NITF chipped (subset) file from an input image file. A File Selector opens.
Mask Click to use an .img file to select (mask) specific areas from a corresponding .img file. The Mask dialog opens.
Dice ImageClick to subset new images at your specified dimensions from a larger image. The Dice an image dialog opens.
Image Slicer Click to open the Image Slicer dialog to cut long, rectangular images into smaller overlapping segments.
[Spectral Profile]Click to open the most recently selected Profile tool.
All of the Profile tools operate on the bottom (lowest) layer in the View.
Spectral Profile
Click to open the Profile tools menu.
Spectral ProfileClick to visualize the reflectance spectrum of a single pixel through many bands. Requires multiple-layer (band) data. The Spectral Profile dialog opens.
Surface ProfileClick to visualize the reflectance spectrum of a rectangular area of data file values in a single band of data. The Surface Profile dialog opens.
Spatial ProfileClick to visualize the reflectance spectrum of a polyline of data file values. The Spatial Profile dialog opens.
Count FeaturesClick to open the Feature Counting Tool tab to count features within the image. The Feature Counting Tool works in conjunction with the Feature Counting Tool
Panel, where layers and symbols of objects are listed, as well as the current count and coordinates of specific objects.
Pyramid & Statistics
Click to open the Pyramids and Statistics menu.
Compute Pyramids and Statistics Click to create pyramid layers to allow faster processing and opening in the View. This option creates reduced subsampled raster layers if they
are not already created. This option also resamples the histogram and statistics for the top raster layer in the View.
Compute Statistics on Window Click to quickly recompile statistics for the current View extent. Computing the statistics on the current View extent does not update the statistics
displayed in Image Metadata. The software simply stores the newly computed stats for further processing within the current session or until recomputed.
See Pyramid Layer/Statistics Generation Options for more information.
General RSETS Click to generate NITF RSET files and footprints. A NITF RSET is a multiple NITF file consisting of one file containing a full resolution image and the other files
containing the same image in a variety of lower resolutions. The Process List dialog opens to show progress meters indicating the status of process jobs. The footprints can be used
in DPPDB Workstations.
Transform & Orthocorrect
Transform & Ortho
Click to open the Transform & Orthocorrect menu for use when ground control points (GCPs) do not need to be measured.
ReprojectClick to open the Reproject Images dialog to reproject or transform the active raster data from its current map projection to a new image in a new map projection.
Reprojection can be performed on a single georeferenced file or multiple georeferenced files using the Batch Command Editor.
When batching the Reproject option, make sure that the projection name does not contain slashes. If it does, then it will be mistaken for a filename, which causes the
Batch system to create the wrong variables.
Ortho Using Existing ModelClick to orthorectify the active calibrated image to a resampled image in the output map projection using the existing geometric model. The
Resample dialog opens.
Ortho with Model SelectionClick to orthorectify the active calibrated image to a resampled image in the output map projection by first selecting a geometric model. The Set
Geometric Model dialog opens.
Transform Using Existing ModelClick to rectify the active calibrated image to a resampled image in the output map projection using the existing geometric model. The
Resample dialog opens.
Affine CalibrationClick to apply an affine geometric model as a calibration node in the header of the active image. The Affine Model Properties dialog opens. Display the image
using the Orient Image to Map System option in the Raster Options tab of the File Selector to see the calibration node effect.
Perform Affine ResampleClick to apply rotation or reflection to the active image and transform to a new resampled image. The Affine Model Properties dialog opens.
Resample Pixel Size Click to resample image pixels to a different pixel resolution without altering the projected coordinate system. The Resample dialog opens.
Orthorectifying DPPDB imagery
To orthorectify DPPDB imagery (Digital Point Positioning Data Base product), you must use the Ortho Using Existing Model option. DPPDB imagery cannot be controlled in the
Multipoint Geometric Correction tool.
Control PointsClick to orthorectify or geometrically calibrate the active image by solving a selected geometric model and measuring ground control points (GCPs) using the
Multipoint Geometric Correction workspace. The Set Geometric Model dialog opens.
Single PointClick to measure a s ingle point and use its true ground location to shift the geospatial location of the active image. After you have clicked in the View to select a
known point from which to offset the image, the Image Offset dialog opens.
The image you are using must have projection information.
Click to open the Metric Accuracy Assessment (MAA) tool you want to use, either Mono or Stereo, to measure and report the accuracy of a mono image or stereo pair using
photo-identifiable ground control points (GCPs). The Select Images dialog opens.
Edit
FillClick to apply various area fill functions such as Constant, Majority, Max, and so forth. The Area Fill dialog opens.
OffsetClick to add offset values to the data file values. The Area Offset dialog opens.
InterpolateClick to correct defects in DEMs by digitizing buffer points. The Interpolate dialog opens. This type of raster editing is intended primarily to correct defects in DEMs;
especially those that are the product of automatic terrain extraction.
Top of Page
file:///C:/Program%20Files/Intergraph/ERDAS%20IMAGINE%202014/help/html/index.htm 1/14/2017
Potrebbero piacerti anche
- The Basics of Drishti: A Free-To-Download Volume Exploration & Presentation ToolDocumento37 pagineThe Basics of Drishti: A Free-To-Download Volume Exploration & Presentation ToolBailey Lovett100% (9)
- Bre-X ScamDocumento14 pagineBre-X ScamAnonymous ilWXWxgNessuna valutazione finora
- Lab 03 - Data Formats - Contrast Stretching - Density SlicingDocumento11 pagineLab 03 - Data Formats - Contrast Stretching - Density SlicingANN SHALITANessuna valutazione finora
- 25-Pair Color CodeDocumento2 pagine25-Pair Color CodejoelheapeNessuna valutazione finora
- Tic Tac ToeDocumento27 pagineTic Tac ToeLatesh RS50% (10)
- Raster: ResolutionDocumento6 pagineRaster: ResolutionCris SosaNessuna valutazione finora
- ISAT-View CommandsDocumento5 pagineISAT-View CommandsjagaNessuna valutazione finora
- Labklass Digital Image AnalysisDocumento6 pagineLabklass Digital Image AnalysiscabrahaoNessuna valutazione finora
- Warpalizer ManualDocumento16 pagineWarpalizer ManualMrHappyHoundsNessuna valutazione finora
- Reshade ManualDocumento12 pagineReshade Manualrenio75Nessuna valutazione finora
- What Photoshop Elements 3.0 DoesDocumento47 pagineWhat Photoshop Elements 3.0 DoesspsharmagnNessuna valutazione finora
- Unit 4Documento54 pagineUnit 4Lalit SinghaLNessuna valutazione finora
- ENVI Tutorial 2Documento15 pagineENVI Tutorial 2mick alberto ancori bobadillaNessuna valutazione finora
- ENVI Interactive DisplayDocumento9 pagineENVI Interactive DisplayAndreIrsyadNessuna valutazione finora
- Particle Analysis - ImageJ - Manual1Documento5 pagineParticle Analysis - ImageJ - Manual1Anand aashishNessuna valutazione finora
- Photoshop Elements AdvancedDocumento10 paginePhotoshop Elements AdvancedVineet KoulNessuna valutazione finora
- Manual Parte 6 Imgae ProcessingDocumento4 pagineManual Parte 6 Imgae ProcessingKevin ContrerasNessuna valutazione finora
- Official Guide: Lsmaker 0.967BDocumento17 pagineOfficial Guide: Lsmaker 0.967BTengku SmyNessuna valutazione finora
- Adobe Photoshop CS4 Basic Tips: Interactive Media Center 518 442-3608Documento5 pagineAdobe Photoshop CS4 Basic Tips: Interactive Media Center 518 442-3608Ben MillsNessuna valutazione finora
- Photoshop-Image Editing: Opening A File: Photoshop WorkspaceDocumento7 paginePhotoshop-Image Editing: Opening A File: Photoshop WorkspaceBłue MoønNessuna valutazione finora
- Erdas 1: Introduction To Erdas Imagine Goals:: Lanier - ImgDocumento8 pagineErdas 1: Introduction To Erdas Imagine Goals:: Lanier - ImgRêber MohammedNessuna valutazione finora
- Hyperspectral ENVI ManualDocumento22 pagineHyperspectral ENVI Manualry08ty100% (1)
- Inserting An Image File Insert Picture Dialog: 2. Insert and Use ImagesDocumento5 pagineInserting An Image File Insert Picture Dialog: 2. Insert and Use ImagesPriyanshu SharmaNessuna valutazione finora
- BioImageXD GettingstartedDocumento9 pagineBioImageXD GettingstartedAga NowikNessuna valutazione finora
- Late-Breaking News About Aperture 2Documento12 pagineLate-Breaking News About Aperture 2Roberto BruniNessuna valutazione finora
- TipsDocumento5 pagineTipsEU MESMONessuna valutazione finora
- ENVI Tutorial 14Documento19 pagineENVI Tutorial 14mick alberto ancori bobadillaNessuna valutazione finora
- 3ds Max 2018 Help - Viewport Preferences - AutodeskDocumento4 pagine3ds Max 2018 Help - Viewport Preferences - Autodeskbackupsanthosh21 dataNessuna valutazione finora
- CirclesDocumento6 pagineCirclesdavid1210712Nessuna valutazione finora
- Ques Ans ImagesDocumento10 pagineQues Ans ImagesShweta GuptaNessuna valutazione finora
- Lab 1 Introduction To ERDASDocumento7 pagineLab 1 Introduction To ERDASm4isarahNessuna valutazione finora
- FullArticle Issue14 EditingInGIMPDocumento20 pagineFullArticle Issue14 EditingInGIMPchemikas8389Nessuna valutazione finora
- Adobe After Effects 5.0 Web Help (4876653)Documento45 pagineAdobe After Effects 5.0 Web Help (4876653)ppatsNessuna valutazione finora
- Sam'S Fiji Imagej Basic Quantification Manual: Save An Image As Text (Ie Numbers)Documento9 pagineSam'S Fiji Imagej Basic Quantification Manual: Save An Image As Text (Ie Numbers)priftifNessuna valutazione finora
- NB2121 Practical 1 ExercisesDocumento11 pagineNB2121 Practical 1 ExercisesRushan TanNessuna valutazione finora
- Measuring The Area of Irregular Shaped Objects in Digital Images Imageanalysis SoftwareDocumento14 pagineMeasuring The Area of Irregular Shaped Objects in Digital Images Imageanalysis SoftwareJoão JúniorNessuna valutazione finora
- Photoshop Tips TricksDocumento5 paginePhotoshop Tips TricksEmil SayseNessuna valutazione finora
- Manual Minesight 2Documento10 pagineManual Minesight 2asNessuna valutazione finora
- Basic Image Processing ImagejDocumento9 pagineBasic Image Processing ImagejSg89Nessuna valutazione finora
- Manual For NIS ElementsDocumento18 pagineManual For NIS ElementsumuhhuNessuna valutazione finora
- Ardas From Website NiteDocumento22 pagineArdas From Website NiteHamse HusseinNessuna valutazione finora
- CE 701: Remote Sensing Technology Lab Exercise 1: Introduction To ERDAS ImagineDocumento10 pagineCE 701: Remote Sensing Technology Lab Exercise 1: Introduction To ERDAS ImagineraaaaajjjjjNessuna valutazione finora
- GISC 7365: Remote Sensing Digital Image Processing Instructor: Dr. Fang Qiu Lab Four: Density Slice and Image Composition ObjectiveDocumento9 pagineGISC 7365: Remote Sensing Digital Image Processing Instructor: Dr. Fang Qiu Lab Four: Density Slice and Image Composition ObjectiveosamazpNessuna valutazione finora
- Enhancing Digital Images: Some Basics: STEM Earth Central August, 2005 Mort Sternheim, Holly HargravesDocumento32 pagineEnhancing Digital Images: Some Basics: STEM Earth Central August, 2005 Mort Sternheim, Holly Hargravesvikram_uddamNessuna valutazione finora
- Basic Intensity Quantification With Imagej: Quantify Gray Levels Across An Entire Image or Single Object/RegionDocumento5 pagineBasic Intensity Quantification With Imagej: Quantify Gray Levels Across An Entire Image or Single Object/Regionalvarellos92Nessuna valutazione finora
- Unsupervised Classfication Using ER MapperDocumento9 pagineUnsupervised Classfication Using ER MapperavisenicNessuna valutazione finora
- The Edit MenuDocumento66 pagineThe Edit MenuAY TNessuna valutazione finora
- Quick Guide To Photoshop CS6Documento9 pagineQuick Guide To Photoshop CS6DevNessuna valutazione finora
- Maya Technical Paper: How To Set Up and Optimise Alpha Planes When Using Mental Ray Tutorial KeyDocumento12 pagineMaya Technical Paper: How To Set Up and Optimise Alpha Planes When Using Mental Ray Tutorial KeyDayleSandersNessuna valutazione finora
- Bluebeam Revu 3D ViewingDocumento6 pagineBluebeam Revu 3D ViewingYoung JekalNessuna valutazione finora
- Tips and Tricks - MicrostationDocumento16 pagineTips and Tricks - MicrostationmobairuaNessuna valutazione finora
- Tvs HelpDocumento109 pagineTvs HelpKevin MirabadiNessuna valutazione finora
- Introduction To Adobe Photoshop CS3Documento32 pagineIntroduction To Adobe Photoshop CS3csieterealesNessuna valutazione finora
- Trophy Manual 0Documento12 pagineTrophy Manual 0eraldoboechatNessuna valutazione finora
- Erdas 2011training GuideDocumento73 pagineErdas 2011training GuideNø Wømen Nø CryNessuna valutazione finora
- 9 PPT ExerciseDocumento24 pagine9 PPT ExerciseAngshu ChakrabartiNessuna valutazione finora
- Untitled Document 2Documento6 pagineUntitled Document 2xysomerosNessuna valutazione finora
- Arcview Image Analysis: Data For This Tutorial Is Located in The Arcview Installation Directory, Avtutor SubdirectoryDocumento30 pagineArcview Image Analysis: Data For This Tutorial Is Located in The Arcview Installation Directory, Avtutor Subdirectorysasa.vukojeNessuna valutazione finora
- Erdas Imagine Intro-2014Documento15 pagineErdas Imagine Intro-2014Aqsa BilalNessuna valutazione finora
- Essential Photoshop Skills: Making SelectionsDocumento4 pagineEssential Photoshop Skills: Making SelectionsGONZALES, Chealou P.Nessuna valutazione finora
- SolidWorks 2015 Learn by doing-Part 3 (DimXpert and Rendering)Da EverandSolidWorks 2015 Learn by doing-Part 3 (DimXpert and Rendering)Valutazione: 4.5 su 5 stelle4.5/5 (5)
- Chlorine Generator Cost Comparison.Documento2 pagineChlorine Generator Cost Comparison.Cris SosaNessuna valutazione finora
- Vegetation Indices BackgroundDocumento3 pagineVegetation Indices BackgroundCris SosaNessuna valutazione finora
- Aerial Photograph Interpretation of Natural and Cultural Features.Documento27 pagineAerial Photograph Interpretation of Natural and Cultural Features.Cris SosaNessuna valutazione finora
- Band RatiosDocumento3 pagineBand RatiosCris SosaNessuna valutazione finora
- Dost Five Point Program No. 1: Developing Solutions To Pressing National ProblemsDocumento13 pagineDost Five Point Program No. 1: Developing Solutions To Pressing National ProblemsCris SosaNessuna valutazione finora
- Band RatiosDocumento3 pagineBand RatiosCris SosaNessuna valutazione finora
- BIS - No-Dollar Importation of Used Motor Vehicle (Balikbayan) EO 156 - 10jul2012Documento3 pagineBIS - No-Dollar Importation of Used Motor Vehicle (Balikbayan) EO 156 - 10jul2012Anonymous ilWXWxgNessuna valutazione finora
- League of Provinces of The Philippines: Dialogue On Mining Issues With Sec. Nereus Acosta and Sec. Bebet GozonDocumento2 pagineLeague of Provinces of The Philippines: Dialogue On Mining Issues With Sec. Nereus Acosta and Sec. Bebet GozonCris SosaNessuna valutazione finora
- Dumaguete University Town - Dumaguete Lodging HousesDocumento8 pagineDumaguete University Town - Dumaguete Lodging HousesCris SosaNessuna valutazione finora
- Effective Reuse of Coal Ash As Civil Engineering Material.Documento4 pagineEffective Reuse of Coal Ash As Civil Engineering Material.Cris SosaNessuna valutazione finora
- Discover Suite.Documento8 pagineDiscover Suite.Cris SosaNessuna valutazione finora
- Aerial Photograph Interpretation of Natural and Cultural Features.Documento27 pagineAerial Photograph Interpretation of Natural and Cultural Features.Cris SosaNessuna valutazione finora
- Imagine Ribbon Workspace - Getting StartedDocumento1 paginaImagine Ribbon Workspace - Getting StartedCris SosaNessuna valutazione finora
- Draft NSP For Mercury Phase-OutDocumento32 pagineDraft NSP For Mercury Phase-OutCris SosaNessuna valutazione finora
- BIS - No-Dollar Importation of Used Motor Vehicle (Balikbayan) EO 156 - 10jul2012Documento3 pagineBIS - No-Dollar Importation of Used Motor Vehicle (Balikbayan) EO 156 - 10jul2012Anonymous ilWXWxgNessuna valutazione finora
- MPSADocumento13 pagineMPSACris SosaNessuna valutazione finora
- Africa Training ManualDocumento56 pagineAfrica Training ManualAllison BrownNessuna valutazione finora
- Pawd OfficersDocumento10 paginePawd OfficersCris SosaNessuna valutazione finora
- IMAGINE Ribbon WorkspaceDocumento2 pagineIMAGINE Ribbon WorkspaceCris SosaNessuna valutazione finora
- Common Workflows Contents: Navigate and Open DataDocumento1 paginaCommon Workflows Contents: Navigate and Open DataCris SosaNessuna valutazione finora
- Addl RecommendationDocumento6 pagineAddl RecommendationCris SosaNessuna valutazione finora
- Brian Tracy - 18 Ways To Program The Mind For SuccessDocumento19 pagineBrian Tracy - 18 Ways To Program The Mind For Successsamhow100% (14)
- 886000.0N Seam True Thickness Area (SQM) Volume (CUM) Tonnage (MT) Unknown 1.1 61,214 66,724 86,741Documento1 pagina886000.0N Seam True Thickness Area (SQM) Volume (CUM) Tonnage (MT) Unknown 1.1 61,214 66,724 86,741Cris SosaNessuna valutazione finora
- Area 10 11 LithologyDocumento1 paginaArea 10 11 LithologyCris SosaNessuna valutazione finora
- 884500.0N Seam True Thickness Area (SQM) Volume (CUM) Tonnage (MT) 4 2.2 172,765 371,444 482,877Documento1 pagina884500.0N Seam True Thickness Area (SQM) Volume (CUM) Tonnage (MT) 4 2.2 172,765 371,444 482,877Cris SosaNessuna valutazione finora
- Cebu Pacific Cargo DirectoryDocumento3 pagineCebu Pacific Cargo Directorydea_day521100% (1)
- Dost Five Point Program No. 1: Developing Solutions To Pressing National ProblemsDocumento13 pagineDost Five Point Program No. 1: Developing Solutions To Pressing National ProblemsCris SosaNessuna valutazione finora
- CH 3Documento22 pagineCH 3nuredinmaru5Nessuna valutazione finora
- Adobe Photoshop Shortcut Keys PDFDocumento3 pagineAdobe Photoshop Shortcut Keys PDFTarek EssraowiNessuna valutazione finora
- Rendering For RTCWDocumento10 pagineRendering For RTCWMichalNessuna valutazione finora
- Cim (English)Documento320 pagineCim (English)DaRkSouLNessuna valutazione finora
- 3dsmax 2023 2 22 June 2022Documento15 pagine3dsmax 2023 2 22 June 2022suliamnNessuna valutazione finora
- 3-D Maps, Geospatial Data and Projections Using MATLABDocumento185 pagine3-D Maps, Geospatial Data and Projections Using MATLABAlex Schmidt GraciusNessuna valutazione finora
- STEP 1: Separating The Line ArtDocumento26 pagineSTEP 1: Separating The Line ArtComxand XanderNessuna valutazione finora
- Layers and MasksDocumento14 pagineLayers and MasksNazia RazaNessuna valutazione finora
- Point and Draw DevicesDocumento10 paginePoint and Draw DevicesMuhammad Jazlan100% (1)
- IP UT 1 NotesDocumento19 pagineIP UT 1 NotesKartik SomaniNessuna valutazione finora
- Flood FillDocumento1 paginaFlood FillshubhamNessuna valutazione finora
- Introduction To Multimedia SystemsDocumento34 pagineIntroduction To Multimedia SystemsChrome BookNessuna valutazione finora
- Chapter 2Documento20 pagineChapter 2SIDDHARTH KUMARNessuna valutazione finora
- 2 Projection MethodsDocumento36 pagine2 Projection MethodsSetyo HardonoNessuna valutazione finora
- EdittedDocumento11 pagineEdittedAkash DograNessuna valutazione finora
- CGR Micro Project-1Documento11 pagineCGR Micro Project-1VìjūūūNessuna valutazione finora
- 1st Meeting MIDTERM in ADVANCE WORD PROCESSINGDocumento5 pagine1st Meeting MIDTERM in ADVANCE WORD PROCESSINGChristopher CristobalNessuna valutazione finora
- Adobe Photoshop Cs3 TutorialDocumento37 pagineAdobe Photoshop Cs3 TutorialMOhammad ZOhaib100% (3)
- CGV - Module-1 NotesDocumento42 pagineCGV - Module-1 Notes3BR20CS400 Alisha SNessuna valutazione finora
- Lt50030712011310cub02 VerDocumento48 pagineLt50030712011310cub02 VerJose RamosNessuna valutazione finora
- Syllabus 6th Sem 21cs63Documento7 pagineSyllabus 6th Sem 21cs63Anil JamkhandiNessuna valutazione finora
- Nand Kumar M S - Technical Head: Founder Mobile: 9980564242 Co-Founder Mobile: 9900114296Documento13 pagineNand Kumar M S - Technical Head: Founder Mobile: 9980564242 Co-Founder Mobile: 9900114296Bhaskar HSNessuna valutazione finora
- DIP Lab Experiment (6 To 10)Documento15 pagineDIP Lab Experiment (6 To 10)Rajkumar JainNessuna valutazione finora
- Jedi Knight Remastered Configuration Guide 2.0.1Documento13 pagineJedi Knight Remastered Configuration Guide 2.0.1Matthew FraserNessuna valutazione finora
- CBSE Class 9 Computers Notes and Assignments - 0 PDFDocumento18 pagineCBSE Class 9 Computers Notes and Assignments - 0 PDFPonk ManNessuna valutazione finora
- Two-Point PerspectiveDocumento19 pagineTwo-Point PerspectiveAnkitaBansalGarg0% (1)
- CSE-457 Computer Graphics Polygon FillingDocumento63 pagineCSE-457 Computer Graphics Polygon FillingMohammad Wasi IbtidaNessuna valutazione finora
- Tabel Profil BajaDocumento29 pagineTabel Profil BajaAndre FredoNessuna valutazione finora