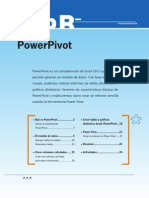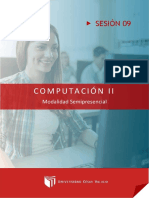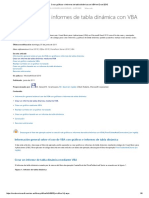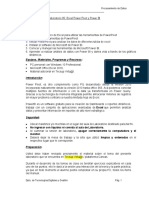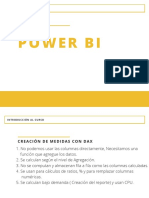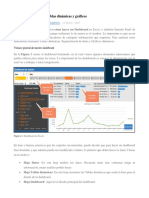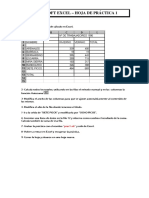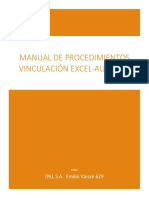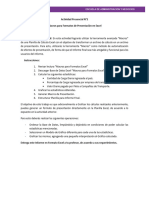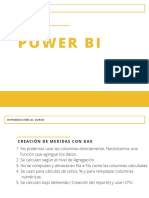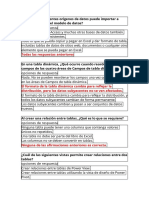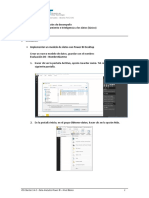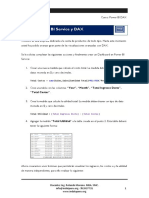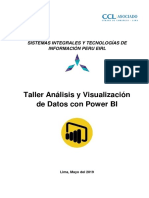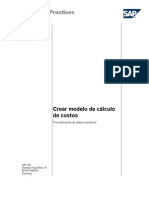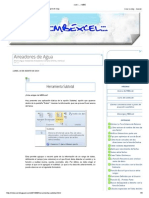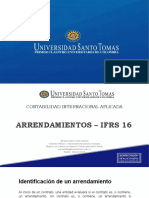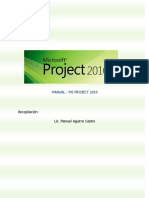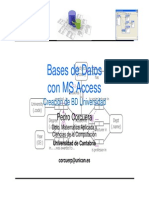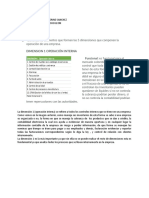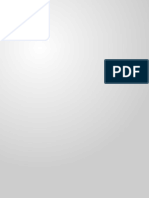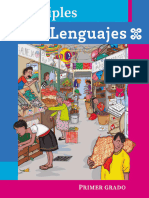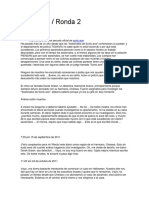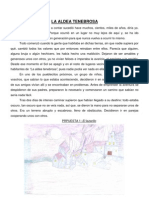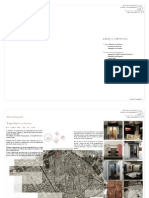Documenti di Didattica
Documenti di Professioni
Documenti di Cultura
Tutorial 03 - Crear Informes de Power View Basados en Mapas
Caricato da
edson101075Titolo originale
Copyright
Formati disponibili
Condividi questo documento
Condividi o incorpora il documento
Hai trovato utile questo documento?
Questo contenuto è inappropriato?
Segnala questo documentoCopyright:
Formati disponibili
Tutorial 03 - Crear Informes de Power View Basados en Mapas
Caricato da
edson101075Copyright:
Formati disponibili
24/5/2015
Tutorial:CrearinformesdePowerViewbasadosenmapas
Productos
Plantillas
Tienda
Soporte
Mi cuenta
Iniciar sesin
Buscar
Tutorial: Crear informes de Power View
basados en mapas
Resumen: Este es el tercer tutorial de una serie. En el primer tutorial, Importar datos en Excel 2013 y crear un
modelo de datos, cre un libro de Excel desde cero con datos importados de varios orgenes, y su modelo de datos
fue creado automticamente por Excel. En el segundo tutorial,Ampliar relaciones del modelo de datos usando Excel
2013, PowerPivot y DAX, ha aprendido a extender el modelo de datos y las jerarquas creadas dentro de los datos.
En este tutorial, se utiliza ese modelo de datos extendido para generar informes completos que incluyen varias
visualizaciones con Power View.
Empezaremos donde termin el tutorial anterior. Puede descargar el libro del final del tutorial anterior aqu.
Las secciones de este tutorial son los siguientes:
Crear un informe de Power View
Crear campos calculados para Power View y tablas dinmicas
Establecer valores predeterminados de campos, comportamientos de tabla y categoras de datos
Control y evaluacin
Al final de este tutorial hay una evaluacin que puede realizar para probar su aprendizaje.
Esta serie utiliza datos que describen medallas olmpicas, pases anfitriones y los diversos eventos olmpicos
deportivos. Los tutoriales de esta serie son los siguientes:
1. Importar datos en Excel 2013 y crear un modelo de datos
2. Ampliar relaciones del modelo de datos usando Excel 2013, PowerPivot y DAX
3. Crear informes de Power View basados en mapas
4. Incorporar datos de Internet y establecer valores predeterminados para los informes de Power View
5. Crear informes de Power View sorprendentes Parte 1
6. Crear informes de Power View sorprendentes Parte 2
Le recomendamos que siga por ellas en orden.
Estos tutoriales usan Excel 2013 con Power Pivot habilitado. Para obtener ms informacin sobre Excel 2013, haga
clic aqu. Para obtener instrucciones sobre cmo activar Power Pivot, haga clic aqu.
Crear un informe de Power View
https://support.office.com/esar/article/TutorialCrearinformesdePowerViewbasadosenmapas62ecd29a91b84e5cb3b74aef9f7ef962?ui=esES&rs=e
1/14
24/5/2015
Tutorial:CrearinformesdePowerViewbasadosenmapas
En los tutoriales anteriores, cre un libro de Excel con una tabla dinmica que contiene los datos sobre medallas y
eventos olmpicos. Si no complet el tutorial anterior, puede descargar el libro del final de dicho tutorial desde aqu.
En esta seccin, crear un informe de Power View para representar visualmente los datos de los juegos Olmpicos.
1. En Excel, haga clic en INSERTAR > Informes > Informes de Power View.
2. Un informe de Power View en blanco aparece como una hoja del libro.
3. En el rea Campos de Power View, haga clic en la flecha situada junto a Anfitriones para ampliar esta
seccin y, a continuacin, haga clic en Ciudad.
4. Ample la tabla de medallas tabla y haga clic en el deporte. Con esto, Power View coloca el deporte junto a la
ciudad, como se muestra en la pantalla siguiente.
https://support.office.com/esar/article/TutorialCrearinformesdePowerViewbasadosenmapas62ecd29a91b84e5cb3b74aef9f7ef962?ui=esES&rs=e
2/14
24/5/2015
Tutorial:CrearinformesdePowerViewbasadosenmapas
5. En el rea CAMPOS de Campos de Power View, haga clic en la flecha junto al deporte y seleccione Recuento
no en blanco. Ahora Power View contar los deportes, en lugar de enumerarlos, tal como se muestra en la
siguiente pantalla.
6. En la cinta de opciones, seleccione DISEO > Cambiar visualizacin > Mapa. La pestaa DISEO slo est
disponible si se selecciona la tabla de Power View. Es posible que reciba una advertencia acerca de habilitar
https://support.office.com/esar/article/TutorialCrearinformesdePowerViewbasadosenmapas62ecd29a91b84e5cb3b74aef9f7ef962?ui=esES&rs=e
3/14
24/5/2015
Tutorial:CrearinformesdePowerViewbasadosenmapas
contenido externo cuando cambie a la visualizacin de mapas.
7. Un mapa sustituye a la tabla como visualizacin. En el mapa, los crculos azules de diferentes tamaos indican
la cantidad de eventos deportivos diferentes celebrados en cada ubicacin anfitriona de los Juegos Olmpicos.
Sin embargo, puede resultar ms interesante ver qu eventos eran de verano y cules de invierno.
8. Para aprovechar al mximo el uso del rea de informes, vamos a contraer el rea Filtros. Haga clic en la flecha
situada en la esquina superior derecha del rea Filtros.
9. En Campos de Power View, ample Medallas. Arrastre el campo Estacin hacia abajo hasta el rea COLOR.
Eso es mejor: ahora el mapa muestra burbujas azules para deportes de verano y burbujas rojas para deportes
de invierno, tal como se muestra en la pantalla siguiente. Puede cambiar el tamao de la visualizacin
arrastrando cualquiera de sus esquinas.
Ahora tiene un informe de Power View que ilustra la cantidad de eventos deportivos en diversas ubicaciones
mediante un mapa con cdigos de color segn la temporada. Y simplemente requiri unos pocos clics.
Crear campos calculados para Power View y tablas dinmicas
Power View usa el modelo de datos subyacente para crear visualizaciones. Con Power Pivot y DAX, puede extender
el modelo de datos creando frmulas personalizadas y, a continuacin, crear informes basados en esas frmulas y
clculos en tablas dinmicas y en Power View.
Crear un campo calculado en Power Pivot
1. En Excel, haga clic en Power Pivot > Modelo de datos > Administrar para visualizar la ventana de
Power Pivot.
2. Seleccione la tabla Medallas. Asegrese de que se muestre el rea de clculo. El rea de clculo se
https://support.office.com/esar/article/TutorialCrearinformesdePowerViewbasadosenmapas62ecd29a91b84e5cb3b74aef9f7ef962?ui=esES&rs=e
4/14
24/5/2015
Tutorial:CrearinformesdePowerViewbasadosenmapas
encuentra debajo de los datos de la tabla y se utiliza para crear, editar y administrar los campos
calculados. Para ver el rea de clculo, seleccione Inicio > Ver > rea de clculo, como se muestra en la
pantalla siguiente.
3. Vamos a calcular la cantidad de ediciones de los Juegos Olmpicos. En el rea de clculo, seleccione la
celda que est justo debajo de la columna Edicin. En la cinta de opciones, seleccione AutoSuma >
Recuento distinto, como se muestra en la pantalla siguiente.
4. Power Pivot crea una expresin de DAX para la celda activa en el rea de clculo. En este caso, Power
Pivot crea automticamente la siguiente frmula de DAX:
Distinct Count of Edition:=DISTINCTCOUNT[Edition]
Los clculos adicionales en AutoSuma son igual de fciles, como Suma, Promedio, Min, Max y otros.
5. Guarde el libro de Excel. El modelo de datos se actualiza con el nuevo campo calculado. Al volver a la
pestaa de Power View en Excel, una advertencia le permite saber que el modelo de datos se ha
actualizado, tal como se muestra en la siguiente pantalla.
https://support.office.com/esar/article/TutorialCrearinformesdePowerViewbasadosenmapas62ecd29a91b84e5cb3b74aef9f7ef962?ui=esES&rs=e
5/14
24/5/2015
Tutorial:CrearinformesdePowerViewbasadosenmapas
Usaremos el campo calculado Recuento distinto de edicin ms adelante en los tutoriales.
Crear un campo calculado mediante DAX en Power Pivot
El clculo AutoSuma es til, pero hay ocasiones en las que se necesitan clculos ms personalizados. Puede
crear frmulas de DAX en el rea de clculo, igual que cuando crea frmulas de Excel. Vamos a crear una
frmula de DAX y, a continuacin, ver cmo aparece en nuestro modelo de datos. Como resultado, estar
disponible en nuestra tabla dinmica y en Power View.
1. Abra la ventana de Power Pivot. En el rea de clculo, seleccione la celda que est justo debajo del
clculo AutoSuma y que complet en la seccin anterior, tal como se muestra en la siguiente pantalla.
2. Vamos a calcular el porcentaje de todas las medallas. En la barra de frmulas, escriba la siguiente
frmula de DAX. IntelliSense proporciona comandos disponibles en funcin de lo que se escribe, y el
usuario puede presionar la tecla Tab para seleccionar la opcin resaltada de IntelliSense.
Percentage of All Medals:=[Count of Medal]/CALCULATE[Count of Medal],ALLMedals
3. Cuando vuelve a la ventana de Excel, el programa le avisa que el modelo de datos se ha actualizado. En
Excel, seleccione la tabla dinmica en Hoja1. En Campos de tabla dinmica, ample la tabla Medallas. En
la parte inferior de la lista de campos, estn los dos campos calculados que acabamos de crear, tal
como se muestra en la pantalla siguiente. Seleccione Porcentaje de todas las medallas.
https://support.office.com/esar/article/TutorialCrearinformesdePowerViewbasadosenmapas62ecd29a91b84e5cb3b74aef9f7ef962?ui=esES&rs=e
6/14
24/5/2015
Tutorial:CrearinformesdePowerViewbasadosenmapas
4. En la tabla dinmica, aparece el campo Porcentaje de todas las medallas despus de Recuento de
medallas. No tienen formato de porcentaje, as que seleccione esos campos los puede seleccionar
todos de una vez, pasando el cursor sobre la parte superior de uno de los campos Porcentaje de todas
las medallas hasta que se convierta en una flecha hacia abajo y, a continuacin, haciendo clic en l.
Cuando los haya seleccionado, haga clic en INICIO > Nmero > Porcentaje. En la misma seccin de la
cinta, ajuste el nmero de posiciones decimales a dos. Su tabla dinmica es similar a la que se muestra
en la pantalla siguiente.
https://support.office.com/esar/article/TutorialCrearinformesdePowerViewbasadosenmapas62ecd29a91b84e5cb3b74aef9f7ef962?ui=esES&rs=e
7/14
24/5/2015
Tutorial:CrearinformesdePowerViewbasadosenmapas
En un tutorial anterior, filtramos el campo Deportes solo para los primeros diez en orden alfabtico, por lo
que solo se puede ver desde Acuticos hasta Boxeo, y el porcentaje del Total general es 29,16 %, en lugar de
100 %. Lo que esto nos indica, por supuesto, es que estos primeros diez deportes son el 29,16 % de todas las
medallas que se otorgan en los juegos de verano. Tambin podemos ver que Acuticos representa el 10,88 %
de todas las medallas.
Ya que el campo Porcentaje de todas las medallas est en el modelo de datos, tambin est disponible en
Power View.
Tambin puede crear campos calculados desde la pestaa de Power Pivot mientras est en Power View. Ya
sea que cree un campo calculado en Power Pivot o en Power View, el resultado ser el mismo: el modelo de
datos se actualiza para incluir el campo calculado y hace que el ltimo est disponible para todas las
herramientas cliente.
Establecer valores predeterminados de campos, comportamientos de
tabla y categoras de datos
Otra forma de crear informes de forma agilizada en Power View es establecer un conjunto de campos
predeterminados. Cuando establece un conjunto de campos predeterminados para una tabla, puede
simplemente hacer clic en esa tabla en Power View para que el conjunto de campos predeterminados se
agregue automticamente a un nuevo informe.
En esta seccin, establecer valores predeterminados para el libro que le ahorrarn tiempo al crear informes.
Crear un conjunto de campos predeterminados para una tabla
1. La ventana de Power Pivot debe seguir estando disponible. Si no lo est, haga clic en Power Pivot >
Modelo de datos > Administrar. En Power Pivot, seleccione Inicio > Ver > Vista de datos para
asegurarse de que la vista de datos est seleccionada. Seleccione la tabla Medallas.
2. En la pestaa Avanzadas, haga clic en Propiedades de informes > Conjunto de campos
predeterminados. Aparecer una ventana que le permitir especificar los campos predeterminados
https://support.office.com/esar/article/TutorialCrearinformesdePowerViewbasadosenmapas62ecd29a91b84e5cb3b74aef9f7ef962?ui=esES&rs=e
8/14
24/5/2015
Tutorial:CrearinformesdePowerViewbasadosenmapas
para las tablas creadas con herramientas cliente como Power View.
3. Seleccione Deporte, Evento, IDEdicin, Atleta y Medalla en el panel de la izquierda, y haga clic en
Agregar > para que estos sean los campos predeterminados. Asegrese de que aparezcan en el panel
derecho, Campos predeterminados, en el orden en que se enumeraron. La ventana Conjunto de
campos predeterminados es similar a la que se muestra en la pantalla siguiente.
4. Haga clic en Aceptar para guardar el conjunto de campos predeterminados para la tabla Medallas.
5. Para ver cmo funciona esto, vaya a la hoja de Power View en Excel.
6. Haga clic en cualquier parte del lienzo del informe en blanco para asegurarse de que no tiene una
visualizacin existente seleccionada. La hoja de Power View actual solo tiene una visualizacin, que es
el mapa que cre anteriormente.
7. En la lista Campos de Power View, haga clic en el nombre de la tabla Medallas. Power View crea una
tabla y agrega automticamente los cinco campos predeterminados de la tabla Medallas en el orden
especificado, como se muestra en la pantalla siguiente. Si accidentalmente hace clic en el tringulo que
est junto a Medallas, la tabla simplemente se expande, en lugar de agregar una nueva tabla con
campos predeterminados.
https://support.office.com/esar/article/TutorialCrearinformesdePowerViewbasadosenmapas62ecd29a91b84e5cb3b74aef9f7ef962?ui=esES&rs=e
9/14
24/5/2015
Tutorial:CrearinformesdePowerViewbasadosenmapas
Establecer el comportamiento de tabla
Tambin puede establecer el comportamiento de tabla predeterminado, que Power View usa para crear
automticamente etiquetas de informe para la tabla. Esto resulta til cuando crea visualizaciones de la misma
tabla, quiz para muchos informes diferentes. Usaremos el comportamiento de tabla predeterminado en los
prximos pasos, por tanto, vamos a establecerlo ahora.
1. En Power Pivot, con la tabla Medallas seleccionada, seleccione Avanzadas > Propiedades de informes >
Comportamiento de tabla. Aparecer una ventana en la que podr especificar el comportamiento de
tabla.
2. En la ventana Comportamiento de tabla, el Identificador de fila es la columna que contiene slo claves
nicas y ningn valor en blanco. Esto es a menudo la clave principal de la tabla, pero no debe serlo.
Tiene que seleccionar un identificador de fila antes de realizar otra seleccin en la ventana. Seleccione
ClaveMedalla como el identificador de fila.
3. En la seccin Mantener filas nicas, seleccione IDAtleta. Los campos que seleccione aqu tienen valores
de fila que deben ser nicos y no deben agregarse al crear tablas dinmicas o informes de Power View.
Nota: si tiene problemas con informes que no se agregan del modo que desea, asegrese de que el
campo que quiera agregar no est seleccionado en los campos Mantener filas nicas.
4. Para Etiqueta predeterminada, seleccione la clave que se debe utilizar como una etiqueta de informe
predeterminada. Seleccione Deporte.
5. Para Imagen predeterminada, deje la seleccin como [Ninguna columna seleccionada], puesto que no
ha agregado imgenes todava. La ventana Comportamiento de tabla es similar a la que se muestra en
la pantalla siguiente.
https://support.office.com/esar/article/TutorialCrearinformesdePowerViewbasadosenmapas62ecd29a91b84e5cb3b74aef9f7ef962?ui=esES&rs=
10/14
24/5/2015
Tutorial:CrearinformesdePowerViewbasadosenmapas
6. Haga clic en Aceptar. En la hoja de Power View en Excel, seleccione la tabla que cre en los pasos
anteriores. En la cinta de opciones, seleccione DISEO > Tabla > Tarjeta. La tabla que cre cambia a
una coleccin de tarjetas; los datos son los mismos, pero su visualizacin ha cambiado. Ahora la tabla
es similar a la de la pantalla siguiente.
Observe que el campo Deporte es ms grande que el resto y se muestra como un ttulo para cada tarjeta.
Esto se debe a que estableci Deporte como la etiqueta predeterminada en la ventana Comportamiento de
tabla cuando se encontraba en Power Pivot.
Establecer categoras de datos para los campos
https://support.office.com/esar/article/TutorialCrearinformesdePowerViewbasadosenmapas62ecd29a91b84e5cb3b74aef9f7ef962?ui=esES&rs=
11/14
24/5/2015
Tutorial:CrearinformesdePowerViewbasadosenmapas
Para que Power View cree dinmicamente los informes segn los datos subyacentes, como la ubicacin, los
campos que contienen esos datos deben estar correctamente clasificados. Para los datos de los Juegos
Olmpicos, vamos a especificar las categoras para algunos campos.
1. En Power Pivot, seleccione Anfitriones. Seleccione el campo ReginPas_CON. En Avanzadas >
Propiedades de informes > Categora de datos: haga clic en la flecha y seleccione el pas o la regin en
la lista de categoras de datos disponibles, como se muestra en la siguiente pantalla.
2. En Medallas, seleccione la columna ReginPas_CON. Nuevamente, cambie la categora de datos a pas
o regin.
3. Vuelva a Excel y seleccione la hoja de Power View. Ample la tabla Medallas que se encuentra en
Campos de Power View y observe que el campo ReginPas_CON tiene ahora un icono pequeo del
globo terrqueo junto a l. El globo terrqueo indica que ReginPas_CON contiene una ubicacin
geogrfica, tal como se muestra en la pantalla siguiente.
Usaremos esta ubicacin geogrfica en un prximo tutorial. Es el momento de que guarde el trabajo y revise
lo que ha aprendido. Luego, preprese para entrar al siguiente tutorial.
https://support.office.com/esar/article/TutorialCrearinformesdePowerViewbasadosenmapas62ecd29a91b84e5cb3b74aef9f7ef962?ui=esES&rs=
12/14
24/5/2015
Tutorial:CrearinformesdePowerViewbasadosenmapas
Control y evaluacin
Revise lo que ha aprendido
En este tutorial aprendi a crear una visualizacin de Power View basada en mapas, luego cre los campos
calculados para extender el modelo de datos y analizar los datos de otra manera. Tambin ha aprendido a
crear conjuntos de campos predeterminados para una tabla, lo que ha agilizado la creacin de una nueva
tabla de Power View rellenada previamente con el conjunto predeterminado de campos. Tambin ha
aprendido a definir el comportamiento de tabla predeterminado para que el ordenamiento y etiquetado de
nuevas tablas sea rpido y coherente.
En el siguiente tutorial de esta serie, desarrollar lo que aprendi aqu. Existe una gran cantidad de datos en
el mundo, y, en el siguiente tutorial, agregar datos de Internet a su modelo de datos y los pondr en
imgenes para que los informes de Power View sean perfectos.
Este es un vnculo al siguiente tutorial:
Tutorial: Incorporar datos de Internet y establecer valores predeterminados para los informes de Power View
Evaluacin
Desea saber qu tan bien recuerda lo que aprendi? Aqu tiene la oportunidad de hacerlo. La siguiente
evaluacin resalta las caractersticas, las capacidades o los requisitos que ha aprendido en este tutorial. En la
parte inferior de la pgina, encontrar las respuestas. Buena suerte!
Pregunta 1: De dnde saca Power View los datos para crear informes?
A: Slo de hojas de Excel.
B: Slo del modelo de datos.
C: Slo de datos importados desde orgenes externos.
D: Del modelo de datos y de cualquier dato que exista en las hojas de Excel.
Pregunta 2: Cul de las siguientes afirmaciones es cierta acerca de un conjunto de campos predeterminados?
A: Slo se puede crear un conjunto de campos predeterminados para todo el modelo de datos.
B: En Power View, al hacer clic en el nombre de tabla en Campos de Power View, se crea una visualizacin de
tabla que se rellena automticamente con el conjunto de campos predeterminados.
C: Si crea un conjunto de campos predeterminados para una tabla, todos los dems campos de la tabla
quedarn deshabilitados.
D: Todas las respuestas anteriores
Pregunta 3: Cul de las siguientes afirmaciones es cierta acerca de los campos calculados?
R: Cuando se crean en Power Pivot, aparecen en Power View como campos disponibles en la tabla en la que
se crearon.
B: Si se crean en el rea de clculo de Power Pivot, quedarn ocultos para todas las herramientas cliente.
C: Cuando se crean en Power Pivot, aparecen cada uno como tablas individuales en todas las herramientas
cliente.
D: A y B.
Pregunta 4: En la ventana Comportamiento de tabla predeterminado, si selecciona un campo en Mantener
filas nicas, cul de las siguientes afirmaciones es correcta?
A: Deber seleccionar explcitamente "Suma este campo" en Campos de Power View para poder agregar el
https://support.office.com/esar/article/TutorialCrearinformesdePowerViewbasadosenmapas62ecd29a91b84e5cb3b74aef9f7ef962?ui=esES&rs=
13/14
24/5/2015
Tutorial:CrearinformesdePowerViewbasadosenmapas
campo.
B: Este campo est siempre en Power View o en las tablas dinmicas.
C: Este campo nunca est en Power View o las tablas dinmicas.
D: La seleccin de Mantener filas nicas no tiene efecto en el comportamiento del campo en Power View o
las tablas dinmicas.
Respuestas de la evaluacin
1. Respuesta correcta: B
2. Respuesta correcta: B
3. Respuesta correcta: A
4. Respuesta correcta: C
NOTAS
Los datos y las imgenes de este tutorial se basan en lo siguiente:
Olympics Dataset de Guardian News & Media Ltd.
Imgenes de banderas cortesa de CIA Factbook cia.gov
Datos de poblacin cortesa del Banco mundial worldbank.org
Pictogramas de deportes olmpicos por Thadius856 y Parutakupiu
Se aplica a: Excel 2013
Le ha sido til esta informacin?
NO
Cambiar idioma
Accesibilidad
Pngase en contacto con nosotros
Privacidad y cookies
Legal
Marcas comerciales
2015 Microsoft
https://support.office.com/esar/article/TutorialCrearinformesdePowerViewbasadosenmapas62ecd29a91b84e5cb3b74aef9f7ef962?ui=esES&rs=
14/14
Potrebbero piacerti anche
- Tutorial 05 - Crear Informes de Power View Sorprendentes - Parte 1Documento23 pagineTutorial 05 - Crear Informes de Power View Sorprendentes - Parte 1edson101075100% (1)
- Tablas Graficos PDFDocumento24 pagineTablas Graficos PDFSarah WattsNessuna valutazione finora
- Investigacion Power PivotDocumento21 pagineInvestigacion Power PivotfranciscoNessuna valutazione finora
- Tutorial MDX PowerPivotDocumento24 pagineTutorial MDX PowerPivotEspiax EspiNessuna valutazione finora
- Sesión 09Documento13 pagineSesión 09Karen Jaimes TrujilloNessuna valutazione finora
- Tutorial 04 - Incorporar Datos de Internet y Establecer Valores Predeterminados para Los Informes de Power ViewDocumento17 pagineTutorial 04 - Incorporar Datos de Internet y Establecer Valores Predeterminados para Los Informes de Power Viewedson101075Nessuna valutazione finora
- Tema 05 - C2 - CC EeDocumento19 pagineTema 05 - C2 - CC EeKevincasbal01gmail.com Kevincasbal01gmail.comNessuna valutazione finora
- 003-ESP Creando Informes Con Survey123 Ejercicio-1Documento9 pagine003-ESP Creando Informes Con Survey123 Ejercicio-1JuanNessuna valutazione finora
- Tutorial de Power Pivot para Excel Los Casos y Ejemplos Más UsadosDocumento15 pagineTutorial de Power Pivot para Excel Los Casos y Ejemplos Más Usadosmepax20563Nessuna valutazione finora
- Material Teorico Tema 2Documento15 pagineMaterial Teorico Tema 2TitoRamírezNessuna valutazione finora
- Módulo 6 (Excel Avanzado-Clase 2)Documento20 pagineMódulo 6 (Excel Avanzado-Clase 2)frank zapataNessuna valutazione finora
- Siemens Industry - Acceder A Una Variable Del S7200 Con PC Access Como Servidor OPC y Excel Como Cliente OPCDocumento7 pagineSiemens Industry - Acceder A Una Variable Del S7200 Con PC Access Como Servidor OPC y Excel Como Cliente OPCmade_in_1971Nessuna valutazione finora
- Power View 4Documento13 paginePower View 4juanNessuna valutazione finora
- L11 Power Pivot y Power BiDocumento12 pagineL11 Power Pivot y Power BiFt Fabian PachaoNessuna valutazione finora
- Tutorial de Power Pivot para ExcelDocumento34 pagineTutorial de Power Pivot para ExcelLuisFelipeUNINessuna valutazione finora
- Analisis Estructural IIDocumento9 pagineAnalisis Estructural IIJuan Carlos JimenezNessuna valutazione finora
- Web App para Treverdo EspañaDocumento5 pagineWeb App para Treverdo EspañaLucas DiazNessuna valutazione finora
- Trabajo InformaticaDocumento7 pagineTrabajo InformaticaLuis Conislla CotrinaNessuna valutazione finora
- Crear Gráficos e Informes de Tabla Dinámica Con VBA en Excel 2010Documento8 pagineCrear Gráficos e Informes de Tabla Dinámica Con VBA en Excel 2010rdonaire86Nessuna valutazione finora
- L05 Power Pivot y Power BiDocumento12 pagineL05 Power Pivot y Power BiJair Anthony MuchicaNessuna valutazione finora
- 1ra Sesion Excel Avanzado PDFDocumento51 pagine1ra Sesion Excel Avanzado PDFMa Jolie Fille100% (1)
- Tutorial - Importar Datos A Excel y Crear Un Modelo de Datos - Soporte Técnico de MicrosoftDocumento19 pagineTutorial - Importar Datos A Excel y Crear Un Modelo de Datos - Soporte Técnico de MicrosoftRodrigo PalominoNessuna valutazione finora
- Crear Un Modelo de Datos en Excel - Excel - OfficeDocumento3 pagineCrear Un Modelo de Datos en Excel - Excel - OfficeLuis AgeroNessuna valutazione finora
- Tablas dinámicas y Gráficas para Excel: Una guía visual paso a pasoDa EverandTablas dinámicas y Gráficas para Excel: Una guía visual paso a pasoNessuna valutazione finora
- Power Bi Segunda ParteDocumento18 paginePower Bi Segunda ParteJuan Camilo Bustamante100% (1)
- Dashboards en Excel, Tablas Dinámicas y GráficosDocumento9 pagineDashboards en Excel, Tablas Dinámicas y GráficosAdolfo Alarcón BadillaNessuna valutazione finora
- Guia Laboratorio (Administracion de La Arquitectura)Documento5 pagineGuia Laboratorio (Administracion de La Arquitectura)Juan Pablo Rodríguez BogantesNessuna valutazione finora
- Indicaciones Ejercicio Financiamiento-2009Documento6 pagineIndicaciones Ejercicio Financiamiento-2009Jonathan Morales ANessuna valutazione finora
- Trabajo Encargado 1 Excel AvanzadoDocumento6 pagineTrabajo Encargado 1 Excel AvanzadoerickmoralessNessuna valutazione finora
- Practicas 1-10Documento14 paginePracticas 1-10Manu GómezNessuna valutazione finora
- Tablas DinamicasDocumento11 pagineTablas DinamicasrvitecamposNessuna valutazione finora
- Investigaciòn ExcelDocumento11 pagineInvestigaciòn ExcelJuan David SANCHEZ AMAYANessuna valutazione finora
- Procedimiento Vinculacion de DatosDocumento22 pagineProcedimiento Vinculacion de DatosDavis AcuñaNessuna valutazione finora
- 2 Guia Macros para FormatoDocumento1 pagina2 Guia Macros para FormatoybriamNessuna valutazione finora
- Análisis de Mercados Internacionales - S21.pptx 02.07Documento26 pagineAnálisis de Mercados Internacionales - S21.pptx 02.07YORDAN STEFANO MORA OVIEDONessuna valutazione finora
- Power BiDocumento30 paginePower BiangelaNessuna valutazione finora
- Manual de Estudios Excel Avanzado - 2016Documento64 pagineManual de Estudios Excel Avanzado - 2016Pablo Barrera DomínguezNessuna valutazione finora
- Ex Power PivotDocumento8 pagineEx Power PivotOso GGNessuna valutazione finora
- Novedades de PowerPivot en Excel 2013 - Excel - OfficeDocumento3 pagineNovedades de PowerPivot en Excel 2013 - Excel - Officeramirobautista-123Nessuna valutazione finora
- Clase - DaxDocumento33 pagineClase - DaxBarbara AlvarezNessuna valutazione finora
- Tema - 1 Power Pivot en ExcelDocumento23 pagineTema - 1 Power Pivot en Exceldelvis mendezNessuna valutazione finora
- A y Big Data 001 - Taller Power Bi - Analitica y Big Data - BasicoDocumento16 pagineA y Big Data 001 - Taller Power Bi - Analitica y Big Data - BasicoJorge PerezNessuna valutazione finora
- PRACTICA CORRESPONDIENTE A LA SEMANA3 - Práctica Uso de PowerPivot y Creando Cuadros de MandoDocumento14 paginePRACTICA CORRESPONDIENTE A LA SEMANA3 - Práctica Uso de PowerPivot y Creando Cuadros de MandoYamil Mauricio Gavidia MauricioNessuna valutazione finora
- Manual de Practicas en ExcelDocumento24 pagineManual de Practicas en ExcelEdgar PerezNessuna valutazione finora
- 09 Evaluación de Desempeño 1Documento13 pagine09 Evaluación de Desempeño 1Hans Kevin Cardenas BobadillaNessuna valutazione finora
- Practica Excel Semana4 PDFDocumento13 paginePractica Excel Semana4 PDFRoberto Ambriz CisnerosNessuna valutazione finora
- Guia-de-Aprendizaje-Excel-Avanzado - Clase 1 Y 2Documento16 pagineGuia-de-Aprendizaje-Excel-Avanzado - Clase 1 Y 2SANDRA MILENANessuna valutazione finora
- Examen - Power BI Service y DAXDocumento9 pagineExamen - Power BI Service y DAXPedro Velazco IgredaNessuna valutazione finora
- DCE2 Ejercicios WinFormsDocumento17 pagineDCE2 Ejercicios WinFormsJOHNNY4184Nessuna valutazione finora
- S07.s1 - Modelamiento Campos CalculadosDocumento17 pagineS07.s1 - Modelamiento Campos CalculadosFabiola Milagros Garcia MolloNessuna valutazione finora
- 003-ESP Creando Informes Con Survey123 Ejercicio-2Documento5 pagine003-ESP Creando Informes Con Survey123 Ejercicio-2JuanNessuna valutazione finora
- 02-Ejemplo Power BI - NorthwindDocumento15 pagine02-Ejemplo Power BI - NorthwindJaimeChicoLoayzaNessuna valutazione finora
- Excel Aplicado A Precios en La ConstruccionDocumento9 pagineExcel Aplicado A Precios en La Construccionbrn923Nessuna valutazione finora
- Manual Power BIDocumento36 pagineManual Power BIricardo bendita larico67% (6)
- Crear Modelo de Costos Easy Cost PlanningDocumento11 pagineCrear Modelo de Costos Easy Cost PlanningjtiloNessuna valutazione finora
- MBExcel Subtotales en ExcelDocumento5 pagineMBExcel Subtotales en ExcelMauricio MontañoNessuna valutazione finora
- Como Elaborar Un Balance General en ExcelDocumento5 pagineComo Elaborar Un Balance General en ExcelRaúl Catalán100% (1)
- Tablas dinámicas para todos. Desde simples tablas hasta Power-Pivot: Guía útil para crear tablas dinámicas en ExcelDa EverandTablas dinámicas para todos. Desde simples tablas hasta Power-Pivot: Guía útil para crear tablas dinámicas en ExcelNessuna valutazione finora
- Presentacio - N Capi - Tulo #1 y 2 Conta III ENVIEDocumento24 paginePresentacio - N Capi - Tulo #1 y 2 Conta III ENVIEedson101075Nessuna valutazione finora
- Presentación Capítulo #4 Conta IIIDocumento5 paginePresentación Capítulo #4 Conta IIIedson101075Nessuna valutazione finora
- Arrendamientos IFRS 16Documento25 pagineArrendamientos IFRS 16edson101075Nessuna valutazione finora
- Presentación Activos Intangibles Capítulo #3 Conta III ENVIADODocumento3 paginePresentación Activos Intangibles Capítulo #3 Conta III ENVIADOedson101075Nessuna valutazione finora
- Presentacio - N Capi - Tulo #3 Conta III ENVIADODocumento18 paginePresentacio - N Capi - Tulo #3 Conta III ENVIADOedson101075Nessuna valutazione finora
- Presentación Capítulo Nº5 Conta IIIDocumento6 paginePresentación Capítulo Nº5 Conta IIIedson101075Nessuna valutazione finora
- Caso 214 - 2015Documento4 pagineCaso 214 - 2015edson101075Nessuna valutazione finora
- Consideraciones Prácticas Del IVA PDFDocumento17 pagineConsideraciones Prácticas Del IVA PDFJerry Quintero FigueroaNessuna valutazione finora
- Práctica T II.Documento15 paginePráctica T II.edson101075Nessuna valutazione finora
- SUGEF 24-00 Reglamento para Juzgar La Situación Fin-Econ EntidadDocumento52 pagineSUGEF 24-00 Reglamento para Juzgar La Situación Fin-Econ Entidadedson101075Nessuna valutazione finora
- EDUCARDocumento30 pagineEDUCARFer Boanerge GonzálezNessuna valutazione finora
- Moneda Banca y Mercados Financieros 10ma PDFDocumento25 pagineMoneda Banca y Mercados Financieros 10ma PDFedson101075Nessuna valutazione finora
- Antologia Fin 2Documento177 pagineAntologia Fin 2edson101075100% (1)
- Gaceta ALCA95 - 03 - 05 - 2017 Sugef 23-17Documento130 pagineGaceta ALCA95 - 03 - 05 - 2017 Sugef 23-17edson101075Nessuna valutazione finora
- Tutorial 01 - Importar Datos en Excel 2013 y Crear Un Modelo de DatosDocumento15 pagineTutorial 01 - Importar Datos en Excel 2013 y Crear Un Modelo de Datosedson101075Nessuna valutazione finora
- SUGEF 14-17 Reglamento General de Gestión de La Tecnología de InformaciónDocumento38 pagineSUGEF 14-17 Reglamento General de Gestión de La Tecnología de Informaciónedson101075Nessuna valutazione finora
- Microsoft Project 2010 (Final)Documento369 pagineMicrosoft Project 2010 (Final)edwinramon100% (3)
- Manual Project 2010 PDFDocumento29 pagineManual Project 2010 PDFedson101075Nessuna valutazione finora
- Tutorial No.02 Ampliar Relaciones Del Modelo de Datos Usando Excel 2013, Power Pivot y DAXDocumento21 pagineTutorial No.02 Ampliar Relaciones Del Modelo de Datos Usando Excel 2013, Power Pivot y DAXedson101075Nessuna valutazione finora
- EDT-WBS No.01Documento43 pagineEDT-WBS No.01edson101075Nessuna valutazione finora
- Manual Project 2010 PDFDocumento29 pagineManual Project 2010 PDFedson101075Nessuna valutazione finora
- Intro BD AccessDocumento50 pagineIntro BD AccessRicardo TejadaNessuna valutazione finora
- Tutorial 04 - Incorporar Datos de Internet y Establecer Valores Predeterminados para Los Informes de Power ViewDocumento17 pagineTutorial 04 - Incorporar Datos de Internet y Establecer Valores Predeterminados para Los Informes de Power Viewedson101075Nessuna valutazione finora
- Las Empresas Ahora Están Obligadas A Aplicar Reglas de Gobierno Corporativo - El FinancieroDocumento2 pagineLas Empresas Ahora Están Obligadas A Aplicar Reglas de Gobierno Corporativo - El Financieroedson101075Nessuna valutazione finora
- Guía de Elaboración de Ante Proyectos y Proyectos de GraduaciónDocumento28 pagineGuía de Elaboración de Ante Proyectos y Proyectos de Graduaciónedson101075Nessuna valutazione finora
- Power BI Reference Guide & QuickDocumento23 paginePower BI Reference Guide & Quickrodotifo100% (1)
- Tutorial 01 - Importar Datos en Excel 2013 y Crear Un Modelo de DatosDocumento15 pagineTutorial 01 - Importar Datos en Excel 2013 y Crear Un Modelo de Datosedson101075Nessuna valutazione finora
- No.02 Examen FinalesDocumento18 pagineNo.02 Examen Finalesedson101075Nessuna valutazione finora
- Mejores Trucos Gta2Documento3 pagineMejores Trucos Gta2cosaman92Nessuna valutazione finora
- Actividad 1 Word 1Documento7 pagineActividad 1 Word 1Daniel CamachoNessuna valutazione finora
- Wario Land Shake ItDocumento2 pagineWario Land Shake Itjcsolimano7520Nessuna valutazione finora
- Minimax MaximaxDocumento15 pagineMinimax MaximaxJosé Antonio Ruíz DíazNessuna valutazione finora
- Tarea Sobre Redes FinalDocumento27 pagineTarea Sobre Redes FinalGrández Mite Gustavo DaríoNessuna valutazione finora
- La Importancia de La Palabra de Dios en La Vida de Las PersonasDocumento3 pagineLa Importancia de La Palabra de Dios en La Vida de Las PersonasJohn RuizNessuna valutazione finora
- Visual MerchadisingDocumento21 pagineVisual MerchadisingGustavo Sandoval UlloaNessuna valutazione finora
- Bases de Concurso de DanzasDocumento15 pagineBases de Concurso de DanzasYha tu sabes PeñaNessuna valutazione finora
- Conocete A Ti Mismo y Conoceras El Universo y A Los DiosesDocumento3 pagineConocete A Ti Mismo y Conoceras El Universo y A Los DiosesSenecaIII100% (2)
- Catalogo Navideño 2023 - MegatronicsDocumento292 pagineCatalogo Navideño 2023 - Megatronicsrealeza.company.peruNessuna valutazione finora
- Toshiba Studio Error C0F32Documento2 pagineToshiba Studio Error C0F32xryu01Nessuna valutazione finora
- Alma de Acero - Gerdau AZA - 2003 - NoviembreDocumento12 pagineAlma de Acero - Gerdau AZA - 2003 - NoviembreGerdau en Chile100% (1)
- Cómo Grabar Un Disco. Guia para Bandas Independientes PDFDocumento39 pagineCómo Grabar Un Disco. Guia para Bandas Independientes PDFJavierLopezNessuna valutazione finora
- ST Fo 41 Inspeccion de Higiene y Limpieza Personal - V1Documento2 pagineST Fo 41 Inspeccion de Higiene y Limpieza Personal - V1Leonardo Taborda Zapardiel100% (1)
- Caso Práctico PsicomotricidadDocumento4 pagineCaso Práctico PsicomotricidadSergio Iñiguez Calvo100% (1)
- Antilogaritmo y Cologaritmo para Cuarto de SecundariaDocumento3 pagineAntilogaritmo y Cologaritmo para Cuarto de SecundariaAngela SilvaNessuna valutazione finora
- Módulo 1 - Introducción A La Industria de La AviaciónDocumento78 pagineMódulo 1 - Introducción A La Industria de La AviaciónScribdTranslationsNessuna valutazione finora
- El Supuesto Lobo FerozDocumento1 paginaEl Supuesto Lobo Ferozgabriela_psiqueNessuna valutazione finora
- Adictos A Las Series. 50 Años de Lecciones de Los Fans PDFDocumento174 pagineAdictos A Las Series. 50 Años de Lecciones de Los Fans PDFPsic Clin Christian Gustavo Mena100% (4)
- V Teatro MusicalDocumento35 pagineV Teatro MusicalchristiansantanaNessuna valutazione finora
- Biografia de Sor Juana Inés de La CruzDocumento2 pagineBiografia de Sor Juana Inés de La CruzKevin LopezNessuna valutazione finora
- Cuento de Caperucita RojaDocumento1 paginaCuento de Caperucita Rojaantonio86% (7)
- Black DiamondDocumento7 pagineBlack DiamondJoselyn Díaz SoteloNessuna valutazione finora
- La VersificaciónDocumento4 pagineLa VersificaciónRoberto Carlos Alvarez Del Villar OrtegaNessuna valutazione finora
- Web Bases Promocion Miti MitiDocumento1 paginaWeb Bases Promocion Miti MitiCinthya DanelukNessuna valutazione finora
- Múltiples Lenguajes Primer GradoDocumento256 pagineMúltiples Lenguajes Primer GradoKorylilo BahenaNessuna valutazione finora
- Sonic - Exe - Round 2Documento16 pagineSonic - Exe - Round 2FERREL CARDENAS JOSUE OBEDNessuna valutazione finora
- Ejercicios Formulario Iva PracticaDocumento32 pagineEjercicios Formulario Iva PracticaWilmer E. De La Cruz ValenciaNessuna valutazione finora
- La Aldea Tenebrosa - CUENTO MOTORDocumento3 pagineLa Aldea Tenebrosa - CUENTO MOTORNacho Pérez33% (3)
- 01 Memoria ConceptualDocumento12 pagine01 Memoria ConceptualEduardo Vinicio Rivadeneira TorresNessuna valutazione finora