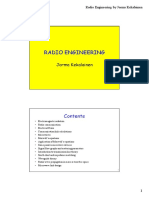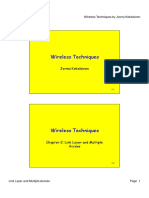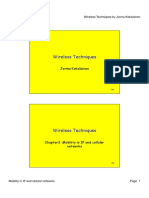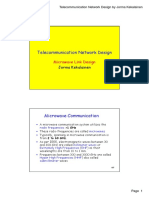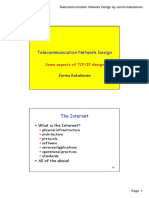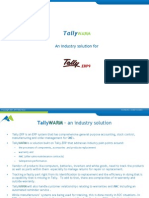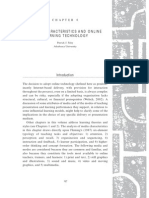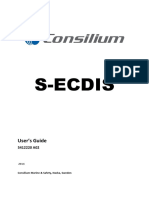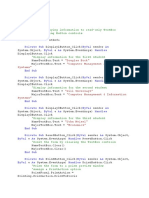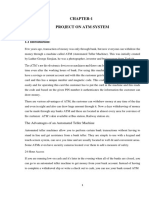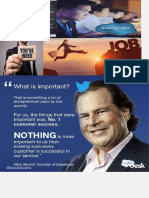Documenti di Didattica
Documenti di Professioni
Documenti di Cultura
Digital Image Processing - Lecture Weeks 9 and 10
Caricato da
Jorma KekalainenCopyright
Formati disponibili
Condividi questo documento
Condividi o incorpora il documento
Hai trovato utile questo documento?
Questo contenuto è inappropriato?
Segnala questo documentoCopyright:
Formati disponibili
Digital Image Processing - Lecture Weeks 9 and 10
Caricato da
Jorma KekalainenCopyright:
Formati disponibili
Lecture notes
Digital Image Processing by Jorma Kekalainen
Digital Image Processing
Jorma Kekalainen
Digital Image Processing
Displaying Images
Lecture weeks 9 and 10
Page 1
Lecture notes
Digital Image Processing by Jorma Kekalainen
Introduction
Here, we look at image quality, and how that
may be affected by various image attributes.
Quality is, of course, a highly subjective
matter.
However, for human vision in general, images
are preferred to be sharp and detailed.
This is a consequence of two properties of an
image: spatial resolution, and quantization.
Jorma Kekalainen
Digital Image Processing
501
Imshow function and grayscale
images
We have seen that if x is a matrix of type uint8, then
the command
imshow(x)
will display x as an image.
This is reasonable, since the data type uint8 restricts
values to be integers between 0 and 255.
However, not all image matrices come so nicely
bundled up into this data type, and lots of Matlab
image processing commands produces output
matrices which are of type double.
Jorma Kekalainen
Lecture weeks 9 and 10
Digital Image Processing
502
Page 2
Lecture notes
Digital Image Processing by Jorma Kekalainen
Imshow function and grayscale
images
We have two choices with a matrix of this double type:
1. convert to type uint8 and then display,
2. display the matrix directly.
The second option is possible because imshow will
display a matrix of type double as a grayscale image as
long as the matrix elements are between 0 and 1.
Suppose we take an image and convert it to type
double:
c=imread('cameraman.tif');
cd=double(c);
imshow(c),figure,imshow(cd)
The results are shown in the following figure.
Jorma Kekalainen
Digital Image Processing
503
Example
c=imread('cameraman.tif');figure,imshow(c)
cd=double(c);figure,imshow(cd)
(a) Original image
Jorma Kekalainen
Lecture weeks 9 and 10
(b) After conversion to type double
504
Digital Image Processing
Page 3
Lecture notes
Digital Image Processing by Jorma Kekalainen
Example
As we can see, figure (b) doesn't look like the original
picture at all!
This is because for a matrix of type double, the imshow
function expects the values to be between 0 and 1, where 0
is displayed as black, and 1 is displayed as white.
A value 0<v<1 is displayed as grayscale [255v].
Conversely, values greater than 1 will be displayed as 1
(white) and values less than 0 will be displayed as zero
(black).
In the cameraman image, every pixel has value greater
than or equal to 1 (in fact the minimum value is 7), so that
every pixel will be displayed as white.
Jorma Kekalainen
Digital Image Processing
505
Example
To display the matrix cd, we need to scale it to
the range 0 - 1.
This is easily done simply by dividing all values
by 255:
imshow(cd/255)
and the result will be the cameraman image
as shown in the previous figure (a).
Jorma Kekalainen
Lecture weeks 9 and 10
Digital Image Processing
506
Page 4
Lecture notes
Digital Image Processing by Jorma Kekalainen
Scaling
We can vary the display by changing the scaling of the matrix.
Results of the commands:
imshow(cd/512)
imshow(cd/128)
Jorma Kekalainen
Digital Image Processing
507
Results of scaling
Dividing by 512 darkens the image, as all
matrix values are now between 0 and 0.5, so
that the brightest pixel in the image is a midgray.
Dividing by 128 means that the range is 0-2,
and all pixels in the range 1-2 will be displayed
as white.
Thus the image has an over-exposed, washedout appearance.
Jorma Kekalainen
Lecture weeks 9 and 10
Digital Image Processing
508
Page 5
Lecture notes
Digital Image Processing by Jorma Kekalainen
Comment
The display of the result of a command whose
output is a matrix of type double can be
greatly affected by a judicious choice of a
scaling factor.
Jorma Kekalainen
Digital Image Processing
509
im2double
We can convert the original image to double more
properly using the function im2double.
This applies correct scaling so that the output values
are between 0 and 1.
So the commands
cd=im2double(c);
imshow(cd)
will produce a correct image.
Jorma Kekalainen
Lecture weeks 9 and 10
Digital Image Processing
510
Page 6
Lecture notes
Digital Image Processing by Jorma Kekalainen
double vs. im2double
It is important to make the distinction between the two
functions double and im2double: double changes the
data type but does not change the numeric values;
im2double changes both the numeric data type and
the values.
The exception, of course, is if the original image is of
type double, in which case im2double does nothing.
Although the command double is not of much use for
direct image display, it can be very useful for image
arithmetic as we have seen with scaling examples.
Jorma Kekalainen
Digital Image Processing
511
uint8 vs. im2uint8
Corresponding to the functions double and
im2double are the functions uint8 and im2uint8.
If we take our image cd of type double, properly
scaled so that all elements are between 0 and 1,
we can convert it back to an image of type uint8
in two ways:
c2=uint8(255*cd);
c3=im2uint8(cd);
Use of im2uint8 is to be preferred; it takes other
data types as input, and always returns a correct
result.
Jorma Kekalainen
Lecture weeks 9 and 10
Digital Image Processing
512
Page 7
Lecture notes
Digital Image Processing by Jorma Kekalainen
Image types
>> whos
Name
c
c2
c3
cd
cd1
cd512
Jorma Kekalainen
Size
Bytes
256x256
256x256
256x256
256x256
256x256
256x256
65536
65536
65536
524288
524288
524288
Digital Image Processing
Class
Attributes
uint8
uint8
uint8
double
double
double
513
Example
load('mandrill.mat');
m=im2uint8(ind2gray(X,map));
figure,imshow(m)
title('imshow(m)')
figure,imshow(X,map)
title('imshow(X,map)')
Jorma Kekalainen
Lecture weeks 9 and 10
Digital Image Processing
514
Page 8
Lecture notes
Digital Image Processing by Jorma Kekalainen
Displaying images using the
imshow function
The following example reads an image into the Matlab workspace and
then displays the image in a MATLAB figure window.
moon = imread('moon.tif');
imshow(moon);
You can also pass imshow the name of a file containing an image.
Note that when you use this syntax, imread does not store the image data
in the Matlab workspace. If you want to bring the image into the
workspace, you must use the getimage function.
This example assigns the image data from moon.tif to the variable moon,
if the figure window in which it is displayed is currently active
imshow('moon.tif');
moon = getimage;
For more information about using imshow to display the various image
types supported by the toolbox, see Display Different Image Types.
Jorma Kekalainen
Digital Image Processing
515
Images displayed
Jorma Kekalainen
Lecture weeks 9 and 10
Digital Image Processing
516
Page 9
Lecture notes
Digital Image Processing by Jorma Kekalainen
Specifying the initial image
magnification
By default, imshow attempts to display an image in its
entirety at 100% magnification (one screen pixel for each
image pixel).
However, if an image is too large to fit in a figure window
on the screen at 100% magnification, imshow scales the
image to fit onto the screen and issues a warning message.
To override the default initial magnification behavior for a
particular call to imshow, specify the InitialMagnification
parameter.
E.g., to view an image at 150% magnification, use this code
pout = imread('pout.tif');
imshow(pout, 'InitialMagnification', 150)
Note: imshow attempts to honor the magnification we specify. However, if the image does not
fit on the screen at the specified magnification, imshow scales the image to fit and issues a
warning message. We can also specify the text string 'fit' as the initial magnification value. In
Jorma Kekalainen
Image Processing
517
this case,
imshow scales the image to fitDigital
the current
size of the figure window.
Initial magnification
Jorma Kekalainen
Lecture weeks 9 and 10
Digital Image Processing
518
Page 10
Lecture notes
Digital Image Processing by Jorma Kekalainen
The Image Processing Toolbox Preferences dialog box contains display preferences
for imtool and imshow. We can set all preferences at the command line with the
iptsetpref function.
Jorma Kekalainen
Digital Image Processing
519
Controlling the appearance of the
figure
By default, when imshow displays an image in a figure, it
surrounds the image with a gray border.
We can change this default and suppress the border using
the 'border' parameter, as shown in the following example
imshow('moon.tif', 'border','tight')
The 'border' parameters affect only the image being
displayed in the call to imshow.
If we want all the images that we display using imshow to
appear without the gray border, we set the Image
Processing Toolbox 'ImshowBorder' preference to 'tight'.
We can also use preferences to include visible axes in the
figure. For more information about preferences, see
iptprefs.
Jorma Kekalainen
Lecture weeks 9 and 10
Digital Image Processing
520
Page 11
Lecture notes
Digital Image Processing by Jorma Kekalainen
Displaying suppressed border
Jorma Kekalainen
Digital Image Processing
521
Displaying each image in a
separate figure
The simplest way to display multiple images is to display them in
separate figure windows.
Matlab does not place any restrictions on the number of images
you can display simultaneously.
imshow always displays an image in the current figure.
If we display two images in succession, the second image replaces
the first image.
To view multiple figures with imshow, use the figure command to
explicitly create a new empty figure before calling imshow for the
next image.
For example, to view the first three frames in an array of truecolor
images F,
F=imread('peppers.png');
imshow(F(:,:,1))
figure, imshow(F(:,:,2))
figure, imshow(F(:,:,3))
Jorma Kekalainen
Lecture weeks 9 and 10
Digital Image Processing
522
Page 12
Lecture notes
Digital Image Processing by Jorma Kekalainen
Each image displayed separately
Jorma Kekalainen
Digital Image Processing
523
Displaying multiple images in the
same figure
We can use the imshow function with the Matlab
subplot function or the Matlab subimage function to
display multiple images in a single figure window.
subplot divides a figure into multiple display regions.
The syntax of subplot is subplot(m,n,p).
This syntax divides the figure into an m-by-n matrix of
display regions and makes the pth display region active.
Note: When we use subplot to display multiple color images in one figure window,
the images must share the colormap of the last image displayed. In some cases the
display results can be unacceptable. As an alternative, we can use the subimage
Jorma Kekalainen
Digital Image Processing
524
function,
or we can map all images to
the same colormap as we load them.
Lecture weeks 9 and 10
Page 13
Lecture notes
Digital Image Processing by Jorma Kekalainen
Displaying multiple images in the
same figure
E.g., we can use this syntax to display two images side by side
[X1,map1]=imread('forest.tif');
[X2,map2]=imread('trees.tif');
subplot(1,2,1), imshow(X1,map1)
subplot(1,2,2), imshow(X2,map2)
subimage converts images to truecolor before displaying them and
therefore circumvents the colormap sharing problem.
This example uses subimage to display the forest and the trees
images with better results
[X1,map1]=imread('forest.tif');
[X2,map2]=imread('trees.tif');
subplot(1,2,1), subimage(X1,map1)
subplot(1,2,2), subimage(X2,map2)
Jorma Kekalainen
Digital Image Processing
525
Multiple images displayed in the same
figure
[X1,map1]=imread('forest.tif');
[X2,map2]=imread('trees.tif');
subplot(1,2,1), subimage(X1,map1)
subplot(1,2,2), subimage(X2,map2)
[X1,map1]=imread('forest.tif');
[X2,map2]=imread('trees.tif');
subplot(1,2,1), imshow(X1,map1)
subplot(1,2,2), imshow(X2,map2)
Jorma Kekalainen
Lecture weeks 9 and 10
Digital Image Processing
526
Page 14
Lecture notes
Digital Image Processing by Jorma Kekalainen
Note: Image sequence
Some applications work with collections of images related by time, such as
frames in a movie, or by spatial location, such as magnetic resonance
imaging (MRI) slices.
These collections of images are referred to as image sequences, image
stacks, or videos.
The ability to create N-dimensional arrays can provide a convenient way to
store image sequences.
E.g., an m-by-n-by-p array can store an array of p two-dimensional images,
such as grayscale or binary images, as shown in the following figure.
An m-by-n-by-3-by-p array can store truecolor images where each image is
made up of three planes.
Multidimensional array containing
an image sequence
Jorma Kekalainen
Digital Image Processing
527
Note: Image sequence
The imshow function can display one frame at a
time, using standard Matlab array indexing
syntax.
To animate an image sequence or provide
navigation within the sequence, use the Video
Viewer app (implay).
The Video Viewer app provides playback controls
that you can use to navigate among the frames in
the sequence.
To get a static view of all the frames in an image
sequence at one time, use the montage function.
Jorma Kekalainen
Lecture weeks 9 and 10
Digital Image Processing
528
Page 15
Lecture notes
Digital Image Processing by Jorma Kekalainen
Binary images
Recall that a binary image will have only two
values: 0 and 1.
Matlab does not have a binary data type as such,
but it does have a logical flag, where uint8 values
as 0 and 1 can be interpreted as logical data.
The logical flag will be set by the use of relational
operations such as ==, < or > or any other
operations which provide a yes/no answer.
Jorma Kekalainen
Digital Image Processing
529
Example
For example, suppose we take the cameraman matrix and
create a new matrix with the relational operator >
>> c1=c>128;
If we now check all of our variables with whos, the output will
include the line:
c1
256x256
Jorma Kekalainen
Lecture weeks 9 and 10
65536 logical
Digital Image Processing
530
Page 16
Lecture notes
Digital Image Processing by Jorma Kekalainen
Bit planes
Grayscale images can be transformed into a sequence of
binary images by breaking them up into their bit-planes.
If we consider the gray value of each pixel of an 8-bit image
as an 8-bit binary word, then the 0th bit plane consists of
the last bit of each gray value.
Since this bit has the least effect in terms of the magnitude
of the value, it is called the least significant bit, and the
plane consisting of those bits the least significant bit plane.
Similarly the 7th bit plane consists of the first bit in each
value.
This bit has the greatest effect in terms of the magnitude of
the value, so it is called the most significant bit, and the
plane consisting of those bits the most significant bit plane.
Jorma Kekalainen
Digital Image Processing
531
Example
If we take a grayscale image, we start by making it a matrix of type double;
this means we can perform arithmetic on the values. E.g.,
>> c=imread('cameraman.tif');
>> cd=double(c);
We now isolate the bit planes by simply dividing the matrix cd by
successive powers of 2, taking the remainder, and seeing if the final bit is 0
or 1.
We can do this with the mod function.
c0=mod(cd,2);
c1=mod(floor(cd/2),2);
c2=mod(floor(cd/4),2);
c3=mod(floor(cd/8),2);
c4=mod(floor(cd/16),2);
c5=mod(floor(cd/32),2);
c6=mod(floor(cd/64),2);
c7=mod(floor(cd/128),2);
A corresponding example is seen in the following figures.
Jorma Kekalainen
Lecture weeks 9 and 10
Digital Image Processing
532
Page 17
Lecture notes
Digital Image Processing by Jorma Kekalainen
Example: The least significant bit plane
(= 0th bit plane)
c=imread('Hedyg-scale.tif');
cd=double(c);
c0=mod(cd,2);
imshow(c0)
Jorma Kekalainen
Digital Image Processing
533
Example: The 1st bit plane
c1=mod(floor(cd/2),2); figure, imshow(c1)
Jorma Kekalainen
Lecture weeks 9 and 10
Digital Image Processing
534
Page 18
Lecture notes
Digital Image Processing by Jorma Kekalainen
Example: The 2nd bit plane
c2=mod(floor(cd/4),2); figure, imshow(c2)
Jorma Kekalainen
Digital Image Processing
535
Example: The 3rd bit plane
c3=mod(floor(cd/8),2); figure, imshow(c3)
Jorma Kekalainen
Lecture weeks 9 and 10
Digital Image Processing
536
Page 19
Lecture notes
Digital Image Processing by Jorma Kekalainen
Example: The 4th bit plane
c4=mod(floor(cd/16),2); figure, imshow(c4)
Jorma Kekalainen
Digital Image Processing
537
Example: The 5th bit plane
c5=mod(floor(cd/32),2); figure, imshow(c5)
Jorma Kekalainen
Lecture weeks 9 and 10
Digital Image Processing
538
Page 20
Lecture notes
Digital Image Processing by Jorma Kekalainen
Example: The 6th bit plane
c6=mod(floor(cd/64),2); figure, imshow(c6)
Jorma Kekalainen
Digital Image Processing
539
Example: The most significant
(=7st) bit plane
c7=mod(floor(cd/128),2); figure, imshow(c7)
Jorma Kekalainen
Lecture weeks 9 and 10
Digital Image Processing
540
Page 21
Lecture notes
Digital Image Processing by Jorma Kekalainen
cc=2*(2*(2*(2*(2*(2*(2*c7+c6)+c5)+c4)+c3)+c2)+c1)+c0;
figure, imshow(uint8(cc))
Original grayscale image
Jorma Kekalainen
Digital Image Processing
541
Original image
Jorma Kekalainen
Digital Image Processing
542
Hedy Lamarr aka Hedwig Kiesler Hollywood star and inventor (Patent US 2292387 A)
Lecture weeks 9 and 10
Page 22
Lecture notes
Digital Image Processing by Jorma Kekalainen
Note
The least significant bit plane, c0, is practically a random array.
The most significant bit plane, c7, is actually a threshold of the
image at level 127:
ct=c>127;
all(c7(:)==ct(:))
ans =
1
We can recover and display the original image with
cc=2*(2*(2*(2*(2*(2*(2*c7+c6)+c5)+c4)+c3)+c2)+c1)+c0;
imshow(uint8(cc))
Jorma Kekalainen
Digital Image Processing
543
whos
>> whos
Name
c
c0
c1
c2
c3
c4
c5
c6
c7
c8
cc
cd
467x557
467x557
467x557
467x557
467x557
467x557
467x557
467x557
467x557
467x557
467x557
467x557
Jorma Kekalainen
Lecture weeks 9 and 10
Size
Bytes
Class
260119
2080952
2080952
2080952
2080952
2080952
2080952
2080952
2080952
2080952
2080952
2080952
Attributes
uint8
double
double
double
double
double
double
double
double
double
double
double
Digital Image Processing
544
Page 23
Lecture notes
Digital Image Processing by Jorma Kekalainen
All commands used in the
previous example
c=imread('Hedyg-scale.tif');
cd=double(c);
>> c0=mod(cd,2);
c1=mod(floor(cd/2),2);
c2=mod(floor(cd/4),2);
c3=mod(floor(cd/8),2);
c4=mod(floor(cd/16),2);
c5=mod(floor(cd/32),2);
c6=mod(floor(cd/64),2);
c7=mod(floor(cd/128),2);
Jorma Kekalainen
imshow(c0)
figure, imshow(c1)
figure, imshow(c2)
figure, imshow(c3)
figure, imshow(c4)
figure, imshow(c5)
figure, imshow(c6)
figure, imshow(c7)
cc=2*(2*(2*(2*(2*(2*(2*c7
+c6)+c5)+c4)+c3)+c2)+c1)+c
0;
figure,imshow(uint8(cc))
Digital Image Processing
545
Exercise
Transform the image cameraman.tif into a
sequence of binary images by breaking them
up into their bit-planes.
Jorma Kekalainen
Lecture weeks 9 and 10
Digital Image Processing
546
Page 24
Lecture notes
Digital Image Processing by Jorma Kekalainen
Solution
c=imread('cameraman.tif');
cd=double(c);
%We now isolate the bit planes by simply dividing the matrix cd by successive powers of 2, taking
%the remainder, and seeing if the final bit is 0 or 1. We can do this with the mod function.
c0=mod(cd,2);
c1=mod(floor(cd/2),2);
c2=mod(floor(cd/4),2);
c3=mod(floor(cd/8),2);
c4=mod(floor(cd/16),2);
c5=mod(floor(cd/32),2);
c6=mod(floor(cd/64),2);
c7=mod(floor(cd/128),2);
>> imshow(c0)
>> figure, imshow(c1)
>> figure, imshow(c2)
>> figure, imshow(c3)
>> figure, imshow(c4)
>> figure, imshow(c5)
>> figure, imshow(c6)
>> figure, imshow(c7)
>>
Jorma Kekalainen
Digital Image Processing
547
Least significant bit planes
Jorma Kekalainen
Lecture weeks 9 and 10
Digital Image Processing
548
Page 25
Lecture notes
Digital Image Processing by Jorma Kekalainen
Most significant bit planes
Jorma Kekalainen
Digital Image Processing
549
Note
We can recover and display the original image
with
cc=2*(2*(2*(2*(2*(2*(2*c7+c6)+c5)+c4)+c3)+c2)+c1)+c0;
imshow(uint8(cc))
Jorma Kekalainen
Lecture weeks 9 and 10
Digital Image Processing
550
Page 26
Lecture notes
Digital Image Processing by Jorma Kekalainen
mod
Remainder after division (modulo operation)
Z = mod(X,Y)
Z = mod(X,Y) returns the remainder after
division of X by Y, where X is the dividend and
Y is the divisor.
This function is called the modulo operation
and is computed using Z = X - Y.*floor(X./Y).
The mod function follows the convention that
mod(X,0) returns X.
Note:Jorma
rem(X,Y)
and mod(X,Y) are equal if Digital
X and
Y have the same sign, but differ by Y if X and
Y
Kekalainen
Image Processing
551
have different signs. Notice that rem retains the sign of X, while mod retains the sign of Y.
Example
Compute 22 modulo 5.
Z = mod(X/Y)=mod(22,5)
Z =2
Check
Z = X - Y.*floor(X./Y)=22-5*floor(22/5)
Z = 22-5*4=2
Jorma Kekalainen
Lecture weeks 9 and 10
Digital Image Processing
552
Page 27
Lecture notes
Digital Image Processing by Jorma Kekalainen
Example
Z = X - Y.*floor(X./Y)
>> X=22;
>> Y=5;
>> X./Y
ans =
4.4000
>> floor(4.4)
ans =
4
>> Z=X-Y.*4
Z=
2
>> Z = X - Y.*floor(X./Y)
Z=
2
>> Z=mod(X,Y)
Z=
2
Jorma Kekalainen
Digital Image Processing
553
Exercise
Using a matrix A=floor(255*rand(5)) study the effect of command series
A0=rem(A,2)
A1=rem(floor(A/2),2)
A2=rem(floor(A/4),2)
A3=rem(floor(A/8),2)
A4=rem(floor(A/16),2)
A5=rem(floor(A/32),2)
A6=rem(floor(A/64),2)
A7=rem(floor(A/128),2)
AA=2*(2*(2*(2*(2*(2*(2*A7+A6)+A5)+A4)+A3)+A2)+A1)+A0
Ath=A>127
Compare A with AA and A7 with Ath.
Jorma Kekalainen
Lecture weeks 9 and 10
Digital Image Processing
554
Page 28
Lecture notes
Digital Image Processing by Jorma Kekalainen
Solution
>> A=floor(255*rand(5))
A=
207 24 40 36 167
230 71 247 107 9
32 139 244 233 216
232 244 123 202 238
161 246 204 244 173
>> A0=rem(A,2)
A0 =
1 0 0 0 1
0 1 1 1 1
0 1 0 1 0
0 0 1 0 0
1 0 0 0 1
>> A1=rem(floor(A/2),2)
A1 =
1 0 0 0 1
1 1 1 1 0
0 1 0 0 0
0 0 1 1 1
0 1 0 0 0
Jorma Kekalainen
>> A2=rem(floor(A/4),2)
A2 =
1 0 0 1 1
1 1 1 0 0
0 0 1 0 0
0 1 0 0 1
0 1 1 1 1
>> A3=rem(floor(A/8),2)
A3 =
1 1 1 0 0
0 0 0 1 1
0 1 0 1 1
1 0 1 1 1
0 0 1 0 1
>> A4=rem(floor(A/16),2)
A4 =
0 1 0 0 0
0 0 1 0 0
0 0 1 0 1
0 1 1 0 0
0 1 0 1 0
Digital Image Processing
555
Solution
>> A5=rem(floor(A/32),2)
A5 =
0 0 1 1 1
1 0 1 1 0
1 0 1 1 0
1 1 1 0 1
1 1 0 1 1
>> A6=rem(floor(A/64),2)
A6 =
1 0 0 0 0
1 1 1 1 0
0 0 1 1 1
1 1 1 1 1
0 1 1 1 0
>> A7=rem(floor(A/128),2)
A7 =
1 0 0 0 1
1 0 1 0 0
0 1 1 1 1
1 1 0 1 1
1 1 1 1 1
Jorma Kekalainen
Lecture weeks 9 and 10
>>
AA=2*(2*(2*(2*(2*(2*(2*A7+A6)+A5)+A4)+A3)+A2)+A1)+A0
AA =
207 24 40 36 167
230 71 247 107 9
32 139 244 233 216
232 244 123 202 238
161 246 204 244 173
>> Ath=A>127
Ath =
1 0 0 0 1
1 0 1 0 0
0 1 1 1 1
1 1 0 1 1
1 1 1 1 1
>> A=floor(255*rand(5))
A=
207 24 40 36 167
230 71 247 107 9
32 139 244 233 216
232 244 123 202 238
161 246 204 244 173
Digital Image Processing
556
Page 29
Lecture notes
Digital Image Processing by Jorma Kekalainen
Digital Image Processing
Spatial Resolution
Spatial resolution
Spatial resolution is the density of pixels over
the image: the greater the spatial resolution,
the more pixels are used to display the image.
We can experiment with spatial resolution
with Matlab's imresize function.
Jorma Kekalainen
Lecture weeks 9 and 10
Digital Image Processing
558
Page 30
Lecture notes
Digital Image Processing by Jorma Kekalainen
imresize function
Suppose we have an 256*256 8-bit grayscale image saved to
the matrix x.
Then the command
imresize(x,1/2, 'nearest');
will halve the size of the image by taking out every other row
and every other column, thus leaving only those matrix
elements whose row and column indices are even:
imresize(x,1/2, 'nearest')
Jorma Kekalainen
Digital Image Processing
559
imresize function
If we apply imresize to The effective resolution of this
the result with the
new image is only 128*128.
parameter 2 rather than We can do all this at the same
1/2, all the pixels are
time:
repeated to produce an imresize(imresize(x,1/2,
'nearest'),2,'nearest');
image with about the
same size as the
original, but with half
the resolution in each
direction:
Jorma Kekalainen
Lecture weeks 9 and 10
Digital Image Processing
560
Page 31
Lecture notes
Digital Image Processing by Jorma Kekalainen
Example: Spatial resolution
>> A=floor(255*rand(6))
A=
28
198
99
61
102
24
Jorma Kekalainen
33 90 186 48 20
240 209 165 175 236
243 3 114 46 197
146 10 139 93 124
15 43 75 159 111
59 165 189 198 113
Digital Image Processing
561
Example: Spatial resolution
>> imresize(imresize(A,1/2, 'nearest'),2,'nearest')
ans =
240
240
146
146
59
59
Jorma Kekalainen
Lecture weeks 9 and 10
240 165 165 236 236
240 165 165 236 236
146 139 139 124 124
146 139 139 124 124
59 189 189 113 113
59 189 189 113 113
Digital Image Processing
562
Page 32
Lecture notes
Digital Image Processing by Jorma Kekalainen
Example: Spatial resolution
>> imresize(imresize(A,1/4, 'nearest'),4,'nearest')
ans =
3
3
3
3
165
165
165
165
3 3 3
3 3 3
3 3 3
3 3 3
165 165
165 165
165 165
165 165
197
197
197
197
165
165
165
165
Jorma Kekalainen
197
197
197
197
113
113
113
113
197
197
197
197
113
113
113
113
197
197
197
197
113
113
113
113
113
113
113
113
Digital Image Processing
563
Example: Spatial resolution
>> imresize(imresize(A,1/8, 'nearest'),8,'nearest')
ans =
159
159
159
159
159
159
159
159
Jorma Kekalainen
Lecture weeks 9 and 10
159
159
159
159
159
159
159
159
159
159
159
159
159
159
159
159
159
159
159
159
159
159
159
159
159
159
159
159
159
159
159
159
159
159
159
159
159
159
159
159
159
159
159
159
159
159
159
159
Digital Image Processing
159
159
159
159
159
159
159
159
564
Page 33
Lecture notes
Digital Image Processing by Jorma Kekalainen
Example: Spatial resolution
>>
Aold=imresize_old(imresize_old(
A,1/2),2)
>>
Aold1=imresize_old(imresize_old(
A,1/4),4)
Aold =
Aold1 =
240
240
146
146
59
59
240 165 165 236 236
240 165 165 236 236
146 139 139 124 124
146 139 139 124 124
59 189 189 113 113
59 189 189 113 113
Jorma Kekalainen
3
3
3
3
3
3
3
3
3
3
3
3
3
3
3
3
Digital Image Processing
565
Note
About the same effect we can achieve
applying the command
imresize_old( imresize_old(x,1/2),2);
Jorma Kekalainen
Lecture weeks 9 and 10
Digital Image Processing
566
Page 34
Lecture notes
Digital Image Processing by Jorma Kekalainen
Effective resolution
By changing the parameters of imresize, we
can change the effective resolution of the
image to smaller amounts:
Jorma Kekalainen
Digital Image Processing
567
Example
To see the effects of these commands,
suppose we apply them to the image
Deepiga.png:
x=imread('Deepiga.png');
The effects of decreasing blockiness or
pixelization become quite pronounced as the
resolution increases.
Jorma Kekalainen
Lecture weeks 9 and 10
Digital Image Processing
568
Page 35
Lecture notes
Digital Image Processing by Jorma Kekalainen
Example
x=imread('Deepiga.png');
x6=imresize(imresize(x,1/64, 'nearest'),64,'nearest');
figure,imshow(x6)
x5=imresize(imresize(x,1/32, 'nearest'),32,'nearest');
figure,imshow(x5)
x4=imresize(imresize(x,1/16, 'nearest'),16,'nearest');
figure,imshow(x4)
x3=imresize(imresize(x,1/8 ,'nearest'),8,'nearest');
figure,imshow(x3)
x2=imresize(imresize(x,1/4, 'nearest'),4,'nearest');
figure,imshow(x2)
x1=imresize(imresize(x,1/2 ,'nearest'),2,'nearest');
figure,imshow(x1)
figure,imshow(x)
Jorma Kekalainen
Digital Image Processing
569
Example: Increasing resolution of
an image
x6=imresize(imresize(x,1/64, 'nearest'),64,'nearest');
figure,imshow(x6)
Jorma Kekalainen
Lecture weeks 9 and 10
Digital Image Processing
570
Page 36
Lecture notes
Digital Image Processing by Jorma Kekalainen
Example: Increasing resolution of
an image
x5=imresize(imresize(x,1/32, 'nearest'),32,'nearest');
figure,imshow(x5)
Jorma Kekalainen
Digital Image Processing
571
Example: Increasing resolution of
an image
x4=imresize(imresize(x,1/16, 'nearest'),16,'nearest');
figure,imshow(x4)
Jorma Kekalainen
Lecture weeks 9 and 10
Digital Image Processing
572
Page 37
Lecture notes
Digital Image Processing by Jorma Kekalainen
Example: Increasing resolution of
an image
x3=imresize(imresize(x,1/8 ,'nearest'),8,'nearest');
figure,imshow(x3)
Jorma Kekalainen
Digital Image Processing
573
Example: Increasing resolution of
an image
x2=imresize(imresize(x,1/4, 'nearest'),4,'nearest');
figure,imshow(x2)
Jorma Kekalainen
Lecture weeks 9 and 10
Digital Image Processing
574
Page 38
Lecture notes
Digital Image Processing by Jorma Kekalainen
Example: Increasing resolution of
an image
x1=imresize(imresize(x,1/2 ,'nearest'),2,'nearest');
figure,imshow(x1)
Jorma Kekalainen
Digital Image Processing
575
Example: Original image
figure,imshow(x)
Jorma Kekalainen
Lecture weeks 9 and 10
Digital Image Processing
Deepika Bollywood star
576
Page 39
Potrebbero piacerti anche
- Telecommunications Engineering II by Jorma KekalainenDocumento608 pagineTelecommunications Engineering II by Jorma KekalainenJorma KekalainenNessuna valutazione finora
- Telecommunication Systems by Jorma KekalainenDocumento520 pagineTelecommunication Systems by Jorma KekalainenJorma KekalainenNessuna valutazione finora
- Telecommunications Engineering I - SNR in Analog Communication Systems and Digital TransmissionDocumento46 pagineTelecommunications Engineering I - SNR in Analog Communication Systems and Digital TransmissionJorma KekalainenNessuna valutazione finora
- Radio Engineering by Jorma KekalainenDocumento746 pagineRadio Engineering by Jorma KekalainenJorma KekalainenNessuna valutazione finora
- Telecommunications Engineering I - Fourier Representations and Time-Frequency Domain RelationsDocumento116 pagineTelecommunications Engineering I - Fourier Representations and Time-Frequency Domain RelationsJorma KekalainenNessuna valutazione finora
- Wireless Techniques - Link Layer and Multiple AccessDocumento119 pagineWireless Techniques - Link Layer and Multiple AccessJorma KekalainenNessuna valutazione finora
- Telecommunications Engineering I - Introduction To Signals and SystemsDocumento77 pagineTelecommunications Engineering I - Introduction To Signals and SystemsJorma KekalainenNessuna valutazione finora
- Telecommunications Engineering I - Modulation, Multiplexing and Multiple AccessDocumento105 pagineTelecommunications Engineering I - Modulation, Multiplexing and Multiple AccessJorma KekalainenNessuna valutazione finora
- Wireless Techniques - Introduction To Wireless NetworksDocumento58 pagineWireless Techniques - Introduction To Wireless NetworksJorma KekalainenNessuna valutazione finora
- Telecommunications Engineering I - Probability Concepts and Stochastic ProcessesDocumento68 pagineTelecommunications Engineering I - Probability Concepts and Stochastic ProcessesJorma KekalainenNessuna valutazione finora
- Wireless Techniques - Mobility in IP and Cellular NetworksDocumento48 pagineWireless Techniques - Mobility in IP and Cellular NetworksJorma KekalainenNessuna valutazione finora
- Wireless Techniques - Wireless Channel and Radio Wave PropagationDocumento251 pagineWireless Techniques - Wireless Channel and Radio Wave PropagationJorma KekalainenNessuna valutazione finora
- Switching Systems - Routers and Optical SwitchingDocumento28 pagineSwitching Systems - Routers and Optical SwitchingJorma KekalainenNessuna valutazione finora
- Switching Systems - Introduction and Network EvolutionDocumento38 pagineSwitching Systems - Introduction and Network EvolutionJorma KekalainenNessuna valutazione finora
- Switching Systems - Datagram and Virtual-Circuit NetworksDocumento27 pagineSwitching Systems - Datagram and Virtual-Circuit NetworksJorma Kekalainen100% (4)
- Switching Systems - Circuit and Packet SwitchingDocumento39 pagineSwitching Systems - Circuit and Packet SwitchingJorma KekalainenNessuna valutazione finora
- Digital Image Processing - Lecture Weeks 21 and 22Documento55 pagineDigital Image Processing - Lecture Weeks 21 and 22Jorma KekalainenNessuna valutazione finora
- Switching Systems - Switch StructuresDocumento50 pagineSwitching Systems - Switch StructuresJorma KekalainenNessuna valutazione finora
- Telecommunication Network Design - Microwave Link DesignDocumento86 pagineTelecommunication Network Design - Microwave Link DesignJorma Kekalainen100% (1)
- Telecommunication Network Design - Design of Optical Fiber SystemsDocumento37 pagineTelecommunication Network Design - Design of Optical Fiber SystemsJorma Kekalainen100% (2)
- Telecommunication Network Design by Jorma KekalainenDocumento574 pagineTelecommunication Network Design by Jorma KekalainenJorma KekalainenNessuna valutazione finora
- Digital Image Processing - Lecture Weeks 23 and 24Documento77 pagineDigital Image Processing - Lecture Weeks 23 and 24Jorma KekalainenNessuna valutazione finora
- Digital Image Processing - Lecture Weeks 19 and 20Documento54 pagineDigital Image Processing - Lecture Weeks 19 and 20Jorma KekalainenNessuna valutazione finora
- Telecommunication Network Design - Introduction To Cellular System DesignDocumento67 pagineTelecommunication Network Design - Introduction To Cellular System DesignJorma KekalainenNessuna valutazione finora
- Telecommunication Network Design - Some Aspects of TCP-IP DesignDocumento61 pagineTelecommunication Network Design - Some Aspects of TCP-IP DesignJorma KekalainenNessuna valutazione finora
- Digital Image Processing - LecturesDocumento1.325 pagineDigital Image Processing - LecturesJorma KekalainenNessuna valutazione finora
- Telecommunication Network Design - Lecture Weeks 1 and 2Documento37 pagineTelecommunication Network Design - Lecture Weeks 1 and 2Jorma Kekalainen100% (1)
- Digital Image Processing - Lecture Weeks 17 and 18Documento50 pagineDigital Image Processing - Lecture Weeks 17 and 18Jorma KekalainenNessuna valutazione finora
- Digital Image Processing - Lecture Weeks 13 and 14Documento44 pagineDigital Image Processing - Lecture Weeks 13 and 14Jorma KekalainenNessuna valutazione finora
- Digital Image Processing - Lecture Weeks 15 and 16Documento36 pagineDigital Image Processing - Lecture Weeks 15 and 16Jorma Kekalainen100% (1)
- Shoe Dog: A Memoir by the Creator of NikeDa EverandShoe Dog: A Memoir by the Creator of NikeValutazione: 4.5 su 5 stelle4.5/5 (537)
- The Yellow House: A Memoir (2019 National Book Award Winner)Da EverandThe Yellow House: A Memoir (2019 National Book Award Winner)Valutazione: 4 su 5 stelle4/5 (98)
- Never Split the Difference: Negotiating As If Your Life Depended On ItDa EverandNever Split the Difference: Negotiating As If Your Life Depended On ItValutazione: 4.5 su 5 stelle4.5/5 (838)
- Hidden Figures: The American Dream and the Untold Story of the Black Women Mathematicians Who Helped Win the Space RaceDa EverandHidden Figures: The American Dream and the Untold Story of the Black Women Mathematicians Who Helped Win the Space RaceValutazione: 4 su 5 stelle4/5 (890)
- Grit: The Power of Passion and PerseveranceDa EverandGrit: The Power of Passion and PerseveranceValutazione: 4 su 5 stelle4/5 (587)
- The Subtle Art of Not Giving a F*ck: A Counterintuitive Approach to Living a Good LifeDa EverandThe Subtle Art of Not Giving a F*ck: A Counterintuitive Approach to Living a Good LifeValutazione: 4 su 5 stelle4/5 (5794)
- The Little Book of Hygge: Danish Secrets to Happy LivingDa EverandThe Little Book of Hygge: Danish Secrets to Happy LivingValutazione: 3.5 su 5 stelle3.5/5 (399)
- Elon Musk: Tesla, SpaceX, and the Quest for a Fantastic FutureDa EverandElon Musk: Tesla, SpaceX, and the Quest for a Fantastic FutureValutazione: 4.5 su 5 stelle4.5/5 (474)
- A Heartbreaking Work Of Staggering Genius: A Memoir Based on a True StoryDa EverandA Heartbreaking Work Of Staggering Genius: A Memoir Based on a True StoryValutazione: 3.5 su 5 stelle3.5/5 (231)
- The Emperor of All Maladies: A Biography of CancerDa EverandThe Emperor of All Maladies: A Biography of CancerValutazione: 4.5 su 5 stelle4.5/5 (271)
- The Hard Thing About Hard Things: Building a Business When There Are No Easy AnswersDa EverandThe Hard Thing About Hard Things: Building a Business When There Are No Easy AnswersValutazione: 4.5 su 5 stelle4.5/5 (344)
- On Fire: The (Burning) Case for a Green New DealDa EverandOn Fire: The (Burning) Case for a Green New DealValutazione: 4 su 5 stelle4/5 (73)
- Devil in the Grove: Thurgood Marshall, the Groveland Boys, and the Dawn of a New AmericaDa EverandDevil in the Grove: Thurgood Marshall, the Groveland Boys, and the Dawn of a New AmericaValutazione: 4.5 su 5 stelle4.5/5 (265)
- The World Is Flat 3.0: A Brief History of the Twenty-first CenturyDa EverandThe World Is Flat 3.0: A Brief History of the Twenty-first CenturyValutazione: 3.5 su 5 stelle3.5/5 (2219)
- Team of Rivals: The Political Genius of Abraham LincolnDa EverandTeam of Rivals: The Political Genius of Abraham LincolnValutazione: 4.5 su 5 stelle4.5/5 (234)
- The Gifts of Imperfection: Let Go of Who You Think You're Supposed to Be and Embrace Who You AreDa EverandThe Gifts of Imperfection: Let Go of Who You Think You're Supposed to Be and Embrace Who You AreValutazione: 4 su 5 stelle4/5 (1090)
- The Unwinding: An Inner History of the New AmericaDa EverandThe Unwinding: An Inner History of the New AmericaValutazione: 4 su 5 stelle4/5 (45)
- The Sympathizer: A Novel (Pulitzer Prize for Fiction)Da EverandThe Sympathizer: A Novel (Pulitzer Prize for Fiction)Valutazione: 4.5 su 5 stelle4.5/5 (119)
- Her Body and Other Parties: StoriesDa EverandHer Body and Other Parties: StoriesValutazione: 4 su 5 stelle4/5 (821)
- GC 35 Tecnical Reference ManualDocumento23 pagineGC 35 Tecnical Reference ManualJ C del Rio100% (1)
- Nassima Ait MokhtarDocumento5 pagineNassima Ait MokhtarLamine Ait Mohand saidNessuna valutazione finora
- ISTQB-Full-Practice-Test-ISTQB - Guru-03 - Unlocked 40 SoruDocumento12 pagineISTQB-Full-Practice-Test-ISTQB - Guru-03 - Unlocked 40 SoruErdoğan HizanNessuna valutazione finora
- (Lecture Notes in Computer Science 12168) Dirk Fahland, Chiara Ghidini, Jörg Becker, Marlon Dumas - Business Process Management - 18th InterDocumento557 pagine(Lecture Notes in Computer Science 12168) Dirk Fahland, Chiara Ghidini, Jörg Becker, Marlon Dumas - Business Process Management - 18th InterMarco HernandezNessuna valutazione finora
- Data ONTAP 83 Express Setup Guide For 80xx SystemsDocumento40 pagineData ONTAP 83 Express Setup Guide For 80xx Systemshareesh kpNessuna valutazione finora
- Pivot Table in Excel 2007 TrainingDocumento35 paginePivot Table in Excel 2007 TrainingCristina Nakajima NakanoNessuna valutazione finora
- Non-Linear Analysis of Bolted Steel Beam ConnectionsDocumento9 pagineNon-Linear Analysis of Bolted Steel Beam ConnectionsmirosekNessuna valutazione finora
- Order To Cash Cycle IIIDocumento48 pagineOrder To Cash Cycle IIIrahulkatarey100% (3)
- Replacement, AMC & Warranty Management Solution - TallyWarmDocumento12 pagineReplacement, AMC & Warranty Management Solution - TallyWarmMilansolutionsNessuna valutazione finora
- Executive AssistantDocumento5 pagineExecutive AssistantJordan Wayne SchulzeNessuna valutazione finora
- Campbell Soup Case-StudyDocumento3 pagineCampbell Soup Case-StudyraghudeepaNessuna valutazione finora
- Computer Graphics MCQ 2Documento394 pagineComputer Graphics MCQ 2Devilm Belongm50% (2)
- Tutorial 7 ITS473 - Chapter 7 Capability Maturity Model Integration Process AreaDocumento3 pagineTutorial 7 ITS473 - Chapter 7 Capability Maturity Model Integration Process AreaizzahhrNessuna valutazione finora
- Media Characteristics and Online Learning Technology: Patrick J. Fahy Athabasca UniversityDocumento36 pagineMedia Characteristics and Online Learning Technology: Patrick J. Fahy Athabasca UniversityDennis BayengNessuna valutazione finora
- Cisco Nexus 9000 Series NX-OS Command Reference (Show Commands), Release 7.0 (3) I7 (1) (2017-11-15) PDFDocumento3.150 pagineCisco Nexus 9000 Series NX-OS Command Reference (Show Commands), Release 7.0 (3) I7 (1) (2017-11-15) PDFjeffe333100% (1)
- 2D Animation CORE 2Documento19 pagine2D Animation CORE 2Haidhar Husin100% (1)
- LRXX eDocumento43 pagineLRXX eSohaib KhalidNessuna valutazione finora
- 5412220A02 S - ECDIS User ManualDocumento185 pagine5412220A02 S - ECDIS User ManualMohamed El SayyadNessuna valutazione finora
- Single-Pass-Parallel-Processing-ArchitectureDocumento5 pagineSingle-Pass-Parallel-Processing-ArchitectureAyan NaskarNessuna valutazione finora
- SAP Transaction CodesDocumento1 paginaSAP Transaction CodesHemant RasamNessuna valutazione finora
- CreationSwap LLC, Is Now Swap Collective, LLCDocumento2 pagineCreationSwap LLC, Is Now Swap Collective, LLCPR.comNessuna valutazione finora
- All Chapter Exercise of VBDocumento50 pagineAll Chapter Exercise of VBephrem mollaNessuna valutazione finora
- Embedded C++ Developer (Antwerp, Freelance)Documento1 paginaEmbedded C++ Developer (Antwerp, Freelance)n_goossensNessuna valutazione finora
- AtmDocumento31 pagineAtmAnonymous CbJxrs0% (2)
- MEF TutorialsDocumento3 pagineMEF Tutorialsvn01988Nessuna valutazione finora
- Law Practice Start Up KitDocumento34 pagineLaw Practice Start Up KitSerena Lim100% (2)
- Funds of Distributed Control Systems PDFDocumento55 pagineFunds of Distributed Control Systems PDFhussamengNessuna valutazione finora
- 3 Python EnvironmentDocumento5 pagine3 Python EnvironmentmayaNessuna valutazione finora
- Thermal Bar Code - ProgrammingDocumento150 pagineThermal Bar Code - Programminggabriela vania rodriguez bustosNessuna valutazione finora
- Salesforce AdminDocumento14 pagineSalesforce AdminKRUNAL RAJURKARNessuna valutazione finora