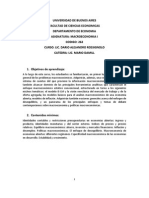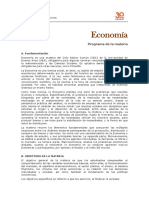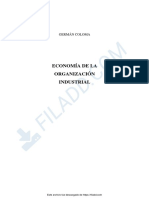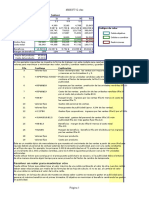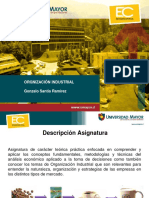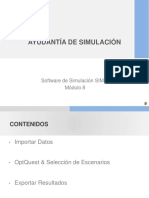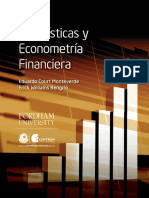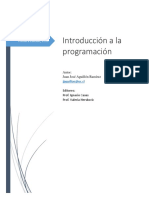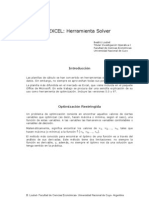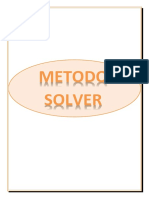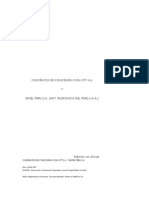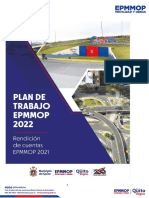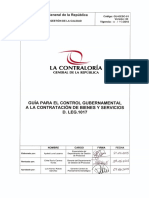Documenti di Didattica
Documenti di Professioni
Documenti di Cultura
Manual de Solver
Caricato da
Carlos BrusilCopyright
Formati disponibili
Condividi questo documento
Condividi o incorpora il documento
Hai trovato utile questo documento?
Questo contenuto è inappropriato?
Segnala questo documentoCopyright:
Formati disponibili
Manual de Solver
Caricato da
Carlos BrusilCopyright:
Formati disponibili
Práctica 1.
Introducción al solver 1
Práctica 1
INTRODUCCIÓN AL SOLVER EXCEL
Objetivos:
En esta práctica, se pretende familiarizar a los estudiantes con la utilización del solver de
Excel. A lo largo de la práctica los estudiantes aprenderán a introducir y resolver un
modelo de programación matemática.
Índice:
1. Aspectos técnicos
2. Entrar al programa
3. Construcción de un modelo de optimización
4. Introducción de datos
5. Optimizar una función de una variable
6. Optimizar una función de varias variables
7. Optimizar una función con restricciones
8. Guardar un problema modelo
9. Ejercicios
1. Aspectos técnicos
Prácticas de Investigación Operativa
Práctica 1. Introducción al solver 2
Las hojas de cálculo se han convertido en herramientas obligadas de análisis de datos. Sin
embargo, no siempre se aprovechan todas sus potencialidades.
La hoja de cálculo más difundida en el mercado es Excel, que viene incluida en el paquete
Office de Microsoft. En esta práctica se procura dar una sencilla explicación de su uso
como herramienta de optimización.
Algoritmos y Métodos Utilizados por Solver
Microsoft Excel Solver utiliza diversos métodos de solución, dependiendo de las opciones
que seleccione.
Para los problemas de Programación Lineal utiliza el método Simplex.
Para problemas lineales enteros utiliza el método de ramificación y acotación, implantado
por John Watson y Dan Fylstra de Frontline Systems, Inc.
Para problemas no lineales utiliza el código de optimización no lineal (GRG2) desarrollado
por la Universidad Leon Lasdon de Austin (Texas) y la Universidad Allan Waren
(Cleveland).
Para obtener más información acerca del proceso de solución interno que utiliza Solver,
póngase en contacto -en inglés- con:
Frontline Systems, Inc.
Página Web: http://www.frontsys.com
Correo electrónico: info@frontsys.com
2. Entrar al programa
La herramienta Solver se encuentra en el menú Herramientas --> Solver (verificar antes de
cargar el modelo). En caso de no tenerlo instalado ir al menú Herramientas -->
Complementos y aparecerá la siguiente pantalla:
Prácticas de Investigación Operativa
Práctica 1. Introducción al solver 3
Después de instalarlo se procede a cargar el modelo en la hoja de Excel correspondiente. Se
recomienda poner todos los datos necesarios y referenciar en las fórmulas a las celdas y no
a valores específicos.
3. Construcción de un modelo de optimización.
La introducción de un modelo de optimización, se puede sintetizar en cuatro fases:
1. Organizar los datos del modelo en la hoja de trabajo. Si bien son múltiples las posibles
formas de diseñar el formato y colocación de los datos de entrada, es recomendable seguir
los mismos principios que en toda aplicación con hoja de cálculo: pensar en la hoja como
un informe que explique el problema, identificar los datos introducidos, colocar
comentarios, introducir todos los datos iniciales del problema y construir a partir de los
mismos el modelo de optimización con el objeto de facilitar el análisis de sensibilidad,
utilizar técnicas de diseño para presentar el modelo, etc.
2. Reservar una celda para cada variable de decisión. Siguiendo el esquema de un
programa matemático, es recomendable que inicien la hoja de trabajo. Deberán estar vacías
o con datos numéricos, nunca fórmulas, y a ser posible con notas o comentarios.
3. Crear una celda para la función objetivo próxima a las que recogen las variables. La
fórmula que incorpora deberá crearse a partir de las celdas descritas en el punto anterior.
4. Para cada restricción, crear una celda que recoja la fórmula de su parte izquierda, y a
la derecha de dicha celda colocar el término independiente. La estructura recomendable es
la fuente en negrita indica las celdas con valores fijos, y en normal las celdas donde debe
Prácticas de Investigación Operativa
Práctica 1. Introducción al solver 4
ingresar una fórmula. Otra opción recomendable es colorear la celda de la función objetivo
de un color, y de otros colores las variables o celdas cambiantes y finalmente de otro color
las restricciones. También poner al lado de la restricción en una casilla como es la
restricción (<=, >=, =, etc.) Una buena organización en la fase de introducción del
problema, facilita la detección de errores y simplifica su resolución con el “solver”.
Ejemplo.-
Estudio de mercado
Para cada trimestre, se tiene:
Los factores de temporada:
Trimestre 1 Trimestre 2 Trimestre 3 Trimestre 4
Factor de temporada 0.9 1.1 0.8 1.2
Unidades vendidas = 35*factor de temporada*(publicidad+3000) ^ 0.5
Ingresos por ventas = precio del producto * unidades vendidas.
Costo de las ventas = costo del producto * unidades vendidas.
Margen bruto = Ingreso por ventas - Costo de las ventas
Costo personal = 8000 los dos primeros trimestres y 9000 los dos últimos.
Publicidad = 10000 {éstas serán las variables controlables}
Costos fijos = 0.15 * Ingresos por ventas
Costo total = Costo personal + Publicidad + Costos fijos
Beneficio = Margen bruto - Costo total.
Margen de beneficio = Beneficio / Ingresos por ventas.
El precio de venta y el costo son constantes a lo largo del año:
Precio del producto = 40
Costo del producto = 25
Objetivo maximizar el beneficio
4. Introducción de Datos
Abra una nueva planilla de cálculo, e ingrese los datos y las fórmulas del modelo anterior.
La planilla debe quedar como se muestra en la próxima página. Se sugiere ingresar los
rótulos de la columna A, y luego aumentar el ancho de la columna.
En las columnas B, C, D y E, se escriben las fórmulas de cada trimestre: T1, T2, T3 y T4.
Ingrese las fórmulas de T1 y luego cópielas a los otros trimestres. La columna F (Total), es
la suma de los 4 trimestres, excepto en el Margen de Beneficio.
Windows tiene definido un separador de decimales, que suele ser el punto o la coma. Para
saber cuál de los dos es el que tiene establecido, ingrese en la celda B3 el número 0,9. Si se
alinea a la derecha, el separador de decimales es la coma, y lo ha interpretado como
número. Si se alinea a la izquierda, el separador seguramente es el punto, y ha interpretado
que ingresó un rótulo o texto.
Prácticas de Investigación Operativa
Práctica 1. Introducción al solver 5
Para que aparezca el signo €, debe seleccionar del menú, Formato / Celda / Moneda. Para
expresar los Márgenes de Beneficio de la fila 16 en porcentajes, Formato / Celda /
Porcentaje.
5. Optimizar una Función de Una Variable
Puede utilizar Solver para determinar el valor máximo de una celda cambiando el valor de
otra. Las dos celdas deben estar relacionadas por medio de las fórmulas de la hoja de
cálculo. Si no es así, al cambiar el valor de una celda no cambiará el valor de la otra celda.
En la hoja de cálculo se desea saber cuánto es necesario gastar en publicidad para generar
el máximo beneficio en el primer trimestre. El objetivo es maximizar el beneficio
cambiando los gastos en publicidad.
1. En el menú Herramientas, haga clic en Solver.
2. En el cuadro Celda objetivo, escriba b15 o seleccione la celda B15 (beneficios del
primer trimestre) en la hoja de cálculo.
3. Seleccione la opción Máximo.
4. En el cuadro Cambiando las celdas, escriba b11 o seleccione la celda B11 (publicidad
del primer trimestre) en la hoja de cálculo.
5. Haga clic en Resolver. Aparecerán mensajes en la barra de estado mientras se
configura el problema y Solver empezará a funcionar.
Después de un momento, aparecerá un mensaje advirtiendo que Solver ha encontrado
una solución.
6. Haga clic en Utilizar la solución de Solver y, a continuación, haga clic en Aceptar
para mantener los resultados que se muestran en la pantalla.
Prácticas de Investigación Operativa
Práctica 1. Introducción al solver 6
El resultado es que un gasto en publicidad en T1 de 17.093,06 € produce un beneficio
máximo de 15.093,06 €. El margen de beneficio, sin embargo, ha disminuido.
Efectivamente, si se grafica la función beneficio para distintos valores de gastos de
publicidad, se tiene:
Beneficios en T1
15 200 $
15 000 $
14 800 $
14 600 $
14 400 $
14 200 $
14 000 $
13 800 $
10 000 12 000 14 000 16 000 18 000 20 000 22 000 24 000
Gastos en Publicidad
Observe que esta función es cóncava, y tiene un solo máximo local, que coincide con el
máximo global, por lo que su optimización mediante métodos numéricos no suele presentar
problemas.
6. Optimizar una Función de Varias Variables
También puede utilizar Solver para encontrar los valores que deben tomar varias celdas a la
vez para maximizar o minimizar otra celda que tenga una fórmula que dependa de ellas.
Por ejemplo, puede averiguar cuál es el presupuesto publicitario de cada trimestre que
produce el mayor beneficio durante el año. Debido a que el factor de temporada en la fila 3
se tiene en cuenta en el cálculo de la unidad de ventas en la fila 5 como multiplicador,
parece lógico que se gaste más del presupuesto publicitario en el trimestre T4 cuando la
respuesta a las ventas es mayor, y menos en el T3 cuando la respuesta a las ventas es
menor. Utilice Solver para determinar la mejor dotación trimestral.
1. En el menú Herramientas, haga clic en Solver.
2. Haga clic en el botón Restablecer todo, para borrar los datos de Solver, y luego en
Aceptar.
3. En el cuadro Celda objetivo, escriba f15 o seleccione la celda F15 (beneficios totales
del año) en la hoja de cálculo.
4. Asegúrese de que la opción Máximo está seleccionada.
5. En el cuadro Cambiando las celdas, escriba b11:e11 o seleccione las celdas B11:E11
(el presupuesto publicitario de cada uno de los cuatro trimestres) en la hoja de cálculo.
Prácticas de Investigación Operativa
Práctica 1. Introducción al solver 7
6. Haga clic en Resolver.
7. Haga clic en Utilizar la solución de Solver y, a continuación, haga clic en Aceptar
para mantener los resultados que se muestran en la pantalla.
Acaba de solicitar a Solver que resuelva un problema de optimización no lineal
moderadamente complejo, es decir, debe encontrar los valores para las incógnitas en las
celdas de B11 a E11 que maximiza el beneficio anual. Se trata de un problema no lineal
debido a los exponentes utilizados en las fórmulas de la fila 5.
El resultado de esta optimización sin restricciones muestra que se pueden aumentar los
beneficios durante el año a 79.705,55 € si se gastan 89.699,40 € en publicidad durante el
año, de la siguiente manera:
Trimestre 1 Trimestre 2 Trimestre 3 Trimestre 4
Gastos en Publicidad 17047,11 27070,51 12899,47 32682,31
¿Solver no encontró estos valores?
Los métodos numéricos para problemas no lineales encuentran el óptimo sólo si:
1. Existe, y
2. Se parte de una solución inicial "apropiada".
Es conveniente siempre probar con diferentes soluciones iniciales, para confirmar que
la solución de Solver es realmente la mejor, o para evitar que se "atasque" en puntos
de inflexión o en óptimos locales.
En este ejemplo, la solución inicial "apropiada" es gastar €10000 en publicidad en
todos los trimestres.
7. Optimizar una Función con Restricciones
Los modelos más realistas tienen factores de restricción que es necesario aplicar a ciertos
valores. Estas restricciones se pueden aplicar a las celdas de las variables controlables
(celdas cambiantes) o a cualquier otra celda que tenga una función (fórmula) de estas
celdas.
Agregar una restricción
Hasta ahora, el presupuesto recupera el costo publicitario y genera beneficios adicionales,
pero se está alcanzado un estado de disminución de flujo de caja. Debido a que nunca es
seguro que el modelo de ventas y publicidad vaya a ser válido para el próximo año (de
forma especial a niveles de gasto mayores), no parece prudente dotar a la publicidad de un
gasto no restringido.
Prácticas de Investigación Operativa
Práctica 1. Introducción al solver 8
Supongamos que desea mantener el presupuesto original de publicidad en 40.000 €.
Agregue al problema una restricción que limita la cantidad en publicidad durante los cuatro
trimestres a 40.000 €.
1. En el menú Herramientas, haga clic en Solver y después en Agregar.
Aparecerá el cuadro de diálogo Agregar restricción.
2. En el cuadro Referencia de celda, escriba f11 o seleccione la celda F11 (total en
publicidad) en la hoja de cálculo.
La celda F11 debe ser menor o igual a 40.000 €. La relación en el cuadro Restricción
es <= (menor o igual que) de forma predeterminada, de manera que no tendrá que
cambiarla.
3. En el cuadro que se encuentra a la derecha de la relación, escriba 40000. Haga clic en
Aceptar y, a continuación, haga clic en Resolver.
4. Haga clic en Utilizar la solución de Solver y, a continuación, haga clic en Aceptar
para mantener los resultados que se muestran en la pantalla.
La solución encontrada por Solver realiza una redistribución del presupuesto original de
40.000€, desde un mínimo de 5.117 € en el T3 hasta 15.263 € en el T4. El beneficio total
aumentó desde 69.662 € en el presupuesto original a 71.447 €, sin ningún aumento en el
presupuesto publicitario.
Cambiar una restricción
Cuando utilice Microsoft Excel Solver, puede experimentar con parámetros diferentes para
decidir la mejor solución de un problema. Por ejemplo, puede cambiar una restricción para
ver si los resultados son mejores o peores que antes. En la hoja de cálculo, cambie la
restricción en publicidad de 40.000 € a 50.000 € para ver qué ocurre con los beneficios
totales.
1. En el menú Herramientas, haga clic en Solver.
2. Seleccione la restricción, $F$11<=40.000 en el cuadro Sujetas a las siguientes
restricciones.
3. Haga clic en Cambiar.
4. En el cuadro Restricción, cambie de 40.000 a 50.000.
5. Haga clic en Aceptar y después en Resolver.
6. Haga clic en Utilizar la solución de Solver y, a continuación, haga clic en Aceptar
para mantener los resultados que se muestran en la pantalla.
Solver encontrará una solución óptima que produzca un beneficio total de 74.817 €. Esto
supone una mejora de 3.370 € con respecto al resultado de 71.447 €. En la mayoría de las
organizaciones no resultará muy difícil justificar un incremento en inversión de 10.000 €
que produzca un beneficio adicional de 3.370 € o un 33,7% de flujo de caja.
Prácticas de Investigación Operativa
Práctica 1. Introducción al solver 9
Esta solución también produce un resultado de 4.889 € menos que el resultado no
restringido, pero es necesario gastar 39.706 € menos para lograrlo.
Nota: El signo dólar en excel significa para referenciar la celda de forma absoluta.
8. Guardar un Problema Modelo
Al hacer clic en Guardar en el menú Archivo, las últimas selecciones realizadas en el
cuadro de diálogo Parámetros de Solver se vinculan a la hoja de cálculo y se grabarán al
guardar el libro.
Sin embargo, puede definir más de un problema en una hoja de cálculo si las guarda de
forma individual utilizando Guardar modelo en el cuadro de diálogo Opciones de Solver.
Cada modelo de problema está formado por celdas y restricciones que se escribieron en el
cuadro de diálogo Parámetros de Solver.
Cuando haga clic en Guardar modelo, aparecerá el cuadro de diálogo Guardar modelo
con una selección predeterminada, basada en la celda activa, como el área para guardar el
modelo. El rango sugerido incluirá una celda para cada restricción además de tres celdas
adicionales. Asegúrese de que este rango de celdas se encuentre vacío en la hoja de cálculo.
1. En el menú Herramientas, haga clic en Solver y después en Opciones.
2. Haga clic en Guardar modelo. En el cuadro Seleccionar área del modelo, escriba
h15:h18 o seleccione las celdas H15:H18 en la hoja de cálculo.
3. Haga clic en Aceptar.
Nota: También puede escribir una referencia a una sola celda en el cuadro Seleccionar
área del modelo.
Solver utilizará esta referencia como la esquina superior izquierda del rango en el que
copiará las especificaciones del problema.
Para cargar estas especificaciones de problemas más tarde, haga clic en Cargar modelo en
el cuadro de diálogo Opciones de Solver, escriba h15:h18 en el cuadro Seleccionar área del
modelo o seleccione las celdas H15:H18 en la hoja de cálculo de muestra y, a continuación,
haga clic en Aceptar. Solver mostrará un mensaje ofreciendo la posibilidad de restablecer
las opciones de configuración actuales de Solver con las configuraciones del modelo que se
está cargando. Haga clic en Aceptar para continuar.
9. Ejercicios propuestos.
1. Resuelva el problema de estimación de coste de generación eléctrica del tema 2.
Prácticas de Investigación Operativa
Potrebbero piacerti anche
- Cálculo para la modelación matemática fundamentalDa EverandCálculo para la modelación matemática fundamentalNessuna valutazione finora
- Ejercicios Propuestos - Programación LinealDocumento2 pagineEjercicios Propuestos - Programación LinealPipe DuchesneNessuna valutazione finora
- Regresion Con RDocumento177 pagineRegresion Con Rrosenda5Nessuna valutazione finora
- MAT1001G04012008Documento7 pagineMAT1001G04012008jfcatalanpNessuna valutazione finora
- 7.8 Solver Planeacion Financiera ProduccionDocumento7 pagine7.8 Solver Planeacion Financiera ProduccionJoya Marina SaavedraNessuna valutazione finora
- .TESIS FINAL WORD 2003 - Aimar Cynthia Alejandra - Rossetto Camila.Documento131 pagine.TESIS FINAL WORD 2003 - Aimar Cynthia Alejandra - Rossetto Camila.David LaranjoNessuna valutazione finora
- Ejercicios de MacroeconomiaDocumento6 pagineEjercicios de MacroeconomiaJavier Hernan Ortiz RoseroNessuna valutazione finora
- Programa OficialDocumento8 paginePrograma OficialMariano PabloNessuna valutazione finora
- Gmic U3 A2 IldrDocumento7 pagineGmic U3 A2 IldrilseNessuna valutazione finora
- Derivadas Aplicadas A La Economia de Diego Arellano C en PreziDocumento5 pagineDerivadas Aplicadas A La Economia de Diego Arellano C en PreziElmer E. Astonitas LLamoctantaNessuna valutazione finora
- Excel para FinanzasDocumento9 pagineExcel para FinanzasCarlos LimachiNessuna valutazione finora
- Tarea Economia 2Documento6 pagineTarea Economia 2Felix MejiaNessuna valutazione finora
- Ejercicio - Programación No LinealDocumento4 pagineEjercicio - Programación No LinealCamilo BernalNessuna valutazione finora
- Tareaseries 1Documento3 pagineTareaseries 1jose gpeNessuna valutazione finora
- Actividad 10Documento2 pagineActividad 10Angel SotoNessuna valutazione finora
- Primer Examen Parcial Mip115Documento2 paginePrimer Examen Parcial Mip115Ricardo GranadosNessuna valutazione finora
- Examenes Selectividad de JUNIO 2006 A SEPTIEMBRE 2009Documento13 pagineExamenes Selectividad de JUNIO 2006 A SEPTIEMBRE 2009chema martinNessuna valutazione finora
- Temas 1 y 2. Matrices. Sistemas Lineales. Ejercicios.Documento4 pagineTemas 1 y 2. Matrices. Sistemas Lineales. Ejercicios.Academias Saber MásNessuna valutazione finora
- Ejercicio Edos FiancierosDocumento8 pagineEjercicio Edos FiancierosanaNessuna valutazione finora
- Comentes Teoría de Portfolio, CAPM y Estructura y Costo de CapitalDocumento9 pagineComentes Teoría de Portfolio, CAPM y Estructura y Costo de CapitalFELIPE ANDRES MANUEL ALEJ AILLAPAN VALDEBENITONessuna valutazione finora
- Curva de IndiferenciaDocumento8 pagineCurva de IndiferenciaGabriela De los ÁngelesNessuna valutazione finora
- Shapiro Stiglitz Salarios - de - EficienciaDocumento6 pagineShapiro Stiglitz Salarios - de - EficienciaDelfina Taborda OrtizNessuna valutazione finora
- Programa Economía UBA XXI 2017Documento8 paginePrograma Economía UBA XXI 2017Agustin IslaNessuna valutazione finora
- Utilidad y ElecciónDocumento17 pagineUtilidad y ElecciónFranqito RomeroNessuna valutazione finora
- Ensayo 1 - Oferta y Demanda y Punto de e PDFDocumento5 pagineEnsayo 1 - Oferta y Demanda y Punto de e PDFFUNDACION ALESNessuna valutazione finora
- ItegraDocumento18 pagineItegraROLDOCKNessuna valutazione finora
- Teoría de La Firma PDFDocumento22 pagineTeoría de La Firma PDFAlvaro Domínguez VillegasNessuna valutazione finora
- Coloma - Economia - de - La - Organizacion - IndustrialDocumento335 pagineColoma - Economia - de - La - Organizacion - IndustrialJaime De Los ReyesNessuna valutazione finora
- Método HeurísticoDocumento8 pagineMétodo HeurísticoHannia Isabel HernándezNessuna valutazione finora
- Ejemplos de SolverDocumento16 pagineEjemplos de SolverVíctor Esquivel SánchezNessuna valutazione finora
- El Manual Del Nuevo InversorDocumento15 pagineEl Manual Del Nuevo InversorVictoriaNessuna valutazione finora
- Ejercicio de Matriz de Insumo ProductoDocumento3 pagineEjercicio de Matriz de Insumo ProductoGaston BrriosNessuna valutazione finora
- RSC EnsayoDocumento3 pagineRSC EnsayoJuan Carlos VidalNessuna valutazione finora
- Ejercicios 1 de GraficosDocumento7 pagineEjercicios 1 de GraficosMarcelino Torres VillanuevaNessuna valutazione finora
- Organización IndustrialDocumento89 pagineOrganización Industrialcesar____Nessuna valutazione finora
- Documentación Planificación Por LoteríaDocumento18 pagineDocumentación Planificación Por LoteríaHelen Conza BerrocalNessuna valutazione finora
- Power Point Simulacion SimioDocumento24 paginePower Point Simulacion SimioSebastianSotoPerez100% (1)
- DESARROLLO - Modelos de Optimización.Profesor.F. ParedesDocumento4 pagineDESARROLLO - Modelos de Optimización.Profesor.F. ParedesBastianAlejandroLopezNessuna valutazione finora
- Fractales PDFDocumento19 pagineFractales PDFDavid Leal BarrientosNessuna valutazione finora
- Juegos e Informacion Asimetrica PPPT3Documento134 pagineJuegos e Informacion Asimetrica PPPT3Saul DuranNessuna valutazione finora
- Manual de Marketing (©WWW - Marketinet.com)Documento64 pagineManual de Marketing (©WWW - Marketinet.com)markettic100% (2)
- Oposinet - Temario Oposiciones Economía, Tema 17 Desequilibrios y Limitaciones de La Economía de MercadoDocumento9 pagineOposinet - Temario Oposiciones Economía, Tema 17 Desequilibrios y Limitaciones de La Economía de MercadoBarbara Carlin100% (1)
- Estadística y Econometria.Documento9 pagineEstadística y Econometria.Kevin SastreNessuna valutazione finora
- Exposición LeontiefDocumento19 pagineExposición LeontiefkarolNessuna valutazione finora
- Visual Basic Funciones PDFDocumento200 pagineVisual Basic Funciones PDFBrith QPNessuna valutazione finora
- Ejemplos de Operatoria-Version 1Documento49 pagineEjemplos de Operatoria-Version 1Martin100% (2)
- TEMARIO Excel FinancieroDocumento2 pagineTEMARIO Excel Financieroluis cabrera100% (1)
- Actividad 7 AlgebraDocumento4 pagineActividad 7 AlgebraNicolas RiosNessuna valutazione finora
- Manual Excel AvanzadoDocumento68 pagineManual Excel AvanzadoElmer ChipanaNessuna valutazione finora
- Umanis Unadelasmejoresinversioneseneuropa 161020181151 PDFDocumento78 pagineUmanis Unadelasmejoresinversioneseneuropa 161020181151 PDFAnonymous KeU4gphVL5Nessuna valutazione finora
- Ejercicios Resueltos JAguillon v3Documento76 pagineEjercicios Resueltos JAguillon v3Bryan PalmaNessuna valutazione finora
- Investigación de Mercados II - Análisis de CorrespondenciasDocumento16 pagineInvestigación de Mercados II - Análisis de CorrespondenciasAitana Contreras SánchezNessuna valutazione finora
- Mercado de Competencia PerfectaDocumento13 pagineMercado de Competencia PerfectaOtoniel FunesNessuna valutazione finora
- Tabla 1Documento4 pagineTabla 1Chuy ArévaloNessuna valutazione finora
- Solución Ejercicios de Ejemplo Matemáticas FinancierasDocumento11 pagineSolución Ejercicios de Ejemplo Matemáticas FinancierasConstanza PerezNessuna valutazione finora
- SolverDocumento26 pagineSolverAndres AlmansaNessuna valutazione finora
- SolverDocumento23 pagineSolverJoahan Anderson Estela NuñezNessuna valutazione finora
- Programación Lineal Con SolverDocumento40 pagineProgramación Lineal Con SolverVictor Andrade SotoNessuna valutazione finora
- Manual Basico de Excel-SolverDocumento12 pagineManual Basico de Excel-SolverjfgjNessuna valutazione finora
- L02 Microsoft Excel, Funciones Matemáticas, Estadísticas y Formato CondicionalDocumento20 pagineL02 Microsoft Excel, Funciones Matemáticas, Estadísticas y Formato CondicionalLUIGUI CHOQQUENessuna valutazione finora
- Auditoria InternaDocumento14 pagineAuditoria InternaAbel FernandoNessuna valutazione finora
- Macro y Microambiente Analisis EstrategicoDocumento12 pagineMacro y Microambiente Analisis EstrategicoRodney RichardsonNessuna valutazione finora
- Manual de Organización y FuncionesDocumento37 pagineManual de Organización y Funcionespablo david rodriguez romeroNessuna valutazione finora
- SEMANA 04 02 Diagnóstico de ProcesosDocumento20 pagineSEMANA 04 02 Diagnóstico de ProcesosDavid BernsteinNessuna valutazione finora
- Conozcamos Nuestro PresupuestoDocumento36 pagineConozcamos Nuestro Presupuestohanner90Nessuna valutazione finora
- 1 ContratoDocumento314 pagine1 ContratoGffg Gffg Yhy100% (1)
- DGIIDocumento20 pagineDGIIJohanna DiazNessuna valutazione finora
- Plan de Negocios de Sopas CriollasDocumento47 paginePlan de Negocios de Sopas CriollasGiorgio Tafur0% (1)
- Tesis-352.48 B334 01 PDFDocumento123 pagineTesis-352.48 B334 01 PDFParis DanielNessuna valutazione finora
- Distribución de RedDocumento9 pagineDistribución de RedKat R. GentilleNessuna valutazione finora
- Plan de Riesgos Operacion JaqueDocumento8 paginePlan de Riesgos Operacion JaqueJavier Morales GalarzaNessuna valutazione finora
- Plan Trabajo Epmmop Rendicion Cuentas 2021Documento29 paginePlan Trabajo Epmmop Rendicion Cuentas 2021alexis ortegaNessuna valutazione finora
- Ley de Contrataciones Públicas para El Estado de GuanajuatoDocumento57 pagineLey de Contrataciones Públicas para El Estado de GuanajuatoCarlos Alberto EscobarNessuna valutazione finora
- G4 - Sistema de Contabilidad y Sistema de Inversion PublicaDocumento46 pagineG4 - Sistema de Contabilidad y Sistema de Inversion PublicaSANDY KARITO GARCIA SICCHANessuna valutazione finora
- 6.2. Bases Teóricas de La Investigación Marco Teórico Aspectos Esenciales Del Informe Emitido Por El COSODocumento15 pagine6.2. Bases Teóricas de La Investigación Marco Teórico Aspectos Esenciales Del Informe Emitido Por El COSOMisael SanchezNessuna valutazione finora
- Clase 6 y 7-Gestión de Los Costos y Presupuesto Del ProyectoDocumento44 pagineClase 6 y 7-Gestión de Los Costos y Presupuesto Del Proyectooscarchavo123Nessuna valutazione finora
- Especificaciones Tecnicas-AguaDocumento161 pagineEspecificaciones Tecnicas-AguaMauricio Colmenares SilvaNessuna valutazione finora
- Constitución Política de La República Del Ecuador de 1984Documento36 pagineConstitución Política de La República Del Ecuador de 1984daniloromanfabaraNessuna valutazione finora
- Plan Estrategico de Marketing TonyDocumento17 paginePlan Estrategico de Marketing TonyTony Revolledo0% (1)
- Unidad 2 DiplomadoDocumento26 pagineUnidad 2 DiplomadoJOSEFINANessuna valutazione finora
- Ordenanza 017-2023 El Peruano Modificacion Al Reglamento de Organizacion y Funciones (Rof)Documento3 pagineOrdenanza 017-2023 El Peruano Modificacion Al Reglamento de Organizacion y Funciones (Rof)kevin camavilcaNessuna valutazione finora
- Informe Sobre Leyes Que Influyen en Un PresupuestoDocumento9 pagineInforme Sobre Leyes Que Influyen en Un PresupuestoNeikaNessuna valutazione finora
- Sistema Administrativo Del Estado PeruanoDocumento3 pagineSistema Administrativo Del Estado PeruanoESTEFANIA VALERANessuna valutazione finora
- Descripción de Puestos Perforación Direccional MANTENIMIENTODocumento26 pagineDescripción de Puestos Perforación Direccional MANTENIMIENTOEduardo Yanez100% (1)
- Ley General Del Sistema de TesoreriaDocumento12 pagineLey General Del Sistema de TesoreriaZoni VilcaNessuna valutazione finora
- Directiva Contrataciones Del EstadoDocumento83 pagineDirectiva Contrataciones Del EstadoSergio Ivan CisnerosNessuna valutazione finora
- RevistaL - LMI - 12 - SEPT - 2020 - VFDocumento70 pagineRevistaL - LMI - 12 - SEPT - 2020 - VFjorge orregoNessuna valutazione finora
- Indicadores Gestion Hospital Public PDFDocumento175 pagineIndicadores Gestion Hospital Public PDFFrancisco Jabier Collao ZavalaNessuna valutazione finora
- Turismo Rural Comunitario de PedasiDocumento19 pagineTurismo Rural Comunitario de PedasiMaritza OrtizNessuna valutazione finora
- Manual P.U.V2009Documento537 pagineManual P.U.V2009zacek30100% (16)